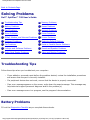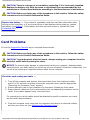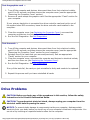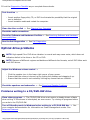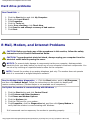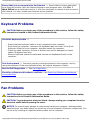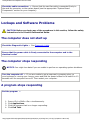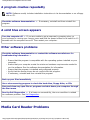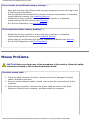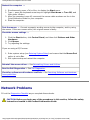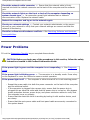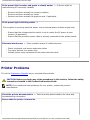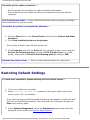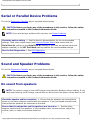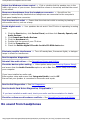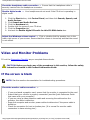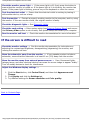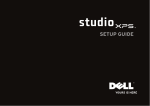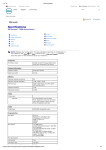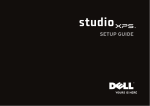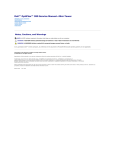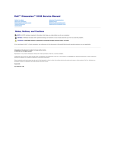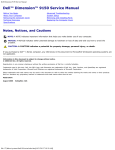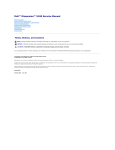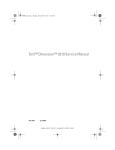Download Dell OptiPlex 745 User`s guide
Transcript
Solving Problems: Dell OptiPlex 745 User's Guide Back to Contents Page Solving Problems Dell™ OptiPlex™ 745 User's Guide Troubleshooting Tips Memory Problems Battery Problems Mouse Problems Card Problems Network Problems Drive Problems Power Problems E-Mail, Modem, and Internet Problems Printer Problems Keyboard Problems Restoring Default Settings Fan Problems Serial or Parallel Device Problems Lockups and Software Problems Sound and Speaker Problems Media Card Reader Problems Video and Monitor Problems Troubleshooting Tips Follow these tips when you troubleshoot your computer: ● ● ● ● If you added or removed a part before the problem started, review the installation procedures and ensure that the part is correctly installed. If a peripheral device does not work, ensure that the device is properly connected. If an error message appears on the screen, write down the exact message. This message may help technical support personnel diagnose and fix the problem(s). If an error message occurs in a program, see the program's documentation. Battery Problems Fill out the Diagnostics Checklist as you complete these checks. http://support.dell.com/support/edocs/systems/op745/en/UG_en/solving.htm (1 of 18) [10/19/2007 9:39:12 AM] Solving Problems: Dell OptiPlex 745 User's Guide CAUTION: There is a danger of a new battery exploding if it is incorrectly installed. Replace the battery only with the same or equivalent type recommended by the manufacturer. Discard used batteries according to the manufacturer's instructions. CAUTION: Before you begin any of the procedures in this section, follow the safety instructions in the Product Information Guide. Replace the battery — If you have to repeatedly reset time and date information after turning on the computer, or if an incorrect time or date displays during start-up, replace the battery (see Battery). If the battery still does not work properly, contact Dell (see Contacting Dell). Card Problems Fill out the Diagnostics Checklist as you complete these checks. CAUTION: Before you begin any of the procedures in this section, follow the safety instructions in the Product Information Guide. CAUTION: To guard against electrical shock, always unplug your computer from the electrical outlet before opening the cover. NOTICE: To prevent static damage to components inside your computer, discharge static electricity from your body before you touch any of your computer's electronic components. You can do so by touching an unpainted metal surface on the computer. Check the card seating and cable — 1. Turn off the computer and devices, disconnect them from their electrical outlets, wait 10 to 20 seconds, and then remove the computer cover (see the appropriate "Removing the Computer Cover" section). 2. Ensure that each card is firmly seated in its connector. Reseat any loose cards. 3. Ensure that all cables are firmly connected to their corresponding connectors on the cards. If any cables appear loose, reconnect them. For instructions on which cables should be attached to specific connectors on a card, see the card's documentation. 4. Close the computer cover reconnect the computer and devices to electrical outlets, and then turn them on (see Replacing the Computer Cover). http://support.dell.com/support/edocs/systems/op745/en/UG_en/solving.htm (2 of 18) [10/19/2007 9:39:12 AM] Solving Problems: Dell OptiPlex 745 User's Guide Test the graphics card — 1. Turn off the computer and devices, disconnect them from their electrical outlets, wait 10 to 20 seconds, and then remove the computer cover (see the appropriate "Removing the Computer Cover" section). 2. Remove all cards except the graphics card. See the appropriate "Cards" section for your computer. If your primary hard drive is connected to a drive controller card and not to one of the system board IDE connectors, leave the drive controller card installed in the computer. 3. Close the computer cover (see Replacing the Computer Cover), reconnect the computer and devices to electrical outlets, and then turn them on. 4. Run the Dell Diagnostics. See Dell Diagnostics. Test the cards — 1. Turn off the computer and devices, disconnect them from their electrical outlets, wait 10 to 20 seconds, and then remove the computer cover (see the appropriate "Removing the Computer Cover" section for your computer). 2. Reinstall one of the cards that you removed previously. See see appropriate "Cards" section for your computer. 3. Close the computer cover, reconnect the computer and devices to electrical outlets, and then turn them on (see Replacing the Computer Cover). 4. Run the Dell Diagnostics. See Dell Diagnostics. If any of the tests fail, the card you just reinstalled is faulty and needs to be replaced. 5. Repeat this process until you have reinstalled all cards. Drive Problems CAUTION: Before you begin any of the procedures in this section, follow the safety instructions in the Product Information Guide. CAUTION: To guard against electrical shock, always unplug your computer from the electrical outlet before opening the cover. NOTICE: To prevent static damage to components inside your computer, discharge static electricity from your body before you touch any of your computer's electronic components. You can do so by touching an unpainted metal surface on the computer. http://support.dell.com/support/edocs/systems/op745/en/UG_en/solving.htm (3 of 18) [10/19/2007 9:39:12 AM] Solving Problems: Dell OptiPlex 745 User's Guide Fill out the Diagnostics Checklist as you complete these checks. Test the drive — ● ● Insert another floppy disk, CD, or DVD to eliminate the possibility that the original one is defective. Insert bootable media and restart the computer. Clean the drive or disk — See Cleaning Your Computer. Check the cable connections Check for Software and Hardware Conflicts — See Resolving Software and Hardware Incompatibilities. Run the Dell Diagnostics — See Dell Diagnostics. Optical drive problems NOTE: High-speed Cd or DVD drive vibration is normal and may cause noise, which does not indicate a defect in the drive or the CD or DVD. NOTE: Because of different regions worldwide and different disc formats, not all DVD titles work in all DVD drives. Adjust the Windows volume control — ● ● ● Click the speaker icon in the lower-right corner of your screen. Ensure that the volume is turned up by clicking the slidebar and dragging it up. Ensure that the sound is not muted by clicking any boxes that are checked. Check the speakers and subwoofer — See Sound and Speaker Problems. Problems writing to a CD/DVD-RW drive Close other programs — The CD/DVD-RW drive must receive a steady stream of data when writing. If the stream is interrupted, an error occurs. Try closing all programs before you write to the CD/DVD-RW. Turn off Standby mode in Windows before writing to a CD/DVD-RW disc — See your computer documentation for information on Power Management modes. See Advanced Features. http://support.dell.com/support/edocs/systems/op745/en/UG_en/solving.htm (4 of 18) [10/19/2007 9:39:12 AM] Solving Problems: Dell OptiPlex 745 User's Guide Hard drive problems Run Check Disk — 1. 2. 3. 4. 5. 6. 7. Click the Start button and click My Computer. Right-click Local Disk C:. Click Properties. Click the Tools tab. Under Error-checking, click Check Now. Click Scan for and attempt recovery of bad sectors. Click Start. E-Mail, Modem, and Internet Problems CAUTION: Before you begin any of the procedures in this section, follow the safety instructions in the Product Information Guide. CAUTION: To guard against electrical shock, always unplug your computer from the electrical outlet before opening the cover. NOTICE: To prevent static damage to components inside your computer, discharge static electricity from your body before you touch any of your computer's electronic components. You can do so by touching an unpainted metal surface on the computer. NOTE: Connect the modem to an analog telephone jack only. The modem does not operate while it is connected to a digital telephone network. Run the Modem Helper diagnostics — Click the Start button, point to All Programs, and then click Modem Helper. Follow the instructions on the screen to identify and resolve modem problems. (Modem Helper is not available on all computers.) Verify that the modem is communicating with Windows — 1. 2. 3. 4. 5. 6. Click the Start button and click Control Panel. Click Printers and Other Hardware. Click Phone and Modem Options. Click the Modems tab. Click the COM port for your modem. Click Properties, click the Diagnostics tab, and then click Query Modem to verify that the modem is communicating with Windows. If all commands receive responses, the modem is operating properly. http://support.dell.com/support/edocs/systems/op745/en/UG_en/solving.htm (5 of 18) [10/19/2007 9:39:12 AM] Solving Problems: Dell OptiPlex 745 User's Guide Ensure that you are connected to the Internet — Ensure that you have subscribed to an Internet provider. With the Outlook Express e-mail program open, click File. If Work Offline has a checkmark next to it, click the checkmark to remove it and connect to the Internet. For help, contact your Internet service provider. Keyboard Problems CAUTION: Before you begin any of the procedures in this section, follow the safety instructions located in the Product Information Guide. Check the keyboard cable — ● ● ● ● Ensure that the keyboard cable is firmly connected to the computer. Shut down the computer, reconnect the keyboard cable as shown in the Quick Reference Guide for your computer, and then restart the computer. Check the cable connector for bent or broken pins and for damaged or frayed cables. Straighten bent pins. Remove keyboard extension cables and connect the keyboard directly to the computer. Test the keyboard — Connect a properly working keyboard to the computer, and try using the keyboard. If the new keyboard works, the original keyboard is faulty. Run the Dell Diagnostics — See Dell Diagnostics. Check for software and hardware conflicts — see Resolving Software and Hardware Incompatibilities. Fan Problems CAUTION: Before you begin any of the procedures in this section, follow the safety instructions in the Product Information Guide. CAUTION: To guard against electrical shock, always unplug your computer from the electrical outlet before opening the cover. NOTICE: To prevent static damage to components inside your computer, discharge static electricity from your body before you touch any of your computer's electronic components. You can do so by touching an unpainted metal surface on the computer. http://support.dell.com/support/edocs/systems/op745/en/UG_en/solving.htm (6 of 18) [10/19/2007 9:39:12 AM] Solving Problems: Dell OptiPlex 745 User's Guide Check the cable connections — Ensure that the card fan cable is connected firmly to the card fan connector on the system board (see the appropriate "System Board Components" section for your computer). Lockups and Software Problems CAUTION: Before you begin any of the procedures in this section, follow the safety instructions in the Product Information Guide. The computer does not start up Check the Diagnostic Lights — See Diagnostic Lights. Ensure that the power cable is firmly connected to the computer and to the electrical outlet The computer stops responding NOTICE: You might lose data if you are unable to perform an operating system shutdown. Turn the computer off — If you are unable to get a response by pressing a key on your keyboard or moving your mouse, press and hold the power button for at least 8 to 10 seconds until the computer turns off. Then restart your computer. A program stops responding End the program — 1. 2. 3. 4. Press <Ctrl><Shift><Esc> simultaneously. Click Applications. Click the program that is no longer responding. Click End Task. http://support.dell.com/support/edocs/systems/op745/en/UG_en/solving.htm (7 of 18) [10/19/2007 9:39:12 AM] Solving Problems: Dell OptiPlex 745 User's Guide A program crashes repeatedly NOTE: Software usually includes installation instructions in its documentation or on a floppy disk or CD. Check the software documentation — If necessary, uninstall and then reinstall the program. A solid blue screen appears Turn the computer off — If you are unable to get a response by pressing a key on your keyboard or moving your mouse, press and hold the power button for at least 8 to 10 seconds until the computer turns off. Then restart your computer. Other software problems Check the software documentation or contact the software manufacturer for troubleshooting information — ● ● ● ● ● Ensure that the program is compatible with the operating system installed on your computer. Ensure that your computer meets the minimum hardware requirements needed to run the software. See the software documentation for information. Ensure that the program is installed and configured properly. Verify that the device drivers do not conflict with the program. If necessary, uninstall and then reinstall the program. Back up your files immediately Use a virus-scanning program to check the hard drive, floppy disks, or CDs Save and close any open files or programs and shut down your computer through the Start menu Run the Dell Diagnostics — If all tests run successfully, the error condition is related to a software problem. See Dell Diagnostics. Media Card Reader Problems http://support.dell.com/support/edocs/systems/op745/en/UG_en/solving.htm (8 of 18) [10/19/2007 9:39:12 AM] Solving Problems: Dell OptiPlex 745 User's Guide No drive letter is assigned — When Microsoft Windows XP detects the Media Card Reader, the device is automatically assigned a drive letter as the next logical drive after all other physical drives in the system. If the next logical drive after the physical drives is mapped to a network drive, Windows XP does not automatically assign a drive letter to the Media Card Reader. To manually assign a drive for the Media Card Reader: 1. Right-click My Computer and select Manage. 2. Select the Disk Management option. 3. Right-click the corresponding drive letter in the right pane that needs to be changed. 4. Select Drive Letter and Paths. 5. From the drop-down list, select the new drive letter assignment for the Media Card Reader. 6. Click OK to confirm your selection. NOTE: Each slot in the Media Card Reader is mapped to a drive letter. A Media Card Reader slot only appears as a mapped drive when a media card is installed in it. If you attempt to access a drive that is mapped to an empty Media Card Reader slot, you are prompted to insert media. FlexBay device is Disabled — There is a FlexBay disable option in the BIOS setup that appears only when the FlexBay device is installed. If the FlexBay device is physically installed, but it is not running, check to see if it is enabled in the BIOS setup. Memory Problems NOTE: Your computer might emit a series of beeps (beep code) during start-up if the monitor cannot display errors or problems. This series of beeps identifies a problem. See Beep Codes for more information. Fill out the Diagnostics Checklist as you complete these checks. CAUTION: Before you begin any of the procedures in this section, follow the safety instructions located in the Product Information Guide. http://support.dell.com/support/edocs/systems/op745/en/UG_en/solving.htm (9 of 18) [10/19/2007 9:39:12 AM] Solving Problems: Dell OptiPlex 745 User's Guide If you receive an insufficient memory message — ● ● ● ● Save and close any open files and exit any open programs you are not using to see if that resolves the problem. See the software documentation for minimum memory requirements. If necessary, install additional memory (see Installing Memory). Reseat the memory modules to ensure that your computer is successfully communicating with the memory (see Memory). Run the Dell Diagnostics (see Dell Diagnostics). If you experience other memory problems — ● ● ● Reseat the memory modules to ensure that your computer is successfully communicating with the memory (see Installing Memory). Ensure that you are following the memory installation guidelines (see Memory). Run the Dell Diagnostics (see Dell Diagnostics). Mouse Problems CAUTION: Before you begin any of the procedures in this section, follow the safety instructions located in the Product Information Guide. Check the mouse cable — 1. Check the cable connector for bent or broken pins and for damaged or frayed cables. Straighten bent pins. 2. Remove mouse extension cables, if used, and connect the mouse directly to the computer. 3. Shut down the computer, reconnect the mouse cable as shown in the Quick Reference Guide for your computer, and then restart the computer. http://support.dell.com/support/edocs/systems/op745/en/UG_en/solving.htm (10 of 18) [10/19/2007 9:39:12 AM] Solving Problems: Dell OptiPlex 745 User's Guide Restart the computer — 1. Simultaneously press <Ctrl><Esc> to display the Start menu. 2. Type u, press the keyboard arrow keys to highlight Shut down or Turn Off, and then press <Enter>. 3. After the computer turns off, reconnect the mouse cable as shown on the in the Quick Reference Guide for your computer. 4. Start the computer. Test the mouse — Connect a properly working mouse to the computer, and try using the mouse. If the new mouse works, the original mouse is faulty. Check the mouse settings — 1. Click the Start button, click Control Panel, and then click Printers and Other Hardware. 2. Click Mouse. 3. Try adjusting the settings. If you are using a PS/2 mouse 1. Enter system setup (see Entering System Setup) and ensure that the Mouse Port option is set to On. 2. Exit system setup and restart the computer. Reinstall the mouse driver — See Reinstalling Drivers and Utilities. Run the Dell Diagnostics — See Dell Diagnostics. Check for software and hardware conflicts — See Resolving Software and Hardware Incompatibilities. Network Problems Fill out the Diagnostics Checklist as you complete these checks. CAUTION: Before you begin any of the procedures in this section, follow the safety instructions located in the Product Information Guide. http://support.dell.com/support/edocs/systems/op745/en/UG_en/solving.htm (11 of 18) [10/19/2007 9:39:12 AM] Solving Problems: Dell OptiPlex 745 User's Guide Check the network cable connector — Ensure that the network cable is firmly inserted into both the network connector on the back of the computer and the network jack. Check the network lights on the front or back of the computer depending on system chassis type. — No connection speed light indicates that no network communication exists. Replace the network cable. Restart the computer and log on to the network again Check your network settings — Contact your network administrator or the person who set up your network to verify that your network settings are correct and that the network is functioning. Check for software and hardware conflicts — See Resolving Software and Hardware Incompatibilities. Power Problems Fill out the Diagnostics Checklist as you complete these checks. CAUTION: Before you begin any of the procedures in this section, follow the safety instructions located in the Product Information Guide. If the power light is green and the computer is not responding — See Diagnostic Lights. If the power light is blinking green — The computer is in standby mode. Press a key on the keyboard or move the mouse to resume normal operation. If the power light is off — The computer is either turned off or is not receiving power. ● ● ● ● Reseat the power cable into both the power connector on the back of the computer and the electrical outlet. If the computer is plugged into a power strip, ensure that the power strip is plugged into an electrical outlet and that the power strip is turned on. Also bypass power protection devices, power strips, and power extension cables to verify that the computer turns on properly. Ensure that the electrical outlet is working by testing it with another device, such as a lamp. Ensure that the main power cable and front panel cable are securely connected to the system board. http://support.dell.com/support/edocs/systems/op745/en/UG_en/solving.htm (12 of 18) [10/19/2007 9:39:12 AM] Solving Problems: Dell OptiPlex 745 User's Guide If the power light is amber and green or steady amber — A device might be malfunctioning or incorrectly installed. ● ● ● Remove and then reinstall the memory modules. Remove and then reinstall any cards. Remove and then reinstall the graphics card, if applicable. If the power light is blinking amber — The computer is receiving electrical power, but an internal power problem might exist. ● ● Ensure that the voltage selection switch is set to match the AC power at your location (if applicable). Ensure that the processor power cable is securely connected to the system board. Eliminate interference — Some possible causes of interference are: ● ● ● Power, keyboard, and mouse extension cables Too many devices on a power strip Multiple power strips connected to the same electrical outlet Printer Problems Fill out the Diagnostics Checklist as you complete these checks. CAUTION: Before you begin any of the procedures in this section, follow the safety instructions located in the Product Information Guide. NOTE: If you need technical assistance for your printer, contact the printer's manufacturer. Check the printer documentation — See the printer documentation for setup and troubleshooting information. Ensure that the printer is turned on http://support.dell.com/support/edocs/systems/op745/en/UG_en/solving.htm (13 of 18) [10/19/2007 9:39:12 AM] Solving Problems: Dell OptiPlex 745 User's Guide Check the printer cable connections — ● ● See the printer documentation for cable connection information. Ensure that the printer cables are securely connected to the printer and the computer. Test the electrical outlet — Ensure that the electrical outlet is working by testing it with another device, such as a lamp. Verify that the printer is recognized by Windows — 1. Click the Start button, click Control Panel, and then click Printers and Other Hardware. 2. Click View installed printers or fax printers. If the printer is listed, right-click the printer icon. 3. Click Properties and click the Ports tab. For a parallel printer, ensure that the Print to the following port(s): setting is LPT1 (Printer Port). For a USB printer, ensure that the Print to the following port(s): setting is USB. Reinstall the printer driver — See the printer documentation for instructions Restoring Default Settings To restore the computer's system settings to their default values — 1. Turn on or restart your computer. 2. When Press <F2> to Enter Setup appears in the upper-right corner of the screen, press <F2> immediately. If you wait too long and the Microsoft® Windows® logo appears, continue to wait until you see the Windows desktop. Then shut down your computer through the Start menu and try again. 3. Under System Management, select the Maintenance option and follow the directions on the screen (see System Setup Options). http://support.dell.com/support/edocs/systems/op745/en/UG_en/solving.htm (14 of 18) [10/19/2007 9:39:12 AM] Solving Problems: Dell OptiPlex 745 User's Guide Serial or Parallel Device Problems Fill out the Diagnostics Checklist as you complete these checks. CAUTION: Before you begin any of the procedures in this section, follow the safety instructions located in the Product Information Guide. NOTE: If you are having a problem with a printer, see Printer Problems. Check the option setting — See the device's documentation for the recommended settings. Then enter system setup (see Entering System Setup) and ensure that the Serial Port #1 setting (or the Serial Port #2 settings if you have an optional serial port adapter installed) or the LPT Port Mode setting matches the recommended settings. Run the Dell Diagnostics — See Dell Diagnostics. Sound and Speaker Problems Fill out the Diagnostics Checklist as you complete these checks. CAUTION: Before you begin any of the procedures in this section, follow the safety instructions located in the Product Information Guide. No sound from speakers NOTE: The volume control in some MP3 players overrides the Windows volume setting. If you have been listening to MP3 songs, ensure that you did not turn the player volume down or off. Check the speaker cable connections — Ensure that the speakers are connected as shown on the setup diagram supplied with the speakers. If you purchased an audio card, ensure that the speakers are connected to the card. Ensure that the subwoofer and the speakers are turned on — See the setup diagram supplied with the speakers. If your speakers have volume controls, adjust the volume, bass, or treble to eliminate distortion. http://support.dell.com/support/edocs/systems/op745/en/UG_en/solving.htm (15 of 18) [10/19/2007 9:39:12 AM] Solving Problems: Dell OptiPlex 745 User's Guide Adjust the Windows volume control — Click or double-click the speaker icon in the lower-right corner of your screen. Ensure that the volume is turned up and that the sound is not muted. Disconnect headphones from the headphone connector — Sound from the speakers is automatically disabled when headphones are connected to the computer's front-panel headphone connector. Test the electrical outlet — Ensure that the electrical outlet is working by testing it with another device, such as a lamp. Enable digital mode — Your speakers do not work if the CD drive is operating in analog mode. 1. Click the Start button, click Control Panel, and then click Sounds, Speech, and Audio Devices. 2. Click Sounds and Audio Devices. 3. Click the Hardware tab. 4. Double-click the name of your CD drive. 5. Click the Properties tab 6. Check the Enable digital CD audio for this CD-ROM device box. Eliminate possible interference — Turn off nearby fans, fluorescent lights, or halogen lamps to check for interference. Run the speaker diagnostics Reinstall the audio driver — See Reinstalling Drivers and Utilities. Check the device option setting — Enter system setup (see Entering System Setup) and ensure that the Audio Controller option is set to On. Exit system setup and restart your computer. If you have installed an audio card: Enter system setup and ensure that Integrated Audio is set to Off. Ensure that your speaker is connected to the audio card inputs Run the Dell Diagnostics — See Dell Diagnostics. Run the Audio Card Driver Diagnostics, If Applicable — If you have installed an audio card, check your audio card documentation for details. Check for software and hardware conflicts — See Reinstalling Drivers and Utilities. No sound from headphones http://support.dell.com/support/edocs/systems/op745/en/UG_en/solving.htm (16 of 18) [10/19/2007 9:39:12 AM] Solving Problems: Dell OptiPlex 745 User's Guide Check the headphone cable connection — Ensure that the headphone cable is securely inserted into the headphone connector. Disable digital mode — Your headphones do not work if the CD drive is operating in digital mode. 1. Click the Start button, click Control Panel, and then click Sounds, Speech, and Audio Devices. 2. Click Sounds and Audio Devices. 3. Click the Hardware tab. 4. Double-click the name of your CD drive. 5. Click the Properties tab. 6. Uncheck the Enable digital CD audio for this CD-ROM device box. Adjust the Windows volume control — Click or double-click the speaker icon in the lower-right corner of your screen. Ensure that the volume is turned up and that the sound is not muted. Video and Monitor Problems Fill out the Diagnostics Checklist as you complete these checks. CAUTION: Before you begin any of the procedures in this section, follow the safety instructions located in the Product Information Guide. If the screen is blank NOTE: See the monitor documentation for troubleshooting procedures. Check the monitor cable connection — ● ● ● ● ● If you purchased a graphics card, ensure that the monitor is connected to the card. Ensure that your monitor is properly connected (see the Quick Reference Guide that came with your computer). If you are using a video extension cable and removing the cable solves the problem, the cable is defective. Swap the computer and monitor power cables to determine if the power cable is defective. Check the connector for bent or broken pins. (It is normal for monitor cable connectors to have missing pins.) http://support.dell.com/support/edocs/systems/op745/en/UG_en/solving.htm (17 of 18) [10/19/2007 9:39:12 AM] Solving Problems: Dell OptiPlex 745 User's Guide Check the monitor power light — If the power light is off, firmly press the button to ensure that the monitor is turned on. If the power light is lit or blinking, the monitor has power. If the power light is blinking, press a key on the keyboard or move the mouse. Test the electrical outlet — Ensure that the electrical outlet is working by testing it with another device, such as a lamp. Test the monitor — Connect a properly working monitor to the computer, and try using the monitor. If the new monitor works, the original monitor is faulty. Check the diagnostic lights — See Diagnostic Lights. Check the card setting — Enter system setup (see Entering System Setup) and ensure that Primary Video option is set correctly. Exit system setup and restart your computer. Run the monitor self-test — Check the monitor documentation for more information. If the screen is difficult to read Check the monitor settings — See the monitor documentation for instructions on adjusting the contrast and brightness, demagnetizing (degaussing) the monitor, and running the monitor self-test. Move the subwoofer away from the monitor — If your speaker system includes a subwoofer, ensure that the subwoofer is at least 60 cm (2 ft) away from the monitor. Move the monitor away from external power sources — Fans, fluorescent lights, halogen lamps, and other electrical devices can cause the screen image to appear "shaky." Turn off nearby devices to check for interference. Adjust the Windows display settings — 1. Click the Start button, click Control Panel, and then click Appearance and Themes. 2. Click Display and click the Settings tab. 3. Try different settings for Screen resolution and Color quality. Back to Contents Page http://support.dell.com/support/edocs/systems/op745/en/UG_en/solving.htm (18 of 18) [10/19/2007 9:39:12 AM]