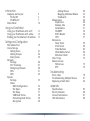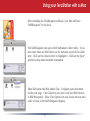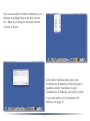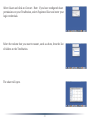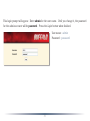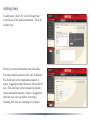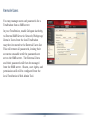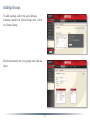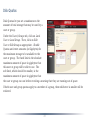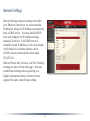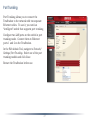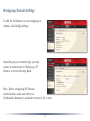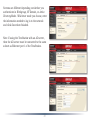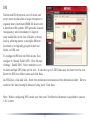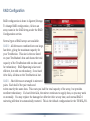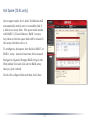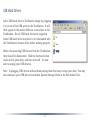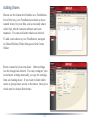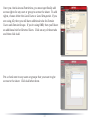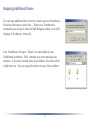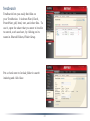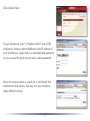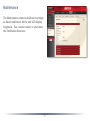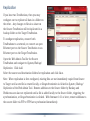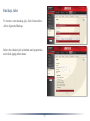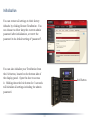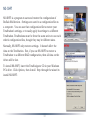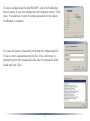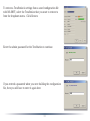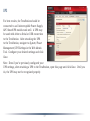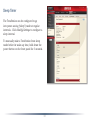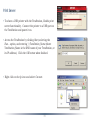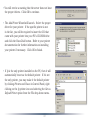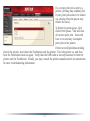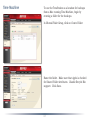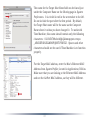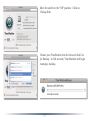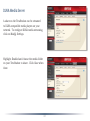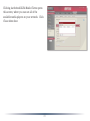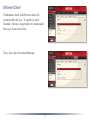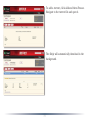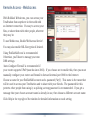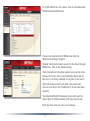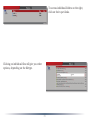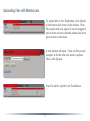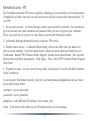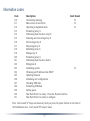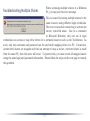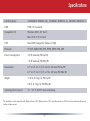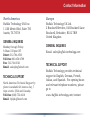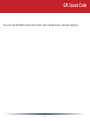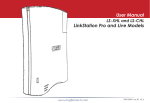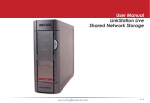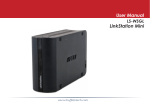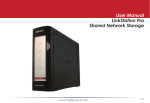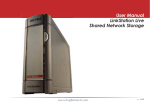Download Buffalo Tech TS-WXL User manual
Transcript
TeraStation User Manual TS-XL/R5 and TS-WXL/R1 models www.buffalotech.com v2.3 Introduction Congratulations on your new TeraStation! The TeraStation is a powerful file server that’s as easy to use as a hard drive. With its straightforward Web Admin Tool, anyone can easily configure the TeraStation’s settings. You don’t even necessarily need to configure it at all; right out of the box it’s ready to be plugged in and put to work. But the TeraStation remains a fast, reliable, Linux-based server, with multiple hard drives that may be configured in RAID arrays. This user manual is intended to assist you in configuring your new TeraStation. Because we’re constantly updating our product, the images and text in this manual may vary slightly from the images and text displayed by your TeraStation. These changes are minor and should not affect the ease of setup adversely. As time passes, future user interfaces, updated software, and later versions of this manual may be freely available for download at our web site: http://www.buffalotech.com. 2 Introduction Diagrams and Layout TS-XL/R5 TS-WXL/R1 Power Mode Using your TeraStation Using your TeraStation with a PC Using your TeraStation with a Mac Finding your TeraStation’s IP address Settings and Configuration Web Admin Tool Users/Groups Adding Users Adding Groups Disk Quotas Network Settings Port Trunking Workgroup/Domain NFS DFS System Settings Disks RAID Configuration Hot Spare Hot Swap USB Hard Drives Formatting Hard Drives Encryption Adding Shares Mapping Additional Shares TeraSearch Maintenance Replication Backup Jobs Initialization NS-SHFT EXT3 Reader UPS Extensions Sleep Timer Print Server Time Machine DLNA Media Server Bittorrent Client Direct Copy Remote Access WebAccess FTP 4 4 7 10 11 13 17 18 21 24 25 26 27 29 31 32 Troubleshooting Error codes Troubleshooting Multiple Shares Replacing a Hard Drive 33 Appendix 34 36 37 38 39 39 3 Specifications Factory Defaults Contact Information GPL Information 40 43 45 48 49 50 51 54 56 57 58 59 63 68 70 72 73 78 79 81 84 85 86 87 88 TeraStation Quick Setup Front Panel (TS-XL/R5) Status LEDs Display Button Power On/Off Function Button LCD Display Door Lock 4 TeraStation Quick Setup Open Front Panel (TS-XL/R5) Init Button Drive LED Drive Lock (Press left to open drive) Diagnostic Port (Buffalo factory use only) 5 TeraStation Quick Setup Rear Panel (TS-XL/R5) Power Connector Serial Port for UPS USB Ethernet 1 Ethernet 2 Power Mode Security Mount Auto Manual 6 TeraStation Setup Front Panel Quick (TS-WXL/R1) Status LEDs Display Button Power On/Off Function Button LCD Display Door Lock 7 Setup Open TeraStation Front Panel Quick (TS-WXL/R1) Init Button Drive LED Drive Lock (Press left to open drive) Diagnostic Port (Buffalo factory use only) 8 TeraStation Setup Rear Panel Quick (TS-WXL/R1) Power Connector Ethernet 1 Ethernet 2 Power Mode USB Ports Serial Port for UPS Auto Manual 9 Security Mount Power Mode The “Power Mode” switch on the back of the unit has two positions: “Auto” and “Manual”. The “Auto” position automatically powers the unit on or off with your computers. If any of your computers are turned on, the TeraStation will power up; if all computers are turned off, the TeraStation will power down. You must have installed the NAS Navigator2 software on each of your computers for this feature to work. Otherwise, if you move the switch to “Auto”, your unit will power down by itself and you will have to manually turn it back on. Also note that the unit needs to be powered on if you want to use the Web Access feature. When using Web Access, it is best to leave the Power Mode switch set to “Manual”. The “Auto” mode does not work if “NasNavi Detection” is disabled in Network/Settings/Network Services, or if Port Trunking is enabled. In either of these cases, use the “Manual” mode. To turn the TeraStation off, hold down the power button on the front panel for five seconds. It will take about 30 seconds to shut down. Do not unplug or interrupt power to the unit until shutdown is complete and all LEDs are off. 10 Using the TeraStation with a PC On your desktop is a new shortcut to Buffalo NAS Navigator. Double-click it to open the NAS Navigator2 client utility. Double-click on your NAS device’s icon to open it. Or, right-click on it for more options. 11 From NAS Navigator2, you can easily browse the shares on your TeraStation, open its Web Admin Tool, map a drive letter to a share, or make a desktop shortcut to the main share on the TeraStation. Clicking I’m Here causes the TeraStation to beep and flash its LEDs, making it easy to identify. 12 Using your TeraStation with a Mac After installing the TeraNavigator software, your Mac will have “NASNavigator” in the dock. The NASNavigator icon opens the TeraStation’s client utility. If you have more than one NAS device on the network, each will be visible here. Click on the chosen device to highlight it. Click on the “gear” symbol to drop down available commands. Open Web opens the Web Admin Tool. Configure opens the menu on the next page. Color Label lets you color-code your NAS devices in NAS Navigator2. Show View Options lets you choose the size and order of icons in the NAS Navigator2 display. 13 In NAS Navigator2, choose Configure from the drop-down menu to get to the Web page. Click Open Web Page to go the Web Admin Tool, or click IP Address to change the TeraStation’s IP Address settings. The IP Address page lets you change the TeraStation’s IP address settings. If you have more than one NAS on your network, Show View Options can be useful. It lets you choose the order of icons in the NAS Navigator2 display. You may also adjust the size of the icons from here. 14 You can manually add shares (folders) to your desktop by adding them to the Mac’s server list. Begin by clicking Go, and then choose Connect to Server. In the Server Address field, enter your TeraStation’s IP address in the form smb:// ipaddress (where “ipaddress” is your TeraStation’s IP address), and click Connect. If you don’t know your TeraStation’s IP address, see page 17. 15 Select Guest and click on Connect. Note: If you have configured share permissions on your TeraStation, select Registered User and enter your login credentials. Select the volume that you want to mount, such as share, from the list of folders on the TeraStation. The share will open. 16 Finding your TeraStation’s IP Address If you don’t know your TeraStation’s IP address, there are several ways to get it. One simple method is to use the NAS Navigator2 client utility (included on your CD) to find your TeraStation(s). Just click on the icon for your TeraStation and you’ll be able to read its IP address. You can get the TeraStation’s IP address from the LCD display on the front of the TeraStation. Press the Display button until the IP address is displayed. You can always get the TeraStation’s IP address from your router’s configuration utility. Many Buffalo routers list this information on the Client Monitor page, as shown to the right. Consult your router’s documentation for instructions on identifying the TeraStation’s IP address. 17 Web Admin Tool Advanced Settings To access the Web Admin Tool, right-click on your TeraStation in NAS Navigator2 and choose Open Web Admin. Alternately, you may access the Web Admin Tool by typing the IP address of your TeraStation into the URL bar of a browser running on a computer connected to the same network as the TeraStation. This works perfectly with OS X, Linux, and other non-Windows PCs. 18 Advanced Settings This login prompt will appear. Enter admin for the user name. Until you change it, the password for the admin account will be password. Press the Login button when finished. User name: admin Password: password 19 Welcome to the Web Admin Tool! On the left side, you can see your TeraStation’s system information. Tabs and submenus along the upper edge allow easy access to all of the settings pages for your TeraStation. Category Tabs Submenus Help and Instructions Individual Settings 20 Adding Users To add users, select the Users/Groups tab. Local Users is the default submenu. Click on Create User. Enter your user information and click Save. You may enable quotas for the user if desired. The hard limit is the maximum amount of space in gigabytes that this user will be able to use. The soft limit, which should be smaller, is the maximum amount of space in gigabytes that the user can use before receiving a warning that they are running out of space. 21 Adding Users in CSV Format To add many users easily, a CSV (CommaSeparated-Variables) file is recommended. This is a text file, with each line consisting of a Username, Password, and Description separated by commas and ending with a carriage return. These files can contain from 1 - 1000 users. Paste the contents of the CSV file into the CSV input window and click on Start Import. The users from the CSV file will be added to the list of local users for the TeraStation. Note: Paste the contents of the CSV text file into the CSV input window, not the text file itself. 22 Advanced Settings Remote Users You may manage users and passwords for a TeraStation from a SMB server. In your TeraStation, enable Delegate Authority to External SMB Server in Network/Workgroup/ Domain. Users from the local TeraStation may then be moved to the External Users list. This will remove all passwords, leaving their accounts unusable until the passwords are set on the SMB server. The External Users and their passwords will then be managed from the SMB server. Shares, user rights, and permissions will still be configured from the local TeraStation’s Web Admin Tool. 23 Adding Groups To add a group, select the Local Groups submenu under the Users/Groups tab. Click on Create Group. Enter information for your group and click on Save. 24 Disk Quotas Disk Quotas let you set a maximum on the amount of total storage that may be used by a user or group. Under the Users/Groups tab, click on Local User or Local Group. Then, click on Edit User or Edit Group as appropriate. Enable Quotas and enter amounts (in Gigabytes) for the maximum storage to be available to the user or group. The hard limit is the absolute maximum amount of space in gigabytes that this user or group will be able to use. The soft limit, which should be smaller, is the maximum amount of space in gigabytes that the user or group can use before receiving a warning that they are running out of space. If both user and group quotas apply to a member of a group, then whichever is smaller will be enforced. 25 Network Settings Network Settings contains settings that affect your Ethernet connection. In most networks, TeraStation will get its IP Address automatically from a DHCP server. You may disable DHCP here and configure the IP address settings manually if desired. If no DHCP server is available and an IP Address is not set manually, it will default to a random address on the 169.254.xxx.xxx subnet with subnet mask 255.255.0.0. Ethernet Frame Size, Services, and Port Trunking settings are also set from this page. Only use JumboFrame settings when operating in a Gigabit environment where all other clients support the same JumboFrame setting. 26 Port Trunking Port Trunking allows you to connect the TeraStation to the network with two separate Ethernet cables. To use it, you need an “intelligent” switch that supports port trunking. Configure two LAN ports on the switch in port trunking mode. Connect them to Ethernet ports 1 and 2 on the TeraStation. In the Web Admin Tool, navigate to Network/ Settings/Port Trunking. Select one of the port trunking models and click Save. Restart the TeraStation before use. 27 Port Trunking Modes Round-robin policy - Transmits packets in sequential order from the first available slave through the last. This mode provides load balancing and fault tolerance. Active-backup policy - Only one half of the bond is active at once. The other half becomes active if and only if the active slave fails. The bond’s MAC address is externally visible on only one port to avoid confusing the switch. This mode provides fault tolerance. XOR policy - Transmit is based on the source MAC address XOR’d with destination MAC address and modulo slave count. This selects the same slave for each destination MAC address. XOR provides load balancing and fault tolerance. Broadcast policy - Transmits everything on all slave interfaces. This mode provides fault tolerance. Dynamic link aggregation - Creates aggregation groups that share the same speed and duplex settings. Utilizes all slaves in the active aggregator according to the 802.3ad specification. Switch must support IEEE 802.3ad Dynamic link aggregation to use this mode. TLB - Channel bonding that does not require any special switch support. Outgoing traffic is distributed according to the current load (computed relative to the speed) on each slave. Incoming traffic is received by the current slave. If the receiving slave fails, another slave takes over the MAC address of the failed receiving slave. ALB - Adaptive load balancing includes balance-tlb plus receive load balancing (rlb) for IPV4 traffic and does not require any special switch support. The receive load balancing is achieved by ARP negotiation. The bonding driver intercepts the ARP Replies sent by the local system on their way out and overwrites the source hardware address with the unique hardware address of one of the slaves in the bond such that different peers use different hardware addresses for the server. 28 Advanced Settings Workgroup/Domain Settings To add the TeraStation to your workgroup or domain, click Modify Settings. Depending on your network type, you may choose to authenticate in Workgroup, NT Domain, or Active Directory Mode. Note: Before configuring NT Domain authentication, make sure that your TeraStation’s firmware is updated to version 1.01 or later. 29 Screens are different depending on whether you authenticate in Workgroup, NT Domain, or Active Directory Mode. Whichever mode you choose, enter the information needed to log in to the network and click Save when finished. Note: If using the TeraStation with an AD server, then the AD server must be connected to the same subnet as Ethernet port 1 of the TeraStation. 30 NFS With NFS enabled, you can access a shared folder on the TeraStation from an NFS client. NFS is disabled by default. To enable it, navigate to Network/NFS and open Network Service. Click Modify Settings. Enable NFS, enter the TeraStation’s network base address and subnet mask, and then click Save. Examples: If the TeraStation’s IP address is 192.168.1.150 and the subnet mask is 255.255.255.0, then the network base address would be 192.168.1.0. If the subnet mask is 255.255.0.0, then the network base address would be 192.168.0.0. In NFS Folders Setup, click on the name of your share. Click Enable and then Save. In NFS Client Setup, click Add Client. Enter the IP address and subnet mask of your client and click Save. Repeat for each client that you want to allow to connect with NFS. To access the TeraStation through NFS using Windows Services for Unix 3.5, the command will be mount 192.168.1.150:/mnt/array1/share z:, where “192.168.1.150” is the TeraStation’s IP address, “/mnt/array1/share” is the NFS publishing path, and “z” is an unused network drive letter. For an OS X Mac, the command would be mount -t nfs 192.168.1.150:/mnt/array1/share /Volumes. Other NFS compatible operating systems use different commands to access an NFS share. Consult your OS’s documentation for more information about connecting to an NFS share. 31 DFS Distributed File System is a set of client and server services that allow a large enterprise to organize many distributed SMB file shares into a distributed file system. DFS provides location transparency and redundancy to improve data availability in the face of failure or heavy load by allowing shares in multiple different locations to be logically grouped under one folder, or DFS root. To configure DFS from the Web Access Tool, navigate to Shared Folder/DFS. Click Change Settings. Enable DFS. Select whether or not to allow multiple DFS links on the root. If selected, up to 8 DFS links may be shared on the root. Enter the DFS root folder name and click Save. In DFS Links, click Add Link. Enter the destination hostname and the destination folder. Enter a name for the link if multiple links are being used. Click Save. Note: Before configuring DFS, make sure that your TeraStation’s firmware is updated to version 1.01 or later. 32 System Settings In System Settings, you can modify the NetBIOS name of your TeraStation, date and time settings, and language settings. 33 RAID Configuration RAID configuration is done in System/Storage. To change RAID configuration, click on an array name in the RAID Array under the RAID Configuration section. Several types of RAID arrays are available. RAID 0 - All drives are combined into one large, fast drive, giving the maximum capacity for your TeraStation. This size is the one listed on your TeraStation’s box and shows the total capacity of the TeraStation with no data used for redundancy. RAID Spanning is fast and efficient, but with no redundancy, if one hard drive fails, all data on the TeraStation is lost. RAID 1 - Hard drives are arranged in mirrored pairs. Each half of the pair reads and writes exactly the same data. This costs you half the total capacity of the array, but provides excellent redundancy. If a hard drive fails, the mirror continues to supply data, so you may work on normally. You may replace the damaged or defective drive at any time, and normal RAID 1 mirroring will then be automatically restored. This is the default configuration for the TS-WXL/R1. 34 RAID 5 (TS-XL only) - All drives in a RAID 5 array reserve part of their data space for parity information, allowing all data to be recovered if a single drive fails. The parity information takes up about one hard drive’s worth of space, so if you set up all four drives in the TeraStation as a RAID 5 array, your usable capacity will be about 3/4 of the total capacity of the TeraStation. This is the default configuration for the TS-XL. RAID 10 (TS-XL only) - Combines RAID 1 and RAID 0 for a fast, secure array. Half of the TeraStation’s total capacity is used for redundant information. 35 Hot Spare (TS-XL only) In hot-spare mode, the 4-drive TeraStation will automatically switch over to a standby disk if a disk in an array fails. Hot spare mode works with RAID 5 (3 hard disks) or RAID 1 arrays. Any data on the hot-spare disk will be erased if the array switches over to it. To configure a hot spare, first build a RAID 5 or RAID 1 array. Leave at least one drive unused. Navigate to System/Storage/RAID Array in the Web Admin Tool and click on the RAID array that you just created. Check Set as Spare Disk and then click Save. 36 Hot Swap If a hard drive fails, you may replace it without shutting down the TeraStation. The drive LED for a failed drive will be red. After replacing the hard drive, the LCD display will show “SW I31 New DiskX Ready”. Hold down the function button for 3 seconds, until it beeps. The TeraStation will rebuild the RAID array automatically. Only failed drives may be hot-swapped! If your drive is operating normally, with green or blinking LEDs, then you must dismount the drive or shut down the TeraStation first before changing it. To dismount a drive from within the Web Admin tool, navigate to System/ Storage, select the drive, and click Remove Disk. 37 Advanced Settings USB Hard Drives Add a USB hard drive to TeraStation simply by plugging it in to one of the USB ports on the TeraStation. It will then appear in the master folder as a new share on the TeraStation. Not all USB hard drives are supported. Some USB hard drives may have to be reformatted with the TeraStation’s format utility before working properly. Before disconnecting USB devices from the TeraStation, they should be dismounted. Hold the function button down until it glows blue, and then turns off. It’s now safe to unplug your USB devices. Note: Unplugging USB devices without dismounting them first may corrupt your data! You may also dismount your USB device from within System/Storage/Disks in the Web Admin Tool. 38 Formatting Hard Drives Formatting of hard drives is done in the System/Storage area of the Web Admin Tool. To format hard drives, select the hard drive(s) that you want to format and click on Format Disk. During a format, you have the option of encrypting the hard drive or array. Checking Encryption will encrypt the drive or array with 128 bit AES encryption. The drive will operate normally in the TeraStation, but will not be accessible if removed and connected to a different device. Note that if you use encryption and a drive is damaged or fails, data recovery services will probably not be able to recover any data from the failed drive. If the drive is part of a RAID 1 or RAID 5 array, you can replace the failed drive with a new drive and restore the array normally. 39 Adding Shares Shares are the lowest level folders on a TeraStation. Out of the box, your TeraStation includes a share named share, for your files, and a read-only share called info, which contains software and user manuals. You may add other shares as desired. To add a new share to your TeraStation, navigate to Shared Folders/Folder Setup and click Create Folder. Enter a name for your new share. Other settings can be changed as desired. You may configure your new share’s settings manually, or copy the settings from an existing share. If you want to limit which users or groups have access to the share, then put a check next to Access Restrictions. 40 Once you check Access Restrictions, you must specifically add access rights for any user or group to access the share. To add rights, choose either the Local Users or Local Groups tab. If you are using AD, then you will have additional tabs for Domain Users and Domain Groups. If you’re using SMB, then you’ll have an additional tab for External Users. Click on any of these tabs and then click Add. Put a check next to any users or groups that you want to give access to the share. Click Add when done. 41 At this point, your chosen users and/or groups have Read-Only access. They will not be able to save files back to the share. If that’s what you want, click Save. Or, to add write access, double-click on Read Only. Chose Read & Write. Click Save. Your user and/or groups can now access and write to the new share. 42 Mapping Additional Shares You can map additional drive letters to shares on your TeraStation. From the Start menu, select Run.... Enter your TeraStation’s hostname (you can get it from the NAS Navigator utility, or its LCD display) or IP address. Press OK. Your TeraStation will open. “Share” is a data folder in your TeraStation by default. “Info” contains your user manuals and software. If you have created other share folders, then they will be visible here too. You can map drive letters to any of these folders. 43 From the Tools pull-down menu, select Map Network Drive. Choose a drive letter from the Drive: pull down menu. To specify the folder to map, either find it with Browse or enter \\TeraStation_Name\share_name in the Folder: field, where TeraStation_Name is your TeraStation’s hostname and share_name is the name of a folder on your TeraStation. Check the Reconnect at logon checkbox to have Windows connect to this mapped drive every time it starts. When finished, press the Finish button. Your share is now mapped to a drive letter. 44 TeraSearch TeraSearch lets you easily find files on your TeraStation. It indexes Word, Excel, PowerPoint, pdf, html, text, and other files. To use it, open the share that you want to be able to search, such as share, by clicking on its name in Shared Folders/Folder Setup. Put a check next to Include folder in search indexing and click Save. 45 Navigate to Shared Folders/TeraSearch, and click Modify Settings. Put a check next to Enable, chose a time for your regular updates, and click Save. Note: The TeraStation must be powered on to update the index. Updating may take several hours. 46 Click Update Index. To use TeraSearch, type “//IPaddress:3000 ” into a URL window of a browser, where IPaddress is the IP address of your TeraStation. Login with your username and password, or you can use the guest account with a blank password. Enter the term you want to search for in the Search Text window and click Search. You may sort your results by many different criteria. 47 Maintenance The Maintenance submenu holds such settings as Email notification, Alerts, and LCD display brightness. You can also restart or shut down the TeraStation from here. 48 Replication If you have two TeraStations, then you may configure one to replicate all data in a folder on the other. Any changes to files in a share on the Source TeraStation will be duplicated in a backup folder on the Target TeraStation. To configure replication, connect both TeraStations to a network, or connect an open Ethernet port on the Source TeraStation to an Ethernet port on the Target TeraStation. Open the Web Admin Tool for the Source TeraStation and navigate to System/Backup/ Replication. Click Add. Select the source and destination folders for replication and click Save. Note: When replication is first configured, existing files are not immediately copied from Source to Target until a new file is created locally, or Resynchronization is clicked in System /Backup/ Replication of the Web Admin Tool. Remote additions to the Source folder by Backup and WebAccess are also not replicated until a file is added locally to the Source folder, triggering the synchronization, or Resynchronization is clicked. With firmware 1.01 or later, remote additions to the source folder via FTP or FTPS are synchronized immediately. 49 Backup Jobs To create a new backup job, click Create New Job in System/Backup. Select the desired job schedule and properties and click Apply when done. 50 Initialization You can restore all settings to their factory defaults by clicking Restore TeraStation. You can choose to either keep the current admin password after initialization, or revert the password to its default setting of “password”. You can also initialize your TeraStation from the Init button, located on the bottom side of the display panel. Open the door to access it. Holding down the Init button for 3 seconds will initialize all settings including the admin password. Init Button 51 NS-SHFT NS-SHFT is a program to save and restore the configuration of Buffalo NAS devices. Settings are saved to a configuration file on a computer. You can use that configuration file to restore your TeraStation’s settings, or to easily apply its settings to a different TeraStation. TeraStations must be from the same series to use each other’s configuration files, though they may be different sizes. Normally, NS-SHFT only restores settings. It doesn’t affect the data on the TeraStation. But, if you use NS-SHFT to restore a TeraStation to a different RAID configuration, then all data on the drives will be lost. To install NS-SHFT, insert the TeraNavigator CD in your Windows PC’s drive. Click Options, then Install. Step through the wizard to install NS-SHFT. 52 To save a configuration file with NS-SHFT, select the TeraStation that you want to save the settings from the dropdown menu. Click Save. You will have to enter the admin password for the chosen TeraStation to continue. You have the option of password protecting the configuration file. To do so, enter a password and click Set. If you don’t want to password protect the configuration file, leave the password fields blank and click Close. 53 To restore a TeraStation’s settings from a saved configuration file with NS-SHFT, select the TeraStation that you want to restore to from the dropdown menu. Click Restore. Enter the admin password for the TeraStation to continue. If you entered a password when you were building the configuration file, then you will have to enter it again here. 54 You may have multiple configurations saved. Select the configuration file with the settings that you want to use. Choose which settings to restore and click OK. 55 EXT3 Reader If you use the EXT3 format for an external backup drive connected to the TeraStation, then you may find it convenient to be able to read data on the drive directly from a Windows computer. The EXT3 Reader utility allows you to do exactly that. To install it, insert your TeraNavigator CD in your PC’s drive. Select Options, then Additional Software Installation. Check EXT3 Reader and click Install. To use it, open Start/Programs/Buffalo/EXT3 Reader and launch EXT3 Reader. Click Enable. You may now connect your EXT3 formatted USB hard disk to the computer. You will be able to read and copy files from the hard disk to your computer. Notes: EXT3 Reader is a program for reading EXT3 hard drives only. Writing and deleting files on the EXT3 hard drive are not supported. EXT3 Reader and TurboUSB do not play well together. Please uninstall TurboUSB before installing EXT3 Reader. Before unplugging a USB hard drive from the TeraStation, dismount it first with the Function button. Unplugging drives without first dismounting them may result in unexpected behavior and lost data. 56 UPS For best results, the TeraStation should be connected to an Uninterruptible Power Supply. APC SmartUPS models work well. A UPS may be used with either a Serial or USB connection to the TeraStation. After attaching the UPS to the TeraStation, navigate to System/Power Management/UPS Settings in the Web Admin Tool. Configure your desired settings and click Save. Note: Even if you’ve previously configured your UPS settings, after attaching a UPS to the TeraStation, open this page and click Save. Until you do, the UPS may not be recognized properly. 57 Sleep Timer The TeraStation can be configured to go into power-saving (“sleep”) mode at regular intervals. Click Modify Settings to configure a sleep interval. To manually wake a TeraStation from sleep mode before its wake-up time, hold down the power button on the front panel for 3 seconds. 58 Print Server • To share a USB printer with the TeraStation, Enable print server functionality. Connect the printer to a USB port on the TeraStation and power it on. • Access the TeraStation by clicking Start, selecting the Run... option, and entering \\TeraStation_Name (where TeraStation_Name is the DNS name of your TeraStation, or its IP address). Click the OK button when finished. • Right click on the lp icon and select Connect. 59 • You will receive a warning that the server does not have the proper drivers. Click OK to continue. • The Add Printer Wizard will launch. Select the proper driver for your printer. If the specific printer is not in the list, you will be required to insert the CD that came with your printer into your PC’s CD-ROM drive and click the Have Disk button. Refer to your printer documentation for further information on installing your printer if necessary. Click OK to finish. • If lp is the only printer installed on the PC, then it will automatically be set as the default printer. If it’s not the only printer, you may make it the default printer by clicking Printers and Faxes in Control Panel, right clicking on the lp printer icon and selecting the Set as Default Printer option from the File drop-down menu. 60 • To print a test page or configure additional printer settings, right click on the lp printer icon and select Properties. This will open the printer’s driver properties page. • Click the Print Test Page button to print a test page. You can also browse through the available settings for the printer. Please refer to the printer’s documentation for more information on changing the printer’s settings. NOTES: The printer installation process can be done on any machine on your network. Multiple machines may print to the printer at the same time. Repeat this process on all computers that require access to the printer. Not all USB printers are supported. Multifunction printers are specifically not supported. 61 If a corrupt print job is sent to a printer, printing may suddenly fail. If your print jobs seem to be locked up, clearing the print queue may resolve the issue. To delete the print queue, click Delete Print Queue. This will clear all current print jobs. Users will have to re-send any incomplete print jobs to the printer. If there are still problems sending jobs to the printer, shut down the TeraStation and the printer. Turn the printer on, and then turn the TeraStation back on again. Verify that the USB cable is securely fastened to both the printer and the TeraStation. Finally, you may consult the printer manufacturer’s documentation for more troubleshooting information. 62 Time Machine To use the TeraStation as a location for backups from a Mac running Time Machine, begin by creating a folder for the backups. In Shared Folder Setup, click on Create Folder. Name the folder. Make sure that Apple is checked for Shared Folder Attributes. Disable Recycle Bin support. Click Save. 63 Navigate to Extensions/Time Machine and click Modify Settings. Enable Time Machine. For the Target Folder, choose the folder you created for the backups. Click Save. Enter the Mac’s “Computer Name” (from its Sharing page) as the Target Host Name. For the Target MAC address, enter the Mac’s Ethernet ID from Advanced Settings in its Network Preferences page. See the next page for instructions on finding the right values for these fields. Click Create when done. 64 The name for the Target Host Name field can be found just under the Computer Name on the Sharing page in System Preferences. It is circled in red in the screenshot to the left. Do not include the part after the first period. By default, the Target Host name will be the same as the Computer Name above it unless you have changed it. To work with Time Machine, this name should contain only the following characters: 0123456789abcdefghijklmnopqrstu vwxyz_ABCDEFGHIJKLMNOPQRSTUVWXYZ. Spaces and other characters should not be used if Time Machine is to function properly. For the Target MAC address, enter the Mac’s Ethernet MAC Address from System Profiler, located in Applications/Utilities. Make sure that you are looking at the Ethernet MAC Address and not the AirPort MAC Address, as they will be different. 65 It will take several minutes for the image file to be created. The file TargetHostName_TargetMACAddress. sparsebundle is being created in the backup folder. To be safe, wait seven minutes before continuing. After seven minutes have passed, open the Finder. Click on All below Shared. Find your TeraStation’s “TimeMachine” in the window and double-click on it. Close the Finder. 66 Move the switch to the “ON” position. Click on Change Disk. Choose your TeraStation from the list and click Use for Backup. In 120 seconds, Time Machine will begin running a backup. 67 DLNA Media Server A share on the TeraStation can be streamed to DLNA compatible media players on your network. To configure DLNA media streaming, click on Modify Settings. Highlight Enabled and choose the media folder on your TeraStation to share. Click Save when done. 68 Clicking Authorized DLNA Media Clients opens this screen, where you can see all of the available media players on your network. Click Close when done. 69 BitTorrent Client TeraStation’s built-in BitTorrent client will download files for you. To enable it, select Enabled. Choose a target folder for downloaded files to go to and click Save. Then, click Open Download Manager. 70 To add a torrent, click Add and then Browse. Navigate to the torrent file and open it. The file(s) will automatically download in the background. 71 Direct Copy You can copy digital media files directly to the TeraStation from a USB storage device, such as a digital camera, USB flash drive, or external hard disk. 1. Connect your USB device to either of the USB ports on the back of the TeraStation. The function button will glow blue for 60 seconds. 2. While the function button is still glowing blue, press it once. By default, the folder yyyymmdd is created in share, where yyyy is the year, mm is the month, and dd is the day. All files from the source device are copied to this folder. 72 Remote Access - WebAccess With Buffalo’s WebAccess, you can access your TeraStation from anywhere in the world with an Internet connection. It’s easy to access your files, or share them with other people, wherever they may be. To use WebAccess, Enable ‘WebAccess Service’. You may also enable SSL Encryption if desired. Using ‘BuffaloNAS.com’ is recommended. Otherwise, you’ll have to manage your own DNS settings. ‘Auto-Configure Firewall’ is recommended if your router supports UPnP (most do since 2001). If you choose not to enable this, then you must manually configure your router and firewall to forward internal port 9000 to the Internet. Choose a name for your BuffaloNAS account and a password (“key”). This name is the name that will be used to access your TeraStation and to share with your friends. The password for this protects other people from using it, so picking a strong password is recommended. If you get a message that your chosen account name is already in use, then choose a different account name. Click Help in the top right of the window for detailed information on each setting. 73 To enable WebAccess for a share, click on the sharename from Extensions/WebAccess. Choose your desired level of WebAccess from the ‘WebAccess Settings’ dropbox: ‘Disable’ will prevent remote access to this share through WebAccess. This is the default setting. ‘Allow Anonymous’ will allow anyone to access the share. Choose this if you want your TeraStation share and all files on it to be freely available to everyone in the world. ‘Allow All Groups/Users’ will allow only people who have an account on the TeraStation to access this share remotely. ‘Use Inherited Folder Permissions’ gives each user the same rights to folders remotely that they have locally. Click the Save button to save your changes. 74 Using WebAccess To access your TeraStation remotely, open a browser window on any computer connected to the Internet and go to www. buffalonas.com. In the dialog box, type the BuffaloNAS name that you set on page 73. Alternately, you can go directly to your share by typing BuffaloNAS.com/your_BuffaloNAS_name in the URL window. The folders from your TeraStation’s share will appear. Files from anonymous shares will appear to the right. To see files from shares that are not set to anonymous, or to upload files, you will need to log in. The ‘login’ link is on the top left corner of the page. 75 To access individual folders on the right, click on their open links. Clicking on individual files will give you other options, depending on the filetype. 76 Uploading Files with WebAccess To upload files to the TeraStation, click Upload in the bottom left corner of the window. Note: This option will only appear if you are logged in and at least one user (besides admin) has been given access to the share. A new window will open. Click on Browse and navigate to the file that you want to upload. Then, click Upload. Your file will be copied to the TeraStation. 77 Remote Access - FTP The TeraStation includes FTP server capability, allowing you to access files on it from anywhere. If enabled for a folder, then you can read and save to any files in that folder from anywhere. To use FTP, 1: Set up your account. In Users/Groups, make a user account for yourself. For convenience, give this account the same username and password that you use to log in to your computer. Then, you won’t have to retype it in each time you access the TeraStation locally. 2: In Network Settings/Network Services, enable the FTP service. 3: Enable remote access. In Shared Folders Setup, click on the folder that you want to be able to access remotely. It will be named “share” unless you have added new folders to your TeraStation. Enable FTP in Shared Folder Support. Enable Access Restrictions. Give yourself Read or Read and Write permissions. Click ‘Apply’. Then, check ‘FTP’ in Shared Folder Support. Click ‘Save’. 4: Forward your port. In your router’s setup utility, forward port 21 to the LAN-side IP address of the TeraStation. To access your TeraStation remotely, type ftp://username:password@ipaddress/array1/share into a web browser where username - is your username, password - is your password, ipaddress - is the WAN side IP address of your router, and share - is the name of the folder on your TeraStation that you’re accessing. 78 Troubleshooting Error codes Error Code E00 E01 E02 E03 E04 E05 E06 E07 E10 E11 E12 E13 E14 E15 E16 E17 E18 E20 E21 E22 E23 E24 Description Alert Sound MPU error: Main MPU is not responding. A Error on DRAM data line A Error on DRAM address line A RTC chip error A Failed to load kernel (FLASH error) A Watch Dog Timer has halted system A Cannot load initrd B A hard drive was not detected B UPS AC line failure B FAN Error: Fan rotation speed is low or fan is stopped. B Overheating B Error has occurred on RAID Array X B Cannot mount RAID Array X B Bad sectors on hard drive A Cannot find hard drive X B Cannot communicate with RTC chip A Cannot communicate with SATA chip A Cannot communicate with USB chip A Cannot communicate with Ethernet chip A Cannot mount hard drive X B HD X has been removed from raid array because of errors B Replication error 79 Information codes Code I10 I11 I12 I13 I14 I15 I16 I17 I18 I19 I20 I21 I22 I23 I24 I25 I26 I27 I28 I29 I30 I31 Description Overheating warning Bad sectors on hard drive Operating in degraded mode Formatting array X Performing disk check on array X Scanning and recovering array X Structuring array X Resyncing array X Rebuilding array X Filling array X Formatting array X Performing disk check on disk X Filling disk X Initializing system Obtaining an IP address from DHCP Updating firmware Initializing web configuration Checking USB disk Formatting USB disk Setting quota New Hard Drive X is ready. Press the Function button. New Hard Drive X is ready to configure. Alert Sound B B B B Note: Alert sound “A” beeps continuously until you press the power button on the front of the TeraStation once. Alert sound “B” beeps 5 times. 80 When accessing multiple shares to a Windows PC, you may see this error message. Troubleshooting Multiple Shares This is caused by having multiple shares to the same resource using different login credentials. The error occurs when connecting to at least one secure, restricted share. Due to a constraint in Microsoft Windows, only one set of login credentials can access or map drive letters for a network resource such as the TeraStation. As such, only one username and password can be used while mapping drives to a PC. If unsecure, unrestricted shares are mapped and then an attempt to map a secure, restricted share is made from the same PC, then this error will occur. To prevent this, you must create all mapped shares using the same login and password information. Please follow the steps on the next page to remedy this problem. 81 Mapping Multiple Shares When mapping any share, select the Connect using a different user name option. A login and password prompt will appear. Use the username and password required by any secure, restricted shares for all shares. All mapped shares on a single PC must use the same username and password! If only unrestricted shares are being mapped, then it’s not necessary to set a username and password for shares. Multiple mapped drives to unrestricted shares can exist without a username or password as long as no restricted, secure shares are mapped. If an unrestricted share and a restricted share are being mapper or accessed, use the restricted username and password for the unrestricted share login by using the Connect using a different user name option. This will allow a Windows PC to access both shares without any problems. 82 Hard Drive Replacement If TeraStation encounters a disk error, an error will appear on the front-panel LCD screen. If notification is configured, you will be sent an error message by email. The LED beside the failed drive will be lit red, indicating that the drive has been disabled and should be replaced. Turn the key counter-clockwise and open the drive door. Push the lock tab gently to the left and swing out the drive lock. The hard drive will now slide out. 83 Slide the new drive into the empty drive slot. Close the drive lock to secure the hard drive in place. Hold down the function button until it beeps. The rebuild process may take several hours. Performance will be slower than usual until the rebuild is complete. 84 Specifications LAN Standards: 1000BASE-T IEEE802.3ab, 100BASE-T IEEE 802.3u, 10BASE-T IEEE 802.3 USB: USB 2.0 (2 sockets) Compatible OS: Windows 2000, XP, Vista* Mac OS X 10.3.9 or later UPS: SmartUPS Compatible (Serial or USB) Protocols: TCP/IP, SMB/CIFS, FTP, FTPS, SFTP, NFS, AFP Power Consumption: ~60 W nominal (TS-XL/R5) ~30 W nominal (TS-WXL/R1 Dimensions: 6.7” x 8.5” x 9.1” (170 x 215 x 230 mm) TS-XL/R5 6.7” x 6.7” x 9.1” (170 x 170 x 230 mm) TS-WXL/R1 Weight: 17.6 lb. (8.0 kg.) for TS-XL/R5 9.9 lb. (4.5 kg.) for TS-WXL/R1 Operating Environment: 41° - 95° F; 20-80% non-condensing *The TeraStation is also compatible with Windows Server 2000, Windows Server 2003, and Windows Server 2008, but the included installation and backup software are not. 85 FactoryAmerica) Defaults GPL Information (North Administrator Name: admin (cannot be changed) Password: password Default Shared Folder: share Recycle Bin: disabled for share DHCP Client: Automatic. If no DHCP Server is available, then the IP address is assigned randomly to the 169.254.xxx.xxx subnet with subnet mask 255.255.0.0. Three default groups are always available on the TeraStation: hdusers, admin, and guest. These groups may not be deleted or edited. Microsoft Network Group: WORKGROUP Ethernet frame size: 1518 bytes AFP: enabled FTP Server: disabled NTP: enabled Print Server: enabled WebAccess: disabled Time Machine: disabled TeraSearch: disabled DLNA Media Server: disabled BitTorrent: disabled RAID mode: 4 drives in RAID 5 for TS-XL/R5; 2 drives in RAID 1 for TS-WXL/R1 86 Contact Information Europe North America Buffalo Technology UK Ltd. 2 Bracknell Beeches, Old Bracknell Lane Bracknell, Berkshire, RG12 7BW United Kingdom Buffalo Technology USA Inc. 11100 Metric Blvd, Suite 750 Austin, TX 78758 GENERAL INQUIRIES GENERAL INQUIRIES Monday through Friday 8:30am-5:30pm CST Direct: 512-794-8533 Toll-free: 800-456-9799 Fax: 512-794-8520 Email: [email protected] Email: [email protected] TECHNICAL SUPPORT Buffalo Technology provides technical support in English, German, French, Italian, and Spanish. For opening hours and relevant telephone numbers, please go to TECHNICAL SUPPORT North American Technical Support by phone is available 24 hours a day, 7 days a week. (USA and Canada). Toll-free: (866) 752-6210 Email: [email protected] www.buffalo-technology.com/contact 87 Source Code GPL InformationGPL (North America) The source code for Buffalo products that use GPL code is available at http://opensource.buffalo.jp. 88