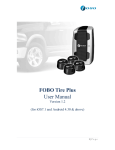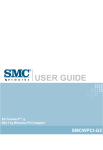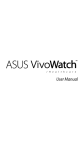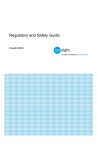Download Asus DR-900 User manual
Transcript
Eee Reader DR-900 User Manual E5973 / First Edition V1 / October 2010 Table of contents Safety information......................................................................................... 3 1 A quick look Package contents........................................................................................... 4 Your Eee Reader............................................................................................. 5 2 Getting started Charging your device..................................................................................... 6 Turning your device ON................................................................................. 7 Turning your device OFF................................................................................ 7 Waking up your device from Sleep mode..................................................... 7 Shutting down your device.......................................................................... 7 Hard resetting your device............................................................................ 7 Installing a microSD card into your device.................................................. 8 Copying files to or from your device............................................................ 8 3 Using your device The Home screen............................................................................................ 9 Using the touch gestures............................................................................. 9 Accessing e-books........................................................................................ 10 Reading an e-book.................................................................................... 10 Annotating an e-book............................................................................... 11 Highlighting an e-book.............................................................................. 13 Bookmarking an e-book............................................................................ 14 Using the Go to, Export, and Import functions........................................... 15 The Text-to-Speech function...................................................................... 16 Tagging an e-book..................................................................................... 17 Accessing News Reader............................................................................... 18 Subscribing to news feeds......................................................................... 18 Getting connected wirelessly...................................................................... 18 Using the Wi-Fi function............................................................................ 18 Using the 3G function............................................................................... 19 Connecting to the Internet......................................................................... 20 Table of contents Updating the firmware................................................................................ 20 Activating your digital reader for DRM-protected files............................ 21 4 Downloading online Downloading from the Webstore............................................................... 21 Downloading from the Bookstore.............................................................. 22 5 Accessories Eee Reader case............................................................................................ 22 Storing your device.................................................................................... 22 6 FAQs Frequently Asked Questions (FAQs)........................................................... 23 Appendices Notices.......................................................................................................... 24 ASUS Contact information.......................................................................... 28 Safety information Wipe the device using a clean cellulose sponge or chamois cloth dampened with a solution of nonabrasive detergent and a few drops of warm water then remove any extra moisture with a dry cloth. DO NOT place on uneven or unstable work surfaces. Seek servicing if the casing has been damaged. Refer all servicing to qualified service personnel. DO NOT expose to or use near liquids, rain, or moisture. SAFE TEMP: This device should only be used in environments with ambient temperatures between 5oC (41oF) and 35oC (95oF). DO NOT place or drop items that may damage or scratch the device. DO NOT expose to extreme high temperature or to direct sunlight. 1 A quick look Package contents Eee Reader DR-900 Quick Start Guide DR-900 Eee Reader Quick Start Guide micro-USB cable USB charger Eee Reader case Warranty card NOTES: •If any of the items is damaged or missing, contact your retailer. •The USB charger varies with regions. Your Eee Reader 1 8 7 2 6 3 4 5 9 1 2 3 10 11 12 9 Power key: Turns your device on/off. Touch panel: Lightly touch the screen to navigate through the features and functions of your device. Function key: Press to display the function bar. You may also move your finger in an upward motion to show the function bar. 4 Back key: Press to go back to the previous screen. 5 Home key: Press to go to the Home screen. 6 Page up key: Press to go back to the previous page. 7 Page down key: Press to go to the next page. 8 9 10 Volume key: Press to increase/decrease the volume. Built-in speakers: The device is equipped with two built-in high quality stereo speakers. 3.5mm Earphone jack: Insert your headphone connector into this jack. Using this jack automatically disables the built-in speakers. 11 microSD card slot: Insert a microSD card into this slot. 12 micro-USB port: Insert the micro-USB cable into this port. NOTE: Some ASUS Eee Reader models may include a built-in 3G function. 2 Getting started Charging your device 3 2 1 To charge your device: 1.Connect the USB cable’s micro-USB connector to the micro-USB port of your device. 2.Connect the micro-USB cable to the USB charger. 3.Connect the USB charger to a power outlet. NOTES: • You may also connect the micro-USB cable to your computer’s USB port to charge your device. •Use only the USB charger that comes with your device. Using a different USB charger may damage your device. •The bundled USB charger varies with regions. •Your device has an extended internal battery life of up to two weeks on a single charge. •All battery claims depend on several factors such network settings or wireless usage and actual results may vary. Turning your device ON To turn your device ON: • Long press the Power key for about three seconds. Turning your device OFF Waking up your device from Sleep mode NOTE: By default, your device automatically enters the Sleep or Suspend mode when you are not operating your device for some time. To wake up your device from Sleep mode: • Short press the Power key to wake up the system. Shutting down your device To shut down your device, do any of the following: • From the home screen, tap Setup > Shut Down, then tap Yes on the confirmation message. • Long press the Power key for about three seconds to shut down your device. Hard resetting your device To hard reset your device: • Simultaneously press the Home, Function, and Power keys. Installing a microSD card into your device Your device is equipped with a microSD card slot. A microSD card provides you with extended memory where you can store your files and other data. To insert a microSD card: 1.Locate the microSD card slot at the bottom of the device. 2.Insert the microSD card into the card slot. microSD card slot Copying files to or from your device You can download pdf, ePub, txt, or mp3 files from your computer to your device and vice versa. To copy files to your device: 1.Turn on your device. 2.Using the bundled micro-USB cable, connect your device to your computer’s USB port. 3.Tap Connect to PC to display the directory on your device. 4.Copy the files to your preferred destination path. IMPORTANT! •For text format files such as ePub, pdf, or txt files: Create a folder named Book and copy the ePub and pdf files into this folder. •For audio format files such as mp3 files: Create a folder named Audio and copy the audio files into this folder. 5.When done, click the Safely remove hardware icon on the taskbar at the bottom right of your computer screen. 3 Using your device The Home screen With the tap of your finger on the touch panel, My Reader screen enables you to quickly access Books, News Reader, Dictionary, Audio Player, Sketch Book, Favorites, Web Store, Bookstore, Web Browser, and Setup. Using the touch gestures Touch gestures are movements that you make with your finger to select items or navigate around your digital reader's touch panel. NOTE: Use light pressure when making a touch gesture. IMPORTANT! Do not use any objects in place of your finger to operate the touch panel. Doing so may damage or scratch the touch panel’s surface. Standard gestures Show the function bar When reading an e-book, move your finger in an upward motion on the touch panel. Hide the function bar When reading an e-book, move your finger in a downward motion on the touch panel. Single tap Tap once to select an item. Next page When reading an e-book, move your finger from right to left on the touch panel. Previous page When reading an e-book, move your finger from left to right on the touch panel. Accessing e-books Reading an e-book To read an e-book: 1.From the home screen, tap Books. 2.From the menu at the bottom of the screen, tap Title, Author, Added Time, Read Time or Tag to select an e-book under these lists. NOTES: •Added Time contains e-books that are sorted based on the time that a certain e-book is copied or downloaded to your device. •Read Time contains e-books that are sorted based on the time that a certain e-book was last read on your device. •Tag contains e-books that are sorted based on types or categories. Refer to the next section Tagging a book for more details. 3.Do any of the following: •Press the Page up / Page down keys ( / ) to go to the next page or go back to the previous page. • Tap Rotate to change the page orientation. • Tap Zoom and select an option from the Zoom menu list. NOTES: •You may highlight words or lines and write annotations while reading an e-book. For more details, refer to the next sections. You may use the Go to function to jump or go to a specific page in an open e-book. For more details, refer to the section Using the Go to, Import, and Export functions. Annotating an e-book Your device allows you to annotate or write notes about certain lines on pages in an e-book. Annotating an e-book To annotate an e-book: 1.From the open e-book, press the Function key on your device to display the function bar. 2.From the Function bar, tap Annotation. 3.On the e-book, tap the line that you want to annotate. 4.Tap the annotation icon at the left side of the line that you tapped. 5.Use the virtual keyboard to write notes. 6.When done, tap Save. NOTE: You may import or export annotations, highlights, and bookmarks. For more details, refer to the section Using the Go to, Export, and Import functions. Viewing your annotations To view your list of annotations: 1.From the open e-book, tap the e-book title at the upper left of your touch panel. 2.From the Book Administrator menu, tap Annotations to display your list of annotations. 3.From the list, select the page that you want to view. Highlighting an e-book Your device allows you to highlight words or lines on pages in an e-book. Highlighting an e-book To highlight an e-book: 1.From the open e-book, press the Function key on your device to display the function bar. 2.From the Function bar, tap Highlight. 3.To highlight a word or phrase: Tap the word or phrase you want to highlight. To highlight lines: Drag your finger from the start of the line, then tap your finger at the end of the line to signify the end of the highlight. NOTE: You may import or export annotations, highlights, and bookmarks. For more details, refer to the section Using the Go to, Export, and Import functions. Viewing your highlights To view your highlights: 1.From the open e-book, tap the e-book title at the upper left of your touch panel. 2.From the Book Administrator menu, tap Highlights to display your list of highlighted words or lines. 3.From the list, tap the page that you want to view. Bookmarking an e-book You can add a specific e-book to your Favorites list. To bookmark an e-book: 1.From the home screen, tap Books to display your list of e-books. 2.You can bookmark an e-book in any of these two ways: •Bookmarking from the e-book list a.Browse through your e-book list for the e-book that you want to bookmark. b.Tap one to three bookmark icons to denote the e-book’s favorite level. •Bookmarking from an open e-book a. S elect and open an e-book from your e-book list. b. T ap the e-book title at the upper left of your touch panel c. F rom the Book Administrator menu, tap one to three bookmark icons in Favorites to denote the e-book’s favorite level. NOTE: You may import or export annotations, highlights, and bookmarks. For more details, refer to the section Using the Go to, Export, and Import functions. Using the Go to, Export, and Import functions Using the Go to function Use the Go to function to jump or go to any page in the e-book that you are reading. To use the Go to function: 1.From an open e-book, tap the current page number at the upper right of the touch panel for about three seconds. 2.From the Page screen, tap the numbers to key in the page number that you want to go to. 3.Tap Go to to go to your preferred page. Using the Export function Use the Export function to back up an e-book’s reading records specifically annotations, highlights, or bookmarks to the Export folder in your device, then copy this folder to your computer. NOTE: For more details, refer to the section Copying files to or from your device. To use the Export function: 1.From the open e-book, tap the e-book title at the upper left of your touch panel. 2.From the Book Administrator menu, tap Export. 3.On the confirmation message, tap OK to save the e-book’s reading records to the Export folder in your device. NOTE: You may also back up all the reading records, including reading percentage and favorite rating, of all e-books to the Export folder in your device. To do this, tap Setup > System Setup > Export Reading Records from the home screen. Using the Import function Use the Import function to replace an e-book’s reading records specifically annotations, highlights, or bookmarks. To use the Import function: 1.Copy the backup files from the Export to the Import folder in your device’s directory. NOTE: For more details, refer to the section Copying files to or from your device. 2.Select and open an e-book from your e-book list. 3.From the open e-book, tap the e-book title at the upper left of your touch panel. 4.From the Book Administrator menu, tap Import. 5.On the confirmation message, tap OK. Your device searches for the e-book’s reading records from the Import folder and replaces the e-book’s current reading NOTE: You may also replace all the reading records, including reading percentage and favorite rating, of all e-books. To do this, tap Setup > System Setup > Import Reading Records from the home screen. The Text-to-Speech function Using the Text-to-Speech function Use the Text-to-Speech function to enable the virtual reader to read out the text of an e-book. To use the Text-to-Speech function: IMPORTANT! The Text-to-Speech function can only work on txt format files. 1.Open the e-book that you want to read. NOTE: For more details, refer to the previous section Reading an e-book. 2.From the menu at the bottom of the screen, tap TTS. 3.Tap From beginning for the virtual reader to read from the beginning of the book. Tap From clicking word for the virtual reader to read from the word that you tap. Tap Pause Reading to temporarily stop the virtual reader from reading the e-book. NOTE: By default, the virtual reader’s reading speed and tone are set to normal. Setting up the Text-to-Speech function To set up the Text-to-Speech function: 1.From the home screen, tap Setup. 2.From the Setup screen, tap Text to Speech. 3.Tap the sliders to set up your preferred speed and tone settings. Tagging an e-book Tagging e-books provides you with an easy way to organize or group your e-books into categories or types. Creating a new tag To create a new tag: 1.From the home screen, tap Books. 2.Tap to open the e-book that you want to tag. 3.Tap the book title, then tap Tag on the menu list. 4.In the Selected Tag column, tap Add. 5.Key in the name for the tag. The tag appears in the Available Tag column. Using an available tag To use an available tag: 1.From the home screen, tap Books. 2.Tap to open the e-book that you want to tag. 3.Tap the e-book title, then tap Tag on the menu list. 4.In the Available Tag column, tap the tag that you want to use and drag it to the Selected Tag column. You can use multiple tags for an e-book. Accessing News Reader Tap News Reader to subscribe to your favorite websites and get news feeds. Subscribing to news feeds Subscribe to your favorite news feeds to receive news updates on your device. To subscribe to news feeds: 1.From the home screen, tap News Reader. 2.Tap Connect to connect to a network. Your device searches for available wireless networks. 3.From the Network Manager screen, select the network that you want to connect to. Key in the password, if required. IMPORTANT! Tap the password field to display the virtual keyboard. Use the virtual keyboard to key in the network’s password. 4.In the News Reader screen, tap the URL field. The virtual keyboard appears. 5.Key in the web address. The web address is added to the list. 6.To get the latest updates, tap the news web address that you want to get the latest news feed from. 7.Wait for a while until the news feed is displayed. Getting connected wirelessly Use your device’s built-in Wi-Fi capability or built-in 3G function to connect to a wireless network or wireless hotspot. This enables you to wirelessly access websites or Internet-related applications such as the News Reader on your device. NOTE: Some ASUS Eee Reader models include a built-in 3G function. Using the Wi-Fi function To use the Wi-Fi function: 1.From the home screen, tap Setup. 2.From the Setup screen, tap Network. 3.From the Connection Manager screen, select Wi-Fi. The device searches for available networks. 4.From the list of networks, tap the network that you want to connect to. Tap Refresh to refresh the network list. 5.If required, key in the password or passkey, then click OK. IMPORTANT! Tap the password field to display the virtual keyboard. Use the virtual keyboard to key in the network’s password. Using the 3G function IMPORTANT! Ensure that you subscribe to a mobile 3G service. Contact your mobile service provider for more details about subscribing to this service. NOTE: The built-in 3G function is included only in selected ASUS Eee Reader models. To use the 3G function: 1.From the home screen, tap Setup. 2.From the Setup screen, tap Network. 3.From the Connection Manager screen, select 3G. 4.Key in the PIN code, and tap OK. Wait for your device to connect to your 3G network provider. Connecting to the Internet IMPORTANT! Ensure that you have connected to a wireless network before connecting to the Internet. For more details, refer to the previous section Getting connected wirelessly. To connect to the Internet: 1.From the home screen, tap Web Browser. 2.Tap the URL field to display the virtual keyboard. 3.Use the virtual keyboard to key in the URL address of the website that you want to visit. Updating the firmware IMPORTANT! firmware. Ensure that your device is turned off before updating the To update the firmware: 1.Create a folder named upfw either in your microSD card or in your device and copy all the firmware files to this folder. IMPORTANT! Ensure that you install a microSD card into the device’s card slot if you want to upgrade from a microSD card. 2.Connect your device’s USB adapter to a power outlet. 3.Simultaneously press the Power key and the Page up key . 4.Press the Page up key to update from the device. Press the Page down key to update from the microSD card. CAUTION: DO NOT remove the microSD card from your device during the upgrading process. Doing so will cause permanent damage to your device. 5.When the upgrading process is completed, press the Page up key to reboot the device. 6.From the home screen, tap Setup > System Setup > Language, then select your preferred language from the list. NOTES: •To check the firmware version on your device, tap Setup > About from the home screen. •Download the latest firmware from the ASUS Support website at http://support.asus.com/download/. Activating your digital reader for DRM-protected files Some e-books or digital publications that you have purchased or downloaded online may contain Digital Rights Management (DRM) protection. You need to activate your digital reader using an Adobe ID to access DRM-protected files. IMPORTANT! •Obtain a free Adobe ID from the Adobe membership website. •Ensure that you connect to the Internet via wired connection. To activate your digital reader for DRM-protected files: 1.From the home screen, tap Setup > Digital Rights Management. 2.Key in your Adobe ID and password. 3.When done, tap Activate Adobe ID. 4 Downloading online IMPORTANT! Ensure that you connect to the Internet via wired connection. Downloading from the Webstore Webstore provides you with the list of webstores where you can browse, buy, download e-books on your device. To download from a webstore: 1.From the home screen, tap Setup > Web Store. 2.From the list of available webstores, select the webstore that you want to access. 3.You may now start to browse, buy, or download e-books from your accessed webstore. Downloading from the Bookstore You can download free e-books from the list of bookstores. To download from a bookstore: 1.From the home screen, tap Setup > Bookstore. 2.From the list of available bookstores, select the bookstore that you want to access. 3.You may now start to browse or download e-books from your accessed bookstore. NOTE: Some online bookstores that will be added to the list may require some mode of payment to download e-books. 5 Accessories Eee Reader case Your device comes with the durable Eee Reader case for easy storage and to protect your device from scratches and dents. Storing your device To store your device: 1.Open the Eee Reader case. 2.Place and secure your device into the Eee Reader case. 6FAQs Frequently Asked Questions (FAQs) The screen response is slow. ASUS Eee Reader uses the e-paper (electronic paper) technology, which mimics texts and images like on ordinary paper and does not use a backlight unlike the LCD panel display. This allows you to comfortably read e-books or e-files on your ASUS Eee Reader. But these features may provide a slower screen response time than the LCD panel display. The screen response slows down when I use my ASUS Eee Reader in cold temperature. A change in temperature may slow down the screen response on your ASUS Eee Reader. Use your ASUS Eee Reader in environments with ambient temperatures between 5oC (41oF) and 35oC (95oF). There are some visible shadows or imprints on my ASUS Eee Reader after some period of inactivity or when I use it in a high temperature environment. After some period of inactivity or in a high temperature environment, the images or texts on your screen may partially leave some imprints or visible shadows, which is known as “ghosting”. Press the Page up / Page down keys ( / ) to refresh the screen. Appendices Notices Federal Communications Commission Statement This device complies with Part 15 of the FCC Rules. Operation is subject to the following two conditions: • This device may not cause harmful interference. • This device must accept any interference received, including interference that may cause undesired operation. This equipment has been tested and found to comply with the limits for a class B digital device, pursuant to part 15 of the FCC Rules. These limits are designed to provide reasonable protection against harmful interference in a residential installation. This equipment generates, uses and can radiate radio frequency energy and, if not installed and used in accordance with the instructions, may cause harmful interference to radio communications. However, there is no guarantee that interference will not occur in a particular installation. If this equipment does cause harmful interference to radio or television reception, which can be determined by turning the equipment off and on, the user is encouraged to try to correct the interference by one or more of the following measures: • Reorient or relocate the receiving antenna. • Increase the separation between the equipment and receiver. • Connect the equipment into an outlet on a circuit different from that to which the receiver is connected. • Consult the dealer or an experienced radio/TV technician for help. CAUTION: Any changes or modifications not expressly approved by the party responsible for compliance could void the user’s authority to operate the equipment. Prohibition of Co-location This device and its antenna(s) must not be co-located or operating in conjunction with any other antenna or transmitter. Safety Information To maintain compliance with FCC’s RF exposure guidelines, this equipment should be installed and operated with minimum distance 20cm between the radiator and your body. Use on the supplied antenna. Declaration of Conformity for R&TTE directive 1999/5/EC Essential requirements – Article 3 Protection requirements for health and safety – Article 3.1a Testing for electric safety according to EN 60950-1 has been conducted. These are considered relevant and sufficient. Protection requirements for electromagnetic compatibility – Article 3.1b Testing for electromagnetic compatibility according to EN 301 489-1 and EN 301 489-17 has been conducted. These are considered relevant and sufficient. Effective use of the radio spectrum – Article 3.2 Testing for radio test suites according to EN 300 328- 2 has been conducted. These are considered relevant and sufficient. CE Mark Warning This is a Class B product, in a domestic environment, this product may cause radio interference, in which case the user may be required to take adequate measures. NCC 警語 經型式認證合格之低功率射頻電機,非經許可,公司、商號或使用者均 不得擅自變更頻率、 加大功率或變更原設計之特性及功能。 低功率射頻電機之使用不得影響飛航安全及干擾合法通信;經發現有干 擾現象時,應立即 停用,並改善至無干擾時方得繼續使用。 前項合法通信,指依電信法規定作業之無線電通信。 低功率射頻電機須忍受合法通信或工業、科學及醫療用電波輻射性電機 設備之干擾。 REACH Complying with the REACH (Registration, Evaluation, Authorisation, and Restriction of Chemicals) regulatory framework, we published the chemical substances in our products at ASUS REACH website at http://csr.asus.com/english/index.aspx GOST-R Certificate of Conformity (Russia) This product complies with Russia’s GOST-R Certificate of Conformity. Copyright © 2010 ASUSTeK Computer Inc. All Rights Reserved. No part of this manual, including the products and software described in it, may be reproduced, transmitted, transcribed, stored in a retrieval system, or translated into any language in any form or by any means, except documentation kept by the purchaser for backup purposes, without the express written permission of ASUSTeK Computer Inc. (“ASUS”). Product warranty or service will not be extended if: (1) the product is repaired, modified or altered, unless such repair, modification of alteration is authorized in writing by ASUS; or (2) the serial number of the product is defaced or missing. ASUS PROVIDES THIS MANUAL “AS IS” WITHOUT WARRANTY OF ANY KIND, EITHER EXPRESS OR IMPLIED, INCLUDING BUT NOT LIMITED TO THE IMPLIED WARRANTIES OR CONDITIONS OF MERCHANTABILITY OR FITNESS FOR A PARTICULAR PURPOSE. IN NO EVENT SHALL ASUS, ITS DIRECTORS, OFFICERS, EMPLOYEES OR AGENTS BE LIABLE FOR ANY INDIRECT, SPECIAL, INCIDENTAL, OR CONSEQUENTIAL DAMAGES (INCLUDING DAMAGES FOR LOSS OF PROFITS, LOSS OF BUSINESS, LOSS OF USE OR DATA, INTERRUPTION OF BUSINESS AND THE LIKE), EVEN IF ASUS HAS BEEN ADVISED OF THE POSSIBILITY OF SUCH DAMAGES ARISING FROM ANY DEFECT OR ERROR IN THIS MANUAL OR PRODUCT. SPECIFICATIONS AND INFORMATION CONTAINED IN THIS MANUAL ARE FURNISHED FOR INFORMATIONAL USE ONLY, AND ARE SUBJECT TO CHANGE AT ANY TIME WITHOUT NOTICE, AND SHOULD NOT BE CONSTRUED AS A COMMITMENT BY ASUS. ASUS ASSUMES NO RESPONSIBILITY OR LIABILITY FOR ANY ERRORS OR INACCURACIES THAT MAY APPEAR IN THIS MANUAL, INCLUDING THE PRODUCTS AND SOFTWARE DESCRIBED IN IT. Products and corporate names appearing in this manual may or may not be registered trademarks or copyrights of their respective companies, and are used only for identification or explanation and to the owners’ benefit, without intent to infringe. Offer to Provide Source Code of Certain Software This product contains copyrighted software that is licensed under the General Public License (“GPL”), under the Lesser General Public License Version (“LGPL”) and/or other Free Open Source Software Licenses. Such software in this product is distributed without any warranty to the extent permitted by the applicable law. Copies of these licenses are included in this product. Where the applicable license entitles you to the source code of such software and/or other additional data, such data should have been shipped along with this product. You may also download it for free from http://support.asus.com/download. The source code is distributed WITHOUT ANY WARRANTY and licensed under the same license as the corresponding binary/object code. ASUSTeK is eager to duly provide complete source code as required under various Free Open Source Software licenses. If however you encounter any problems in obtaining the full corresponding source code we would be much obliged if you give us a notification to the email address [email protected], stating the product and describing the problem (please do NOT send large attachments such as source code archives etc to this email address). ASUS Contact information ASUSTeK COMPUTER INC. (Asia Pacific) Address Website 15 Li-Te Road, Peitou, Taipei, Taiwan 11259 www.asus.com.tw Technical Support Telephone Support Fax Online support +886228943447 +886228907698 support.asus.com ASUS COMPUTER INTERNATIONAL (America) Address Telephone Fax Website Online support 800 Corporate Way, Fremont, CA 94539, USA +15029550883 +15029338713 usa.asus.com support.asus.com ASUS COMPUTER GmbH (Germany and Austria) Address Fax Website Online contact Harkort Str. 21-23, D-40880 Ratingen, Germany +492102959911 www.asus.de www.asus.de/sales Technical Support Telephone (Component) Telephone (System/Notebook/Eee/LCD) Fax Online support +491805010923* +491805010920* +492102959911 support.asus.com * EUR 0.14/minute from a German fixed landline; EUR 0.42/minute from a mobile phone.


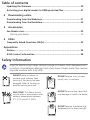
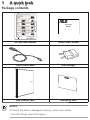

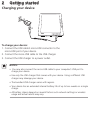
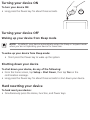
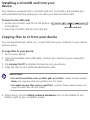
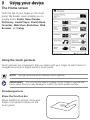

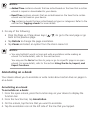

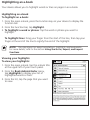
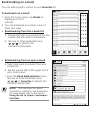
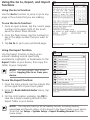
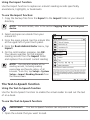
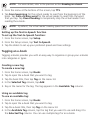
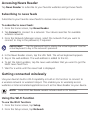

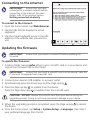
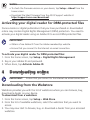
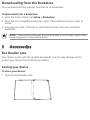
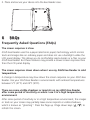
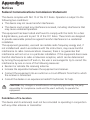

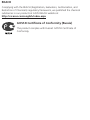


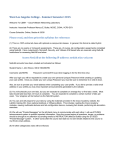
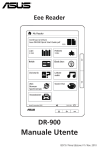
![MC95XX Series Regulatory Guide [English] (P/N 72-118502](http://vs1.manualzilla.com/store/data/005760097_1-2f741b3a88b00c5f81d3f7718b174271-150x150.png)
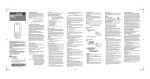
![TC55 Regulatory Guide [English] (P/N MN000016A03 Rev. A)](http://vs1.manualzilla.com/store/data/006084957_1-919751c600ce55e2e6481c06e14d0eb9-150x150.png)