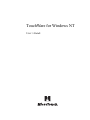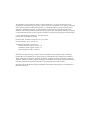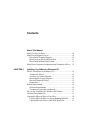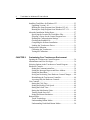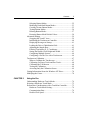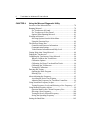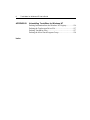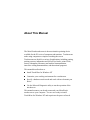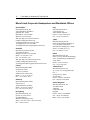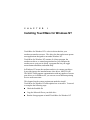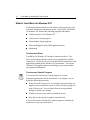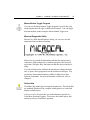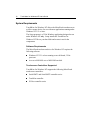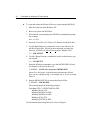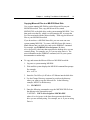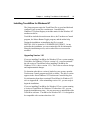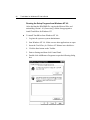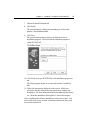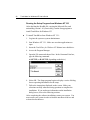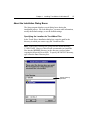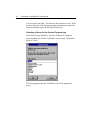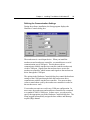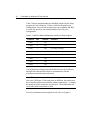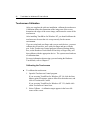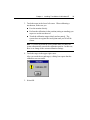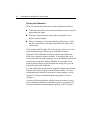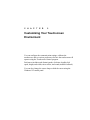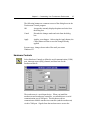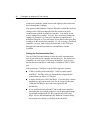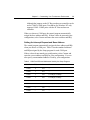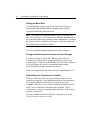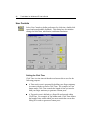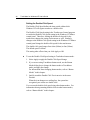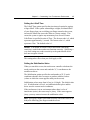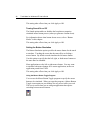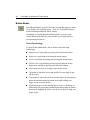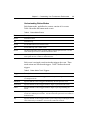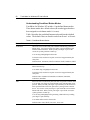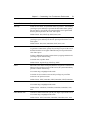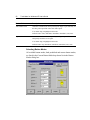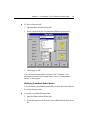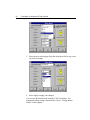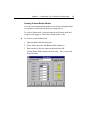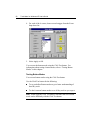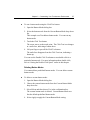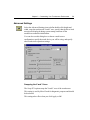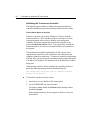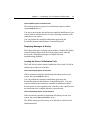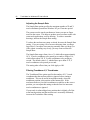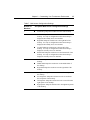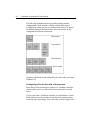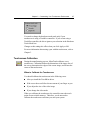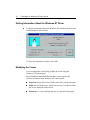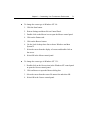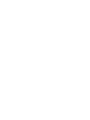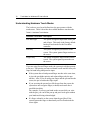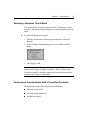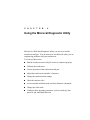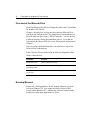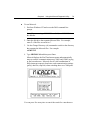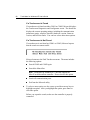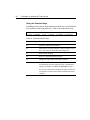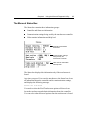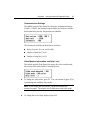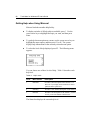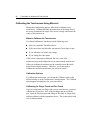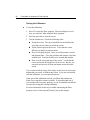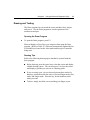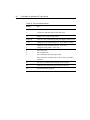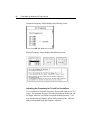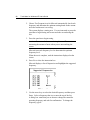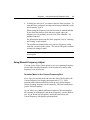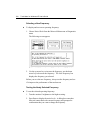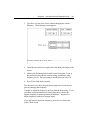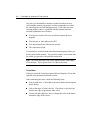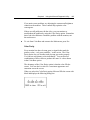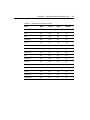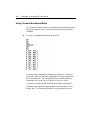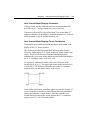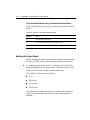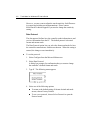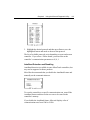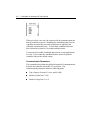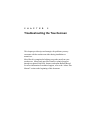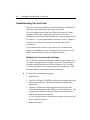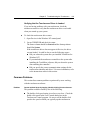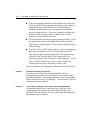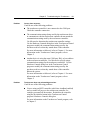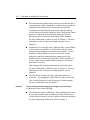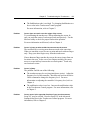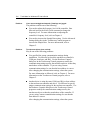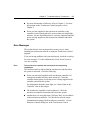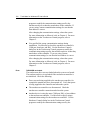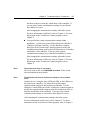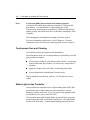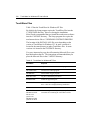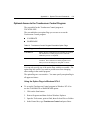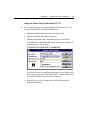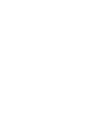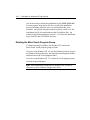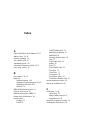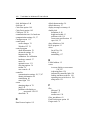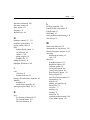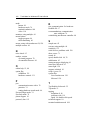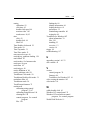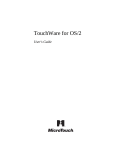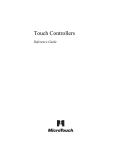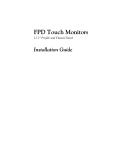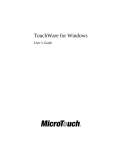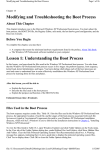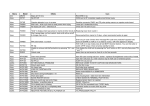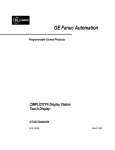Download Microsoft Windows NT 4.0 Guide User`s guide
Transcript
TouchWare for Windows NT User’s Guide The information in this document is subject to change without notice. No part of this document may be reproduced or transmitted in any form or by any means, electronic or mechanical, for any purpose, without the express written permission of MicroTouch Systems, Inc. MicroTouch may have patents or pending patent applications, trademarks, copyrights, or other intellectual property rights covering subject matter in this document. The furnishing of this document does not give you license to these patents, trademarks, copyrights, or other intellectual property except as expressly provided in any written license agreement from MicroTouch. © 1996, 1998 MicroTouch Systems, Inc. All rights reserved. Printed in the United States of America. Document Title: TouchWare for Windows NT User’s Guide Document Number: 19-217, Version 2.2 TouchWare for Windows NT, Version 4.1 Windows Touchscreen Driver, Version 1.21 TouchWare Control Program, Version 1.16 Microcal Diagnostic Utility, Version 6.1 MicroTouch, the MicroTouch logo, AdLink, ClearTek, DrivePoint, Factura, FinePoint, Ibid, the Ibid logo, KeyPad, Microcal, PicturePad, PrivacyTouch, Prospector, The Public Browser, QuickPoint, ScreenWriter Tablet, SimpleTouch, SurfControl, ThruGlass, TouchMate, TouchPad, TouchPen, TouchWare, TouchTek, TruePoint, TuffTouch, UnLink, UnMouse, WebStation, and WorldService are either registered trademarks or trademarks of MicroTouch Systems Incorporated in the United States and/or other countries. Microsoft, MS, and MS-DOS are registered trademarks, and Windows and Windows NT are trademarks of Microsoft Corporation. Contents About This Manual What You Need to Know .......................................................... 10 MicroTouch Support Services ................................................... 10 MicroTouch Technical Support ............................................ 10 MicroTouch on the World Wide Web .................................. 11 MicroTouch Bulletin Board System ...................................... 11 MicroTouch Corporate Headquarters and Worldwide Offices .... 12 CHAPTER 1 Installing TouchWare for Windows NT What Is TouchWare for Windows NT? ...................................... 14 Touchscreen Driver.............................................................. 14 Touchscreen Control Program ............................................. 14 Mouse Button Toggle Program............................................ 15 Microcal Diagnostic Utility .................................................. 15 Online Help.......................................................................... 15 System Requirements................................................................. 16 Software Requirements ........................................................ 16 Touchscreen Controllers Supported ..................................... 16 Files on the TouchWare for Windows NT Diskette .................... 17 Checking the ReadMe File ......................................................... 17 Copying the Microcal Files to Your Disk ................................... 19 Copying Microcal Files to a System Running MS-DOS ........ 19 Copying Microcal Files to a MS-DOS Boot Disk ................. 21 4 TouchWare for Windows NT User's Guide Installing TouchWare for Windows NT ......................................23 Upgrading Version 1.01 .......................................................23 Running the Setup Program from Windows NT 4.0 ..............24 Running the Setup Program from Windows NT 3.51 ............26 About the Installation Dialog Boxes ...........................................27 Specifying the Location for TouchWare Files .......................27 Selecting a Group for the Control Program Icon...................28 Defining the Communication Settings ...................................29 Checking the ReadMe File....................................................31 Completing the Software Installation ....................................31 Loading the Touchscreen Driver...........................................31 Touchscreen Calibration.............................................................32 Calibrating the Touchscreen .................................................32 Testing the Calibration .........................................................34 CHAPTER 2 Customizing Your Touchscreen Environment Opening the Touchscreen Control Program ................................36 Administrator and User Privileges ..............................................36 Selecting Options in the Touchscreen Control Program ..............36 Hardware Controls.....................................................................37 Setting the Communication Port ...........................................38 Setting the Interrupt Request and Base Address....................39 Setting the Baud Rate...........................................................40 Saving and Activating Your Hardware Control Changes.......40 Reinitializing the Touchscreen Controller..............................40 Accessing Only the Hardware Controls.................................41 User Controls.............................................................................42 Setting the Click Time ..........................................................42 Setting the Double-Click Speed ............................................44 Setting the Liftoff Time ........................................................45 Setting the Stabilization Value..............................................45 Turning Sound On or Off .....................................................46 Setting the Button Simulation...............................................46 Button Modes ............................................................................48 Touch Terminology..............................................................48 Understanding Button Modes ...............................................49 Understanding Predefined Button Modes..............................50 Contents 5 Selecting Button Modes....................................................... 52 Modifying Predefined Button Modes.................................... 53 Creating Custom Button Modes........................................... 55 Testing Button Modes.......................................................... 56 Deleting Button Modes ........................................................ 57 Restoring Button Mode Default Values................................ 58 Advanced Settings ..................................................................... 59 Swapping the X and Y Axes ................................................ 59 Initializing the Touchscreen Controller ................................. 60 Displaying Messages at Startup ............................................ 61 Loading the Driver if Initialization Fails................................ 61 Adjusting the Sample Rate ................................................... 62 Filtering Touchdown X, Y Coordinates................................ 62 Setting the Double-Click Height and Width.......................... 63 Configuring Multiple Screens ............................................... 64 Configuring a Pen for Use with a Touchscreen ..................... 66 Touchscreen Calibration ............................................................ 67 When to Calibrate the Touchscreen...................................... 67 Calibrating for Finger Touch and Pen Touch ........................ 68 Calibrating the Touchscreen ................................................. 68 Testing the Calibration ......................................................... 69 Accessing Only the Calibration Screen ................................. 69 Getting Information About the Windows NT Driver .................. 70 Modifying the Cursor................................................................. 70 CHAPTER 3 Using the Pen Understanding Hardware Touch Modes ..................................... 74 Selecting a Hardware Touch Mode ............................................ 75 Performance Considerations with a TouchPen Controller........... 75 Hardware Touch Mode Setting ............................................ 76 Communication Rate............................................................ 76 Double-Click Speed ............................................................. 76 6 TouchWare for Windows NT User's Guide CHAPTER 4 Using the Microcal Diagnostic Utility Overview of the Microcal Files...................................................78 Running Microcal.......................................................................78 If a Touchscreen Is Found ....................................................80 If a Touchscreen Is Not Found .............................................80 Options When Running Microcal..........................................81 Working in Microcal ..................................................................82 Selecting Options from the Main Menu.................................83 Using the Function Keys.......................................................84 The Microcal Status Box............................................................85 Controller and Firmware Information....................................86 Communication Settings.......................................................87 Video Monitor Information and Help Level ..........................87 Getting Help when Using Microcal.............................................88 Finding the Touchscreen ............................................................89 Calibrating the Touchscreen Using Microcal...............................90 When to Calibrate the Touchscreen ......................................90 Calibration Options ..............................................................90 Calibrating for Finger Touch and Pen Touch.........................90 Calibrating the Touchscreen .................................................91 Testing the Calibration .........................................................92 Drawing and Testing ..................................................................93 Opening the Draw Program ..................................................93 Drawing Tips .......................................................................93 About Adjusting the Frequency ..................................................95 Accessing the Noise Check Option .......................................95 Adjusting the Frequency for TouchPen Controllers...............96 Using Automatic Frequency Adjust ............................................97 Testing Frequency Levels and Selecting a New Frequency....97 Using Manual Frequency Adjust.................................................99 Question Marks in the Current Frequency Box .....................99 Selecting a New Frequency.................................................100 Testing the Newly Selected Frequency................................100 Saving the Operating Frequency .........................................102 Setting the Baud Rate ..............................................................102 Contents 7 Testing the Monitor Video....................................................... 103 Color Bars ......................................................................... 104 Color Purity ....................................................................... 105 Using Terminal Emulation Mode.............................................. 108 How Terminal Mode Displays Characters........................... 109 How Terminal Mode Displays Touch Coordinates.............. 109 Keys Available When Using Terminal Emulation Mode ...... 110 Setting the Video Mode........................................................... 110 Resetting Microcal................................................................... 111 Configuration Settings ............................................................. 111 Adjusting the Sensitivity..................................................... 111 Data Protocol .................................................................... 112 AutoBaud Detection and Disabling .................................... 113 Communication Parameters................................................ 114 Specifying COM Port and Interrupt Settings ............................ 115 Quitting Microcal..................................................................... 116 CHAPTER 5 Troubleshooting the Touchscreen Troubleshooting Tips and Tools............................................... 118 Modifying the Communication Settings.............................. 118 Verifying that the Touchscreen Driver is Loaded................ 119 Common Problems .................................................................. 119 Error Messages........................................................................ 125 Touchscreen Care and Cleaning ............................................... 128 Status Light on the Controller.................................................. 128 APPENDIX A System Files and Commands TouchWare Files...................................................................... 130 Optional Access to the Touchscreen Control Program ............. 131 Using the Option Flags in Windows NT 4.0 ....................... 131 Using the Option Flags in Windows NT 3.51...................... 133 8 TouchWare for Windows NT User's Guide APPENDIX B Index Uninstalling TouchWare for Windows NT Deleting Information from the Windows NT Registry...............136 Deleting the Touchscreen Driver File........................................137 Deleting TouchWare Files ........................................................137 Deleting the MicroTouch Program Group ................................138 About This Manual The MicroTouch touchscreen is the most intuitive pointing device available for the PC series of computers and monitors. Touchscreens make using computers as simple as touching the screen. Touchscreens are ideal for a variety of applications, including gaming, training systems, information and self-service kiosks, point-of-sale, factory automation, laboratory and medical instrumentation, interactive selling demonstrations, and educational programs. This manual describes how to x Install TouchWare for Windows NT x Customize your working environment for a touchscreen x Specify a hardware touch mode and work with an electronic pen device x Use the Microcal Diagnostic utility to test the operation of the touchscreen This manual assumes you already connected your MicroTouch touchscreen to your computer. You are now ready to install TouchWare for Windows NT and experience the power of touch. 10 TouchWare for Windows NT User's Guide What You Need to Know This document assumes you have basic computer skills. You should know how to use the mouse and keyboard, choose commands from menus, open and run application programs, and save files. If you need to learn more about these tasks, refer to the manuals and diskettes that came with your PC. MicroTouch Support Services MicroTouch provides extensive support services through our technical support organization, web site, and bulletin board system (BBS). MicroTouch Technical Support Technical Support is available as follows: x 24 hours a day, Monday through Friday (excluding holidays) x 9:00 a.m. to 5:00 p.m. Eastern Standard Time, Saturday and Sunday (excluding holidays) Whenever you contact Technical Support, please provide the following information: x Part number and serial number from the MicroTouch label on your monitor or touchscreen controller x Type of MicroTouch touchscreen x Version number of your MicroTouch TouchWare x Make and model of your personal computer x Name and version number of your operating system x Type of mouse connected to your system x List of other peripherals connected to your computer x List of application software in use About This Manual 11 You can contact MicroTouch Technical Support by calling the hot line, sending a fax, or sending electronic mail. x Technical Support Hot Line: 978-659-9200 x Technical Support Fax: 978-659-9400 x Technical Support E-Mail: [email protected] MicroTouch on the World Wide Web You can visit the MicroTouch web site at the following address: http://www.microtouch.com You can download MicroTouch touchscreen software and drivers, obtain regularly updated technical information on MicroTouch products, and learn more about our company. MicroTouch Bulletin Board System MicroTouch also has a Bulletin Board System (BBS) that you can access 24 hours a day, 7 days a week. You can use the BBS to download updates of the latest drivers and obtain regularly updated technical information on MicroTouch products. You can reach the MicroTouch BBS at the following numbers: x 978-659-9250 x 978-683-0358 To connect to the BBS, you need standard communication software and a modem that supports 2400, 4800, 9600, 14400, or 28800 baud. Additionally, the communication parameters must be set as follows: No parity, 8 data bits, and 1 stop bit (N81) Once you establish a modem connection with the BBS, the system prompts you to log in using your name. You can register with MicroTouch the first time you log in to the BBS. The menu of available options is self-explanatory. 12 TouchWare for Windows NT User's Guide MicroTouch Corporate Headquarters and Worldwide Offices United States MicroTouch Systems, Inc. 300 Griffin Brook Park Drive Methuen, MA 01844 Main Phone: 978-659-9000 Main Fax: 978-659-9100 Web Site: http://www.microtouch.com E-Mail: [email protected] Tech Support Hot Line: 978-659-9200 Tech Support Fax: 978-659-9400 Tech Support E-Mail: [email protected] Australia MicroTouch Australia, Pty Ltd. 797 Springvale Road Mulgrave Victoria 3170 Australia Phone: +61 (03) 9561 7799 Fax: +61 (03) 9561 7393 Web Site: http://www.microtouch.com.au E-Mail: [email protected] Tech Support E-Mail: [email protected] France MicroTouch Systems SARL Europarc de Créteil 19, rue Le Corbusier 94042 Créteil Cedex France Phone: +33 (1) 45 13 90 30 Fax: +33 (1) 45 13 90 34 Germany MicroTouch Systems GmbH Schiess-Str. 55 40549 Düsseldorf Germany Phone: +49 (0) 211-59907-0 Fax: +49 (0) 211-599 06 55 Hong Kong MicroTouch Systems, Inc. Unit D, 9/F, Trust Tower 68 Johnston Road Wanchai, Hong Kong, China Phone: +852 2333 6138; +852 2334 6320 Fax: +852 2333 6861 Italy MicroTouch Systems srl Via Solferino, 12a 20052 Monza (MI) Italy Phone: +39 (0) 39-230-2230 Fax: +39 (0) 39-230-2370 Japan MicroTouch Systems K.K. Bellevue Mizonokuchi Building 3F, 3-2-3, Hisamoto, Takatsu-ku, Kawasaki-shi, Kanagawa 213 Japan Phone: +81 (044) 811-1133 Fax: +81 (044) 811-1143 Korea MicroTouch Systems, Inc. #402, 4th Floor, Nam-Kyung Building 769-6 Yeoksam-Dong, Kangnam-Gu Seoul, Korea Phone: +82 (2) 552-3198 Fax: +82 (2) 552-3210 Taiwan R.O.C. MicroTouch Systems, Inc. 3F-12, No. 351, Chung Shan Road, Sec. 2 Chung Ho City, Taipei Taiwan R.O.C. Phone: +886 (02) 2226-0875 Fax: +886 (02) 2226-4824 United Kingdom MicroTouch Systems, Ltd. 163 Milton Park Abingdon Oxon OX14 4SD England Phone: +44 (0) 1235-444400 Fax: +44 (0) 1235-861603 BBS: +44 (0) 1235-861620 C H A P T E R 1 Installing TouchWare for Windows NT TouchWare for Windows NT is a device driver that lets your touchscreen emulate a mouse. The driver lets the touchscreen operate most applications designed to run under Windows NT. TouchWare for Windows NT consists of a Setup program, the touchscreen driver, a control program that lets you configure the touchscreen to your precise needs, a program that lets you toggle mouse button simulation, and online help. In Windows NT terms, the touchscreen driver is a mouse port driver. It provides input to the standard mouse class driver, MOUCLASS. The MOUCLASS supports communication with any number of mouse port drivers, so in Windows NT you can use several different pointing devices at the same time. This chapter lists the system requirements needed to install TouchWare for Windows NT and explains how to install it. You need to complete the following steps: x Check the ReadMe file x Copy the Microcal files to your disk drive x Run the Setup program to install TouchWare for Windows NT 14 TouchWare for Windows NT User's Guide What Is TouchWare for Windows NT? Your touch product includes several software tools to help you work with and customize the touchscreen or pen. Specifically, TouchWare for Windows NT includes the following programs and utilities: x Touchscreen driver for Windows NT x Touchscreen Control program x Mouse Button Toggle program x Microcal Diagnostic utility (DOS application only) x Online help Touchscreen Driver TouchWare for Windows NT includes a touchscreen driver. The driver is the software that the system uses to communicate with the touchscreen. The driver lets you use the MicroTouch touchscreen with applications running in the Windows NT environment. You can run Windows NT programs and use touch (finger or pen) input without any program modifications. Touchscreen Control Program You can use the Touchscreen Control program to set your touchscreen preferences for the touchscreen. For example, you can define the following preferences: x When the touch action occurs. For example, the touch action can happen when you touch the screen or when you lift your finger (or pen) off the screen. You can choose from several predefined settings or define a new setting. x Whether you hear a tone when you touch the screen. x How fast you need to tap to produce a double-click. You can also use the Touchscreen Control program to calibrate the touchscreen or specify a touch device. Chapter 1 Installing TouchWare for Windows NT 15 Mouse Button Toggle Program You can use the Mouse Button Toggle program to specify that your touch simulate the left, right, or both mouse buttons. You can toggle between the three modes using the Mouse Button Toggle icon. Microcal Diagnostic Utility Microcal is a DOS-based diagnostic utility you can use to test the operation of the touchscreen and pen. Microcal is very useful for determining whether the touchscreen is connected. If the touchscreen is connected properly, Microcal will report the COM port, IRQ, and baud rate that the touch controller is using. You can use Microcal to calibrate the touchscreen, change the baud rate, or open a Draw program to test the touchscreen and pen. You can also use the terminal emulator available in Microcal to enter firmware commands. For more information on Microcal, refer to Chapter 4. Online Help TouchWare has online help for using the touchscreen. These help files use standard Windows Help, complete with hypertext, to create and display available topics. Context-sensitive help provides you with information specific to a TouchWare function or option. You can use the online help to find answers to all your TouchWare questions. 16 TouchWare for Windows NT User's Guide System Requirements TouchWare for Windows NT allows the MicroTouch touchscreen to act like a mouse device for use with most applications running under Windows NT 3.51 or later. The Setup program is a 32-bit Windows application designed to run under Windows NT only. Setup installs the TouchWare for Windows NT files to your hard disk and creates icons for the components. Software Requirements The MicroTouch touchscreen driver for Windows NT requires the following software: x Windows NT 3.51 or later running on an x86-based, 32-bit processor x Access to MS-DOS or to a MS-DOS boot disk Touchscreen Controllers Supported TouchWare for Windows NT supports the following MicroTouch touchscreen controllers: x Serial/SMT3 and Serial/SMT2 controller series x TouchPen controller x PC Bus controller series Chapter 1 Installing TouchWare for Windows NT 17 Files on the TouchWare for Windows NT Diskette Table 1 lists the files on the TouchWare for Windows NT diskette. Table 1. TouchWare for Windows NT Files File Name Function MICRO.EXE Self-extracting file. Opens into the five files for the Microcal Diagnostic utility. README.TN Contains product information and release notes. View this file before starting the installation. The file is also displayed during the installation. SETUP.EXE Setup program. Loads the TouchWare for Windows NT files to your hard disk. SUPPORT.INF Contains address and phone information for contacting MicroTouch technical support. TNCNTRL.HLP Help files for the touchscreen driver and the Touchscreen Control program. Checking the ReadMe File The TouchWare for Windows NT diskette includes a ReadMe file. Before you install the touchscreen software, view the ReadMe file. Check the ReadMe file for information that became available after the manual was printed. ¾ To view and print the ReadMe file from Windows NT 4.0: 1. Insert the TouchWare for Windows NT diskette into the diskette drive. 2. Click the Start button on the Taskbar. 3. Point to Programs, then point to Accessories, and then click on WordPad. 18 TouchWare for Windows NT User's Guide 4. Open the File menu and choose Open. 5. In the File Name box, enter name and location of the ReadMe file: A:\README.TN (or B:\README.TN, depending on your drive) The ReadMe file opens in WordPad. Use the scroll bar and arrow keys to display the next and previous pages. 6. To print the document, open the File menu and choose Print. Choose OK in the Print dialog box. When you are done, open the File menu and choose Exit. The system closes the file and exits from the application. ¾ To view and print the ReadMe file from Windows NT 3.51: 1. Insert the TouchWare for Windows NT diskette into the diskette drive. 2. Access the Windows NT Program Manager. 3. Open the File menu and choose Run. In the Command Line box, enter the following command: A:\README.TN (or B:\README.TN, depending on your drive) 4. Select OK to display the document. Use the scroll bar and arrow keys to display the next and previous pages. 5. To print the document, open the File menu and choose Print. Choose OK in the Print dialog box. When you are done, open the File menu and choose Exit. The system closes the file and exits from the application. ¾ To view the ReadMe file from MS-DOS: 1. Insert the TouchWare for Windows NT diskette into the diskette drive. 2. Access the MS-DOS command prompt. Chapter 1 Installing TouchWare for Windows NT 19 3. Type the following command: TYPE drive-designator:\README.TN | MORE where drive-designator is the letter that represents the diskette drive you are currently using. For example, use A: if you are using Drive A. 4. Press Enter to display the document. Continue to press Enter to display the next screen of information. ¾ To print the ReadMe file from MS-DOS: 1. Insert the TouchWare for Windows NT diskette into the diskette drive. 2. Access the MS-DOS command prompt. 3. Type the following command: PRINT drive-designator:\README.TN where drive-designator is the letter that represents the diskette drive you are currently using. For example, use A: if you are using Drive A. 4. Specify the printer name if you are prompted for one. Copying the Microcal Files to Your Disk MicroTouch delivers the Microcal utility on the TouchWare for Windows NT diskette. Microcal is not part of the standard installation. You must manually copy the file to your disk drive. If you do not have MS-DOS running on your system, you must have a MS-DOS boot disk. You will copy the Microcal files to the MS-DOS disk. Copying Microcal Files to a System Running MS-DOS First, copy the Microcal file, named MICRO.EXE, to your disk drive. You then need to run the file, which is a self-extracting file, to extract the five files associated with the Microcal utility. 20 TouchWare for Windows NT User's Guide ¾ To copy and extract the Microcal files to a system running MS-DOS: 1. Shut down and exit from Windows NT. 2. Boot your system into MS-DOS. 3. Wait until the system displays the MS-DOS command line prompt. For example: A:\> or C:\> 4. Insert the TouchWare for Windows NT diskette into the disk drive. 5. Use the Make Directory command to create a new directory for the MicroTouch files. MicroTouch recommends you name the directory \MTSNT (for MicroTouch Systems, Windows NT): C:\> MD \MTSNT 6. Use the Change Directory command to switch to the directory you just created: C:\> CD \MTSNT 7. Enter the following command to copy the MICRO.EXE file from the diskette to the current directory: C:\MTSNT> COPY drive-designator:\MICRO.EXE where drive-designator is the letter that represents the diskette drive you are currently using. For example, use A: if you are using Drive A. 8. Run the MICRO.EXE file to extract the Microcal files. C:\MTSNT> MICRO.EXE The system displays the following messages: Searching EXE: C:/MTSNT/MICRO.EXE Inflating: MCAL.OVL Inflating: MICROCAL.EXE Inflating: MICROCAL.HLP Inflating: QCAL.OVL Inflating: QUICKCAL.HLP For information about using Microcal, refer to Chapter 4. Chapter 1 Installing TouchWare for Windows NT 21 Copying Microcal Files to a MS-DOS Boot Disk Use a system running MS-DOS to put the Microcal files on your MS-DOS boot disk. First, copy the Microcal file, named MICRO.EXE, to the disk drive on the system running MS-DOS. You then need to run the file, which is a self-extracting file, to extract the five files associated with the Microcal utility. Then copy the Microcal files to your MS-DOS boot disk. If you do not have a MS-DOS boot disk, you can create one on a system running MS-DOS. To create a MS-DOS boot disk, insert a blank diskette into your disk drive and use the FORMAT command. For example, type FORMAT drive-designator: /S where drive-designator is the letter that represents the diskette drive you are currently using. For example, use A: if you are using Drive A. For more information on the FORMAT command, refer to your system documentation or online help. ¾ To copy and extract the Microcal files to a MS-DOS boot disk: 1. Log on to a system running MS-DOS. 2. Wait until the system displays the MS-DOS command line prompt. For example: A:\> or C:\> 3. Insert the TouchWare for Windows NT diskette into the disk drive. 4. Use the Change Directory command to switch to the directory where you want to copy the Microcal file. In the following example, MTSNT is the directory: C:\> CD \MTSNT 5. Enter the following command to copy the MICRO.EXE file from the diskette to the current directory: C:\MTSNT> COPY drive-designator:\MICRO.EXE where drive-designator is the letter that represents the diskette drive you are currently using. For example, use A: if you are using Drive A. 22 TouchWare for Windows NT User's Guide 6. Type the following to run the MICRO.EXE file to extract the Microcal files. C:\MTSNT> MICRO.EXE The system displays the following messages: Searching EXE: C:/MTSNT/MICRO.EXE Inflating: MCAL.OVL Inflating: MICROCAL.EXE Inflating: MICROCAL.HLP Inflating: QCAL.OVL Inflating: QUICKCAL.HLP 7. Remove the TouchWare for Windows NT diskette from the disk drive and insert the MS-DOS boot diskette into the disk drive. 8. Use the Copy command to copy the Microcal files from the current directory to the MS-DOS boot disk. For example, the following command copies MICROCAL.HLP to the boot disk. C:\MTSNT> COPY MICROCAL.HLP drive-designator: where drive-designator is the letter that represents the diskette drive you are currently using. For example, use A: if you are using Drive A. Repeat the copy command with each Microcal file to copy all of the Microcal files to the MS-DOS boot disk. You do not need to copy the executable file, MICROCAL.EXE. For information about using Microcal, refer to Chapter 4. Chapter 1 Installing TouchWare for Windows NT 23 Installing TouchWare for Windows NT The Setup program copies the TouchWare files to your hard disk and configures your system for a touchscreen. It modifies the Windows NT System Registry to include entries for the Windows NT touchscreen driver. TouchWare includes the touchscreen driver, the Touchscreen Control program, the Mouse Button Toggle program, and the online help. During the installation, an installation log file is created. INSTALL.LOG is located in C:\WINDOWS\SYSTEM32. At any point after the installation, you can examine this file for information about the installation process, such as what files were accessed or modified. Upgrading Version 1.01 If you are installing TouchWare for Windows NT on a system running TouchWare for Windows NT driver version 1.01, you must uninstall the old version of TouchWare before installing TouchWare for Windows NT 4.1 (driver version 1.21). This is due to software design and implementation changes. To determine what driver version is loaded on your system, open the Touchscreen Control program and click on About. The driver version appears in the About Windows NT Touchscreen Control dialog box. For information about how to uninstall TouchWare for Windows NT, refer to Appendix B. After uninstalling version 1.01, you are ready to begin the installation. If you are installing TouchWare for Windows NT on a system running a version of TouchWare for Windows NT other than 1.01, you can begin the installation any time. It is not necessary to uninstall the older TouchWare software. TouchWare for Windows NT 4.1 is designed to be compatible with versions other than 1.01. 24 TouchWare for Windows NT User's Guide Running the Setup Program from Windows NT 4.0 After checking the README file, copying the Microcal files, and uninstalling version 1.01 (if necessary), run the Setup program to install TouchWare for Windows NT. ¾ To install TouchWare from Windows NT 4.0: 1. Log into the system as system administrator. 2. Start Windows NT 4.0. Make sure no other applications are open. 3. Insert the TouchWare for Windows NT diskette into a disk drive. 4. Click the Start button on the Taskbar. 5. Point to Settings and then click Control Panel. 6. Double-click Add/Remove Programs to open the following dialog box: Chapter 1 Installing TouchWare for Windows NT 25 7. Choose the Install/Uninstall tab. 8. Click Install. The system displays a dialog box reminding you to insert the product’s first installation disk. 9. Click Next. The system automatically searches your disk drives for an installation program. The MicroTouch installation program is called SETUP.EXE. 10. Click Finish to accept SETUP.EXE as the installation program to run. The Setup program begins to execute and load the TouchWare files. 11. Follow the instructions displayed on the screen. Make your selections carefully when answering questions to complete the installation. For more information on the installation dialog boxes, see “About the Installation Dialog Boxes” later in this chapter. After completing the software installation, restart your system. You must restart your system in order to load the touchscreen driver and activate the touchscreen. 26 TouchWare for Windows NT User's Guide Running the Setup Program from Windows NT 3.51 After checking the ReadMe file, copying the Microcal files, and uninstalling version 1.01 (if necessary), run the Setup program to install TouchWare for Windows NT. ¾ To install TouchWare from Windows NT 3.51: 1. Log into the system as system administrator. 2. Start Windows NT 3.51. Make sure no other applications are open. 3. Insert the TouchWare for Windows NT diskette into a disk drive. 4. Access the Program Manager. 5. Open the File menu and choose Run. In the Command Line box, type the following command: A:\SETUP (or B:\SETUP, depending on the drive) 6. Select OK. The Setup program begins to display a series of dialog boxes requesting information for the setup. 7. Follow the instructions displayed on the screen. Make your selections carefully when answering questions to complete the installation. If you need more information on the installation dialog boxes, refer to the following sections. After completing the software installation, restart your system. You must restart your system in order to load the touchscreen driver and activate the touchscreen. Chapter 1 Installing TouchWare for Windows NT 27 About the Installation Dialog Boxes The Setup program displays several dialog boxes during the installation process. For each dialog box, you must enter information, modify the default settings, or use the default settings. Specifying the Location for TouchWare Files In the Touch Driver Installation dialog box, enter the path for the directory in which you want to copy the TouchWare files. Note: In the Enter Directory box, Setup lists the default directory C:\WIN32APP. However, MicroTouch recommends you install the files into the \MTSNT directory (or the directory you used when copying the Microcal files to disk). To specify the \MTSNT directory, type it into the Enter Directory box. Specify directory path here 28 TouchWare for Windows NT User's Guide You can specify any path. The directory does not have to exist. If the directory does not exist, the Setup program automatically creates the directory and then copies the files into the directory. Selecting a Group for the Control Program Icon In the Select Group dialog box, select the Windows NT program group in which you want the TouchWare icons created. The default group is Touch. The Setup program puts the TouchWare icons in the appropriate group. Chapter 1 Installing TouchWare for Windows NT 29 Defining the Communication Settings During the software installation, the Setup program displays the Hardware Controls dialog box. The touchscreen is a serial input device. When you install the touchscreen and touchscreen controller, you attach them to a serial communication port (COM port). The touchscreen driver communicates with the touchscreen controller (and the touchscreen) via this COM port. Signals from the touchscreen are sent to the touchscreen controller, which in turn sends signals to the touchscreen driver through the COM port. The options in the Hardware Controls dialog box control the hardware settings of the COM port through which the touchscreen driver communicates with the touchscreen controller. You must set these values to match those used by the touchscreen controller in order for the touchscreen to work. Your touchscreen unit can work in any COM port configuration. In most cases, the touchscreen and touchscreen controller are connected to a standard COM1–COM4 port. In these cases, you only need to specify the appropriate port in the Hardware Controls dialog box. The Setup program automatically assigns the base address and interrupt request (IRQ) channel. 30 TouchWare for Windows NT User's Guide Table 2 lists the standard addresses and IRQs assigned by the Setup program for each COM port. If these values do not match your configuration, select Custom and enter the correct address and IRQ. You can also specify a non-standard address if used by your configuration. Table 2. COM Port IRQs and Addresses Used by the Setup Program COM Port IRQ Address Comment COM1 4 3F8 — COM2 3 2F8 — COM3 5 3E8 Uses IRQ5, not IRQ4. COM4 2 2E8 Uses IRQ2, not IRQ3. COM5 — 2E0 — COM6 — 2F0 — COM7 — 3E0 — COM8 — 3F0 — Use the baud rate setting to specify the baud rate for the COM port through which the touchscreen driver communicates with the touchscreen controller and touchscreen. Note: The touchscreen controller must be set to use the same baud rate as the COM port. If the baud rates are different, the touchscreen driver and the touchscreen controller cannot communicate. To change the baud rate for the controller, use Microcal. The default baud rate for all MicroTouch controllers is 9600. For more information about using Microcal, refer to Chapter 4. Chapter 1 Installing TouchWare for Windows NT 31 Checking the ReadMe File The ReadMe file provides product information and release notes. If you have not already read this file, check it now for any last minute information that became available after the manual was printed. Completing the Software Installation After all the files are copied to your hard disk, the Installation Complete dialog box appears. Loading the Touchscreen Driver To load the touchscreen driver and activate the touchscreen, exit from Windows and restart your system. Be sure to remove the Setup diskette from the drive before you reboot the system. 32 TouchWare for Windows NT User's Guide Touchscreen Calibration After you complete the software installation, calibrate the touchscreen. Calibration defines the dimensions of the image area of the screen, determines the edges of the screen image, and locates the center of the touchscreen. After installing TouchWare for Windows NT, you should calibrate the touchscreen to be sure that it is set up correctly for the current environment. If you are using both your finger and a pen as touch devices, you must calibrate the screen twice: once with your finger and once with the pen. In the Touchscreen Control program Advanced Settings dialog box, set the Hardware Touch Mode to Pen Only or Finger Only, and then calibrate with the appropriate device. The system stores both sets of calibration data. For more information about using a pen and setting the Hardware Touch Mode, refer to Chapter 3. Calibrating the Touchscreen ¾ To calibrate the touchscreen: 1. Open the Touchscreen Control program. If you are using TouchWare for Windows NT 4.0, click the Start button, point to Programs, point to MicroTouch touchscreen, and click on Touchscreen Control. If you are using TouchWare for Windows NT 3.51, double-click on the Touchscreen Control icon. 2. Select Calibrate. A calibration target appears in the lower left corner of the screen. Chapter 1 Installing TouchWare for Windows NT 33 3. Touch the target in the lower left corner. When calibrating a touchscreen, make sure you x Face the monitor directly. x Perform the calibration in the position (sitting or standing) you expect to use the touchscreen. x Touch the calibration targets slowly and accurately. The system does not register the touch point until you lift off the screen. Note: If you do not touch the screen within thirty seconds, the system automatically cancels the calibration process. In this case, there is no change to the current calibration settings. 4. Touch the target in the upper right corner. After you touch the second target, a dialog box reports that the calibration was successful. 5. Select OK. 34 TouchWare for Windows NT User's Guide Testing the Calibration After you calibrate the touchscreen, test the calibration as follows: x Touch the center of the screen and check that the cursor is located underneath your finger. x Drag your finger across the screen and check that the cursor follows your movements. x Move your finger to each corner and edge of the screen. Check that the cursor follows your finger and reaches the edges of the screen image. If you cannot reach the edges of the video image or the cursor is not located underneath your finger or pen, recalibrate the screen. If any part of the calibration test fails, recalibrate the touchscreen. Make sure to touch the corners carefully. It is possible that one of your touches did not register properly, or you accidentally touched the screen in the wrong place during calibration. For example, if you touch beyond the targets or into the black non-image area, you will distort the touchscreen calibration. You can calibrate the touchscreen by using the Calibrate option in the Touchscreen Control program or in the Microcal utility. For more information about using the Touchscreen Control program, refer to Chapter 2. For more information about using Microcal, refer to Chapter 4. If you are still having problems with the cursor movement, you may need to adjust the touchscreen controller frequency using Microcal. For more information about adjusting frequency, refer to Chapter 4. C H A P T E R 2 Customizing Your Touchscreen Environment You can configure the communication settings, calibrate the touchscreen, and set various preferences for how the touchscreen will operate using the Touchscreen Control program. Preferences include touch (button) mode; click time; double-click speed, height, and width; cursor offset; and sound (audible feedback). You can also change the cursor shape or hide the cursor using the Windows NT control panel. 36 TouchWare for Windows NT User's Guide Opening the Touchscreen Control Program ¾ ¾ To open the Touchscreen Control program from Windows NT 4.0, click the Start button, point to Programs, point to MicroTouch touchscreen, and click on Touchscreen Control. To open the Touchscreen Control program from Windows NT 3.51, double-click on the Touchscreen Control icon. Administrator and User Privileges Windows NT divides system users into different user types, including administrator, power user, user, and guest. Users are assigned various levels of system privileges based on their user status. TouchWare for Windows NT users are affected by the Windows NT user management system. In the Touchscreen Control program, administrators can modify all settings. Other users can change only the settings associated with their user privileges. Selecting Options in the Touchscreen Control Program ¾ You can select options from either the menu or from the toolbar. To toggle the display of the toolbar, open the View menu and select Toolbar. Chapter 2 Customizing Your Touchscreen Environment 37 The following buttons are common to most of the dialog boxes in the Touchscreen Control program: OK Accepts the currently displayed options and exits from the dialog box. Cancel Discards the changes made and exits from the dialog box. Apply Applies your changes. After using the Apply button, the Cancel button will not reverse the changes already applied. In some cases, changes do not take effect until you restart Windows NT. Hardware Controls Select Hardware Controls to define the serial communication (COM) port, interrupt request (IRQ) channel, and baud rate for the touchscreen driver. The touchscreen is a serial input device. When you install the touchscreen and touchscreen controller, you attach them to a serial communication port (COM port). The touchscreen driver communicates with the touchscreen controller (and the touchscreen) via this COM port. Signals from the touchscreen are sent to the 38 TouchWare for Windows NT User's Guide touchscreen controller, which in turn sends signals to the touchscreen driver through the COM port. The options in the Hardware Controls dialog box control the hardware settings of the COM port through which the touchscreen driver communicates with the touchscreen controller. You usually do not need to change these settings. You may have occasion to change the settings, for example if you move the touchscreen controller to a different COM port or if you add a new device that uses the same IRQ or address as the touchscreen controller. If you are using a TouchPen controller, you may want to adjust the baud rate for the COM port through which the touchscreen driver communicates with the controller. Setting the Communication Port Use the COM port radio buttons to select the serial communication port for the touchscreen controller and touchscreen. The touchscreen controller can work in any COM port configuration. In most cases, the touchscreen controller is connected to a standard COM1–COM4 port. When selecting a COM port, keep the following issues in mind: x COM1 is usually paired with IRQ4. COM2 is usually paired with IRQ3. The IRQ values are automatically assigned by the system when you choose a COM port. x A mouse usually uses COM1 and IRQ4. If you also have a mouse installed on your system, make sure you do not specify the same COM port and IRQ for the touchscreen controller and touchscreen. x If you installed the MicroTouch PC Bus touchscreen controller, remember that you used the jumpers to set the port and interrupt. The default settings on the PC Bus controller are COM3 and IRQ4. Be sure the information in the Hardware Controls dialog box matches the settings you defined on the controller. Chapter 2 Customizing Your Touchscreen Environment 39 Although the jumpers on the PC Bus touchscreen controller can be set for COM1–COM8 ports, TouchWare for Windows NT only supports COM1–COM4 ports with the PC Bus touchscreen controller. When you choose a COM port, the control program automatically assigns the base address and IRQ. If these values do not match your configuration, select Custom and enter the correct address and IRQ. Setting the Interrupt Request and Base Address The control program automatically assigns the base address and IRQ when you choose a COM port. Table 3 lists the standard addresses and IRQs assigned by the Setup program for each COM port. If these values do not match your configuration, select Custom and enter the correct address and IRQ for your configuration. You can also specify a non-standard address if used by your configuration. Table 3. COM Port IRQs and Addresses Used by the Setup Program COM Port IRQ Address Comment COM1 4 3F8 — COM2 3 2F8 — COM3 5 3E8 Uses IRQ5, not IRQ4. COM4 2 2E8 Uses IRQ2, not IRQ3. COM5 — 2E0 — COM6 — 2F0 — COM7 — 3E0 — COM8 — 3F0 — 40 TouchWare for Windows NT User's Guide Setting the Baud Rate Use the Baud Rate setting to specify the rate for the COM port through which the touchscreen driver communicates with the touchscreen controller and touchscreen. Note: The touchscreen controller must be set to use the same baud rate as the COM port. If the baud rates are different, the touchscreen driver and the touchscreen controller cannot communicate. To change the baud rate for the controller, use Microcal. The default baud rate for all MicroTouch controllers is 9600. For more information about using Microcal, refer to Chapter 4. Saving and Activating Your Hardware Control Changes To save your changes, choose OK. When you select OK, the Touchscreen Control program updates the hardware values in the system registry. When you restart Windows NT, the values defined in the system registry are used for communication between the touchscreen driver and the touchscreen controller. Hardware changes do not take effect until you restart Windows NT. Reinitializing the Touchscreen Controller When you start your system, the system attempts to initialize the touchscreen controller. In the initialization process, the touchscreen driver tries to establish communication with the touchscreen controller. When the two are communicating, the touchscreen driver sends a series of firmware commands to the controller. These commands set a variety of communication parameters, such as parity, stop bits, and data bits. For more information about the firmware commands, refer to the Touch Controllers Reference Guide. Chapter 2 Customizing Your Touchscreen Environment 41 If power is not being supplied to the touchscreen controller, if the controller is not connected to the computer when you boot the system, or if you specified incorrect communication settings, the touchscreen driver does not establish communication with the touchscreen controller and controller initialization fails. If the touchscreen controller initialization fails, the touchscreen driver will not load. The touchscreen driver will load despite controller initialization failure in the following two cases: x You deselected Initialize in the Advanced Settings dialog box. x You selected Load Always in the Advanced Settings dialog box. For more information about settings in the Advanced Settings dialog box, refer to “Advanced Settings” in this chapter. If the touchscreen driver loads and the touchscreen controller was not initialized, you can reinitialize the controller at any time using the Re-initialize button. Note: If you have an SMT2 controller, which has AutoBaud enabled by default, and you turn off power to the touchscreen controller, you must reinitialize the controller to restore controller communication with the touchscreen driver. Turning off the monitor will turn off power to the controller. Accessing Only the Hardware Controls You can use the /HARDWARE option flag for the Touchscreen Control program executable to open only the Hardware Controls dialog box. For more information about using the /HARDWARE option flag, refer to Appendix A. 42 TouchWare for Windows NT User's Guide User Controls Select User Controls to define preferences for click time, double-click speed, and sound (audible feedback). This dialog box also includes settings for liftoff time, stabilization, and button simulation. Setting the Click Time Click Time is a time interval that the touchscreen driver uses for the following purposes: x A Time touch event is generated by holding your finger stationary in contact with the screen for Click Time. For example, in Time button mode, Click Time controls the length of time you need to hold your finger stationary to generate a button press. x A Tap touch event is defined as a finger lift and retouch within Click Time. For example, in Tap button mode, Click Time defines the length of time within which you must retouch the screen after lifting off in order to generate a button press. Chapter 2 Customizing Your Touchscreen Environment x 43 Click Time is also the length of time used to distinguish between first, second, and subsequent clicks. For example, after the first click is generated in Time/Tap mode, the driver expects a tap event to generate a second click, but only if the tap occurs within Click Time. After Click Time, the driver ignores the tap because it now expects a first press again, and only responds to a time event. Similarly, after a second click and within Click Time, the driver expects the event defined for a subsequent button press, if any. The Click Time is specified in units of 55ms. The slowest value is 14, which represents approximately 1 second. The fastest value is 0, which represents either no time (in the case of Time touch events) or approximately 55ms (in the case of Tap touch events). The default value is 9, which is a little more than ½ second. Slower values correspond to a longer amount of time, and faster values correspond to a shorter amount of time. MicroTouch recommends that you avoid setting Click Time to the fastest values because the time intervals may be too fast for some touch actions, such as using Tap button mode. This setting takes effect when you click Apply or OK. ¾ To test the Click Time setting: 1. After applying the Click Time change, close the User Controls dialog box. 2. Open the Button Modes dialog box, change the button mode to Time mode, and select Apply to apply the change. For information about changing button modes, refer to “Button Modes” in this chapter. 3. Touch the Click Test icon and hold your finger (or pen) stationary on the touchscreen. The system generates a button press (the icon changes to a smile) in the time specified by Click Time. You can use other button modes to test Click Time. 44 TouchWare for Windows NT User's Guide Setting the Double-Click Speed The Double-Click Speed defines the time period within which Windows NT will register touches as a double-click. The Double-Click Speed setting in the Touchscreen Control program overrides the Double-Click Speed setting in the Windows NT Mouse control panel. Therefore, altering the double-click speed for the touchscreen changes the setting for the mouse as well. Similarly, changes to the Double-Click Speed setting in the Windows NT Mouse control panel change the double-click speed for the touchscreen. The double-click speed ranges from slow (900ms) to fast (100ms). The default speed is 900ms. This setting takes effect when you click Apply or OK. ¾ To test the Double-Click Speed setting in Touchdown button mode: 1. Select Apply to apply the Double-Click Speed change. 2. If you are not using Touchdown button mode, use the Button Modes dialog box to change the button mode to Touchdown mode, and apply the change. For information about changing button modes, refer to “Button Modes” in this chapter. 3. Quickly touch the Double Click Test icon twice in the same location. When the icon changes to a smiling face, the system has recognized your action as a double-click. You can test the double-click speed using other button modes. For information about generating double-clicks in other button modes, refer to “Button Modes” in this chapter. Chapter 2 Customizing Your Touchscreen Environment 45 Setting the Liftoff Time The Liftoff Time option specifies the time interval required to register a finger liftoff. If the system acknowledges a slight, accidental liftoff of your finger when you are sliding your finger around on the screen, increase the liftoff time (move the slider to a slower setting). This causes the system to ignore any momentary loss of touch contact. Liftoff time is specified in units of 55ms. The slowest value is 9, which represents approximately ½ second. The fastest value is 1, which represents 55ms. The default value is 1. Caution: You should set Liftoff Time to the fastest value (high sensitivity) at which the touchscreen functions correctly. Specifying a very slow setting may reduce sensitivity to the point that the driver does not recognize a touch. This setting takes effect when you click Apply or OK. Setting the Stabilization Value When you touch the screen, the touchscreen controller calculates the touch position on the screen and sends the X, Y coordinates to the touchscreen driver. The Stabilization option specifies the total number of X, Y touch coordinates that the driver averages to produce stabilized values (values at which the cursor appears steady on the screen). Stabilization values range from 0 (low) to 14 (high). The default value is 0. If stabilization is set to 0, no stabilization takes place and the driver uses the current touch coordinates. If the touchscreen is in an environment where there is a lot of interference (noise), the cursor may be jittery. If the cursor appears jittery, you may want to increase the stabilization value. Note: Specifying a higher value than necessary causes the cursor to be delayed in following your finger around the screen. 46 TouchWare for Windows NT User's Guide This setting takes effect when you click Apply or OK. Turning Sound On or Off The Sound option enables or disables the beep that accompanies simulated mouse button presses (when you generate a button down). For information about when button downs occur, refer to “Button Modes” in this chapter. This setting takes effect when you click Apply or OK. Setting the Button Simulation The Button Simulation option specifies the mouse button for the touch to simulate. Touching the screen has the same effect as clicking a mouse button. By default a touch simulates the left mouse button. Use this option to specify that the left, right, or both mouse buttons at the same time be simulated. Most applications use the left or right mouse button. You may want to simulate both mouse buttons for a custom application, such as an application ported from UNIX. This setting takes effect when you click Apply or OK. Using the Mouse Button Toggle Program You can use the Mouse Button Toggle program to specify the mouse button to be simulated. When you open the program, a Mouse Button Toggle icon remains on your desktop for easy access while you work. The icon is useful when you are using an application that requires switching between mouse buttons. Chapter 2 Customizing Your Touchscreen Environment You can set the program to switch between left and right mouse button simulation or you can set the program to switch between left, right, and both mouse button simulation. ¾ ¾ To toggle between simulating right or left mouse buttons, tap the Mouse Button Toggle icon until the icon displays the desired mouse button simulation mode. To toggle between simulating right, left, or both mouse buttons: 1. On the Mouse Button Toggle icon menu, select Allow BOTH buttons. 2. Tap the Mouse Button Toggle icon until the icon displays the desired mouse button simulation mode. 47 48 TouchWare for Windows NT User's Guide Button Modes Select Button Modes to specify the touch actions that equate to mouse click, double-click, and drag events. There are 11 predefined button modes including touchdown, liftoff, and tap. In addition to selecting predefined button modes, you can create custom button modes that are more suitable to your application or your personal preferences. Touch Terminology To describe the button modes, this section uses the following terminology: x Button down is equivalent to pressing down the mouse button. x Button up is equivalent to releasing the mouse button. x Click is equivalent to pressing and releasing the mouse button. x Double-click is equivalent to pressing and releasing the mouse button twice quickly in approximately the same location. x Touch means to place your finger or pen on the screen. x Tap means to touch the screen and quickly lift your finger or pen off the screen. x Drag means to move the cursor or selected objects by generating a button down and keeping the button down while sliding your finger or pen across the screen. x Highlight means to select desktop objects, text in a document, or menu choices by generating a button down and keeping the button down while dragging the cursor over the text or objects using your finger or pen. Chapter 2 Customizing Your Touchscreen Environment 49 Understanding Button Modes Each button mode, predefined or custom, consists of six events. Table 4 describes the button mode events. Table 4. Button Mode Events Event Description Down1 First button down. Up1 First button up. Down2 Second button down (for a double-click). Up2 Second button up (for a double-click). Down3 All subsequent button downs occurring within a defined period of time. Use the Click Time option in User Controls to define this time. Up3 All subsequent button ups occurring within a defined period of time. Use the Click Time option in User Controls to define this time. Each event is assigned a touch action that triggers the event. These touch actions are called touch triggers. Table 5 defines the touch triggers. Table 5. Button Mode Touch Triggers Trigger Description None Specifies that the event not be triggered. Use this option to suppress double-clicks or subsequent clicks. Immediate Specifies that the event be triggered immediately after the previous event. Touchdown Specifies that the event be triggered when a finger or pen touches the screen. Liftoff Specifies that the event be triggered when a finger or pen stops touching the screen. Time Specifies that the event be triggered when a finger or pen remains stationary on the screen for a defined period of time. Use the Click Time option in User Controls to define this time. Tap Specifies that the event be triggered when a pen or finger stops touching the screen and is followed by a touchdown. Event occurs at the time of liftoff. 50 TouchWare for Windows NT User's Guide Understanding Predefined Button Modes TouchWare for Windows NT includes 11 predefined button modes. These button modes have default values (the touch triggers that have been assigned to each button mode’s 6 events). Table 6 describes the predefined button modes and lists their default values. The default values are listed in order from Event 1 to Event 6. Table 6. Predefined Button Modes Button Mode Description Touchdown Moves the cursor to the touch point, and then immediately generates a button down. You can now slide your finger or pen around the screen with the button held down. When you lift your finger or pen off the screen, the system generates a button up. You can drag and highlight in this mode. To double-click, touch twice in quick succession in approximately the same place. Default Values: touchdown, liftoff, touchdown, liftoff, touchdown, liftoff Touchdown Click Moves the cursor to the touch point, and then immediately generates a button down and up. You cannot drag or highlight in this mode. To double-click, touch twice in quick succession in approximately the same place. Default Values: touchdown, immediate, touchdown, immediate, touchdown, immediate Time Moves the cursor to the touch point, but does not generate a button down. You can slide your finger or pen around the screen, but the button is not pressed. When you hold your finger or pen stationary for the amount of time specified in the Click Time option, the system generates a button down. You can now slide your finger or pen around the screen with the button held down. When you lift your finger or pen off the screen, the system generates a button up. You can drag and highlight after generating a button down by holding your finger or pen stationary. You cannot double-click in Time mode. Default Values: time, liftoff, none, none, none, none Chapter 2 Customizing Your Touchscreen Environment 51 Button Mode Description Time/Tap Similar to Time mode, except double-clicks are possible. After holding your finger or pen stationary to generate the first button down, quickly lift your finger or pen off the screen and touch the screen again within the time period specified in the Click Time option. Default Values: time, liftoff, tap, liftoff, none, none Time/Time Similar to Time mode, except you can generate a double-click by holding your finger or pen stationary for the time period specified in the Click Time option. Default Values: time, time, immediate, liftoff, none, none Tap Moves the cursor to the touch point, but does not generate a button down. To generate a button down, quickly lift your finger or pen off the screen and then touch the screen again within the time period specified in the Click Time option. To drag or highlight, generate a button down by tapping and then hold your finger or pen down and drag. To double-click, tap three times. Default Values: tap, liftoff, tap, liftoff, tap, liftoff Liftoff Moves the cursor to the touch point, but does not generate a button down. When you lift your finger or pen off the screen, the system immediately generates a button down and up. You cannot drag or highlight in this mode. To double-click, touch the screen and lift your finger or pen off the screen twice in quick succession. Default Values: liftoff, immediate, liftoff, immediate, liftoff, immediate Touchdown Double-click Generates a double-click when you touch the screen. You cannot drag or highlight in this mode. Default Values: touchdown, immediate, immediate, immediate, none, none Liftoff Double-click Generates a double-click when you lift your finger or pen off the screen. You cannot drag or highlight in this mode. Default Values: liftoff, immediate, immediate, immediate, none, none 52 TouchWare for Windows NT User's Guide Button Mode Description Time Double-click Generates a double-click when you hold your finger or pen stationary for the time period specified in the Click Time option. You cannot drag or highlight in this mode. Default Values: time, immediate, immediate, immediate, none, none Tap Double-click Generates a double-click when you lift your finger or pen off the screen and quickly touch the screen again. You cannot drag or highlight in this mode. Default Values: tap, immediate, immediate, immediate, none, none Selecting Button Modes All available button modes, both predefined and custom button modes, are listed in the Current Button Mode drop-down list in the Button Modes dialog box. Chapter 2 Customizing Your Touchscreen Environment ¾ 53 To select a button mode: 1. Open the Button Modes dialog box. 2. Select a mode from the Current Button Mode drop-down list. 3. Click Apply or OK. You can test the button mode using the Click Test button. For information about testing a button mode, refer to “Testing Button Modes” in this chapter. Modifying Predefined Button Modes You can modify a predefined button mode to adjust the touch behavior for your particular needs. ¾ To modify a predefined button mode: 1. Open the Button Modes dialog box. 2. Select the button mode from the Current Button Mode drop-down list. 54 TouchWare for Windows NT User's Guide 3. Select the new touch trigger from the drop-down list for any event you want to change. 4. Select Apply to apply your changes. You can test the button mode using the Click Test button. For information about testing a button mode, refer to “Testing Button Modes” in this chapter. Chapter 2 Customizing Your Touchscreen Environment 55 Creating Custom Button Modes You can create custom button modes to use with special applications or to produce a touch behavior that you commonly use. To create a button mode, you must name the new button mode and assign a touch trigger to each of the 6 button mode events. ¾ To create a custom button mode: 1. Open the Button Modes dialog box. 2. Select Add to open the Add Button Mode dialog box. 3. Enter a name for the new button mode and select OK. Current Button Mode displays the new name. The 6 event value boxes list None. 56 TouchWare for Windows NT User's Guide 4. For each of the 6 events, choose a touch trigger from the Event drop-down list. 5. Select Apply or OK. You can test the button mode using the Click Test button. For information about testing a button mode, refer to “Testing Button Modes” in this chapter. Testing Button Modes You can test button modes using the Click Test button. Use the Click Test button for the following: x To try predefined button modes to get a better understanding of how they work. x To check custom button modes to see if they work as you expect. Note: When using the Click Test button, remember that each button mode works differently with the Click Test button. Chapter 2 Customizing Your Touchscreen Environment ¾ 57 To test a button mode using the Click Test button: 1. Open the Button Modes dialog box. 2. Select the button mode from the Current Button Mode drop-down list. This example uses Touchdown button mode. You can test any button mode. 3. Touch the Click Test button. The cursor moves to the touch point. The Click Test icon changes to a smile face, indicating a button down. 4. Lift your finger or pen off the Click Test button. The smile face disappears from the Click Test icon, indicating a button up. You can use the Double Click Test button to test double-click in a particular button mode. For more information about double-click, refer to “Setting the Double-Click Speed” earlier in this chapter. Deleting Button Modes You cannot delete predefined button modes. You can delete custom button modes. ¾ To delete a custom button mode: 1. Open the Button Modes dialog box. 2. Choose the custom button mode from the Current Button Mode drop-down list. 3. Select Delete and then choose Yes in the confirmation box. The custom button mode is deleted. Current Button Mode now lists the default predefined button mode. 4. Select Apply to apply the Current Button Mode setting. 58 TouchWare for Windows NT User's Guide Restoring Button Mode Default Values If you change the predefined button modes, you can restore all of them using the Defaults button. You can restore a single button mode by manually changing its values back to the original settings. Restoring all Predefined Button Modes Use the Defaults button to restore all of the predefined button modes’ default values. ¾ To restore all predefined button modes’ default values: 1. Open the Button Modes dialog box. 2. Click on Defaults. A dialog appears informing you that this will restore the default button settings and that custom button modes will be preserved. You are asked to confirm whether you want to continue. 3. Select Yes to restore the default button modes. The predefined button modes are restored and the default button mode appears in the Current Button Mode box. Restoring a Single Predefined Button Mode To restore a predefined button mode to its default values without losing your changes to other predefined button modes, you must manually change the button mode’s values. Refer to Table 6 for the predefined button modes’ default values. ¾ To restore a predefined button mode’s default values: 1. Open the Button Modes dialog box. 2. Select the button mode from the Current Button Mode drop-down list. 3. For each of the 6 events, choose the default touch trigger from the Event drop-down list. 4. Select Apply or OK. Chapter 2 Customizing Your Touchscreen Environment 59 Advanced Settings Select the Advanced Settings icon to define double-click height and width, swap the touchscreen X and Y axes, specify that the driver load messages be displayed during system startup, and turn off the touchscreen controller initialization. You can also use this dialog box to choose a multi-screen configuration, specify the touch device you will be using, and specify other touchscreen operation settings. Swapping the X and Y Axes The Swap X/Y option swaps the X and Y axes of the touchscreen. This setting is used by MicroTouch for diagnostic purposes and should be deselected. This setting takes effect when you click Apply or OK. 60 TouchWare for Windows NT User's Guide Initializing the Touchscreen Controller The Initialize option enables or disables the normal touchscreen controller initialization procedure performed when the driver loads. If the Initialize Option is Selected Whenever you start your system, Windows NT tries to load the touchscreen driver. If the touchscreen driver does not receive the expected response when it tries to initialize your touchscreen controller, the system assumes the touchscreen controller is not present and does not load the driver. The system does not load the touchscreen driver, because it is not needed if the touch controller is not present. The touchscreen controller initialization will fail if power is not supplied to the controller or the controller is not connected to the computer when the system boots. Touchscreen controller initialization will also fail if you specify incorrect communication settings during the TouchWare for Windows NT installation or in the Hardware Controls dialog box. If the touchscreen driver fails to initialize the controller, the driver places the following message into the installation log file: The touchscreen controller did not respond correctly during initialization. ¾ To check the touchscreen driver status: 1. Open Devices in the Windows NT control panel. 2. Locate TNDRIVER and check its status. The Status column should list Started and the Startup column should list System. If the touchscreen driver does not appear in Devices, it has not been loaded. Chapter 2 Customizing Your Touchscreen Environment 61 If the Initialize Option is Not Selected The touchscreen driver bypasses its initialization sequence and the system loads the driver. You may want to bypass the touchscreen controller initialization if you want to load the touchscreen driver before attaching a monitor or the controller to your system. You can perform the controller initialization again using the Re-initialize button in the Hardware Controls dialog box. Displaying Messages at Startup The Display Messages at Startup option enables or disables the display of driver load messages on the text mode startup screen when the driver loads. Displaying messages is a helpful aid when troubleshooting problems. Loading the Driver if Initialization Fails The Load Always option controls whether the driver loads if it fails to initialize the touchscreen controller. If the Load Always Option is Selected If the touchscreen controller initialization fails when you boot your system, the system loads the driver. You can perform the controller initialization again using the Re-initialize button in the Hardware Controls dialog box. You may want to reinitialize the touchscreen controller if initialization failed because power was not supplied to the controller or the controller was not connected to the computer when the system booted. If the Load Always Option is Not Selected If the touchscreen controller initialization fails when you start your system, the system does not load the driver. The default setting for Load Always is off (the driver will not load if initialization fails). 62 TouchWare for Windows NT User's Guide Adjusting the Sample Rate The Sample Rate option specifies the maximum number of X and Y touch coordinates posted into Windows NT per 55ms time period. The system uses the touch coordinates to locate your pen or finger touch on the screen. This helps to produce more accurate results with some touch applications, such as drawing. To achieve smoother drawings, increase the Sample Rate setting. To reduce the touchscreen system overhead, decrease the Sample Rate setting. If you are seeing a lot of screen redrawing when you drag a large object, if an object is not moving smoothly when you drag it, or if the system is running very slowly, you may want to reduce the Sample Rate. The Sample Rate ranges from a low of 1, which allows approximately 18 X, Y touch coordinates to be posted per second to a high of 14, which allows about 254 X, Y touch coordinates to be posted per second. The default value is 3, which allows up to about 55 X, Y touch coordinates to be posted per second. This setting takes effect when you click Apply or OK. Filtering Touchdown X, Y Coordinates The Touchdown Filter option specifies the number of X, Y touch coordinates that the touchscreen driver ignores before sensing a touchdown. This can be useful in touchdown mode, where the touchdown position is the position of the button click. If the touchscreen takes a few touch coordinates to stabilize on the correct position, you can adjust this setting so that the first few inaccurate touch coordinates are ignored. If your touch is acknowledged on a position that is slightly off of the actual touch position (and the touchscreen is accurately calibrated), increase the Touchdown Filter setting. Chapter 2 Customizing Your Touchscreen Environment 63 The Touchdown Filter values range from 0 (low) to 14 (high). The default value is 0. If Touchdown Filter is set to 0, the touchscreen driver recognizes the first set of X, Y touch coordinates. If the value is 14, the touchscreen driver ignores the first 14 sets of touch coordinates. Changes to this setting only take effect when you restart Windows NT. Setting the Double-Click Height and Width The Double-click Height and Width options specify the area of the screen (vertical and horizontal) within which you must touch for Windows NT to recognize the two touches as a double-click. The Double-click Height and Width options belong to the Windows NT mouse control panel registry, but are duplicated here for convenience. Changes to these options override the setting in the Windows NT mouse control registry. Similarly, changes to the double-click height or width settings in the Windows NT mouse control registry override the settings in the Touchscreen Control program. Double-click Height and Width values range from 0 pixels (low) to 500 pixels (high). The default values for the double-click screen area are 48 pixels high and 64 pixels wide. Note: Although you can set the double-click height and width to very low values, you will not be able to generate a double-click on the touchscreen at the lowest values. Changes to these settings only take effect when you restart Windows NT. 64 TouchWare for Windows NT User's Guide Configuring Multiple Screens If you are using a multi-monitor graphics card to spread the Windows NT desktop across more than one monitor, you can use the Multi-screen Configuration option to map the touchscreen to the portion of the desktop displayed on the touchscreen monitor. MicroTouch currently supports the use of up to 4 monitors. However, only one monitor can have a touchscreen. Use the Multi-screen Configuration drop-down list to specify which portion of the desktop (the portion displayed on the touchscreen monitor) is the touchscreen. For example, if you are displaying the desktop horizontally across two monitors, and the touchscreen is installed on the right monitor, choose Right half to map the right half of the desktop to the touchscreen. Note: To correctly calibrate the touchscreen, you must have the appropriate Multi-screen Configuration setting selected. In order for the Multi-screen Configuration settings to work properly, your monitors and video card must be configured correctly for the multiple monitor arrangement. For more information about how to set up your system correctly, refer to your system documentation and documentation for the video card. The Multi-screen Configuration list includes the settings for all multiple monitor configurations. Choose a Multi-screen Configuration setting that works with the number of monitors you are using to display the desktop. Refer to Table 7 for a list of the Multi-screen Configuration settings that are appropriate for each multiple monitor configuration. Note: In all multiple monitor configurations the monitors must be arranged horizontally, except when using two monitors. You can arrange two monitors horizontally or vertically. Chapter 2 Customizing Your Touchscreen Environment 65 Table 7. Multi-screen Configuration Settings Number of Monitors Acceptable Multi-screen Configuration Settings 1 x Full desktop–Maps the touchscreen to the entire desktop. 2 x Left half–Maps the touchscreen to the left half of the desktop. Use only in configurations where the desktop is displayed horizontally across two monitors. Right half–Maps the touchscreen to the right half of the desktop. Use only in configurations where the desktop is displayed horizontally across two monitors. x x x 3 x x x 4 x x x x Top half–Maps the touchscreen to the top half of the desktop. Use only in configurations where the desktop is displayed vertically across two monitors. Bottom half–Maps the touchscreen to the bottom half of the desktop. Use only in configurations where the desktop is displayed vertically across two monitors. Left third–Maps the touchscreen to the left third of the desktop. Middle third–Maps the touchscreen to the middle third of the desktop. Right third–Maps the touchscreen to the right third of the desktop. Left quarter–Maps the touchscreen to the leftmost quarter of the desktop. Second quarter–Maps the touchscreen to the second-fromthe-left quarter of the desktop. Third quarter–Maps the touchscreen to the second-from-the right quarter of the desktop. Right quarter–Maps the touchscreen to the rightmost quarter of the desktop. 66 TouchWare for Windows NT User's Guide The following illustration shows all possible multiple monitor configurations. Each monitor is labeled with the Multi-screen Configuration setting you use to map the touchscreen to the part of the desktop displayed on that monitor. Only one monitor in any configuration can be the touchscreen. One monitor Two monitors Three monitors Four monitors Changes to the Multi-screen setting only take effect after you restart Windows NT. Configuring a Pen for Use with a Touchscreen Some MicroTouch touchscreens connect to a TouchPen controller, which enables you to use a MicroTouch electronic pen as a touch device. If your system has a TouchPen controller, use the Hardware Touch Mode setting to specify whether the touchscreen recognizes input from both a pen and a finger, from a pen only, or from a finger only. Chapter 2 Customizing Your Touchscreen Environment 67 You need to change the hardware touch mode only if your touchscreen is using a TouchPen controller. If you are not using a TouchPen controller, the driver ignores your selection in the Hardware Touch Mode box. Changes to this setting take effect when you click Apply or OK. For more information about using a pen with the touchscreen, refer to Chapter 3. Touchscreen Calibration During the manufacturing process, MicroTouch calibrates every touchscreen. Calibration defines the dimensions of the image area of the screen, determines the edges of the screen image, and locates the center of the touchscreen. When to Calibrate the Touchscreen You should calibrate the touchscreen in the following cases: x After you install the TouchWare driver x If the cursor does not follow the movement of your finger or pen x If you adjust the size of the video image x If you change the video mode When you calibrate the touchscreen, the controller stores the touch points in non-volatile memory. Therefore, you do not need to calibrate the touchscreen each time you start your system. 68 TouchWare for Windows NT User's Guide Calibrating for Finger Touch and Pen Touch If you are using both your finger and a pen as touch devices, you must calibrate the screen twice: once with your finger and once with the pen. Set the Hardware Touch Mode to Pen Only or Finger Only, and then calibrate with the appropriate device. The system stores both sets of calibration data. Calibrating the Touchscreen ¾ To calibrate the touchscreen: 1. Open the Touchscreen Control program. 2. Select Calibrate. A calibration target appears in the lower left corner of the screen. 3. Touch the target in the lower left corner. When calibrating a touchscreen, make sure you x Face the monitor directly. x Perform the calibration in the position (sitting or standing) you expect to use the touchscreen. x Touch the calibration targets slowly and accurately. The system does not register the touch point until you lift off the screen. Note: If you do not touch the screen within thirty seconds, the system automatically cancels the calibration process. In this case, there is no change to the current calibration settings. 4. Touch the target in the upper right corner. After you touch the second target, a dialog box reports that the calibration was successful. Chapter 2 Customizing Your Touchscreen Environment 69 5. Select OK. Testing the Calibration After you calibrate the touchscreen, test the calibration as follows: x Touch the center of the screen and check that the cursor is located underneath your finger or pen. x Drag your finger or pen across the screen and check that the cursor follows your movements. x Move your finger or pen to each corner and edge of the screen. Check that the cursor follows your finger or pen and reaches the edges of the screen image. If you cannot reach the edges of the video image or the cursor is not located underneath your finger or pen, recalibrate the screen. If you are not satisfied with the calibration, you can repeat the process. If any part of the calibration test fails, recalibrate the touchscreen. Make sure to touch the corners carefully. It is possible that one of your touches did not register properly, or you accidentally touched the screen in the wrong place during calibration. For example, if you touch beyond the targets or into the black non-image area, you will distort the touchscreen calibration. Accessing Only the Calibration Screen You can use the /CALIBRATE option flag for the Touchscreen Control program executable to open only the calibration screen portion of the program. For more information about using the /CALIBRATE option flag, refer to Appendix A. 70 TouchWare for Windows NT User's Guide Getting Information About the Windows NT Driver ¾ To display information about the Windows NT touchscreen driver and control program, select About. To close the information window, select OK. Modifying the Cursor You can change the cursor shape or hide the cursor using the Windows NT control panel. MicroTouch has added the following three cursor types to the selection of cursors in the Windows NT control panel: x target.cur is two lines crossed in the center (like a large plus sign). x blank.cur is a blank cursor, which you can use if you do not want the cursor displayed on the screen. x dotted.cur is a very small dot (the size of a period on this page). Chapter 2 Customizing Your Touchscreen Environment ¾ 71 To change the cursor type in Windows NT 4.0: 1. Click the Start button. 2. Point at Settings and then click on Control Panel. 3. Double-click on the Mouse icon to open the Mouse control panel. 4. Click on the Pointers tab. 5. Click on the Browse button. 6. Use the Look In drop-down list to choose Windows and then System32. 7. Select the cursor from the display of cursors and double-click on the cursor. 8. Select OK in the Mouse control panel. ¾ To change the cursor type in Windows NT 3.51: 1. Double-click on the Cursors icon in the Windows NT control panel to open the Cursors control panel. 2. Click on Browse to open the Browse dialog box. 3. Select the cursor from the cursor file names list and select OK. 4. Select OK in the Cursors control panel. C H A P T E R 3 Using the Pen Some MicroTouch touchscreens connect to a TouchPen controller. The TouchPen controller lets you use a MicroTouch electronic pen to touch the screen. The electronic pen device, referred to in this document as the pen, connects to the back of the touch monitor. This chapter provides an overview of operating a pen with the touchscreen. 74 TouchWare for Windows NT User's Guide Understanding Hardware Touch Modes The hardware touch mode defines how the pen operates with the touchscreen. Table 8 describes the available hardware touch modes. Table 8. Hardware Touch Modes Hardware Touch Mode Description Pen and Finger The system recognizes input from both a pen and a finger. This mode is the factory default hardware touch mode for the TouchPen controller. Pen Only The system recognizes pen touches on the screen. The system ignores finger touches on the screen. Finger Only The system recognizes finger touches on the screen. The system ignores pen touches on the screen. If you are using Pen and Finger mode, the system gives higher priority to the pen. This priority prevents accidental screen touches from your finger or hand being interpreted as input. x If the system detects both pen and finger touches at the same time, it gives the pen higher priority and acknowledges only the pen touches. Also, if you are using your finger and the pen touches the screen, the pen overrides the finger input. x If you are using the pen and you lift the pen from the screen, the system does not recognize finger (or hand) touch until after a specified time delay. For example, if you rest your hand on the screen while you write with the pen, you can lift the pen up and put it back again without your hand touch being acknowledged. x If a finger or hand is on the screen when the pen lifts off, the system ignores the finger or hand until you lift off and touch the screen again. Chapter 3 Using the Pen 75 Selecting a Hardware Touch Mode Use the Hardware Touch Mode options in the Touchscreen Control program’s Advanced Settings dialog box to select the hardware touch mode. ¾ To select a hardware touch mode: 1. Open the Touchscreen Control program and select Advanced Settings. 2. In the Advanced Settings dialog box, select a hardware touch mode. 3. Click Apply or OK. Note: Change the hardware touch mode setting only if your touchscreen is using a TouchPen controller. If you are not using a TouchPen controller, the utility ignores your selection and makes no changes to the current configuration. Performance Considerations with a TouchPen Controller The following settings affect touchscreen performance: x Hardware touch mode x Communication (baud) rate x Double-click speed 76 TouchWare for Windows NT User's Guide Hardware Touch Mode Setting Changing the hardware touch mode setting can optimize the performance of the touchscreen. In Pen and Finger mode, the TouchPen controller checks for input from either a pen or a finger. The controller always gives priority to the pen. If you are not currently using the pen for your touch application, use Finger Only mode for optimum system performance. Communication Rate The standard baud rate for MicroTouch controllers is 9600. This rate is generally acceptable for most applications. However, if you are using a pen, the best baud rate depends on your application and your system. For example, the 19200 baud rate is intended for use with character recognition systems that require high pen data rates. However, systems that cannot handle the higher data rates seen from the pen may result in degraded pen performance. To improve performance on these systems, select a slower baud rate. To change the baud rate for the touchscreen controller, use the Microcal utility. To change the baud rate for the touchscreen driver, use the Hardware Controls dialog box in the Touchscreen Control program. For more information about using Microcal, refer to Chapter 4. For more information about the Hardware Controls dialog box, refer to Chapter 2. Double-Click Speed The double-click speed defines how quickly you must tap or touch the screen for the system to interpret your actions as a double-click. If you are using Pen and Finger mode, set the double-click speed in the slow to medium range for optimum performance. To change the double-click speed, open the Touchscreen Control program and select User Controls. For more information, refer to Chapter 2. C H A P T E R 4 Using the Microcal Diagnostic Utility Microcal is a DOS-based diagnostic utility you can use to test the touchscreen and pen. You do not need to run Microcal unless you are experiencing problems with your touchscreen. You can use Microcal to x Find the touchscreen and verify the screen is connected properly x Calibrate the touchscreen x Test the operation of the touchscreen and pen x Adjust the touchscreen controller’s frequency x Change the communication settings x Check the monitor video x Access terminal emulation mode and enter firmware commands x Change the video mode x Configure other operating parameters, such as sensitivity, data protocol, and AutoBaud detection 78 TouchWare for Windows NT User's Guide Overview of the Microcal Files MicroTouch delivers the Microcal Diagnostic utility on the TouchWare for Windows NT diskette. Chapter 1 describes how to copy the self-extracting Microcal file to your hard disk and run the file. The instructions recommend that you place the Microcal files in the C:\MTSNT directory. You can specify a different directory during the installation process. If you did not copy and run the Microcal file, do so now following the instructions in Chapter 1. If you are using a MS-DOS boot disk, you must have a copy of the Microcal files on the diskette. Table 9 lists the files associated with the Microcal Diagnostic utility. Table 9. Microcal Files File Name Purpose MICROCAL.EXE Microcal Diagnostic utility MICROCAL.HLP QUICKCAL.HLP Help files for the Microcal Diagnostic utility MCAL.OVL QCAL.OVL Overlay files for the Microcal Diagnostic utility Running Microcal Microcal is a DOS application. Before running Microcal, you must exit from Windows NT. You cannot run Microcal from a DOS session within Windows NT. Additionally, Microcal cannot test the touchscreen while other applications are in use. Chapter 4 Using the Microcal Diagnostic Utility ¾ 79 To run Microcal: 1. Exit from Windows NT and access the DOS command line prompt. Note: If you are using a MS-DOS boot disk, boot MS-DOS from the diskette. 2. Enter the disk drive that contains Microcal files. For example, enter C: if the files are on Drive C. 3. Use the Change Directory (cd) command to switch to the directory that contains the Microcal files. For example: cd \MTSNT 4. Type MICROCAL and then press Enter. Microcal displays the Find Touchscreen menu and automatically starts to scan the communication ports (COM1 and COM2) trying to find a touchscreen. Microcal uses all valid combinations of IRQs (interrupt requests), baud rates, and communication settings (parity, data bits, stop bits) when searching these two COM ports. You can press Esc at any time to cancel the search for a touchscreen. 80 TouchWare for Windows NT User's Guide If a Touchscreen Is Found If a touchscreen is found on either COM1 or COM2, Microcal displays the Touchscreen Diagnostics and Configurator screen. The Status box displays the current operating settings, including the communication parameters (parity, stop bits, data bits), hardware version, firmware version, and self-test results. You can now select other menu options. If a Touchscreen Is Not Found If a touchscreen is not found on COM1 or COM2, Microcal reports that the search was unsuccessful: Microcal returns to the Find Touchscreen menu. The menu includes the following options: x Search COM1 and COM2 again x Search the MousePort Note: TouchWare for Windows NT does not support the MicroTouch MousePort controller. Do not choose this option. ¾ x Search all communication ports x Exit from the Microcal utility To select a menu option, use the cursor up and down arrow keys to highlight an option. After you highlight the option, press Enter to select the option. Before you repeat the search, make sure the controller is properly connected. Chapter 4 Using the Microcal Diagnostic Utility 81 If you choose Search All Ports, Microcal begins to scan all communication ports (COM1 – COM7) and the mouse port trying to find a touchscreen. For each communication port, Microcal searches the various IRQs (interrupts requests), baud rates, and communication settings (parity, data bits, and stop bits). Remember that you can press Esc at any time to cancel the search for a touchscreen. If you choose Exit, Microcal cancels the search and returns to the DOS prompt. Options When Running Microcal By default, Microcal only searches COM1 and COM2 trying to find the touchscreen. If the touchscreen is not found, Microcal displays menu options that let you search all communication ports (1–7) and the mouse port or just the mouse port. You need to run the search again. If you know your touchscreen is connected to COM3 through COM7, you can specify the COM port when you enter the MICROCAL command. For example: MICROCAL /C4 In this case, Microcal searches only COM4 for the touchscreen controller. Microcal still uses all valid combinations of IRQs (interrupt requests), baud rates, and communication settings (parity, data bits, and stop bits) when searching the specified port. For more information on the options you can specify when running Microcal, refer to “Specifying COM Port and Interrupt Settings” later in this chapter. 82 TouchWare for Windows NT User's Guide Working in Microcal After Microcal finds a touchscreen, the Touchscreen Diagnostics and Configurator screen appears. This screen has a Main menu for selecting testing options, a status box that reports current information about the touchscreen, and a line at the bottom that lists the available function keys. Note: Controllers support different options. Depending on your touchscreen controller, the Touchscreen Diagnostics and Configurator screen may look different from the one shown above. Chapter 4 Using the Microcal Diagnostic Utility Selecting Options from the Main Menu ¾ ¾ To select a menu option, use the cursor up and down arrow keys to highlight an option. After you highlight the option, press Enter to select the option. To exit from any option or menu, press Esc. The system always prompts for confirmation before exiting from Microcal. Note: To display an index of all help topics available, press ? at the Main menu. Use the cursor arrow keys to highlight the topic you want, and then press Enter. 83 84 TouchWare for Windows NT User's Guide Using the Function Keys In addition to the options on the Main menu, there are several function keys available when using Microcal. Table 10 describes these keys. Table 10. Microcal Function Keys Function Keys Description F1 Opens the online help information. F2 Selects the level of help to display. There are three levels of help. The Status box shows the current help level. F3 Opens a Draw program. F4 Opens a Terminal Emulation program. F5 Changes the video mode for the Microcal utility. F6 Resets Microcal and the touchscreen. The Status box clears all information about the controller and its communication settings, and displays a Search not activated message. You need to select the Find Touchscreen option so Microcal can locate the touchscreen and obtain information about the controller. Chapter 4 Using the Microcal Diagnostic Utility 85 The Microcal Status Box The Status box contains three information groups: x Controller and firmware information x Communication settings being used by the touchscreen controller x Video monitor information and help level Controller and firmware information Communication settings being used by the touchscreen controller Video monitor information and help level The Status box displays this information only if the touchscreen is found. Any time you press F6 to reset the touchscreen, the Status box clears all information about the controller and its communication settings, and displays the following message: Search not activated You need to select the Find Touchscreen option so Microcal can locate the touchscreen and obtain information about the controller. You can select other Microcal options after the touchscreen is found. 86 TouchWare for Windows NT User's Guide Controller and Firmware Information The top portion of the Status box shows the controller’s output identity, hardware version, firmware version, and results of the self-test. The output identity is a combination of the hardware version and the firmware version. If the touchscreen is found, Microcal uses the following format to identify the controller: CcXxxx where: Cc = Two characters that describe the type of controller. Characters Controller Type A3 Serial/SMT, Serial/SMT2, Serial/SMT3V, and Serial/SMT3RV controllers PC Bus controller TouchPen controller Serial/SMT3, Serial/SMT3R, and MousePort controller ThruGlass controller A4 P5 Q1 TG Note that Microcal also displays this information in the Hardware Version field in the Status box. Xxxx = Four digits that indicate the firmware version. The first two digits represent the version number; the last two digits represent the revision level. For example, 0380 means Version 3, Revision 8 (that is, 3.8). Chapter 4 Using the Microcal Diagnostic Utility 87 Communication Settings The middle portion of the Status box shows the communication port (COM1 – COM7), the interrupt request (IRQ), the baud rate, and the data format being used by the touchscreen controller. The Parameters field lists the data format as follows: x Parity (N=none, E=even, and O=odd) x Number of data bits (7 or 8) x Number of stop bits (1 or 2) Video Monitor Information and Help Level The bottom portion of the Status box shows the video card detected, the current video mode, and the current help level. ¾ To change the video mode, press F5. You can continue to press F5 to cycle through the available video modes. Note: If you change the video mode, you should calibrate the touchscreen again. The display area is different in each video mode. ¾ To change the level of help displayed, press F2. 88 TouchWare for Windows NT User's Guide Getting Help when Using Microcal Microcal includes an online help facility. ¾ ¾ ¾ To display an index of all help subjects available, press ?. Use the cursor arrow keys to highlight the topic you want, and then press Enter. To get help about an option on a menu, use the cursor arrow keys to highlight the menu option, and then press F1 or H. The system displays help information for the currently selected menu option. To select the level of help displayed, press F2. The following menu appears: You can choose one of three levels of help. Table 11 describes each help level. Table 11. Help Levels Level Menu Choice Description 1 Reminder Provides a short description of the function. Use this level if you simply need a reminder of what a particular menu option does. 2 Summary Provides a more detailed description of the function. 3 Detailed Provides a full description of the function. Use this level if you are not familiar with Microcal. The Status box displays the current help level. Chapter 4 Using the Microcal Diagnostic Utility 89 Finding the Touchscreen When you open Microcal, Microcal automatically searches the communication ports and tries to find a touchscreen. Microcal also has a Find Touchscreen option. If Microcal has already found the touchscreen, you do not need to use this option. However, you can press F6 to reset the touchscreen and its controller to an initial state. In this case, the Status box displays the message: Search not activated You must then select the Find Touchscreen option. If you select another option before finding the touchscreen, the system displays a message that you must first find the touchscreen. ¾ To find the touchscreen, select Find Touchscreen. (Depending on the type of touchscreen controller connected to your system, you may need to select Diagnostics from the Main menu, and then select Find Touchscreen.) When you select the Find Touchscreen option, Microcal x Scans the communication ports and mouse port for a touchscreen; and searches the valid combinations of communication ports, baud rates, and parameters to enable communication with the controller. x Tries to communicate with the touchscreen controller. x Requests information on the touchscreen and its controller. x Waits for the touchscreen controller to respond. If Microcal finds the touchscreen, the Status box displays the current operating parameters. The information displayed includes the current communication parameters (parity, stop bits, data bits), the hardware version, and the firmware version. You can now select other options. If Microcal does not find the touchscreen, the Status box reports that Microcal failed to find the touchscreen. Check that the touchscreen is connected properly, and then repeat the search. 90 TouchWare for Windows NT User's Guide Calibrating the Touchscreen Using Microcal During the manufacturing process, MicroTouch calibrates every touchscreen. Calibration defines the dimensions of the image area of the screen, determines the edges of the screen’s image, and locates the center of the touchscreen. When to Calibrate the Touchscreen You should calibrate the touchscreen in the following cases: x After you install the TouchWare driver x If the cursor does not follow the movement of your finger or pen x If you adjust the size of the video image x If you change the video mode If the screen is improperly calibrated, the active area of the touchscreen may not be aligned or may be unnecessarily small in size. When you calibrate the touchscreen, the controller stores the touch points in non-volatile memory. Therefore, you do not need to calibrate the touchscreen each time you start your system. Calibration Options To calibrate the touchscreen, you can use the Calibrate option in the Microcal utility or in the Touchscreen Control program. The Calibrate option appears in both places for your convenience. Calibrating for Finger Touch and Pen Touch If you are using both your finger and a pen as touch devices, you must calibrate the screen twice: once with your finger and once with the pen. Open the Draw program and change to Pen Only or Finger Only, and then calibrate with the appropriate device. The system stores both sets of calibration data. Chapter 4 Using the Microcal Diagnostic Utility 91 Calibrating the Touchscreen ¾ To use Microcal to calibrate the touchscreen: 1. Select Calibrate. (Depending on the type of touchscreen controller connected to your system, you may need to select Diagnostics from the Main menu, and then select Calibration.) A dialog box prompts for confirmation that you want to calibrate the touchscreen. 2. Type Y to begin the calibration process. The system displays a calibration target in the lower left corner of the screen. 3. Touch the target in the lower left corner. When calibrating a touchscreen, make sure you x Face the monitor directly. x Perform the calibration in the position (sitting or standing) you expect to use the touchscreen. x Touch the calibration targets slowly and accurately. The system does not register the touch point until you lift off the screen. 4. Touch the target in the upper right corner. After you touch the second target, Microcal returns to the menus. At this point, you should test the calibration and verify that the screen is set up properly. 92 TouchWare for Windows NT User's Guide Testing the Calibration ¾ To test the calibration: 1. Press F3 to open the Draw program. Microcal displays a list of keys you can press when using the Draw program. 2. Press the space bar to clear the screen. 3. Test the touchscreen. Check the following items: x Touch the screen. The cursor should be located underneath your finger or pen when you touch the screen. x Touch various spots on the screen. Verify that the cursor follows your finger or pen movement. x Press G to display the grid. Draw several horizontal, vertical, and diagonal lines. Trace the grid lines and compare your lines with the grid. Look for the lines to be smooth and straight. x Draw to each corner and edge of the screen. Verify that the cursor reaches the full image area of the screen. Be sure you can touch and activate all icons and menus across the entire screen. If you cannot reach the edges of the image or the cursor is not located underneath your touch, recalibrate the screen. If you are not satisfied with the calibration, you can repeat the process. If any part of the calibration test fails, recalibrate the touchscreen. Make sure to touch the corners carefully. It is possible that one of your touches did not register properly, or you accidentally touched the screen in the wrong place during calibration. For more information on the keys available when using the Draw program, refer to “Drawing and Testing” later in this chapter. Chapter 4 Using the Microcal Diagnostic Utility 93 Drawing and Testing The Draw program lets you touch the screen and draw lines, shapes, and curves. Use the Draw program to test the operation of the touchscreen and pen. Opening the Draw Program ¾ To open the Draw program, press F3. Microcal displays a list of keys you can press when using the Draw program. (Refer to Table 12.) Microcal automatically updates the list of available keys based on the video mode and the type of controller being used. Drawing Tips Refer to the following drawing tips to familiarize yourself with the draw program: x Before drawing, press the space bar to clear the screen and display a blank drawing canvas. You can also press G to clear the screen and display a grid that you can use as a drawing guide. x If you are using a pen, you can choose between three modes for drawing: Automatic mode (the same as Pen and Finger mode), Pen mode, and Finger mode. Press the key for the hardware touch mode you want. x To draw, simply touch the screen and drag your finger or pen. 94 TouchWare for Windows NT User's Guide Table 12. Keys for Microcal Draw Press … To … D Display the touch points as individual dots. L Connect the individual touch points with a line. G Display a 10 x 10 grid on the screen. Space bar Clear the screen (including the grid) and display a blank screen. 1–9 Change the color of the drawing line. (EGA and VGA only.) 1–3 9 Change the color of the drawing line. (CGA only.) Change the color palette. (CGA only.) P F A Select Pen mode. Select Finger mode. Select Automatic (Pen and Finger) mode. These options are available only if you are using a TouchPen controller. F1 List the keys available when using the Draw program. F2 Clear the screen and then toggle the background color. Esc Exit from the Draw program. Chapter 4 Using the Microcal Diagnostic Utility 95 About Adjusting the Frequency Depending on the current operating environment, the touchscreen may receive interference from the monitor. This interference prevents the system from receiving clear, quality signals when you touch the screen. As a result, you may notice some performance problems when moving the cursor or drawing lines. To obtain a clear signal, use the Noise Check option to adjust the frequency level. The range of frequency levels and the default level depends on your touchscreen controller. Before you modify the operating frequency of the touchscreen controller, familiarize yourself with Noise Check and frequency adjustment considerations. Accessing the Noise Check Option You access the Noise Check option from different locations, depending on your touchscreen controller. x Noise Check might be located on the Main menu. x Noise Check might be located on the Diagnostics menu. There are two noise check programs available. The noise check program opened by Microcal depends on the type of touchscreen controller you are using. This manual refers to the noise check programs as Automatic Frequency Adjust and Manual Frequency Adjust. Instructions for using these two programs follow this section. Determine which noise check program your controller uses, and consult the appropriate instructions. To determine which noise check program your controller uses, select the Noise Check option and look at the first screen. 96 TouchWare for Windows NT User's Guide Automatic Frequency Adjust displays the following screen: Manual Frequency Adjust displays the following screen: Adjusting the Frequency for TouchPen Controllers You can adjust the controller frequency for use with a pen device or a finger. The optimum frequency level may be different for the pen and the finger, therefore you adjust each touch method separately. You may find that the performance of one touch method is fine, while the other touch method needs the frequency adjusted. Chapter 4 Using the Microcal Diagnostic Utility 97 If you are using a TouchPen controller, when you run Noise Check you are asked whether you want to set the frequency for the pen or finger. If you need to set the frequency for both touch methods, you can run Noise Check for each touch method. Using Automatic Frequency Adjust Use the Noise Check option to test the available frequency levels and determine the best frequency based on the amount of monitor noise the touchscreen is receiving. You can set a new operating frequency, and then check the behavior and performance of the touchscreen at that frequency level. Testing Frequency Levels and Selecting a New Frequency ¾ To test operating frequencies and set a new frequency: 1. Choose Noise Check from the Microcal Main menu or Diagnostics menu. If you are using a TouchPen controller, a dialog box appears asking if you want to adjust the frequency for pen or finger. Specify the touch method for which you want to adjust the frequency. You may see an initializing screen as Microcal does a preliminary check of the frequency levels. The Set Frequency dialog box appears. 98 TouchWare for Windows NT User's Guide 2. Choose Test Frequencies to let Microcal automatically check each frequency and determine the optimum setting based on the current noise the touchscreen is receiving. The system displays a testing area. You are instructed to press the spacebar to begin testing and to not touch the screen during the test. 3. Press the spacebar to begin testing. Caution: Do not touch the screen during the test. The test is measuring the amount of noise when you are not touching the screen. Microcal tests each frequency level to determine the optimum frequency level. When the test is complete, read the instructions displayed on the screen. 4. Press Esc to close the instruction box. Microcal displays a list of frequencies and highlights the suggested frequency. 5. Use the arrow keys to select the desired frequency and then press Enter. Select a frequency that is at or near the top of the list. A dialog box warns that you are about to change the controller operating frequency and asks for confirmation. To change the frequency, type Y. Chapter 4 Using the Microcal Diagnostic Utility 99 6. A dialog box asks you if you want to enter the Draw program. To enter the Draw program to test the touchscreen performance at the new frequency, type Y. When testing the frequency look for lines that are smooth and thin. If you draw lines that are wide and have ragged edges, the frequency level is probably not correct for your controller. Try another frequency. For information about using the Draw program, refer to “Drawing and Testing” in this chapter. The touchscreen automatically uses your new frequency setting each time you start up the system. The selected frequency remains set until you change it again. Note: Any time you change the frequency, be sure to calibrate the screen again. Using Manual Frequency Adjust You can use the Noise Check option to set a new operating frequency, test the behavior and performance of the touchscreen, and try other frequency levels if necessary. Question Marks in the Current Frequency Box Every time you start Microcal and select the Noise Check option, the Current Frequency box displays question marks (????). These question marks indicate that Microcal has no way of detecting the current operating frequency for the controller. Microcal cannot show you the current frequency. As you select, save, and test different frequencies, Microcal displays the currently saved frequency and the new frequency you are about to test. If you do not save a frequency during the edit session, the Current Frequency still displays question marks. 100 TouchWare for Windows NT User's Guide Selecting a New Frequency ¾ To display and test a new operating frequency: 1. Choose Noise Check from the Microcal Main menu or Diagnostics menu. The following screen appears: 2. Use the up arrow key to increase the frequency; use the down arrow key to decrease the frequency. The New Frequency box displays the frequency you selected. Before you save the new frequency, always test the frequency and see if it improves the performance of the touchscreen. Testing the Newly Selected Frequency ¾ To test the selected operating frequency: 1. Turn the monitor’s brightness to the highest setting. 2. Press Enter to display the noise levels. A dialog box warns that Microcal cannot detect the current frequency and prompts for confirmation that you want to change the frequency. Chapter 4 Using the Microcal Diagnostic Utility 101 3. Type N to view the noise levels without changing the current frequency. The following screen appears: 4. Touch the box in the lower right corner and hold your finger to the screen. 5. Observe the fluctuating bars in the Percent Noise plots. Look at the peak noise plot with the current setting, and then try other frequency levels. The best setting is usually between 0 and 1.0. 6. Press F10 to hold the bar at peak. The objective is to reduce the peak and average noise levels in these plots by changing the frequency. Continue to adjust the frequency until you find the best setting. If you can obtain a good performance at many frequencies, choose the highest frequency to obtain optimum performance. In general, a higher frequency produces a stronger signal. If you still need to adjust the frequency, press Esc to return to the Noise Check screen. 102 TouchWare for Windows NT User's Guide Saving the Operating Frequency ¾ To save the operating frequency: 1. Make sure the New Frequency box displays the frequency you want to save. 2. Press Enter to display the levels. 3. Type Y to save the frequency. The touchscreen automatically uses your new setting each time you start up the system. The selected frequency remains set until you change it again. Note: Any time you change the frequency, be sure to calibrate the screen again. Setting the Baud Rate You can reset the touchscreen controller to a specific communication rate (baud rate). The new baud rate is stored in the controller’s memory. Depending on the type of touchscreen controller connected to your system, Microcal may not have a Baud Rate option on the Main menu. For these controllers, you need to use the AutoBaud option on the Configure menu. You must first disable the AutoBaud feature and then set the communication rate. For more information, refer to the “AutoBaud Detection and Disabling” section later in this chapter. ¾ To reset the baud rate: 1. Select Baud Rate from the Main menu. A dialog box lists the supported baud rates. The default baud rate for all MicroTouch controllers is 9600. Chapter 4 Using the Microcal Diagnostic Utility 103 Default rate 2. Select the baud rate that you want and press Enter. Microcal closes the Baud Rates dialog box, sets the controller to the new baud rate, and updates the information in the Status box. Note: When you use Microcal to change the baud rate, you are changing the rate at which the touchscreen controller communicates. You must make sure the touchscreen driver uses the same baud rate. If the baud rates are different, the controller and the touchscreen cannot communicate. You have several options for changing the baud rate used by the touchscreen driver. x You can install TouchWare again and specify the new baud rate in the Hardware Controls dialog box. x You can specify the new baud rate in the Hardware Controls dialog box in the Touchscreen Control program. Testing the Monitor Video The Color Bars option and the Color Purity option let you test the monitor video. Caution: You do not need to use the Color Bars and Color Purity options unless you are assembling or repairing touchscreen monitors. 104 TouchWare for Windows NT User's Guide Any time you disassemble a monitor to install a touchscreen or to repair another monitor component, use these commands to test that the video output is still functioning properly. If the video does not function properly, there is a problem with the monitor hardware. Possible explanations are as follows: x You forgot to connect all wires or failed to connect the wires properly. x You bent one or more pins on the CRT. x You did not install the video board correctly. x The video board is bad. Your initial test verifies that the video functioned properly before you did any work on the monitor. You can also compare your results with the results you get after you install the touchscreen. Note: The Color Bars and Color Purity options test the video output of the monitor. These options do not test the touchscreen. Color Bars When you select the Color Bars option, Microcal displays 16 bars that span the color spectrum from black to white. When examining the colors, check the following items: x Look at each color. Check that each color matches the description below the bar. x Look at the edges of each color bar. Check that a color does not bleed at the edge or spread into other colors. x Use the left and right arrow keys to change the color of the border around the edge of the screen. Chapter 4 Using the Microcal Diagnostic Utility 105 If you notice some problems, try adjusting the contrast and brightness controls on the monitor. These controls help optimize color convergence. If there are still problems with the video, you can continue to troubleshoot the problem by using the Color Purity option. Remember that a bad video indicates a hardware problem with the monitor, not the touchscreen. ¾ To exit from Color Bars and return to the Main menu, press Esc. Color Purity Every monitor has three electron guns (or signals) that send the primary colors – red, green, and blue – to the screen. The Color Purity option lets you test that each electron gun works properly. You can test each primary color individually. You can also test combinations of these colors to produce the same 16 colors shown in the Color Bars option. The advantage of the Color Purity option is that the color fills the screen. You can check a color for a consistent appearance and saturation across the screen. When you select the Color Purity option, Microcal fills the screen with black and displays the following dialog box: 106 TouchWare for Windows NT User's Guide ¾ To use the Color Purity option, press the following keys: x To toggle the dialog box on and off, press the space bar. x To toggle a particular color gun on or off, press the appropriate numeric key (1, 2, or 3). Angled brackets, for example <1>, indicate the color gun is on. x To toggle the intensity of the selected color, press 4. Table 13 shows how to produce each color by turning the color guns on or off. For example, turn on red and blue to view magenta, or turn on green and blue to view cyan. When viewing a color with the Color Purity option, look for the color to be uniform across all areas of the screen. Shading, shadows, and distortion in the color indicate there may be problems with the video. Some monitors have a Degauss button. If you notice any problems with the color, try pressing the Degauss button to neutralize the magnetic field that builds up on the CRT. Also, check that other monitor controls, such as the Text button or terminating switches, are set properly. For more information on these controls, refer to the documentation on your particular monitor. If there are still problems with the video, review the installation procedure for the touchscreen and check that you reassembled the monitor properly. Remember that a bad video indicates a hardware problem with the monitor, not the touchscreen. ¾ To exit from Color Purity and return to the Main menu, press Esc. Chapter 4 Using the Microcal Diagnostic Utility Table 13. Testing Colors with Color Purity Color Red Green Blue Intense Black Off Off Off Off Gray Off Off Off On Blue Off Off On Off Light Blue Off Off On On Green Off On Off Off Light Green Off On Off On Cyan Off On On Off Light Cyan Off On On On Red On Off Off Off Light Red On Off Off On Magenta On Off On Off Light Magenta On Off On On Brown On On Off Off Yellow On On Off On Light Gray On On On Off Light White On On On On 107 108 TouchWare for Windows NT User's Guide Using Terminal Emulation Mode Use Terminal Emulation mode to send firmware commands directly to the touch controller, and to view touch position data sent from the controller. ¾ To access Terminal Emulation mode, press F4. You must enter commands in all uppercase characters. When you press Enter, Microcal sends the command to the touch controller at the current baud rate. For a description of the available firmware commands, refer to the Touch Controllers Reference Guide. A response may indicate the controller successfully executed the command, may report the output identity of the controller, or may display the X, Y coordinate position of your touch on the screen. Chapter 4 Using the Microcal Diagnostic Utility 109 How Terminal Mode Displays Characters Carriage returns and line feed characters are not displayed but will move the cursor. Carriage returns also cause a line feed. Characters with an ASCII value of less than 32 or greater than 127 appear as characters in the IBM-PC extended character set. It may be useful to obtain a copy of the IBM character set. How Terminal Mode Displays Touch Coordinates Touching the screen when in terminal emulation mode results in the display of the X, Y screen position. The touchscreen controllers output data in format tablet (binary). However, displaying the X, Y screen position as binary output is not useful. Therefore, the Microcal Terminal Emulation program automatically converts the binary data to decimal format and displays the X, Y coordinate using a scale of 0 – 999. For a properly calibrated controller, the lower left corner of the touchscreen is at [0, 0]. The upper right corner of the touchscreen is at [999, 999]. The following illustration shows the X, Y position returned when you touch the corners of the screen. Some earlier touchscreen controllers support several data formats. If you are using these controllers, send a Format Decimal command to change the controller’s output format. After the controller is in Format Decimal, touching the screen displays the X, Y coordinate using a scale of 0 – 999 as described above. 110 TouchWare for Windows NT User's Guide Keys Available When Using Terminal Emulation Mode Table 14 lists the keys you can press when using terminal emulation mode. Table 14. Keys for Terminal Emulation Mode Press … To … F1 Display help information. F3 Clear the information in the terminal window. F10 Exit from Terminal Emulation mode. Setting the Video Mode Before changing the video mode, check the Status box to determine the video card detected as well as the video mode currently in use. ¾ To change the video mode, press F5. Each time you press F5, the Status box displays the new video mode. Continue to press F5 until the desired video mode is displayed in the Status box. The available video modes are as follows: x CGA x EGA color x VGA color x TEXT color If you change the video mode, be sure to calibrate the touchscreen again because the display areas for the various video modes are different. Chapter 4 Using the Microcal Diagnostic Utility 111 Resetting Microcal ¾ To reset Microcal to its initial state, press F6. When you reset Microcal to its initial state, the system x Resets all menu options. x Sets the communication settings to the defaults. x Sets the Status box to Search not activated. You need to select the Find Touchscreen option before you can select other Microcal options. Configuration Settings Depending on the type of touchscreen controller attached to your system, Microcal may include a Configure menu. The Configure menu lets you change the following settings: sensitivity, data protocol, AutoBaud detection (and baud rate), and communication parameters. Adjusting the Sensitivity MicroTouch sets the sensitivity of each touchscreen during the manufacturing process. The default sensitivity is optimal for most touch applications. 112 TouchWare for Windows NT User's Guide However, you may want to adjust the touch sensitivity for differences in systems and touchscreen implementations. Please contact MicroTouch Technical Support if you need to change the sensitivity setting. Data Protocol The data protocol defines how the controller sends information to and receives information from the PC. The default protocol is decimal format and stream mode. The Data Protocol option lets you select the format and mode for how the controller communicates with the touchscreen. When the setting is entered, the change occurs immediately. ¾ To set the protocol: 1. Select Configure from the Microcal Main menu. 2. Select Data Protocol. A dialog box prompts for confirmation that you want to change the controller’s default format and mode. 3. Type Y. The following menu appears: 4. Select one of the following options: x To return to the default setting of format decimal and mode stream, choose Factory Default. x To set a new protocol, choose Select Protocol to open the Protocol menu. Chapter 4 Using the Microcal Diagnostic Utility 113 5. Highlight the desired protocol and then press Enter to save the highlighted format and mode as the new data protocol. The list of available protocols varies depending on your touchscreen controller. If you select a Tablet format, you must also set the controller’s communication parameters to N, 8, 1. AutoBaud Detection and Disabling AutoBaud detection is available in some MicroTouch controllers, but may not be supported in future products. MicroTouch recommends that you disable the AutoBaud feature and manually set the communication rate. To reset the controller to a specific communication rate, turn off the AutoBaud feature and then set the new rate to be stored in the controller’s memory. If you disable the AutoBaud feature, Microcal displays a list of communication rates from 1200 to 19200. 114 TouchWare for Windows NT User's Guide When you select a new rate, the system locks the communication rate that the controller must use. Disabling the AutoBaud feature lets the controller automatically reset itself when power is applied at the redefined communication rate. To lock in the communication rate, power down the system for 10 seconds and then restart. You may need to enable AutoBaud detection for certain applications to work. If you enable the AutoBaud feature, Microcal polls the controller and gets the default setting. Communication Parameters The communication parameters define the method of communications between the controller and the RS-232 serial port. The communication parameters define the following items: x Type of parity (N=none, E=even, and O=odd) x Number of data bits (7 or 8) x Number of stop bits (1 or 2) Chapter 4 Using the Microcal Diagnostic Utility ¾ 115 To change the default communication parameters: 1. Select Configure from the Microcal Main menu. 2. Select Communication Parameters. The following menu appears: Recommended setting 3. Highlight the parameters you want and then press Enter. The controller stores the changes in non-volatile memory. Therefore, your changes remain in effect until you change them again. Specifying COM Port and Interrupt Settings If you have several COM devices or a switch box that can alternate devices, you may want to specify at startup the COM port being used by the touchscreen. You can load Microcal to go right to the correct COM port for the touchscreen, without the usual polling. When you enter the Microcal command, you have several options for specifying the COM port and the interrupt. For a list of Microcal startup options, access the DOS command prompt and enter the following command: MICROCAL /? 116 TouchWare for Windows NT User's Guide The syntax for the Microcal command is as follows: MICROCAL [/Cport-number] [/Inumber] where: port-number = Specifies the communication port. Valid entries: any integer from 1 to 7. The default is 1. This option is particularly useful if you disabled AutoBaud Detection in the Configure menu. number = Defines the interrupt request channel to be used for the touchscreen. Valid entries: any integer from 2-5, 10-12, or 15. The default is 4. If you enter... Then Microcal... A port number Searches the specified port only and all valid IRQs for the controller. An IRQ number Searches the specified IRQ only and all valid COM ports for the controller. Both a port number and an IRQ number Searches the specified COM port and IRQ only. No port number or IRQ number Searches through all COM ports and all valid IRQs for the controller. Quitting Microcal ¾ To exit from Microcal and return to the DOS prompt: 1. Access the Microcal Main menu. 2. Select Exit to DOS. Additionally, you can press Esc to exit from any option or menu. Pressing Esc returns to the previous menu. If you are accessing the Main menu, pressing Esc exits from Microcal. Microcal always prompts for confirmation before exiting from the diagnostic utility. C H A P T E R 5 Troubleshooting the Touchscreen This chapter provides tips and strategies for problems you may encounter with the touchscreen either during installation or normal use. MicroTouch is committed to helping you get the most from your touchscreen. MicroTouch provides extensive technical support through our phone Help Desk, Internet, and online Bulletin Board. For more information on technical support, refer to the “About This Manual” section at the beginning of this document. 118 TouchWare for Windows NT User's Guide Troubleshooting Tips and Tools If you are experiencing problems with the touchscreen, check that all cables are connected properly and restart your system. For cursor adjustments, use the MicroTouch Touchscreen Control program or Microcal to calibrate the touchscreen. For more information on the MicroTouch Touchscreen Control program, refer to the Chapter 2. For more information on Microcal, refer to Chapter 4. Use Microcal to locate the touchscreen controller and test the touchscreen. If your touchscreen or mouse is not working, the communication settings are probably incorrect. If both devices are trying to use the same communication port, a device conflict will result. Modifying the Communication Settings You usually do not need to change the communication settings. You may want to change them, for example if you move the touchscreen controller and touchscreen to a different COM port, or if you add a TouchPen controller to the system and you want to adjust the COM port’s baud rate to communicate with the controller. ¾ To correct the communication settings: 1. Run Microcal. 2. Note the COM port, COM IRQ, and baud rate settings used by the touchscreen controller. The Microcal Status box displays this information. 3. Open the Touchscreen Control program and specify the same communication settings in the Hardware Controls dialog box. The settings in the Hardware Controls dialog box must match those used by the touchscreen controller. If you are using Custom communication settings, also be sure that the port address is correct. 4. Reboot the system. Chapter 5 Troubleshooting the Touchscreen 119 Verifying that the Touchscreen Driver is Loaded If you are having problems with your touchscreen, check the touchscreen status to verify that the touchscreen driver was loaded when you started up your system. ¾ To check the touchscreen driver status: 1. Open Devices in the Windows NT control panel. 2. Locate TNDRIVER and check its status. The Status column should list Started and the Startup column should list System. If the touchscreen driver does not appear in Devices, the driver was not loaded. It could be due to one the following causes: x Did you reboot the system after you installed TouchWare for Windows NT? x If you attached the touchscreen controller to the system after installing the TouchWare software, did you reboot the system after attaching the controller? x Did you specify the correct communications settings for the touchscreen controller and driver? For more information, refer to the instructions earlier in this section. Common Problems This section lists common problems experienced by users working with the touchscreen software. Problem: Cannot activate items by tapping (double-clicking) the touchscreen. This problem could be caused by one of the following: x The double-click speed setting is too fast or too slow. Check the double-click speed in the User Controls dialog box in the Touchscreen Control program. Be sure to set the double-click speed to the speed at which you typically tap the touchscreen. 120 TouchWare for Windows NT User's Guide x You are not tapping within the specified double-click screen area. Check the double-click height and width settings in the Advanced Settings dialog box in the Touchscreen Control program to determine the double-click area, and tap the screen within the specified touchscreen area. If necessary, change the double-click height and width settings to specify a double-click area that matches your typical double-click area. x The current button mode does not support double-clicking. Check the button mode setting in the Button Modes dialog box in the Touchscreen Control program. Choose a button mode that allows double-clicking. x The Click Time or Liftoff Time settings are so slow (meaning long time intervals) that the two clicks (in your double-click) take longer than the time allowed by the Double-Click Speed setting. Check the Click Time and Liftoff Time settings in the User Controls dialog box in the Touchscreen Control program. If Click Time or Liftoff Time has a slow value, use the Touchscreen Control program to move the setting to a faster value. For more information on making these adjustments, refer to Chapter 2. Problem: Cannot operate two serial devices. If you have two serial devices operating together, such as a touchscreen and a mouse, be sure each device uses a unique COM port and IRQ number. For example, the mouse can use COM1/IRQ4 and the touchscreen can use COM2/IRQ3. Using the same COM port or IRQ creates device conflicts. Problem: Cursor does not display on the screen after starting Windows. Check that the blank cursor is not being used. Open the Cursor Control panel in the Windows NT control panel and make sure BLANK.CUR is not selected. For more information on making these adjustments, refer to Chapter 2. Chapter 5 Troubleshooting the Touchscreen Problem: 121 Cursor does not move. Could be one of the following problems: x The touchscreen controller is not connected to the COM port. Check the controller connection. x The communication settings being used by the touchscreen driver to communicate with the touchscreen controller do not match the communication settings used by the touchscreen controller. Use Microcal to determine the touchscreen controller settings. Use the Hardware Controls dialog box in the Touchscreen Control program to modify the communication settings used by the touchscreen driver so that they match those of the controller. For more information on Microcal, refer to Chapter 4. For more information on the Touchscreen Control program, refer to Chapter 2. x Another device is using the same COM port, IRQ, or base address as the touchscreen controller. Use Microcal to specify unique communication settings for the touchscreen controller. Use the Hardware Controls dialog box in the Touchscreen Control program to modify the communication settings used by the touchscreen driver so that they match those of the controller. Reboot the system. For more information on Microcal, refer to Chapter 4. For more information on the Touchscreen Control program, refer to Chapter 2. Problem: Touchscreen does not acknowledge touches. Could be one of the following problems: x You are using an SMT2 controller (which has AutoBaud enabled) and you turned off power to the touchscreen controller, for example you turned off the monitor. Reinitialize the controller using the Re-initialize button in the Touchscreen Control program’s Hardware Controls dialog box. For more information on the Touchscreen Control program, refer to Chapter 2. 122 TouchWare for Windows NT User's Guide x The communication settings being used by the touchscreen driver to communicate with the touchscreen controller do not match the communication settings used by the touchscreen controller. Use Microcal to determine the touchscreen controller settings. Use the Hardware Controls dialog box in the Touchscreen Control program to modify the communication settings used by the touchscreen driver so that they match those of the controller. For more information on Microcal, refer to Chapter 4. For more information on the Touchscreen Control program, refer to Chapter 2. x Another device is using the same COM port, IRQ, or base address as the touchscreen controller. Use Microcal to specify unique communication settings for the touchscreen controller. Use the Hardware Controls dialog box in the Touchscreen Control program to modify the communication settings used by the touchscreen driver so that they match those of the controller. If you are using Custom communication settings, be sure that the base address is correct. After changing the communication settings, reboot the system. For more information on Microcal, refer to Chapter 4. For more information on the Touchscreen Control program, refer to Chapter 2. x Problem: The Liftoff Time setting is too slow, reducing touchscreen sensitivity. Try changing the Liftoff Time to a faster value in the User Controls dialog box in the Touchscreen Control program. For more information, refer to Chapter 2. Cursor is delayed when following your finger or pen movement. Could be due to one of the following: x The touchscreen needs recalibrating. When calibrating the screen, be sure you touch the center of each target firmly and precisely. Use the Microcal utility to check for proper touchscreen operation. For more information on Microcal, refer to Chapter 4. Chapter 5 Troubleshooting the Touchscreen x 123 The Stabilization value is too high. Try changing Stabilization to a lower value in the Touchscreen Control program. For more information, refer to Chapter 2. Problem: Cursor does not reach out to the edges of the screen. Try recalibrating the touchscreen. When calibrating the screen, be sure you touch the center of each target firmly and precisely. Use the Microcal utility to check for proper touchscreen operation. For more information on Microcal, refer to Chapter 4. Problem: Cursor is jumpy or takes sudden bounces across the screen. The touchscreen is receiving more than one touch at the same time. When you touch the screen, be sure to point and touch with one finger only. Keep your other fingers away from the touchscreen. If more than one finger touches the screen, the cursor jumps from one location to the next. In the case of two fingers touching, the cursor moves to a spot halfway between the two touch points. Touch only one location at a time. Problem: Cursor is jittery. The problem could be one of the following: Problem: x The touchscreen may be receiving interference (noise). Adjust the frequency level of the controller. Run Microcal and use the Noise Check command to change the frequency level. For more information on adjusting the controller’s frequency level, refer to Chapter 4. x The stabilization value is too low. Increase the stabilization value in the Touchscreen Control program. For more information, refer to Chapter 2. Cursor moves in the opposite direction of your touch movement. Swap X/Y may be selected. Deselect Swap X/Y in the Advanced Settings dialog box in the Touchscreen Control program. For more information, refer to Chapter 2. 124 TouchWare for Windows NT User's Guide Problem: Lines are not straight and smooth. Drawings are jagged. The problem could be one of the following: Problem: x You need to adjust the frequency level of the controller. Run Microcal and use the Noise Check command to change the frequency level. For more information on adjusting the controller’s frequency level, refer to Chapter 4. x You need to increase the Sample Rate setting. Use the Advanced Settings dialog box in the Touchscreen Control program to increase the Sample Rate. For more information, refer to Chapter 2. Touchscreen driver does not load. May be one of the following problems: x You specified the wrong communication settings during installation. Use Microcal to check the touchscreen controller’s COM port, baud rate, and IRQ. Use the Hardware Controls dialog box in the Touchscreen Control program to modify the communication settings used by the touchscreen driver so that they match those of the controller. If you are using Custom communication settings, be sure that the base address is correct. After changing the communication settings, reboot the system. For more information on Microcal, refer to Chapter 4. For more information on the Touchscreen Control program, refer to Chapter 2. x Another driver is using the same COM port, IRQ, or base address as the touchscreen controller and driver. Use Microcal to specify unique communication settings for the touchscreen controller. Use the Hardware Controls dialog box in the Touchscreen Control program to modify the communication settings used by the touchscreen driver so that they match those of the controller. If you are using Custom communication settings, be sure that the base address is correct. After changing the communication settings, reboot the system. Chapter 5 Troubleshooting the Touchscreen 125 x For more information on Microcal, refer to Chapter 4. For more information on the Touchscreen Control program, refer to Chapter 2. x Power was not supplied to the touchscreen controller or the controller was not connected to the system when you installed the software. Be sure that all hardware is correctly connected and that power is being supplied to the touchscreen controller and reboot the system. Error Messages This section lists the error messages that you may receive when installing the touchscreen software or using the Touchscreen Control program. If you are having problems with your touchscreen, check the event log for error messages. Use the Administrative Tools Event Viewer to view the event log. Error: The touchscreen controller did not respond correctly during initialization. The touchscreen driver did not find the touchscreen controller when the system was booted. Check the following: x Power was not being supplied to the touchscreen controller, for example the monitor may have been turned off. Check the controller status light to verify that power is being supplied to the controller and reboot the system. For information about the status light, see “Status Light on the Controller” later in this chapter. x The touchscreen controller was disconnected. Check the touchscreen controller connection and reboot the system. x Another device is using the same COM port, IRQ, or base address as the touchscreen controller. Use Microcal to specify unique communication settings for the touchscreen controller. Use the Hardware Controls dialog box in the Touchscreen Control 126 TouchWare for Windows NT User's Guide program to modify the communication settings used by the touchscreen driver so that they match those of the controller. If you are using Custom communication settings, be sure that the base address is correct. After changing the communication settings, reboot the system. For more information on Microcal, refer to Chapter 4. For more information on the Touchscreen Control program, refer to Chapter 2. x You specified the wrong communication settings during installation. Use Microcal to check the touchscreen controller’s COM port, baud rate, and IRQ. Use the Hardware Controls dialog box in the Touchscreen Control program to modify the communication settings used by the touchscreen driver so that they match those of the controller. If you are using Custom communication settings, be sure that the base address is correct. After changing the communication settings, reboot the system. For more information on Microcal, refer to Chapter 4. For more information on the Touchscreen Control program, refer to Chapter 2. Error: TNDRIVER not loaded. The touchscreen driver was not loaded when the system was booted. The touchscreen driver is not loaded if the touchscreen controller is not initialized. Check the following: x Power was not being supplied to the touchscreen controller, for example the monitor may have been turned off. Verify that power is being supplied to the controller and reboot the system. x The touchscreen controller was disconnected. Check the touchscreen controller connection and reboot the system. x Another device is using the same COM port, IRQ, or base address as the touchscreen controller. Use Microcal to specify unique communication settings for the touchscreen controller. Use the Hardware Controls dialog box in the Touchscreen Control program to modify the communication settings used by the Chapter 5 Troubleshooting the Touchscreen 127 touchscreen driver so that they match those of the controller. If you are using Custom communication settings, be sure that the base address is correct. After changing the communication settings, reboot the system. For more information on Microcal, refer to Chapter 4. For more information on the Touchscreen Control program, refer to Chapter 2. x You specified the wrong communication settings during installation. Use Microcal to check the touchscreen controller’s COM port, baud rate, and IRQ. Use the Hardware Controls dialog box in the Touchscreen Control program to modify the communication settings used by the touchscreen driver so that they match those of the controller. If you are using Custom communication settings, be sure that the base address is correct. After changing the communication settings, reboot the system. For more information on Microcal, refer to Chapter 4. For more information on the Touchscreen Control program, refer to Chapter 2. Error: The touchscreen driver is not loaded. This is the same as the error TNDRIVER not loaded. Refer to that error description for more details. Error: The hardware resources for Irq/Port are already in use by another driver. Another device is using the same COM port, IRQ, or base address as the touchscreen controller. Use Microcal to specify unique communication settings for the touchscreen controller. Use the Hardware Controls dialog box in the Touchscreen Control program to modify the communication settings used by the touchscreen driver so that they match those of the controller. If you are using Custom communication settings, be sure that the base address is correct. After changing the communication settings, reboot the system. For more information on Microcal, refer to Chapter 4. For more information on the Touchscreen Control program, refer to Chapter 2. 128 Error: TouchWare for Windows NT User's Guide A serial port (UART) was not found at the address specified. Use Microcal to check the touchscreen controller’s COM port and base address. Use the Hardware Controls dialog box in the Touchscreen Control program to modify the COM port and the base address used by the touchscreen driver so that they match those of the controller. After changing the communication settings, reboot the system. For more information on Microcal, refer to Chapter 4. For more information on the Touchscreen Control program, refer to Chapter 2. Touchscreen Care and Cleaning The touchscreen does not require much maintenance. MicroTouch does, however, recommend that you periodically clean the glass touchscreen surface. x Use isopropyl alcohol or a non-abrasive glass cleaner. Avoid using cleaners other than glass cleaners. Do not use any vinegar-based solutions. x Apply the cleaner with a soft cloth. Avoid using gritty cloths. x Always dampen the cloth and then clean the screen. Always handle the touchscreen with care. Do not pull on or stress cables. Status Light on the Controller Some touchscreen controllers have a light-emitting diode (LED) that provides the status of the touchscreen unit and monitors several diagnostic features in the unit. If you are experiencing problems with the touchscreen, be sure to check the LED. The controller status light brightly flashes on and off when you power on the system and when you touch the touchscreen. The light should be dim at all other times. A continuously blinking indicates an error. A P P E N D I X A System Files and Commands This appendix describes the TouchWare files and details other ways to access the Touchscreen Control program. 130 TouchWare for Windows NT User's Guide TouchWare Files Table 15 lists the TouchWare for Windows NT files. By default, the Setup program copies the TouchWare files into the C:\WIN32APP directory. However, during the installation MicroTouch recommended that you install the touchscreen software into the C:\MTSNT directory. The Setup program also copies the touchscreen driver file to C:\WINDOWS\SYSTEM32\DRIVERS. The location of the INSTALL.LOG file varies depending on the version of TouchWare for Windows NT. In some versions it is located in the same directory as other TouchWare files. In some versions it is located in the SYSTEM32 directory. You were instructed to copy the self-extracting Microcal file to your hard disk and run the file. The instructions recommended that you place the Microcal files in the C:\MTSNT directory. Table 15. TouchWare for Windows NT Files File Name Purpose TNCNTRL.HLP Help file for the touchscreen control program. TNCNTRL.EXE Touchscreen Control program. TNLRB.EXE Mouse Button Toggle program. INSTALL.LOG Log file of installation procedures. SUPPORT.INF Technical support help file. README.TN Readme file containing product information and release notes. This file is displayed during installation. TNDRIVER.SYS Touchscreen driver. MICRO.EXE MICROCAL.EXE MCAL.OVL QCAL.OVL MICROCAL.HLP QUICKCAL.HLP Microcal Diagnostic utility, overlays, help files, and the executable file containing all of the Microcal files. Appendix A System Files and Commands 131 Optional Access to the Touchscreen Control Program The executable for the Touchscreen Control program is TNCNTRL.EXE. The executable has two option flags you can use to access the Touchscreen Control program: x /CALIBRATE x /HARDWARE Table 16. Touchscreen Control Program Executable Option Flags Option Flag Function /CALIBRATE Makes only the Calibration screen available on execution. The Touchscreen Control program closes when the calibration process is completed. /HARDWARE Makes only the Hardware Controls dialog box available on execution. The Touchscreen Control program closes when you close the dialog box using OK or Cancel. You can only specify one of the option flags with the executable. The option flags are useful if you want to prevent users from changing other settings in the control program. The option flags are case sensitive. You must specify an option flag in all uppercase letters. Using the Option Flags in Windows NT 4.0 ¾ To set up the Touchscreen Control program in Windows NT 4.0 to use the /CALIBRATE or /HARDWARE option: 1. Click on the Start button. 2. Point to Programs and then click on Windows Explorer. 3. Open the Tools menu, point to Find, then click on Files or Folders. 4. In the Named box, type Touchscreen Control and press Enter. 132 TouchWare for Windows NT User's Guide 5. Select Touchscreen Control in the list window. 6. Open the File menu and choose Properties. 7. Choose the Shortcut tab. 8. Edit the information in the Target box to include the /CALIBRATE or /HARDWARE option. Specify the option in all uppercase letters. For example: C:\MTSNT\TNCNTRL.EXE /CALIBRATE You may also want to change the touchscreen icon to indicate that this is a special version of TNCNTRL.EXE. Choose Change Icon to view the available icons and make a selection. Appendix A System Files and Commands 133 Using the Option Flags in Windows NT 3.51 ¾ To set up the Touchscreen Control program in Windows NT 3.51 to use the /CALIBRATE or /HARDWARE option: 1. Highlight the MicroTouch Touchscreen Control icon. 2. Open the File menu and choose Properties. 3. Edit the information in the Command Line box to include the /CALIBRATE or /HARDWARE option. Specify the option in all uppercase letters. For example: C:\MTSNT\TNCNTRL.EXE /CALIBRATE You may also want to change the touchscreen icon to indicate that this is a special version of TNCNTRL.EXE. Choose Change Icon to view the available icons and make a selection. 4. Select OK to save your changes and close the Program Item Properties dialog box. A P P E N D I X B Uninstalling TouchWare for Windows NT You may want to uninstall TouchWare for Windows NT. For example, if you are upgrading from TouchWare for Windows NT driver version 1.01, you must uninstall version 1.01 before installing TouchWare for Windows NT version 4.1. To uninstall TouchWare for Windows NT, you must remove touchscreen information from the Windows NT registry, delete the touchscreen driver file, delete the TouchWare files, and delete the MicroTouch program group or folder. Caution: Be careful when making changes to the system registry. Making incorrect entries or deletions in these files may prevent Windows from operating. After uninstalling TouchWare for Windows NT, you must reboot your system for the changes to take effect. 136 TouchWare for Windows NT User's Guide Deleting Information from the Windows NT Registry ¾ To remove touchscreen information from the Windows NT registry: 1. Access the Windows NT registry using Regedt32 (REGEDT32.EXE). 2. Access the following registry branch: HKEY_LOCAL_MACHINE -> HARDWARE\DeviceMap\PointerPort 3. Locate the pointer port string entry for the touchscreen driver. The entry will be similar to the following: Device\PointerPort0:REG_SZ\REGISTRY\Machine\System\ControlSet001 \Services\TNDRIVER Make note of which ControlSet is listed in this entry. In this example it is ControlSet001. 4. Delete the pointer port string entry for the touchscreen driver. Confirm that you want to continue the operation when prompted. 5. Access the following registry branch: HKEY_LOCAL_MACHINE -> HARDWARE\RESOURCEMAP \PointerPort\TNDRIVER 6. Delete the branch. The system informs you that the Registry Editor will delete the currently selected key and all its subkeys. Confirm that you want to continue the operation. 7. Access the following registry branch: HKEY_LOCAL_MACHINE -> SYSTEM\ControlSet00X\Services\TNdriver Choose the branch that lists the ControlSet that corresponds to the ControlSet you noted earlier in this procedure. In this example it is ControlSet001. 8. Delete the branch. 9. Exit from the Registry Editor. Appendix B Uninstalling TouchWare for Windows NT 137 Deleting the Touchscreen Driver File You should delete the touchscreen driver file, TNDRIVER.SYS, from C:\WINDOWS\SYSTEM32\DRIVERS. Use the File Manager or Windows Explorer to search for and delete the file. Deleting TouchWare Files To delete TouchWare for Windows NT, you should delete the TouchWare files from your system. During the installation, MicroTouch recommended that you install the TouchWare files in the \MTSNT directory. However, you may have specified a different directory for the files. Use the File Manager or Windows Explorer to delete the files. Table 17 lists the TouchWare files. Table 17. TouchWare Files to Delete File Name Function README.TN Product and release information. The file is displayed during installation. TNCNTRL.HLP SUPPORT.INF Touchscreen help files. TNDRIVER.SYS Touchscreen driver. TNCNTRL.EXE Touchscreen Control program. TNLRB.EXE Mouse Button Toggle program. MICRO.EXE MICROCAL.EXE MCAL.OVL QCAL.OVL MICROCAL.HLP QUICKCAL.HLP Microcal Diagnostic utility, overlays, help files, and the executable file containing all of the Microcal files. 138 TouchWare for Windows NT User's Guide It is not necessary to delete the installation log file, INSTALL.LOG. You may want to keep the log file for a record of the installation process, including what files were accessed and how they were modified. On systems using the touchscreen driver version 1.01, the installation log file is located with the other TouchWare files. On systems using touchscreen driver version 1.19 or later, the installation log is located in the SYSTEM32 directory. Deleting the MicroTouch Program Group To finish removing TouchWare for Windows NT, remove the MicroTouch Touch program group or folder. If you are using Windows NT 4.0, use the Windows Explorer to open the Windows System directory, the Start Menu and Programs folders, and then remove the Touch program folder. If you are using Windows NT 3.51, delete the Touch program group from the Program Manager. Note: After uninstalling TouchWare for Windows NT, be sure to reboot the system so that the changes take effect. Index A about TouchWare for Windows NT 13 address, base 30, 39 advanced settings 59 area, double-click 63 AutoBaud option 113 Automatic Frequency Adjust 96, 97 axes, swap x and y 59 B base address 30, 39 baud rate Autobaud option 102 changing in control program 30, 40 changing in Microcal 102 with pen 76 BBS (bulletin board system) 11 beep on touch event 46 bulletin board system (BBS) 11 button down, definition of 48 button modes creating 55 Liftoff 51 Liftoff Double-click 51 modifying predefined 53 predefined 50 restoring default values 58 Tap 51 Tap Double-click 52 testing 56 Time 50 Time Double-click 52 Time/Tap 51 Time/Time 51 Touchdown 50 Touchdown Click 50 Touchdown Double-click 51 button simulation, mouse 46 button up, definition of 48 C calibration 32, 68 option flag 131 using control program 67 using Microcal 90 character recognition systems 76 cleaning the touchscreen 128 140 TouchWare for Windows NT User's Guide click, definition of 48 click time 42 Color Bars option 104 Color Purity option 105 COM port 29, 38 communication rate See baud rate communication settings 29, 37 Configure menu 111 control panel cursor changes 70 Windows NT 70 control program about information 70 advanced settings 59 button modes 48 calibration See calibration hardware controls 37 menu 36 optional access 131 selecting options 36 toolbar 36 user controls 42 controller communication settings 29, 37, 87 identity information 86 reinitializing 40 status light 128 cursor changing shape of 70 jittery 45 problems with display or movement 120-123 show/hide 70 D Data Protocol option 112 default button modes 50 default directory 27 display messages at startup 61 double-click definition of 48 height and width 63 problems with 119 screen area specifications 63 speed 44, 76 drag, definition of 48 Draw program 93 driver list of files 130 loading 61 uninstalling 137 E E-Mail address 12 errors in cursor display or movement 120-123 in drawing lines 124 indicated by controller light 128 loading touchscreen driver 124 operating two serial devices 120 using touch 121 F files Microcal 78 ReadMe 17 touchscreen 130 filter, touchdown 62 Find Touchscreen option 89 Finger mode 74 Index firmware commands 108 firmware version 86 flags, option 131 frequency 95 function keys 84 H hardware controls 37, 131 hardware touch modes 74 height, double-click 63 help bulletin board system 11 for Microcal 88 online 15, 88 phone support 10 ReadMe file 17 hiding the cursor 70 highlight, definition of 48 I icon click test 43 double-click test 44 identity of touchscreen controller 86 initialize disabling 60 touchscreen controller 60 interrupt request (IRQ) 30, 39 K keys for drawing in Microcal 94 for terminal mode 110 Microcal function 84 L LED on controller 128 Liftoff Double-click mode 51 Liftoff mode 51 liftoff time 45 lines, problems with drawing 124 load always 61 M Main menu, Microcal 83 maintenance of touchscreen 128 Manual Frequency Adjust 96, 99 messages displaying at startup 61 error 125 Microcal AutoBaud option 113 Baud Rate option 102 Calibrate option 90 Color Bars option 104 Color Purity option 105 Data Protocol option 112 Draw program 93 Find Touchscreen option 89 function keys 84 help file 88 identity of controller 86 lists of files 78 overview 77 quitting 116 running 78 status box 85 terminal emulation mode 108 Video Mode option 110 141 142 TouchWare for Windows NT User's Guide mode button 48 hardware touch 74 terminal emulation 108 video 110 monitors, using multiple 64 mouse button toggle program 46 touch simulating 46 mouse, using with touchscreen 38, 120 multiple screens 64 N noise check 95 number, version of control program 70 of controller firmware 86 O online help 15, 88 option flag calibration 131 hardware controls 131 R rate, communication See baud rate ReadMe file 17 recommendations, communication rates with pens 76 reinitializing touchscreen controller 40 S sample rate 62 screens, using multiple 64 sensitivity 111 serial devices, problems with 120 show cursor 71 sound 46 speed, double-click 44, 76 stabilization 45 startup messages, displaying 61 status box, Microcal 85 status light 128 support, technical 10 swap x\y axes 59 system files list of touchscreen 130 Microcal 130 P pen T communication rates with a 76 priorities 74 settting hardware touch mode 66 Pen and Finger mode 74 Pen Only mode 74 phone support 10 protocol, data 112 Tap Double-click mode 52 Tap mode 51 tapping definition of 48 problems with 119 speed See double-click speed technical support 10 terminal emulation mode 108 Index testing calibration 92 click time 43 double-click speed 44 monitor video 103 touchscreen 89, 93 time click 42 double-click 44 liftoff 45 Time Double-click mode 52 Time mode 50 Time/Tap mode 51 Time/Time mode 51 tone on touch event 46 touch driver, problems loading 124 touch liftoff 45 touch modes See button modes touch pen See pen touch time 42 touch trigger 49 touch, definition of 48 touch, problems with 121 Touchdown Click mode 50 Touchdown Double-click mode 51 touchdown filter 62 Touchdown mode 50 TouchPen performance 75 touchscreen calibrating using control program 32, 67 calibrating using Microcal 90 cleaning the 128 control program, See control program files 130 143 finding the 89 identity information 86 loading the driver 61 preferences 35 reinitializing controller 40 testing the 89 TouchWare for Windows NT about information 70 files 130 installing 23 overview 13 version 16 trigger 49 troubleshooting 117 U upgrading version 1.01 23 user controls 42 V version control program 70 firmware 86 TouchWare for Windows NT 16 video, testing the monitor 103 video mode 110 W width, double-click 63 Windows NT control panel 35 Windows NT touchscreen control program, See control program World Wide Web site 11 MicroTouch Systems, Inc. Corporate Headquarters UNITED STATES 978-659-9000, Fax 978-659-9100 World Wide Web: http://www.microtouch.com E-Mail: [email protected] FACTURA KIOSKS, a division of MicroTouch Systems, Inc., 716-424-4300, Fax 716-424-4335 MicroTouch Worldwide Offices AUSTRALIA +61 (03) 9561 7799 x FRANCE +33 (1) 45 13 90 30 x GERMANY +49 (0) 211-59907-0 HONG KONG +852 2333 6138 x ITALY +39 (0) 39-230-2230 x JAPAN +81 (044) 811-1133 KOREA +82 (2) 552-3198 x TAIWAN +886 (02) 2226-0875 x UNITED KINGDOM +44 (0) 1235-444400 Document Number: 19-217