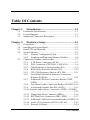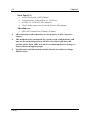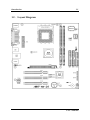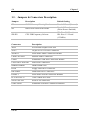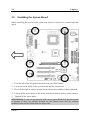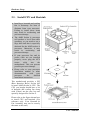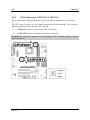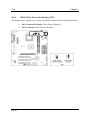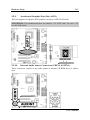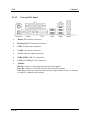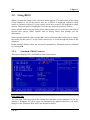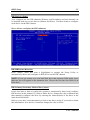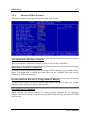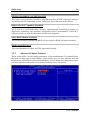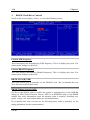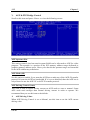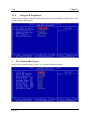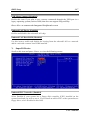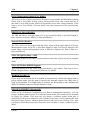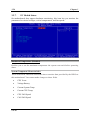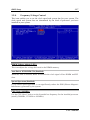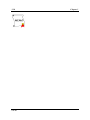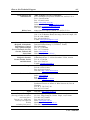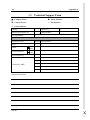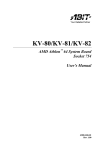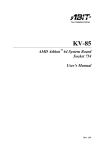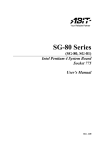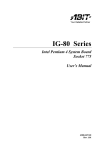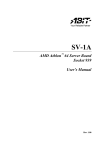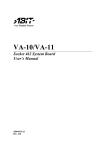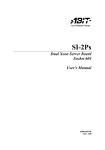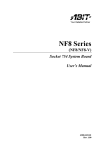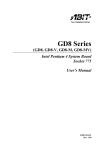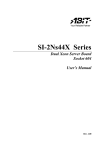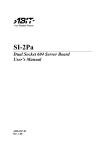Download Abit Socket 462 System Board User`s manual
Transcript
VA-20 AMD Athlon™ XP / Athlon™ / Duron™ Socket 462 System Board User’s Manual Rev. 1.00 Copyright and Warranty Notice The information in this document is subject to change without notice and does not represent a commitment on part of the vendor, who assumes no liability or responsibility for any errors that may appear in this manual. No warranty or representation, either expressed or implied, is made with respect to the quality, accuracy or fitness for any particular part of this document. In no event shall the manufacturer be liable for direct, indirect, special, incidental or consequential damages arising from any defect or error in this manual or product. Product names appearing in this manual are for identification purpose only and trademarks and product names or brand names appearing in this document are property of their respective owners. This document contains materials protected under International Copyright Laws. All rights reserved. No part of this manual may be reproduced, transmitted or transcribed without the expressed written permission of the manufacturer and authors of this manual. VA-20 Table Of Contents Chapter 1. 1.1. 1.2. 1.3. Chapter 2. 2.1. 2.2. 2.3. 2.4. 2.5. Introduction .................................................... 1-1 Features & Specifications....................................................... 1-1 Layout Diagram...................................................................... 1-3 Jumpers & Connectors Description........................................ 1-4 Hardware Setup.............................................. 2-1 Precautions ............................................................................. 2-1 Installing the System Board ................................................... 2-2 Install CPU and Heatsink ....................................................... 2-3 System Memory ..................................................................... 2-5 2.4.1. Memory Configuration Table ................................... 2-5 2.4.2. Installing and Removing Memory Modules............. 2-6 Connectors, Headers, and Switches ....................................... 2-7 2.5.1. ATX Power Connectors (ATX1).............................. 2-7 2.5.2. FAN Connectors (CPUFAN1, CASFAN1).............. 2-8 2.5.3. CMOS Memory Clearing Header (JP1) ................... 2-9 2.5.4. BIOS Write Protection Header (JP3)...................... 2-10 2.5.5. CPU FSB Frequency Selector (JP8, JP9) ............... 2-11 2.5.6. Front Panel Switches & Indicators Connection Headers (PANEL1)................................................. 2-12 2.5.7. Additional USB Port Connection Header (USB3, USB4) ..................................................................... 2-13 2.5.8. Front Panel Audio Connection Header (AUDIO1) 2-14 2.5.9. Accelerated Graphics Port Slot (AGP1)................. 2-15 2.5.10. Internal Audio Source Connectors (CDIN1, AUXIN1) ................................................................................ 2-15 2.5.11. Floppy Disk Drive Connector (FDD1)................... 2-16 2.5.12. IDE Disk Drive Connectors (IDE1, IDE2)............. 2-17 2.5.13. Additional COM Port Connection Header (COM2)2-18 2.5.14. Serial ATA connectors (SATA1, SATA2)............. 2-19 2.5.15. External I/O Panel................................................... 2-20 User’s Manual Chapter 3. 3.1. 3.2. Chapter 4. 4.1. BIOS Setup...................................................... 3-1 About the Setup Utility........................................................... 3-1 3.1.1. The Standard Configuration ..................................... 3-1 3.1.2. Entering the Setup Utility ......................................... 3-2 3.1.3. Updating the BIOS ................................................... 3-3 Using BIOS ............................................................................ 3-4 3.2.1. Standard CMOS Features ......................................... 3-4 3.2.2. Advanced BIOS Features ......................................... 3-7 3.2.3. Advanced Chipset Features ...................................... 3-9 3.2.4. Integrated Peripherals ............................................. 3-14 3.2.5. Power Management Setup ...................................... 3-19 3.2.6. PnP/PCI Configurations.......................................... 3-24 3.2.7. PC Health Status ..................................................... 3-26 3.2.8. Frequency/Voltage Control .................................... 3-27 3.2.9. Load Fail-Safe Defaults Option.............................. 3-28 3.2.10. Load Optimized Defaults Option ........................... 3-28 3.2.11. Set Password ........................................................... 3-28 3.2.12. Save & Exit Setup Option....................................... 3-29 3.2.13. Exit Without Saving ............................................... 3-29 Driver Installation .......................................... 4-1 Setup Items ............................................................................. 4-2 Appendix A. How to Get Technical Support ..................... A-1 VA-20 Introduction 1-1 Chapter 1. Introduction 1.1. Features & Specifications CPU • Supports AMD Socket 462 Athlon XP/Athlon/Duron/Sempron Processor with 400/333/266MHz FSB Chipset • VIA KM400A + VT8237 Memory • • • Two 184-pin DIMMs DDR400/333/266/200 un-buffered Memory Support DDR400 Memory up to 2GB Graphics • Integrated UniChrome Pro Graphics with 2D/3D/video controller SATA RAID • 2-channel SATA 150 support RAID 0 & RAID 1 LAN • Onboard 10/100Mb LAN (VIA VT6103L 10/100Mbps PHY) Audio • 6-Channel AC 97 CODEC onboard (Realtek ALC655) Internal I/O Connectors • • • • • • • • • 1x AGP 8X/4X slot 3x PCI slots 1x Floppy Port supports up to 2.88MB 2x Ultra DMA 33/66/100/133 Connectors 2x Serial ATA 150 Connectors 2x USB 2.0 headers (Each header support two USB 2.0 devices) 1x CD-IN, 1x AUX-IN 1x FP-Audio header 1x COM2 header User’s Manual 1-2 Chapter 1 Back Panel I/O • • • • 1x PS/2 Keyboard, 1x PS/2 Mouse 1x Parallel Port, 1x Serial Port, 1x VGA Port, 4x USB 2.0, 1x RJ-45 LAN Connector 3 holes Audio connectors (Line-out, Line-in, Microphone) Miscellaneous • Micro ATX form factor (244mm x 220mm) All brand names and trademarks are the property of their respective owners. This motherboard is customized for certain system configurations; and may not fit system integration in all DIY ways. Before purchase this product, please check ABIT web site for recommended device listings, or contact sales/tech support people. Specifications and information contained herein are subject to change without notice. VA-20 Introduction 1-3 1.2. Layout Diagram User’s Manual 1-4 Chapter 1 1.3. Jumpers & Connectors Description Jumpers Description Default Setting JP1 CMOS Memory Clearing Header Pins 1-2 Closed (Normal) JP3 BIOS Write Protection Header Pins 1-2 Closed (Write Protect Enabled) JP8/JP9 CPU FSB Frequency Selector JP8: Pins 2-3 Closed JP9: Pins 1-2 Closed (133MHz) Connectors Description AGP1 Accelerated Graphics Port Slot ATX1 20-pin ATX12V Power Connector AUDIO1 Front Panel Audio Connection Header CDIN1/AUXIN1 Internal Audio Connectors COM2 Additional COM Port Connection Header CPUFAN1/CASFAN1 Fan Power Connectors DIMM1/DIMM2 DDR DIMM Slots FDD1 Floppy Disk Drive Connector IDE1/IDE2 Hard Disk Drive Connectors PANEL1 Front Panel Switch Connection Headers PCI1/PCI2/PCI3 32bit/33MHz PCI Slots SATA1/SATA2 Serial ATA connectors USB3/USB4 Additional USB Port Connection Headers VA-20 Hardware Setup Chapter 2. 2-1 Hardware Setup 2.1. Precautions Please pay attention to the following precautions before setting up any hardware. 1. Always switch off the power supply and unplug the power cord from the wall outlet before installing the board or changing any settings. 2. Ground yourself properly by wearing a static safety wrist strap before removing the board from the antistatic bag. 3. Hold the board by its edges. Avoid touching any component on it. 4. Avoid touching module contacts and IC chips 5. Place the board on a grounded antistatic surface or on the antistatic bag that came with the board. User’s Manual 2-2 Chapter 2 2.2. Installing the System Board Before installing the system board, exam your chassis to ensure this system board fits into it. 1. Face the side of the I/O ports toward the rear part of the chassis. 2. Locate the screw holes on the system board and the chassis base. 3. Place all the studs or spacers needed on the chassis base and have them tightened. 4. Line up all the screw holes on the board with those studs or spacers on the chassis. 5. Tightens all the screw holes. ATTENTION: To prevent shorting the PCB circuit, please REMOVE the metal studs or spacers if they are already secured on the chassis base and are without mounting-holes on the system board to align with. VA-20 Hardware Setup 2-3 2.3. Install CPU and Heatsink • Installing a heatsink and cooling fan is necessary for heat to dissipate from your processor. Failing to install these items may result in overheating and processor damage. • The AMD Socket A processor will produce a lot of heat while operating, so you need to use a large heat sink that is especially designed for the AMD socket A processor. Otherwise, it may result in overheating and processor damage. • If your processor fan and its power cable are not installed properly, never plug the ATX power cable into the motherboard. This can prevent possible processor damage. • Please refer to your processor installation manual or other documentation with your processor for detailed installation instructions. This motherboard provides a ZIF (Zero Insertion Force) Socket 462 to install AMD Socket A CPU. The CPU you bought should have a kit of heatsink and cooling fan along with. If that’s not the case, buy one specially designed for Socket A. Please refer to the figure shown here to install CPU and heatsink. (For reference only. Your Heatsink & Fan Assembly may not be exactly the same as this one.) User’s Manual 2-4 Chapter 2 1. Locate the Socket 462 on this motherboard. Pull the CPU release lever sideways to unlatch and then raise it all the way up. 2. Align the CPU notch to the socket notch for CPU. Drop the processor with its pin side down into the CPU socket. Do not use extra force to insert CPU; it only fit in one direction. Close the CPU release lever. 3. Remove the plastic film adhesive on the heatsink. Make sure the stepped portion of the heatsink is facing toward the end of the socket that reads “Socket 462”. Put the heatsink faces down onto the processor until it covers the processor completely. 4. Push down the short end of the retaining clip first to lock up with the center lug at the bottom of the socket. 5. Use a screwdriver to insert into the slot at the long end of the retaining clip. Push the clip downward to lock up with the center lug at the top of the socket. The heatsink & fan assembly is now firmly attached on the CPU socket. 6. Attach the fan connector of Heatsink & Fan Assembly with the fan connector on the motherboard. ATTENTION: Do not forget to set the correct bus frequency and multiple for your processor. VA-20 Hardware Setup 2-5 2.4. System Memory This system board provides two 184-pin DDR DIMM slots for DDR 400/333/266/200 un-buffered memory modules. 2.4.1. Memory Configuration Table DIMM DIMM Module Total Memory 1 256MB, 512MB, 1GB 256MB ~ 1GB 2 256MB, 512MB, 1GB 256MB ~ 1GB Total System Memory 256MB ~ 2GB User’s Manual 2-6 2.4.2. Chapter 2 Installing and Removing Memory Modules Power off the computer and unplug the AC power cord before installing or removing memory modules. 1. Locate the DIMM slot on the board. 2. Hold two edges of the DIMM module carefully, keep away of touching its connectors. 3. Align the two notch keys on the module with the two ribs on the slot. 4. Firmly press the module into the slots until the ejector tabs at both sides of the slot automatically snaps into the mounting notch. Do not force the DIMM module in with extra force as the DIMM module only fit in one orientation. 5. To remove the DIMM modules, push the two ejector tabs on the slot outward simultaneously, and then pull out the DIMM module. ATTENTION: As the static electricity can damage the electronic components of the computer or optional modules, make sure you are discharged of static electricity by touching a grounded metal object briefly before starting these procedures. VA-20 Hardware Setup 2-7 2.5. Connectors, Headers, and Switches All the connectors, headers and switches mentioned here are depending on your system configuration. Some features you may (or may not) have to connect or to configure depending on the peripherals you have connected. WARNING: Always power off the computer and unplug the AC power cord before adding or removing any peripheral or component. Failing to so may cause severe damage to your system board and/or peripherals. Plug in the AC power cord only after you have carefully checked everything. 2.5.1. ATX Power Connectors (ATX1) This connector provides the connection to ATX12V power supply. User’s Manual 2-8 2.5.2. Chapter 2 FAN Connectors (CPUFAN1, CASFAN1) These connectors each provide power to the cooling fans installed in your system. The CPU must be kept cool by using a powerful fan with heatsink. The system is capable of monitoring the speed of the CPU fan. • CPUFAN1: Power connector for CPU cooling fan • CASFAN1: Power connector for chassis cooling fan WARNING: These fan connectors are not jumpers. DO NOT place jumper caps on these connectors. VA-20 Hardware Setup 2.5.3. 2-9 CMOS Memory Clearing Header (JP1) This header uses a jumper cap to clear the CMOS memory. • Pin 1-2 shorted (default): Normal operation. • Pin 2-3 shorted: Clear CMOS memory. ATTENTION: Turn the system power off first (including the +5V standby power) before clearing the CMOS memory. Failing to do so may cause your system to work abnormally or malfunction. User’s Manual 2-10 Chapter 2 2.5.4. BIOS Write Protection Header (JP3) This header uses a jumper cap to protect the BIOS contents from accidentally flashed. VA-20 • Pin 1-2 shorted (Default): Write Protect Enabled. • Pin 2-3 shorted: Write Protect Disabled. Hardware Setup 2.5.5. 2-11 CPU FSB Frequency Selector (JP8, JP9) These headers use jumper caps to select the CPU FSB Frequency. CPU FSB Frequency JP8 JP9 100MHz 1-2 1-2 133MHz 2-3 1-2 166MHz 2-3 2-3 200MHz 1-2 2-3 User’s Manual 2-12 2.5.6. Chapter 2 Front Panel Switches & Indicators Connection Headers (PANEL1) These headers are used for connecting switches and LED indicators on the chassis front panel. The mark “+” align to the pin in the figure below stands for positive polarity for the LED connection. VA-20 Pin Definition Pin Definition 1 HD LED + 2 Message LED + 3 HD LED - 4 Message LED - 5 RESET 6 Power Switch 7 RESET 8 Power Switch 9 Reserved 10 NC Hardware Setup 2.5.7. 2-13 Additional USB Port Connection Header (USB3, USB4) This header provides 2 additional USB 2.0 ports connection through an USB cable designed for USB 2.0 specifications. Pin Signal Name Function 1 USBPWR Front Panel USB Power 2 USBPWR Front Panel USB Power 3 USB_FP_P0- USB Port 0 Negative Signal 4 USB_FP_P1- USB Port 1 Negative Signal 5 USB_FP_P0+ USB Port 0 Positive Signal 6 USB_FP_P1+ USB Port 1 Positive Signal 7 GND Ground 8 GND Ground 9 Key No pin 10 NC NC User’s Manual 2-14 2.5.8. Chapter 2 Front Panel Audio Connection Header (AUDIO1) This header provides the connection to audio connector at front panel. • To use the audio connector at front panel, remove all the jumpers on this header, and then connect to front panel by the extension cable provided with the chassis. • To use the audio connector at rear panel, disconnect the extension cable, attach the jumpers back at pin 5-6, and pin 9-10 (default setting). Pin 1 2 3 4 5 Signal Name AUD_MIC AUD_GND AUD_MIC_BIAS AUD_VCC Filtered AUD_F_R Right 6 AUD_RET_R 7 8 9 REVD Key AUD_F_L 10 AUD_RET_L VA-20 Function Front Panel Microphone input signal Ground used by Analog Audio Circuits Microphone Power +5V used by Analog Audio Circuits Channel audio signal to Front Panel Right Channel Audio signal to Return from Front Panel Reserved No Pin Left Channel Audio signal to Front Panel Left Channel Audio signal to Return from Front Panel Hardware Setup 2.5.9. 2-15 Accelerated Graphics Port Slot (AGP1) This slot supports an optional AGP graphics card up to AGP 8X/4X mode. ATTENTION: This motherboard does not support 3.3V AGP cards. Use only 1.5V or 0.8V AGP cards. 2.5.10. Internal Audio Source Connectors (CDIN1, AUXIN1) These connectors connect to the audio output of internal CD-ROM drive or add-on card. User’s Manual 2-16 2.5.11. Chapter 2 Floppy Disk Drive Connector (FDD1) This connector supports two standard floppy disk drives via a 34-pin 34-conductor ribbon cable. Connecting the Floppy Disk Drive Cable: 1. Install one end of the ribbon cable into the FDD1 connector. The colored edge of the ribbon cable should be aligned with pin-1 of FDD1 connector. 2. Install the other end(s) of ribbon cable into the disk drive connector(s). The colored edge of the ribbon cable should be also aligned with pin-1 of disk drive connector. The endmost connector should be attached to the drive designated as Drive A. VA-20 Hardware Setup 2.5.12. 2-17 IDE Disk Drive Connectors (IDE1, IDE2) These IDE ports each connects up to two IDE drives at Ultra ATA/100 mode by one 40-pin, 80-conductor, and 3-connector Ultra ATA/66 ribbon cables. Connect the single end (blue connector) at the longer length of ribbon cable to the IDE port on system board, and the other two ends (gray and black connector) at the shorter length of the ribbon cable to the connectors on hard drives. NOTE: The red line on the ribbon cable should be aligned with pin-1 on this connector. User’s Manual 2-18 2.5.13. VA-20 Chapter 2 Additional COM Port Connection Header (COM2) Pin Signal Description Pin Signal Description 1 DCD (Data Carrier Detect) 2 RXD (Receive-Data) 3 TXD (Transfer-Data) 4 DTR (Data-Terminal-Ready) 5 GND 6 DSR (Data-Set-Ready) 7 RTS (Request-to-Send) 8 CTS (Clear-to-Send) 9 RI (Ring-Indicator) 10 NC (No Connected) Hardware Setup 2.5.14. 2-19 Serial ATA connectors (SATA1, SATA2) These connectors are provided to attach one Serial ATA device at each channel via Serial ATA cable. This motherboard also provides RAID 0 and RAID 1 configuration for Serial ATA hard drives through the VIA VT8237 chipset. User’s Manual 2-20 2.5.15. Chapter 2 External I/O Panel • Mouse: PS/2 mouse connector. • Keyboard: PS/2 keyboard connector. • LPT1: Parallel port connector. • COM1: Serial port connector. • VGA1: Monitor signal connector. • USB1/USB2: USB 2.0 connectors. • LAN1:10/100Mbps LAN connectors. • AUDIO: Mic In: Connects to the plug from external microphone. Line In: Connects to the line out from external audio sources. Line Out: Connects to the front left and front right channel in the 5.1-channel or regular 2-channel audio system. VA-20 BIOS Setup Chapter 3. 3-1 BIOS Setup 3.1. About the Setup Utility The computer uses the latest Award BIOS with support for Windows Plug and Play. The CMOS chip on the motherboard contains the ROM setup instructions for configuring the motherboard BIOS. The BIOS (Basic Input and Output System) Setup Utility displays the system’s configuration status and provides you with options to set system parameters. The parameters are stored in battery-backed-up CMOS RAM that saves this information when the power is turned off. When the system is turned back on, the system is configured with the values you stored in CMOS. The BIOS Setup Utility enables you to configure: • Hard drives, diskette drives and peripherals • Video display type and display options • Password protection from unauthorized use • Power Management features The settings made in the Setup Utility affect how the computer performs. Before using the Setup Utility, ensure that you understand the Setup Utility options. This chapter provides explanations for Setup Utility options. 3.1.1. The Standard Configuration A standard configuration has already been set in the Setup Utility. However, we recommend that you read this chapter in case you need to make any changes in the future. This Setup Utility should be used: • when changing the system configuration • when a configuration error is detected and you are prompted to make changes to the Setup Utility • when trying to resolve IRQ conflicts • when making changes to the Power Management configuration • when changing the password or making other changes to the Security Setup User’s Manual 3-2 Chapter 3 3.1.2. Entering the Setup Utility When you power on the system, BIOS enters the Power-On Self Test (POST) routines. POST is a series of built-in diagnostics performed by the BIOS. After the POST routines are completed, the following message appears: Press <DEL> to enter SETUP Pressing the <Delete> key accesses the BIOS Setup Utility: BIOS Navigation Keys The BIOS navigation keys are listed below: KEY FUNCTION ESC Exits the current menu ←↑↓→ Scrolls through the items on a menu +/-/PU/PD Modifies the selected field’s values F10 Saves the current configuration and exits setup F1 Displays a screen that describes all key functions F5 Loads previously saved values to CMOS F6 Loads a minimum configuration for troubleshooting F7 Loads an optimum set of values for peak performance VA-20 BIOS Setup 3.1.3. 3-3 Updating the BIOS You can download and install updated BIOS for this motherboard from the manufacturer’s Web site. New BIOS provides support for new peripherals, improvements in performance, or fixes for known bugs. Install new BIOS as follows: 1. If your motherboard has a BIOS protection jumper, change the setting to allow BIOS flashing. 2. If your motherboard has an item called Firmware Write Protect in Advanced BIOS features, disable it. (Firmware Write Protect prevents BIOS from being overwritten.) 3. Create a bootable system disk. (Refer to Windows online help for information on creating a bootable system disk.) 4. Download the Flash Utility and new BIOS file from the manufacturer’s Web site. Copy these files to the system diskette you created in Step 3. 5. Turn off your computer and insert the system diskette in your computer’s diskette drive. (You might need to run the Setup Utility and change the boot priority items on the Advanced BIOS Features Setup page, to force your computer to boot from the floppy diskette drive first.) 6. At the A:\ prompt, type the Flash Utility program name and press <Enter>. 7. Type the filename of the new BIOS in the “File Name to Program” text box. Follow the onscreen directions to update the motherboard BIOS. 8. When the installation is complete, remove the floppy diskette from the diskette drive and restart your computer. If your motherboard has a Flash BIOS jumper, reset the jumper to protect the newly installed BIOS from being overwritten. User’s Manual 3-4 Chapter 3 3.2. Using BIOS When you start the Setup Utility, the main menu appears. The main menu of the Setup Utility displays a list of the options that are available. A highlight indicates which option is currently selected. Use the cursor arrow keys to move the highlight to other options. When an option is highlighted, execute the option by pressing <Enter>. Some options lead to pop-up dialog boxes that prompt you to verify that you wish to execute that option. Other options lead to dialog boxes that prompt you for information. Some options (marked with a triangle ►) lead to submenus that enable you to change the values for the option. Use the cursor arrow keys to scroll through the items in the submenu. In this manual, default values are enclosed in parenthesis. Submenu items are denoted by a triangle ►. 3.2.1. Standard CMOS Features This option displays basic information about your system. Date and Time The Date and Time items show the current date and time on the computer. If you are running a Windows OS, these items are automatically updated whenever you make changes to the Windows Date and Time Properties utility. VA-20 BIOS Setup 3-5 IDE Devices (None) Your computer has two IDE channels (Primary and Secondary) and each channel can be installed with one or two devices (Master and Slave). Use these items to configure each device on the IDE channel. Press <Enter> to display the IDE submenu: IDE HDD Auto-Detection Press <Enter> while this item is highlighted to prompt the Setup Utility to automatically detect and configure an IDE device on the IDE channel. NOTE: If you are setting up a new hard disk drive that supports LBA mode, more than one line will appear in the parameter box. Choose the line that lists LBA for an LBA drive. IDE Primary/Secondary Master/Slave (Auto) Leave this item at Auto to enable the system to automatically detect and configure IDE devices on the channel. If it fails to find a device, change the value to Manual and then manually configure the drive by entering the characteristics of the drive in the items described below. Refer to your drive’s documentation or look on the drive casing if you need to obtain this information. If no device is installed, change the value to None. User’s Manual 3-6 Chapter 3 NOTE: Before attempting to configure a hard disk drive, ensure that you have the configuration information supplied by the manufacturer of your hard drive. Incorrect settings can result in your system not recognizing the installed hard disk. Access Mode (Auto) This item defines ways that can be used to access IDE hard disks such as LBA (Large Block Addressing). Leave this value at Auto and the system will automatically decide the fastest way to access the hard disk drive. Press <Esc> to return to the Standard CMOS Features page. Drive A/Drive B (1.44M, 3.5 in./None) These items define the characteristics of any diskette drive attached to the system. You can connect one or two diskette drives. Floppy 3 Mode Support (Disabled) Floppy 3 Mode refers to a 3.5-inch diskette with a capacity of 1.2 MB. Floppy 3 Mode is sometimes used in Japan. Video (EGA/VGA) This item defines the video mode of the system. This motherboard has a built-in VGA graphics system; you must leave this item at the default value. Halt On (All, But Keyboard) This item defines the operation of the system POST (Power On Self Test) routine. You can use this item to select which types of errors in the POST are sufficient to halt the system. Base Memory, Extended Memory, and Total Memory These items are automatically detected by the system at start up time. These are display-only fields. You cannot make changes to these fields. VA-20 BIOS Setup 3.2.2. 3-7 Advanced BIOS Features This option defines advanced information about your system. ATA 66/100 IDE Cable Msg. (Enabled) This item enables or disables the display of the ATA 66/100 Cable MSG. Quick Power On Self Test (Enabled) Enable this item to shorten the power on testing (POST) and have your system start up faster. You might like to enable this item after you are confident that your system hardware is operating smoothly. First/Second/Third Boot Device (Floppy/HDD-0/CDROM) Use these three items to select the priority and order of the devices that your system searches for an operating system at start-up time. Boot Other Device (Enabled) When enabled, the system searches all other possible locations for an operating system if it fails to find one in the devices specified under the First, Second, and Third boot devices. User’s Manual 3-8 Chapter 3 Swap Floppy Drive (Disabled) If you have two floppy diskette drives in your system, this item allows you to swap the assigned drive letters so that drive A becomes drive B, and drive B becomes drive A. Boot Up Floppy Seek (Disabled) If this item is enabled, it checks the size of the floppy disk drives at startup time. You don’t need to enable this item unless you have a legacy diskette drive with 360K capacity. Boot Up NumLock Status (On) This item defines if the keyboard Num Lock key is active when your system is started. Gate A20 Option (Fast) This item defines how the system handles legacy software that was written for an earlier generation of processors. Leave this item at the default value. Typematic Rate Setting (Disabled) If this item is enabled, you can use the following two items to set the typematic rate and the typematic delay settings for your keyboard. Typematic Rate (Chars/Sec): Use this item to define how many characters per second are generated by a held-down key. Typematic Delay (Msec): Use this item to define how many milliseconds must elapse before a held-down key begins generating repeat characters. Security Option (Setup) If you have installed password protection, this item defines if the password is required at system start up, or if it is only required when a user tries to enter the Setup Utility. APIC Mode (Enabled) This item allows you to enable or disable the APIC (Advanced Programmable Interrupt Controller) mode. APIC provides symmetric multi-processing (SMP) for systems, allowing support for up to 60 processors. VA-20 BIOS Setup 3-9 OS Select For DRAM > 64 MB (Non-OS2) This item is only required if you have installed more than 64 MB of memory and you are running the OS/2 operating system. Otherwise, leave this item at the default. HDD S.M.A.R.T Capability (Disabled) The S.M.A.R.T. (Self-Monitoring, Analysis, and Reporting Technology) system is a diagnostics technology that monitors and predicts device performance. S.M.A.R.T. software resides on both the disk drive and the host computer. Video BIOS Shadow (Enabled) This item determines whether the BIOS will be copied to RAM for faster execution. Small Logo(EPA) Show This item determines to show the EPA logo when booting. 3.2.3. Advanced Chipset Features These items define critical timing parameters of the motherboard. You should leave the items on this page at their default values unless you are very familiar with the technical specifications of your system hardware. If you change the values incorrectly, you may introduce fatal errors or recurring instability into your system. User’s Manual 3-10 Chapter 3 DRAM Clock/Drive Control: Scroll to this item and press <Enter> to view the following screen: Current FSB Frequency This item displays the frontside bus (FSB) frequency. This is a display-only item. You cannot make changes to this field. Current DRAM Frequency This item displays the memory (DRAM) frequency. This is a display-only item. You cannot make changes to this field. DRAM Clock (By SPD) This item enables you to manually set the DRAM Clock. We recommend that you leave this item at the default value. DRAM Timing (Auto By SPD) Set this to the default value to enable the system to automatically set the SDRAM timing by SPD (Serial Presence Detect). SPD is an EEPROM chip on the DIMM module that stores information about the memory chips it contains, including size, speed, voltage, row and column addresses, and manufacturer. If you disable this item, you can use the following three items to manually set the timing parameters for the system memory. VA-20 BIOS Setup 3-11 DRAM CAS Latency (2.5): Enables you to select the CAS latency time in HCLKs of 2/2 or 3/3. The value is set at the factory depending on the DRAM installed. Do not change the values in this field unless you change specifications of the installed DRAM or the installed CPU. Bank Interleave (Disabled): Enable this item to increase memory speed. When enabled, separate memory banks are set for odd and even addresses and the next byte of memory can be accessed while the current byte is being refreshed. Precharge to Active (3T): This item is used to designate the minimum Row Precharge time of the SDRAM devices on the module. DRAM must continually be refreshed or it will lose its data. Normally, DRAM is refreshed entirely as the result of a single request. This option allows you to determine the number of CPU clocks allocated for the Row Address Strobe (RAS) to accumulate its charge before the DRAM is refreshed. If insufficient time is allowed, refresh may be incomplete and data lost. Tras Non-DDR400/DDR400(7T/10T): This item allows you to increase DRAM performance. Active to CMD (3T): This item specifies the minimum required delay between activation of different rows. DRAM Burst Length(4) This item describes which burst lengths are supported by the devices on the motherboard. 4-level can provide faster performance but may result in instability whereas 8-level gives the most stable but slowest performance. DRAM Command Rate (2T Command) This item enables you to specify the waiting time for the CPU to issue the next command after issuing the command to the DDR memory. We recommend that you leave this item at the default value. Press <Esc> to return to the Advanced Chipset Features page. User’s Manual 3-12 Chapter 3 AGP & P2P Bridge Control Scroll to this item and press <Enter> to view the following screen: AGP Aperture Size This setting controls just how much system RAM can be allocated to AGP for video purposes. The aperture is a portion of the PCI memory address range dedicated to graphics memory address space. Host cycles that hit the aperture range are forwarded to the AGP without any translation. AGP Mode (4X) Set this option to enable if you want the AGP bus to make use of the AGP 4X transfer protocol to boost the AGP bus bandwidth. If it is set to disabled, then the AGP bus is only allowed to use the AGP 1X or AGP 2X transfer protocol. AGP Driving Control (Auto) This item is used to signal driving current on AGP cards to auto or manual. Some AGP cards need stronger than normal driving current in order to operate. We recommend that you set this item to the default. AGP Driving Value: When AGP Driving Control is set to Manual, use this item to set the AGP current driving value. VA-20 BIOS Setup 3-13 AGP Fast Write (Disabled) This item lets you enable or disable the caching of display data for the video memory of the processor. Enabling this item can greatly improve the display speed. Disable this item if your graphics display card does not support this feature. AGP Master 1 WS Write: This item implements a single delay when writing to the AGP Bus. When set to [Enabled], two-wait states are used by the system, allowing for greater stability. AGP Master 1 WS Read: This item implements a single delay when reading to the AGP Bus. When set to [Enabled], two-wait states are used by the system, allowing for greater stability. AGP 3.0 Calibration cycle Leave this item to its default [Enabled] setting to support AGP 3.0 calibration cycle operations. VGA Share Memory Size (32M) This item allows you to select the shared memory size for VGA usage. Press <Esc> to return to the Advanced Chipset Features screen. System BIOS Cacheable (Disabled) When this item is enabled, the System BIOS will be cached for faster execution. Video RAM Cacheable (Disabled) When this is enabled, the Video RAM will be cached resulting to better performance. However, if any program was written to this memory area, this may result to system error. User’s Manual 3-14 Chapter 3 3.2.4. Integrated Peripherals These options display items that define the operation of peripheral components on the system’s input/output ports. VIA OnChip IDE Device Scroll to this item and press <Enter> to view the following screen: VA-20 BIOS Setup 3-15 OnChip SATA (Enabled) This option allows you enable or disable the onboard Serial ATA device. On-Chip IDE Channel 0/1 (Enabled) Use these items to enable or disable the PCI IDE channels that are integrated on the motherboard. IDE Prefetch Mode (Enabled) The onboard IDE drive interfaces supports IDE prefetching, for faster drive access. If you install a primary and secondary add-in IDE interface, set this field to Disabled if the interface does not support prefetching. Primary/Secondary Master/Slave PIO (Auto) Each IDE channel supports a master device and a slave device. These four items let you assign which kind of PIO (Programmed Input/Output) is used by IDE devices. Choose Auto to let the system auto detect which PIO mode is best, or select a PIO mode from 0-4. Primary/Secondary Master/Slave UDMA (Auto) Each IDE channel supports a master device and a slave device. This motherboard supports UltraDMA technology, which provides faster access to IDE devices. If you install a device that supports UltraDMA, change the appropriate item on this list to Auto. You may have to install the UltraDMA driver supplied with this motherboard in order to use an UltraDMA device. IDE HDD Block Mode (Enabled) Enable this field if your IDE hard drive supports block mode. Block mode enables BIOS to automatically detect the optimal number of block read and writes per sector that the drive can support and improves the speed of access to IDE devices. Press <Esc> to return to the Integrated Peripherals screen. User’s Manual 3-16 Chapter 3 VIA OnChip PCI Device Scroll to this item and press <Enter> to view the following screen: AC97 Audio (Auto) Enables and disables the onboard audio chip. Disable this item if you are going to install a PCI audio add-in card. MC97 Modem (Auto) Enables and disables the onboard modem. Disable this item if you are going to install an external modem. OnChip USB Controller (Enabled) Enable this item if you plan to use the Universal Serial Bus ports on this mainboard. USB 2.0 Support (Enabled) Enable this item if want to use the USB 2.0. USB Legacy Support (Enabled) This item allows the BIOS to interact with a USB keyboard or mouse to work with MS-DOS based utilities and non-Windows modes. VA-20 BIOS Setup 3-17 USB Mouse Support (Disabled) Enable this item if you plan to use a mouse connected through the USB port in a legacy operating system (such as DOS) that does not support Plug and Play. Press <Esc> to return to the Integrated Peripherals screen. Onboard LAN Device (Enabled) Enables and disables the onboard LAN chip. Onboard LAN Boot ROM (Disabled) Use this item to enable and disable the booting from the onboard LAN or a network add-in card with a remote boot ROM installed. SuperIO Device: Scroll to this item and press <Enter> to view the following screen: Onboard FDC Controller (Enabled) Select Enabled if your system has a floppy disk controller (FDC) installed on the system board and you wish to use it. If you install an add-in FDC or the system has no floppy drive, select Disabled in this field. User’s Manual 3-18 Chapter 3 Onboard Serial Port 1 (3F8/IRQ4) This option is used to assign the I/O address and interrupt request (IRQ) for onboard serial port1 (COM1). Onboard Serial Port 2 (2F8/IRQ3) This option is used to assign the I/O address and interrupt request (IRQ) for onboard serial port1 (COM2). Onboard Parallel Port (378/IRQ7) This option is used to assign the I/O address and interrupt request (IRQ) for the onboard parallel port. Parallel Port Mode (ECP) Enables you to set the data transfer protocol for your parallel port. There are four options: SPP (Standard Parallel Port), EPP (Enhanced Parallel Port), ECP (Extended Capabilities Port), and ECP+EPP. SPP allows data output only. Extended Capabilities Port (ECP) and Enhanced Parallel Port (EPP) are bi-directional modes, allowing both data input and output. ECP and EPP modes are only supported with EPP- and ECP-aware peripherals. ECP Mode Use DMA (3) When the onboard parallel port is set to ECP mode, the parallel port can use DMA3 or DMA1. Press <Esc> to return to the Integrated Peripherals screen. Init Display First (PCI Slot) Use this item to specify whether your graphics adapter is installed in one of the PCI slots or is integrated on the motherboard. Onboard 1394 Device (Enabled) Enables and disables the onboard IEEE 1394 controller. VA-20 BIOS Setup 3.2.5. 3-19 Power Management Setup This option lets you control system power management. The system has various power-saving modes including powering down the hard disk, turning off the video, suspending to RAM, and software power down that allows the system to be automatically resumed by certain events. The power-saving modes can be controlled by timeouts. If the system is inactive for a time, the timeouts begin counting. If the inactivity continues so that the timeout period elapses, the system enters a power-saving mode. If any item in the list of Reload Global Timer Events is Enabled, then any activity on that item will reset the timeout counters to zero. If the system is suspended or has been powered down by software, it can be resumed by a wake up call that is generated by incoming traffic to a modem, a LAN card, a PCI card, or a fixed alarm on the system realtime clock ACPI Suspend Type (S3(STR)) Use this item to define how your system suspends. In the default, S1(POS), the suspend mode is equivalent to a software power down. If you select S3 (STR), the suspend mode is a suspend to RAM, i.e., the system shuts down with the exception of a refresh current to the system memory. User’s Manual 3-20 Chapter 3 Power Management Option (User Define) This item acts like a master switch for the power-saving modes and hard disk timeouts. If this item is set to Max Saving, power-saving modes occur after a short timeout. If this item is set to Min Saving, power-saving modes occur after a longer timeout. If the item is set to User Define, you can insert your own timeouts for the power-saving modes. HDD Power Down (Disable) The IDE hard drive will spin down if it is not accessed within a specified length of time. Options are from 1 Min to 15 Min and Disable. Suspend Mode (Disable) The CPU clock will be stopped and the video signal will be suspended if no Power Management events occur for a specified length of time. Full power function will return when a Power Management event is detected. Options are from 1 Min to 1 Hour and Disable. Video Off Option (Susp -->Off) This option defines if the video is powered down when the system is put into suspend mode. Video Off Method (DPMS Support) This item defines how the video is powered down to save power. This item is set to DPMS (Display Power Management Software) by default. MODEM Use IRQ (3) If you want an incoming call on a modem to automatically resume the system from a power-saving mode, use this item to specify the interrupt request line (IRQ) that is used by the modem. You might have to connect the fax/modem to the motherboard Wake On Modem connector for this feature to work. Soft-Off by PWRBTN (Instant-Off) Under ACPI (Advanced Configuration and Power management Interface) you can create a software power down. In a software power down, the system can be resumed by Wake Up Alarms. This item lets you install a software power down that is controlled by the power button on your system. If the item is set to Instant-Off, then the power button causes a software power down. If the item is set to Delay 4 Sec. then you have to hold the power button down for four seconds to cause a software power down. VA-20 BIOS Setup 3-21 Run VGABIOS if S3 Resume (Auto) This item allows the system to initialize the VGA BIOS from S3 (Suspend to RAM) sleep state. PWRON After PWR-Fail (Off) This item enables your computer to automatically restart to its last operating status after power returns from a power failure. IRQ/Event Activity Detect (Press Enter) Scroll to this item and press <Enter> to view the following screen: PS2KB Wakeup Select (Hot Key) This option allows you to set hot key combination to turn on the system by keyboard. PS2KB Wakeup from S3 (Disable) This option enables or disables you to allow keyboard or mouse activity to awaken the system from power saving mode. PS2MS Wakeup from S3 (Disabled) This option enables you to allow keyboard or mouse activity to awaken the system from power saving mode. User’s Manual 3-22 Chapter 3 USB Resume from S3 (Disabled) When set to Enabled, the system power will resume the system from a power saving mode if there is any USB port activity. VGA (OFF) When set to On, the system power will resume the system from a power saving mode if there is any VGA activity. LPT & COM (LPT/COM) When this item is enabled, the system will restart the power-saving timeout counters when any activity is detected on the serial ports, or the parallel port. HDD & FDD (ON) When this item is enabled, the system will restart the power-saving timeout counters when any activity is detected on the hard disk drive or the floppy diskette drive. PCI Master (OFF) When set to Off, any PCI device set as the Master will not power on the system. PowerOn by PCI Card (Enabled) Use this item to enable PCI activity to wakeup the system from a power saving mode. Modem Ring Resume (Disabled) Use this item to enable modem activity to wakeup the system from a power saving mode. RTC Alarm Resume (Disabled) When set to Enabled, additional fields become available and you can set the date (day of the month), hour, minute and second to turn on your system. When set to 0 (zero) for the day of the month, the alarm will power on your system every day at the specified time. VA-20 BIOS Setup 3-23 IRQs Activity Monitoring This screen enables you to set IRQs that will resume the system from a power saving mode. Set any IRQ to Enabled to allow activity at the IRQ to wake up the system from a power saving mode. User’s Manual 3-24 3.2.6. Chapter 3 PnP/PCI Configurations These options configure how PnP (Plug and Play) and PCI expansion cards operate in your system. Both the ISA and PCI buses on the motherboard use system IRQs (Interrupt ReQuests) and DMAs (Direct Memory Access). You must set up the IRQ and DMA assignments correctly through the PnP/PCI Configurations Setup utility for the motherboard to work properly. Selecting PnP/PCI Configurations on the main program screen displays this menu: Reset Configuration Data (Disabled) If you enable this item and restart the system, any Plug and Play configuration data stored in the BIOS Setup is cleared from memory. Resources Controlled By (Auto(ESCD)) You should leave this item at the default Auto(ESCD). Under this setting, the system dynamically allocates resources to Plug and Play devices as they are required. If you cannot get a legacy ISA (Industry Standard Architecture) expansion card to work properly, you might be able to solve the problem by changing this item to Manual, and then opening up the IRQ Resources submenu. In the IRQ Resources submenu, if you assign an IRQ to Legacy ISA, then that Interrupt Request Line is reserved for a legacy ISA expansion card. Press <Esc> to close the IRQ Resources submenu. VA-20 BIOS Setup 3-25 IRQ Resources The submenu allows you to individually assign an interrupt type for interrupts IRQ-3 to IRQ-15. In the IRQ Resources submenu, if you assign an IRQ to Legacy ISA, then that Interrupt Request Line is reserved for a legacy ISA expansion card. Press <Esc> to close the IRQ Resources submenu. In the Memory Resources submenu, use the first item Reserved Memory Base to set the start address of the memory you want to reserve for the ISA expansion card. Use the section item Reserved Memory Length to set the amount of reserved memory. Press <Esc> to close the Memory Resources submenu. User’s Manual 3-26 3.2.7. Chapter 3 PC Health Status On motherboards that support hardware monitoring, this item lets you monitor the parameters for critical voltages, critical temperatures, and fan speeds. Shutdown Temperature (Disabled) Enables you to set the maximum temperature the system can reach before powering down. System Component Characteristics These items allow end users and technicians to monitor data provided by the BIOS on this motherboard. You cannot make changes to these fields. • CPU Vcore • Voltage Battery • Current System Temp • Current CPU Temp • CPU FAN Speed • CAS FAN Speed VA-20 BIOS Setup 3.2.8. 3-27 Frequency/Voltage Control This item enables you to set the clock speed and system bus for your system. The clock speed and system bus are determined by the kind of processor you have installed in your system. DIMM Voltage Adjust (2.58V) This item adjusts the voltage delivered to the DIMM memory. Auto Detect PCI/DIMM Clk (Enabled) When this item is enabled, BIOS will disable the clock signal of free DIMM and PCI slots. Spread Spectrum (Enabled) If you enable spread spectrum, it can significantly reduce the EMI (Electro-Magnetic Interference) generated by the system. CPU Clock (100MHz) Use the CPU Host Clock to set the frontside bus frequency for the installed processor (usually 200MHz, 133 MHz or 100MHz). User’s Manual 3-28 3.2.9. Chapter 3 Load Fail-Safe Defaults Option This option opens a dialog box that lets you install fail-safe defaults for all appropriate items in the Setup Utility: Press <Y> and then <Enter> to install the defaults. Press <N> and then <Enter> to not install the defaults. The fail-safe defaults place no great demands on the system and are generally stable. If your system is not functioning correctly, try installing the fail-safe defaults as a first step in getting your system working properly again. If you only want to install fail-safe defaults for a specific option, select and display that option, and then press <F6>. 3.2.10. Load Optimized Defaults Option This option opens a dialog box that lets you install optimized defaults for all appropriate items in the Setup Utility. Press <Y> and then <Enter> to install the defaults. Press <N> and then <Enter> to not install the defaults. The optimized defaults place demands on the system that may be greater than the performance level of the components, such as the CPU and the memory. You can cause fatal errors or instability if you install the optimized defaults when your hardware does not support them. If you only want to install setup defaults for a specific option, select and display that option, and then press <F7>. 3.2.11. Set Password When this function is selected, the following message appears at the center of the screen to assist you in creating a password. ENTER PASSWORD Type the password, up to eight characters, and press <Enter>. The password typed now will clear any previously entered password from CMOS memory. You will be asked to confirm the password. Type the password again and press <Enter>. You may also press <Esc> to abort the selection. To disable password, just press <Enter> when you are prompted to enter password. A message will confirm the password being disabled. Once the password is disabled, the system will boot and you can enter BIOS Setup freely. PASSWORD DISABLED If you have selected “System” in “Security Option” of “BIOS Features Setup” menu, you will be prompted for the password every time the system reboots or any time you try to enter BIOS Setup. If you have selected “Setup” at “Security Option” from “BIOS Features Setup” menu, you will be prompted for the password only when you enter BIOS Setup. VA-20 BIOS Setup 3-29 Supervisor Password has higher priority than User Password. You can use Supervisor Password when booting the system or entering BIOS Setup to modify all settings. Also you can use User Password when booting the system or entering BIOS Setup but can not modify any setting if Supervisor Password is enabled. 3.2.12. Save & Exit Setup Option Highlight this item and press <Enter> to save the changes that you have made in the Setup Utility and exit the Setup Utility. When the Save and Exit dialog box appears, press <Y> to save and exit, or press <N> to return to the main menu: 3.2.13. Exit Without Saving Highlight this item and press <Enter> to discard any changes that you have made in the Setup Utility and exit the Setup Utility. When the Exit Without Saving dialog box appears, press <Y> to discard changes and exit, or press <N> to return to the main menu. NOTE: If you have made settings that you do not want to save, use the “Exit Without Saving” item and press <Y> to discard any changes you have made. User’s Manual 3-30 VA-20 Chapter 3 Driver Installation Chapter 4. 4-1 Driver Installation All the necessary drivers are included within the Drivers & Utilities CD that came packaged with your board. The display shown in the following figure should appear after inserting this CD into your CD-ROM drive, if not, enter [My Computer] [CD-ROM] Drive double click [autorun.exe]. Please follow the on-screen instruction. User’s Manual 4-2 Chapter 4 4.1. Setup Items • VIA 4in1 Driver Install the VIA 4-in-1 driver for Windows Operating System. • VIA VGA Driver Install the VIA VGA graphic driver for Windows Operating System. • Audio Driver Install the audio driver for Windows Operating System. • LAN Driver Install the LAN driver for Windows Operating System. • VIA USB 2.0 Driver (1) Install the VIA USB 2.0 driver for Windows 98/ME Operating System. (2) Update the VIA USB 2.0 driver for Windows 2000/XP Operating System via the Windows Updating Program. • VIA SATA RAID Driver Install the VIA Serial ATA RAID driver for Windows Operating System. • Manual View the user’s manual in PDF file. • Utility Click to enter the sub-screen for installing software like Acrobat Reader, DirectX, and LoFormat utility. • ABIT Utility Click to enter the sub-screen to install FlashMenu (BIOS Update Utility) for updating BIOS. • Browse CD Browse the contents of this CD-ROM. • Close Exit the CD setup Items Menu. VA-20 How to Get Technical Support A-1 Appendix A. How to Get Technical Support (From our website) http://www.abit.com.tw (In North America) http://www.abit-usa.com (In Europe) http://www.abit.nl Thank you for choosing ABIT products. ABIT sells all our products through distributors, resellers and system integrators; we have no direct sales to end-users. Before sending email for tech support please check with your resellers or integrators if you need any services, they are the ones who sold you your system and they should know best as to what can be done, how they serve you is a good reference for future purchases. We appreciate every customer and would like to provide the best service to you. Providing fast service to our customers is our top priority. However we receive many phone calls and a huge amount of email from all over the world. At the present time it is impossible for us to respond to every single inquiry. Therefore it is quite possible that if you send an email to us that you may not receive a response. We have done many compatibility tests and reliability tests to make sure our products have the best quality and compatibility. In case you need service or technical support, please understand the constraint we have and always check with the reseller who sold the product to you first. To expedite service, we recommend that you follow the procedures outlined below before contacting us. With your help, we can meet our commitment to provide the best service to the greatest number of ABIT customers: 1. Check the Manual. It sounds simple but we have taken a lot of care in making a well-written and thorough manual. It is full of information that doesn't only pertain to motherboards. The CD-ROM included with your board will have the manual as well as drivers. If you don't have either one, go to our Program Download Area of the Website or FTP server. 2. Download latest BIOS, software or drivers. Please go to our Program Download area on our Website to check to see if you have the latest BIOS. They are developed over periods of time to fixes bugs or incompatibilities. Also please make sure you have the latest drivers from your peripheral cards makers! 3. Check the ABIT Technical Terms Guide and FAQ on our Website. We are trying to expand and make the FAQs more helpful and information rich. Let us know if you have any suggestions. For hot topics check out our HOT FAQ! 4. Internet Newsgroups. They are a great source of information and many people there can offer help. ABIT's Internet News group, alt.comp.periphs.mainboard.abit, is an ideal forum for the public to exchange information and discuss experiences they have had with ABIT products. Many times you will see that your question has already been asked before. This is a public Internet news group and it is reserved for free discussions. Here is a list of some of the more popular ones: User’s Manual A-2 Appendix A alt.comp.periphs.mainboard.abit comp.sys.ibm.pc.hardware.chips alt.comp.hardware.overclocking alt.comp.hardware.homebuilt alt.comp.hardware.pc-homebuilt 5. Ask your reseller. Your ABIT authorized distributor should be able to provide the fastest solution to your technical problem. We sell our products through distributors who sell to resellers and stores. Your reseller should be very familiar with your system configuration and should be able to solve your problem much more efficiently than we could. After all, your reseller regards you as an important customer who may purchase more products and who can urge your friends to buy from him or her as well. They integrated and sold the system to you. They should know best what your system configuration is and your problem. They should have reasonable return or refund policies. How they serve you is also a good reference for your next purchase. 6. Contacting ABIT. If you feel that you need to contact ABIT directly you can send email to the ABIT technical support department. First, please contact the support team for the branch office closest to you. They will be more familiar with local conditions and problems and will have better insight as to which resellers offer what products and services. Due to the huge number of emails coming in every day and other reasons, such as the time required for problem reproduction, we will not be able to reply to every email. Please understand that we are selling through distribution channels and don't have the resources to serve every end-user. However, we will try to do our best to help every customer. Please also remember that for many of our technical support team English is a second language, you will have a better chance of getting a helpful answer if your question can be understood in the first place. Be sure to use very, simple, concise language that clearly states the problem, avoid rambling or flowery language and always list your system components. Here is the contact information for our branch offices: 7. RMA Service. If your system has been working but it just stopped, but you have not installed any new software or hardware recently, it is likely that you have a defective component. Please contact the reseller from whom you bought the product. You should be able to get RMA service there. 8. Reporting Compatibility Problems to ABIT. Because of tremendous number of email messages we receive every day, we are forced to give greater weight to certain types of messages than to others. For this reason, any compatibility problem that is reported to us, giving detailed system configuration information and error symptoms will receive the highest priority. For the other questions, we regret that we may not be able to reply directly. But your questions may be posted to the Internet news group in order that a larger number of users can have the benefit of the information. Please check the news group from time to time. VA-20 How to Get Technical Support North America and South America RMA Center UK and Ireland Germany and Benelux (Belgium, Netherlands, Luxembourg), France, Italy, Spain, Portugal, Greece, Denmark, Norway, Sweden, Finland, and Switzerland Austria, Czech, Romania, Bulgaria, Slovakia, Croatia, Bosnia, Serbia, and Macedonia Shanghai Russia and CIS Poland Japan Taiwan Head Office (Serving all other territories not listed above. Taiwan is 8+ GMT time, and may have different holiday calendar from yours.) A-3 ABIT Computer (U.S.A.) Corporation 45531 Northport Loop West, Fremont CA, 94538, U.S.A. Tel: 1-510-623-0500 Fax: 1-510-623-1092 Sales: [email protected] Latin America Sales: [email protected] Marketing: [email protected] Web Site: http://www.abit-usa.com 46808 Lakeview Blvd. Fremont, CA 94538, U.S.A. ABIT Computer (U.K.) Corporation Ltd. Unit 3, 24-26 Boulton Road, Stevenage, Herts SG1 4QX, UK Tel: 44-1438-228888 Fax: 44-1438-226333 E-mail: [email protected] AMOR Computer B.V. (ABIT's European Office) Jan van Riebeeckweg 15, 5928LG, Venlo, The Netherlands Tel: 31-77-3204428 Fax: 31-77-3204420 Sales: [email protected] Web Site: http://www.abit.nl Asguard Computer Ges.m.b.H Schmalbachstrasse 5, A-2201 Gerasdorf / Wien, Austria Tel: 43-1-7346709 Fax: 43-1-7346713 E-mail: [email protected] ABIT Computer (Shanghai) Co. Ltd. Tel: 86-21-6235-1829 Fax: 86-21-6235-1832 Web Site: http://www.abit.com.cn ABIT Computer (Russia) Co. Ltd. Sales: [email protected] Info: [email protected] Web Site: http://www.abit.ru ABIT Computer (Poland) Co. Ltd. Przedstawicielstwo w Polsce ul. Wita Stwosza 28, 50-149 Wrocław Tel: 48 71 780 78 65 / 66 Fax: 48 71 372 30 87 Web Site: http://www.abit4u.jp ABIT Computer Corporation No. 323, Yang Guang St., Neihu, Taipei, 114, Taiwan Tel: 886-2-8751-8888 Fax: 886-2-8751-3382 Sales: [email protected] Marketing: [email protected] Web Site: http://www.abit.com.tw User’s Manual A-4 Appendix A Technical Support Form Company Name: Phone Number: Contact Person: Fax Number: E-mail Address: Model * Motherboard Model No. DRIVER REV OS/Application * Hardware Name Brand CPU HDD CD-ROM-Drive System Memory ADD-ON CARD Problem Description: VA-20 * IDE1 IDE2 IDE1 IDE2 BIOS ID # Specifications *