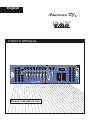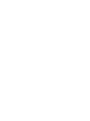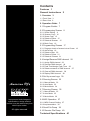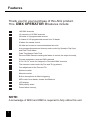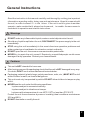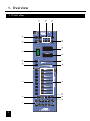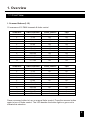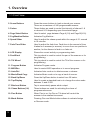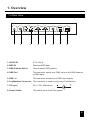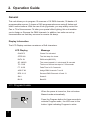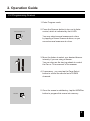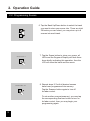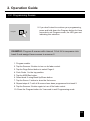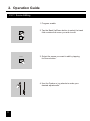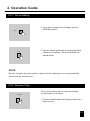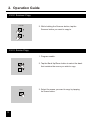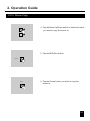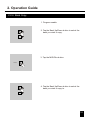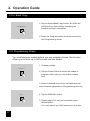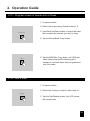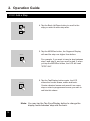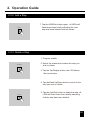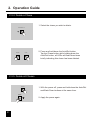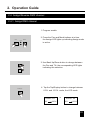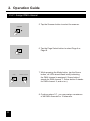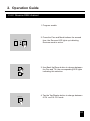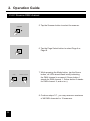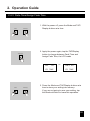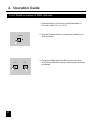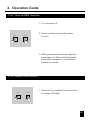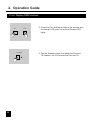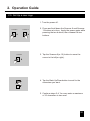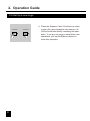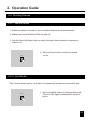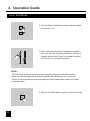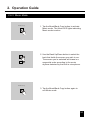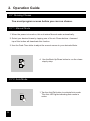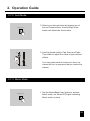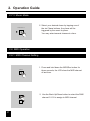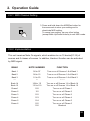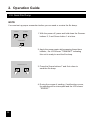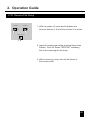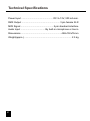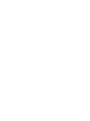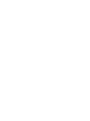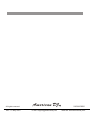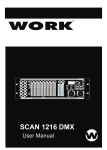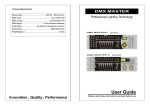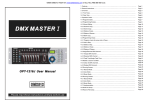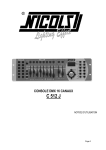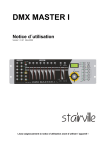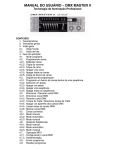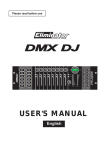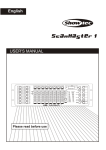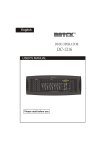Download American DJ DMX OPERATOR User`s manual
Transcript
English American DJ USER'S MANUAL SCENES SCANNERS HEATING READY Music 1 7 2 8 3 9 4 10 Page Select 5 11 Midi/Rec 6 12 Program 1 2 3 4 5 6 7 8 Auto/Del Manual Music / Bankcopy Page A Page B BANK TAP/Display BANK Blackout Auto FOG MACHINE 1 2 3 4 5 6 7 8 9 10 11 12 13 14 15 16 0 0 0 0 0 0 0 0 0.1S 30S 10 Min Chase 1 Chase 2 Chase 3 Chase 4 Chase 5 Chase 6 MODE FINE Assign 0 Reverse Please read before use SPEED FADE TIME PAN TILT R Contents Features 1 General Instructions 2 1. Overview 3 1.1 Front View 3 1.2 Rear View 6 2. Operation Guide 7 2.1 Program Enable 7 2.2 Programming Scenes 8 2.2.1 Scene Editing 11 2.2.2 Scanner Copy 12 2.2.3 Scene Copy 13 2.2.4 Delete a Scene 15 2.2.5 Delete all Scenes 15 2.2.6 Bank Copy 16 2.3 Programming Chases 17 2.3.1 Program a bank of scenes into a Chase 18 2.3.2 Add a Step 18 2.3.3 Delete a Step 20 2.3.4 Delete a Chase 21 2.3.5 Delete all Chases 21 2.4 Assign/Reverse DMX channel 22 2.4.1 Assign DMX channel 22 2.4.2 Reverse DMX channel 24 2.4.3 Fade Time/Assign Fade Time 26 2.4.4 Delete a scanner of DMX channel 27 2.4.5 Clear all DMX channels 28 2.4.6 Display DMX channel 28 2.5 Set Up a new Logo 30 2.6 Running Scenes 32 American DJ R 2.6.1 Manual Mode 32 2.6.2 Auto Mode 32 2.6.3 Music Mode 34 2.7 Running Chases 35 2.7.1 Manual Mode 35 2.7.2 Auto Mode 35 2.7.3 Music Mode 36 Improvement and changes to specifications, design and this manual, may be made at any time without prior notice. 2.8 MIDI Operation 37 2.8.1 MIDI Channel Setting 37 2.8.2 Implementation 38 2.9 Send File Dump 39 All rights reserved. 2.10 Receive File Dump 40 Technical Specifications 41 Features Thank you for your purchase of this ADJ product. This DMX OPERATOR II features include: 192 DMX channels 12 scanners of 16 DMX channels 30 banks of 8 programmable scenes 6 chases of 240 programmed scenes from 30 banks 8 faders for manual control All data can be sent or received between two units Auto programs(scenes and chases) under control by Speed(or Tap Sync) and Fade Time sliders Fade Time/Assign Fade Time Reverse DMX channels causing the faders to control the output reversely Preview assigned or reversed DMX channels 8 CH./16 CH. mode for Assigned or Reversed DMX channels The scanners under control by Pan and Tilt jog wheels Fine adjustment of the Pan and Tilt Blackout master Manual override Built-in microphone for Music triggering MIDI control over banks, chases and Blackout LCD display DMX polarity select Power failure memory NOTE: A knowledge of MIDI and DMX is required to fully utilize this unit. 1 General Instructions Read the instruction in this manual carefully and thoroughly, as they give important information regarding safety during use and maintenance. Keep this manual with the unit, in order to consult it in the future. If the unit is sold or given to another operator, make certain that it always has its manual, to enable the new owner to read about its operation and re lative instructions. Warnings DO NOT make any inflammable liquids, water or metal objects enter the unit. Should any liquid be spilled on the unit, DISCONNECT the power supply to the unit immediately. STOP using the unit immediately In the event of serious operation problems and either contact your local dealer for a check or contact us directly. DO NOT open the unit--there are no user serviceable parts inside. NEVER try to repair the unit yourself. Repairs by unqualified people could cause damage or faulty operation. Contact your nearest dealer. Cautions This unit is NOT intended for home use. After having removed the packaging check that the unit is NOT damaged in any way. If in doubt, DON'T use it and contact an authorized dealer. Packaging material (plastic bags, polystyrene foam, nails, etc.) MUST NOT be left within children's reach, as it can be dangerous. This unit must only be operated by adults. DO NOT allow children to tamper or play with it. NEVER use the unit under the following conditions: In places subject to excessive humidity. In places subject to vibrations or bumps. In places with a temperature of over 45 C /113 F or less than 2 C/35.6 F. Protect the unit from excessive dryness or humidity (ideal conditions are between 35% and 80%). DO NOT dismantle or modify the unit. 2 3 0 15 0 16 0 30S Music / Bankcopy 7 FADE TIME 10 Min 6 3 0 14 4 11 12 0 13 Program 0 12 12 0 11 6 0 10 SPEED 0 9 Page B 0.1S Midi/Rec 1 Page A 11 8 Auto/Del 5 7 8 Page Select 6 7 10 5 6 4 4 5 9 3 4 3 2 3 8 2 13 14 2 FOG MACHINE 1 SCENES 2 7 HEATING READY 5 1 SCANNERS 1 9 PAN 8 10 TILT Music Reverse Assign Auto Manual 20 MODE Chase 5 Chase 3 Chase 1 BANK BANK 15 FINE Chase 6 Chase 4 Chase 2 Blackout TAP/Display 16 19 18 17 1. Overview 1.1 Front View 1. Overview 1.1 Front View 1. Scanner Buttons(1-12) 12 scanners of 16 DMX channels & fader control Scanners DMX channels 1 2 3 4 5 6 7 8 9 10 11 12 1-16 17-32 33-48 49-64 65-80 81-96 97-112 113-128 129-144 145-160 161-176 177-192 Fader control Scanners DMX channels Fader control LED 1 2 3 4 5 6 7 8 9 10 11 12 1-16 17-32 33-48 49-64 65-80 81-96 97-112 113-128 129-144 145-160 161-176 177-192 On On On On On On On On On On On On On On On On On On On On On On On On Off Off Off Off Off Off Off Off Off Off Off Off LED Off Off Off Off Off Off Off Off Off Off Off Off Press a scanner button to turn on manual fader control. Press the scanner button again to turn off fader control. The LED besides the button lights or goes out to indicate this selection. 4 1. Overview 1.1 Front View 2. Scene Buttons 3. Faders Press the scene buttons to load or stored your scenes. There are a maximum of 240 programmable scenes. These faders are used to control the intensity of channel 1-8 or channel 9-16 depending upon the selected page. 4. Page Select Button Used to select page between Page A(1-8) and Page B(9-16). 5. Fog Machine Button Activates Fog Machine . 6. Speed Slider 7. Fade Time Slider Used to adjust the chase speed within the range of 0.1 second to 10 minutes. Used to adjust the fade time. Fade time is the amount of time it takes for a scanner(or scanner) to move from one position to another, for the dimmer to fade in or fade out. 8. LCD Display Shows the current activity or programming state. 9. Pan Wheel This jog wheel is used to control the pan of the scanner or for programming. 10. Tilt Wheel This jog wheel is used to control the Tilt of the scanner or for programming. 11. Program Button Activates Program mode. 12. MIDI/Rec Used to control MIDI operation or to record programs. 13. Auto/Del Activates Auto mode or to delete scenes or chases. 14. Music/Bank Copy Activates Music mode or to copy a bank of scenes. 15. Bank Up/Down Press the Up/Down button to select from 30 banks. 16. Tap/Display Used to create a standard beat or to change the value mode between % and 0-255. 17. Blackout Button Tap to momentarily pause whole output. 18. Chase Buttons(1-6) These buttons are used for activating the chase of programmed scenes. 19. Fine Button When Fine is on, the Pan or Tilt wheel will control the scanner in the smallest increment. 20. Mode Button Pressing Fine and Mode buttons allows to activate Assign or Reverse mode. 5 1. Overview 1.2 Rear View AUDIO MIDI IN DMX OUT 1=Ground 2=Data 3=Data + 2 0.1V~1Vp-p 1 1=Ground 2=Data + 3=Data 1 3 2 DMX Polarity Select 3 DMX OUT DMX IN FOG MACHINE DC INPUT POWER + ON 2 3 3 4 5 OFF DC 9V - 12V 300mA min. 2 1 1 6 7 8 1. AUDIO IN 0.1V~1Vp-p. 2. MIDI IN Receives MIDI data. 3. DMX Polarity Select Used to select DMX polarity. 4. DMX Out This connector sends your DMX value to the DMX scanner or DMX pack. 5. DMX In This connector accepts your DMX input signals. 6. Fog Machine Connector This connector is used to plug in the Fog Machine. 7. DC Input DC 9 -12V, 300mA min. 8. Power Switch This switch turns On/Off the power. + 6 2. Operation Guide General This unit allows you to program 12 scanners of 16 DMX channels, 30 banks of 8 programmable scenes, 6 chases of 240 programmed scenes using 8 faders and other function buttons. With the use of two jog wheels, you may easily control the Pan or Tilt of the scanners. To tailor your special effect lighting, this unit enables you to Assign or Reverse the DMX channels. In addition, two units can set up communication so that they can send or receive file dump. Display Information The LCD Display contains a maximum of 2x8 characters. LCD Display Message CHASE 5 Chase 5 is activated. STEP 002 The 2nd step of a chase DATA 151 DMX value(000-255) SP: 1M36S The current speed is 1 minute and 36 seconds TP: 5.32S The time of the last two taps is 5.32 seconds FT: 10.5S Fade Time is 10.5 seconds ASS 07 08 Assign DMX channels 7 and 8 RES 10 13 Reverse DMX Channels 10 and 13 SN 6 Scene 6 BK 03 Bank 03 2.1 Program Enable When the power is turned on, this unit enters Manual mode automatically. Program 7 Press the Program button for three seconds to activate Program mode, the LED near to this button lights indicating Program in active. 2. Operation Guide 2.2 Programming Scenes 1. Enter Program mode. Scanner buttons 1-12 2. Press the Scanner button to turn on its fader control, which is indicated by the lit LED. You may select several scanners at a time by tapping of these Scanner buttons, so you can set several scanners at a time. 11 3. Move the faders to select your desired dimmer intensity if you are using a dimmer. You can also use the two jog wheels to control the Pan or Tilt movement of the scanner. 4. If necessary , you may tap the Page Select button to control the second set of 8 DMX channels. MIDI/Rec 5. Once the scene is satisfactory, tap the MIDI/Rec button to program this scene into memory. 8 2. Operation Guide 2.2 Programming Scenes BANK SCENE BUTTONS 1-8 Scanner buttons 1-12 6. Tap the Bank Up/Down button to select the bank you want to store your scene into. There are total 30 banks you can select, you may store up to 8 scenes into each bank. 7. Tap the Scene button to store your scene, all LEDs and the Segment Display will flash three times briefly indicating this operation, then the LCD will show the bank and the scene. 8. Repeat steps 3-7until all desired scenes have been programmed into memory. Tap the Scanner button again to turn off its fader control. To set another scanner(scanner), you may tap the corresponding Scanner button to turn on its fader control, then you may begin your programming again. 9 2. Operation Guide 2.2 Programming Scenes Program 9. If you don't intend to continue your programming, press and hold down the Program button for three seconds to exit Program mode, the LED goes out indicating this selection. EXAMPLE: Program 8 scenes with channel 1-8 at full in sequence into bank 2 and assign these scenes to scanner 2. 1. Program enable. 2. Tap the Scanner 2 button to turn on its fader control. 3. Tap the Page Select button to select Page A. 4. Push Fader 1 to the top position. 5. Tap the MIDI/Rec button. 6. Select bank 2 using Bank Up/Down button. 7. Tap the Scene 1 button to store the first scene. 8. Repeat steps 4-7 until all 8 scenes have been programmed into bank 2. 9. Tap the Scanner 2 button again to turn off its fader control. 10. Press the Program button for 3 seconds to exit Programming mode. 10 2. Operation Guide 2.2.1 Scene Editing 1. Program enable. 2. Tap the Bank Up/Down button to select the bank that contains the scene you wish to edit. BANK SCENE 11 11 3. Select the scene you want to edit by tapping its Scene button. 4. Use the Faders or jog wheels to make your desired adjustments. 2. Operation Guide 2.2.1 Scene Editing 5. Once you've made your changes, tap the MIDI/Rec button. MIDI/Rec SCENE 6. Tap the Scene button that corresponds to the scene you're editing. This will overwrite the exited scene. NOTE: Be sure to select the same scene in steps 3 and 6, otherwise you may accidentally record over an exited scene. 2.2.2 Scanner Copy SCANNER This function allows you to copy the settings of one scanner to another. 1. Press and hold down the Scanner button you want to copy. 12 2. Operation Guide 2.2.2 Scanner Copy SCANNER 2. While holding the Scanner button, tap the Scanner button you want to copy to. 2.2.3 Scene Copy 1. Program enable. BANK SCENE 13 2. Tap the Bank Up/Down button to select the bank that contains the scene you wish to copy. 3. Select the scene you want to copy by tapping its Scene button. 2. Operation Guide 2.2.3 Scene Copy 4. Tap the Bank Up/Down button to select the bank you wish to copy the scene to. BANK 5. Tap the MIDI/Rec button. MIDI/Rec SCENE 6. Tap the Scene button you wish to copy the scene to. 14 2. Operation Guide 2.2.4 Delete a Scene 1. Tap the desired Scene button to select the scene you wish to delete. SCENE Auto/Del SCENE 2. Press and hold down the Auto/Del button. While holding down the Auto/Del button, tap the Scene button that stores the scene you wish to delete. When a programmed scene is deleted, all DMX channel in this scene is set to 0. 2.2.5 Delete all Scenes This function will reset all DMX channel to 0 output. Program 1. With the power off, press and hold down the Program and Bank Down buttons at a time. BANK 2. Apply power again, all scenes should be cleared. 15 2. Operation Guide 2.2.6 Bank Copy 1. Program enable. 2. Tap the Bank Up/Down button to select the bank you wish to copy. BANK 3. Tap the MIDI/Rec button. MIDI/Rec 4. Tap the Bank Up/Down button to select the bank you wish to copy to. BANK 16 2. Operation Guide 2.2.6 Bank Copy Music/Bank Copy 5. Tap the Music/Bank Copy button, all LEDs will will flash three times briefly indicating the function has been completed. 6. Press the Program button for three seconds to exit Programming mode. 2.3 Programming Chase You must program scenes before you can program chases, this function allows you to store up to 240 scenes into one chase. 1. Program enable. Chase Button 1-6 2. Tap the Chase button to select the chase to program. Each time you can select a chase only. 3. Select a desired scene from the bank that has stored scenes.(described in Programming Scenes) MIDI/Rec 4. Tap the MIDI/Rec button. 5. Repeat steps 3-4 until you've reached your desired effect. You may record up to 240 scenes into a chase. 17 2. Operation Guide 2.3.1 Program a bank of scenes into a Chase 1. Program enable. 2. Select the chase using Chase buttons 1-6. Music/Bank Copy 3. Use Bank Up/Down button to select the bank that contains the scenes you wish to copy. 4. Tap the Music/Bank Copy button. MIDI/Rec 5. Tap the MIDI/Rec Copy button, all LEDs will flash three times briefly indicating all 8 scenes in this bank have been programmed into this chase. 2.3.2 Add a Step 1. Program enable. 2. Select the chase you wish to add a step to. Tap/Display 3. Tap the Tap/Display button, the LCD shows the current step. 18 2. Operation Guide 2.3.2 Add a Step 4. Tap the Bank Up/Down button to scroll to the step you wish to add a step after. BANK MIDI/Rec 5. Tap the MIDI/Rec button, the Segment Display will read the step one higher than before. For example, if you want to insert a step between step 3 and step 4, and you scroll to step 3, when you tap the MIDI/Rec button, the LCD will read "STEP 004". TAP/Display 6. Tap the Tap/Display button again, the LCD shows the current chase, scene and bank. Create a desired scene and record it as a new step or select a programmed scene you wish to add into this chase. Hints: You may tap the Tap Sync/Display button to change the display mode between step and the bank. 19 2. Operation Guide 2.3.2 Add a Step MIDI/Rec 7. Tap the MIDI/Rec button again , all LEDs will flash three times briefly indicating the new step has been inserted into this chase. 2.3.3 Delete a Step 1. Program enable. Tap/Display 2. Select the chase that contains the step you wish to delete. 3. Tap the Tap/Display button, the LCD shows the current step. 4. Tap the Bank Up/Down button to scroll to the step you wish to delete. Auto/Del 5. Tap the Auto/Del button to delete the step, all LEDs will flash three times briefly indicating that the step has been deleted. 20 2. Operation Guide 2.3.4 Delete a Chase 1. Select the chase you wish to delete. Chase Button 1-6 Auto/Del Chase 2. Press and hold down the Auto/Del button. Tap the Chase button while holding down the Auto/Del button, all LEDs will flash three times briefly indicating this chase has been deleted. 2.3.5 Delete all Chases Auto/Del 1. With the power off, press and hold down the Auto/Del and Bank Down buttons at the same time. BANK 2. Apply the power again. 21 2. Operation Guide 2.4 Assign/Reverse DMX channel 2.4.1 Assign DMX channel 1. Program enable. FINE MODE ASSIGN 2. Press the Fine and Mode buttons at a time, the Assign LED lights up indicating Assign mode is active. REVERSE BANK TAP/Display 3. Use Bank Up/Down button to change between the Pan and Tilt, the corresponding LED lights indicating this selection. 4. Tap the Tap/Display button to change between 8 CH. and 16 CH. mode, the LCD reads ASSXX XX X/Y 08CH or ASSXX XX X/Y 16CH 22 2. Operation Guide 2.4.1 Assign DMX channel 5. Tap the Scanner button to select the scanner. SCANNER 6. Tap the Page Select button to select Page A or Page B. Page Select MODE SCENE BUTTONS 1-8 7. While pressing the Mode button, tap the Scene button, all LEDs should flash briefly indicating the DMX channel is assigned.( Scene button 1 stands for DMX channel 1, Scene button 2 stands for DMX channel 2, and so on.) 8. Continue steps 3-7 , you may assign a maximum of 48 DMX channels for 12 scanners. 23 2. Operation Guide 2.4.2 Reverse DMX channel 1. Program enable. FINE MODE ASSIGN 2. Press the Fine and Mode buttons the second time, the Reverse LED lights up indicating Reverse mode is active. REVERSE BANK TAP/Display 3. Use Bank Up/Down button to change between the Pan and Tilt, the corresponding LED lights indicating this selection. 4. Tap the Tap/Display button to change between 8 CH. and 16 CH. mode. 24 2. Operation Guide 2.4.2 Reverse DMX channel SCANNER 5. Tap the Scanner button to select the scanner. 6. Tap the Page Select button to select Page A or Page B. Page Select MODE SCENE BUTTONS 1-8 7. While pressing the Mode button, tap the Scene button, all LEDs should flash briefly indicating the DMX channel is reversed.( Scene button 1 stands for DMX channel 1, Scene button 2 stands for DMX channel 2, and so on.) 8. Continue steps 3-7 , you may reverse a maximum of 48 DMX channels for 12 scanners. 25 2. Operation Guide 2.4.3 Fade Time/Assign Fade Time MODE TAP/Display TAP/Display 1. With the power off, press the Mode and TAP/ Display buttons at a time. 2. Apply the power again, tap the TAP/Display button to change between Fade Time and Assign Fade Time, the LCD reads ALL CH FD TIME MODE TAP/Display or ONLY X/Y FD TIME 3. Press the Mode and TAP/Display buttons at a time to store your setting into memory. If you are not going to save your setting, tap the Blackout button to leave this operation. 26 2. Operation Guide 2.4.4 Delete a scanner of DMX channels 1. Activate Assign or Reverse mode(Described in the sub-chater 2.4.1 or 2.4.2). 2. Tap the Scanner button to select the scanner you wish to delete. SCANNER MODE 27 Auto/Del 3. Press the Mode and Auto/Del buttons at a time, all LEDs should flash briefly, indicating the scanner is deleted. 2. Operation Guide 2.4.5 Clear all DMX channels 1. Turn the power off. MODE Auto/Del 2. Press the Mode and Auto/Del buttons at a time 3. While pressing the two buttons, apply the power again, all LEDs should flash briefly, indicating all assigned or reversed DMX channel are cleared 2.4.6 Display DMX channel FINE MODE 1. Press the Fine and Mode buttons at a time, the Assign LED lights. 28 2. Operation Guide 2.4.6 Display DMX channel FINE MODE SCANNER 29 2. Press the Fine and Mode buttons the second time, the Assign LED goes out and the Reverse LED lights. 3. Tap the Scanner button that holds the Pan and Tilt channel, the LCD shows the Pan and Tilt. 2. Operation Guide 2.5 Set Up a new Logo 1. Turn the power off. SCANNER 6 SCANNER BANK SCANNER 12 2. Press and hold down the Scanner 6 and Scanner 12 buttons at a time. Apply the power again while pressing the two buttons, then release the two buttons. 3. Tap the Scanner 6(or 12) button to move the cursor to the left(or right). 4. Tap the Bank Up/Downbutton to scroll to the characters you want. 5. Continue steps 3-4. You may enter a maximum of 16 characters in two rows. 30 2. Operation Guide 2.5 Set Up a new Logo SCANNER 6 31 SCANNER 12 6. Press the Scanner 6 and 12 buttons at a time to store the new characters into memory, all LEDs should flash briefly indicating this operation. If you are not going to save these new characters, just tap the Blackout button to leave this operation. 2. Operation Guide 2.6 Running Scenes 2.6.1 Manual Mode 1. When the power is turned on, this unit enters Manual mode automatically. 2. Make sure Auto and Music LEDs are both off. 3. Use the Bank Up/Down button to select the bank that contains the scenes you wish to run. SCENE 4. Tap the Scene button to select the scene to run. 2.6.2 Auto Mode This function allows you to run a bank of programmed scenes in a sequential loop. Auto/Del 1. Tap the Auto/Del button to activate Auto mode. The Auto LED lights indicating Auto mode is active. 32 2. Operation Guide 2.6.2 Auto Mode 2. Use the Bank Up/Down button to select a bank of scenes to run. BANK 3. After selecting the bank of scenes you wish to run, you can use the Speed slider(or Tap Sync/ Display button) and Fade Time slider to adjust the scenes to your desired effect. SPEED FADE TIME Hints: The Tap Sync button is used to set the speed by tapping the button several times, the last two taps will define the speed with a maximum of 10 minutes. Tap Sync will override any previous setting of the Speed slider unless the slider is moved again. Auto/Del 33 4. Tap the Auto/Del button again to exit Auto mode. 2. Operation Guide 2.6.3 Music Mode Music/Bank Copy BANK 1. Tap the Music/Bank Copy button to activate Music mode. The Music LED lights indicating Music mode is active. 2. Use the Bank Up/Down button to select the bank that holds the scenes you wish to run. The scenes you've selected will chase in a sequential order according to the music rhythms detected by the built-in microphone. Music/Bank Copy 3. Tap the Music/Bank Copy button again to exit Music mode. 34 2. Operation Guide 2.7 Running Chases You must program scenes before you can run chases. 2.7.1 Manual Mode 1. When the power is turned on, this unit enters Manual mode automatically. 2. Select your desired chase by tapping one of the six Chase buttons. A second tap of this button will deactivate this function. 3. Use the Fade Time slider to adjust the current scenes to your desired effects. BANK 4. Use the Bank Up/Down button to run the chase step by step. 2.7.2 Auto Mode Auto/Del 35 1. Tap the Auto/Del button to activate Auto mode. The Auto LED lights indicating Auto mode is active. 2. Operation Guide 2.7.2 Auto Mode 2. Select your desired chase by tapping one of the six Chase buttons. A second tap of this button will deactivate this function. Chase buttons 1-6 0.1SEC 30S 10MIN 0 SPEED FADE TIME 3. Use the Speed slider(or Tap Sync) and Fade Time slider to adjust the chase to your desired effects. You may select several chases at a time, the chases will run in sequence that you select the chases. 2.7.3 Music Mode Music/Bank Copy 1. Tap the Music/Bank Copy button to activate Music mode, the Music LED lights indicating Music mode is active. 36 2. Operation Guide 2.7.3 Music Mode Chase buttons 1-6 2. Select your desired chase by tapping one of the six Chase buttons, the chase will be triggered by the music rhythms. You may select several chases at a time. 2.8 MIDI Operation 2.8.1 MIDI Channel Setting MIDI/Rec BANK 37 1. Press and hold down the MIDI/Rec button for three seconds, the LCD show the MIDI channel of last time. 2. Use the Bank Up/Down button to select the DMX channel 01-16 to assign to MIDI channel. 2. Operation Guide 2.8.1 MIDI Channel Setting 3. Press and hold down the MIDI/Rec button for three seconds to store your setting and to deactivate MIDI setting. To cancel your setting, tap any other button (except Bank Up/Down buttons) to exit MIDI mode. MIDI/Rec 2.8.2 Implementation This unit receives Note On signals, which enables to run 15 banks(01-15) of scenes and 6 chases of scenes. In addition, blackout function can be activated by MIDI signal. BANK NOTE NUMBER FUNCTION Bank 1 00 to 07 Turn on or off Scenes 1-8 of Bank 1 Bank 2 08 to 15 Turn on or off Scenes 1-8 of Bank 2 Bank 3 16 to 23 Turn on or off Scenes 1-8 of Bank 3 ... ... ...... Bank 14 104 to 111 Turn on or off Scenes 1-8 of Bank 14 Bank 15 112 to 119 Turn on or off Scenes 1-8 of Bank 15 Chase 1 120 Turn on or off Chase 1 Chase 2 121 Turn on or off Chase 2 Chase 3 122 Turn on or off Chase 3 Chase 4 123 Turn on or off Chase 4 Chase 5 124 Turn on or off Chase 5 Chase 6 125 Turn on or off Chase 6 126 Blackout 38 2. Operation Guide 2.9 Send File Dump NOTE You must set up proper connection before you can send or receive the file dump. SCANNER 2 SCANNER 3 1. With the power off, press and hold down the Scanner buttons 2, 3 and Scene button 1 at a time. SCENE BUTTON 1 2. Apply the power again while pressing these three buttons, the LCD shows "TRANSMIT" indicating this unit is ready to send the file dump. SCENE BUTTON 7 & 8 3. Press the Scene buttons 7 and 8 at a time to send the file dump. 4. During the course of sending, if malfunction occurs, the sending will be interrupted and the LCD shows "ERROR". 39 2. Operation Guide 2.10 Receive File Dump SCANNER 8 SCANNER 9 1. With the power off, press and hold down the Scanner buttons 8, 9 and Scene button 2 at a time. SCENE BUTTON 2 2. Apply the power again while pressing these three buttons, the LCD shows "RECEIVE" indicating this unit is receiving the file dump. 3. When receiving is over, this unit will return to the normal mode. 40 Technical Specifications Power Input ................................................ DC 9~12V, 300 mA min. DMX Output .......................................................... 3 pin female XLR MIDI Signal ................................................. 5 pin standard interface Audio Input ..................................... By built-in microphone or line in Dimensions ............................................................. 482x132x73mm Weight(appro.) ........................................................................ 2.5 kg 41 All rights reserved. Rev 1.1 May 2001 American DJ E-mail: [email protected] R 24-004-0666 Web site: www.americandj.com