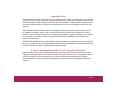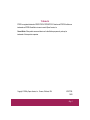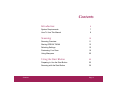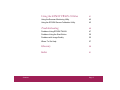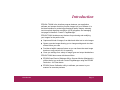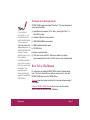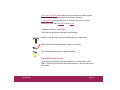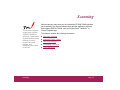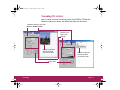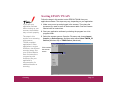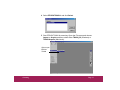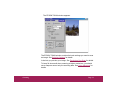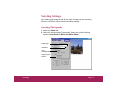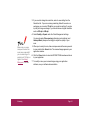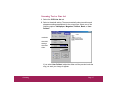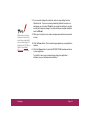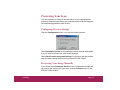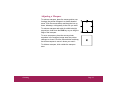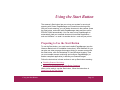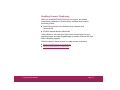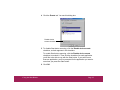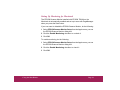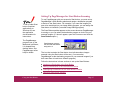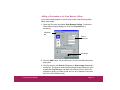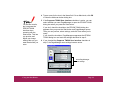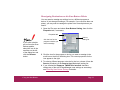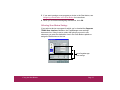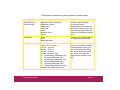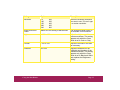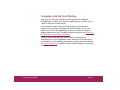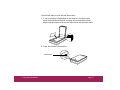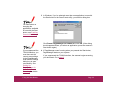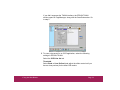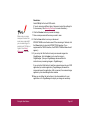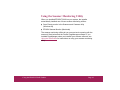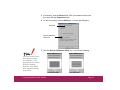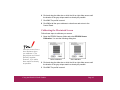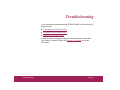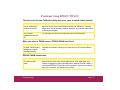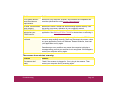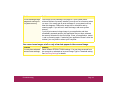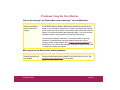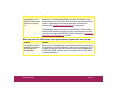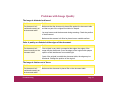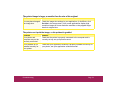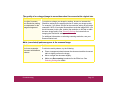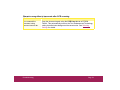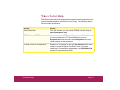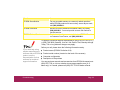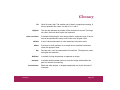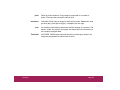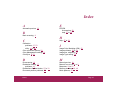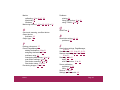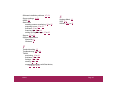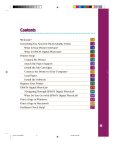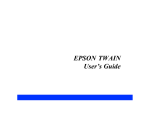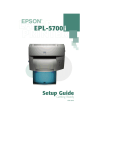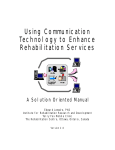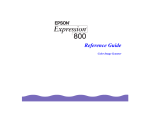Download Epson OS/2 Warp 3.0 and TWAIN User`s guide
Transcript
EPSON TWAIN User’s Guide Copyright Notice All rights reserved. No part of this publication may be reproduced, stored in a retrieval system, or transmitted in any form or by any means, electronic, mechanical, photocopying, recording, or otherwise, without the prior written permission of SEIKO EPSON CORPORATION. The information contained herein is designed only for use with this EPSON scanner. EPSON is not responsible for any use of this information as applied to other scanners. Neither SEIKO EPSON CORPORATION nor its affiliates shall be liable to the purchaser of this product or third parties for damages, losses, costs, or expenses incurred by purchaser or third parties as a result of: accident, misuse, or abuse of this product or unauthorized modifications, repairs, or alterations to this product, or (excluding the U.S.) failure to strictly comply with SEIKO EPSON CORPORATION’s operating and maintenance instructions. SEIKO EPSON CORPORATION and its affiliates shall not be liable for any damages or problems arising from the use of any options or any consumable products other than those designated as Original EPSON Products or EPSON Approved Products by SEIKO EPSON CORPORATION. A Note Concerning Responsible Use of Copyrighted Materials Digital cameras and scanners, like photocopiers and conventional cameras, can be misused by improper copying of copyrighted material. While some countries’ laws permit limited copying of copyrighted material in certain circumstances, those circumstances may not be as broad as some people assume. EPSON encourages each user to be responsible and respectful of copyright laws when using digital cameras and scanners. Page 2 Trademarks EPSON is a registered trademark of SEIKO EPSON CORPORATION. Perfection and EPSON FaxAdvice are trademarks and EPSON SoundAdvice is a service mark of Epson America, Inc. General Notice: Other product names used herein are for identification purposes only and may be trademarks of their respective companies. Copyright © 1999 by Epson America, Inc., Torrance, California, USA 610ET0799 08/99 Page 3 Contents Contents Introduction 6 System Requirements 7 How To Use This Manual 8 Scanning 10 Scanning Overview 11 Starting EPSON TWAIN 12 Selecting Settings 15 Previewing Your Scan 19 Using Marquees 20 Using the Start Button 22 Preparing to Use the Start Button 22 Scanning with the Start Button 36 Page 4 Contents Using the EPSON TWAIN Utilities 41 Using the Scanner Monitoring Utility 42 Using the EPSON Screen Calibration Utility 43 Troubleshooting 46 Problems Using EPSON TWAIN 47 Problems Using the Start Button 50 Problems with Image Quality 52 Where To Get Help 57 Glossary 59 Index 61 Page 5 Introduction EPSON® TWAIN is the interface program between your application software and scanner that lets you scan images into your software. It is the ideal interface for producing professional quality images, scanning text into optical character recognition (OCR) programs, and managing text pages in NewSoft™ Presto!™ PageManager. EPSON TWAIN includes many features for previewing and modifying your images for the perfect scan: ◗ Captures all kinds of images, from black and white text to color images ◗ Opens a preview image allowing you to change settings and view their effects before you scan ◗ Provides a helpful marquee feature so you can frame the exact image borders or only portions of it for scanning ◗ Gives you settings for a variety of image types and output destinations EPSON TWAIN also comes with these utilities: ◗ EPSON Scan Events (Windows® 98) or Scanner Monitor (Macintosh®) utilities that let you scan with Presto! PageManager using the EPSON Perfection™ 610 Start button ◗ EPSON Screen Calibration utility to calibrate your screen to your scanner for accurate previews Introduction Page 6 System Requirements Before installing the scanner software, make sure your system meets the following requirements. The color and tone of your scanned image depend on the display capabilities of your computer system, including the video controller, monitor, and software. Windows 98 System Requirements ◗ An IBM® compatible PC with a 486/66 MHz or faster processor ◗ Microsoft® Windows 98 preinstalled ◗ 16MB RAM (32MB recommended) ◗ 50MB available hard disk space ◗ Available USB port or hub connection ◗ CD-ROM drive ◗ Mouse or pointing device ◗ VGA or higher resolution monitor with 640 × 480 resolution (800 × 600 or higher recommended) and 256 colors (65,000 colors or more recommended) Introduction Page 7 Macintosh System Requirements EPSON TWAIN supports the Apple® ColorSync™ 2.X color management system and QuickTime.™ If your system is running OS 8.1, you must download and install the iMac Update 1.0 from Apple at http://swupdates.info .apple.com before you install the EPSON USB software. Contact Apple Computer if you have problems installing this update. If your system is running OS 8.5, you don’t need this update. Your operating system already includes full support for the EPSON USB software. ◗ Apple Macintosh computer (G3 or iMac™ ) running Mac OS 8.1, or Mac OS 8.5 or later ◗ Available USB port or hub connection ◗ 32MB RAM (64MB recommended) ◗ 50MB available hard disk space ◗ CD-ROM drive ◗ Mouse or pointing device ◗ VGA color monitor with 640 × 480 screen resolution (or higher recommended) and 256 colors (32,000 colors or more recommended) How To Use This Manual For instructions on installing EPSON TWAIN, see the Scanner Basics book. This User’s Guide tells you what you need to know to scan with EPSON TWAIN and to use the TWAIN utilities. Scanning gives step-by-step instructions for scanning and previewing of your images. Using the EPSON TWAIN Utilities tells you how to use the scanner monitor utilities and EPSON Screen Calibration. Introduction Page 8 Using the Start Button gives step-by-step instructions on setting up and using your scanner’s Start button for one-touch scanning. Troubleshooting provides solutions to problems you may encounter. At the end, you’ll find a Glossary and an Index. Cautions, Notes, and Tips You’ll find this information throughout your manual: Cautions must be observed to avoid damage to your equipment. Notes contain important information about your scanner. Tips contain additional hints for better scanning. Using Electronic Links Underlined text indicates a link (cross-reference) to other parts of this guide. Click on the link text with the mouse pointer to view the referenced information. Introduction Page 9 Scanning The screen examples in this book are from EPSON TWAIN for Windows. The screens for Macintosh look a bit different, but they contain the same options. Any exceptions are noted in the text. Scanning Before scanning, make sure you’ve installed the EPSON TWAIN software (as described in the Scanner Basics book) and the application software that supports EPSON TWAIN, such as PictureWorks™ HotShots™ or Presto! PageManager. This chapter includes the following information: ◗ Scanning Overview ◗ Starting EPSON TWAIN ◗ Selecting Settings ◗ Previewing Your Scan ◗ Using Marquees Page 10 Chap1.fm Page 11 Tuesday, August 10, 1999 3:20 PM Scanning Overview Here is a brief overview of scanning steps using EPSON TWAIN (the Windows interface is shown; the Macintosh steps are the same): 1 Select the tab for your scan: Photo or OCR/Line Art. 2 Select your basic scan settings. 3 Draw a marquee around the area you want to scan. 3 Draw a marquee around the area you want to scan. 4 Click Scan. Scanning Page 11 Starting EPSON TWAIN Follow the steps in this section to start EPSON TWAIN from your application software. The steps may vary, depending on your application. If you start your application software before turning on your scanner, the software may not work properly. 1 Make sure you set up and plugged in the scanner. Then place the document you want to scan on the document table. See the Scanner Basics book for instructions. The steps in this section cover scanning with common TWAIN-compliant applications. Other applications, such as HotShots, use different scanning steps. See your Scanner Basics book for instructions on scanning with HotShots; see your application’s documentation for additional details on scanning. 3 Select the scanner source. Open the File menu and choose Import, Acquire, or Select Source, and then select either Select TWAIN_32 Source (Windows 98) or TWAIN Select (Macintosh). Scanning 2 Start your application software by selecting the program icon in its program folder. Click to select the scanner source Page 12 4 Select EPSON TWAIN L and click Select. 5 Start EPSON TWAIN for scanning. Open the File menu and choose Import or Acquire and then select either TWAIN_32 (Windows) or TWAIN Acquire (Macintosh). Click to open EPSON TWAIN Scanning Page 13 The EPSON TWAIN window appears. The EPSON TWAIN window contains the basic settings you need to scan an image. See Selecting Settings for details. It also lets you preview your image. See Previewing Your Scan for details. To keep file size small when scanning at higher resolutions, you should use a marquee around only the scanning area. See Using Marquees for details. Scanning Page 14 Selecting Settings You need to scan using the tab for the type of image you are scanning (Photo or OCR/Line Art) and check the basic settings. Scanning Photographs 1 Select the Photo tab. 2 Select the correct Image Type setting. Select one of the following options: Color Photo or Black and White Photo. image type resolution color management image quality effects Scanning Page 15 3 If you need to change the resolution, select a new setting from the Resolution list. If you are scanning something that will be used on a web page, you can select 75 dpi for your resolution setting. If you plan to print your image or enlarge it, you should choose a higher resolution such as 300 dpi or 600 dpi. 4 Select Quality or Speed under the Color Management settings. You can also select De-screening (eliminates moiré patterns) and Unsharp Mask (sharpens the image) to adjust the quality of your scan. Make sure you use a marquee to select the scan area, especially if you are scanning at a resolution of 300 dpi, or higher. See Using Marquees for details. Scanning 5 When you’re ready to scan, draw a marquee around the area you want to scan and click the Scan button. The scanned image appears in your application window. 6 Click the Close button to close the EPSON TWAIN window and return to your application. 7 To modify or save your scanned image using your application software, see your software documentation. Page 16 Scanning Text or Line Art 1 Select the OCR/Line Art tab. 2 Select a threshold setting. These automatically select resolution and sharpness settings appropriate for the output type. Select one of the following options: Newspaper, Magazine, Printout, Book, or User Defined. resolution threshold settings threshold slider If you select User Defined, adjust the slider until the preview looks the way you want your image to appear. Scanning Page 17 3 If you need to change the resolution, select a new setting from the Resolution list. If you are scanning something that will be used on a web page, you can select 75 dpi for your resolution setting. If you plan to print your image or enlarge it, you should choose a higher resolution such as 300 dpi. Make sure you use a marquee to select the scan area, especially if you are scanning at a resolution of 300 dpi, or higher. See Using Marquees for details. 4 When you’re ready to scan, draw a marquee around the area you want to scan. 5 Click the Scan button. The scanned image appears in your application window. 6 Click the Close button to close the EPSON TWAIN window and return to your application. To modify or save your scanned image using your application software, see your software documentation. Scanning Page 18 Previewing Your Scan You can preview your image to see the effects of your settings before scanning. Previewing also allows you to determine the width and height of the scanned image and the final file size. Configuring Preview Settings Click the Configuration button. You see the following screen. Check Automatic Preview to automatically preview the scan and update it as you make resolution and other setting changes. Check Save Preview Image and Settings if you want to see the preview with the same settings the next time you open EPSON TWAIN. Previewing Your Image Manually If you did not select Automatic Preview in the Configuration settings and you want to see a preview of your scan, click the Preview button on the EPSON TWAIN window. Scanning Page 19 Chap1.fm Page 20 Monday, August 9, 1999 5:58 PM Using Marquees A marquee is a frame around an entire image, or a portion of an image so you can scan only the most important part. To create a marquee, follow these steps: If the mouse pointer doesn’t change to a cross hair, click the Preview button again. 1 Move the mouse pointer over the preview image; the pointer becomes a cross hair. 2 Position the pointer in the corner of the area you want to select and press the mouse button. 3 Hold down the mouse button as you drag the mouse across the image, creating a marquee. marquee 4 Release the button when the marquee contains the image area you want. 5 When you’re ready to scan, click the Scan button. The scanned image appears in your application window. If you need to adjust the marquee size or position, or delete the marquee, see Adjusting a Marquee. Scanning Page 20 Adjusting a Marquee To resize a marquee, place the mouse pointer over its edge; the pointer changes to a double-headed arrow. Click the mouse button and drag the box up, down, sideways, or diagonally to the size you want. To resize a marquee and retain its width-to-height proportions, hold down the Shift key as you drag the edge of the marquee. To move a marquee, place the mouse pointer anywhere in the marquee image area; the pointer changes to a hand. Click the mouse button and drag the entire marquee to move it where you want it. To delete a marquee, click outside the marquee area. Scanning Page 21 Using the Start Button The scanner’s Start button lets you set up your system for one-touch scanning with Presto! PageManager and a scanner monitoring utility. With one-touch scanning, you can load a document in the scanner, press the Start button, and watch while PageManager starts and then opens EPSON TWAIN automatically. You can even set up PageManager to automatically load your scanned document into another application— such as HotShots— or send it to another device —such as your printer. Preparing to Use the Start Button To use the Start button, you must have installed PageManager (see the Scanner Basics book for installation instructions). With Windows 98, you can also use other programs that support linking to scanner events with the Start button, such as Photoshop® 5.0 and Windows Imaging. Then you must enable scanner monitoring and configure PageManager (or another compliant application) to handle your scanned images. Follow the instructions in these sections to set up Start button scanning: ◗ Enabling Scanner Monitoring ◗ Setting Up PageManager for Start Button Scanning When you’re ready to use the Start button, follow the instructions in Scanning with the Start Button. Using the Start Button Page 22 Enabling Scanner Monitoring When you installed EPSON TWAIN on your system, the installer automatically installed the TWAIN utilities, including these scanner monitoring utilities: ◗ Scan Events monitor in the Scanners and Cameras utility (Windows 98) ◗ EPSON Scanner Monitor (Macintosh) These utilities let your scanner’s Start button communicate with your operating system and open PageManager (or another Windows 98, Start button compliant program). Follow the steps in these sections to enable scanner monitoring: ◗ Setting Up Monitoring for Windows 98 ◗ Setting Up Monitoring for Macintosh Using the Start Button Page 23 Setting Up Monitoring for Windows 98 The Scan Events monitor installed into the Windows 98 Scanners and Cameras utility is automatically enabled and ready to scan to PageManager (and any other Start button compatible programs) when you press the Start button. If you ever want to disable (or enable) Start button scanning, follow these steps: 1 Click Start, point to Settings, and click the Control Panel icon. 2 Click the Scanners and Cameras icon. You see this dialog box: Devices tab scanner name Properties button 3 If necessary, click the Devices tab. Click your scanner name in the box, then click the Properties button. Using the Start Button Page 24 4 Click the Events tab. You see this dialog box: Disable device events checkbox 5 To disable Start button scanning, click the Disable device events checkbox; a check appears in the checkbox. To enable Start button scanning, click the Disable device events checkbox to uncheck it. Then click the checkbox for each application you’d like to be able to use with the Start button. If you select more than one application, you’ll be prompted for the application you want to use when you press the Start button. 6 Click OK. Using the Start Button Page 25 Setting Up Monitoring for Macintosh The EPSON Scanner Monitor installed with EPSON TWAIN on the Macintosh is automatically enabled and set up to scan with PageManager when you press the Start button. If you ever want to disable the EPSON Scanner Monitor, do the following: 1 Select EPSON Scanner Monitor Setup from the Apple menu; you see the EPSON Scanner Monitor dialog box. 2 Click the Enable Monitoring checkbox to uncheck it. 3 Click OK. To enable monitoring, do the following: 1 Select EPSON Scanner Monitor Setup from the Apple menu; you see the EPSON Scanner Monitor dialog box. 2 Click the Enable Monitoring checkbox to check it. 3 Click OK. Using the Start Button Page 26 Setting Up PageManager for Start Button Scanning To set up other Start button compliant applications on Windows 98, see the application documentation for instructions. The PageManager program icon on the Macintosh is different; it is shaped like a desktop inbox. See PageManager online help for details. To use PageManager with your scanner’s Start button, you must set up PageManager’s Scan Buttons palette and assign a destination program or device to the Start button. For example, if you want the images you scan to be sent directly to your image editing program, you can assign the Start button to HotShots (or another image editing program). The Scan Buttons palette appears on the screen whenever PageManager is running so you can select the destination program or device for your scanned images. (If it doesn’t appear, open the View menu and click the Scan Buttons option.) PageManager program icon with the Start button assigned to it The icon that contains the Start button icon indicates where images scanned using the Start button will be sent. (You can select PageManager as the destination program for your scanned images if you don’t want them to load into a different program.) Follow the instructions in these sections to set up the Scan Buttons: ◗ Assigning a Destination to the Start Button ◗ Adding a Destination to the Scan Buttons Palette ◗ Reassigning Destinations on the Scan Buttons Palette ◗ Selecting Scan Button Settings Using the Start Button Page 27 Assigning a Destination to the Start Button PageManager is the default destination program for the Start button. To assign another destination to the Start button, follow these steps: 1 Open the File menu and select Scan Buttons Setting. You see the Scan Buttons Setting dialog box. Click the Start Button Settings tab. If you select a program or device for which you suppressed the TWAIN interface, be sure to set PageManager’s scan settings before you press the Start button. See Selecting Scan Button Settings for details. select the icon for the program or device you want to assign to the Start button 2 To change the program or device assigned to the Start button, click its icon in the Select target application box. 3 If you want to automatically launch EPSON TWAIN within PageManager when you press the Start button, make sure the Execute Scan Button automatically checkbox is checked. If you want to launch PageManager and display only the Scan Buttons palette when you press the Start button, click the Execute Scan Button automatically checkbox to uncheck it. You’ll then need to click a button in the Scan Buttons palette to continue with your scan. 4 Click OK. Using the Start Button Page 28 Adding a Destination to the Scan Buttons Palette If you want to add program or device icons to the Scan Buttons palette, follow these steps: 1 Open the File menu and select Scan Buttons Setting. You see the Scan Buttons Setting dialog box. Click the Properties tab, if necessary. Properties tab Scan to setting list Add button 2 Click the Add button. On the Macintosh, you see the Add scan button dialog box. 3 Click the arrow in the Scan to (Windows) or Scan to App (Macintosh) setting box. The Scan to setting lists the programs and devices on your system that PageManager can send your scanned file to. Select the program or device you want to add. An icon for it appears in the scroll bar on the left (Windows only). Using the Start Button Page 29 4 Type a name for the icon in the Name field. On an Macintosh, click OK to close the Add scan button dialog box. For the best results, don’t suppress the EPSON TWAIN interface when scanning with the Start button. This lets you preview and adjust your image settings the way you want them before you scan. 5 If the Suppress TWAIN User Interface checkbox is active, you can select whether you want PageManager to open the EPSON TWAIN dialog box when you press the Start button. If you don’t check the checkbox, the EPSON TWAIN dialog box appears after you press the Start button and PageManager opens. Then you can preview, select settings, and click Scan when you’re ready. If you check the checkbox, PageManager suppresses the EPSON TWAIN dialog box and uses the settings described in step 6. 6 If you checked the Suppress TWAIN User Interface checkbox in step 5, the PageManager scan settings become active. active PageManager scan settings Using the Start Button Page 30 If these settings are active, select the scan settings you want to use whenever you press the program or device icon; see Selecting Scan Button Settings for details. 7 If you want to assign a new destination program or device to the Start button, see Assigning a Destination to the Start Button for instructions. 8 When you’re finished adding programs or devices, click OK. Using the Start Button Page 31 Reassigning Destinations on the Scan Buttons Palette You may want to reassign an existing icon to a different program or device, or just change its settings. For example, if you use more than one printer, you may want to reassign the printer icon to each printer as you need it. 1 Open the File menu and select Scan Buttons Setting; then click the Properties tab, if necessary. Properties tab If you want to delete an icon from the Scan Buttons palette, select the icon in the scroll bar on the left of the dialog box and click the Remove button. click the icon for the program or device you want to reassign Scan to setting list 2 Click the icon for the program or device you want to reassign in the scroll bar on the left of the dialog box. The current properties for the icon appear to the right. 3 To select a different program or device for the icon, choose it from the Scan to (Windows) or the Scan to App (Macintosh) setting list. 4 If you checked the Suppress TWAIN User Interface checkbox, change any of the active PageManager scan settings as necessary; see Selecting Scan Button Settings for details. Using the Start Button Page 32 5 If you want to assign a new program or device to the Start button, see Assigning a Destination to the Start Button for instructions. 6 When you’re finished reassigning destinations, click OK. Selecting Scan Button Settings If you select a device or program for which you’ve checked the Suppress TWAIN User Interface checkbox, the PageManager scan settings become active. If they’re active, select the options you want to use whenever you press the destination icon in the Scan Buttons palette or assign the Start button to the icon. active PageManager scan settings Using the Start Button Page 33 The table below describes the settings and their available options. Setting Options Description Document Type (Windows only) Magazine (Text and Picture) Magazine (Picture) Photograph Document Letter Business Card Others Select the type of original you’re scanning so PageManager can choose the best default options for the rest of the settings. Select Others to customize a different document type. Scan Mode Color Gray Black and White Select the color specification of the original you’re scanning. Scan Size Legal 8.5 × 14 inches Letter 8.5 × 11 inches A4 210 × 297 mm B5 182 × 257 mm A5 148 × 210 mm Custom (Windows only) 3 × 5 (Landscape) [Macintosh only] 3 × 5 (Portrait) [Macintosh only] 4 × 6 (Landscape) [Macintosh only] 4 × 6 (Portrait) [Macintosh only] 5 × 7 (Portrait) [Macintosh only] 5 × 7 (Landscape) [Macintosh only] Business Card (Macintosh only) Select the size of the area you want to scan. When you select Custom (Windows only), you see a Customize Size dialog box; select the measurement unit, type in the Width and Height values, and then click OK. Using the Start Button Page 34 Setting Options Resolution 72 100 150 200 240 Enable Document Feeder Make sure this setting is not selected. The document feeder option is not available for this scanner. Brightness –100 to 100 Adjust the brightness of the scan as necessary. This setting appears only when the Scan Mode is set to Color or Gray. Contrast –100 to 100 Adjust the contrast of the scan as necessary. Threshold 0 to 255 Adjust the threshold for the highlights and shadows of the scan as necessary. This setting appears only when the Scan Mode is set to Black and White and replaces the Brightness setting. Using the Start Button Description 300 360 400 600 800 Select the scanning resolution you want to use. You can’t type in a custom resolution. Page 35 Scanning with the Start Button Once you’ve set up your scanner monitoring utility and configured PageManager to handle your scanned images the way you want, you’re ready to scan with the Start button. The sequence of steps varies (as noted in the text), depending on whether you’ve elected to suppress the TWAIN interface or not, and whether you’ve set up PageManager to send your scanned images to another application or not. For details on these selections, see Setting Up PageManager for Start Button Scanning. Because Start button scanning is most useful for scanning text documents into an OCR application, these steps use OCR scanning as an example. If you’re scanning photographs or other types of documents, see Selecting Settings for details on other TWAIN settings you may want to select. Using the Start Button Page 36 Follow these steps to scan with the Start button: 1 If you’re scanning a single page on the scanner’s document table, place the document face down and align its horizontal and vertical edges with the scales on the top and right side of the document table. nd, Dear Frie t lette r tha This is a you itin g to I am wr 2 Press the scanner’s Start button. Start button Using the Start Button Page 37 3 In Windows, if you’ve selected more than one application to use with the Start button in the Scan Events utility, you see this dialog box: For instructions on changing the applications available for use with the Start button, see Enabling Scanner Monitoring. Click Presto! PageManager for EPSON and click OK. (If the dialog box disappears before you select an application, press the scanner’s Start button again.) If you suppressed the TWAIN interface, you must have set the correct scan settings in the PageManager Scan Button Settings dialog box to scan successfully. See Setting Up PageManager for Start Button Scanning for details. Using the Start Button 4 If PageManager wasn’t running when you pressed the Start button, PageManager starts on your system. If you suppressed the TWAIN interface, the scanner begins scanning your document. Go to step 9. Page 38 If you didn’t suppress the TWAIN interface, the EPSON TWAIN window opens in PageManager, along with the Scan Buttons bar. Go to step 5. 5 To scan a document for an OCR application, select the following settings in EPSON TWAIN: Select the OCR/Line Art tab. Threshold: Select Book or User Defined (and adjust the slider control until you have a clear preview) for the best OCR results. Using the Start Button Page 39 Resolution: Select 300 dpi for the best OCR results. (If you’re scanning a different type of document, select the settings for it as necessary. See Selecting Settings for more information.) 6 Click the Preview button to prescan the image. Make sure you use a marquee to select the scan area, especially if you are scanning at a resolution of 300 dpi, or higher. See Using Marquees for details. 7 Draw a marquee around the area you want to scan. 8 Click the Scan button to scan your document. EPSON TWAIN scans the document. When scanning is finished, click the Close button to close the EPSON TWAIN window. (If you suppressed the TWAIN interface, the EPSON TWAIN window doesn’t appear.) 9 If you set up the Start button to load your scanned images into PageManager, click the Inbox icon to view the image in PageManager. (See your PageManager documentation for instructions on processing images in PageManager.) If you set up the Start button to load the scanned image into your OCR application (or another application), PageManager processes the image and opens the application. After a moment, the scanned image appears in your selected application window. 10 Now you can follow the instructions in the documentation for your application or for PageManager to adjust your image as necessary. Using the Start Button Page 40 Using the EPSON TWAIN Utilities These sections give instructions for using the utilities installed along with EPSON TWAIN to help you scan and calibrate your system: ◗ Using the Scanner Monitoring Utility ◗ Using the EPSON Screen Calibration Utility Using the EPSON TWAIN Utilities Page 41 Using the Scanner Monitoring Utility When you installed EPSON TWAIN on your system, the installer automatically installed one of these scanner monitoring utilities: ◗ Scan Events monitor in the Scanners and Cameras utility (Windows 98) ◗ EPSON Scanner Monitor (Macintosh) The scanner monitoring utilities let you use one-touch scanning with the scanner’s Start button and the Presto! PageManager software. If you installed PageManager when you installed your scanner software, see Using the Start Button for instructions on using your scanner monitoring utility. Using the EPSON TWAIN Utilities Page 42 Using the EPSON Screen Calibration Utility When you installed EPSON TWAIN on your system, you calibrated your screen at the end of the installation sequence. If you change your monitor or want to re-calibrate your screen, you can run the EPSON Screen Calibration utility again. Calibrating your screen improves the accuracy of your preview images in EPSON TWAIN. Follow the instructions for your operating system in these sections: ◗ Calibrating the Screen with Windows 98 ◗ Calibrating the Macintosh Screen Calibrating the Screen with Windows 98 Follow these steps to calibrate your screen: 1 Click Start, point to Settings, and click the Control Panel icon. 2 Double-click the Scanners and Cameras icon. You see this dialog box: Devices tab scanner name Properties button Using the EPSON TWAIN Utilities Page 43 3 If necessary, click the Devices tab. Click your scanner name in the box, then click the Properties button. 4 On the next screen, click the Utility tab. You see this dialog box: Utility tab Screen Calibration Utility icon 5 Click the Screen Calibration Utility icon. You see the following: View the screen from a short distance when you calibrate it. The gray stripes won’t blend perfectly together; however, try to make them match as closely as possible. before calibration Using the EPSON TWAIN Utilities after calibration Page 44 6 Click and drag the slider box or click the left or right slider arrows until the shades of the gray stripes match as closely as possible. 7 Click OK. The profile is saved. 8 Click OK at all the open windows to close them and return to the Control Panel. Calibrating the Macintosh Screen Follow these steps to calibrate your screen: 1 Open the EPSON Scanner folder and select EPSON Screen Calibration. You see the following dialog box: View the screen from a short distance when you calibrate it. The gray stripes won’t blend perfectly together; however, try to make them match as closely as possible. before calibration after calibration 2 Click and drag the slider box or click the left or right slider arrows until the shades of the gray stripes match as closely as possible. 3 Click OK. The profile is saved. Using the EPSON TWAIN Utilities Page 45 Troubleshooting If you encounter any problems using EPSON TWAIN, try the solutions in these sections: ◗ Problems Using EPSON TWAIN ◗ Problems Using the Start Button ◗ Problems with Image Quality If the information here doesn’t help you solve the problem, check with your dealer or contact EPSON. See Where To Get Help for contact information. Troubleshooting Page 46 Problems Using EPSON TWAIN The rows in the Screen Calibration dialog box never seem to match closely enough. Problem Solution You’re viewing the screen too closely. View the screen from a short distance when you calibrate it. The gray stripes won’t blend perfectly together; however, try to make them match as closely as possible. Your monitor adjustments may be off. Try adjusting your monitor’s brightness and contrast settings. When you select a TWAIN source, EPSON TWAIN isn’t listed. Problem Solution EPSON TWAIN wasn’t installed or it wasn’t installed correctly. Reinstall the software following the instructions in the Scanner Basics book. EPSON TWAIN doesn’t start. Problem Solution The scanner isn’t ready. Make sure the cables are connected properly. Also make sure your scanner is plugged in and connected before starting EPSON TWAIN. If you started EPSON TWAIN first, exit the program, unplug your scanner, then plug it in again, and restart your system. Troubleshooting Page 47 Problem Solution Your system doesn’t meet the minimum requirements. Make sure your computer, scanner, and software are compatible and meet the specifications under System Requirements. EPSON TWAIN needs more memory. Make sure EPSON TWAIN can access enough system memory. See the section on memory allocation in your computer manual. EPSON TWAIN is not selected as your TWAIN source. EPSON TWAIN may not be selected as the TWAIN source in your application. See Starting EPSON TWAIN for instructions on selecting it. A system error has occurred. An error condition may have caused your application or the TWAIN source to stop working correctly. Save any documents in process, close any open applications, and exit Windows. Restart Windows, then start your application and try again. Sometimes an error condition may cause the computer to display a message telling you that your scanner is not recognized. If this happens, restart your computer and try again. The scanner does not start scanning. Problem Solution The scanner isn’t ready. Check if the scanner is plugged in. If not, plug in the scanner. Then restart your computer and try scanning again. Troubleshooting Page 48 Problem Solution You’re scanning a large image and running out of system memory. If the image you’re scanning is too large or if your system has a minimum amount of memory installed, you may run out of memory when you scan. You usually get an error message or your system locks up when this happens. Reduce the image size or resolution and try scanning again. If you still can’t scan the image, add more system memory. If you’ve just scanned a large image in your application and then immediately scanned another, the application may not have released the memory allocated for the first image. Close your application, restart it, and try scanning again. If restarting your application doesn’t solve the problem, you may need to reboot your computer. You cannot scan images at all or only a few dots appear in the scanned image. Problem Solution You may have selected incorrect scan settings. Select different EPSON TWAIN settings. You may have scanned from the wrong tab or selected an incorrect Image Type or Threshold setting. See Selecting Settings for details. Troubleshooting Page 49 Problems Using the Start Button You see the message “No Push button scanner detected.” on your Macintosh. Problem Solution Scanner monitoring doesn’t detect the scanner. The EPSON Scanner Monitor (Macintosh) periodically checks on the status of your scanner to make sure it’s ready. Sometimes the scanner check occurs when your system is processing other information and the scanner is not detected during that particular check. (You may see this message anytime, not just when you press the Start button.) If you see this message, make sure your scanner cable is securely connected. Then open and close the scanner monitoring utility to manually check for the scanner. See Enabling Scanner Monitoring for instructions. If you still see the message, unplug your scanner, then plug it in again and restart your system. When you press the Start button, nothing happens. Problem Solution Scanner monitoring is not enabled. Scanner monitoring must be enabled for the Start button to work. See Enabling Scanner Monitoring for instructions. Troubleshooting Page 50 Problem Solution PageManager is not installed or the scanner monitor isn’t pointing to it. Make sure you installed PageManager correctly as described in the Scanner Basics book. Also make sure the scanner monitoring utility still points to PageManager as the target application for Start button scanning. See Enabling Scanner Monitoring for instructions. If PageManager starts, but you don’t see the EPSON TWAIN window, make sure the destination program or device you assigned to the Start button does not suppress the EPSON TWAIN interface. See Assigning a Destination to the Start Button for details. When you press the Start button, your system opens programs and scans slowly. Problem Solution You assigned another destination program to the Start button in PageManager. When you set up PageManager to automatically send files scanned with the Start button to another application, scanning may take longer. This is because your system must use extra resources to open PageManager and EPSON TWAIN, and then scan your image, process it, and send it to another application. Troubleshooting Page 51 Problems with Image Quality The image is distorted or blurred. Problem Solution The document isn’t positioned correctly on the document table. Make sure that the document is placed flat against the document table and that no part of the original is wrinkled or warped. You may have moved the document during scanning. Check the position of the document. Make sure the scanner isn’t tilted or placed on an unstable surface. Color is patchy or distorted at the edges of the document. Problem Solution The document isn’t placed correctly on the document table. If the original is very thick or warped at the edges, the edges of the image may be discolored. Cover the edges of the original with opaque paper to avoid interference from outside light. If part of the original is outside the document table, the edge may be discolored. Change the position of the original. The image is faint or out of focus. Problem Solution The document isn’t positioned correctly on the document table. Make sure the document is placed flat on the document table. Troubleshooting Page 52 Problem Solution Your monitor isn’t calibrated or isn’t adjusted correctly. Make sure you have calibrated your monitor to your scanner as described in Using the EPSON Screen Calibration Utility. Also check your monitor’s brightness and contrast settings. The colors on the monitor seem different than the original image or printed image. Problem Solution Your monitor may not be calibrated correctly. Depending on your monitor, its resolution/color settings, and your EPSON TWAIN settings, the screen colors may be different from the original colors. This may be normal, especially if the colors in the printed image more closely match the original. Make sure you have correctly calibrated the screen as described in Using the EPSON Screen Calibration Utility. Some EPSON TWAIN settings may be set incorrectly. Check which image type tab you are scanning from to make sure it is correct for the type of image you’re scanning and for the output device you’re using. See Selecting Settings for instructions on changing these settings. You may need to use a color correction mode. The colors in the printed image may not match the original image exactly because the scanning and printing processes use two different color interpreting technologies. Use the Quality (ICM/sRGB for Windows 98 or ColorSync for Macintosh) setting in EPSON TWAIN to more closely match the colors. See Selecting Settings for instructions. You may need to adjust your printer driver settings. EPSON TWAIN is optimized to work with EPSON inkjet printers. See your printer documentation to change the color matching setting or other printer driver settings. Troubleshooting Page 53 The printed image is larger or smaller than the size of the original. Problem Solution You may have changed the image size. Check the image size settings in your application. (In HotShots, click Get Info in the Image menu.) Also, some applications display high resolution images on lower resolution monitors so they appear larger than their original size. The printer can’t print the image, or the printout is garbled. Problem Solution Your printer and computer may not be securely connected. Check that the printer is properly connected to the computer and is correctly set up; see your printer manual. Your software is not installed correctly for your printer. Check that your application software is properly installed and set up for your printer; see your application software manual. Troubleshooting Page 54 The quality of an enlarged image is worse than when it’s scanned at its original size. Problem Solution You didn’t increase your Resolution setting to compensate for the image enlargement. If you plan to enlarge your image by scaling, be sure to increase the Resolution setting by the same proportion to retain your image quality. For example, if you select 300 dpi as the resolution setting for an image scanned at 100% of its original size and then scale the image 200%, you should increase (in this case, double) the resolution to 600 dpi to retain the same image quality. See Selecting Settings for instructions on changing the Resolution setting. For additional information on selecting scanning resolution, see your Scanner Basics book. Moiré (crosshatch) patterns appear in the scanned image. Problem Solution You have scanned a document with halftone patterns. To minimize moiré patterns, try the following: Troubleshooting ◗ Place a transparent sheet between the document and the document table to slightly unfocus the image. ◗ Move or angle the document slightly. ◗ Make sure De-screening is selected in the Effect box. See Selecting Settings for details. Page 55 Character recognition is inaccurate after OCR scanning. Problem Solution You scanned the document using incorrect source tab. Scan the document again using the OCR/Line Art tab in EPSON TWAIN. This automatically turns on the Text Enhancement Technology setting that eliminates background document noise. See Selecting Settings for details. Troubleshooting Page 56 Where To Get Help EPSON provides technical assistance through electronic support services and automated telephone services 24 hours a day. The following tables list the contact information: Service Access World Wide Web From the Internet, you can reach EPSON’s Home Page at http://www.epson.com. EPSON Internet FTP Site If you have Internet FTP capability, use your Web browser (or other software for FTP downloading) to log onto ftp.epson.com with the user name anonymous and your e-mail address as the password. EPSON Forum on CompuServe® Members of CompuServe can type GO EPSON at the menu prompt to reach the Epson America Forum. For a free introductory CompuServe membership, call (800) 848-8199 and ask for representative #529. Troubleshooting Page 57 Service EPSON SoundAdvice Access SM For pre-recorded answers to commonly asked questions about EPSON products 24 hours a day, seven days a week, call (800) 922-8911. EPSON FaxAdvice™ Access EPSON’s technical information library by calling (800) 922-8911. You must provide a return fax number to use this service. EPSON Referral Service For the location of your nearest Authorized EPSON Reseller or Customer Care Center, call (800) 922-8911. To speak to a technical support representative, dial (310) 974-1970 (U.S.) or (905) 709-3839 (Canada), 6 AM to 6 PM, Pacific Time, Monday through Friday. Toll or long distance charges may apply. Before you call, please have the following information ready: If you need help using another manufacturer’s software with an EPSON product, see the documentation for that software for technical support information. Troubleshooting ◗ Product name (EPSON Perfection 610) ◗ Product serial number (located on the back of the scanner) ◗ Computer configuration ◗ Description of the problem You can purchase manuals and accessories from EPSON Accessories at (800) 873-7766 or visit our website at www.epsonsupplies.com (U.S. sales only). In Canada, please call (800) 873-7766 for dealer referral. Page 58 Glossary bit Short for binary digit. The smallest unit of data in computer processing. A bit can represent two values, on and off, or 1 and 0. bit/pixel The unit that indicates the number of bits allocated for a pixel. The larger the value, the more detail a pixel can represent. color correction A method of adjusting the color image data for a particular type of device so that the reproduction results come close to the original colors. default dither dpi A process in which software or an output device simulates continuous tones with groups of dots. Dots per inch. A unit of measurement for resolution. The higher the value, the higher the resolution. Halftone A method of using dot patterns to represent an image. marquee A sizeable and moveable frame on a preview image that identifies the part of it selected for scanning. monochrome Glossary A set of values used when no other selections have been made. Black and white images, or images represented only by the intensity of luminosity. Page 59 pixel resolution Indication of how finely an image is resolved into pixels. Measured in dots per inch (dpi), pixels per inch (ppi), or samples per inch (spi). scan An operation performed by the sensor and the carriage of a scanner. The sensor “reads” the colors in an image, and sends the color information to the computer as digital data. Threshold Glossary Short for picture element. Every image is composed of a number of pixels. Pixels are also counted in units of dots. An EPSON TWAIN option that sets the point at which gray values in an image are represented as either black or white. Page 60 Index A E Automatic preview, 19 EPSON Accessories, 58 help, 57 to 58 B Basic scanning, 11 C Calibration problems, 47, 53 utility, 43 to 45 Color correction options, 53 Color Management settings, 16 ColorSync, 8, 53 H Help, 57 to 58 I Image Color Matching (ICM), 53 Image problems, 52 to 54 Image size, adjusting, 54 Image Type setting, 15 D M De-screening, 16 Destination setting, 17 problems, 49 Destinations for Start button, 27 to 33 Document position problems, 52 Manual preview, 19 Manual, how to use, 8 to 9 Marquees, 20 to 21 Memory problems, 48, 49 Moiré patterns, 55 Index Page 61 Monitor calibrating, 43 to 45, 47, 53 Macintosh, 8 Windows, 7 Monitoring utilities, 6, 23 to 25, 42, 50 to 51 O One-touch scanning, see Start button Output device problems, 49 Output type, 17 P Placing a document, 37 Presto! PageManager adding destinations, 29 to 31 assigning destinations, 28 problems using, 51 reassigning destinations, 32 to 33 scan button settings, 33 to 35 Start button scanning, 36 to 40 Start button setup, 27 to 35 Previewing images, 19 to 21 Index Problems printing, 54 using Start button, 50 to 51 using TWAIN, 47 to 49 Q QuickTime, 8 R Resolution setting, 16, 18 problems, 55 S Scan button settings, PageManager, 33 to 35 Scan Events, 6, 23, 24 to 25, 42, 50 Scanner monitoring, 6, 23 to 25, 42, 50 to 51 Scanning, 10 to 21 basic, 11 with Start button, 36 to 40 Screen calibration problems, 47, 53 utility, 43 to 45 Service, 57 to 58 Settings, problems with, 49 Page 62 Software installation problems, 47, 54 Source settings, 12, 54 sRGB, 53 Start button enabling scanner monitoring, 23 to 25 preparing to use, 22 to 35 problems, 50 to 51 scanning with, 36 to 40 setting up PageManager, 27 to 35 Support, 57 to 58 System requirements Macintosh, 8 Windows, 7 U Unsharp Mask, 16 USB, 7, 8 Utilities, 6, 41 to 45 T Threshold setting, 17 Troubleshooting, 46 to 58 TWAIN previewing, 19 to 21 problems, 47 to 49 settings, 15 to 18 starting, 12 to 14 suppressing interface with Start button, 29 to 35, 38, 51 Index Page 63