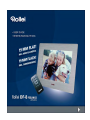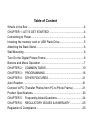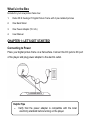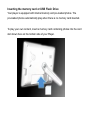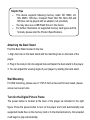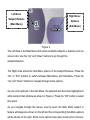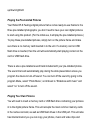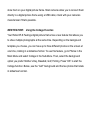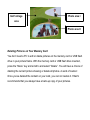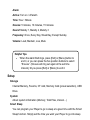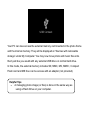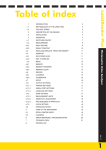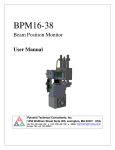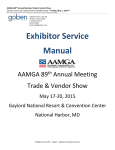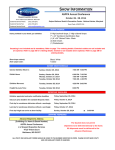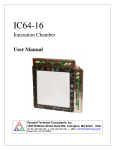Download Rollei DF-8 Product specifications
Transcript
Table of Content What’s in the Box ...............................................................................4 CHAPTER 1: LET’S GET STARTED! ................................................4 Connecting to Power..........................................................................4 Inserting the memory card or USB Flash Drive..................................5 Attaching the Back Stand ...................................................................6 Wall Mounting ....................................................................................6 Turn On the Digital Picture Frame......................................................6 Buttons and Menu Operation .............................................................7 CHAPTER 2: COMMON TASKS ...................................................10 CHAPTER 3: PROGRAMMING ....................................................16 CHAPTER 4: OTHER FEATURES ................................................21 Auto Rotation ...................................................................................21 Connect to PC (Transfer Photos from PC to Photo Frame) .............21 Product Specifications......................................................................23 CHAPTER 5: Frequently Asked Questions....................................24 CHAPTER 6: REGULATORY ISSUES & WARRANTY .................25 Regulation & Compliance ................................................................25 Dear Customer: Thank you for bringing our Rollei DF-8 Feelings digital picture frame into your home. Now you will be able to view your growing digital picture library in stunning clarity and share great memories with friends and family. To get the most out of your new Rollei product, please read through this entire Owner’s Manual before using. Chapter 1 shows how to get started. Chapter 2 discusses Common Tasks. Chapter 3 shows how to program your new product. What’s in the Box Included in your new picture frame box: 1. Rollei DF-8 Feelings 8” Digital Picture Frame with 3 pre-installed pictures 2. One Back Stand 3. One Power Adapter (5V / 2A) 4. User Manual CHAPTER 1: LET’S GET STARTED! Connecting to Power Place your digital picture frame on a flat surface. Connect the DC jack to DC port of the player and plug power adapter to the electric outlet. Helpful Tips • Verify that the power adapter is compatible with the local electricity standard before turning on the player. Inserting the memory card or USB Flash Drive Your player is equipped with internal memory and pre-loaded photos. The pre-loaded photos automatically play when there is no memory card inserted. To play your own content, insert a memory card containing photos into the card slot shown here on the bottom side of your Player. Helpful Tips • This device supports following memory cards: SD, MMC, xD, MS, MMC+, MS Duo, Compact Flash. Mini SD, Micro SD and MS Duo can be played with an adaptor (not provided). • You may also use a USB Flash Drive in this device. • For further information on supported memory card types and file formats, please refer the Product Specifications. Attaching the Back Stand Find the Back Stand nested in the box. 1. Align the hole on the back stand with the matching hole on the back of the player. 2. Plug in the lock pin into the aligned hole and fasten the back stand to the player. 3. You can adjust the viewing angle of your player by rotating the back stand. Wall Mounting For Wall mounting, please use a 7.0*25.3.0mm screw and for best result, please screw over seven turns. Turn On the Digital Picture Frame The power button is located at the back of the player as indicated in the right figure. Press the power button to turn on the player and it will automatically load supported media files on the memory card or in the internal memory. Once loaded, it will begin to play automatically. Power It slideshows the 3 pre-installed pictures if there is no memory card inserted or no supported media found. Helpful Tips • Press the power button to turn on the product while it is Placed on stable and level surface in its horizontal (landscape)position • If the device cannot start up, check wall outlet for proper functionality and see if the power adaptor is plugged in. properly. Buttons and Menu Operation The buttons used for operating your picture frame are located above to the power button. The buttons can be used to drive all functions on the on-screen menu. OK Menu Exit Press the “Exit” button to bring up the Mode Menu. The options in the Mode Menu are: Favorite, Photo, Clock, and Setup. To escape the Mode Menu, press “Exit” again to return to your pictures. As you navigate the various options on the menu, press the “OK” to select an option. Surrounding the “OK” button are toggle switches that allow you to go right, left, up and down on the menu options. Press the “Menu” button to bring up the on-screen menu. The menu is made up of two parts, left part and right part as shown below in Figure 2: Left Area: Subject/Feature (Main Menu) Right Area: Options (Sub Menu) Figure 2 The Left Area is the Main Menu that shows available subjects or features such as screen ratio. Use the “Up” and “Down” buttons to go through the subjects/features. The Right Area shows the Sub-Menu options of the Subject/Features. Press the “Ok” or “Exit” buttons to switch between Main-Menu and Sub-Menu. Press the “Up” and “Down” buttons to navigate through menu options. As you scroll up/down in the Sub Menu, the selected item becomes highlighted in white text and dark shadow as shown in Figure 2. Press the “OK” button to select this option. As you navigate through the menus, level by level, the Main Menu subject or feature will always be shown on the left and the corresponding Sub-Menu options will be shown on the right. Some menu options have lower levels (more choices). In these cases, the higher-level menu option goes to the left and lower-level options appear on the right. Figure 3 shows photos in the Main Menu and Play Mode in the Sub-Menu. By pressing “Play Mode”, new options appear in the Sub-Menu and “Play Mode” is shown in the Main Menu as seen in Figure 4. Figure 3 Figure 4 Press the “Exit” button to return back to the higher level of the Main Menu. CHAPTER 2: COMMON TASKS Turning on Your Digital Picture Frame Make sure the picture frame is plugged in to the wall socket. Press the On/Off button to turn on the picture frame. Setting the Clock, Date & Time Press the “Exit” key and go to “Clock” scroll to and select “Date and Time”. Select “Date” to set the date and “Time” to set the time using the toggle button: up/down/right/left. Playing the Pre-Installed Pictures Your Rollei DF-8 Feelings digital picture frame comes ready-to-use thanks to the three pre-installed photographs; you don’t need to have your own digital pictures to start using this product. (For the initial use, it will play the pre-installed pictures.) To play these pre-installed pictures, simply turn on the picture frame and make sure there is no memory card inserted in to the unit. If a memory card or USB flash drive is inserted, then the unit will automatically start playing content on the card or USB flash drive. There is also a pre-installed sound track included with your pre-installed photos. The sound track will automatically play during the slide presentation unless you program the device to turn-off sound. You can turn off the sound by going to the program Menu, select “Photo Menu”, scroll down to “Slideshow with music” and select “no” to turn off the sound. Playing Your Own Pictures You will need to insert a memory card or USB flash drive containing your pictures in to the digital picture frame. This unit accepts the most common memory cards in the narrow card-slot, as well as USB flash drives in the USB port. This unit also has internal memory so you can copy your photos, music and video clips and store them on your digital picture frame. Most cameras allow you to connect them directly to a digital picture frame using a USB cable; check with your camera’s manufacturer if that’s possible. NEW FEATURE: Using the Collage Function Your Rollei DF-8 Feelings digital picture frame has a new feature that allows you to show multiple photographs at the same time. Depending on the background template you choose, you can have up to three different photos on the screen at one time, rotating in a slideshow format. To use this feature, go to Photos in the Main Menu and select Collage in the Sub-Menu. Then, select the background option you prefer: Mother’s Day, Baseball, Golf, Fishing. Press “OK” to start the Collage function. Below, see the “Golf” background and the two photos that rotate in slideshow function. Golf collage Photo area I area Photo area II Deleting Pictures on Your Memory Card You don’t need a PC to edit or delete pictures on the memory card or USB flash drive in your picture frame. With the memory card or USB flash drive inserted, press the “Menu” key and scroll to and select “Delete”. You will have a choice of deleting the current picture showing or delete all photos. A word of caution: Once you’ve deleted the content on your card, you can not restore it. Hitachi recommends that you always have a back-up copy of your pictures. Adjusting the Brightness and Contrast of Pictures The Rollei DF-8 Feelings picture frame automatically presents your photos the way they were taken. However, depending on the room’s lighting, you may want to manually adjust the brightness and contrast for optimal viewing. Do this by pressing the “Exit” key and under “Setup” scroll to and select “Brightness” to adjust brightness. Scroll to and select “Contrast” to adjust contrast. Changing the Size of the Picture Shown on the Screen You can program your digital picture frame to automatically adjust the size of the pictures shown on your screen to show the entire photo or to fit the entire screen. Showing the entire photo may mean that some of your screen is left blank because the dimension of the photo is not the same as the screen dimension; there may be some un-used parts of the screen during this type of viewing. If you prefer to have your photo completely fill the screen, your photo may be cropped, so some parts of it won’t be shown (such as the top/bottom or the sides). To make this adjustment, press the “Menu” button and scroll to and select “Ratio”. “Actual Size” means you will see 100% of the photo, even if that means that parts of the screen are left un-used. “Fit Image” means that the photo will be shown using 100% of the screen, even if that means parts of the photo will be cropped. Checking Your Available Memory Card Capacity Most memory cards and USB flash drives indicate the size of memory on the outside of the card. Your Rollei DF-8 Feelings digital picture frame will tell you how much remaining space is available to add more pictures to your memory card or USB flash drive. To find this out, press the “Exit” key and under “Setup” scroll to and select “System”. You memory card capacity information will be shown. Using the Auto-Rotation Function for Landscape or Portrait Mode You can use your Rollei DF-8 Feelings picture frame in either landscape mode (where the frame is wider than tall) or in portrait mode (where the frame is taller than wide). The Hitachi picture frame automatically changes how the pictures are presented; just turn it upright (portrait mode) or sideway (landscape mode). Please be sure to adjust the position of the changeable back-stand, depending on the way you use your picture frame. CHAPTER 3: PROGRAMMING Here is a list of the different MENU OPTIONS on your Hitachi digital picture frame. Yes, it’s a long list but the more you play with these functions, the more you’ll be able to get the most out of your new picture frame. In this section, you’ll see the bold heading of the menu item (example: Photo) and a short description of what that selection/feature is about, and the Sub-Menu options (listed here in italics) that are part of this Menu selection. Photo This menu mainly focuses on the display effect and interval time of photos. Copy Copy One: to copy current photo image. Copy All: to copy all the photo images. Delete Delete One: to delete current photo image. Delete All: to delete all the photo images. Play Mode Single Repeat All Random Collage Off Mother’s day Baseball Golf Fishing Slideshow with Music Yes (preset selection) No Ratio Actual Size, Fit Image Slideshow Interval Fast (5 sec) Medium (10 sec) Slow (20 sec) Half Hour Hourly Transition Effect Random (preset selection) Horizontal Blind Vertical Blind Horizontal Split Vertical Split Fade Wipe Up Wipe Down Wipe Left Wipe Right Horizontal Lines Vertical Lines Box In Box Out Melt None Favorite You can store pictures in this digital picture frame, thanks to its built-in internal memory. These photos are stored in the “My Favorite” menu option. Clock This menu focuses on three option settings, Clock, Alarm and Smart Sleep. Clock Clock Style: Clock, Calendar, Off Date: Year - Month - Day Time: Hour : Minute Time Format: 12-hour, 24-hour Alarm Active: Turn on / off alarm Time: Hour : Minute Snooze: 5 minutes, 10 minutes, 15 minutes Sound: Melody 1, Melody 2, Melody 3 Frequency: Once, Every Day, Week Day, Except Sunday Volume: Loud, Medium, Low, Mute Helpful Tips • When the alarm Bell rings, press [Exit] or [Menu] button to end it, or you can press the five position buttons to select “Snooze”. (Snooze will ring out again at the set time interval), till you press [Exit] or [Menu] to end it. Setup Storage Internal Memory, Favorite, CF card, Memory Card (preset selection), USB Drive. System About system information (Memory, Total Files, Version…) Smart Sleep You can program your Player to go to sleep at a given time with the Smart Sleep function. Simply set the time you want your Player to go into sleep mode. The screen light will dim, the volume will turn lower, the background will display an evening base image (in dark red) and show a big clock; if clock function is not open, then the screen will turn off. In addition to setting the timer, enable the light sensor will also activate the Smart Sleep function by selecting the Sensor item in Active menu. Active Timer, Sensor, Off Sleep Select time for sleep Wake Up Select time for wake up Frequency Once, Every Day, Weekday, Except Sunday Contrast Sharp, Normal, Soft Brightness Brighter, Normal, Darker Language English (preset selection), French, German, Spanish, Dutch, Portuguese, Italian Reset Recover all settings to initial status. Wall Mount Yes, No CHAPTER 4: OTHER FEATURES Auto Rotation This Player will automatically rotate your pictures to the correct orientation depending on how you place your frame. Lay your frame horizontally and the Player will show your pictures in landscape mode. Set your frame in portrait mode and the pictures will automatically be shown upright. Helpful Tips • In the event of EXIF value error or file loss, some of the photos will be in wrong directions; it is not the fault of the product. Connect to PC (Transfer Photos from PC to Photo Frame) You can transfer photos to the photo frame from your PC. You may either use the internal memory or insert an external memory card. Turn off the photo frame’s power and connect the photo frame to your PC using a mini-USB cable. Turn the photo frame back on and wait for the below figure to display on the photo frame. Auto detection will occur for Windows 2000/ME/XP and MAC OS. Your PC can now access the external memory card inserted in the photo frame and the internal memory. They will be displayed at “Devices with removable storage” under My Computer. You may now move photo and music files onto them just like you would with any external USB drive or normal hard drive. In this mode, the external memory includes SD, MMC, MS, MMC+, Compact Flash card and MS Duo can be access with an adaptor (not provided). Helpful Tips • A managing photo image (or files) is done in the same way as using a Flash Drive on your computer. Product Specifications LCD Screen Effective display 162.0mm(W) x 121.5mm(H) 8” Diagonal Dot Pitch 0.2025mm(W) x 0.2025mm(H) Resolution 800 x 600 Image Pixels Brightness 250 cd/m2 Viewing Angle (CR≥10) Horizontal:140° (Left to Right) Vertical: 120° (Up to Down) Shell Material ABS (Color may be vary) Buttons Function Buttons x 7, Power Button x 1 Supported Cards SD, XD, MS, MMC, MMC+, SDHC, CF-I Photo Format JPEG (baseline, up to 20M pixels image resolution), TIFF (baseline; "II" (4949.H): Little-endian; Chunky format: RGBRGB; No compression; MultiStrip), GIF file format (still GIF only) USB Port USB 2.0 (Host) full speed Important Notice Specifications may change without notice due to product improvement or upgrade. CHAPTER 5: Frequently Asked Questions This product has been set to its standard mode of operations before shipping. If you encountered problems while using the Digital picture frame, please refer to the following table for problems and solutions. Problem Picture is fuzzy or unstable “Card Error!” message shown “Invisible!” message shown Solution 1. Make sure the resolution & color of Photos are displayed fine by PC. 2. Keep the player away from any interference, e.g. induction cooker, hair dryer, magnetized and unshielded speakers, etc. 1. Backup the contents and then format the memory card with a computer 2. After formatting the card, copy the backup files to the memory card again 3. If the problem still persists, try a new memory card or a different brand of memory card 1. Check if the file types in the memory card matches the list of supported file types in the Technical Specifications 2. Check the memory card using the steps proposed for the “Unable to read memory card” problem. CHAPTER 6: REGULATORY ISSUES & WARRANTY Regulation & Compliance This equipment has been tested and found to comply with the limits for a Class B digital device, pursuant to Part 15 of the FCC Rules. These limits are designed to provide reasonable protection against harmful interference in a residential installation. This equipment generates uses and can radiate radio frequency energy and, if not installed and used in accordance with the instructions, may cause harmful interference to radio communications. However, there is no guarantee that interference will not occur in a particular installation. If this equipment does cause harmful interference to radio or television reception, which can be determined by turning the equipment off and on, the user is encouraged to try to correct the interference by one of the following measures: -Reorient or relocate the receiving antenna. -Increase the separation between the equipment and receiver. -Connect the equipment into an outlet on a circuit different from that to which the receiver is connected. -Consult the dealer or an experienced radio/TV technician for help.