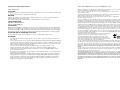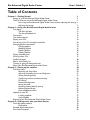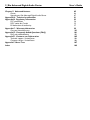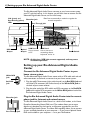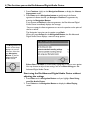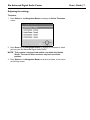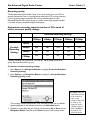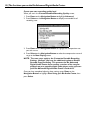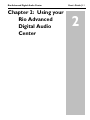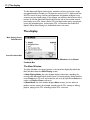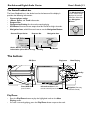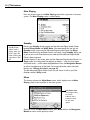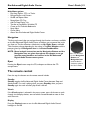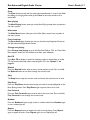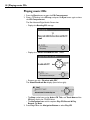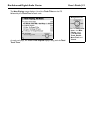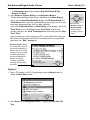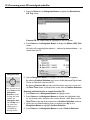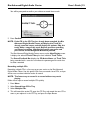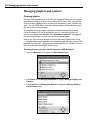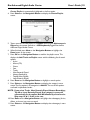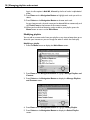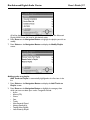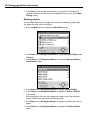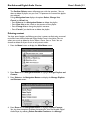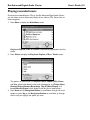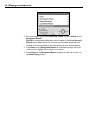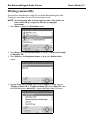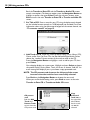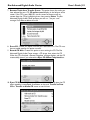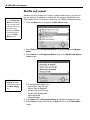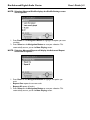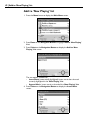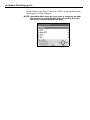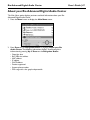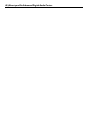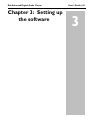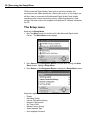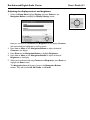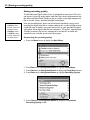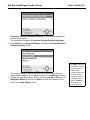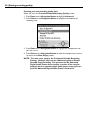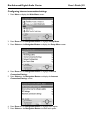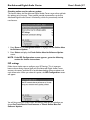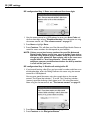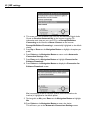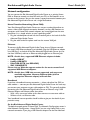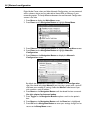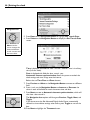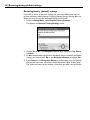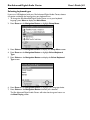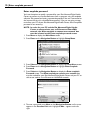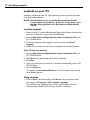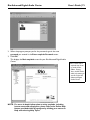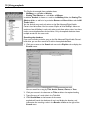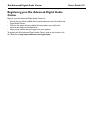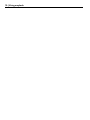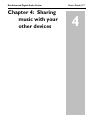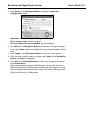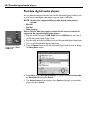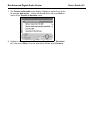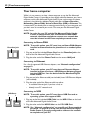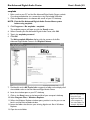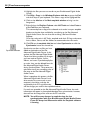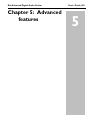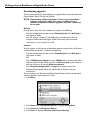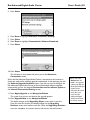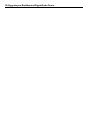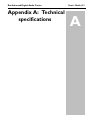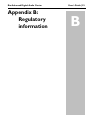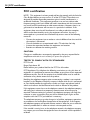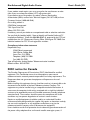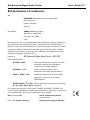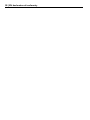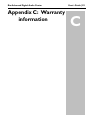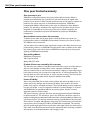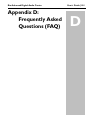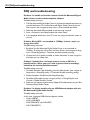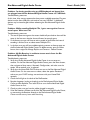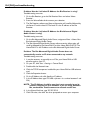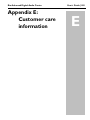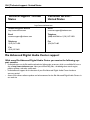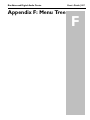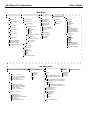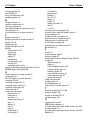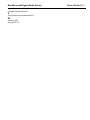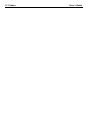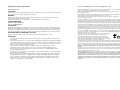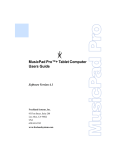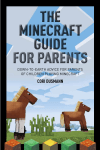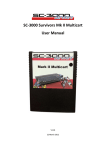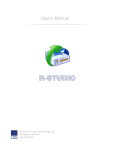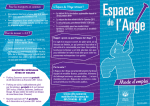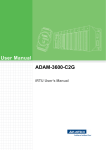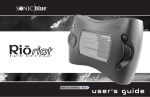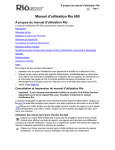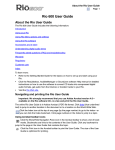Download Rio Advanced Digital Audio Center User`s guide
Transcript
Rio Advanced Digital Audio Center User’s Guide First Edition, November, 2001 Part Number 52260049-001 User’s Guide Important safety information © 2001-2002 SONICblue Incorporated. All Rights Reserved. Laser class notes Neither SONICblue Incorporated nor Rio assumes any responsibility for errors or omissions in this document or make any commitment to update the information contained herein. Rio is a registered trademark of RioPort, Inc. in the United States and/or other countries and is used under license. Microsoft Windows Media and the Windows Logo are trademarks or registered trademarks of Microsoft Corporation in the United States and/or other countries. All other brand and product names may be trademarks of the companies or organizations with which they are associated. Gracenote is CDDB, Inc. d/b/a “Gracenote.” CD and music-related data from Gracenote CDDB® Music Recognition ServiceSM © 2000, 2001 Gracenote. Gracenote CDDB Client Software © 2000, 2001 Gracenote. U.S. Patents Numbers #5,987,525; #6,061,680; #6,154,773, and other patents issued or pending. CDDB is a registered trademark of Gracenote. The Gracenote logo and logotype, the Gracenote CDDB logo and logotype, and the “Powered by Gracenote CDDB” logo are trademarks of Gracenote. Music Recognition Service and MRS are service marks of Gracenote. Your Rio Advanced Digital Audio Center comes with a complete CDDB database containing track information and a one year on-line look up subscription from Gracenote. For on line updates of the CDDB information after one year from your first on-line lookup you will need to contact Gracenote CDDB to purchase additional subscriptions. Music recognition technology and meta-database are provided by Gracenote and the Gracenote CDDB® Music Recognition ServiceSM. Gracenote is the industry standard in music recognition technology and related content delivery. For more information visit www.gracenote.com. Gracenote software license agreement: This product contains technology and data from Gracenote of Berkeley, California (“Gracenote”). The technology from Gracenote (the “Gracenote Embedded Software”) enables this product to do disc identification and obtain music-related information, including name, artist, track, and title information (“Gracenote Data”), which is included on the Gracenote Database (the “Gracenote Database”). You agree that you will use Gracenote Data, the Gracenote Database, and Embedded Software for your own personal non-commercial use only. You agree that you will access Gracenote Data only by means of the standard end user functions and features of this product. You agree not to assign, copy, transfer or transmit the Embedded Software or any Gracenote Data to any third party. YOU AGREE NOT TO USE OR EXPLOIT GRACENOTE DATA, THE GRACENOTE DATABASE, OR GRACENOTE COMPONENT, EXCEPT AS EXPRESSLY PERMITTED HEREIN. You agree that your non-exclusive license to use the Gracenote Data, the Gracenote Database, and Embedded Software will terminate if you violate these restrictions. You agree that Gracenote may enforce its rights under this Agreement against you directly in its own name. The Embedded Software and each item of Gracenote Data are licensed to you “AS IS.” GRACENOTE DISCLAIMS ALL WARRANTIES EXPRESS OR IMPLIED, INCLUDING, BUT NOT LIMITED TO, IMPLIED WARRANTIES OF MERCHANTABILITY, FITNESS FOR A PARTICULAR PURPOSE, TITLE, AND NON-INFRINGEMENT. GRACENOTE DOES NOT WARRANT THE RESULTS THAT WILL BE OBTAINED BY YOUR USE OF THE GRACENOTE COMPONENT OR ANY GRACENOTE SERVER. IN NO CASE WILL GRACENOTE BE LIABLE FOR ANY CONSEQUENTIAL OR INCIDENTAL DAMAGES OR FOR ANY LOST PROFITS OR LOST REVENUES. CAUTION As the laser beam used in the Compact Disc player is harmful to the eyes, do not attempt to disassemble the product. Refer servicing to qualified personnel only. DANGER Invisible laser radiation is possible when Compact Disc player door is opened and interlock failed or defeated. Avoid direct exposure to beam. This product contains sub-assemblies that are classified as Class 1 Laser Products. LASER RADIATION DO NOT STARE INTO BEAM CLASS 1 LASER PRODUCT IMPORTANT Gallium Arsenide (GaAs) is a substance used in some of the components and/or sub-assemblies found within this product. GaAs dust and fumes are toxic. Do not break, cut or pulverize or use chemicals to dissolve the Laser/Optic components found within this product. When disposing of this product follow appropriate local laws; do not dispose of this product with other industrial waste or domestic garbage. CAUTION WHILE CARRYING THIS UNIT When moving this unit do not tip or place on its side or top while CD is inside of drive. WARNING • • • • • • • • To reduce the risk of fire or electric shock, do not operate or expose this unit to rain, moisture or wet locations. To avoid electrical shock, do not open this cabinet with Public Switched Telephone Network (PSTN), communication network or local power cable connected. Refer servicing to qualified personnel only. This product is not disconnected from the AC power source as long as it is connected to the wall outlet, even if the apparatus itself is turned off. To reduce the risk of fire use only No. 26 AWG or larger telecommunication line cord. No data transmission cables should be connected or disconnected during lightning storms. Use this device only in environments where temperatures do not exceed 95° F. Always ensure proper ventilation during use. Do not use in places exposed to strong magnetic or electrostatic fields. Do not use in places where the humidity is excessively low. This product contains telephone network interfaces which are susceptible to Telephone Network Voltages (TNV) exceeding those of Safety Extra Low Voltage (SELV). Only equipment meeting the proper separation requirements between TNV and SELV as outline in UL60950 are allowed to be connected to these ports. Any other equipment not meeting these requirements may result in damage to the equipment or personal injury. Rio Advanced Digital Audio Center User’s Guide | 1 Table of Contents Chapter 1: Getting Started Setting up your Rio Advanced Digital Audio Center The first time you use the Rio Advanced Digital Audio Center Start using the Rio Advanced Digital Audio Center without adjusting the settings Adjusting the settings Chapter 2: Using your Rio Advanced Digital Audio Center The display The Main Window The Status/Feedback bar The buttons The remote control Playing music CDs Converting music CDs into digital audio files Managing playlists and content Creating playlists Modifying playlists Deleting playlists Deleting content Playing recorded music Writing custom CDs Shuffle and repeat Add to ‘Now Playing’ list Creating or going to audio bookmarks About your Rio Advanced Digital Audio Center Chapter 3: Setting up the software The Setup menu Accessing the Setup Menu Adjusting the display contrast and brightness Setting recording quality Configuring internet connection/settings ISP settings Network configuration Setting the clock Restoring factory (default) settings Selecting keyboard type Enter emplode password emplode on your PC Installing emplode Using emplode Registering your Rio Advanced Digital Audio Center Chapter 4: Sharing music with your other devices Other Rio home products Rio Receiver Portable digital audio players Your home computer 3 4 5 6 7 11 12 12 13 13 15 18 20 24 24 26 30 31 35 37 40 42 45 47 49 50 50 51 52 55 57 63 65 68 69 70 72 72 72 75 77 78 78 80 82 2 | Rio Advanced Digital Audio Center Chapter 5: Advanced features Games Upgrade your Rio Advanced Digital Audio Center Appendix A: Technical specifications Appendix B: Regulatory information FCC certification DOC notice for Canada EU declaration of conformity Appendix C: Warranty information One year limited warranty Appendix D: Frequently Asked Questions (FAQ) FAQ and troubleshooting Appendix E: Customer care information Technical support - United States Customer service - United States Appendix F: Menu Tree Index User’s Guide 85 86 87 91 93 94 95 97 99 100 101 102 105 106 106 107 109 Rio Advanced Digital Audio Center Chapter 1: Getting Started User’s Guide | 3 1 4 | Setting up your Rio Advanced Digital Audio Center The Rio Advanced Digital Audio Center connects to your home stereo system, your PC, and the Internet. In this chapter, you will learn how to connect the Rio Advanced Digital Audio Center, and run initial setup. Link (green) and Data Activity (yellow) LEDs RCA Output Phoneline Jack Optical Output Fan Runs automatically as needed to regulate the internal temperature Pass-Through Jack USB Port 1 Use to connect to PC USB Port 2 Use to connect to networking devices, keyboards, and so on Power Port Power Switch NOTE: At this time, USB hubs are not supported, and may cause unreliable operation. Setting up your Rio Advanced Digital Audio Center White RCA Jack Red RCA Jack Phoneline Jack Pass-Through Jack Connect the Rio Advanced Digital Audio Center to your home stereo system The Rio Advanced Digital Audio Center comes with an RCA cable with red and white connectors at each end, to connect it to your home stereo system. 1. Plug the red RCA connector (right audio channel) to the Red RCA Jack and the white RCA connector (left audio channel) to the White RCA Jack on the back of your stereo receiver. 2. Plug the other end of the RCA cable’s red RCA connector to the Red RCA Jack and the white RCA connector to the White RCA Jack on back of the Rio Advanced Digital Audio Center. Plug the Rio Advanced Digital Audio Center into the nearest phone jack for Internet and network access The Rio Advanced Digital Audio Center has a built-in 56K modem, and a Home Phoneline Networking (Home PNA) card. The modem allows you to access digital music databases on the Internet, and firmware upgrades for your Rio Advanced Digital Audio Center. The Home PNA capability allows you to connect via your standard phonelines to your computer — if you have an optional Home PNA card installed on your computer — or to your Rio Receiver. Rio Advanced Digital Audio Center User’s Guide | 5 Please see “Rio Receiver” on page 78 or visit our Web site at http://www.riohome.com for more information about the Rio Receiver. 1. Plug one end of the included phone cord into the Phoneline Jack on the back of the Rio Advanced Digital Audio Center. 2. Plug the other end into the nearest Wall Jack in the room where your Rio Advanced Digital Audio Center is located. NOTE: The Pass-Through Jack allows you to plug a phone or other device requiring access to the Wall Jack into this port to share the Wall Jack with the Rio Advanced Digital Audio Center. For more information about setting up your Rio Advanced Digital Audio Center for Internet and network access, including a list of supported USB Ethernet adapters, see “Network configuration” on page 63. Plug the Rio Advanced Digital Audio Center into the nearest power source Power Port 1. Plug the included Power Cable into the Rio Advanced Digital Audio Center’s Power Port, and into the nearest electrical outlet in the room where your Rio Advanced Digital Audio Center is located. Your Rio Advanced Digital Audio Center is now ready to be powered on. 2. Press the Power Switch to the ON position. NOTE: It is not necessary to power the Rio Advanced Digital Audio Center off with the Power Switch every time you finish using it. Pressing the Standby Button to put the Rio Advanced Digital Audio Center into Sleep mode is sufficient, and recommended. The first time you use the Rio Advanced Digital Audio Center After you press the Power Switch and turn on the Rio Advanced Digital Audio Center the first time, you are greeted by the Welcome... screen, and prompted to make some decisions about software settings before using the device. Power Switch 6 | The first time you use the Rio Advanced Digital Audio Center 1. Press Continue (right) on the Navigation Button, to display the License Agreement screen. 2. Press Down on the Navigation button to read through the license agreement Indicate whether you Accept or Decline the agreement by pressing the Navigation Button. If you choose to Decline the license agreement, the Rio Advanced Digital Audio Center immediately displays the message: “You must accept the license agreement or return the product to the point of sale for a refund.” The Navigation Icon gives you the option to go Back. When you press Accept on the Navigation Button, the Rio Advanced Digital Audio Center displays a menu of setup options: The Navigation Icon on the screen always displays the current functions of the fourway Navigation Button on the Rio Advanced Digital Audio Center. Select Your Timezone is automatically highlighted as the first menu option. You may choose to adjust these settings now or to Start Using your Rio Advanced Digital Audio Center. Start using the Rio Advanced Digital Audio Center without adjusting the settings 1. Press Down on the Navigation Button until you highlight Start Using your Rio Audio Center. 2. Press Select on the Navigation Button to display the Now Playing screen. Rio Advanced Digital Audio Center Adjusting the settings Timezone 1. Press Select on the Navigation Button to display the Select Timezone screen. 2. Press Down on the Navigation Button to highlight the timezone in which you have your Rio Advanced Digital Audio Center. NOTE: This product is designed and sold for use within the United States. The laws of other countries may limit use of this product. 3. Press Select on the Navigation Button to enter that choice, and to return to the Setup screen. User’s Guide | 7 8 | The first time you use the Rio Advanced Digital Audio Center Navigation Icon Time & Date 1. Press Down on the Navigation Button to highlight Set The Time and Date. 2. Press Select on the Navigation Button to display the Set Time & Date screen. Hint: Previous and Next move the cursor between the boxes and buttons. + and - increase and decrease values. 3. 4. Navigation Icon 5. 6. 7. Time is displayed with fields for hour : minutes : seconds. Time is in military time (24 hour clock). Date is displayed with fields for date : month : year. Automatic Internet Synchronization allows the system to recheck the clock settings each time it logs onto the Internet. Below that are Time Zone and Done buttons. Press Previous or Next on the Navigation Button to navigate to a different field. Press + and - on the Navigation Button to Increase or Decrease the values in each of the fields to match the correct time and date. Press Next to move to Automatic Internet Synchronization box. The Navigation Icon options change to Previous, Toggle, Next, and Toggle. If you do not want the Rio Advanced Digital Audio Center to automatically recheck its time and date settings when online, press either Toggle button to unmark the box. Press Next on the Navigation Button to highlight the Done button. Press OK on the Navigation Button to exit the Set Time & Date screen. Rio Advanced Digital Audio Center User’s Guide | 9 Recording quality The Rio Advanced Digital Audio Center is set up to record your music CDs at optimal compression rates. It is configured to record your CD music and convert it into high quality digital audio files that are less compressed for the Rio Advanced Digital Audio Center to play or smaller, more highly compressed files to transfer to your portable Rio digital audio player. Approximate recording capacity (number of CDs worth of music) at various quality settings Standard Recording Settings Portable Recording Settings 128kbps 160kbps 192kbps 256kbps 320kbps None 668 535 446 334 267 64kbps 446 382 334 267 223 96kbps 382 334 297 243 206 128kbps 334 297 267 223 191 Capacity estimated using 60 minute CDs and 38.5 GB of available hard drive space. Actual performance may vary. Customize standard recording settings 1. Press Down on the Navigation Button to highlight Customize Standard Recording Settings. 2. Press Select on the Navigation Button to display the Current Standard Recording Quality screen. The currently available compression rates are listed in Kbps with the default speed highlighted. At the bottom of the list is the Advanced option. 3. Highlight the recording rate you want to use by pressing Up or Down on the Navigation Button, and then press Select to return to the setup screen. Hint: Kbps stands for Kilobits Per Second. In this instance it refers to the number of bits used to make up one second of sound. 128 Kbps means it takes 128,000 bits to produce one second of sound. 10 | The first time you use the Rio Advanced Digital Audio Center Create your own recording quality level When you are in the Current Standard Recording Quality screen, 1. Press Down on the Navigation Button to highlight Advanced. 2. Press Select on the Navigation Button to display an extended list of recording rates. 3. Press Down on the Navigation Button to highlight the compression rate you wish to use. 4. Press Select on the Navigation Button to select that compression rate and to go to the Now Playing screen. NOTE: The same steps apply to the Customize Portable Recording Settings. However, you have the additional option to Disable Portable Copy Recording. This prevents the Rio Advanced Digital Audio Center from creating a version of the song for playback on your portable digital audio player, saving space on your Rio Advanced Digital Audio Center’s hard drive. Once you have completed adjusting these settings, press Down on the Navigation Button to highlight Start Using your Rio Audio Center, then press Select. Rio Advanced Digital Audio Center Chapter 2: Using your Rio Advanced Digital Audio Center User’s Guide | 11 2 12 | The display The Rio Advanced Digital Audio Center condenses all your music into a single manageable database. Simple as a CD player but smart as a PC, it holds more than 650 CDs worth of songs, and lets you experience the freedom of digital music streaming on your home system. In this chapter, you will learn the functions of the buttons on the Rio Advanced Digital Audio Center and on the remote control, how to play music CDs, convert music CDs into digital audio tracks, manage your music, play recorded music, write custom CDs, use functions like Shuffle and Repeat, Add to Now Playing List, Audio Bookmarks, and more. The display Now Playing Screen Main Window Status/Feedback Bar The display is divided into two sections: the Main Window and the Status/ Feedback Bar. The Main Window The Main Window is the larger portion at the top of the display. By default the Main Window shows the Now Playing screen. In Now Playing Mode, the main window displays information regarding the music the Rio Advanced Digital Audio Center is currently playing, which could be music Tracks on a CD or on the hard drive, the music by a particular Artist, the tracks in a Playlist, Genre, and so on. In Menu Mode, the main window displays Menu screens you can select to perform various actions, for example, encoding music CDs, creating or editing playlists, playing music CDs, recording custom CDs, and so on. Rio Advanced Digital Audio Center User’s Guide | 13 The Status/Feedback bar The Navigation Icon on the screen always displays the current functions of the fourway Navigation Button. The Status/Feedback bar is the darker band at the bottom of the display. It provides the following information: • Current player action. • Album, Artist, and Track information. • Progress Bar. • Compression Setting for the track currently playing. • VU Meters illustrate current output level for the left and right channels. • Navigation Icon, which illustrates how to use the Navigation Button. Current Player Action Progress Bar Artist, Album, and Track Information (when CD is in tray) Compression Setting Navigation Icon VU Meters The buttons CD Eject Play/pause Now Playing Standby Menu Front USB Port (not a button) Infrared receiver for the remote control (not a button) Play/Pause • • Press the Play/Pause button to play the highlighted track on the Now Playing screen. If a track is currently playing, press the Play/Pause button to pause the track. Navigation (four-way directional control) 14 | The buttons Now Playing Press this button to go to the Now Playing screen from anywhere in the menu system. The Now Playing screen is shown below. Standby Hint: If you press the Standby button while a track is playing, when you press it again, the track resumes play right where it left off. Pressing the Standby button toggles the Rio Advanced Digital Audio Center between Sleep Mode and Wake Mode. We recommend that you use the Standby button to put the Rio Advanced Digital Audio Center into Sleep Mode instead of using the Power Switch at the back. Using Standby allows you to get to your music faster because you avoid the Rio Advanced Digital Audio Center’s boot sequence. A clock displays on the screen when the Rio Advanced Digital Audio Center is in Sleep mode. An analog clock face displays by default — with the time shown with clock hands — and the date displayed below. Press the Navigation Button to adjust the appearance of the clock. For more information about the clock feature, see “Setting the clock” on page 65. The Rio Advanced Digital Audio Center can still stream music to your Rio Receivers while in Sleep mode. Menu This button activates the Main Menu screen, which displays over the Now Playing screen, from anywhere in the menu system. Sub-menu icon on the right side of the screen indicates that a sub-menu exists for the menu option. Once you are in the Main Menu screen, press Back (left) on the Navigation Button to return to the previous screen. Rio Advanced Digital Audio Center User’s Guide | 15 Main Menu options • Play from Playlists, CD's, or Tracks • Manage Playlists and Content • Shuffle and Repeat Menu • Record from CD Tray • Add To 'Now Playing' List • Transfer to Portable or Writable CD • Create or Go To Audio Bookmarks • Setup Menu • Games Menu • About Your Rio Advanced Digital Audio Center Navigation Navigation Button The four-way button helps you navigate through the functions and menus available on the Rio Advanced Digital Audio Center, and allows you to control the music you listen to. The four directions (clockwise) are Up, Right, Down, and Left. Their functions change depending on the screen in the Main Window and the prompts given by the Navigation Icon in the Status/Feedback Bar. NOTE: More in-depth instructions on the Navigation Button and the Navigation Icon are given throughout this chapter as we go into the many functions and screens in the Rio Advanced Digital Audio Center menu system. Eject Pressing the Eject button stops the CD, and opens and closes the CD compartment. The remote control From the top, the buttons on the remote control include: Standby Standby toggles the Rio Advanced Digital Audio Center between Sleep and Awake modes. If a track is playing when you press Standby, when you press Standby again the track resumes play where it left off. Visuals If the Visuals option is selected in the menu system, press this button to cycle through visual display choices, some of which are coordinated to move in time with the music. Display Press the Display button to turn the Rio Advanced Digital Audio Center’s backlight on and off. Hint: The directions for the Navigation Button and Navigation Icon are described in clockwise order in the User’s Guide. 16 | The remote control Edit The Edit button displays a screen where you can add or change information about the current track, including Title, Artist, Album (CD), Genre, and Year. Press Edit again to hide the edit screen. Alphanumeric keypad The Alphanumeric Keypad can be used to enter letters and numbers, such as when you are naming playlists or entering your Internet Service Provider (ISP) information. Each alphanumeric key contains both upper and lower case letters, as well as the number value. Press a particular key multiple times to cycle through the values associated with that key. For example: Each time it is pressed, the number 2 button cycles through a, b, c, 2, A, B, and C. That means that to have a capital B you would have to press the number 2 button 6 times. Press a key to select it, wait a moment, then press the next key. Special characters The 1 (one) key includes , (comma), space (for entering a blank space) and 1. The 0 (zero) key includes *, #, and 0. NOTE: The first letter of a playlist will appear as a capital unless you cycle through the letters to the lower case version. If you capitalize a letter in the middle of a playlist, the next letter will also appear as an upper case letter unless you cycle through the letters to the lower case version. Remote Control Num lock The Num Lock button works much like the Num Lock button on a computer keyboard. Press Num Lock to change the alphanumeric keypad into a numeric keypad. Press Num Lock again to turn it off. Caps lock The Caps Lock button works much like the Caps Lock button on a computer keyboard. When you press Caps Lock, it allows you to type in all capital letters with the alphanumeric keypad instead of cycling through the available letters and numbers to select upper case letters. Press Caps Lock again to turn it off. Backspace The Backspace button allows you to erase/back up in an input box. For example, if you are typing in a playlist name and decide to change the name, press the Backspace button to erase the entire name or only a few letters. Enter The Enter button is equivalent to highlighting and selecting the Done button on screens that call for user input. After typing in a name or a number, press Enter to input that information into the Rio Advanced Digital Audio Center. Rio Advanced Digital Audio Center Clear The Clear button cancels the last action you’ve performed. In screens with fields for adding or changing information, press Clear to erase the contents of an entire field. Now playing The Now Playing button takes you to the Now Playing screen from anywhere in the menu system. Main menu The Main Menu button takes you to the Main Menu screen from anywhere in the menu system. Four arrow keys The Four Arrow keys function the same as the four-way Navigation Button on the Rio Advanced Digital Audio Center. Change now playing Press Change now playing to go to the Play from Playlists, CDs, or Tracks Main Menu option, where you can choose music from your collection. Rec CD Press Rec CD to display a screen for selecting tracks to record from an audio CD. For more information about recording from CD, see “Option 2” on page 21. Rewind Press the Rewind button once to return to the previous track. Press and hold the Rewind button to scan back through the current track. Stop The Stop button stops the current track and resets the track counter to zero. Play/Pause Press the Play/Pause button once to play the track currently highlighted on the Now Playing screen. Press Play/Pause again to pause the current track. Fast Forward Press the Fast Forward button once to skip to the next track. Press and hold Fast Forward to scan through the current track. Random Press the Random button to play tracks in random order. Press Random again to turn random play off. Repeat Press the Repeat button to repeat the track currently playing. Press Repeat again to repeat all tracks. Press Repeat again to turn repeat play off. User’s Guide | 17 18 | Playing music CDs Playing music CDs 1. Press the Eject button to open the CD Compartment. 2. Place a CD label up in the CD tray, and press the Eject button again to close the CD Compartment. The Rio Advanced Digital Audio Center then: • Displays the Reading CD message. • Displays the “Never recorded this CD” screen. • Prompts you with “Do what with CD?” The Status/Feedback Bar displays (from left to right): • The Stop symbol next to the Artist, CD Title, and Track Name of the CD being read in the CD-ROM drive. • The Navigation Icon with the options Play CD, Record & Play, Record, and Back. 3. Press Play CD on the Navigation Button to select Play CD. Rio Advanced Digital Audio Center User’s Guide | 19 The Now Playing screen displays a list of the Track Titles on the CD, followed by the Track Time of each track. Navigation Icon As each track plays, the Track Time Elapsed displays along with the Total Track Time. Hint: The Navigation Icon in the Now Playing screen reads Previous Track, Details, Next Track, and Visuals. 20 | Converting music CDs into digital audio files Converting music CDs into digital audio files NOTE: You may not be able to record certain tracks onto the Rio Advanced Digital Audio Center’s hard drive, if the tracks are from a data CD, or a copy of a CD, due to copyright restrictions. Some types of CDs, for example, custom audio CDs you create, will not be in the Gracenote CDDB database of CD information that the Rio Advanced Digital Audio Center uses to get track details when converting music CDs into digital audio files. If the Rio Advanced Digital Audio Center can’t find a CD in the database, it gives you the option to remove the CD from the lookup process by selecting it on the Ignore screen. Option 1 1. Press the Eject button to open the CD Compartment. 2. Place a CD in the CD tray, and press the Eject button again to close the CD Compartment. The Rio Advanced Digital Audio Center then: • Displays the message, “Please wait while tray closes and CD is read”. • Displays the message, “Never recorded this CD.” • Prompts you with “Do what with CD?” The Status/Feedback Bar displays: • The Stop symbol next to the Artist, CD Title, and Track Title of the CD being read in the CD-ROM drive. Rio Advanced Digital Audio Center • The Navigation Icon with the options Play CD, Record & Play, Record, and Back. 3. Press Record or Record & Play on the Navigation Button. The Rio Advanced Digital Audio Center will return to the Now Playing screen and the Status/Feedback Bar displays the CD Artist Name and Track Name of the tracks being recorded along with a status bar to let you know what percentage of the track has been recorded. If you selected Record & Play, the Now Playing screen displays a list of the Track Titles on the CD, followed by the Track Time of each track. As each track plays, the Track Time Elapsed will show along with the Total Track Time. If for any reason you wish to change the CD or track information, press the Edit button on the remote control. For more information on using the Edit commands, see “Edit” on page 16. Animated gears display in the lower left corner of the Status/Feedback bar to indicate that the recorded track(s) are being encoded into MP3 format. When the Status/Feedback bar displays the message “encoding completed”, recording (and encoding) is finished. Option 2 1. With a CD already in the CD Compartment, press the Menu button to display the Main Menu screen. 2. Press Down on the Navigation Button to highlight Record from CD Tray. User’s Guide | 21 Navigation Icon Hint: Selecting Record instead of Record & Play results in faster recording of music tracks. 22 | Converting music CDs into digital audio files 3. Press the Select on the Navigation Button to display the Record from CD Tray screen. Current CD will automatically be highlighted as the first option. 4. Press Select on the Navigation Button to display the Album (CD) Title screen. All tracks will automatically be selected — indicated by darkened boxes — to record from the CD. Navigation Icon Hint: As soon as you press Down on the Navigation Button to scroll through the menu options, the Navigation Icon will add Up to the top of the icon, allowing you to scroll back up through the list. 5. Use the Navigation Button to highlight and select one of the options: By selecting Confirm Selection you instruct the Rio Advanced Digital Audio Center to record all tracks on the CD. By selecting Deselect All, you clear all of the boxes next to the tracks and the Total Time shown at the top of the screen next to Confirm Selection. Selecting individual tracks to record from the CD 1. Press Down on the Navigation Button to highlight tracks. 2. Press Select on the Navigation Button to choose the highlighted tracks. As you choose tracks, the boxes next to them fill with a dark square and the Total Time at the top of the screen next to Confirm Selection increases. 3. When you are all done choosing tracks to record, press Up on the Navigation Button to highlight Confirm Selection. 4. Press Select on the Navigation Button to enter Confirm Selection. Rio Advanced Digital Audio Center You will be prompted to confirm your choice to record those tracks. 5. Press Confirm. NOTE: If the CD in the CD Tray has already been recorded, the Rio Advanced Digital Audio Center will display the Track X is already recorded screen and will display the options: Skip this track, Make a copy of this track, Replace previous recording, and Cancel recording. Highlight the option you prefer and press Select on the Navigation Button to proceed. The Rio Advanced Digital Audio Center returns to the Now Playing screen. It displays the selected Track Titles plus their individual Track Times. The Status/Feedback Bar displays the CD Artist Name and Track Title being recorded with a status bar to indicate the percentage of the track that has been recorded. Recording multiple CDs Recording multiple CDs is a fast way to get your music on the Rio Advanced Digital Audio Center. Use this option if you want to record a lot of CDs, and you do not want to select individual tracks to record. NOTE: The fastest way to record is to record without any music playing. Follow these steps to record multiple CDs quickly: 1. Press Menu. 2. Select Record from CD in Tray. 3. Select Multiple CDs. 4. This will record the entire CD, open the CD Tray, and record the next CD as soon as you replace it in the CD Tray, and press the Eject Button. User’s Guide | 23 24 | Managing playlists and content Managing playlists and content Creating playlists Once you have recorded your music CDs and created MP3 files, you can organize those files into playlists based on Artist, Album (CD), Genre, Year, what you like to listen to during different times of the day, for workouts or other activities, and so on. The same MP3 file can be used in multiple playlists without duplicating the file, which saves hard drive space. The emplode software program, located on the Rio Advanced Digital Audio Center installation CD, can be installed on your PC, and used to create and maintain your digital audio database. See “emplode on your PC” on page 72, for instructions on how to install and use the emplode program. Playlists can also be created directly on the Rio Advanced Digital Audio Center — using the Alphanumeric Keypad on the included remote control or using a USB keyboard (not included) — plugged into the front USB Port or USB Port 2 on the back of the Rio Advanced Digital Audio Center. Creating playlists using the remote control or USB keyboard 1. Press the Menu button to display the Main Menu screen. 2. Press Down on the Navigation Button to highlight Manage Playlists and Content. 3. Press Select on the Navigation Button to display the Manage Playlists and Content screen. Rio Advanced Digital Audio Center Create Playlist is automatically highlighted as the first option. 4. Press Select on the Navigation Button to display the Create Playlist screen. 5. Type a name for the new playlist in the Name field using the Alphanumeric Keypad on the remote control or a USB keyboard plugged into the Rio Advanced Digital Audio Center. 6. When finished, press Next on the Navigation Button to highlight the Done button on the screen. 7. Press OK on the Navigation Button to confirm the playlist name. This displays the Add Tracks to Playlist screen with the following list of search options. • Artist • Album (CD) • Genre • Year • Tracks • Most Recently Played • Newest Recordings • Top 40 (Most Played) • Least Recently Played 8. Press Down on the Navigation Button to highlight a search option. 9. Press Select on the Navigation Button to display that category’s menu screen.The first option in all categories is Add All. The rest of the options are listed in alphabetical order. NOTE: If you select Tracks, Most Recently Played, Newest Recordings, Top 40 or Least Recently Played, that category’s screen will automatically list the option Add All followed by a list of tracks. Skip steps 10 & 11 if this is the case. 10. Press Down on the Navigation Button to highlight the subcategory (Artist, Album, and so on) you want to search. 11. Press Select on the Navigation Button to display that subcategory’s menu screen. User’s Guide | 25 26 | Managing playlists and content Again, the first option is Add All, followed by the list of tracks in alphabetical order. 12. Press Down on the Navigation Button to highlight each track you wish to select. 13. Press Select on the Navigation Button to choose each track. As you choose tracks, the track name you’ve selected flashes momentarily and the Track Count at the bottom of the screen increases. 14. When you have finished choosing tracks to add to your playlist, press the Menu button to return to the Main Menu. Modifying playlists You can add or remove tracks from your playlists at any time to keep them up-todate with your interests or you can change the order in which the tracks play. Modifying a playlist 1. Press the Menu button to display the Main Menu screen. 2. Press Down on the Navigation Button to highlight Manage Playlists and Content. 3. Press Select on the Navigation Button to display the Manage Playlists and Content screen. 4. Press Down on the Navigation Button to highlight Modify Playlist. 5. Press Select on the Navigation Button to display the Select Playlist screen. Rio Advanced Digital Audio Center All of the playlists that you have created and stored on your Rio Advanced Digital Audio Center are listed in alphabetical order. 6. Press Down on the Navigation Button to highlight the playlist you wish to modify. 7. Press Select on the Navigation Button to display the Modify Playlist screen. Adding tracks to a playlist Add Tracks to Playlist is automatically highlighted as the first item in the list. 1. Press Select on the Navigation Button to display the Add Tracks to Playlist screen. 2. Press Down on the Navigation Button to highlight the category from which you want to select your tracks. Categories include: • Artist • Album (CD) • Genre • Year • Tracks • Most Recently Played • Newest Recordings • Top 40 (Most Played) • Least Recently Played User’s Guide | 27 28 | Managing playlists and content 3. Press Select on the Navigation Button to display that category’s menu screen. The first option in all categories is Add All. NOTE: If you select Tracks, Most Recently Played, Newest Recordings, Top 40 or Least Recently Played, that category’s screen will automatically list the option Add All followed by a list of tracks. Skip steps 4 & 5 if this is the case. 4. Press Down on the Navigation Button to highlight the subcategory (Artist, Album, and so on) you want to search. 5. Press Select on the Navigation Button to display that subcategory’s screen. Again the first option will be Add All, followed by the list of tracks in alphabetical order. 6. Press Down on the Navigation Button to highlight each track you wish to select. 7. Press Select on the Navigation Button to choose each track. As you select tracks, the track name flashes momentarily and the Track Count at the bottom of the screen increases. 8. When you have finished choosing tracks to add to your playlist, press the Menu button to return to the Main Menu. Removing tracks from a playlist 1. From the Modify Playlist screen press Down on the Navigation Button to highlight Remove Tracks from Playlist. 2. Press Select on the Navigation Button to display the Remove Tracks from Playlist screen with the list of tracks currently available in that playlist. 3. Press Down on the Navigation Button to highlight the tracks you want to remove. 4. Press Remove on the Navigation Button to eliminate the tracks. 5. Press Back to return to the Modify Playlist screen or the Menu button to return to the Main Menu screen. Reordering the tracks in a playlist 1. From the Modify Playlist screen press Down on the Navigation Button to highlight Reorder Tracks in Playlist. 2. Press Select on the Navigation Button to display the Reorder Tracks in Playlist screen. Rio Advanced Digital Audio Center 3. 4. 5. 6. 7. The list of songs included in the selected playlist display in the order in which they were originally selected. Press Down on the Navigation Button to highlight the track you want to select. Press Pick Up on the Navigation Button to select that track. The Track Title flashes briefly. Press Up on the Navigation Button to move up the list of tracks to the position where you want to place the track. Press Drop on the Navigation Button to place the track in its new location. The Track Title flashes briefly again. Press Back on the Navigation Button to return to the Modify Playlist screen or the Menu button to return to the Main Menu. Renaming a playlist 1. From the Modify Playlist screen press Down on the Navigation Button to highlight Rename Playlist. 2. Press Select on the Navigation Button to display the Rename Playlist screen. The current name of the playlist you selected, and the instructions to enter a new name appear on the display. 3. Press the Cancel button on the remote control to delete the current name. 4. Enter a new name into the Name field using the Alphanumeric Keypad on the remote control. User’s Guide | 29 30 | Managing playlists and content 5. Press Enter on the remote control when you are done.This changes the name of the playlist to the one you have selected and returns you to the Now Playing screen. Deleting playlists You can delete playlists you no longer want to listen to. Deleting a playlist does not delete the tracks within the playlist. 1. Press the Menu button to display the Main Menu screen. 2. Press Down on the Navigation Button to highlight Manage Playlists and Content. 3. Press Select on the Navigation Button to display the Manage Playlists and Content screen. 4. Press Down on the Navigation Button to highlight Delete Playlist. 5. Press Select on the Navigation Button to display the Select a Playlist menu screen. All of the playlists that you have created and stored on your Rio Advanced Digital Audio Center are listed in alphabetical order. 6. Press Down on the Navigation Button to highlight the playlist you wish to delete. 7. Press Select on the Navigation Button to display the Confirm Delete screen. Rio Advanced Digital Audio Center The Confirm Delete screen will prompt you with the question, “You are about to delete X playlist, are you sure?” X represents the name of the playlist you selected. A large Navigation Icon displays the options Select, Change List, Cancel, and View List. • Press Select on the Navigation Button to delete the playlist. • Press View List to take a look at the contents of that playlist. • Press Change List to change the playlist’s contents. • Press Cancel if you decide not to delete the playlist. Deleting content You have several options available to you when it comes to eliminating unwanted music files from the Rio Advanced Digital Audio Center’s hard drive. You can select your music to delete by Artist, Album, Genre, Year or Track. You can choose to delete all of your music or only certain tracks. 1. Press the Menu button to display the Main Menu screen. 2. Press Down on the Navigation Button to highlight Manage Playlists and Content. 3. Press Select on the Navigation Button to display the Manage Playlists and Content screen. 4. Press Down on the Navigation Button to highlight Delete Content. You also have the option to delete the content on your Rio Portable Digital Audio Player, by selecting Delete Portable Content on the Manage User’s Guide | 31 32 | Managing playlists and content Playlists and Content screen. To delete portable content, your portable player must be connected to the Rio Advanced Digital Audio Center by its USB cable, and turned on. 5. Press Select on the Navigation Button to display the Delete Content screen. 6. Press Down on the Navigation Button to highlight the category in which you wish to search for the content you want to delete. The options are Artist, Album (CD), Genre, Year, and Tracks. 7. Press Select on the Navigation Button to display the Find Tracks to Delete by X screen. X represents the name of the category you selected. Selecting Artist, Album, Genre or Year, gives the option to Delete All of the tracks in that category or to select a subcategory of tracks in which to search. Selecting the Tracks category gives the option to Delete All tracks or to select individual tracks to delete. Deleting tracks by artist If you select Artist on the Delete Content screen, the Find Tracks to Delete by Artist screen displays the options to Delete All tracks or to select Artist 1 (# of tracks), Artist 2 (# of tracks), and so on. Delete All is automatically highlighted as the first item in the list. Deleting all of the tracks 1. Press Select on the Navigation Button. This will take you to the Permanently Delete Tracks screen where the selected songs are listed. 2. Press Continue on the Navigation Button to go to the Confirm Delete screen. There you are prompted to decide if you want to press: • Select to confirm the deletion, • Edit List to make changes to the selected list of tracks to be deleted, • Cancel to stop the process • or View List to review the selected tracks. 3. Press Select on the Navigation Button. The Permanently Delete Tracks screen displays for a moment while it finishes deleting the selected tracks, then returns to the Now Playing screen. Rio Advanced Digital Audio Center Deleting specific tracks 1. Press Down on the Navigation Button to highlight the Artist you want to select tracks from. 2. Press Select on the Navigation Button to display the Find Tracks to Delete by Album screen. Delete All (Artist Name) is automatically highlighted as the first item in the list. 3. Press Select on the Navigation Button to delete all of the tracks by that artist. If you prefer to delete certain tracks from an album, press Down on the Navigation Button to highlight the Album you wish to search. 4. Press Select to display the Select the Track to Delete screen. Delete All (Album Title) is automatically highlighted as the first item in the list. 5. You can either: • Press Select on the Navigation Button to delete all of the tracks in that album. This will take you to the Permanently Delete Tracks screen where the selected songs are listed. • Press Down on the Navigation Button to highlight and eliminate individual tracks. 6. Press Select to fill in the box next to the track to indicate that it is to be deleted, and to display the Permanently Deleted Tracks screen, which displays the tracks selected for deletion. 7. Add more tracks to this list by pressing Select More Tracks on the Navigation Button and repeating the earlier steps or press Continue to reach the Confirm Delete screen. 8. Press Select to delete the selected tracks. Deleting tracks from the tracks category Here, all of the tracks you have stored on your Rio Advanced Digital Audio Center are listed in alphabetical order by title, not by artist or album or playlist. Therefore, if you have an extensive collection of songs, you will have to scroll down through the entire contents of your hard drive to find those tracks you want to eliminate. Delete All is automatically highlighted as the first item in the list. Deleting all tracks 1. Press Select on the Navigation Button. The Permanently Delete Tracks screen appears and lists the selected songs. 2. Press Continue on the Navigation Button to display the Confirm Delete screen. You are prompted to decide if you want to press: • Select to confirm the deletion, • Edit List to make changes to the selected list of tracks to be deleted, • Cancel to stop the process • or View List to review the selected tracks. User’s Guide | 33 34 | Managing playlists and content 3. Press Select on the Navigation Button. The Permanently Delete Tracks screen appears for a moment while it finishes deleting the selected tracks. Then, the Now Playing screen displays. Selecting specific tracks 1. Press Down on the Navigation Button to highlight individual tracks. 2. Press Select to fill in the box next to the track to indicate that it is to be deleted and to display the Permanently Deleted Tracks screen, which displays the tracks selected for deletion. 3. Add more tracks to this list by pressing Select More Tracks on the Navigation Button, and repeating the earlier steps or press Continue to reach the Confirm Delete screen. 4. Press Select to delete the selected tracks. Rio Advanced Digital Audio Center Playing recorded music Once you have recorded your CDs on the Rio Advanced Digital Audio Center, you can select music to listen to by Playlist, Artist, Album (CD), Genre, Year, or other categories. 1. Press Menu to display the Main Menu screen. Play from Playlists, CDs, or Tracks is automatically highlighted as the first choice. 2. Press Select to display the Play from Playlists, CDs or Tracks screen. The options to choose from are Playlists, Artist, Album (CD), Genre, and Year, which break down further into subcategories, and Tracks, Most Recently Played, Newest Recordings, Top 40 (Most Played), and Least Recently Played, which display tracks for you to choose from. 3. Press Down on the Navigation Button to scroll down through the list of options or press Up on the Navigation Button to scroll back up through the list until you highlight the option you want. User’s Guide | 35 36 | Playing recorded music 4. For this example highlight Least Recently Played, and press Select on the Navigation Button. Play All is automatically highlighted as the first option in the Least Recently Played screen. Below that is a list of tracks that have been played the least recently since being recorded in the order of least to most recently played. 5. Press Down on the Navigation Button to scroll down through the list of tracks until you highlight the track you want to hear. 6. Press Select on the Navigation Button to play that track and to return to the Now Playing screen. Rio Advanced Digital Audio Center Writing custom CDs Once you have recorded your audio CDs on the Rio Advanced Digital Audio Center, you can create a custom CD of your favorite music. NOTE: You may not be able to write certain tracks, if the tracks are from a data CD, or a copy of a CD, due to copyright restrictions. 1. Press Menu to display the Main Menu screen. 2. Press Down on the Navigation Button to highlight Transfer to Portable or Writable CD. 3. Press Select on the Navigation button to display the Select device screen. 4. Highlight Data CD or Audio CD, then press Select to display the main Transfer to Data CD or Transfer to Audio CD screen. Data CD refers to MP3/WMA format. Audio CD is regular Red Book audio CD format. User’s Guide | 37 38 | Writing custom CDs Both the Transfer to Data CD and the Transfer to Audio CD screens contain same options. To choose an option, press the Navigation Button to highlight an option, then press Select. From the sub-menu screens, press Back to return the main Transfer to Data CD or Transfer to Audio CD screen. 5. Set Title of CD Enter a name for your CD using the alphanumeric keypad on the included remote control or a USB keyboard (not included). For more information about using the alphanumeric keypad on the remote control, see “The remote control” on page 15. 6. Add Tracks to CD Search for tracks to add by Playlist, Artist, Album (CD), Genre, and/or Year. For Data CDs, the Rio Advanced Digital Audio Center selects the “standard” bitrate version of the track to write to the CD. Press the Navigation Button to highlight a track to add to your CD, then press Select. Your selection displays on a new screen. Highlight and press Select to choose the specific Playlist, Artist, Album, Track, and so on, or choose “Add All”. An error message will display if you try to choose a copy protected track. NOTE: The CD percent used shown on the left part of the screen increases when the track has been successfully selected. Press Back on the Navigation Button to choose the next track. When you are finished choosing tracks, press Back to return to the main Transfer to Data CD or Transfer to Audio CD screen. CD percent used Both the Add Tracks and Remove Tracks screens show the CD percent used. Copy protected track icon to the right of the title indicates that the track can not be selected. Rio Advanced Digital Audio Center 7. Remove Tracks from Transfer Queue This option shows the tracks you have selected for your CD. CD percent used displays in the left part of the screen. If the CD is over 100% full, use this screen to choose tracks to remove from the CD by highlighting them, then pressing Select. The Rio Advanced Digital Audio Center prompts you with an ‘...are you sure?’ message. Press Yes to delete the track. 8. Erase CD Choose this option to erase your rewritable CDs. The CD must be an erasable type for this option to work. 9. Record CD Now Choose this option to start writing the CD. The Rio Advanced Digital Audio Center creates a CD image, then writes the CD. When the CD is finished, a ‘Record Complete’ message displays, and the CD automatically ejects if you selected the Eject CD When Completed box. 10. Eject CD When Completed Select this box to automatically eject the CD when recording is completed. Scroll down on the main Transfer to Data CD or Transfer to Audio CD screen to see this box. User’s Guide | 39 40 | Shuffle and repeat Shuffle and repeat Hint: Pressing Back on the Navigation Button will cancel your current action and take you to the previous screen. Pressing the Menu button will return you to the Main Menu screen. Whether you want to listen to a track or a playlist continuously or you want to play the entire music collection randomly you can configure the Rio Advanced Digital Audio Center to meet your needs using the Shuffle and Repeat functions. 1. Press the Menu button to display the Main Menu screen. 2. Press Down on the Navigation Button to highlight Shuffle and Repeat Menu. 3. Press Select on the Navigation Button to go to the Shuffle and Repeat menu screen. Hint: The Shuffle and Repeat functions only affect tracks in the Now Playing list. The available menu options are: • Normal Play, Once Through • Normal Play, All Repeated • Random Play, Once Through • Random Play, All Repeated • Advanced Shuffle • Advanced Repeat 4. Press Down on the Navigation Button to highlight the option you want. 5. Press Select to make that selection or Back to return to the Main Menu screen. Rio Advanced Digital Audio Center NOTE: Selecting Advanced Shuffle displays the Shuffle Settings screen and its options. 1. Press Down on the Navigation Button to highlight the option you want to select. 2. Press Select on the Navigation Button to save your selection. This automatically returns you to the Now Playing screen. NOTE: Selecting Advanced Repeat will display the Advanced Repeat screen and its options. 1. Press Down on the Navigation Button to highlight the option you want. • Repeat One repeats the current track. • Repeat All repeats all tracks. 2. Press Select on the Navigation Button to save your selection. This automatically returns you to the Now Playing screen. User’s Guide | 41 42 | Add to ‘Now Playing’ list Add to ‘Now Playing’ list 1. Press the Menu button to display the Main Menu screen. 2. Press Down on the Navigation Button to highlight Add to ‘Now Playing’ List. 3. Press Select on the Navigation Button to display the Add to ‘Now Playing’ List screen. The two options available are: • Insert Music (automatically highlighted) Inserts music after the track currently highlighted in the ‘Now Playing’ List. • Append Music Inserts music at the end of the ‘Now Playing’ List. 4. Press Select on the Navigation Button to display the Insert Music screen. Rio Advanced Digital Audio Center A list of categories display. They include: • Playlists • Artist • Album (CD) • Genre • Year • Tracks • Most Recently Played • Newest Recordings • Top 40 (Most Played) • Least Recently Played 5. Press Down on the Navigation Button to highlight the category you wish to search. 6. Press Select on the Navigation Button to display the next search menu. If you selected Artist for example, you would now see the Artist menu screen with Insert All at the top and a list of the artists available on your Rio Advanced Digital Audio Center in alphabetical order. 7. Press Down on the Navigation Button to highlight the Artist you wish to search. 8. Press Select on the Navigation Button to display that Artist’s menu screen. Insert All (Artist Name), followed by a list of the Artists’ album titles, displays. 9. Press Down on the Navigation Button to highlight the Album you wish to search. 10. Press Select on the Navigation Button to display that Album’s menu screen. The option to Insert All (Album Title) is followed by a list of the Tracks included in that Album. 11. Press Down on the Navigation Button to highlight the Tracks you wish to insert. 12. Press Select on the Navigation Button to return to the Now Playing screen. The Track you inserted now appears after the highlighted Track Title on the Now Playing Screen. For example: If you had 30 tracks in the Now Playing screen before you inserted Track 31 and Track 16 was highlighted, after inserting Track 31, the Now Playing screen would show Track 16 still highlighted, but Track 31 would User’s Guide | 43 44 | Add to ‘Now Playing’ list be listed below it with Track 17 after that. Track 31 would then be the next song to play in the Now Playing list. NOTE: Appending Music takes the same steps to complete, but adds the track at the end of the Now Playing list rather than after the track currently highlighted for play. Rio Advanced Digital Audio Center Creating or going to audio bookmarks If you would like to save a position in a track for future reference, create an audio bookmark. You can go to your saved bookmarks at a later time. Bookmarks save the entire music lineup, so if you made a complex selection of tracks they are saved along with the track currently playing, and the shuffle state. Creating a bookmark 1. Select the track or playlist you wish to bookmark from the Now Playing screen or by selecting it from the Play From Playlists, CDs, or Tracks screen. 2. Press the Menu button to display the Main Menu screen. 3. Press Down on the Navigation Button to highlight Create or Go to Audio Bookmarks. 4. Press Select on the Navigation Button to display the Bookmarks screen. NOTE: The three Bookmark options access bookmarks you have created, while the Set options allow you to create the bookmarks you want. 5. Press Down on the Navigation Button to highlight Set 1. 6. Press Select to return to the track or playlist you selected or Back to return to the Main Menu screen. 7. Press Play/Pause to play the track or playlist. This marks the track or playlist as Bookmark 1. User’s Guide | 45 46 | Creating or going to audio bookmarks Going to a bookmark 1. Press the Menu button to display the Main Menu screen. 2. Press Down on the Navigation Button to highlight Create or Go to Audio Bookmarks. 3. Press Select on the Navigation Button to display the Bookmarks screen. Bookmark 1 is automatically highlighted as the first bookmark. It displays bookmarked track or playlist information next to Bookmark 1. 4. Press Select to play Audio Bookmark 1 or Back to return to the Main Menu screen. Rio Advanced Digital Audio Center About your Rio Advanced Digital Audio Center This Main Menu option displays pertinent technical information about your Rio Advanced Digital Audio Center. 1. Press the Menu button to display the Main Menu screen. 2. Press Down on the Navigation Button to highlight About your Rio Audio Center. The following information displays. Scroll through the information by pressing Up or Down on the Navigation Button. • Copyright date • Rio’s Web site address • MAC address • IP address • DHCP address • Devices supported • Support phone number • Disk usage with a bar graph and percentile User’s Guide | 47 48 | About your Rio Advanced Digital Audio Center Rio Advanced Digital Audio Center Chapter 3: Setting up the software User’s Guide | 49 3 50 | Accessing the Setup Menu The Rio Advanced Digital Audio Center gives music lovers freedom and convenience never before possible for a home audio system. In this chapter, you will learn how to customize the Rio Advanced Digital Audio Center display, recording quality, Internet connection settings, network configuration, clock function, and more, and use the emplode music database PC software included on the CD. The Setup menu Accessing the Setup Menu 1. Press the Menu button on the front of the Rio Advanced Digital Audio Center. The Main Menu screen displays: 2. Press Down on the Navigation Button to scroll down through the Main Menu choices. Highlight Setup Menu. 3. Press Select on the Navigation Button to display the Setup Menu screen. Setup Menu options include: • Display • Recording Quality • Internet Connection/Settings • Network Configuration • Set Time & Date • Restore Factory Settings • Select Keyboard Type • Enter emplode Password Rio Advanced Digital Audio Center User’s Guide | 51 Adjusting the display contrast and brightness 1. Under the Setup Menu highlight Display and press Select on the Navigation Button to display the Display Settings screen. 2. 3. 4. 5. Here you can adjust the Contrast and Brightness of the display. Contrast will automatically be highlighted as the first option. Press Less or More on the Navigation Button to adjust the level of Contrast in the display. Press Down on the Navigation Button to highlight Brightness. Press Less or More on the Navigation Button to adjust the level of Brightness in the display. When you have finished adjusting Contrast and Brightness, press Down to highlight the Done button. The Navigation Icon will show a change in the Navigation Button choices. They will now be UP, OK, Down, and Cancel. Navigation Icon 52 | Setting recording quality Setting recording quality Hint: 64 Kbps means 64,000 bits were used to create one second of music. 128 Kbps means 128,000 bits were used to create one second of music. The Rio Advanced Digital Audio Center is configured to record your CD music and convert it into high quality digital audio files that are less compressed for the Rio Advanced Digital Audio Center to play, or smaller, more highly compressed files to transfer to your portable Rio digital audio players. Since the portable players often have limited space available for storing music, recording the digital audio files at a higher compression rate like 64 Kbps creates smaller file sizes, and allows you to put more music on your portable Rio digital audio player. When digital audio files are recorded at “CD quality” (approximately 128 kbps) or better, they are less compressed, use more bits to create one second of music, and take up more hard drive space. Customizing the recording quality 1. Press the Menu button to display the Main Menu. 2. Press Down on the Navigation Button to highlight Setup Menu. 3. Press Select on the Navigation Button to display the Setup Menu screen. 4. Press Down on the Navigation Button to highlight Recording Quality. 5. Press Select on the Navigation Button to display the Customize Recording Quality screen. Rio Advanced Digital Audio Center User’s Guide | 53 Customize Standard Recording Settings is automatically highlighted as the first item in the list. The other option available is Customize Portable Recording Settings. 6. Press Select on the Navigation Button to display the Current Standard Recording Quality screen. The currently available compression rates will be listed in Kbps with the default speed highlighted. At the bottom of the list is the Advanced option. 7. Highlight the recording rate you want to use by pressing Up or Down on the Navigation Button and then press Select to make that selection and to return to the Now Playing screen. Hint: Kbps stands for Kilobits Per Second. In this instance it refers to the number of bits used to make up one second of sound. 128 Kbps means it takes 128,000 bits to produce one second of sound. 54 | Setting recording quality Creating your own recording quality level When you are in the Current Standard Recording Quality screen, 1. Press Down on the Navigation Button to highlight Advanced. 2. Press Select on the Navigation Button to display an extended list of recording rates. 3. Press Down on the Navigation Button to highlight the compression rate you wish to use. 4. Press Select on the Navigation Button to select that compression rate and to return to the Now Playing screen. NOTE: The same steps apply to the Customize Portable Recording Settings. However, you have the additional option to Disable Portable Copy Recording. This prevents the Rio Advanced Digital Audio Center from creating a version of the song for playback on your portable digital audio player, saving space on your Rio Advanced Digital Audio Center’s hard drive. Rio Advanced Digital Audio Center Configuring internet connection/settings 1. Press Menu to display the Main Menu screen. 2. Press Down on the Navigation Button to highlight Setup Menu. 3. Press Select on the Navigation Button to display the Setup Menu screen. 4. Press Down on the Navigation Button to highlight Internet Connection/Settings. 5. Press Select on the Navigation Button to display the Internet Connection/Settings screen. 6. Press Down on the Navigation Button to highlight each option. 7. Press Select on the Navigation Button to select each option. User’s Guide | 55 56 | Configuring internet connection/settings Getting track details from Internet This features allows the Rio Advanced Digital Audio Center to go online and get the track details — artist name, album title, track length, and so on — automatically, so you do not have to fill out each track’s entry manually. This feature makes it convenient to record all of your favorite music CDs onto your Rio Advanced Digital Audio Center without having to spend time typing in track information. 1. This option will automatically be highlighted. Press Select on the Navigation Button to go to the Get Track Details from Internet screen. Yes is automatically the highlighted choice. However, if you do not want the Rio Advanced Digital Audio Center to connect automatically to the Internet to locate track information, press Down on the Navigation Button to highlight No. 2. Press Select on the Navigation Button to enter your choice and to return to the Internet Connection/Settings screen. NOTE: If the ISP Configuration screen appears, you may set up your connection now by pushing Continue on the Navigation Button. See “ISP settings” on page 57. Rio Advanced Digital Audio Center Checking online now for software update This feature allows the Rio Advanced Digital Audio Center to go online and look for updates to its firmware. These updates provide improvements to the Rio Advanced Digital Audio Center’s functionality, which may occasionally include new features. 1. Press Down on the Navigation Button to highlight Check Online Now for Software Update. 2. Press Select to display the Check Online Now for Software Update screen. NOTE: If the ISP Configuration screen appears, go to the following section for further instructions. ISP settings Follow these simple steps to configure your ISP Settings. This is important because these settings control how your Rio Advanced Digital Audio Center contacts the nearest available ISP to enable downloading software updates and track information. When you select this option, the ISP Configuration screen will appear. You will also reach this screen if your ISP settings were not set up before you chose Get Track Details From Internet or Check Online Now For Software Update. User’s Guide | 57 58 | ISP settings ISP configuration Step 1: Enter area code and first three digits 1. Use the remote control or a USB keyboard to enter your Area Code and the first three digits of your Telephone Number. For information on using the remote control, see “The remote control” on page 15. 2. Press Next to highlight Done. 3. Press Continue. This will allow your Rio Advanced Digital Audio Center to search for access numbers that correspond to your location. NOTE: If there are no local access numbers for your Rio Advanced Digital Audio Center to dial into, you can decide if you wish to dial into a long distance access number, which may then accrue charges on your phone bill. Some phone calls in the same area may be billed as “local long distance”. Check with your telephone company to determine whether the dial-up number is a toll call for your area. ISP configuration Step 2: Disable call waiting/caller ID 1. If you have call waiting, caller ID or you have to dial a number to dial out to an outside phoneline, enter the Dialing Prefix on this screen using the remote control or a USB keyboard. You can enter special characters using the numeric keys on the remote control. The 0 (zero) key includes *, #, and 0. The 1 (one) key includes , (comma), space (for entering a blank space) and 1. For more information about using the remote control, see “The remote control” on page 15. 2. Press Next on the Navigation Button to highlight Done. 3. Press Continue on the Navigation Button. Rio Advanced Digital Audio Center ISP configuration Step 3: Enter zip code 1. Using the remote control or a USB keyboard, enter your five digit Zip Code. 2. Press Next on the Navigation Button to highlight Done. 3. Press Continue on the Navigation Button. ISP configuration Step 4: Choose local phone number The Rio Advanced Digital Audio Center dials a toll free number to retrieve a list of local phone numbers to choose from. 1. Press Next or Previous to highlight a local number from the list displayed on the screen. 2. Press Continue on the Navigation Button. User’s Guide | 59 60 | ISP settings ISP configuration Step 5: Select dialing method 1. This screen prompts you to select the appropriate dialing method for your area. 2. Press Continue on the Navigation Button when you are finished. The Step 6: ISP setup complete screen displays. Rio Advanced Digital Audio Center Automatic connection settings You can also configure the Rio Advanced Digital Audio Center to automatically look online for its software updates and track details when it is in Awake mode. Choosing these options eliminates having to check online for this information on a regular basis. You also avoid the possibility of missing an important software update when it becomes available. 1. On the Internet Connection/Settings screen, press Down until you highlight Automatic Connection Settings. 2. Press Select on the Navigation Button to display the Automatic Connection Settings screen. Connection for Track Details will be highlighted as the first option. 3. Press Select on the Navigation Button to display the Connection for Track Details screen. User’s Guide | 61 62 | ISP settings 4. This screen asks you to decide if you want the Rio Advanced Digital Audio Center to Connect Automatically to the Internet to gather CD information each time you put a new CD in, to Prompt Me Before Connecting to the Internet or Never Connect to the Internet. Prompt Me Before Connecting is automatically highlighted as the default choice. 5. Press Up or Down on the Navigation Button to highlight the option you prefer. 6. Press Select on the Navigation Button to return to the Automatic Connection Settings screen. 7. Press Down on the Navigation Button to highlight Connection for Software Downloads. 8. Press Select on the Navigation Button to display the Connection for Software Downloads screen. Yes (automatically check for software updates when connected to the Internet) is highlighted as the default option. 9. To change this to No, press Down on the Navigation Button to highlight No. 10. Press Select on the Navigation Button to enter that choice. This will return you to the Automatic Connections Settings screen. Rio Advanced Digital Audio Center Network configuration You can connect the Rio Advanced Digital Audio Center to an existing Home PNA or Ethernet network to share files with your PCs or Rio Receivers or to connect to the Internet. You can also create a network connection between your Rio Advanced Digital Audio Center and a single Rio Receiver. Home Phoneline Networking (Home PNA) Your Rio Advanced Digital Audio Center can use your standard phonelines to create a Home PNA network connection between it and any Rio Receivers or computers with Home PNA network adapters you have plugged into the same phonelines. It is a simple solution to your networking needs. 1. Plug the included phone chord into the Phoneline Jack on the back of the Rio Advanced Digital Audio Center. 2. Plug the other end of the phone cord into the nearest Wall Jack. Ethernet To connect the Rio Advanced Digital Audio Center into an Ethernet network, you need a USB Ethernet adapter (not included). Plug the USB Ethernet adapter into USB Port 2 at the back of the Rio Advanced Digital Audio Center (or into the front USB Port) and into an Ethernet cable plugged into an Ethernet Jack. NOTE: At this time, supported USB Ethernet adapters include: • LinkSys USB10T • LinkSys USB100TX • Dlink DSB-650TX (not DSB-650C) • SMC 2202USB/ETH Please visit our Web site support section for the most current list of supported USB Ethernet adapters. NOTE: At this time, USB hubs are not supported, and may cause unreliable operation. However, Ethernet hubs (with an appropriate Ethernet adapter) will work fine. Broadband If you have a broadband internet connection — direct subscriber line (DSL) or cable modem — connect your Rio Advanced Digital Audio Center the same way you connect your computer to your cable modem or DSL. This generally includes connecting your Rio Advanced Digital Audio Center to Ethernet using a USB Ethernet adapter and Ethernet cable, then either: • With a hub, use normal cables or for direct connect use crossover cable or • Without a hub, use Ethernet cable. Your broadband internet provider should be able to give you the details of your particular setup. On the Rio Advanced Digital Audio Center The default network option is Home PNA. The Network Configuration screen is titled Network Configuration - Home PNA if you are using Home PNA as your network connection. If you plug a USB Ethernet adapter into the Rio Advanced User’s Guide | 63 64 | Network configuration Digital Audio Center, when you Select Network Configuration, you are presented with a submenu where you can select either Home PNA or Ethernet as your networking option. The only difference between the two Network Configuration screens is the title. 1. Press Menu to display the Main Menu screen. 2. Press Down on the Navigation Button to highlight Setup Menu. 3. Press Select on the Navigation Button to display the Setup Menu screen. 4. Press Down on the Navigation Button to highlight Network Configuration. 5. Press Select on the Navigation Button to display the Network Configuration screen. 6. 7. 8. 9. By default the Automatic radio button is selected as the Configuration type. You should only select Manual if you are using a system with a static IP and know your network IP settings. Select the Manual radio button if you wish to enter a static IP address. Press Next on the Navigation Button until the dotted line box surrounds Use this adapter for Internet lookup. Press Toggle on the Navigation Button to place a mark in that option’s box. Press Next on the Navigation Button until the Done box is highlighted. Press OK on the Navigation Button to enter your settings changes and to return to the Setup Menu screen. Rio Advanced Digital Audio Center Setting the clock The clock feature comes on the display when the Rio Advanced Digital Audio Center is in Sleep mode. By default an analog clock face will display — with the time shown with clock hands — and the date displayed below. There are three other options for the Sleep mode display: a digital clock with military time (24 hour), a digital clock with standard time, and a blank screen. Even if the power is completely removed from the Rio Advanced Digital Audio Center, the clock will maintain the correct time and date for more than a week. Adjusting the appearance of the clock 1. Press the Standby button to put the Rio Advanced Digital Audio Center into Sleep mode. 2. Press the Right Navigation Button to change the clock face to a digital clock with military time. 3. Press the Right Navigation Button a second time to change to a digital clock with standard time. 4. Press the Right Navigation Button a third time to change to a blank screen. 5. Press the Right Navigation Button a fourth time to change back to the original analog clock face. Setting time and date 1. Press the Standby button to wake up the Rio Advanced Digital Audio Center. 2. Press the Menu button to display the Main Menu screen. 3. Press Down on the Navigation Button to highlight Setup Menu. 4. Press Select on the Navigation Button to display the Setup Menu screen. User’s Guide | 65 66 | Setting the clock Navigation Icon 5. Press Down on the Navigation Button to highlight Set Time & Date. 6. Press Select on the Navigation Button to display the Set Time & Date screen. Hint: Previous and Next move the cursor amongst the boxes and buttons. + and - increase and decrease values. Navigation Icon Time is displayed with fields for hour : minutes : seconds. Time is in military time (24 hour clock). Date is displayed with fields for date : month : year. Automatic internet synchronization allows the system to recheck the clock settings each time it logs onto the Internet. Below that are Time Zone and Done buttons. 7. Press Previous and Next on the Navigation Button to move to a different field. 8. Press + and - on the Navigation Button to Increase or Decrease the values in each of the fields to match the correct time and date. 9. Press Next to move to Automatic internet synchronization, which will then have a box around it. The Navigation Icon options will change to Previous, Toggle, Next, and Toggle. If you do not want the Rio Advanced Digital Audio Center automatically recheck its time and date settings when online, press Toggle to unmark the box. 10. Press Next to highlight the Timezone button. Rio Advanced Digital Audio Center The Navigation Icon will change to read Previous, Select Timezone, and Next. 11. Press Select Timezone to display the list of timezone options. 12. Press Down on the Navigation Button to highlight the timezone you wish to select. If your timezone is not listed, select the Advanced option to choose the timezone for your region. 13. Press Select to enter that option and to return to the Set Time & Date screen. 14. Press Next on the Navigation Button to highlight the Done button. 15. Press Ok to exit the Set Time & Date screen, and to return to the Setup Menu screen. User’s Guide | 67 68 | Restoring factory (default) settings Restoring factory (default) settings If you wish to return to the basic settings and start over, follow these steps to restore the factory default settings. Choosing Restore Factory Settings does not delete the music on your Rio Advanced Digital Audio Center. 1. Under the Setup Menu, select Restore Factory Settings. This displays the Restore Factory Settings screen. 2. Choose Yes or No. The Navigation Icon displays the options Up, Select, and Back. 3. As No is automatically highlighted as the default choice, to restore the factory settings, you have to press Up on the Navigation Button to highlight Yes. 4. Press Select on the Navigation Button to automatically erase any settings changes you have made, and reboot the Rio Advanced Digital Audio Center. The system will return to the settings it had when you took it out of the box. Rio Advanced Digital Audio Center Selecting keyboard type If you use a USB keyboard with your Rio Advanced Digital Audio Center, choose this option to identify the language that your keyboard uses. 1. To change the Rio Advanced Digital Audio Center to use your keyboard language, press Menu to display the Main Menu. 2. Press Down on the Navigation Button to highlight Setup Menu. 3. Press Select on the Navigation Button to display the Setup Menu screen. 4. Press Down on the Navigation Button to highlight Select Keyboard Type. 5. Press Select on the Navigation Button to display the Select Keyboard Type screen. 6. Press Down on the Navigation Button to highlight your language choice. 7. Press Select on the Navigation Button to enter your selection. The Rio Advanced Digital Audio Center will make the change and return to the Now Playing screen. User’s Guide | 69 70 | Enter emplode password Enter emplode password You have the option to specify a password for your Rio Advanced Digital Audio Center, to prevent any unauthorized access from a computer using the emplode software. We recommend setting a password especially if the unit is connected to the Internet full time (via a broadband connection). If you are not going to copy music from your PC to your Rio Advanced Digital Audio Center, then an emplode password is not necessary. NOTE: In order for your PC and the Rio Advanced Digital Audio Center to communicate over an Ethernet or HomePNA network, the ‘Allow emplode to connect over network’ box must be selected on the Enter emplode password screen. 1. Press Menu to display the Main Menu screen. 2. Press Down on the Navigation Button to highlight Setup Menu. 3. Press Select on the Navigation Button to display the Setup Menu screen. 4. Press Down on the Navigation Button to highlight Enter emplode Password. 5. Press Select on the Navigation Button to display the Enter emplode Password screen. The Allow emplode to connect over network box must be marked for your Rio Advanced Digital Audio Center and your PC to talk to one another via an Ethernet or HomePNA network. 6. To enter a password, press Next on the Navigation Button until a cursor appears in the Password field and a highlighted Abc... appears to the far right. Rio Advanced Digital Audio Center 7. Using the remote control or a USB keyboard, type in the password of your choice. If you forget your password, you can enter a new password. For more information on using the remote control, see “The remote control” on page 15. 8. Press Next on the Navigation Button to highlight the Done button. 9. Press OK on the Navigation Button to enter your choice and to return to the Setup Menu screen. User’s Guide | 71 72 | Installing emplode emplode on your PC emplode is software for your PC. Use emplode to create, organize, and search your digital audio collection. NOTE: Exit the Menu system on the Rio Advanced Digital Audio Center before using emplode. To exit the menu system, press the Now Playing button on the Rio Advanced Digital Audio Center. Installing emplode 1. Make sure your PC and the Rio Advanced Digital Audio Center are connected either via a network or using the included USB cable. 2. Place the Rio Advanced Digital Audio Center Installation CD in your PC’s CD-ROM drive. 3. When the Installation Wizard appears on the monitor, click Install emplode. 4. Follow the instructions on the screen to complete the installation process. If the CD does not autoload: 1. Place the Rio Advanced Digital Audio Center Installation CD in the PC’s CD-ROM drive. 2. Click Start at the bottom-left side of the PC’s desktop. 3. Click Run. 4. Type in X:\Setup32.exe where X is the letter corresponding to your PC’s CD-ROM drive. 5. Press the Enter key. This displays the Installation Wizard on the CD and allows you to install the available programs. Using emplode 1. Once emplode is finished installing, click Start on your computer screen, then navigate to Programs > Rio emplode > emplode. This will launch the emplode program, which will first locate your Rio Advanced Digital Audio Center on your network or USB port. Rio Advanced Digital Audio Center User’s Guide | 73 2. When the program prompts you for the password, type in the same password you entered in the Enter emplode Password screen. 3. Click OK. This displays the Main emplode screen for your Rio Advanced Digital Audio Center. Hint: A track title in emplode may show up under Artist, Album, Genres, Years, and All Tracks, while only existing as one file on the Rio Advanced Digital Audio Center. NOTE: For more in-depth information on using emplode, including how to create and edit playlists, please refer to the Online Help feature provided within the program by clicking your mouse on Help and selecting Help Topics. 74 | Using emplode This Playlist tab example from emplode shows: • Midiboy as a sub-folder of Artists. • Stating The Obvious as a sub-folder of Albums. In addition, Archaic is shown as a track in the Midiboy folder, the Stating The Obvious folder, as well as in its particular Genres and Years folders and the All Tracks folders. Yet, the Archaic song track only exists on the Rio Advanced Digital Audio Center’s hard drive once. You can create a Playlist of all of Midiboy’s albums or combine a few of Midiboy’s tracks with other tracks from other artists, but those tracks are not duplicated on the hard drive. Only the emplode database shows multiple entries for the same track. Searching the database If you want to find a particular song on the Rio Advanced Digital Audio Center’s hard drive, you can do a search for it within the emplode database. 1. Click your mouse on the Search tab next to the Playlists tab to display the Search screen. You can search for a song by Title, Artist, Source, Genre, or Year. 2. Click your mouse in the box next to Title to darken that option heading. 3. Type all or part of a track title in the Title field. 4. Click Search Now at the bottom of the screen. emplode will search the database of music and display the location, and information for matching tracks in the Results window to the right of the Search menu. Rio Advanced Digital Audio Center Registering your Rio Advanced Digital Audio Center Register your Rio Advanced Digital Audio Center to: • Ensure that you will be notified of future enhancements to your Rio Advanced Digital Audio Center. • Give you the option of being notified of new products that will further enhance your digital music experience. • Allow you to receive technical support for your product. To register your Rio Advanced Digital Audio Center, while on the Internet, visit our Web site at: http://www.riohome.com/registration. User’s Guide | 75 76 | Using emplode Rio Advanced Digital Audio Center Chapter 4: Sharing music with your other devices User’s Guide | 77 4 78 | Other Rio home products Would you like to access all the music on your Rio Advanced Digital Audio Center from another room, or take your music on the go? In this chapter, you will learn how to share music with your other devices, including configuring your Rio Advanced Digital Audio Center for use with the Rio Receiver, downloading music to Rio portable digital audio players, and sharing music between the Rio Advanced Digital Audio Center and your home PC. Other Rio home products Rio Receiver You can stream digital audio files from your Rio Advanced Digital Audio Center to other rooms in the house via an Ethernet or Home Phoneline Network (Home PNA) connection to a Rio Receiver. For more information about the Rio Receiver, please visit our Web site at http://www.riohome.com. Connecting via Home PNA You can either connect the Rio Receiver directly to the Rio Advanced Digital Audio Center through the included phone cord plugged into the Rio Advanced Digital Audio Center’s Phoneline Jack and the Rio Receiver’s Wall Jack or by creating an Home PNA connection between the two devices via the phonelines in your home. Connecting via Ethernet To create an Ethernet network connection between the two devices, you must have a USB Ethernet Adapter, (not included), plugged into USB Port 2 or plugged into the front USB Port on the Rio Advanced Digital Audio Center. For a list of supported USB Ethernet adapters, see “Network configuration” on page 63. Setting the Rio Advanced Digital Audio Center network configuration 1. Press Menu to display the Main Menu screen. 2. Press Down on the Navigation Button to highlight Setup Menu. 3. Press Select on the Navigation Button to display the Setup Menu screen. 4. Press Down on the Navigation Button to highlight Network Configuration. Rio Advanced Digital Audio Center 5. Press Select on the Navigation Button to display the Network Configuration screen. 6. 7. 8. 9. Automatic should be selected for Configuration. Serve receiver units should be selected. Use this adapter for internet lookup should be selected. Press Next on the Navigation Button to move down through the options. As you press Next, options are highlighted or have a dotted line box around them. Press Toggle on the Navigation Button to mark or unmark options. Once you have made the necessary changes, press Next on the Navigation Button until Done is highlighted. Press OK on the Navigation Button to enter your changes and to return to the Setup Menu. Now, when you power up both the Rio Receiver and your Rio Advanced Digital Audio Center, the Rio Receiver should be able to play digital music files from your Rio Advanced Digital Audio Center, even when the Rio Advanced Digital Audio Center is in Sleep mode. User’s Guide | 79 80 | Portable digital audio players Portable digital audio players You can download digital audio files from the Rio Advanced Digital Audio Center to your Rio portable digital audio player using the player’s USB cable. Rio Advanced Digital Audio Center’s front USB port. NOTE: At this time, supported Rio portable digital audio player’s include: • Rio 600 • Rio 800 • Nike psa[play Please visit our Web site support section for the most current list of supported Rio portable digital audio players. 1. Plug one end of the player’s USB Cable into the USB Port on the front of the Rio Advanced Digital Audio Center. 2. Plug the other end into the USB port on your Rio portable digital audio player. 3. Turn on your Rio portable digital audio player. 4. Press the Menu button on the Rio Advanced Digital Audio Center to display the Main Menu screen. 5. Press Down on the Navigation Button to highlight Transfer to Portable or Writable CD, then press Select. 6. The Select Device screen displays. Press Down to highlight your portable player, then press Select. Rio Advanced Digital Audio Center 7. The Transfer to Portable screen displays. Highlight an option from the list, for example, Add tracks..., choose the desired tracks, then press Back to return to the Transfer to Portable screen. 8. Highlight the last option on the Transfer to Portable screen, Download to..., then press Select. Once the download is finished, press Continue. User’s Guide | 81 82 | Your home computer Your home computer While it is not necessary to have a home computer to use the Rio Advanced Digital Audio Center, it is possible to share digital audio files between your home computer and the Rio Advanced Digital Audio Center, and to access the home computer’s hard drive for additional digital audio files via Home Phoneline Networking (Home PNA), Universal Serial Bus (USB) or Ethernet. This is convenient if you already have an extensive music library on your computer and you don’t want to re-record your music CDs onto your Rio Advanced Digital Audio Center. NOTE: In order for your PC and the Rio Advanced Digital Audio Center to communicate over an Ethernet or HomePNA network, the Allow emplode to connect over network box must be selected on the Enter emplode password screen. Connecting via Home PNA Phoneline Jack NOTE: To use this option, your PC must have an Home PNA Adapter installed and connected to the phoneline via a standard phone cord. 1. Plug one end of the included Phone Cord into the Phoneline Jack at the back of the Rio Advanced Digital Audio Center. 2. Plug the other end of the Phone Cord into the nearest Wall Jack. Connecting via Ethernet For a list of supported USB Ethernet adapters, see “Network configuration” on page 63. NOTE: To use this option, your PC must have an Ethernet Adapter installed and you must have a USB Ethernet Adapter plugged into the USB Port 2 on the back of the Rio Advanced Digital Audio Center. 1. Plug one end of an Ethernet cable (not included) into a USB Ethernet Adapter (not included). 2. Plug the other end of the Ethernet cable into either: • an available Ethernet Jack, if you have a hub, or • directly into a PC network card. Connecting via USB USB Ports 1 2 NOTE: To use this option, your PC must have a USB Port and an operating system that supports USB. 1. Plug one end of the included USB Cable into the USB 1 Port on the back of the Rio Advanced Digital Audio Center. 2. Plug the other end of the USB Cable into the PC’s USB Port. NOTE: See “Network configuration” on page 63 and “Enter emplode password” on page 70 to make sure the Rio Advanced Digital Audio Center is properly configured to talk over the network to emplode and your PC. Rio Advanced Digital Audio Center User’s Guide | 83 emplode 1. Make sure that your PC and the Rio Advanced Digital Audio Center are both On and connected either via a network or using the included USB cable. 2. Click the Start button in the bottom-left corner of your PC’s desktop. NOTE: Exit the Rio Advanced Digital Audio Center Menu system before using emplode. 3. Click Programs > Rio emplode > emplode. The emplode program will open up with the Search screen. 4. When it locates your Rio Advanced Digital Audio Center, click OK. 5. Type in the emplode password. 6. Click OK. The Main emplode Window displays with the contents of the Rio Advanced Digital Audio Center in the Playlist Column. 7. Double-click on the All Tracks folder to open that folder and to display all of the available tracks on the Rio Advanced Digital Audio Center. 8. Leave that window open on your PC’s desktop. 9. Click on the Start button at the bottom-left of your computer’s desktop. 10. Select Program Files > Windows Explorer. 11. When the Windows Explorer window opens, position it so that you can see both it and the Main emplode window. 12. Locate the folder that contains your existing digital music files in Windows Explorer. 13. Open the music folder. Hint: For convenience keep all of your digital music files on your computer in one main folder. For example: My Music. 84 | Your home computer Synchronise Button 14. Highlight the files you want to transfer to your Rio Advanced Digital Audio Center. 15. Click Edit > Copy in the Windows Explorer title bar or press the Ctrl and the C keys on your keyboard. This makes a copy of the highlighted files. 16. Click on the title bar of the Main emplode window to bring it to the foreground. 17. Right-click on the Playlists Column under All Tracks and select Paste or press Ctrl-V on your keyboard. This command pastes a copy of the selected music tracks into your emplode database and makes them available for transferring to the Rio Advanced Digital Audio Center. You can also click and drag a file from Windows Explorer. Once the tracks exist in All Tracks, emplode reads their ID3 tags and creates Artist, Album, Genre, and Year folders to accommodate the new tracks. 18. Click File on the emplode title bar and select Synchronise or click the Synchronise button on the tool bar. Synchronise transfers any files you have added to the database to the Rio Advanced Digital Audio Center. It also updates the Rio Advanced Digital Audio Center hard drive to reflect any changes you have made to Playlists, Artists, Albums, and so on. If you delete playlists or tracks, they are also deleted from the Rio Advanced Digital Audio Center during Synchronisation. This process can take some time if you are copying a lot of files over to the Rio Advanced Digital Audio Center. When it completes this process, the Rio Advanced Digital Audio Center’s hard drive contains the same tracks as your computer’s hard drive, and they are organized by their ID3 tag information, and the changes you made in the emplode database. If a track was recorded on the Rio Advanced Digital Audio Center, the track information will appear in the emplode database after sychronisation; however, there will not be a copy of the track on the PC hard drive. NOTE: You will lose any changes in emplode since the last synchronisation with your Rio Advanced Digital Audio Center if your PC drops into hibernation while the emplode software is running. Rio Advanced Digital Audio Center Chapter 5: Advanced features User’s Guide | 85 5 86 | Games In this chapter, you will learn about games included on the Rio Advanced Digital Audio Center, and how to upgrade the Rio Advanced Digital Audio Center’s firmware. Games For your entertainment, we have provided several free games written by third parties on the Rio Advanced Digital Audio Center. Instructions on how to play each game are included. Choose from: • Certain Death via Space Things • Munchman • SDLroids • SDL Lopan You can use a USB joypad (not included) to access and play games on your Rio Advanced Digital Audio Center. NOTE: The Rio Receiver will not function while games are being played. Playing games 1. Press Menu to display the Main Menu. 2. Press Down on the Navigation Button to highlight Games. 3. Press Select on the Navigation Button to display the Games menu. Rio Advanced Digital Audio Center 4. Press Down on the Navigation Button to highlight the game you want to play. 5. Press Select on the Navigation Button to display a screen where you can choose to: • Get instructions on how to play the selected game • Learn more about the game, or • Start playing the game. Upgrade your Rio Advanced Digital Audio Center Occasionally new firmware is released for the Rio Advanced Digital Audio Center to improve available features or to fix issues that may arise. There are three options for updating your Rio Advanced Digital Audio Center’s firmware. Software upgrade CD You can purchase Software Upgrade CDs by contacting our Customer Care department at 1(800)-468-5846 or 1(541)-967-2450. 1. Press the Eject button to open the CD Tray. 2. Place the Software Upgrade CD in the CD Tray and press the Eject button again to close the CD Tray. The Rio Advanced Digital Audio Center displays a message that it is reading the CD and then identifies it as a data CD with a software upgrade. It displays the message, “Software upgrade available from CD. Do what with CD?” 3. Press Apply Upgrade on the Navigation Button. The Rio Advanced Digital Audio Center reboots to the Software Upgrade screen with the question, “Upgrade to version ##?” where ## is the version number of the new firmware. The Navigation Icon displays three options: Upgrade Now, Restore “As New”, and Cancel. NOTE: If you choose the Restore “As New” option, the software upgrade will delete all the files on your Rio Advanced Digital Audio Center’s hard drive, load the new firmware, and leave your unit with a clean hard drive. All CDs you recorded onto your unit will be gone and you will have to record your music again. When it finishes the upgrade you will also be prompted to agree to the license agreement again, and set up the time, date, timezone, and recording quality settings. 4. Press Upgrade Now. The Rio Advanced Audio Center displays the Upgrading Player screen with a status bar, then the Initializing Music Storage screen with a status bar before displaying the Upgrading Database screen with a status bar. When it has finished upgrading the firmware, the system reboots to refresh its settings, and then returns to the Now Playing screen. User’s Guide | 87 88 | Upgrade your Rio Advanced Digital Audio Center Downloading upgrades There are two options for downloading your upgrade files to your Rio Advanced Digital Audio Center: Dial-Up and Internet. NOTE: Downloading software upgrades is faster using a broadband internet connection rather than using a modem. Using a modem to download software upgrades may take a minimum of one hour. Dial-Up Dial-Up occurs over the built-in modem and requires the following: • Plug the included phone chord into the Phoneline Jack and a Wall Jack in your home or office. • See “ISP settings” on page 57 and follow the instructions given there to configure the Rio Advanced Digital Audio Center with your connection information so it can connect to an ISP. Internet You can connect to the Internet to download updates through either an Ethernet or Home PNA connection. It requires the following: • Plug the included phone chord into the Phoneline Jack and a Wall Jack in your home or office. OR Plug a USB Ethernet adapter into the USB Port 2 on the back of the Rio Advanced Digital Audio Center and into an Ethernet Jack in your home or office to connect to an existing Ethernet network. • See “Network configuration” on page 63 to configure your Rio Advanced Digital Audio Center for Home PNA or Ethernet Internet connections. You can configure the Rio Advanced Digital Audio Center to find and download software upgrades automatically on its own. 1. Press Menu. 2. Press Down on the Navigation Button to highlight Setup Menu. 3. Press Select on the Navigation Button. 4. Press Down to highlight Internet Connections/Settings. Rio Advanced Digital Audio Center User’s Guide | 89 5. Press Select. 6. 7. 8. 9. Press Down to highlight Automatic Connection Settings. Press Select. Press Down to highlight Connection for Software Downloads. Press Select. 10. Press Select. This will enter in that choice and return you to the Automatic Connections screen. When the Rio Advanced Digital Audio Center is connected to the Internet, it checks our web site for software upgrades to download. It then prompts you with the Software Upgrade Available screen. If you do not want to configure the Rio Advanced Digital Audio Center to find and download software upgrades automatically, you can also choose Check online now for software update on the Internet Connections/Settings screen. 11. Press Apply Upgrade on the Navigation Button. The system then restarts and initiates the upgrade process. 12. Press Upgrade Now on the Navigation Button. The display changes to the Upgrading Player screen with a status bar. Once the status bar finishes, the display changes to the Upgrading Database screen with another status bar. Once the Upgrading Database status bar completes, the system restarts and resumes normal functions. Hint: If you select Restore to “as new”, the upgrade software updates the Rio Advanced Digital Audio Center, eliminates all stored music files, and resets the Rio Advanced Digital Audio Center back to factory settings. 90 | Upgrade your Rio Advanced Digital Audio Center Rio Advanced Digital Audio Center Appendix A: Technical specifications User’s Guide | 91 A 92 | Technical specifications User’s Guide Audio line out • • • • • • • • Max. Output Level Frequency response: (20Hz to 20kHz) Channel Separation At 1kHz (dB) At 16kHz (dB) Dynamic Range (A-weighted, ref. to 0dB) Signal to Noise Ratio (A-Weighted, ref. to 0dB) THD plus Noise (w/997Hz) At 0dB FS(%) At -20dB FS (%) Linearity Error (at -90dBs) Interchannel Phase Error (at 20KHz) + 1.510V + 0, -0.227 dB 115.000 100 98.000 101.500 0.002 0.016 0.45 dB 0.260 degrees Power supply • Power Consumption 40 Watts max. • Input Voltage 100 - 250V AC, 50/60Hz This device is a Class II device in accordance with IEC950. Environmental conditions Operating temperature Storage temperature Relative Humidity (operating) Relative Humidity (non-operating) Cooling: Mechanical dimensions Length = 15.3 in. Width = 17.0 in. Height = 4.7 in. Weight =12.0 lbs. 0...40°C, -20...+65°C 20...80% (non condensing) 10...80% (non condensing) Natural Convection Forced Convection (regulated internally) Rio Advanced Digital Audio Center Appendix B: Regulatory information User’s Guide | 93 B 94 | FCC certification FCC certification NOTE: This equipment has been tested and found to comply with the limits for Class B digital device, pursuant to Part 15 of the FCC Rules. These limits are designed to provide reasonable protection against harmful interference in a residential installation. This equipment generates, uses and can radiate radio frequency energy and if not installed and used in accordance with the instructions, may cause harmful interference to radio communications. However, there is no guarantee that interference will not occur in a particular installation. If this equipment does cause harmful interference’s to radio or television reception, which can be determined by turning the equipment off and on, the user is encouraged to try to correct the interference by one or more of the following measures: • Connect the equipment into an outlet on a circuit different from that to which the receiver is connected. • Consult the dealer or an experienced radio / TV technician for help. • Increase the separation between the equipment and receiver. • Reorient or relocate the receiving antenna. CAUTION: Changes or modifications not expressly approved by the party responsible for compliance could void the user’s authority to operate the equipment. TESTED TO COMPLY WITH FCC STANDARDS FCC Part 68 Ringer Equivalence: 0.3 Please look on your product label for the FCC Part 68 number. FCC Regulations, Part 68 places the following restrictions on using this class of equipment. It is prohibited to connect the modem to party lines or coin operated telephone services. Part 68 also requires that shielded cables must be used for connection of any device external to this product. Notifying the telephone company prior to connecting a modem is not required; however, at the Telephone Company’s request, indicate which line it is connected to. You should provide the registration number and ringer equivalence, both of which are shown on the label located on the back or bottom of the product. If this equipment causes harm to the telephone network, the telephone company will notify you in advance that temporary discontinuance of service may be required. If advance notice isn't practical, the telephone company will notify the customer as soon as possible. Also, you will be advised of your rights to file a complaint with the FCC if you believe it is necessary. The telephone company may make changes in its facilities, equipment, operations, or procedures that could affect the operation of the equipment. If this happens, the telephone company will provide advance notice in order for you to make the necessary modifications in order to maintain uninterrupted service. If the trouble is causing harm to the telephone network, the telephone company may request you to remove the equipment from the network until the problem is resolved. Rio Advanced Digital Audio Center If your modem needs repairs, you must arrange for the manufacturer to make them if you are to keep the modem’s FCC registration valid. If you need to return the product, first obtain a Return Merchandise Authorization (RMA) number from Technical Support (541-967-2450) or from Customer Service (1-800-468-5846). Our mailing address is: SONICblue Incorporated 7101 Supra Drive SW Albany, OR 97321 USA If necessary, consult your dealer or an experienced radio or television technician. You may find this booklet helpful: “How to Identify and Resolve Radio and TV Interference Problems” (Stock No. 004-000-00345-4), prepared by the FCC and available from the U.S. Government Printing Office, Washington DC 20402. See individual modems for FCC ID and registration numbers. Compliance information statement Responsible Party: SONIC|blue Incorporated 2841 Mission College Blvd. Santa Clara, CA. 95054 Telephone: (408) 325-7000 Fax: (408) 325-7070 Type of Equipment: Analog Modem Telecommunication Interfaces Model numbers: RIO HSX109 DOC notice for Canada The Canadian Department of Commissions (DOC) label identifies certified equipment. This Certification means that the equipment meets certain telecommunication network protective operational and safety requirements. The Department does not guarantee the equipment will operate to the user's satisfaction. Before installing this equipment the user should ensure that it is permissible to be connected to the facilities of the local Telecommunication Company. This equipment may also be installed using an acceptable method of connection. In some cases the companies inside wiring associated with a single line individual service may be extended by means of a certified connector assembly (telephone extension cord). The customer should be aware that compliance with these conditions may not prevent degradation of service in some situations. Repairs to certified equipment should be made by an authorized Canadian maintenance facility designated by the supplier. Any repairs or alterations made by the user to this equipment, or any equipment malfunctions may give the telecommunications company cause to disconnect the equipment. Users should ensure for their protection that the electrical ground connections of the power utility, telephone lines and internal metallic water pipe system, if User’s Guide | 95 96 | DOC notice for Canada present are connected together. This precaution may be particularly important in rural areas. CAUTION: Do not attempt to make such connections yourself; contact the appropriate inspection authority or electrician. IC Ringer Equivalency Number (IC REN): 0.3 The IC Ren number assigned to each terminal device denotes the percentage of the total load to be connected to a telephone loop used by the device, without overloading. The termination of a loop may consist of any combination of devices subject only to the requirement that the total of the Load Number of all devices does not exceed 100. This requirement is to prevent overloading of the telephone loop. This digital apparatus does not exceed the Class B limits for the radio noise emissions from the digital apparatus set out in the Radio Interference Regulation of the Canadian Department of Communications. Le present appareil numerique n’emet pa de burits radioelectriques depassant les limites applicables aux appareil numerique de la classe B prescritesdans le Reglement sur le brouillage radioelectrique edicte par le minestere des Communication du Canada. Caution: Always disconnect modem from telephone system when installing or when covers are removed from the host product. Attention: Debrancher la carte modem du reseau telephonique lors de l’installation les couvercles de l’appareil hote sont enleves. International standards This product was designed to meet the requirements applicable to the following Directives: Low Voltage Directive (72/23/EEC) as modified by amending Directive (93/68/ EEC) thereby covering the standards of: • IEC 950 / EN60950 2nd Edition, 1991+Amd.1, 1992+Amd.2, 1993+Amd.3, 1995+Amd.4, 1996. Safety Requirements of Information Technology Equipment • EN60825-1: 1998, Safety of Laser products-Part 1: Equipment classification, requirements and user's guide. EMC Directive (89/336/EEC) as modified by amending Directive (93/68/EEC) • EN55013: 2000, Limits and methods of measurement of Radio disturbance characteristics of broadcast receivers and associated equipment. • EN50082-1: 1997, Generic Immunity Standard Part 1: Residential, Commercial and Light Industry Commission Decision [(98/482/EC) CTR21] Attachment requirements for panEuropean approval for Connection to the Analog PSTN Networks. However, due to differences between the individual PSTN’s provided in different countries the compliance of CTR21 does not of itself give an unconditional assurance of successful operation on every PSTN termination point. In the event of problems, you should contact your equipment supplier in the first instance. Rio Advanced Digital Audio Center EU declaration of conformity We; DIAMOND Multimedia Systems Vertriebs GmbH Moosstrasse 18b D-82319, Starnberg Germany On behalf of; SONIC | blue Incorporated 2841 Mission College Blvd. Santa Clara, CA. 95054 U.S.A. Hereby declare under our sole responsibility that the following product (s) conform to the requirements of the European Parliament Council Directive 1999/5/EC dated 9th March 1999. And to which this declaration is related the product (s) listed are in conformity with the following relevant harmonized European Standards or other normative documents, the references of which have been published in the Official Journal of the European Communities / European Union. Product (s): RIO Advanced Digital Audio Center – HSX109 Harmonized Standards: EN 55013: 2000 EN 50082-1: 1997 TBR21 / CTR21: 1998 Limits and methods of measurement for radio disturbance characteristics of Broadcast receivers and associated equipment. Generic Immunity Standard – Part 1: Residential, Commercial and Light Industry Attachment requirements for pan-European approval for Connection to the Analog PSTN Networks. EN/IEC 60950: 2nd Ed:1991 Safety requirements for Information Technology A1:92, A2:93, A3:95, A4:96 Equipment. In accordance with the terms of Directives 1999/5/EC, 89/336/EEC, 73/23/EEC and Council Decision 98/482/EC the original signed Declaration is retained by us in the product compliance folder. Upon request photocopies may be available. Date: 02 April 2001 Place: St. Ingbert, Germany Name of Authorizing Person Scott Naccarato Regulatory Compliance Manager User’s Guide | 97 98 | EU declaration of conformity Rio Advanced Digital Audio Center Appendix C: Warranty information User’s Guide | 99 C 100 | One year limited warranty One year limited warranty Our warranty to you SONICblue Incorporated warrants that your product will be free from defects in materials and workmanship for a period of one year from the date of original retail purchase. If you discover a defect covered by this warranty, we will repair or replace the product at our option using new or remanufactured components. SONICblue Incorporated’s liability is limited solely to the repair or replacement of the defective product. This warranty is extended to the original end user purchaser only and is not assignable or transferable to any other party. Any parts or boards removed in the replacement or remanufacture process shall become the property of SONICblue Incorporated. How to obtain service under this warranty To obtain service under this warranty, please contact the dealer from whom you purchased this product or SONICblue Incorporated’s Customer Care Center at (541) 967-2450 for return instructions. You must deliver the product and the original sales receipt to the dealer from whom you purchased this product or to SONICblue Incorporated in order to obtain service under this warranty. If you return the product to SONICblue Incorporated, you must pay for shipping to SONICblue Incorporated. Our mailing address SONICblue Incorporated 7101 Supra Drive SW Albany, OR 97321 USA Product failures not covered by this warranty This warranty covers defects in manufacture that arise from correct use of the device. It does not cover damage caused by abuse, misuse, improper modification or repair, moisture, extreme heat or cold, corrosive environments, shipping, or high voltage surges from external sources such as power line, telephone line, or connected equipment. This warranty does not cover wear and tear on covers, housing or wiring. This warranty also does not apply to any product with an altered or defaced serial number. Limits of liability We are only responsible for the repair of this product. We will not be liable to you or anyone else for any damages that result from the failure of this product or from the breach of any express or implied warranties. These include damage to other equipment, lost data, lost profits, or any consequential, incidental, or punitive damages. In no event will SONICblue Incorporated be liable for any amount greater than the currently suggested retail price of this product. This written warranty represents the entire warranty agreement between SONICblue Incorporated and you. This warranty is given in lieu of all other warranties, express or implied, including without limitation implied warranties of merchantability and fitness for a particular purpose. This warranty is limited to the term specified above. No warranties, either express or implied, will apply after this period. This warranty may not be altered in any way other than in writing by an officer of SONICblue Incorporated. This warranty gives you specific legal rights and you may also have other rights, which vary, from state to state. Some states limit what warranties may be excluded as well as how long an implied warranty lasts, so the above limitations may not apply to you. Rio Advanced Digital Audio Center Appendix D: Frequently Asked Questions (FAQ) User’s Guide | 101 D 102 | FAQ and troubleshooting FAQ and troubleshooting Problem: I’m unable to view the contents of the Rio Advanced Digital Audio Center via the included emplode software. Troubleshooting measures: 1. The Rio Advanced Digital Audio Center is password protected to prevent any unauthorized access. On the Rio Advanced Digital Audio Center, press the Menu button, then navigate to Setup menu > Enter emplode password. 2. Select the box titled ’Allow emplode to connect over network’. 3. Enter a Password in the field provided, then select ’Done’. 4. In the emplode software on your PC, enter the same password for access to the unit. Problem: All my MP3’s are encoded at 192Kbps. Is there a way I can change that value? Troubleshooting measures: 1. By default, the Rio Advanced Digital Audio Center is set to encode at 192Kbps. To change the value, press the Menu button, then navigate to Setup menu > Recording quality > Customize standard recording settings. 2. Choose from the 3 options available, or select ’Advanced’ to view a larger list of choices you can select from. Problem: I decided that I no longer want to create an MP3 for a portable device. What steps can I take to prevent future recordings, and delete the existing Portable content? Troubleshooting measures: 1. To disable Portable Copy Recording, press the Menu button, then navigate to Setup menu > Recording quality > Customize Portable recording settings. 2. Enable the option ’Disable Portable Copy Recording’. 3. To delete the Portable content, navigate to Menu > Manage Playlists and Content > Delete Portable Content. 4. Select the ’Yes’ option to permanently delete all Portable content on your Rio Advanced Digital Audio Center. Problem: I’m having trouble using my USB Ethernet adapter with the Rio Advanced Digital Audio Center. Troubleshooting measures: At this time, supported USB Ethernet adapters include: • LinkSys USB10T • LinkSys USB100TX • Dlink DSB-650TX (not DSB-650C) • SMC 2202USB/ETH Rio Advanced Digital Audio Center Problem: I’m having trouble using my USB keyboard and joypad that are plugged into the Rio Advanced Digital Audio Center via a USB hub. Troubleshooting measures: At this time, hubs are not supported and may cause unreliable operation. Plug one device into the front USB port, and another into rear USB Port 2. Additional devices may be interchanged without rebooting the Rio Advanced Digital Audio Center. Problem: While encoding Multiple CDs, I get a message that I’ve run out of space. What can I do? Troubleshooting measures: 1. The out of space message on the screen should tell you whether there will be space in the future or whether there will never be enough space. 2. In the former case you will have to wait a period of time while the internal encoding is finished, then re-select record Multiple CDs. 3. In the later case you will have to delete existing content to free up space on the Rio Advanced Digital Audio Center. To delete content, press the Menu button, then navigate to Manage Playlists and Content > Delete Content. Problem: My Rio Receiver is unable to stream music from the Rio Advanced Digital Audio Center. Troubleshooting measures: 1. Verify that the Rio Advanced Digital Audio Center is set to serve to a receiver. On the Rio Advanced Digital Audio Center, press the Menu button, then navigate to Setup menu > Network Configuration, and make sure the option ’Serve receiver units’ is selected. 2. Verify that the Home PNA DHCP values are set on the Rio Advanced Digital Audio Center. On the same menu as above, select the option 'Receivers…' and ensure your DHCP settings are consistent with your Home PNA network. 3. Check the link light on the back of the Rio Receiver. 4. Recycle the power (unplug and replug) to the Rio Advanced Digital Audio Center and Rio Receiver. Turn both off, then turn the Rio Advanced Digital Audio Center on first. 5. Check to make sure you have the cables plugged in correctly. 6. If the Rio Receiver still does not find the Rio Advanced Digital Audio Center, try connecting the Receiver directly to the Rio Advanced Digital Audio Center to rule out any issues with the wiring. User’s Guide | 103 104 | FAQ and troubleshooting Problem: How do I tell what IP Address the Rio Receiver is using? Troubleshooting measures: 1. On the Rio Receiver, go to the Rio Receiver Menu and select ’About Receiver’. 2. Press the Volume/Select knob to enter your selection. 3. The Rio Receiver software and license information will scroll by followed by the Server IP and the Local IP. The Local IP is the IP address to the Rio Receiver. Problem: How do I tell what IP Address the Rio Advanced Digital Audio Center is using? Troubleshooting measures: 1. On the Rio Advanced Digital Audio Center, navigate to Menu > About Your Rio Advanced Digital Audio Center. 2. The Rio Advanced Digital Audio Center software version information will scroll by followed by the Home PNA IP and the Home PNA DHCP IP. The Home PNA IP is the IP address to the Rio Advanced Digital Audio Center. Problem: The Rio Advanced Digital Audio Center does not automatically receive an IP when connected to my network. Troubleshooting measures: 1. It may be necessary to manually set an IP for your Home PNA or USB ethernet card on your PC. 2. On your PC, click Start > Settings > Control Panel. 3. Double-click the Network icon. 4. Click the TCP/IP component installed for your Home PNA or USB ethernet card. 5. Click the Properties button. 6. On the IP Address tab, click Specify an IP address. 7. In the IP Address box, type 192.168.0.x (where x is a number between 2 and 254). NOTE: The IP Address should be one that is not currently in use by another computer on your network. If you are using Windows Me, uncheck the ’Detect connect to network media’ box. 8. In the Subnet Mask box, type 255.255.255.0. 9. Click OK twice, then click Yes when prompted to restart your computer. Rio Advanced Digital Audio Center Appendix E: Customer care information User’s Guide | 105 E 106 | Technical support - United States Technical support - United States Customer service United States Web site http://www.riohome.com Technical Support Wizard http://www.riohome.com Email [email protected] Email [email protected] Telephone 1(800)-468-5846 or 1(541)-967-2450 Telephone 1(541)-967-2450 Fax 1(541)967-2485 Fax 1(541)967-2401 Rio Advanced Digital Audio Center support With every Rio Advanced Digital Audio Center you receive the following support services • • • Unlimited access to the Rio web-based technical information resources, which are available 24 hours a day at http://www.riohome.com. Here you will find FAQ files, a knowledge base search engine, product updates, and other useful tools. Unlimited email support for the duration of your Rio Advanced Digital Audio Center hardware warranty period. Access to the latest software updates and enhancements for the Rio Advanced Digital Audio Center via our web site. Rio Advanced Digital Audio Center User’s Guide | 107 Appendix F: Menu Tree F 108 | Menu Tree illustration User’s Guide Main Menu Play from Playlists... Playlists... List of playlists Manage Playlists... Create Playlist... List of playlists List of Artists Add tracks to playlist... Album (CD)... Artist Album (CD) Genre Year Tracks List of Albums Genre... List of Genres Add to 'Now Playing'... Current CD Insert Music... List of tracks Playlists... Artist... Album (CD)... Genre... Year... Tracks... Most Recently Played... Newest Recordings... Top 40 (Most Played)... Least Recently Played... Mutliple CD's Advanced Repeat Remove tracks from playlist... Year... Record from CD... Normal play, once... Normal play, all... Random play, once... Random play, all... Advanced Shuffle Random Least often played Least recently played By year Off Modify Playlist... Artist... List of Years Tracks... Most Recently Played... Newest Recordings... Top 40 (Most Played)... Least Recently Played... Shuffle & Repeat... List of tracks Reorder tracks in playlist... Append Music... Off (Normal play) Repeat One Repeat All Playlists... Album (CD)... Year... List of tracks Rename playlist... Delete Playlist... Most Recently Played... Newest Recordings... Top 40 (Most Played)... Least Recently Played... List of playlists Delete Content... Artist Album (CD) Genre Year Tracks Delete Portable Content... Main Menu (Cont.) Transfer to Portable or Writable CD Rio XXX Internal Memory Add tracks to Rio XXX Remove tracks from Rio XXX Remove tracks from pending... Format Rio XXX Download to Rio XXX now Rio XXX External Memory Add tracks to Rio XXX Remove tracks from Rio XXX Remove tracks from pending... Format Rio XXX Download to Rio XXX now Data CD ... or Audio CD Set title of CD Add tracks from CD Remove tracks from transfer queue Erase CD Record CD now Eject CD when completed ...Audio Bookmarks... Bookmark 1 Bookmark 2 Bookmark 3 Set 1 Set 2 Set 3 Setup Menu Display... Recording Quality... Customize standard recording... Customize portable recording... Internet Connection/Settings... Games... Certain Death... Munchman SDLroids SDL Lopan Get Track Details from Internet (X discs)... Check online now for software update... ISP Settings... Automatic connection settings... Connection for Track Details... Connection for software downloads... Network Configuration... Set Time & Date... Restore factory settings... Select keyboard type... United States United Kingdom French German Enter emplode password... About your Rio... Rio Advanced Digital Audio Center Index A about screen 47 adding to now playing 42 adding tracks to playlists 27 advanced features games 86 upgrading firmware 87 alphanumeric keypad on remote control 16 automatic connection 61 B backspace button on remote control 16 bookmarks creating 45 going to 46 broadband internet access 63 buttons eject 15 menu 14 navigation 15 now playing 14 play/pause 13 standby 14 C caps lock button on remote control 16 CD eject button 15 CE certification 97 change now playing button on remote control 17 checking online for software update 57 clear button on remote control 17 clock and calendar 65 configuring for broadband internet access 63 connecting Rio Advanced Digital Audio Center to home stereo 4 to power source 5 to telephone line 4 contrast and brightness 51 converting CDs 20 creating bookmarks 45 creating playlists 24 customer care 106 D deleting content 31 deleting playlists 30 deleting tracks 31 User’s Guide | 109 disabling call waiting 58 disabling caller ID 58 display main window 12 status feedback bar 12 display button on remote control 15 display settings 51 E edit button on remote control 16 eject button 15 eliminating music files from hard drive 31 encoding CDs 20 enter button on remote control 16 enter emplode password 70 entering special telephone dailing prefixes 58 ethernet network configuration 63 EU declaration 97 F fastforward button on remote control 17 Federal Communications Commission (FCC) 94 four-way button 15 frequently asked questions (FAQ) 102 G games 86 getting track details from internet 56 going to bookmarks 46 H home computer 82 home phoneline networking (Home PNA) 63 Home PNA network configuration 63 I initial setup clock and calendar 8 recording quality 9 time and date 8 timezone 7 international regulatory standards 96 internet connection settings automatic 61 checking online for software update 57 getting track details from internet 56 ISP settings 57 internet service provider (ISP) 57 ISP configuration 57 M main window 12 managing audio content 24 110 | Index managing playlists 26 menu button 14 menu tree illustration 107 modifying playlists 26 N navigation button 15 network configuration 63 now playing button 14 now playing button on remote control 17 now playing list 42 num lock button on remote control 16 P play/pause button 13 play/pause button on remote control 17 playing CDs 18 playing games 86 playing recorded music 35 playlists adding tracks to 27 creating 24 deleting 30 editing 27 modifying 26 removing tracks 28 renaming 29 reordering tracks in 28 plugging in Rio Advanced Digital Audio Center 5 portable digital audio players 80 R random button on remote control 17 random play 40 Rec CD button on remote control 17 recording CDs 20 recording multiple CDs 23 recording quality settings 52 regulatory information 94 remote control 15 remote control buttons alphanumeric 16 backspace 16 caps lock 16 change now playing 17 clear 17 display 15 edit 16 enter 16 fastforward 17 now playing 17 User’s Guide num lock 16 play/pause 17 random 17 Rec CD 17 repeat 17 rewind 17 special characters 16 stop 17 visuals 15 removing tracks from playlists 28 removing tracks from Rio Audio Center 31 renaming playlists 29 reordering tracks in playlists 28 repeat button on remote control 17 repeating tracks and playlists 40 restore factory settings 68 rewind button on remote control 17 Rio Receiver 78 S screen 12 select keyboard type 69 setting the clock 65 setting up Rio Advanced Digital Audio Center 4 setup menu default settings 68 display 51 enter emplode password 70 network configuration 63 recording quality 52 restore factory settings 68 select keyboard type 69 setting the clock 65 shuffle and repeat 40 standby button 14 status/feedback bar 12 stop button on remote control 17 T technical specifications 92, 108 technical support 106 transfer to writable CD 37 troubleshooting 102 U upgrading firmware 87 USB Ethernet adapters 63 using Rio Advanced Digital Audio Center with DSL or cable modems 63 using Rio Advanced Digital Audio Center with Rio Receiver 78 Rio Advanced Digital Audio Center using the remote control 15 V visuals button on remote control 15 W warranty 100 writing CDs 37 User’s Guide | 111 112 | Index User’s Guide Important safety information © 2001-2002 SONICblue Incorporated. All Rights Reserved. Laser class notes Neither SONICblue Incorporated nor Rio assumes any responsibility for errors or omissions in this document or make any commitment to update the information contained herein. Rio is a registered trademark of RioPort, Inc. in the United States and/or other countries and is used under license. Microsoft Windows Media and the Windows Logo are trademarks or registered trademarks of Microsoft Corporation in the United States and/or other countries. All other brand and product names may be trademarks of the companies or organizations with which they are associated. Gracenote is CDDB, Inc. d/b/a “Gracenote.” CD and music-related data from Gracenote CDDB® Music Recognition ServiceSM © 2000, 2001 Gracenote. Gracenote CDDB Client Software © 2000, 2001 Gracenote. U.S. Patents Numbers #5,987,525; #6,061,680; #6,154,773, and other patents issued or pending. CDDB is a registered trademark of Gracenote. The Gracenote logo and logotype, the Gracenote CDDB logo and logotype, and the “Powered by Gracenote CDDB” logo are trademarks of Gracenote. Music Recognition Service and MRS are service marks of Gracenote. Your Rio Advanced Digital Audio Center comes with a complete CDDB database containing track information and a one year on-line look up subscription from Gracenote. For on line updates of the CDDB information after one year from your first on-line lookup you will need to contact Gracenote CDDB to purchase additional subscriptions. Music recognition technology and meta-database are provided by Gracenote and the Gracenote CDDB® Music Recognition ServiceSM. Gracenote is the industry standard in music recognition technology and related content delivery. For more information visit www.gracenote.com. Gracenote software license agreement: This product contains technology and data from Gracenote of Berkeley, California (“Gracenote”). The technology from Gracenote (the “Gracenote Embedded Software”) enables this product to do disc identification and obtain music-related information, including name, artist, track, and title information (“Gracenote Data”), which is included on the Gracenote Database (the “Gracenote Database”). You agree that you will use Gracenote Data, the Gracenote Database, and Embedded Software for your own personal non-commercial use only. You agree that you will access Gracenote Data only by means of the standard end user functions and features of this product. You agree not to assign, copy, transfer or transmit the Embedded Software or any Gracenote Data to any third party. YOU AGREE NOT TO USE OR EXPLOIT GRACENOTE DATA, THE GRACENOTE DATABASE, OR GRACENOTE COMPONENT, EXCEPT AS EXPRESSLY PERMITTED HEREIN. You agree that your non-exclusive license to use the Gracenote Data, the Gracenote Database, and Embedded Software will terminate if you violate these restrictions. You agree that Gracenote may enforce its rights under this Agreement against you directly in its own name. The Embedded Software and each item of Gracenote Data are licensed to you “AS IS.” GRACENOTE DISCLAIMS ALL WARRANTIES EXPRESS OR IMPLIED, INCLUDING, BUT NOT LIMITED TO, IMPLIED WARRANTIES OF MERCHANTABILITY, FITNESS FOR A PARTICULAR PURPOSE, TITLE, AND NON-INFRINGEMENT. GRACENOTE DOES NOT WARRANT THE RESULTS THAT WILL BE OBTAINED BY YOUR USE OF THE GRACENOTE COMPONENT OR ANY GRACENOTE SERVER. IN NO CASE WILL GRACENOTE BE LIABLE FOR ANY CONSEQUENTIAL OR INCIDENTAL DAMAGES OR FOR ANY LOST PROFITS OR LOST REVENUES. CAUTION As the laser beam used in the Compact Disc player is harmful to the eyes, do not attempt to disassemble the product. Refer servicing to qualified personnel only. DANGER Invisible laser radiation is possible when Compact Disc player door is opened and interlock failed or defeated. Avoid direct exposure to beam. This product contains sub-assemblies that are classified as Class 1 Laser Products. LASER RADIATION DO NOT STARE INTO BEAM CLASS 1 LASER PRODUCT IMPORTANT Gallium Arsenide (GaAs) is a substance used in some of the components and/or sub-assemblies found within this product. GaAs dust and fumes are toxic. Do not break, cut or pulverize or use chemicals to dissolve the Laser/Optic components found within this product. When disposing of this product follow appropriate local laws; do not dispose of this product with other industrial waste or domestic garbage. CAUTION WHILE CARRYING THIS UNIT When moving this unit do not tip or place on its side or top while CD is inside of drive. WARNING • • • • • • • • To reduce the risk of fire or electric shock, do not operate or expose this unit to rain, moisture or wet locations. To avoid electrical shock, do not open this cabinet with Public Switched Telephone Network (PSTN), communication network or local power cable connected. Refer servicing to qualified personnel only. This product is not disconnected from the AC power source as long as it is connected to the wall outlet, even if the apparatus itself is turned off. To reduce the risk of fire use only No. 26 AWG or larger telecommunication line cord. No data transmission cables should be connected or disconnected during lightning storms. Use this device only in environments where temperatures do not exceed 95° F. Always ensure proper ventilation during use. Do not use in places exposed to strong magnetic or electrostatic fields. Do not use in places where the humidity is excessively low. This product contains telephone network interfaces which are susceptible to Telephone Network Voltages (TNV) exceeding those of Safety Extra Low Voltage (SELV). Only equipment meeting the proper separation requirements between TNV and SELV as outline in UL60950 are allowed to be connected to these ports. Any other equipment not meeting these requirements may result in damage to the equipment or personal injury. Rio Advanced Digital Audio Center User’s Guide First Edition, November, 2001 Part Number 52260049-001 User’s Guide