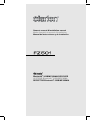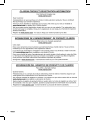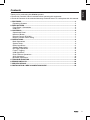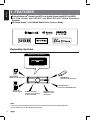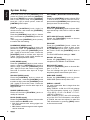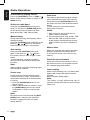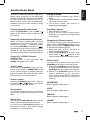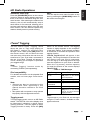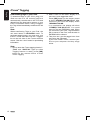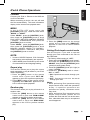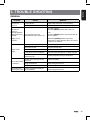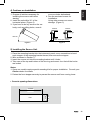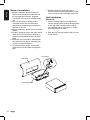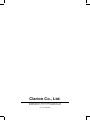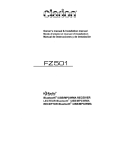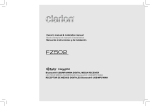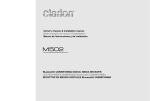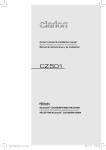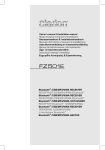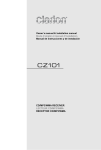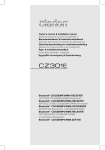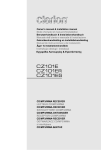Download Clarion FZ501 Owner`s manual
Transcript
Owner’s manual & Installation manual Mode d’emploi et manuel d’installation Manual de instrucciones y de instalación Bluetooth® /USB/MP3/WMA RECEIVER LECTEUR Bluetooth® /USB/MP3/WMA RECEPTOR Bluetooth® /USB/MP3/WMA English 1 Contents English Thank you for purchasing this Clarion product. • Please fully read this owner’s manual before operating this equipment. • Check the contents of the enclosed warranty card and store it in a safe place with this manual. 1. FEATURES......................................................................................................................... 3 Expanding Systems............................................................................................................ 3 2. PRECAUTIONS.................................................................................................................. 4 Front Panel / Generalities................................................................................................... 5 USB Port............................................................................................................................ 5 3. CONTROLS........................................................................................................................ 6 Operational Panel............................................................................................................... 6 Names of Button................................................................................................................. 6 Remote Control (RCX003)................................................................................................. 7 Notes of remote control using............................................................................................ 7 4. OPERATIONS..................................................................................................................... 8 Basic Operations................................................................................................................ 8 System Setup..................................................................................................................... 9 Radio Operations............................................................................................................. 11 Satellite Radio Mode........................................................................................................ 12 HD Radio Operations....................................................................................................... 13 iTunes® Tagging............................................................................................................... 14 USB Operations............................................................................................................... 16 iPod & iPhone Operations................................................................................................ 18 AUX Operations............................................................................................................... 19 Bluetooth Operations........................................................................................................ 20 5. TROUBLE SHOOTING..................................................................................................... 22 6. ERROR DISPLAYS.......................................................................................................... 23 7. SPECIFICATIONS............................................................................................................ 24 8. INSTALLATION / WIRE CONNECTION GUIDE.............................................................. 25 2 English 1. FEATURES Built-in Bluetooth® Hands free(HFP) and Audio Streaming(A2DP & AVRCP) 4 ch RCA Output with HPF/LPF and BEAT-EQ with 3 Band Parametric Equalizer HD Radio Ready™ and SIRIUS Radio Direct Connect Ready Expanding Systems Expanding audio features 4 Channel Amplifier iPod/iPhone (Connect via CCA-748) USB Memory (Connect via CCA-755) Portable Player (Connect via AUX IN Jack) Bluetooth® cellular phone SIRIUS Connect™ Vehicle Tuner (SC-C1) to be connected HD Radio tuner (THD301) to be connected Note: • The items listed outside of the frames are the commercial products generally sold. • CCA-748 and CCA-755: Sold by separately. 3 English 2. PRECAUTIONS WARNING For your safety, the driver should not operate the controls while driving. Also, while driving, keep the volume to a level at which external sounds can be heard. 1.I f you have parked the car for a long time in hot or cold weather, wait until the temperature in the car becomes normal before operating the unit. 2.Do not open the case, disassemble the unit, or lubricate the rotating parts. 3.SIRIUS, the SIRIUS Dog logo and related marks are trademarks of SIRIUS XM Radio,Inc. 4.H D Radio™, HD Radio Ready™, and the HD Radio Ready logo are proprietary trademarks of iBiquity Digital Corporation. 5.T his equipment has been tested and found to comply with the limits for a Class B digital device, pursuant to Part 15 of the FCC Rules. These limits are designed to provide reasonable protection against harmful interference in a residential installation. This equipment generates, users, and can radiate radio frequency energy and, if not installed and used in accordance with the instructions, may cause harmful interference to radio communications. However, there is no guarantee that interference will not occur in a particular installation. If this equipment does cause harmful interference to radio reception, which can be determined by turning the equipment off and on, the user is encouraged to consult the dealer or an experienced radio technician for help. 6.“Made for iPod,” and “Made for iPhone” mean that an electronic accessory has been designed to connect specifically to iPod, or iPhone, respectively, and has been certified by the developer to meet Apple performance standards. Apple is not responsible for the operation of this device or its compliance with safety and regulatory standards. Please note that the use of this accessory with iPod or iPhone may affect wireless performance. iPhone and iPod are trademarks of Apple Inc., registered in the U.S. and other countries. 530-1710kHz 87.9-107.9MHz THIS DEVICE COMPLIES WITH PART 15 OF THE FCC RULES. OPERATION IS SUBJECT TO THE FOLLOWING TWO CONDITIONS: (1)THIS DEVICE MAY NOT CAUSE HARMFUL INTERFERENCE, AND (2)THIS DEVICE MUST ACCEPT ANY INTERFERENCE RECEIVED, INCLUDING INTERFERENCE THAT MAY CAUSE UNDESIRED OPERATION. THIS DEVICE COMPLIES WITH DHHS RULES 21 CFR CHAPTER I SUBCHAPTER J APPLICABLE AT DATE OF MANUFACTURE. This product includes technology owned by Microsoft Corporation and cannot be used or distributed without a license from MSLGP. CLARION CO.,LTD. 7-2,SHINTOSHIN,CHUO-KU,SAITAMA-SHI,SAITAMA-KEN,JAPAN HD Radio™, HD Radio Ready™, and the HD Radio Ready logo are proprietary trademarks of iBiquity Digital Corporation. Bluetooth QD ID No.: B017439 MANUFACTURED: TX-1063B-A FCC ID: AX2FZ501 URF CHINA PN:127070006876 INFORMATION FOR USERS: Changes or modifications to this product unapproved by the manufacturer will void the warranty and will violate fcc approval. 4 English Front Panel / Generalities USB Port For a longer service life, be sure to read the following cautions. • Do not allow any liquids on the set from drinks, umbrellas, etc. Doing so may damage the internal circuitry. • Do not disassemble or modify the set in any way. Doing so may result in damage. • Do not let cigarettes burn the display. Doing so may damage or deform the body. • If a problem should occur, have the set inspected at your store of purchase. •The USB memory stick may stick out when inserted,so it may cause danger during driving. When connect USB memory stick to the main unit, please use a USB extension cable (CCA-755). •T h e U S B m e m o r y s t i c k s m u s t b e recognized as “USB mass storage class“ to work properly. Some models may not operate correctly. When the memorized data is lost or damaged by any chance, Clarion shall not be liable for any damage. When using an USB memory stick, we recommend that you backup your data stored on it before using a personal computer etc. •Data files may be broken when using USB memory sticks in the following situation: When disconnecting the USB memory stick or turning the power off during reading data. When affected static electricity or electric noise. Connect/disconnect the USB memory stick when it is not accessed. •C onnecting with the computer is not covered. Cleaning the body • Use a soft, dry cloth and gently wipe off the dirt. • For tough dirt, apply some neutral detergent diluted in water to a soft cloth, wipe off the dirt gently, then wipe again with a dry cloth. • Do not use benzene, thinner, car cleaner, etc., as these substances may damage the body or cause the paint to peel. Also, leaving rubber or plastic products in contact with the body for long periods of time may cause stains. 5 English 3. CONTROLS Operational Panel [MIC] [CONTROL] [RESET] USB Slot AUX IN Names of Button [CONTROL] Knob • Power on (press) • Power off (long press -> rotate it select “POWER OFF“ ->press) • Adjust volume level (rotate) • Toggle the audio source (press) • Previous/Next search (press - left/right ) • Select tuner band (press - up)(long press) • • • • • • • BT mode – Terminate call RADIO mode – No function. HD RADIO mode – SUB channels select. SIRIUS mode – Direct search AUX mode – No function. USB mode – Search function iPod mode – iPod menu [ MIC ] Hole • Internal microphone 6 Remote Control (RCX003) English [SRC/ ] Button • Toggle the audio source • Power on ( short press) / off (long press) [RPT] Button • Repeat play [MUTE] Button • Mute the volume [ , ] Buttons • Preset station up / down • Previous / next track • Search (long press) [1~6] Buttons • [1] Button: Preset station 1. • [2] Button: Preset station 2. • [3] Button: Preset station 3. • [4] Button: Preset station 4. • [5] Button:Preset station 5. • [6] Button:Preset station 6. [SCN/PS/AS] Button • Scan play / Preset scan • Auto memory store (long press) [BAND/TOP] Button • MP3/WMA mode – Top play (long press) • HD RADIO mode – Select tuner band •SIRIUS mode – Select tuner band/Select category (long press) [ , ] Buttons • Volume up / down ] Button [ • Play / Pause [ISR] Button • Recall ISR station stored in memory •Store current station in ISR memory (long press) •iTunes Tagging (When connected with HD Radio tuner and displayed ”DIGITAL” indicator and ”TAG” indicator on display at HD Radio-mode.) [SOUND] Button • Sound effect setting [SRC/ ] [ , ] [BAND/TOP] [ [ ] , ] [ISR] [SCN/ PS/AS] [RPT] [SOUND] [DISP] [RDM] [1~6] [MUTE] [DISP] Button • Display switch [RDM] Button • Random play Notes of remote control using Replacing the lithium battery of remote control unit. When the range of the operation of the card remote control becomes short or no functions while operating. Replace the battery with a new lithium battery. Make sure the battery polarity replacement is correct. 1.Pull out the battery holder while pressing the stopper. 2.Insert the button-type battery with the stamped(+) mark facing upward. Insert the battery holder into the remote control. CR(CR2025 2025) 7 English 4. OPERATIONS Basic Operations Note: Volume adjustment •Refer to the diagrams in “3. CONTROLS” when reading this chapter. Turn the [CONTROL] knob on the front panel. The adjustable range of volume is 0 to 40. CAUTION When the unit is turned on, starting and stopping the engine with its volume raised to the maximum level may harm your hearings. Be careful about adjusting the volume. CAUTION While driving, keep the volume level at which external sounds can be heard. Playing source selection Power on / off Press [CONTROL] knob on the front panel repeatedly to choose desired playing source. Notes: • Start the engine before using this unit. • Be careful about using this unit for a long time without running the engine. If you drain the car’s battery too far, you may not be able to start the engine and this can reduce the service life of the battery. 1. Start the engine. The power button / knob illumination on the unit will light up. Engine ON position 2. Press the [CONTROL] knob on the front panel or [SRC / ] button on the remote control to turn on the power under standby mode. The unit goes back to the last status after power on. 3. Press and hold the [CONTROL] knob (center long press) on the front panel, and rotate the [CONTROL] knob choose POWER OFF, then press the [CONTROL] knob on the front panel to turn off the power. Or press and hold [SRC / ] button on remote control to turn off the power. Notes: • Playing source selection means selecting work mode, such as RADIO mode and AUX mode, etc. Display system time Press the [DISP] button on the remote control to switch the display information, system time and playing source. RESET Note: * When the [RESET] button is pressed, frequencies of radio stations, titles, etc. stored in memory are cleared. RESET Mute Press the [MUTE] button on the remote control to mute the volume from the unit. Note: Doing the operation above again or adjusting volume will release muting. 8 System Setup English At all mode, press and hold [CONTROL] knob (center long press), and rotate the [CONTROL] knob choose ADJUST, then press the [CONTROL] knob to enter system setup. Press [CONTROL] knob (left / right) to select options, rotate the [CONTROL] knob to adjust. PCH MEMO (RADIO/HD RADIO/SIRIUS mode) Rotate the [CONTROL] knob to choose PCH 1 / PCH 2 / PCH 3 / PCH 4 / PCH 5 or PCH 6, press and hold [CONTROL] knob (center long press) to store it in the memory. CLOCK Press the [CONTROL] knob (right) to choose minute, and rotate the [CONTROL] knob to set minute. Press the [CONTROL] knob (left) to choose hour, and rotate the [CONTROL] knob to set hour. Then long press [CONTROL] knob (center) to confirm the time setting. AUX SENS (AUX mode) Rotate the [CONTROL] knob to choose AUX input sensitivity LOW, MID or HIGH at AUX mode. PASSWORD (SIRIUS mode) Press the [CONTROL] knob to enter old password, rotate the [CONTROL] knob to select a digit, press the [CONTROL] knob (left / right) to move the cursor. Press the [CONTROL] knob to confirm after input all 4 digit. Then input a new 4-digit number as above. (Original password: 0000) LOCK (SIRIUS mode) Press the [CONTROL] knob to lock current station, rotate the [CONTROL] the knob to select a digit, press the [CONTROL] knob (left / right) to move the cursor. Long press the knob to confirm after input all 4 digit password. UNLOCK (SIRIUS mode) Press the [CONTROL] knob to unlock all locked stations, rotate the [CONTROL] knob to select a digit, press the [CONTROL] knob (left / right) to move the cursor. Press the [CONTROL] knob to confirm after input all 4 digit password. UNSKIP (SIRIUS mode) Press and hold the [CONTROL] knob to unskip all channels. DX/LO (RADIO mode) Rotate the [CONTROL] knob to choose radio local or distant at RADIO mode. •LO: Only stations with strong signal can be received. •DX: Stations with strong and weak signals can be received. 9 AUTO CON (BT mode): ON/OFF Rotate the [CONTROL] knob to choose AUTO CON ON or OFF. PIN CODE Press the [CONTROL] knob, rotate the [CONTROL] knob to select a digit, press the [CONTROL] knob (left / right) to move the cursor. Press the [CONTROL] knob to confirm. The PIN CODE default setting is “ 0000 “. MIC SEL (BT mode) Rotate the [CONTROL] knob to choose microphone EXTERNAL or INTERNAL. MIC GAIN (BT mode) Rotate the [CONTROL] knob to choose Mic gain: 1, 2, 3, 4, 5. You can change the gain of MIC when a telephone partner cannot hear your voice. SCRN SVR: ON/OFF Rotate the [CONTROL] knob to choose SCRN SVR (screen saver) ON or OFF. SCROLL: ON/OFF For track information that is longer than the display panel: When SCROLL is ON, the LCD will display ID3 TAG information cyclely, e.g.: TRACK>FOLDER->FILE->ALBUM->TITLE>ARTIST->TRACK->... When SCROLL is OFF, the LCD will display one of the ID3 TAG information, the default is TRACK, but user can adjust it to other ID3 TAG information by pressing [DISP] button on the remote control. System Setup DIMMER: ON/OFF Rotate the [CONTROL] knob to choose DIMMER ON or OFF. •ON: LCD dimmer is active when small light of vehicle is turned ON. •OFF: LCD always maximum brightness regardless of the vehicle small light. REAR/S-W Rotate the [CONTROL] knob to choose REAR or S-WOOFER(SUB-WOOFER). SW PHASE Rotate the [CONTROL] knob to choose REVERSE or NORMAL. BEEP: ON/OFF Rotate the [CONTROL] knob to choose button beep sound ON or OFF. SOUND Press the [CONTROL] knob to enter sound effect setting mode. First press shows current EQ. Rotate the [CONTROL] knob to chooseBEAT EQ in this order: OFF -> B-BOOST -> IMPACT -> EXCITE -> CUSTOM To change CUSTOM setting, and press the [CONTROL] knob (center), then press [CONTROL] knob (right/left) to select EQ effects including: BASS-G -> BASS-F -> BASS-Q -> MID-G -> MID-F -> MID-Q -> TREBLE-G -> TREBLE-F, rotate the [CONTROL] knob to select a value. BASS-G / MID-G / TREBLE-G: (-7)- (+7) BASS-F: 50 / 100 / 200 BASS-Q : 0.7 / 1.0 / 1.4 / 2.0 MID-F: 500 / 1K / 2K MID-Q: 0.7 / 1.0 / 1.4 / 2.0 TREBLE-F: 5K / 10K / 15K TREBLE-Q: 0.7 / 1.0 / 1.4 / 2.0 English S-CTRL (iPOD mode) : ON/OFF Rotate the [CONTROL] knob to choose S-CTRL (Simple control) ON or OFF. * Refer to P15. Then press the [CONTROL] knob (left / right) to select USER preset including: BALANCE -> FADER -> M-B EX ->HPF(high pass filter) -> LPF(low pass filter) -> S-W V O L ( S u b w o o f e r V o l u m e ) , rotate the [CONTROL] knob to select a value. BALANCE:LEFT 1-7->CENTER->RIGHT 1-7 FADER:FRONT 1-7->CENTER->REAR 1-7 M-B EX: ON/OFF HPF: THROUGH/60/90/120 LPF: THROUGH/60/90/120 SUBW VOL: (-6)-(+6) 10 Radio Operations English Select tuner as playing source Press the [CONTROL] knob or [SRC / ] button on the remote control to switch to the RADIO source. Select one radio band Press the the [CONTROL] knob (up long press ) on the panel or [BAND/TOP] button on the remote control to select one radio band among FM1, FM2, FM3 and AM. Manual tuning During manual tuning, the frequency will be changed in steps. Press the [CONTROL] knob (left/right) on the panel or [ , ] buttons on the remote control to tune in a higher / lower station. Auto store Only stations with sufficient signal strength will be detected and stored in the memory. Press and hold the [SCN/PS/AS] button on the remote control to start automatic station search. To stop auto store, press other buttons having radio functions. Notes: 1. After auto store, the previous stored stations will be overwritten. 2. The unit has 4 bands, such as FM1, FM2, FM3 and AM. FM3 and AM can store by AS function. Each bands can store 6 stations, FZ501 can store 24 stations in total. Manual store Auto tuning Press and hold [CONTROL] knob (left/ , ] buttons right) on the panel or [ the remote control to seek a higher / lower station. To stop searching, repeat the operation above or press other buttons having radio functions. Recall the stored stations Note: Press one numeric button among 1 to 6 on the remote control or on the panel to select the corresponding stored station. When a station is received, searching stops and the station is played. Local seeking Preset scan Preset scan receives the stations stored in preset memory in order. This function is useful when searching for a desired station in memory. 1. Press the [SCN/PS/AS] button on the remote control. 2. When a desired station is tuned in, press the [SCN/PS/AS] button on the remote controlagain to continue receiving that station. Note: Be careful not to press and hold the [SCN/ PS/AS] button, otherwise the auto store function is engaged and the unit starts storing stations. 11 When one expected radio station has been detected, press and hold number button on the remote control 1-6 to store it in the memory. When LOCAL seeking is on, only those radio stations with strong radio signal could be received. Refer to System Setup page 9. Note: The number of radio stations that can be received will decrease after the local seeking mode is on. Satellite Radio Mode Storing a station Accessing satellite radio mode Recalling a station Press the [CONTROL] knob or [SRC / ] button on the remote control to switch to the SAT source. Displaying the Identification (ID) Code Before you listen to satellite radio, you must subscribe to the service using your radio’s identification number. To display the radio ID, use the [CONTROL] knob (left) or [ ] tuning button on the remote control to tune to channel “0”. The screen displays the radio ID where the channel name is usually displayed. Check SC-C1 SIRIUS Connect Vehicle Tuner If SIRIUS tuner is not connected, “NO TUNER” will appear on the LCD. Select a band Press the the [CONTROL] knob (up long press) on the panel or [BAND/TOP] button on the remote control to change between three SAT bands (SR1, SR2 and SR3). Each band stores up to six preset stations. Select a station 1.Select a band (if needed), then select a station. 2.Press and hold a preset button (numbers 1-6) on the remote control. 3.T h e p r e s e t n u m b e r a n d s t a t i o n i s displayed and highlighted. English Listeners can subscribe to SIRIUS® Radio on the Web by visiting www.sirius.com, or by calling (888) 539-SIRIUS. Customers should have their SIRIUS ID ready (SIRIUS ID is located on the SC-C1 SIRIUS Connect Vehicle Tuner, solid separately). Customers can listen to music samples by tuning to channel 184. 1. Select a band (if needed). 2.P ress a remote control preset button (numbers 1-6) to select the corresponding stored station. Category and Channel search To access Category and Channel Search mode, press the [CONTROL] knob (up long press) on the panel or [BAND/TOP] button on the remote control long press. 1.R otate the rotary knob on the panel to select the desired category. 2.Press the [CONTROL] knob (left / right) on the panel or [ , ] buttons on the remote control to select the channel name. Direct search To access Direct Search mode, press the [CONTROL] knob button on the front panel. 1.Rotate the [CONTROL] knob on the panel to select the desired direct, and press the [CONTROL] knob to confirm the selection. 2.R otate the [CONTROL] knob on the panel or press the [ ] or [ ] button on the remote control to select the direct name, and press the knob to confirm the selection. Press the [CONTROL] knob (left / right) on the panel or [ , ] buttons on the remote control to tune to another station. PASSWORD Preset mode LOCK Six numbered preset buttons on the remote control store and recall stations for each band. UNLOCK Refer to System Setup page 9. Refer to System Setup page 9. Refer to System Setup page 9. Preset scan Short press the [SCN/PS/AS] button on the remote control to start category scanning. Long press the [SCN/PS/AS] button on the remote control to start preset station scanning for 10 seconds each. UNSKIP Refer to System Setup page 9. 12 HD Radio Operations English About HD Radio™ Technology HD Radio multicast channels HD Radio Technology allows CD-quality digital broadcasting of your local AM and FM radio stations. HD Radio broadcasts can include multiple channels on the same frequency, which is called multicasting. With multicasting, you can receive up to eight additional multicast channels: HD1~HD8. With an HD Radio tuner connected, you will receive HD Radio digital broadcasts automatically when tuned to a station that offers HD Radio Technology. To tune to an HD Radio multicast channel, tune to the main signal and then press the [CONTROL] knob on the panel. PTY and SUB CH are displayed. Select PTY or SUB CH by rotate [CONTROL] knob and push to confirm. • Select PTY type from the category list by rotate [CONTROL] knob and push. • Select SUB CH by rotate [CONTROL] knob and push. • Multi channel is available when a digital signal is detected, the DIGITAL icon will illuminate. If the digital signal becomes unavailable, the unit will revert to Analog reception. NOTE: Not all FM or AM stations offer HD Radio (digital) broadcasting. You can receive both analog and digital stations with the unit. Preset stations Accessing radio mode Press the [CONTROL] knob or [SRC / ] button on the remote control to switch to the HD RADIO source, and HD icon will illuminate. Select a band Press and hold the [CONTROL] knob (up long press) on the panel or [BAND/TOP] button on the remote control to change between three FM and one AM bands. Each band stores up to six preset stations. Up to six stations on each band can be stored as presets, which can then be instantly recalled by pressing the associated preset button. To store a station, turn the radio on and select the desired band and station. Press and hold the desired preset button (numbered one through six on the remote control). When stored, the preset number will appear in the display. The station is now stored and can be recalled by pressing the corresponding preset button. Repeat for the remaining five presets on the current band and for presets on the other four bands. Tuning - Seek Tuning Press and hold the [CONTROL] knob (left / right) on the panel or [ , ] buttons on the remote control to seek the next/previous station automatically. - Manual Tuning Press the [CONTROL] knob (left / right) on the panel or [ , ] buttons on the remote control to move the radio frequency number up or down one step. NOTE: Multicast stations can be stored as presets, but the unit must be in Digital or Auto reception mode to receive them. Preset scan Press [SCN/PS/AS] button on the remote control to scan and play all preset stations for 10 seconds each. Press [SCN/PS/AS] button on the remote control again to stop scanning and play the current station. Note: Be careful not to press and hold the [SCN/ PS/AS] button on the remote control, otherwise the auto store function is engaged and the unit starts storing stations. 13 HD Radio Operations Note: Press the [SCN/PS/AS] button on the remote control to select six strong stations and store them in the FM3 or AM band using the auto store function. After entering the stations into memory, the unit will automatically stop at each station for five seconds, allowing you to preview each selection. When using the auto store function, the new stations replace any stations already stored in preset memory. You can stop the auto store function at any time by pressing the [SCN/PS/AS] button on the remote control again. English Automatic store (AS) iTunes® Tagging The unit offers iTunes ® Tagging, which allows the user to "Tag" songs playing on HD Radio™ stations for purchase later through iTunes. When press [ISR] button on the remote contorl, the unit stores the title and artist song information that can then be transferred to your iPod when connected to the unit. A list titled "Tagged" will appear in iTunes, allowing you the option to purchase your tagged songs. Note: “iTunes® Tagging” function works by connecting THD301 (sold separately). iPod compatibility For detailed information on the playable iPod models, see our home page: www.clarion. com Note: • iPhones can also be connected to this system and “iPod” appearing in this manual should be referred to as “iPod/ iPhone”. • This system will not operate or may operate improperly with unsupported versions. button on the remote control. The tagging function is highly depends on the receptions of the radio station. If the channel reception is insufficient, it will effect the operation of the tagging function. “Stored Tag ## of 64” will appear in the display. The song information is saved to the unit memory until your iPod is connected. You can tag up to 64 songs before the tags must be transferred to your iPod or deleted. When the Tag memory reaches capacity (64 tags) the bottom of the screen displays “Memory Full”. Table 5: TAG Messages Tag Message Reason S T O R E D T A G # # If the Tag data is ready, and OF 64 [ISR] button on the remote control is pressed SENDING TAG ## Tag data is sending to iPod MEMORY FULL Tag storage is full TAG DATA IS NOT Tag data is not available AVAILABLE IPOD FULL iPod memory is full TAG NOT SUPPORT When connect and press [ISR] button on the remote control, the iPod without Tagging function Note: Tagging music To begin tagging music, tune to an HD Radio station. The DIGITAL icon at the display must be illuminated, indicating a digital station is being received. TAG icon lights up when Tagging function is ready. Press the [ISR] Tags saved to your iPod can be managed using the iTunes software, available at www. apple.com/itunes. 14 iTunes® Tagging English Downloading tags to your iPod To download tags to your iPod, plug your iPod into the unit. All existing tags are automatically transferred to the iPod and deleted from the head unit’s memory. If your iPod is connected when a song is tagged, the Tag will be immediately transferred to the iPod. Note: When transferring Tags to your iPod, the unit must remain in HD Radio mode. To purchase tagged songs, you must sync your iPod to iTunes and then click the “Tagged” list on the left side of the iTunes software screen. Click the “view” button for purchasing information. Note: 1. How to enter the iTunes tagging function? “TAG” and “DIGITAL” light up when Tagging function is ready, press [ISR] button on the remote control to start iTunes Tagging. 15 2. What is seen on the radio’s display to let me know I have tagged the tune? Press [ISR] button on the remote control to show “STORED TAG ## OF 64”. After connect to your iPod, the display shows “SENDING TAG ##”. If no connection, the display will show “STORED TAG ## OF 64”. You could save 64 Tag into E2PROM in total. When you connect to your iPod, Tag information will be saved in the iPod, and the data in E2PROM will be cleared. 3. Then how do I get the tagged tune from my iPod to the computer? If you have install iTunes, connect your iPod to your computer and buy songs online. USB Operations English 1.Move the cover of the USB slot to the left. Insert a USB cable (CCA-755) into the USB slot. Insert a USB device into the USB cable. When connecting a USB device, the unit will read the files automatically. 2.To remove the USB device, you should first select another source or turn off the power, in order to avoid damaging the USB device. Then take off the USB device. Move the cover to the right. CCA-755 Pausing play Folder Select 1.Press the [ ] button on the remote control to pause play. “PAUSE” appears in the display. 2.To resume MP3/WMA play, press the [ ] button on the remote control again. This function allows you to select a folder containing MP3/WMA files and start playing from the first track in the folder. 1.Press and hold [CONTROL] knob (up) on the panel. Press and hold [CONTROL] knob (up) on the panel to move the next folder. 2.To select a track, press the [CONTROL] knob (right / left) on the panel or [ , ] button on the remote control. Selecting a track Track-up 1.Press the [CONTROL] knob (right) on the panel or [ ] button on the remote control to move to the beginning of the next track. 2.Each time you press the [CONTROL] knob (right) on the panel or [ ] button on the remote control, the track advances to the beginning of the next track. Track-down 1.P ress the [CONTROL] knob (left) on the ] button on the remote control panel or [ to move back to the beginning of the current track. 2.P ress the [CONTROL] knob (left) on the panel or [ ] button on the remote control twice to move back to the beginning of the previous track. Fast-forward/Fast-reverse Fast-forward Press and hold the [CONTROL] knob (right) on the panel or [ ] button on the remote control. Fast-reverse Press and hold the [CONTROL] knob (left) on the panel or [ ] button on the remote control. *F o r M P 3 /W M A U S B d e v i c e , i t t a k e s some time until the start of searching and between tracks. In addition, some errors may occur in the play time. Search Function 1.Press the [CONTROL] knob (up) to enter fold sch mode, and press [CONTROL] knob (center) to comfirm, then rotate [CONTROL] knob to select the folder list search mode. 2.Rotate the [CONTROL] knob to select a folder. 3.Press the [CONTROL] button (center) to enter the file list search mode. And then the track list appears in the display. 4.T urn the [CONTROL] knob to select a track. 5.P ress the [CONTROL] knob (center) to play. * When play back MP3 / WMA file, this function is performed in the current folder. Top function The top function resets the USB player to the first track of the USB device. Press and hold the [ CONTROL ] knob (down) to play the first track (track No. 1) on the USB device. *In case of MP3/WMA, the first track of the current folder will be played. 16 USB Operations English Other various play functions Scan play This function allows you to locate and play the first 10 seconds of all the tracks recorded on a disc. Press the [ 1 ] button on the remote control to perform scan play. Repeat play This function allows you to play the current track repeatedly or play a track currently being played in the MP3/WMA folder repeatedly. 1.Press the [ 2 ] button on the remote control once or more until “TRACK RPT” appears 17 on the display to perform repeat play, and “RPT” segment lights on. 2.For MP3/WMA files, press [ 2 ] button on the remote control repeatedly until “FOLD RPT” appears on the display for folder repeat play. 3.Press [ 2 ] button on the remote control repeatedly until “RPT OFF” appears on the display to cancel repeat playback, and “RPT” segment goes off. Random play This function allows you to play all tracks recorded on a USB device in a random order. Press the [ 3 ] button on the remote control to perform random play. iPod & iPhone Operations English Connect Connect your iPod or iPhone to the USB slot via CCA-748 cable. When connecting a device, the unit will read the files automatically. The track information display on the screen once playback start. Monitor MENU In the S-CTRL OFF mode, press the [CONTROL] knob (up), rotate the knob select “MUSIC” or “VIDEO”. Select “MUSIC”, press the [CONTROL] knob, then rotate the [CONTROL] knob to show PLAY LISTS / ARTISTS / ALBUMS / GENRES / SONGS / COMPOSERS, then press the [CONTROL] knob to confirm. Select “VIDEO”, press the [CONTROL] knob, then rotate the [CONTROL] knob to show MOVIES / MUSIC VIDEO / TV SHOWS / VIDEO PODCASTS / RENTALS, then press the [CONTROL] knob to confirm. NOTE: •In case of VIDEO Playback, CCA-748 cable and monitor (sold separately) are required. •VIDEO MENU item is different by the model of connected iPod and language setting. Repeat play This function allows you to play the current track repeatedly or play all tracks in your iPod/ iPhone repeatedly. 1.P ress the [RPT] button on the remote control once or more until “RPT ON” appears on the LCD to perform repeat play. 2.Press [RPT] button on the remote control repeatedly until “RPT OFF” appears on the LCD to cancel repeat playback. Random play This function allows you to play all tracks in a random order. 1.P ress the [RDM] button on the remote control once or more until “RDM ALBUM” appears on the LCD for album random play. 2.P ress the [RDM] button on the remote control once or more until “RDM SONG” appears on the LCD to perform random play. CCA-748 3.P ress the [RDM] button on the remote control once or more until “RDM OFF” appears on the LCD to cancel random playback. Setting iPod simple control mode Use this function if you wish to operate through your iPod connected to this unit via the USB cable. * The factory default setting is “ OFF “. 1. Press and hold [CONTROL] knob (center), and rotate the [CONTROL] knob choose ADJUST, then press the [CONTROL] knob (center) to enter system setup. 2Press the [CONTROL] knob (left / right) to select “ S-CTRL“. 3.Rotate the [CONTROL] knob to select “ ON “ or “ OFF “ . •O N: Operations are made through your iPod. •O F F: O p e r a t i o n s c a n n o t b e m a d e through your iPod. Notes: •When performing iPod operations using simple control mode, make the operations slowly. If repetitive operations are performed too quickly, unforeseen errors may occur. •When performing iPod operations using simple control mode, please do not operate the iPod and the unit at the same time, otherwise there may be unexpected event happened. 18 iPod & iPhone Operations English •Some iPod models do not support this function. Consult your nearest Clarion dealer or website to confirm which models do not support this function. iPod menu alphabet search This function searches the subfolders for desired alphabetical letters. 1.P ress the [CONTROL] knob (up), and rotate [CONTROL] knob to select the iPod menu mode. 2.R otate the [CONTROL] knob to switch between categories. MUSIC: PLAYLISTS, ARTISTS, ALBUMS, GENRES, SONGS, COMPOSERS VIDEO: MOVIES, MUSIC VIDEOS, TV SHOWS VIDEO PODCASTS, RENTALS 3.Press the [CONTROL] knob. (The contents of the category are displayed.) 4.Press and hold the [CONTROL] knob (up). 5.Rotate the [CONTROL] knob to select the desired letter to search. 6.P ress the [CONTROL] knob to perform search. AUX Operations Press the [CONTROL] knob on the panel or [SRC/ ] button on the remote control once or more to select “AUX”. AUX is just for audio content with 3.5mm Jack connector plugged into audio-in socket on the front panel on the right of USB slot. AUX Input sensitivity setting 1.Press and hold the [CONTROL] knob . 2.Turn the [CONTROL] knob to select “AUX SENS”. 19 3.If the output level of connected external audio player is “HIGH”, rotate the [CONTROL] knob and choose “LOW”. And if the output level is “LOW”, choose “HIGH”. Bluetooth Operations Note: •Leaving it exposed to high temperatures or direct sunlight can cause distortion or discoloration which may result in a malfunction. •This system will not operate or may operate improperly with some Bluetooth audio players. •Clarion cannot guarantee the compatibility of all mobile phones together with unit. •Audio playback will be set to the same volume level as set during telephone call. This might cause problems, if extreme volume level is set during telephone call. Handsfree Operations Pairing 1.Turn on Bluetooth function of your mobile phone. 2.E nter mobile phone’s Bluetooth setup menu. 3. Search for new Bluetooth devices. 4.Select FZ501 from the pairing list on the mobile phone. 5.E nter “0000” as the password (The password default setting is “ 0000 ”). 6.A fter pairing successfully, the unit will enter Bluetooth mode automatically, and “BLUETOOTH CONNECTED” will appear on the LCD. Making a call Operation from Bluetooth menu Press the [CONTROL] knob to switch the source to “BLUETOOTH”. English The Bluetooth allows you to utilize your car’s built-in audio system for wireless mobile phone or music handsfree communication. Some Bluetooth mobile phones have the audio features, and some portable audio players support Bluetooth feature. This system can play audio data stored in a Bluetooth audio device. The car stereo with Bluetooth will be able to retrieve phonebook contacts, received call, dialed call, missed call, incoming calls, outgoing call and listen to music. • Dial Number Press and hold the [CONTROL] knob (center) choose ADJUST, then rotate the [CONTROL] knob select DIAL. 1.Press the [CONTROL] knob. 2. Rotate the [CONTROL] knob on the front panel to switch: DIAL NUMBER / DIALLED CALL / MISSED CALL / RECEIVED CALL / MEMORY PHONEBOOK / SIM PHONEBOOK 3. Press the [CONTROL] knob to confirm the selection, “WAITING” will appear on the LCD. 4. Press the [CONTROL] knob to dial. 5. P ress the [CONTROL] knob (right) to terminate call. • Dialled/Missed/ Received Call History You can search any Dialled/Missed/Received Call History. 1.Rotate the knob to select “DIALED CALL”, “MISSED CALL” or “RECEIVED CALL”. 2.Press the knob to enter the selected call history. 3.Rotate the [CONTROL] knob to scroll the contacts. 4.When the contact name or mobile phone No. is displayed, press the [CONTROL] knob (center) to call the mobile phone No. of that contact. *P ress the [CONTROL] knob (right) to end the call. • Call from Phonebook User can search the contact name in the phonebook and make call. 1.Rotate the [CONTROL] knob to select “SIM PHONE BOOK”or “MEMORY PHONE BOOK“ . 2.P ress the [CONTROL] knob (center) to enter the selected phonebook. 3.Rotate the [CONTROL] knob to scroll the contacts. 4.When the contact name is displayed, press the [CONTROL] knob (center) to call the mobile phone No. of that contact. 20 Bluetooth Operations English *P ress the [CONTROL] knob (right) to end the call. • Answering a call You can answer an incoming call by pressing the [CONTROL] knob. *P ress the [CONTROL] knob (right) to reject an incoming call. Audio Streaming Operations What is audio streaming? Audio streaming is a technique for transferring audio data such that it can be processed as a steady and continuous stream. Users can stream music from their external audio player to their car stereo wirelessly and listen to the tracks through the car’s speakers. Please consult your nearest Clarion dealer for more information on the product of wireless audio streaming transmitter offered. CAUTION Please avoid operating your connected mobile phone while audio streaming as this may cause noise or sound choppy on the song playback. Audio streaming may or may not resume after telephone interrupt as this is dependent on mobile phone. System will always return to Radio mode if audio streaming is disconnected. Note: Be sure to read the chapter “Pairing” before proceeding. Play / Pause a track 1.P ush the [CONTROL] knob (down) to pause audio playback. 2.T o resume audio playback, push the [CONTROL] knob (down) again. 21 Selecting a track Track-up 1.P ress the [CONTROL] knob (right) to move to the beginning of the next track. 2.E ach time the [CONTROL] knob (right) is pressed, playback proceeds to another track in the advancing direction. Track-down 1.Press the [CONTROL] knob (left) to move to the beginning of the previous track. 2.Each time the [CONTROL] knob (left) is pressed, playback proceeds to previous track in the reverse direction. Note: Playing order will depend on Bluetooth audio player. When [CONTROL] knob (left) is pressed, some A2DP devices will restart the current track depends on the duration of playback. During music streaming playback, “A2DP” will be shown on the display. Information about tracks (e.g. the elapsed playtime, song title, etc.) cannot be displayed on this unit. When A2DP device is disconnected, “BT DISCONNECT” will be shown on the display and return to previously selected audio source. Some Bluetooth audio players may not have play / pause synchronized with this unit. Please make sure both device and main unit are in the same play / pause status in BT MUSIC mode. English 5. TROUBLE SHOOTING GENERAL Problem Unit can not power on. Cause Measure Unit fuse blown. Replace with new fuse of correct rating. Car battery fuse blown. Replace with new fuse of correct rating. Unit can not power on. Nothing happens when buttons are The microprocessor has pressed. malfunctioned due to noise, etc. Display is not accurate. Turn off the power. Press the [RESET] button with a thin rod. Note: When the [RESET] button is pressed, turn off the ACC power.* * When the [RESET] button is pressed, frequencies of radio stations, titles, etc. stored in memory are cleared. Improper audio output connection. Check wiring and correct. No/low audio output. Volume set too low. Increase volume level. Speakers damaged. Replace speakers. Heavily biased volume balance. Adjust the channel balance to center position. Speaker wiring is in contact with metal part of car. Insulate all speaker wiring connections. Speaker power rating does not match unit. Replace speakers. Poor sound quality or distortion. Wrong connections. Speaker is shorted. Unit resets itself Incorrect connection between when engine is off. ACC and Battery. Check wiring and correct. Check wiring and correct. Check wiring and correct. 22 USB Devices English Problem Cause USB device cannot be inserted. USB device is not recognized. Measure The USB device has been inserted with wrong direction. Reversing the connection direction of the USB device, try it again. The USB connector is broken. Replace with a new USB device. The USB device is damaged. Disconnect the USB device and reconnect. If the device is still not recognized, try replacing with a different USB device. Connectors are loose. No sound heard No MP3/WMA file is stored in with the display “No the USB device. File” shown. Store these files properly in the USB device. MP3/WMA files are not encoded Use MP3/WMA files encoded properly. properly. Sound skips or is noisy. Bluetooth Problem Cause Cannot pair the Bluetooth enabled device with the car audio system. The audio quality is poor after connection with a Bluetooth-enabled device. Measure The device does not support the Use another device to connect. profiles required for the system. The Bluetooth function of the Refer to the user manual of the device for how device is not enabled. to enable the function. Adjust the position of the microphone. The microphone is not correctly For example, stick the microphone onto the positioned. dashboard where close to the driver. Move the device closer to the car audio system The Bluetooth reception is poor. or remove any obstacle between the device and the system. 6. ERROR DISPLAYS If an error occurs, one of the following displays is displayed. Take the measures described below to solve the problem. Display ERROR 2 Cause Do not support iPod & iPhone. Measure Change another device. * The head unit will return to RADIO mode. If an error display other than the ones described above appears, press the [Reset] button. If the problem persists, turn off the power and consult your store of purchase. *When the [Reset] button is pressed, frequencies of radio stations, titles, etc. stored in memory are cleared. 23 English 7. SPECIFICATIONS FM Tuner General Frequency range: 87.9-107.9MHz Usable sensitivity: 8dBμ Frequency response: 30Hz-15kHz Stereo separation: 30dB(1kHz) Signal/noise ratio: >55dB Power supply voltage: 14.4VDC (10.8 to 15.6V allowable), negative ground Fuse: 15A Dimensions of the Main Unit: 188mm Width × 58mm Height × 190mm Depth 7-2/5(width) × 2-7/25(Height) × 7-12/25(Depth) Weight of the Main Unit: 1.94lb. (0.88kg) Dimensions of the Remote Control unit: 52mm Width × 7.5mm Height × 85.5mm Depth 2-3/64(Width) × 19/64(Height) × 3-11/32(Depth) Weight of the Remote Control Unit: 0.77oz. (24g) (including battery) AM Tuner Frequency range: 530-1710kHz Usable sensitivity (S/N=20dB): 30dBμ MP3/WMA mode Specification: Bluetooth Ver. 2.0+EDR Profile: HFP (Hands-free Profile) PBAP(Phone Book Access Profile) A2DP (Advanced Audio Distribution Profile) AVRCP (AV Remote Control Profile) Send/Receive Sensitivity: Class 2 Audio Amplifier Maximum power output: 200W (50W x 4) Speaker impedance: 4Ω (4 to 8Ω allowable) 2” 50mm 1-4/5” 46mm 2-7/25” 58mm 6-2/5” 163mm 190mm Specification: USB 1.0/2.0 Playable audio format: MP3(.mp3): MPEG 1/2/Audio Layer-3 WMA(.wma): Ver 7/8/9.1/9.2 Bluetooth 178mm 6-2/3” 170mm 7-2/5” 188mm 1/2” 14 mm USB 7” 7-12/25” MP3 sampling rate: 8 kHz to 48 kHz MP3 bit rate: 8 kbps to 320 kbps / VBR WMA bit rate: 8 kbps to 320 kbps Logical format: ISO9660 level 1,2 J oliet or Romeo file system Notes: •Specifications and design are subject to change without notice for further improvement. Power Output: 18W x 4 Channels RMS (4Ω@14.4V≤1% THD+N) Signal to Noise Ratio: 79 dBA (reference: 1 W into 4 Ω) Input Audio input sensitivity: High: 320mV (at 1V output) Mid: 650mV (at 1V output) Low: 1.3V (at 1V output) (input impedance 10 kΩ or greater) Aux-in level: ≤2V 24 English 8. INSTALLATION / WIRE CONNECTION GUIDE CONTENTS 1) Before Starting....................................................................... 25 2) Package Contents.................................................................. 25 3) General Cautions................................................................... 25 4) Cautions on Installation.......................................................... 26 5) Installing the Source Unit....................................................... 26 6) Removing the Source Unit..................................................... 28 7) Wiring and Connections......................................................... 29 8) Connecting the accessories................................................... 30 1) Before Starting 1.This set is exclusively for use in cars with a negative ground 12 V power supply. 2.Read these instructions carefully. 3.Be sure to disconnect the battery “terminal” before starting. This is to prevent short circuits during installation. (Figure 1) Car battery Figure 1 2) Package Contents Source unit........................................... 1 Trim ring............................................... 1 Mounting bracket.................................. 1 Screws M5x6 mm................................. 4 L-key..................................................... 2 Wire connector..................................... 1 Owner’s manual................................... 1 Warranty card....................................... 1 Remote control (with battery)............... 1 3) General Cautions 1.Do not open the case. There are no user serviceable parts inside. If you drop anything into the unit during installation, consult your dealer or an authorized Clarion service center. 25 2.Use a soft, dry cloth to clean the case. Never use a rough cloth, thinner, benzine, or alcohol etc. For tough dirt, apply a little cold or warm water to a soft cloth and wipe off the dirt gently. 4) Cautions on Installation your car dealer beforehand. 4.Use the enclosed screws for installation. Using other screws can cause damage. (Figure 3) Chassis English 1.Prepare all articles necessary for installing the source unit before starting. 2.Install the unit within 30° of the horizontal plane. (Figure 2) 3.If you have to do any work on the car body, such as drilling holes, consult Chassis Damage Max 30˚ Max. 6 mm (M5 screw) Figure 2 Figure 3 5) Installing the Source Unit 1.Place the mounting bracket into the instrument panel, use a screwdriver to bend each stopper of the mounting bracket inward, then secure the stopper. 2.Wire as shown in Section 7) . 3.Insert the source unit into the mounting bracket until it locks. 4.Take care of the top and bottom of the trim ring and mount it so that all the hooks are locked. Notes: 1. Some car models require special mounting kits for proper installation. Consult your Clarion dealer for details. 2. Fasten the front stopper securely to prevent the source unit from coming loose. • Console opening dimensions 2-1/8" Hole 53 mm 7-3/16" (182 mm) 26 Notes of installation English 1. Before installation, please make sure proper connections are conducted and the unit operates normally. Improper connection may result in damage to the unit. 2. Use only accessories designed and manufactured for this unit and other unauthorized accessories may result in damage to the unit. 3. Before installation, please fasten all power cables. 4. DO NOT install the unit in the place where close to hot area to prevent damage to electrical components such as the laser head. 5. Install the unit horizontally. Installing the unit more than 30 degree vertically may result in worse performance. 6. To prevent electric spark, connect the positive pole first and then the negative pole. Dashboard Mounting Bracket 27 7. DO NOT block the cooling fan exit to ensure sufficient heating dissipation of this unit, or it may result in damage to this unit. Unit installation Method A 1. Insert mounting bracket into dash board, choose appropriate mounting tab according to the gap width, bending the mounting tab outwards with a screwdriver to fix the mounting bracket in place. 2. Slide the unit into the bracket until you hear a click sound. Screwdriver Method B 6) Removing the Source Unit 1. Push the trim ring to right and pull out the right part. English Disassemble trim ring M5x6 2. Push the trim ring to left and pull out the left part. Dashboard Mounting Frame 1. Insert this unit directly to the opening of the dashboard. 2. Place M5×6 cylindrical screw through the holes of the mounting frame located inside the opening to holes of the unit and fasten the screws to left & right. Trim ring installation Disassemble the unit 1. Switch off the power. 2. Remove the trim ring. 3.Insert the removal keys straight back until they lock,then pull the unit out. 4. Disconnect all the wires. Attach the trim ring around the front panel. 28 7) Wiring and Connections English White Black Rear audio output (Left) /Subwoofer output1 Rear audio output (Right) /Subwoofer output2 Red Gray White Left Right Front audio output terminal Red CIM External microphone (RCB-199:Sold by separately) Black SWC Steering wheel Black control terminal 4 Channel Amplifier Refer to next page (Black) (Black) (Black) SIRIUS SIRIUS Connect™ Vehicle Tuner (SC-C1) (Sold by separately) HD BUS HD RADIO Antenna THD301 (Sold by separately.) This HD Radio Ready receiver is ready to receive HD Radio broadcasts when connected to the THD301, sold separetely. 29 Gray English 16-Pin Connector Extension Lead (attached to the source unit) Front Right Gray/Black White Yellow wire (Memory back-up lead) 15A Connect directly to battery Front Left White/Black Purple Rear Right Red wire (Power lead) Accessory 12V Purple/Black Green Rear Left Green/Black Blue/White wire (Amplifier turn-on lead) Connect to remote turn-on lead of amplifier 4-Speaker system Black wire (Ground lead) or Connect to vehicle chassis ground 2-Speaker system Gray Front Right Gray/Black Orange/White wire (Illumination lead) Connect it to the car power supply terminal for illumination White Blue wire (Auto antenna lead) Front Left White/Black Purple Connect it to the car power supply terminal for antenna Purple/Black Green Not used. Insulate each wire Green/Black 8) Connecting the accessories •Connecting to the external amplifier External amplifiers can be connected to the 4 channel RCA output connections. Ensure that the connectors are not grounded or shorted to prevent damage to the unit. 30 Clarion Co., Ltd. All Rights Reserved. Copyright © 2010: Clarion Co., Ltd. Printed in China / Imprimé en Chine / Impreso en China PN: 127075002849