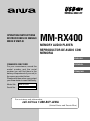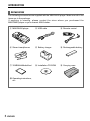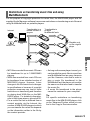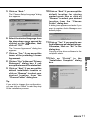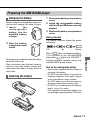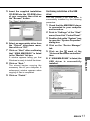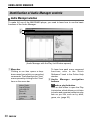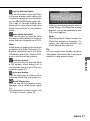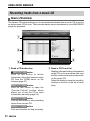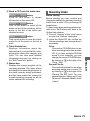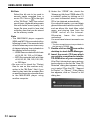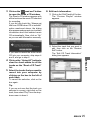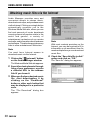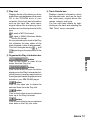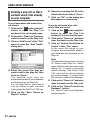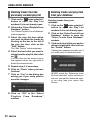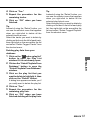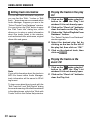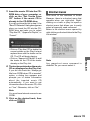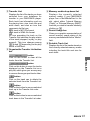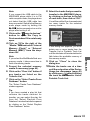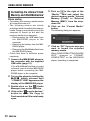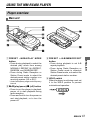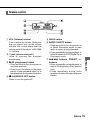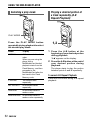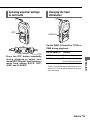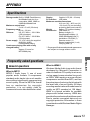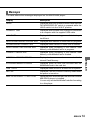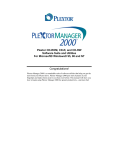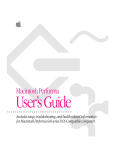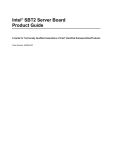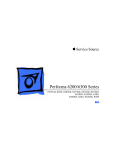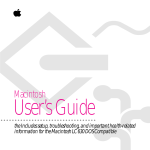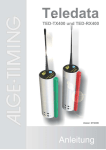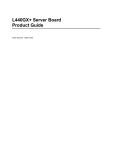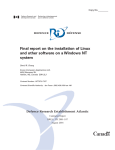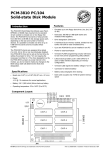Download Aiwa MM-RX400 Operating instructions
Transcript
OPERATING INSTRUCTIONS INSTRUCCIONES DE MANEJO MODE D’EMPLOI MM-RX400 MEMORY AUDIO PLAYER REPRODUCTOR DE AUDIO CON MEMORIA ENGLISH OWNER’S RECORD ESPAÑOL For your convenience, record the model number and the serial number (you will find them in the battery compartment of your set) in the space provided below. Please refer them when you contact your Aiwa dealer in case of difficulty. Model No. FRANÇAIS MM-RX400 Serial No. For assistance and information, call toll free 1-800-BUY-AIWA. (United States and Puerto Rico) NOTICE TO USERS WARNING Disclaimer TO REDUCE THE RISK OF FIRE OR ELECTRIC SHOCK, DO NOT EXPOSE THIS APPLIANCE TO RAIN OR MOISTURE. AIWA Co., Ltd. will not be responsible for any loss or damage of music files due to their transfer to the MM-RX400 player. Copyright Notices • For using the supplied Audio Manager software, follow the terms of License Agreement that you can view during the installation of the software. • You need software upgrades in order to support emerging new compression methods other than WMA and MP3. Some software upgrades may not be free of charge. • For FAQs and downloading the new software for the MM-RX400 player, refer to http://www.aiwa.co.jp/mm/rx400/. Under the copyright laws, neither the documentation nor the software for this product may be copied, photocopied, reproduced, translated, or reduced to any electronic medium or machine-readable form, in whole or in part, without the prior written consent of AIWA Co., Ltd. Copyright © 2001 AIWA Co., Ltd. All rights reserved. • Microsoft, Windows, Windows Media and the Windows Logo are trademarks or registered trademarks of Microsoft Corporation. • Intel and Pentium are registered trademarks of Intel Corporation. • MultiMediaCard is a trademark of Infineon Technologies AG. • The names of systems and products appearing in this manual may be registered trademarks or trademarks of their respective companies or organizations. In this manual, the TM or ® mark is not always explicitly described. About the supplied software Warning You must be aware that distributing copies of WMA- or MP3-format music files to any other person without permission is against the copyright laws. You can use the software in the supplied installation CDROM for personal use only. COPYRIGHT Please check the laws on copyright relating to recordings from discs, radio or external tape for country in which the machine is being used. The MM-RX400 player is designed to be ready for the SDMI (Secure Digital Music Initiative). 2 ENGLISH PRECAUTIONS The following are precautions that you should always keep in mind. Any violation of one or more of the following precautions may cause damage and will void the warranty. To maintain good performance • Listening to the player at full power for extended periods of time can result in hearing damage. • Do not wear the headphones while driving or cycling. This may create a traffic hazard. • You should use extreme caution or temporarily discontinue use in potentially hazardous situations, such as walking, jogging, etc. • Wear them properly; L is left and R is right. • The in-ear type headphones should be worn with the longer cord behind your neck. To clean the cabinet Do not use chemicals to clean the cabinet. This may change the color of the player or damage the surface. Use a soft towel to clean the surface of the player. Caution of impact Do not drop the player or allow any sharp impact. This may cause serious damage to the player. ENGLISH ENGLISH • Avoid exposure to heat, moisture and static electricity. • Do not use the player in places that are extremely hot, cold, dusty, or humid. • In particular, do not keep the player in a high humidity area such as a bathroom, near a heater or in an area exposed to direct sunlight (e.g., inside a parked car). • When you carry the battery in your pocket, do not have other metal objects such as coins or keys in the same pocket. Friction caused by the metal and the battery rubbing together may cause a fire. • Make sure that pins or other foreign objects do not get inside the player. Note on listening with the headphones 3 TABLE OF CONTENTS INTRODUCTION Main features ........................................ 5 Accessories ........................................... 6 System requirements ............................ 7 About this manual ................................. 7 Viewing Help ......................................... 8 Restrictions on transferring music files and using MultiMediaCards ................ 9 PREPARATION Installing the Audio Manager and driver software .............................. 10 Uninstalling the Audio Manager and driver software .................................. 12 Preparing the MM-RX400 player .... 13 Charging the battery ........................... 13 Installing the battery ............................ 13 Installing a MultiMediaCard ................. 14 Formatting a MultiMediaCard .............. 14 Connecting the MM-RX400 player to your computer ............................... 15 Disconnecting the MM-RX400 player ................................................ 16 Installing the USB driver ..................... 16 USING AUDIO MANAGER Starting Audio Manager .................. 18 Switching between the Audio Manager window and small player ................... 18 To exit Audio Manager ........................ 18 Changing the appearance of the Audio Manager window ............................... 19 Identification of Audio Manager controls .......................................... 20 Audio Manager window ....................... 20 Recording tracks from a music CD 22 Read a CD window ............................. 22 Recording tracks ................................. 23 Obtaining track information about a music CD automatically .................... 27 4 ENGLISH Obtaining music files via the Internet ..................................... 28 Organizing tracks using play list ................................................... 30 Play List window ................................. 30 Creating a play list .............................. 32 Creating a play list so that it contains music files already on your computer ........................................... 34 Adding tracks to the previously created play list .............................................. 35 Deleting tracks from the previously created play list ................................. 36 Deleting tracks and play lists from your database ................................... 36 Editing track information ..................... 38 Playing the tracks in the play list ......... 38 Playing the tracks on the music CD .... 38 Shortcut menus ................................... 39 Transferring tracks to the MM-RX400 player .......................... 40 Copy to Devices window ..................... 40 Transferring tracks to the MM-RX400 player ................................................ 42 Viewing current memory usage status of the memory media ........................ 45 Deleting tracks from the memory media ................................................ 45 Increasing the number of files that can be transferred to the MM-RX400 player ................................................ 45 Formatting the internal Flash Memory and MultiMediaCard .......................... 46 INTRODUCTION USING THE MM-RX400 PLAYER Player overview ............................... 47 Main unit ............................................. 47 Remote control .................................... 49 Display window ................................... 50 Using the player .............................. 51 • Boosts the capability of portable audio equipment by incorporating the FM radio feature in addition to the highperformance memory audio player. • Having no drive mechanism results in skip-free sound. • Incorporates 32MB of Flash Memory, providing up to 96MB of storage for recording music files in combination with the optional 64MB MultiMediaCard. • The USB computer interface provides high-speed transfer of music files. • Plays back highly compressed CDquality WMA- and MP3-format music files that have been transferred from your computer using the supplied Audio Manager software. ENGLISH Playing back tracks ............................. 51 Selecting a play mode ......................... 52 Playing a desired portion of a track repeatedly (A-B Repeat Playback) .... 52 Selecting equalizer settings to suit tracks ................................................ 53 Changing the track information ........... 53 Selecting the AREA setting before you use the player ................................... 54 Listening to a radio program (Manual Tuning) ................................ 54 Presetting stations automatically (Auto Preset) ..................................... 55 Presetting stations manually (Manual Preset) ................................ 56 Listening to a preset station ................ 56 Main features APPENDIX Specifications .................................. 57 Frequently asked questions .......... 57 General questions ............................... 57 Questions about the MM-RX400 player ................................................ 59 Troubleshooting .............................. 60 Messages ............................................ 63 ENGLISH 5 INTRODUCTION Accessories The following accessories are supplied with the MM-RX400 player. Make sure all of the items are in the package. If anything is missing, please contact the store where you purchased the MM-RX400 player or your nearest AIWA dealer. 1 MM-RX400 player 2 USB cable 3 Remote control 4 Stereo headphones 5 Battery charger 6 Rechargeable battery 7 32MB MultiMediaCard 8 Installation CD-ROM 9 Carrying case 0 Operating instructions, etc. 6 ENGLISH System requirements The following hardware and software are required for using the supplied Audio Manager software. Hardware requirements This manual includes basic instructions for using the MM-RX400 player and the supplied Audio Manager software. For detailed information on how to use the versatile functions provided by Audio Manager, refer to the Help menu that can be accessed from the Audio Manager window. You are also recommended to read the Readme file included on the installation CD-ROM, which contains important supplemental information. ENGLISH • Intel Pentium 233 MMX or faster • 64MB RAM or more • Free hard-disk space — 32MB or more for software installation — 64MB or more for music-file storage • CD-ROM drive that supports digital audio extraction • 1 available USB port • Sound card • 256-color display (16-bit color display is recommended) and 16-bit color video card • 28.8-kbps modem or faster required for Internet access (ISDN or LAN connection recommended) About this manual Software requirements • Microsoft Windows 98 or Windows 98 Second Edition* * You can use the Audio Manager software only on computers on which Microsoft Windows 98 or Windows 98 Second Edition has been preinstalled by the manufacturer. The MM-RX400 player does not support Macintosh computers. • Microsoft Internet Explorer (Version 4.01 Service Pack 2 or later) Note Sound skip may occur, depending on the configuration of the computer system and the applications running on it. ENGLISH 7 INTRODUCTION Viewing Help To view Help, click on “Help” in the Audio Manager window, and then click on “Help Topics.” The “Audio Manager Online Help” window appears. Searching by Keyword 1 Click on the “Index” tab in the Online Help window. A list of keywords appears. 2 Enter the word that you wish to search for or scroll the list of keywords. 3 Select a keyword from the list and click on “Display.” The related topic appears. When two or more topics are related to a selected keyword, a “Topics Found” dialog box appears. Select the desired topic from the list and click on “Display.” • Click on to open any book and display the topics it contains. To close a book, click on . • Click on to open a topic page. • Click on an underlined term in the topic to jump to another related topic. 8 ENGLISH Restrictions on transferring music files and using MultiMediaCards For the purpose of copyright protection for music files, the MM-RX400 player and the supplied Audio Manager software have some restrictions on transferring music files and using MultiMediaCards on portable players. Transferable to multiple MultiMediaCards Transferable to a limited number of players Internet 1 PC Music CDs Playable only on the original player 2 3 • MP3 files recorded from music CDs can be transferred to up to 3 MM-RX400 players. • WMA files recorded from music CDs can be transferred to an unlimited number of MM-RX400 players. However, future changes in the file format due to changes in specifications or because of copyright protection measures may lead to some restrictions on transferring and therefore on playing back WMA files on the MMRX400 player. For detailed information, refer to http://www.aiwa.co.jp/mm/rx400/. • For a music file that is obtained from a content provider via the Internet, the number of MM-RX400 players to which you can transfer the music file depends on the information written in the file by the content provider. • As long as the same player is used, you can transfer the music files to more than one MultiMediaCard as many times as you like. However, note that in order to play a music file transferred to the MultiMediaCard, the player unit must be the same one that was used to transfer the music file. • A music file transferred to the player cannot be restored to your computer. ENGLISH 4 Tip For specific restrictions on transferring music files to the MM-RX400 player, click on the “Advanced” button, which you can find in the Copy to Devices window. ENGLISH 9 PREPARATION Installing the Audio Manager and driver software Before using the MM-RX400 player, you must install the Audio Manager and driver software on your computer. Before starting the installation • Do NOT connect the MM-RX400 player to your computer. • Quit any active applications. • If you have already installed a different version of Audio Manager, delete it by following the procedure described in “Uninstalling the Audio Manager and driver software” (page 12). • If you install the Audio Manager software under Windows 98 (but not Windows 98 SE), the installation program will not change the program to be associated with a WAVE (.wav) file by Audio Manager. If your system is running Windows 98, click on “Fix Problem” when the dialog box noticing you for it appears during installation. 10 ENGLISH You can also change the setting after installation is finished. Click on the box to the left of “Wave Audio Files” under the “File Types” tab that can be accessed by clicking on “Options” of the “View” menu. 1 Insert the installation CD-ROM into the CD-ROM drive of your computer. 2 Double-click on the My Computer icon on the desktop. 3 Double-click on the icon to access the CD-ROM. 4 Double-click on the icon to start the installation program. The “Welcome!” dialog box appears. 5 Click on “Next.” The “Choose Setup Language” dialog box appears. 10 Click on “Next” if you accept the default location for storing created music files or click on “Browse” to select your desired location from the “Choose Folder” dialog box. A dialog box appears and asks if you want to register Audio Manager as a default player. 6 Select the desired language from the drop-down menu opened by button, then clicking on the click on “OK.” The “License Agreement” dialog box appears. 11 Click on “Yes” if you want to use Audio Manager as a default player. Otherwise, click on “No” in the dialog box. 7 Click on “Yes,” if you accept the Copying of the driver software to the computer starts. terms of the preceding License Agreement. 12 Click on “Finish” in the Statement” dialog box if you accept the terms of the statement. 9 Click on “Next” if you accept the default installation location or click on “Browse” to select your desired location from the “Choose Folder” dialog box. “Installation Complete” dialog box. ENGLISH 8 Click on “Yes” in the next “Privacy Tip If you wish to change the configuration, you can click on “Back” to redo any step of the installation process. ENGLISH 11 PREPARATION 13 Click on “OK” in the dialog box that prompts you to restart your computer. Uninstalling the Audio Manager and driver software 1 Click on the “Start” button, point to “Programs” and “Audio Manager,” then click on “Uninstall Audio Manager.” A dialog box appears and asks if you really want to uninstall the software. When your computer finishes rebooting, installation of the Audio Manager and driver software is completed. 2 Click on “Yes” in the dialog box. 3 Click on “OK” in the Uninstallation completion dialog box. Successively uninstall the driver software. 4 Click on the “Start” button, point to “Programs” and “Audio Manager,” then click on “Uninstall Driver.” You are finished uninstalling when you return to the desktop. 12 ENGLISH Preparing the MM-RX400 player Charging the battery Before using the rechargeable battery for the first time, charge it for about 8 hours. 1 Insert the rechargeable battery into the supplied battery charger. 2 Plug the battery charger into a wall outlet. Installing the battery cover. 2 Install the rechargeable battery with the 0 and 9 poles correctly aligned. 3 Replace the battery compartment cover. Battery indicator The battery indicator shows the power remaining. Full b Empty When lights, recharge the battery. If you continue to use the MM-RX400 player after lights, the “LOW BATT” indicator appears, operation stops, and the MM-RX400 player beeps. Note on the rechargeable battery • Use only the supplied battery charger to recharge the battery. • Do NOT carry the battery in a pocket or handbag together with metal objects such as pendants or key holders. • Do NOT short-circuit the terminals by placing a metal object across them. • Do NOT try to disassemble the battery, heat it, or put it in water. • The supplied rechargeable battery can be recharged approximately 300 times. ENGLISH ENGLISH Recharging a completely drained battery takes about 8 hours. When the battery has finished charging, remove it from the battery charger and disconnect the battery charger from the wall outlet. 1 Remove the battery compartment 13 PREPARATION Installing a MultiMediaCard You can use the 32MB MultiMediaCard that comes with the MM-RX400 player. Before you purchase an additional MultiMediaCard, it is recommended to contact your nearest AIWA service personnel to find out which kind that works best with your MM-RX400 player. Before installing or removing a MultiMediaCard, be sure to turn off the MM-RX400 player and disconnect the USB cable from it. 1 Remove the battery compartment cover (page 13). 2 Insert the MultiMediaCard into the slot in the correct direction, holding it with the beveled corner to the right. The mark printed on the player over the slot indicates the correct orientation of the card. 3 Replace the battery compartment cover. To remove the MultiMediaCard First push the MultiMediaCard in slightly to release it. 14 ENGLISH Formatting a MultiMediaCard In order to use a MultiMediaCard with an MM-RX400 player, you must initialize it to MM-RX400 format using the format function of the supplied Audio Manager. For details on formatting a MultiMediaCard, see “Formatting the internal Flash Memory and MultiMediaCard” (page 46). Note on the MultiMediaCard • Insert the MultiMediaCard completely into the slot to ensure that it is recognized by Audio Manager. • NEVER remove the MultiMediaCard from the MM-RX400 player while Audio Manager is formatting it or transferring music files to the MM-RX400 player. Doing so may cause not only the computer to freeze up but also the memory media to be damaged. • Music files on the MultiMediaCard cannot be played back with another player. • A MultiMediaCard that has been used with other players that employs a format different from Windows (DOScompatible) format cannot be used by the MM-RX400 player even after formatting it with Audio Manager. Connecting the MM-RX400 player to your computer Use the supplied USB cable to connect the MM-RX400 player to your computer, as shown below. 1 Connect the series A connector (the larger one) to the computer’s USB port. 2 Connect the series B connector (the smaller one) to the USB port connector of the MM-RX400 player. 3 Turn on the player by holding the e/s button pressed until “CONNECT USB” appears on the display of the MM-RX400 player. 3 Series B connector USB port connector 2 Supplied USB cable Series A connector PC USB port If the “Add New Hardware Wizard” appears after you turn on the MM-RX400 player in step 3, install the USB driver, following the procedure described in “Installing the USB driver” (page 16). • Before connecting the MM-RX400 player to your computer with the supplied USB cable, be sure to fully charge the battery. If “LOW BATT” appears on the display of the MM-RX400 player when it is connected to the computer, disconnect the MM-RX400 player from the computer, then reconnect it after fully charging the battery. • The following actions are strictly prohibited while transferring music files or formatting the memory media. Doing so may cause not only the computer to freeze up but also the memory media to be damaged. — Disconnecting the USB cable from the MM-RX400 player or the computer — Removing the battery from the MM-RX400 player — Removing the MultiMediaCard from the MM-RX400 player • Do NOT turn on or off the computer while the MM-RX400 player is connected to the computer. This may cause damage to the MM-RX400 player or the music files stored on it. ENGLISH If you connect the USB cable to the MM-RX400 player while it is in Playback mode, the player will stop playback and display “CONNECT USB.” Note 1 ENGLISH 15 PREPARATION Disconnecting the MM-RX400 player You can disconnect the MM-RX400 player from your computer whenever you like except during the process of transferring music files or formatting the memory media. When you disconnect the USB cable from the MM-RX400 player, it will automatically shut off, leaving the message “GOODBYE!!” Installing the USB driver Installation of the USB driver is automatically performed when you turn on the MM-RX400 player for the first time after connecting it to the computer (page 15). If any problem occurs during installation of the Audio Manager software, the “Add New Hardware Wizard” appears when you connect the MM-RX400 player and turn it on. If this happens, install the USB driver by following the steps below. 1 Click on “Next” in the “Add New Hardware Wizard” window. 2 Select “Display a list of all the drivers in a specific location, so you can select the driver you want,” then click on “Next.” 3 Select “Universal Serial Bus controllers” from the list, then click on “Next.” 4 Click on the “Have Disk” button. The “Install From Disk” dialog box appears. 16 ENGLISH 5 Insert the supplied installation CD-ROM into the CD-ROM drive of your computer, then click on the “Browse” button. The “Open” dialog box appears. Confirming installation of the USB driver You can confirm if the USB driver is successfully installed by the following procedure: 1 Check that the MM-RX400 player is connected to your computer and turned on. 2 Point to “Settings” of the “Start” menu, then click “Control Panel.” 3 Double-click on the “System” icon 6 Select an appropriate drive from the “Drives” drop-down menu, then click on “OK.” 7 Click on “Next” after confirming that “AIWA MM-RX400” is listed in the “Models” list box. 8 Click on “Next.” 5 Click on the mark of the “Universal Serial Bus controllers” item. 6 If “AIWA MM-RX400” is listed, the USB driver is successfully installed. The wizard begins copying the necessary files to your computer. A subsequent window appears when copying of files is completed. ENGLISH A window appears telling you that Windows is ready to install the driver. to open the “System Properties” dialog box. 4 Click on the “Device Manager” tab. 9 Click on “Finish.” ENGLISH 17 USING AUDIO MANAGER Starting Audio Manager To start Audio Manager, double-click on the (Audio Manager) icon on the desktop. You can also click on the “Start” button, point to “Programs” and “Audio Manager,” then click on “Audio Manager.” Note When you start Audio Manager for the first time after installation, the following dialog box appears. Switching between the Audio Manager window and small player To switch to the small player, click on the (Small Player) icon to the right of the navigation buttons bar in the Audio Manager window. You can also click on “Small Player” of the “View” menu. To switch to the Audio Manager window (big player), right-click on the area within the small player, then select “Big Player” from the shortcut menu. Tip Each time you press the F8 key, Audio Manager switches between the big player and small player. If you have ever installed and upgraded Audio Manager, enter your e-mail address and click on “Connect” after confirming that you are connected to the Internet. If not, click on “Skip,” and “OK” in the next dialog box. 18 ENGLISH To exit Audio Manager Click on in the upper-right corner of the Audio Manager window and small player. You can also click on “Exit” from the “File” menu in the Audio Manager window or the shortcut menu of the small player that appears when you right-click. Changing the appearance of the Audio Manager window In Audio Manager, several skins of different design are available, which allow you to change the appearance of your Audio Manager window (also of the small player) to suit your preference. Click on “Link to more skins” of the “Skins” menu in the Audio Manager window to connect to the Web site, where you can find and download skins of your preference. When you are displaying the small player, click on “Skins” from menu of the small player that appears when you right-click. ENGLISH ENGLISH 19 USING AUDIO MANAGER Identification of Audio Manager controls Audio Manager window To make full use of the MM-RX400 player, you need to learn how to use the basic functions of the Audio Manager. 1 2 (Audio Manager with the Play List Window opened) 1 Menu bar Clicking on an item opens a dropdown menu from which you can select commands. The following is the “View” menu opened by clicking on the “View” item on the menu bar. To learn how each menu command functions, refer to the “Quick Reference” book in the Online Help window. 2 Audio Manager buttons navigation make a playlist button Click on this button to open the Play List window, which allows you to listen to tracks and organize tracks into play lists as you like, such as by artist, genre, etc. (page 30). 20 ENGLISH copy to devices button Click on this button to open the Copy to Devices window, which allows you to transfer tracks from your computer to your MM-RX400 player (page 40). The Copy to Devices window also allows you to view a list of tracks and delete tracks stored on the memory media. write audio cd button Click on this button to open the Write CD window, which allows you to record tracks from your computer on a CD-R. Note AIWA does not support the functions available in the Write CD window. For detailed information about the Write CD window, refer to the “Write to a CD” book in the Online Help window. When you start playing back tracks on Small Player, the WhiteCap window appears giving representations with 3-D curve graphics. Note Minimizing Small Player causes the WhiteCap window to disappear. To restore the WhiteCap window, quit Audio Manger and restart it. Tip You can display each window using the “Navigation” command of the “View” menu instead of using above buttons. ENGLISH read a cd button Click on this button to open the Read a CD window, which allows you to record tracks from a music CD to your computer (page 22). go to web button Click on this button to connect to the Windows Media Web site (page 28). Small Player icon Click on this icon to transform Audio Manager into a Small Player (page 18). For a description of each control, see “5 Player controls” (page 32). ENGLISH 21 USING AUDIO MANAGER Recording tracks from a music CD Read a CD window The Read a CD window allows you to record selected tracks from a music CD or record an entire music CD at once. The recorded tracks can be transferred to your MM-RX400 player for playback. 1 4 2 5 3 1 Read a CD button bar button Click on this button to obtain information about the inserted music CD from the CDDB server on the Internet (page 27). button Click on this button to open the “Preview Playlist” window, which allows you to edit the CD or track information manually (page 25). button Click on this button to start recording tracks from a music CD. button Click on this button to stop recording. 22 ENGLISH 2 Read a CD Track list Displays information about the inserted music CD, such as an album title, and the title, artist, and length of each track on the music CD. Select the tracks you want to record by clicking on the box to the left of each track. 3 Read a CD Track list button bar button Click on this button to reload information on the music CD. button Click on this button to select all the tracks on the list for recording. All the boxes to the left of the tracks are checked at once. button Click on this button to clear the check marks for all the tracks on the list at once. 4 Track Details box 5 Status box Displays the current progress of the recording process. The upper status bar displays the recording progress of the track currently being processed, and the lower status bar shows the overall recording progress for all the tracks selected for recording. Before starting Before starting you may confirm and change the settings to use when recording tracks from a music CD by following the steps below. To learn more about setting preferences, refer to the “Set Preferences” book in the Online Help window. 1 Click on “Options” of the “View” menu to open the “Options” dialog box. 2 Under the “Read CD” tab, confirm the following settings and change them if necessary. Drive: Choose the CD-ROM drive to use when recording tracks from a music CD. If you have multiple CD-ROM drives in your computer, you can change the current CD-ROM drive to the right of the by clicking on “Drive:” field. Record File As: Choose the file format to use when recording tracks from a music CD by clicking on to the right of the “Record File As:” field. You can choose between “Mpeg (.mp3)” and “Microsoft Windows Media Audio (.wma).” ENGLISH ENGLISH Displays information about the selected track, such as the title, artist, playing time, album title, category, and lyrics. You can view more detailed information and edit it by clicking on the “Edit Track Info” button. Recording tracks 23 USING AUDIO MANAGER Bit Rate: Select the bit rate to be used to encode tracks recorded from a music CD. Click on to the right of the “Bit Rate:” field, then select one of items. Higher bit rates create files with better sound quality, but larger file sizes result in less total recording time that can be stored on the memory media. Note • The MM-RX400 player supports WMA and MP3 files encoded with a following bit rate. Files encoded with other bit rates may cause inaccuracy of elapsed playing time indicated on the display and sound skip. — WMA files encoded with a bit rate of 64, 80, 96, 128, or 160 kbps — MP3 files encoded with a bit rate of 64, 80, 96, 128, 160, 192, 256, or 320 kbps. • Be sure not to check the “Protect files for use on this machine only” option in the “Bit Rate:” field, if you want to play back the encoded files on another computer or transfer them to the MM-RX400 player using another computer. 24 ENGLISH 3 Under the “CDDB” tab, check the “Always get title from CDDB when CD is inserted” option by clicking on it if you want information about a music CD to be obtained automatically. If you check this option, you can obtain general information about a music CD, such as album title, track titles, artist name, and playing time from the CDDB* server on the Internet. Otherwise, leave this option unchecked. You must have Internet access to use CDDB. * The disc-recognition service provided via the Internet by CDDB, Inc. 1 Double-click on the icon on the desktop to start Audio Manager. 2 Insert the music CD from which you wish to record tracks into the CD-ROM drive of your computer. If the Play List window is open and any tracks remain on the list, the “New CD Detected” dialog box appears, asking you to select “Play this CD,” “Append to Playlist,” or “Cancel.” If this dialog box appears, click on “Cancel” in the dialog box. 3 Click on the “ read a cd” button to open the Read a CD window. The Read a CD window appears with all the tracks on the music CD checked for recording. If you did not check the “Always get title from CDDB when CD is inserted” option mentioned above, the dialog box appears and prompts you to obtain information about the inserted music CD automatically. Now, click on “No” so you can edit information manually. If you want to record the entire music CD into your computer, skip steps 4 and 5, and go to step 6. 6 Edit track information. 1 Click on the “Edit Track Info” button. The “Preview Playlist” window appears. 2 Select the track that you want to edit, then click on the “Review/ Edit” button. The “Edit CD Track Information” dialog box appears. ENGLISH 4 Click on the “Untag All” button to clear the check marks for all the tracks on the “Read a CD Track” list. 5 Select the tracks that you want to record into your computer by clicking on the box to the left of each track. To cancel the selection, click on the box again. Tip If you are not sure that the track you selected is correct, right-click on the track, then select “Play” from the dropdown menu to hear it. ENGLISH 25 USING AUDIO MANAGER 3 Enter information about the track such as the title, artist, album title, genre, and lyrics. In some fields, you can select the desired item from the drop-down list by clicking on to the right of the field. 4 Click on “Next” once or more times to go to the next track to edit. When you have no more tracks to edit, click on “Close.” 5 Click on “Close” to close the “Preview Playlist” window. To learn more about how to use the “Edit CD Track Information” dialog box, refer to the “Edit Track Information” under the “Playlist” book in the Online Help window. 7 Click on the “Start Reading” button. The recording process for the selected tracks starts. The Status box displays the progress of the track currently being recorded and the total recording progress of all the tracks selected for recording. To stop recording, click on the “Stop Reading” button. When the entire track is successfully recorded, the dialog box stating that recording is completed successfully appears. 26 ENGLISH If you are going to record tracks from a CD for the first time, the “Testing CD drive...” dialog box appears stating that your system and CD-ROM drive is being tested. Through this process, your system and CD-ROM drive will be automatically configured and optimized for recording. Note As to MP3 format, the number of times allowed for encoding is limited to 50. If you try to record tracks from a music CD past that limit, a message notifying you of that will appear once you click on the “Start Reading” button. If this happens, you can use WMA file format, which has no such limitation. 8 Click on “OK.” The recorded tracks are added to your database. Now you are ready to go to “Creating a play list” (page 32). Obtaining track information about a music CD automatically If you have access to the Internet, you can obtain information about the music CD, such as the album title, track title, and artist name, automatically from the CDDB on the Internet. The CDDB is a database accessible via the Internet, which stores track information regarding a vast amount of music CDs from all over the world. If your music CD is recorded in the database, the track information about the CD will be added to your list. If not, no change will be made to the list. In such a case, you are left with entering the information manually. To get track information about your music CD, perform the following. Tip You can get information at any time you like, but before you start recording, by clicking on the “Get Track Titles” button, even if you clicked on “No” in step 3 in “Recording tracks” (page 25). If you click on the “Refresh” button the above dialog box will appear. ENGLISH 1 Confirm that you are connected to the Internet. 2 Insert the music CD into the CDROM drive of your computer. A dialog box appears asking you if you want to get information about the CD from the Internet. 3 Click on “Yes” in the dialog box. The connection to the CDDB is automatically established, and downloading starts. 4 When downloading is finished, information about your music CD will be displayed on the list. ENGLISH 27 USING AUDIO MANAGER Obtaining music files via the Internet Audio Manager provides easy and convenient means to stream music, download music clips, and purchase music via the Internet. Clicking on a single button automatically connects you to the Windows Media Web site, where you can find vast amounts of music downloads covering almost all popular artists in the world and genres, a variety of entertainment contents such as movies and radio, and information about hardware and software. This site also provides many links to other entertainment Web sites. Note You must have Internet access to download music via the Internet. 1 Click on the “ go to web” button on the Audio Manager window. The Windows Media Web site appears. 2 Search for desired music through links of your preference, or enter a different URL in the address field if you know it. 3 When you find your desired music file, start downloading it by clicking on the “Download” button or other such button that may be displayed in a particular case. The “File Download” dialog box appears. 28 ENGLISH Note With most contents providers on the Internet, you may be required to fill in information on an enrollment form for membership before you can download music files. 4 Check the “Save this file to disk” option and click on “OK.” The “Save As” dialog box appears. 5 Check that “My Music” is entered in the “Save in:” field, enter a filename if necessary, then click on “Save.” Downloading starts. When downloading is finished, the “Download complete” dialog box appears. 6 Click on “OK” in the dialog box. Now you are ready to play the downloaded music file on Audio Manager and your MM-RX400 player. For detailed information about obtaining downloadable music files, refer to the “Visit the Internet to get audio and video” and “Play Secure Media” books in the Online Help window. Note ENGLISH Most downloadable music files are delivered in secure files that have encrypted information for copyright protection written in them. Therefore, you may be restricted as to playing back and transferring downloaded music files. ENGLISH 29 USING AUDIO MANAGER Organizing tracks using play list Play List window You can use the Play List window to view all the tracks stored on your computer, as well as to create play lists and add selected tracks to them. The Play List window also allows you to play back the tracks you added from your database* to the Play List. If you save the tracks displayed on the Play List as a play list, you can easily prepare a number of tracks for transfer to your MM-RX400 player. * Music files recorded or downloaded to your computer using Audio Manager are automatically added to your database. Music files already on your computer can be also added to your database. To learn more about the database, refer to the “Tracks Database” and “Playlist Database” books in the Online Help window. 1 4 2 5 3 1 Add Tracks to the Play List button bar button Click on this button to select desired tracks from your database and add them to the Play List. button Click on this button to select desired play lists from your database and add the tracks contained in them to the Play List at once. 30 ENGLISH button Click on this button to add the tracks from the music CD in the CD-ROM drive of your computer to the Play List. 2 Play List Displays the list of the tracks you have added from your database or the music CD in the CD-ROM drive of your computer. Each track has information such as the track title, artist name, original album title and playing time, and also an icon that represents its file type. 4 Track Details box Displays detailed information about the selected track, such as the track title, artist name, original album title, ratings, artwork, and lyrics. You can edit these details by rightclicking on the track and selecting the “Edit Track” menu command. A track in MP3 file format A track in WMA (Windows Media Audio) file format An icon preceding the track in the Play List indicates the play status of the track (stopped, in play, or play paused). This icon changes among , and depending on the play status of the track. 3 Organize the Play List button bar ENGLISH button Click on this button to clear all the tracks from the Play List. button Click on this button to save the tracks displayed on the Play List as a play list, which gives you an easy way to access these grouped tracks for playback and transfer to your MM-RX400 player. button Click on the trash can to delete the selected track from the Play List. button Click on this button to move a selected track up in the Play List order. button Click on this button to move a selected track down in the Play List order. ENGLISH 31 USING AUDIO MANAGER 5 Player controls Provide basic functions for playing back tracks with Audio Manager. Creating a play list 1 Click on the “ make a playlist” button to open the Play List window if it is not already open. 2 Click on the “Clear List” button to clear the tracks already on the Play List. 3 Click on the “Select Tracks From Database” button. 1 Elapsed playing time indicator 2 Input level indicator 3 Balance control slider Drag the slider to adjust the balance between the left and right speakers. The “Select Tracks From Database” window appears. You can also click on the “Select Playlist from Database” button instead if you have already created play lists. 4 Volume control slider Drag the slider to the right or left to adjust the volume. 5 Repeat play button Plays the current track repeatedly. 6 Shuffle play button Plays all tracks in random order. 7 Track Position slider Drag the slider to start playback at a different position within the track. 8 (Backward) button Plays the previous track. 9 (Play) button Starts playback of the selected track. 0 (Pause) button Pauses playback. To resume playback, click on again or click on . ! (Stop) button Stops playback. @ (Forward) button Plays the next track. 32 ENGLISH 4 Select the tracks that you want to add to the new play list by clicking on the box to the left of each track. To cancel the selection, click on the box again. 5 Click on “OK” when you have finished selecting the tracks. The selected tracks are displayed on the Play List. If there is any track that you want to exclude from the selections, select it and click on . 6 Click on the “Save Tracks as Playlist” button. The “Add Playlist” window appears. the other information fields under the “Description” tab. 8 If necessary, enter information about the tracks contained on the new play list in the “Edit Track Info” dialog box that can be opened by right-clicking on the area within the list, then selecting the “Edit Track...” menu command under the “Track List” tab. You can find the new play list in the “Select Playlist From Database” window that can be opened by clicking on the “Select Playlist From Database” button in the Play List window. Now you are ready to transfer the tracks to your MM-RX400 player. Functions available in the “Select Tracks From Database” window Following operations are available in the “Select Tracks From Database” window: • Sort the track order by track title, artist name, original album title or playing time by clicking on the corresponding column label. • Use the “Find:” field to locate your target track easily. Click on the label of the column that you want to search, then type the name of the target track in the “Find:” field that you can find under that column. • Edit track information by clicking on the “Edit” button after selecting the track. • Listen to the track by right-clicking on the track and selecting “Play” from the shortcut menu. This is helpful when you are not sure that the track you selected is correct. Also in the “Select Playlist From Database” window, similar operations are available with play lists. ENGLISH 7 Name the new play list and fill in 10 Click on “OK.” 9 Click on “Close” in the “Add Playlist” window when you have finished. The dialog box stating that the play list has been saved appears. ENGLISH 33 USING AUDIO MANAGER Creating a play list so that it contains music files already on your computer If you know where the music files are stored 1 Click on the “ make a playlist” button to open the Play List window if it is not already open. 6 Name the new play list, fill in the other fields, then click on “Close.” 7 Click on “OK” in the dialog box that appears successively. If you do not know where the music files are stored 1 Cilck on the “ 2 Click on the “Clear List” button to make a playlist” button to open the Play List window if it is not already open. clear the tracks on the Play List. 2 Click on the “Clear List” button to 3 Click on “Add Tracks” of the “File” clear the tracks on the Play List. menu to open the “Add Tracks” dialog box. 3 Click on “Search Hard Disks for Tracks” of the “File” menu. All the music files stored on your computer are automatically added to your database and displayed on the Play List. Note 4 Select the music files that you want to add to the play list, then click on “Open.” The selected music files are automatically added to your database and displayed on the Play List. You can select two or more files at once by clicking on each one while holding down the SHIFT or CTRL key. 5 Click on the “Save Tracks as Playlist” button. 34 ENGLISH If you abort the search process, clicking on “Search Hard Disks for Tracks” again will fail to add tracks and merely display the “0 tracks successfully added” message. “Add Tracks” of the “File” menu will also fail and display the same message. To recover from this condition, restart Audio Manager. 4 Click on the “Clear List” button to clear the tracks on the Play List. 5 Click on the “Select Tracks From Database” button. The “Select Tracks From Database” window appears. 6 Select the tracks that you want to add to the new play list by clicking on the box to the left of each track, then click on “OK” when you have finished. The selected tracks are displayed on the Play List in the Play List window. 7 Click on the “Save Tracks as Playlist” button. Adding tracks to the previously created play list 1 Click on the “ make a playlist” button to open the Play List window if it is not already open. 2 Click on the “Select Playlists From Database” button. 8 Name the new play list, fill in the The “Select Playlists From Database” window appears. other fields, then click on “Close.” 3 Select the play list to which you 9 Click on “OK” in the dialog box want to add the tracks by clicking on the box to the left of the play list, then click on the “Edit” button. that appears successively. Note The “Edit Playlist” window appears. 4 Click on the “Add Track” button under the “Track List” tab. The “Select Tracks From Database” window appears. 5 Select the tracks that you want to add to the play list by clicking on the box to the left of each track, then click on “OK.” ENGLISH Choosing the “Search Hard Disks for Tracks” option in step 3 brings up all the music files, including those transfer of which the MM-RX400 player does not support, such as .wav and RA files, to the Play List. 6 Click on “Close” after confirming that the selected tracks are added to the list in the “Edit Playlist” window. 7 Click on “Yes” in the dialog box asking you if you really want to save the changes. 8 Click on “OK” in the “Select Playlists From Database” window. ENGLISH 35 USING AUDIO MANAGER Deleting tracks from the previously created play list 1 Click on the “ make a playlist” button to open the Play List window if it is not already open. 2 Click on the “Select Playlists From Database” button. The “Select Playlists From Database” window appears. 3 Select the play list from which you want to delete the tracks by clicking on the box to the left of the play list, then click on the “Edit” button. The “Edit Playlist” window appears. 4 Select the track that you want to delete from the play list, then click . on Deleting tracks and play lists from your database Deleting tracks from your database 1 Click on the “ make a playlist” button to open the Play List window if it is not already open. 2 Click on the “Select Tracks From Database” button to open the “Select Tracks From Database” window. 3 Click on the track that you want to delete to highlight it, then click on the “Delete” button. A dialog box appears and asks you if you really want to delete the track. You can also use the shortcut menu that appears when you right-click to delete the selected track. 5 Repeat step 4, if necessary. 6 Click on “Close” when you have finished. 7 Click on “Yes” in the dialog box asking you if you really want to save the changes. 8 Click on “OK” in the “Select Playlists window. 36 ENGLISH From Database” NEVER check the “Delete the track file from hard disk” option unless you are sure you want to delete the track, or you may lose your music files forever. 4 Click on “Yes.” 5 Repeat the procedure for the remaining tracks. 6 Click on “OK” when you have finished. Tip Instead of using the “Delete” button, you can use the shortcut menu that appears when you right-click to delete all the selected tracks at once. Select the tracks you want to delete by clicking on the box to the left of each track, then right-click on the area within the list and select “Delete Tagged Tracks” from the shortcut menu. Tip Instead of using the “Delete” button, you can use the shortcut menu that appears when you right-click to delete all the selected play lists at once. Select the play lists you want to delete by clicking on the box to the left of each play list, then right-click on the area within the list and select “Delete Tagged Playlists” from the shortcut menu. Deleting play lists from your database 1 Click on the “ ENGLISH make a playlist” button to open the Play List window if it is not already open. 2 Click on the “Select Playlists From Database” button to open the “Select Playlists From Database” window. 3 Click on the play list that you want to delete to highlight it, then click on the “Delete” button. A dialog box appears and asks you if you really want to delete the play list. 4 Click on “Yes.” 5 Repeat the procedure for the remaining play lists. 6 Click on “OK” when you have finished deleting all the play lists. ENGLISH 37 USING AUDIO MANAGER Editing track information You can edit track information anywhere you can find the “Edit...” button or “Edit track...” drop-down menu command within Audio Manager. Suppose you are in the “Select Tracks From Database” window. You can click on the “Edit” button to open the “Edit Track Info” dialog box, which allows you to enter or select information about the tracks listed in the window, such as the track title, artist name, original album title and genre. Playing the tracks in the play list 1 Click on the “ make a playlist” button to open the Play List window if it is not already open. 2 Click on the “Clear List” button to clear the tracks on the Play List. 3 Click on the “Select Playlists From Database” button. The “Select Playlists From Database” window appears. 4 Select the desired play list by clicking on the box to the left of the play list, then click on “OK.” 5 Click on the desired track, then click on . Playing the tracks on the music CD 1 Click on the “ Note If you edit information about the tracks in MP3 file format within Audio Manager, track information will be saved in ID3v2 tag format. To learn more about how to work with the “Edit Track Info” and “Edit Playlist” dialog boxes and meaning of the fields contained in the dialog boxes, refer to the “Work with Tracks” book in the Online Help window. 38 ENGLISH make a playlist” button to open the Play List window if it is not already open. 2 Click on the “Clear List” button to clear the Play List. 3 Insert the music CD into the CDROM drive of your computer, or click on the “Get Tracks From CD” button if the music CD is already in the CD-ROM drive. If you do not clear the list in step 2, the “New CD Detected” dialog box appears when you insert the CD into the CDROM drive and asks you to select “Play this CD,” “Append to Playlist,” or “Cancel.” 4 The tracks contained on the music With most of the windows of Audio Manager, there is a shortcut menu that appears when you right-click. Rightclicking on a track or play list opens a shortcut menu that allows you to easily select a frequently used command. Below is the shortcut menu opened by right-clicking on the track listed in the Play List window. Note Any grayed-out menu command is disabled. So you cannot select it. CD are displayed on the Play List. If you did not check the “Always get title from CDDB when CD is inserted” option, a dialog box appears and prompts you to obtain information about the inserted music CD automatically. If you want to get information about the music CD, click on “Yes.” Otherwise, click on “No.” ENGLISH • Click on “Play this CD” to delete the current entries on the Play List and replace them with the tracks on the CD. The CD will begin playing. • Click on “Append to Playlist” to add the tracks on the CD to the tracks already on the Play List. Shortcut menus Note You must have Internet access to use CDDB. 5 Click on the desired track, then click on . ENGLISH 39 USING AUDIO MANAGER Transferring tracks to the MM-RX400 player To enjoy listening to music on the MM-RX400 player, you must transfer music files stored on your computer to your MM-RX400 player. You can use Audio Manager to transfer MP3 files as well as WMA (Windows Media Audio) files to the MM-RX400 player. Copy to Devices window The Copy to Devices window allows you to select tracks or play lists from your database and transfer them to your MM-RX400 player. This window also provides the facility to manage the portable player connected to your computer such as formatting memory media on the portable player and deleting tracks from the memory media. 1 4 5 2 6 3 1 Devices window button bar button Click on this button to select desired tracks from your database and add them to the Transfer List. 40 ENGLISH 7 button Click on this button to select desired play lists from your database and add them to the Transfer List. button Click on this button to start transfer. 2 Transfer List Displays the list of the tracks you have selected from your database for transfer to your MM-RX400 player. Each track has information such as the playing time, size, track title and artist name, and also an icon that represents its file type. A track in MP3 file format A track in WMA file format An icon preceding the track on the Transfer List indicates the play status of the track (stopped, in play, or play paused). This icon changes among , and depending on the play status of the track. 3 Organize the Transfer List button bar 4 Memory media drop-down list Displays the currently selected memory media. If your MM-RX400 player has a MultiMediaCard in the slot, select either “Internal Memory (Flash)” or “External Memory (MMC)” to which you wish to transfer tracks by clicking on . 5 Device Usage bar Gives you a graphic representation of current memory usage status of the memory media selected in the “Media:” field. 6 Portable Track List Displays the list of the tracks stored on the currently selected memory media including the track title and size for each track. ENGLISH button Click on this button to clear all the tracks from the Transfer List. button Click on this button to save the tracks displayed on the Transfer List as a play list, which gives you an easy way to access these grouped tracks later. button Click on the trash can to delete the selected track from the Transfer List. button Click on this button to move a selected track up in the Transfer List order. button Click on this button to move a selected track down in the Transfer List order. ENGLISH 41 USING AUDIO MANAGER 7 Portable Track List button bar button Click on this button to redisplay the Portable Track List to match the contents of the selected memory media. button Click on this button to display information about restrictions on transferring music files to the MM-RX400 player. button Click on this button to initialize the memory media (internal and external) on the MM-RX400 player. You can usefully use this button when you want to delete all the tracks from the memory media. button Click on the trash can to delete the selected track from the Portable Track List. Note that this causes the track not only to disappear from the list but also to be deleted from the memory media. button Click on this button to move a selected track up in the Portable Track List order. button Click on this button to move a selected track down in the Portable Track List order. Transferring tracks to the MM-RX400 player Before starting • Before connecting the MM-RX400 player to your computer, be sure to fully charge the battery. • Check that the internal Flash Memory or MultiMediaCard has enough available memory to store the transferred tracks. You can find this information in the Device Usage bar. • Check that files to be transferred are not encoded with a bit rate or sampling frequency outside the range supported by the MM-RX400 player. For more information about the supported bit rates, see page 61. • The following actions are strictly prohibited while transferring music files. Doing so may cause not only the computer to freeze up but also the memory media to be damaged. — Disconnecting the USB cable from the MM-RX400 player or the computer — Removing the battery from the MMRX400 player — Removing the MultiMediaCard from the MM-RX400 player 1 Connect your MM-RX400 player to your computer (page 15). 2 Turn on the player by holding the e/s button pressed until “CONNECT USB” appears on the display of the MM-RX400 player. 42 ENGLISH Note If you connect the USB cable to the MM-RX400 player while it is in FM radio reception mode, the player does not detect that the USB cable has been connected. Switch to the Memory audio player mode by holding the e/s button pressed or turn on the player after turning it off. 8 Select the tracks that you want to transfer to the MM-RX400 player by clicking on the box to the left of each track, then click on “OK.” You will be notified if you have selected too many tracks for the selected memory media. 3 Click on the “ copy to devices” button to open the Copy to Devices window if it is not already open. 4 Click on to the right of the “Media:” field and select “Internal Memory (Flash)” or “External Memory (MMC)” from the dropdown list. Note If this dialog box appears, you must delete one or more tracks from the Transfer List or Portable Track List until the total size of the selected tracks falls below the available memory of the memory media. 9 Click on “Close” to close the 5 Format the selected memory 10 Delete the tracks one at a time media if necessary (page 46). 6 Click on the “Clear List” button if any tracks are listed on the Transfer List. 7 Click on the “Select Tracks From dialog box. until the red portion of the Device Usage bar disappears (page 45) after selecting by clicking on the track on the Transfer List or Portable Track List. ENGLISH If you select the MultiMediaCard as a memory media, it takes more time to finish transferring tracks. Database” button. The “Select Tracks From Database” window appears. Tip If you have created a play list that contains the tracks selected for transfer, you can select the play list from the “Select Playlists From Database” window that can be opened by clicking on the “Select Playlists From Database” button. ENGLISH 43 USING AUDIO MANAGER 11 When you are all right with your 12 Click on “OK” when the message selection, click on the “Copy To Portable” button. “Finished transferring tracks” is displayed. Transfer of the selected tracks starts and the “Sending to device” dialog box appears, where you can see the transfer status of each track and the track title currently being transferred. On the MM-RX400 player, “NOW DOWNLOADING PLEASE WAIT” remains displayed while transfer is in progress. Tracks are transferred to your MMRX400 player in the order they appear on the Transfer List. To cancel transfer, click on the “Abort” button of the dialog box. Note If you transfer the selected tracks to memory media that contain one or more files, transfer is not performed in the order tracks are listed. The size of each track selected is compared against that of the remaining available memory each time before starting transfer of a track, and the track the size of which best fits the remaining available memory is transferred. Transfer stops when not enough space to store any of the remaining tracks remains on the memory media. 44 ENGLISH Your MM-RX400 player is now ready for playback. Note • The track currently being played back cannot be transferred to the MM-RX400 player. • You are constrained to playing the tracks on the MultiMediaCard on the original MM-RX400 player that was used to transfer music files. • Music files cannot be restored to your computer after they have been transferred to the MM-RX400 player. • The filename extension of an MP3 file will be changed from “.mp3” to “.mpm” because of copyright protection measures after transferring it to the MM-RX400 player. • Up to 99 music files can be transferred to each internal Flash Memory and the MultiMediaCard. However, the number of music files that can be played back on the MM-RX400 player is limited to 99, starting from a music file stored on the internal Flash Memory. Viewing current memory usage status of the memory media Increasing the number of files that can be transferred to the MM-RX400 player The Device Usage bar located on the right pane of the Copy to Devices window gives you color-coded representation of current memory usage status of the selected memory media. You can transfer more files to the MMRX400 player by selecting a bit rate lower than that of the tracks selected for transfer. 1 Click on “Options” of the “View” menu to open the “Options” dialog box. 2 Click on to the right of the “Bit Rate:” field, then select a bit rate lower than that used to encode the selected tracks under the “Read CD” tab. This causes the files to be reduced in size, resulting in increasing the number of files to be stored on the memory media. ENGLISH • Green The amount of memory currently being used on the memory media • Yellow The amount of memory necessary for transferring the selected tracks • Gray The amount of available memory remaining after transferring the selected tracks • Red The amount of memory shortage when all the selected tracks are transferred Deleting tracks from the memory media 1 Click on the track that you want to delete from the Portable Track List. 2 Click on . The selected track is deleted from the memory media. You can also right-click on the track, then select “Remove” from the shortcut menu. Tip If you want to delete all the tracks from the memory media, you may use the “Format Media” button. ENGLISH 45 USING AUDIO MANAGER Formatting the internal Flash Memory and MultiMediaCard Before starting • Formatting the memory media erases all contents stored on it. • The following actions are strictly prohibited while formatting the memory media. Doing so may cause not only the computer to freeze up but also the memory media to be damaged. — Disconnecting the USB cable from the MM-RX400 player or the computer — Removing the battery from the MMRX400 player — Removing the MultiMediaCard from the MM-RX400 player • Check that there is sufficient power remaining. 1 Connect the MM-RX400 player to the computer with the supplied USB cable (page 15). If it is a MultiMediaCard that you want to format, insert it into the MM-RX400 player before connecting the MMRX400 player to the computer. 2 Turn on the player by holding the e/s button pressed until “CONNECT USB” appears on the display of the MM-RX400 player. 3 Double-click on the (Audio Manager) icon on the desktop. 4 Click on the “ copy to devices” button to open the Copy to Devices window if it is not already open. 46 ENGLISH 5 Click on to the right of the “Media:” field and select the desired memory media “Internal Memory (Flash)” or “External Memory (MMC)” from the dropdown list. 6 Click on the “Format Media” button. The following dialog box appears. 7 Click on “OK” if you are sure you want to format the selected memory media. When “NOW FORMATTING PLEASE WAIT” changes to “FORMAT COMPLETED!” on the MM-RX400 player, formatting is completed. USING THE MM-RX400 PLAYER Player overview Main unit 3 PRESET +/A-B/MEMORY/SET button • Press during playback to select the desired play mode from among NORMAL,1 REPEAT, ALL REPEAT, RANDOM, and RANDOM REP. • Press during Radio Reception or Station Preset mode to select the desired preset station number or a receiving system (US or EU)*. • Press during playback to set A-B repeat playback. • Press during Radio Reception or Station Preset mode to enter/exit Station Preset mode, or to select the desired preset station number. * A set of a frequency range and a frequency interval 2 e(play/pause)/s (off) button ENGLISH 1 PRESET –/AREA/PLAY MODE button 4 HOLD switch When the player is not being used, set it to the HOLD position to prevent unintentional operation. • Press to put the player in playback pause, or to start playback during radio reception. • Press and hold to turn the power on and start playback, or to turn the power off. ENGLISH 47 USING THE MM-RX400 PLAYER 5 Multi Jog • Turn up or down during playback to skip to the beginning of the desired track. • Turn up or down during radio reception to tune in to the desired frequency. • Press and hold to turn the power on in Radio Reception mode, or to turn the power off. • Press to start radio reception during playback. 6 VOLUME +/– button • Press to increase or decrease volume. Each time you press the button, volume increases or decreases by one step. • Press and hold to continuously increase or decrease volume. • Volume is adjusted between 0 and 20. Note If you adjust the volume between the level of 14 and 20, it is automatically set to 13 when you turn the power on after turning it off. 7 FM MODE/DISPLAY switch • Slide during playback to select the display mode between TITLE (track title,etc.) or TIME (elapsed playing time of the current track). • Slide during radio reception to select the reception mode between STEREO and MONO (monaural). 8 AUTO PRESET/DTP button • Press repeatedly during playback to select the desired DTP (Digital Tone Processor) mode. • Press and hold during radio reception to preset radio stations automatically. 48 ENGLISH 9 Display window (page 50) 0 \ (Headphones) jack (stereo minijack) Used to connect the supplied headphones or remote control. ! USB port connector Used to connect the series B (smaller) connector of the supplied USB cable to the player and the series A (larger) connector to the USB port of your computer. @ Battery compartment cover # MultiMediaCard slot Remote control 1 VOL (Volume) control Turn to adjust the volume. Make sure that you cannot turn up the volume with the VOL control higher than the volume set with the player’s VOLUME +/– buttons. 2 \ jack (stereo mini-jack) Used to connect the supplied headphones. • Press and hold to turn the power on and start playback. • Press to put the player in playback pause, to start playback again, or to start playback during radio reception. 4 s (off)/RADIO OFF button • Press and hold to turn the power on in Radio Reception mode or start radio reception during playback. • Press repeatedly during playback to select the desired DTP (Digital Tone Processor) mode. 7 r/t buttons, PRESET +/– buttons • Press repeatedly during playback to skip to the beginning of the desired track. • Press repeatedly during radio reception to select the desired preset station. ENGLISH 3 e (play/pause) button 5 HOLD switch 6 RADIO ON/DTP button Press to turn the power off. ENGLISH 49 USING THE MM-RX400 PLAYER Display window During playback During radio reception 1 Play mode indicator 5 Preset station number indication 2 DTP (Digital Tone Processor) indication 3 Battery indicator 6 FM MONO (monaural) indicator Displays the remaining battery power. 4 Main indication Displays the track number and elapsed playing time of the current track when the DISPLAY switch is set to the TIME position. Displays the track title of the current track when the DISPLAY switch is set to the TITLE position. Note During playback of WMA-format files, timer display may show irregular behavior, especially when you skip to another track. 50 ENGLISH Shows the FM MODE switch is set to the MONO position. 7 Frequency indication Using the player Playing back tracks Current track No. 1 Elapsed playing time of the current track Multi Jog 3 Adjust the volume with the 3 2 2 VOLUME + or – button. Note 3 The MM-RX400 player allows you to play back up to 99 music files that have been stored on it. To turn the power off Before starting To put the player in playback pause Release the HOLD switch to activate the player buttons. Press the e/s button during playback. To resume playback, press the e/s button again. 1 Connect the supplied remote control with headphones to the \ jack on the player. You can connect the headphones directly to the \ jack as well. 2 Press and hold the e/s button ENGLISH Press and hold the e/s button until “GOOD-BYE!!” appears on the display. To search for a track Turn the Multi Jog up or down repeatedly during playback or playback pause until a desired track is located. until “HELLO!” appears on the display. To search for a point of a track Playback starts automatically from the beginning of the track that was played back last time. During playback, hold turning up or down the Multi Jog until the desired point of the track is located. ENGLISH 51 USING THE MM-RX400 PLAYER Selecting a play mode Playing a desired portion of a track repeatedly (A-B Repeat Playback) PLAY MODE Press the PLAY MODE button repeatedly during playback to select the desired play mode. Select To play NORMAL All the recorded tracks in order. When you are using the player with a MultiMediaCard loaded, playback starts from the Flash Memory, and then proceeds to the MultiMediaCard after the last track in the Flash Memory ends. 1 REPEAT The current track repeatedly ALL REPEAT All recorded tracks repeatedly RANDOM All recorded tracks in random order RANDOM REP All recorded tracks in random order repeatedly 52 ENGLISH 1,2 1 Press the A-B button at the beginning of your desired portion during playback. “A ” appears on the display. 2 Press the A-B button at the end of your desired portion during playback. The player starts to play the portion between points A and B repeatedly. To cancel A-B Repeat Playback Press the A-B button during A-B repeat playback. Selecting equalizer settings to suit tracks Changing the track information DTP DISPLAY Set the DISPLAY switch to TITLE or TIME during playback. DTP To show TITLE The track title* TIME The elapsed playing time of the current track * Text too long to display scrolls so that you can read all of it. The scrolling repeats as long as the track plays. ENGLISH ENGLISH Press the DTP button repeatedly during playback to select your desired DTP (Digital Tone Processor) mode from among ROCK, POP, JAZZ, and CLASSIC. Set the switch to 53 USING THE MM-RX400 PLAYER Selecting the AREA setting before you use the player Note If you do not press the AREA button within about 10 seconds after selecting your desired setting, the former setting is restored, and your selection is not registered. Listening to a radio program (Manual Tuning) 1 Before listening to a radio program, make sure the USB cable is not connected to the MM-RX400 player. If it is, you cannot expect satisfactory radio reception. 2,3,4 1 Radio broadcasts have different frequency ranges and change in different steps in different countries. The player has two world reception areas: US (North and South America) and EU (Europe). FM MODE 1,2 3 1 Press and hold the Multi Jog until 3 radio reception display appears on the display. 2 Press and hold the AREA button until “US” or “EU” flashes on the display. 3 Press the AREA button repeatedly to select the desired setting. 4 Press and hold the AREA button until the radio reception display appears again on the display. 54 ENGLISH RADIO OFF 1 1 Press and hold the Multi Jog until radio reception display appears on the display. 2 Turn up or down the Multi Jog repeatedly to tune in to your desired station. 3 Adjust the volume with the VOLUME + or – button. Presetting stations automatically (Auto Preset) To turn the power off Press and hold the Multi Jog until “GOODBYE!!” appears on the display. To tune in to a station quickly (Auto Tuning) AUTO PRESET Press and hold the AUTO PRESET button during radio reception until “AUTO PRESET” appears on the display. The player presets up to 20 receivable stations automatically. After Auto Preset is complete, the player tunes in to the station stored on the preset number “01.” For better reception Note The headphone cord also functions as the FM antenna. Keep it extended. When broadcast signals are very weak, stations cannot be preset automatically. In such a case, preset the desired stations manually. If stereo reception is poor ENGLISH Hold the Multi Jog to turn up or down until the frequency starts and continues to increase or decrease. The player tunes in to the next receivable station to the frequency from which you started Auto Tuning. However, the Auto Tuning may not stop and will instead continue to search for a strong station if the broadcast signals are weak. If you want to try tuning in a weak station, turn up or down the Multi Jog repeatedly to cancel Auto Tuning, then tune in to the station manually. Set the FM MODE switch to the MONO position. The reception may improve, but sound will not be in stereo. ENGLISH 55 USING THE MM-RX400 PLAYER Presetting stations manually (Manual Preset) Listening to a preset station 1 3 3 2 2,3,4 3 1 Tune in to a desired station. 2 Press and hold the MEMORY button until the preset number flashes on the display. 3 Press the PRESET + or – button repeatedly to select the desired preset number. 4 Press and hold the MEMORY button until the preset number stops flashing on the display. 1 2 1 Press and hold the Multi Jog until radio reception display appears on the display. 2 Press the PRESET + or – button Repeat the procedure from the beginning. repeatedly to select the desired preset station. 3 Adjust the volume with the VOLUME + or – button. To erase all preset stations To turn the power off Press and hold the PRESET – button and Multi Jog simultaneously until “PRESET MEMORY INITIALIZED” appears on the display. Press and hold the Multi Jog until “GOODBYE!!” appears on the display. To preset two or more stations 56 RADIO OFF ENGLISH APPENDIX Specifications Storage media Built-in 32MB Flash Memory MultiMediaCard slot for a removable 16MB, 32MB or 64MB MultiMediaCard Maximum output level 5 mW + 5 mW (32 ohms) Frequency range 20 Hz – 20 kHz FM tuner US: 87.5 MHz – 108.1 MHz (200 kHz steps) EU: 87.5 MHz – 108.0 MHz (50 kHz steps) Power supply 1.2 V DC using the supplied MHB-901 Ni-MH rechargeable battery Continuous playing time with a fully charged battery Approx. 5 hours for MP3/WMA play Display Graphic LCD (69 × 32 dots) PC interface USB cable Maximum outside dimensions 41.6 mm (W) × 90.5 mm (H) × 22.8 mm (D) (not including projecting parts and controls) Weight Approx. 72 g without battery Accessories USB cable (1) Battery charger (1) Rechargeable battery (1) 32MB MultiMediaCard (1) Installation CD-ROM (1) Remote control (1) Stereo headphones (1 set) Carrying case (1) * Player specifications and external appearance are subject to change without notice. General questions What is MP3? MPEG-1 Audio Layer 3, one of most popular audio formats. It compresses standard audio tracks into much smaller sizes without significantly compromising sound quality. Since the MP3 file format has no mechanism for copyright protection, it is not widely used by commercial music data distribution sites. What is WMA? Windows Media Audio is an audio format developed by Microsoft Corporation in order to distribute CD-quality music even via low-speed communication lines such as ISDN. WMA employs a more efficient compression method than MP3, and has the advantage of reducing the bit rate with the least loss of sound quality (80 kbps encoding results in almost the same sound quality as MP3 encoded at 128 kbps). WMA is a format suitable for portable players with limited memory. WMA also provides the mechanism that allows music files to contain encrypted data such as copyright-protection information in them in combination with Windows Media Rights Manager. ENGLISH ENGLISH Frequently asked questions 57 APPENDIX What is the bit rate? What is SDMI? Data flow per second denoted by “kbps.” Audio Manager allows you to select a bit rate of 160, 128, 96, 80, or 64 kbps for WMA format encoding and 320, 256, 192, 128, 96, 80, or 64 kbps for MP3 format encoding. The Secure Digital Music Initiative, a forum founded to develop technological specifications for enabling the secure distribution and use of music in digital form, as well as providing copyright protection for artists’ work. SDMI-compliant music files have the following transfer restrictions: • You can copy a music file as many times as the information encrypted in the file allows. • You can transfer a music file to up to 3 SDMI-compliant portable players only from the computer that was used to download or record the file. When a music file is downloaded from an SDMI-compliant music data distribution site, the number of players to which you can transfer the music file is governed by the information contained in the file. • You can play a music file stored on a MultiMediaCard if the player unit is the same one that was used to transfer the music file. What is a variable bit rate (VBR)? The variable bit rate (VBR) encoding method allocates fewer bits to silent sections or those with relatively narrow stereo separation, and allocates additional bits to sections that have relatively wide stereo separation. The constant bit rate encoding method uses a consistent bit rate throughout an encoded file. VBR allows smaller encoded file sizes without compromising sound quality. However, VBR is not recommended if you want the MP3 player to report accurate information about the duration of MP3 files, since it is difficult to predict MP3 file size. What is the CDDB? A database server that provides information about a music CD in your computer’s CD-ROM drive. CDDBenabled encoding software will search the CDDB database on the Internet for information about your music CD, such as the album title, artist names, and track titles, and automatically enter the information to its track list. You do not have to manually enter information about your music CD. 58 ENGLISH Questions about the MM-RX400 player How do I expand the memory? The MM-RX400 player incorporates 32MB of Flash Memory. You can add memory by installing a MultiMediaCard (64MB, 32MB or 16MB). Can files on a MultiMediaCard that have been written to by an MM-RX400 player be played back on another portable player? No, they cannot be played back on another portable player. The volume level differs among tracks. The volume level of the encoded music files depends on the music source and the software used for encoding. You need to adjust the volume level manually on the player, because the encoding software usually does not support a function to adjust the volume level. Can I use the MM-RX400 player with a Macintosh computer? No, you cannot. The MM-RX400 player does not support Macintosh computers. How many minutes of music files can an MM-RX400 player hold? ENGLISH It depends on the amount of installed memory and the bit rate used for encoding. If you select “96 kBit/s, Near CD, 15:1 reduction” in the “Options” dialog box for encoding WMA (page 24), the supplied 32MB MultiMediaCard, in combination with the internal Flash Memory, allows you to store about 80 minutes of music files. The time is reduced to about 60 minutes with the “128 kBit/s, CD Quality, 11.25:1 reduction.” How long does the battery last? A fully charged battery lasts about 5 hours for MP3/WMA play. ENGLISH 59 APPENDIX Troubleshooting If you encounter a problem while using the MM-RX400 player, try the remedial actions listed below. Should the problem persist, consult the store where you purchased the MM-RX400 player or your nearest AIWA dealer. The buttons are not functional. O Check to see if the HOLD switch is set to the HOLD position (page 47). O Check to see if the rechargeable battery is installed properly (page 13). Check if the 0 and 9 poles of the rechargeable battery are properly aligned. O Check to see if the rechargeable battery needs recharging (page 13). O Check to see if memory status is all right. Format the memory media using the format function of the supplied Audio Manager software (page 46). O If the problem persists, remove the battery, then reinstall it to reset the player (page 13). This often helps solve a problem. Nothing or unusual action on the display O Check to see if the rechargeable battery needs recharging (page 13). O Remove the battery, then reinstall it to reset the player (page 13). This often helps solve a problem. 60 ENGLISH Various troubles with playback • “NO FILE” is displayed on the MMRX400 player. You may have failed to transfer music files to the MM-RX400 player. O Check the USB cable connection and remaining battery power, and try to transfer music files to the MM-RX400 player again (page 42). • Some parts of a data stream may be damaged because of power fluctuations while transferring music files. O Format the memory media using the format function of the supplied Audio Manager software (page 46). • The player cannot play tracks that are stored on the MultiMediaCard. O Check that the MultiMediaCard has been inserted into the card slot properly (page 14). Push the MultiMediaCard into the card slot until it is locked, holding it with the beveled corner to the right. O Check that you are not using a MultiMediaCard written to by another player. You can only play a MultiMediaCard on the MM-RX400 player that was used to transfer the music files. The MM-RX400 player does not play tracks. • Files encoded with a bit rate or sampling frequency outside the range supported by the MM-RX400 player may cause inaccuracy of elapsed playing time indicated on the display and sound skip. O Retransfer the files after encoding them with an appropriate bit rate and sampling frequency. * This problem may still remain with some files even if they are encoded with an appropriate bit rate and sampling frequency. • MP3 files that are encoded with VBR (variable bit rate) also may cause inaccuracy of elapsed playing time indicated on the display and sound skip. O Retransfer the files after encoding them with a constant bit rate. * This problem may still remain with some files even if they are encoded with a constant bit rate. ENGLISH ENGLISH • The MM-RX400 player supports WMA and MP3 files encoded with one of the following bit rates and sampling frequency. – WMA files encoded with a bit rate of 64, 80, 96, 128, or 160 kbps and a sampling frequency of 44.1 kHz – MP3 files encoded with a bit rate of 64, 80, 96, 128, 160, 192, 256, or 320 kbps and a sampling frequency of 22 kHz to 48 kHz Files other than WMA- or MP3-format files may not be played back on the MMRX400 player even if they are transferred to the player. Even files in WMA or MP3 file format may not be played back, if they are encoded with a bit rate or sampling frequency outside the range supported by the MM-RX400 player. O Retransfer the files after encoding them using WMA or MP3 file format with an appropriate bit rate and sampling frequency, if possible. • Some MP3 files that are encoded with VBR (variable bit rate) may not be played back on the MM-RX400 player. O Retransfer the files after encoding them with a constant bit rate. • Some files that are encoded with encoding software other than Audio Manager or Windows Media Player 7 may cause poor playback on the MM-RX400 player. O Retransfer the files after encoding them with Audio Manager or Windows Media Player 7. With some files, the elapsed playing time indicated on the display is not accurate, and sound skip occurs. 61 APPENDIX Your computer does not recognize the MM-RX400 player. • “CONNECT USB” does not appear on the MM-RX400 player display. O Check that the USB cable is connected properly to the player and computer ports (page 15). O Check that the player is not connected to a port on a cascaded USB hub. If the player is connected to the USB hub, disconnect the player and connect to an available USB port on your computer directly. • The MM-RX400 player display shows “LOW BATT.” O Charge the battery or replace the battery with a fully charged one. • Audio Manager does not detect the MMRX400 player. Either the internal Flash Memory or the MultiMediaCard on the MM-RX400 player does not appear on the Memory Media drop-down list of the Copy to Devices window. O Try restarting Audio Manager. Cannot transfer music files. O Check that the USB cable is connected properly to the player and computer ports (page 15). O Check that there is sufficient available memory in the internal Flash Memory or MultiMediaCard. You can view available memory on the Device Usage bar located in the right pain of the Copy to Devices window (page 45). O Check that the rechargeable battery still has power (page 13). If the remaining power is insufficient, “LOW BATT” appears on the display. O Check the file format of the music files to be transferred. Audio Manager supports WMA and MP3 file formats for transfer. 62 ENGLISH Some music files that have been downloaded for free via the Internet cannot be transferred to the MM-RX400 player. • Some free downloadable music files may not be transferred to the MM-RX400 player, because of restrictions written in the files. You cannot tune in to any station. • The AREA setting is not the right one for your receiving area. O Select the right setting. The reception is distorted or has a hum. O Set the FM MODE switch to the MONO position. You may hear the sound more clearly, but it will not be in stereo. AIWA Co., Ltd. will not be responsible for any loss or damage of music files due to their transfer to the MM-RX400 player. Messages The table shows the messages displayed on the MM-RX400 player. Display Description HOLD Displayed when any operation button other than the FM MODE/DISPLAY switch is pressed while the HOLD switch is in the “HOLD” position. CONNECT USB Displayed when the MM-RX400 player is connected to a computer with the supplied USB cable. LOW BATT Displayed if the remaining power of the battery is insufficient. NOW DOWNLOADING PLEASE WAIT Displayed while transfer of music files is in progress. Displayed when transfer of music files is finished. NOW FORMATTING PLEASE WAIT Displayed while formatting of the internal Flash Memory or MultiMediaCard is in progress. FORMAT COMPLETED! Displayed when formatting of the internal Flash Memory or MultiMediaCard is finished. INTERNAL MEMORY ERROR Displayed when an error has occurred with the internal Flash Memory. EXTERNAL MEMORY ERROR Displayed when an error has occurred with the MultiMediaCard in the card slot. CAN’T PLAY Displayed when access to a music file is rejected. NO FILE Displayed if no file is found in memory media when the power is turned on. MMC ID INCORRECT CAN’T PLAY Displayed when a MultiMediaCard used with another MM-RX400 player is installed. You can only use the MultiMediaCard after formatting it on this player. ENGLISH ENGLISH DOWNLOADING COMPLETED! 63 NOTE FOR USE IN THE U.S.A. This equipment has been tested and found to comply with the limits for a Class B digital device, pursuant to Part 15 of the FCC Rules. These limits are designed to provide reasonable protection against harmful interference in a residential installation. This equipment generates, uses, and can radiate radio frequency energy and, if not installed and used in accordance with the instructions, may cause harmful interference to radio communications. However, there is no guarantee that interference will not occur in a particular installation. If this equipment does cause harmful interference to radio or television reception, which can be determined by turning the equipment off and on, the user is encouraged to try to correct the interference by one or more of the following measures: – Reorient or relocate the receiving antenna. – Increase the separation between the equipment and receiver. – Connect the equipment into an outlet on circuit different from that to which the receiver is connected. – Consult the dealer or an experienced radio/TV technician for help. CAUTION Modifications or adjustments to this product, which are not expressly approved by the manufacturer, may void the user’s right or authority to operate this product. This device complies with Part 15 of the FCC Rules. Operation is subject to the following two conditions: (1) This device may not cause harmful interference; and (2) this device must accept any interference received, including interference that may cause undesired operation. For assistance and information, call toll free 1-800-BUY-AIWA. (United States and Puerto Rico) 8A-HZ5-901-01 010521AYO-OX Printed in Korea