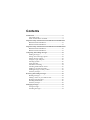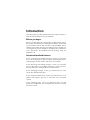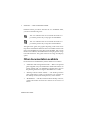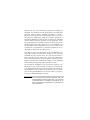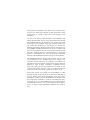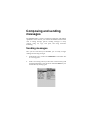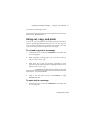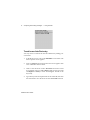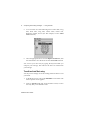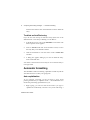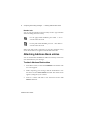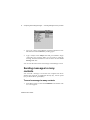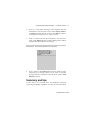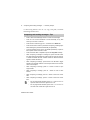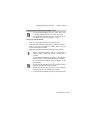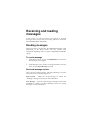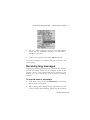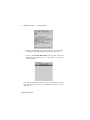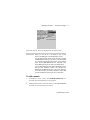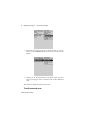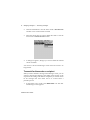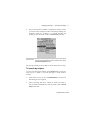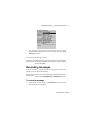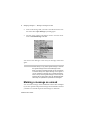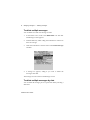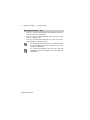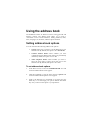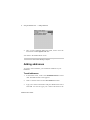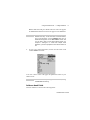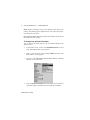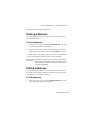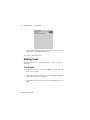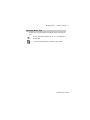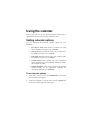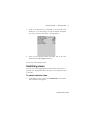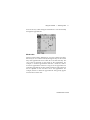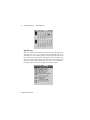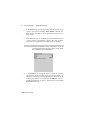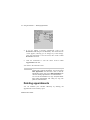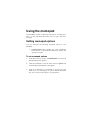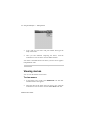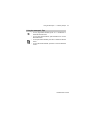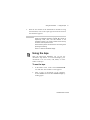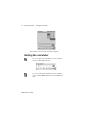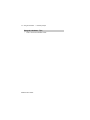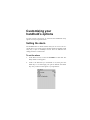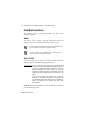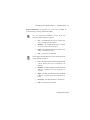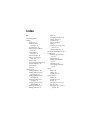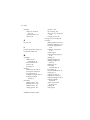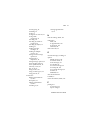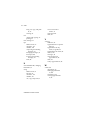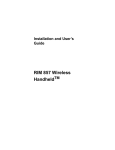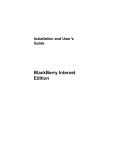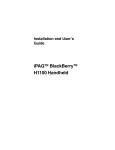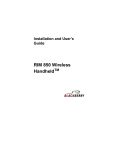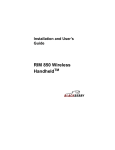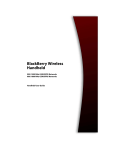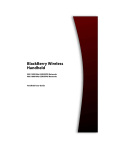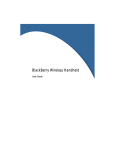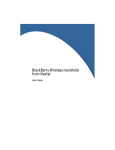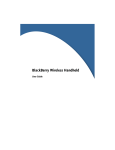Download Blackberry RIM 857 Wireless Handheld r User guide
Transcript
Handheld user guide BlackBerry handheld Handheld User’s Guide Last revised: 08/21/01 Part Number: PDF-03887-001 Documentation complies with versions: Applications 2.1, and Desktop 2.1. © 2001 Research In Motion Limited. All rights reserved. The BlackBerry and RIM families of related marks, images and symbols are the exclusive properties and trademarks of Research In Motion Limited. RIM, Research In Motion, 'Always On, Always Connected' and the "envelope in motion" symbol are registered with the U.S. Patent and Trademark Office and may be pending or registered in other countries. All other brands, product names, company names, trademarks and service marks are the properties of their respective owners. © Puma Technology, Inc. Puma Technology, the Puma Technology logo, DSX Technology, the DSX Technology logo, Intellisync, the Intellisync logo and Intellisync Ready logo are trademarks of Puma Technology, Inc. that may be registered in some jurisdictions. While every effort has been made to ensure technical accuracy, information in this document is subject to change without notice and does not represent a commitment on the part of Research In Motion Limited. Research In Motion Limited 295 Phillip Street Waterloo, Ontario N2L 3W8 Printed In Canada swdocs_bb_internet_v2_1 Contents Introduction ......................................................................................6 About this guide........................................................................7 Other documentation available ..............................................8 Important safety information for the RIM 950 and the RIM 9579 RIM 950 Wireless Handheld..................................................12 RIM 957 Wireless Handheld..................................................13 Important safety information for the RIM 850 and the RIM 85715 RIM 850 Wireless Handheld..................................................18 RIM 857 Wireless Handheld..................................................19 Composing and sending messages.............................................21 Sending messages ...................................................................21 Setting current message options ...........................................22 Setting message options.........................................................23 Using cut, copy, and paste.....................................................25 Inserting symbols....................................................................26 Using AutoText .......................................................................28 Automatic formatting.............................................................34 Attaching Address Book entries ...........................................36 Sending to one-time recipients..............................................37 Sending messages to many contacts ....................................38 Summary and tips...................................................................39 Receiving and reading messages ................................................42 Reading messages ...................................................................42 Adding contacts to your address book ................................44 Receiving long messages .......................................................45 Handling attachments ............................................................46 Summary and tips...................................................................49 Managing messages.......................................................................51 Saving messages......................................................................51 Searching messages ................................................................54 Editing messages.....................................................................62 Resending messages ...............................................................63 Marking a message as unread...............................................64 Marking all messages as read................................................65 Deleting messages...................................................................66 Summary and tips...................................................................69 Using the address book ................................................................71 Setting address book options ................................................71 Adding addresses ...................................................................72 Viewing addresses ..................................................................77 Editing addresses ....................................................................77 Searching addresses................................................................78 Deleting addresses ..................................................................79 Summary and tips...................................................................79 Managing tasks ..............................................................................81 Setting task options.................................................................81 Adding tasks............................................................................82 Viewing and editing tasks .....................................................84 Changing a task’s status.........................................................85 Deleting tasks ..........................................................................85 Summary and tips...................................................................86 Using the calendar .........................................................................88 Setting calendar options.........................................................88 Switching views ......................................................................89 Adding appointments ............................................................93 Viewing appointments ...........................................................96 Editing appointments.............................................................99 Deleting appointments.........................................................100 Summary and tips.................................................................102 Using the memopad.....................................................................104 Setting memopad options....................................................104 Adding memos ......................................................................105 Viewing memos.....................................................................106 Editing memos.......................................................................107 Deleting memos ....................................................................108 Summary and tips.................................................................108 Using the calculator .....................................................................110 Performing mathematical operations ................................110 Using the tape........................................................................111 Performing measurement conversions ..............................113 Exiting the calculator............................................................114 Summary and tips.................................................................115 Customizing your handheld’s options ....................................117 Setting the alarm ...................................................................117 Customizing handheld options ..........................................119 Handheld options .................................................................120 Summary ................................................................................130 Index ...............................................................................................131 Introduction This online guide provides general information and procedures on using the advanced features of your handheld. Before you begin Before you begin using this online guide, complete all the steps in the printed “Installation and Getting Started Guide”. Ensure that you are familiar with the basic functions of the handheld, such as sending and receiving messages and setting options, and that you can recognize the various navigation, message status, and function icons. Synchronize the handheld and the desktop using the Intellisync tool. Advanced handheld features In the “Composing and sending messages” section, you will learn how to set message options, how to send one-time messages, how to send messages to many contacts, and how to use AutoText. In the “Receiving and reading messages” section, you will learn how to add contacts to your address book, how to receive more of a message, and how to manage address book attachments. In the “Managing messages” section, you will learn how to save, search, edit, and delete messages. In the “Using the address book” section, you will learn how to set address book options, and how to add, edit, view, and delete contacts. In the “Managing tasks” section, you will learn how to set task options, how to add, edit, view, and delete tasks, and how to change the status of a task. Introduction — About this guide 7 In the “Using the calendar” section, you will learn how to set calendar options, and how to add, edit, view, and delete appointments. In the “Using the memopad” section, you will learn how to add, edit, view, and delete memos. In the “Using the calculator” section, you will learn how to perform basic mathematical calculations. In the “Customizing your handheld’s options” section, you will learn more information on the handheld’s custom options such as the notification settings, the default message options, and the security settings. Also included in this section is information on how to set the handheld’s alarm function. About this guide The following information will help you navigate this online guide. Note Notes will appear in this format and will contain additional information to help you perform the task being described. Tip Tips will appear in this format and will provide information about performing tasks and offer different options to perform tasks. WARNING Warnings appear in this format and advise you that failure to take or avoid a specific action could result in data loss or damage to the handheld. A summary, including a list of more tips, is included at the end of each section. This online guide describes the operating procedures and instructions for both the pager-sized handheld and the palm-sized Handheld User’s Guide 8 Introduction — Other documentation available handheld. Where procedures between the two handhelds differ, you will see the following icons: This icon indicates that the associated information or procedures pertain only to the pager-sized handheld. This icon indicates that the associated information or procedures pertain only to the palm-sized handheld. Throughout this guide, the graphics depicting LCD screens show the palm-sized handheld. When the LCD screen differs between the pager-sized handheld and the palm-sized handheld, both screens are shown. In addition, the handheld has two display options: Large Font and Small Font. This guide will show the Large Font display option. Other documentation available Documentation for the BlackBerry Internet Edition also includes: • “Installation and Getting Started Guide” — Refer to the printed guide supplied with your handheld for detailed information on getting started with your handheld. Complete all the steps in the printed guide before using this Handheld User’s Guide. • “Desktop Software Online Guides” — The desktop software offers online help to guide you and answer your questions. In the desktop software, select Help from any active window. • “README.txt” — This file, installed with the desktop software, contains information about the new features of the version 2.1 release. Handheld User’s Guide Important safety information for the RIM 950 and the RIM 957 Please read these safety instructions and the operation instructions provided in this manual and the Installation and Getting Started Guide before operating the handheld or its cradle. Retain these instructions for future use. Remember to follow any special regulations governing the use of the handheld and always switch it off in areas where radio devices are forbidden, or when it may cause interference or danger. Any safety laws and regulations pertaining to the use of cell phones and two-way radios will likely apply to your use of the handheld. We encourage you to follow such laws and regulations at all times. In particular, please observe all restrictions on the use of radio equipment in fuel depots (fuel storage and distribution areas), chemical plants, where blasting operations are in progress or in any other area in which restrictions on radio transmissions are imposed. The handheld is not an FAA-approved electronic device for use on aircrafts. Switch off the handheld when in an aircraft. The effect of the use of the handheld in an aircraft is unknown. Such use may affect aircraft instrumentation, communication and performance, may disrupt the network, and may be illegal. Operation of any radio transmitting equipment, including the handheld, may interfere with the functionality of inadequately protected medical devices, including pacemakers. Consult a physician or the manufacturer of the medical device if you have any questions. Additionally, while most modern equipment is adequately shielded from radio signals such that your handheld will not interfere with the operation of such equipment, certain electronic equipment, including automotive systems, may not be shielded against the radio signals from your handheld. You should check with the manufacturer of your motor vehicle or the manufacturer’s representative to determine whether the use of the handheld will present any safety issues. Note that the Auto On/Off function on the handheld does not affect radio operation, and the radio remains on even when the handheld has been turned off by the Auto On/Off function. Before entering an area where radio devices are forbidden or may otherwise disrupt the operation of other equipment, ensure that the radio has been turned off by turning on your handheld and manually turning off the radio in the Home screen. Avoid using the handheld in any environment requiring your full attention, such as when driving a vehicle. If you need to use your handheld while driving, have a passenger in the vehicle use the handheld for you, or find a safe location to halt your vehicle prior to using the handheld. Do not use the cradle as a means of storing your handheld while in a vehicle. WARNING Do not use any cradle or any other accessory or attachment that is not manufactured by RIM or supplied by RIM or an authorized RIM accessories supplier. Use of any accessory or attachment that is not supplied or approved for use by RIM in conjunction with the handheld is not permitted as it may cause hazards. Do not place the handheld or its cradle on any unstable surface, such as a cart, stand, tripod, bracket, or table. It may fall, causing serious injury to a child or adult, and serious damage to the handheld. Use only those battery types specified in the Installation and Getting Started Guide. The use of any other batteries may disable the handheld and may be dangerous. Use proper care when disposing of your handheld. As the unit contains a lithium ion cell, neither the handheld nor the lithium ion cell (nor the alkaline (AA) battery) should be disposed of in fire. Dispose of the handheld containing the lithium ion cell in accordance with the laws and regulations in your area governing disposal of such cell types. Similarly, dispose of AA batteries in a responsible manner. Contact RIM if you have any questions concerning disposal of the handheld, the lithium ion cell, or the AA battery. The handheld should be operated only from the type of power source indicated on the marking label. Power supply cords should be routed so that they are not likely to be walked on or pinched by items placed upon or against them, paying particular attention to cords at plugs, convenience receptacles, and the point where they exit from the handheld or its cradle. Do not overload wall outlets, extension cords, or integral convenience receptacles as this can result in a risk of fire or electric shock. Never push objects of any kind into the handheld or cradle through openings as they may short-out parts that could result in a fire or electric shock. Never spill liquid of any kind on the handheld or cradle. Do not use the handheld or cradle near water (for example near a bathtub, or a sink, in a wet basement, near a swimming pool, etc.). The handheld and its cradle should be situated away from heat sources, such as radiators, heat registers, stoves, or other products (including amplifiers) that produce heat. WARNING To reduce the risk of fire or electric shock, do not expose the handheld or cradle to rain or moisture. RIM 950 Wireless Handheld Unplug the cradle from the wall and refer the handheld and cradle for service to qualified service personnel if: • liquid has been spilled or objects have fallen into the handheld or cradle • the handheld or cradle has been exposed to rain or water • the handheld or cradle has been dropped or damaged in any way • the handheld or cradle does not operate normally by following the instructions contained in this manual • the handheld or cradle exhibits a distinct change in performance. Adjust only those controls that are covered in this manual. An improper adjustment of other controls may result in damage and will often require extensive work by a qualified technician to restore the handheld or cradle to its normal operation. Unplug the cradle before cleaning. Do not use liquid or aerosol cleaners. Rather, use a damp cloth to clean the unit. Failure to observe all these instructions will void the Limited Warranty, and may lead to suspension or denial of services to the offender, or legal action, or both. RIM 957 Wireless Handheld Read these instructions. Keep these instructions. Heed all warnings. Follow all instructions. Do not use this apparatus near water. Clean only with a dry cloth. Do not install near any heat sources, such as radiators, heat registers, stoves, or other apparatus (including amplifiers) that produce heat. Do not defeat the safety purpose of the polarized or groundingtype plug. A polarized plug has two blades with one wider than the other. A grounding-type plug has two blades and a third grounding prong. The wide blade or the third prong are provided for your safety. If the provided plug does not fit into your outlet, consult an electrician for replacement of the obsolete outlet. Protect the power cord from being walked on or pinched particularly at plugs, convenience receptacles, and the point where they exit from the apparatus. Only use attachments/accessories specified by the manufacturer. Unplug this apparatus during lightning storms or when unused for long periods of time. Refer all servicing to qualified service personnel. Servicing is required when the apparatus has been damaged in any way, such as when the power-supply cord or plug has been damaged, liquid has been spilled or objects have fallen into the apparatus, it has been exposed to rain or moisture, does not operate normally, or has been dropped. WARNING To reduce the risk of fire or electric shock, do not expose this apparatus to rain or moisture. Adjust only those controls that are covered in this manual. An improper adjustment of other controls may result in damage and will often require extensive work by a qualified technician to restore the handheld or charging cradle to its normal operation. Failure to observe all safety instructions contained in this manual will void the Limited Warranty, and may lead to suspension or denial of services to the offender, or legal action, or both. Important safety information for the RIM 850 and the RIM 857 Please read these safety instructions and the operation instructions provided in this manual and the Installation and Getting Started Guide before operating the handheld or its cradle. Retain these instructions for future use. Remember to follow any special regulations governing the use of the handheld and always switch it off in areas where radio devices are forbidden, or when it may cause interference or danger. Any safety laws and regulations pertaining to the use of cell phones and two-way radios will likely apply to your use of the handheld. We encourage you to follow such laws and regulations at all times. In particular, please observe all restrictions on the use of radio equipment in fuel depots (fuel storage and distribution areas), chemical plants, where blasting operations are in progress or in any other area in which restrictions on radio transmissions are imposed. The handheld is not an FAA-approved electronic device for use on aircraft. Switch off the handheld when in an aircraft. The effect of the use of the handheld in an aircraft is unknown. Such use may affect aircraft instrumentation, communication and performance, may disrupt the network, and may be illegal. Operation of any radio transmitting equipment, including the handheld, may interfere with the functionality of inadequately protected medical devices, including pacemakers. Consult a physician or the manufacturer of the medical device if you have any questions. Additionally, while most modern equipment is adequately shielded from radio signals such that your handheld will not interfere with the operation of such equipment, certain electronic equipment, including automotive systems, may not be shielded against the radio signals from your handheld. You should check with the manufacturer of your motor vehicle or the manufacturer’s representative to determine whether the use of the handheld will present any safety issues. Avoid using the handheld in any environment requiring your full attention, such as when driving a vehicle. If you need to use your handheld while driving, have a passenger in the vehicle use the handheld for you, or find a safe location to halt your vehicle prior to using the handheld. Do not use the cradle as a means of storing your handheld while in a vehicle. WARNING Do not use any cradle or any other accessory or attachment that is not manufactured by RIM or supplied by RIM or an authorized RIM accessories supplier. Use of any accessory or attachment that is not supplied or approved for use by RIM in conjunction with the handheld is not permitted as it may cause hazards. Do not place the handheld or its charging cradle on any unstable surface, such as a cart, stand, tripod, bracket, or table. It may fall, causing serious injury to a child or adult, and serious damage to the handheld. Use proper care when disposing of your handheld. As the unit contains a lithium ion cell, neither the handheld nor the lithium ion cell (nor the external battery) should be disposed of in fire. Dispose of the handheld containing the lithium ion cell in accordance with the laws and regulations in your area governing disposal of such cell types. Similarly, dispose of external batteries in a responsible manner. Contact RIM if you have any questions concerning disposal of the handheld, the lithium ion cell, or the external battery. The handheld should be operated only from the type of power source indicated on the marking label. Refer to the operating instructions in the Installation and Getting Started Guide for more information on the battery and power supply. Power supply cords should be routed so that they are not likely to be walked on or pinched by items placed upon or against them, paying particular attention to cords at plugs, convenience receptacles, and the point where they exit from the handheld or its cradle. Do not overload wall outlets, extension cords, or integral convenience receptacles as this can result in a risk of fire or electric shock. Never push objects of any kind into the handheld or its cradle through openings as they may short-out parts that could result in a fire or electric shock. Never spill liquid of any kind on the handheld or cradle. Do not use the handheld or cradle near water (for example near a bathtub, or a sink, in a wet basement, near a swimming pool, etc.). The handheld and its cradle should be situated away from heat sources, such as radiators, heat registers, stoves, or other products (including amplifiers) that produce heat. WARNING To reduce the risk of fire or electric shock, do not expose the handheld or cradle to rain or moisture. RIM 850 Wireless Handheld RIM recommends that you use only single-use alkaline (AA) or rechargeable NiMH batteries in this unit. There is a list in the Installation and Getting Started Guide of recommended brands of rechargeable NiMH batteries. The use of any other battery may disable the handheld and may be dangerous. For added protection during a lightning storm, or when the handheld and charging cradle are left unattended and unused for long periods of time, unplug the charging cradle from the wall. This will prevent damage to the handheld due to lightning or power-line surges. Only plug in the charging cradle AC wall adapter if you are going to use the recharging feature. Unplug the charging cradle from the wall and refer the handheld and charging cradle for service to qualified service personnel if: • the power supply cord or plug is damaged • liquid has been spilled or objects have fallen into the handheld or charging cradle • the handheld or charging cradle has been exposed to rain or water • the handheld or charging cradle has been dropped or damaged in any way • the handheld or charging cradle does not operate normally by following the instructions contained in this manual • the handheld or charging cradle exhibits a distinct change in performance. Adjust only those controls that are covered in this manual. An improper adjustment of other controls may result in damage and will often require extensive work by a qualified technician to restore the handheld or cradle to its normal operation. Unplug the cradle before cleaning. Do not use liquid or aerosol cleaners. Rather, use a damp cloth to clean the unit. Failure to observe all these instructions will void the Limited Warranty, and may lead to suspension or denial of services to the offender, or legal action, or both. RIM 857 Wireless Handheld Read these instructions. Keep these instructions. Heed all warnings. Follow all instructions. Do not use this apparatus near water. Clean only with a dry cloth. Do not install near any heat sources, such as radiators, heat registers, stoves, or other apparatus (including amplifiers) that produce heat. Do not defeat the safety purpose of the polarized or groundingtype plug. A polarized plug has two blades with one wider than the other. A grounding-type plug has two blades and a third grounding prong. The wide blade or the third prong are provided for your safety. If the provided plug does not fit into your outlet, consult an electrician for replacement of the obsolete outlet. Protect the power cord from being walked on or pinched particularly at plugs, convenience receptacles, and the point where they exit from the apparatus. Only use attachments/accessories specified by the manufacturer. Unplug this apparatus during lightning storms or when unused for long periods of time. Refer all servicing to qualified service personnel. Servicing is required when the apparatus has been damaged in any way, such as when the power-supply cord or plug has been damaged, liquid has been spilled or objects have fallen into the apparatus, it has been exposed to rain or moisture, does not operate normally, or has been dropped. WARNING To reduce the risk of fire or electric shock, do not expose this apparatus to rain or moisture. Adjust only those controls that are covered in this manual. An improper adjustment of other controls may result in damage and will often require extensive work by a qualified technician to restore the handheld or charging cradle to its normal operation. Failure to observe all safety instructions contained in this manual will void the Limited Warranty, and may lead to suspension or denial of services to the offender, or legal action, or both. Composing and sending messages The handheld offers a variety of advanced composing and sending capabilities. In this section, you will become familiar with features such as setting message options, sending messages to many contacts, using cut, copy, and paste, and using automatic formatting. Sending messages Once you have activated your handheld, you are ready to begin sending and receiving messages. 1. In the Home screen, scroll to the COMPOSE icon and click. The To: screen appears. 2. Scroll to an existing contact (or add a new one if necessary) and click the trackwheel to view the menu. Select Use Email as your send method by clicking again. 22 Composing and sending messages — Setting current message options 3. Type a subject in the subject line and press ENTER. Type your message. When your message is complete, click the trackwheel to view the menu. Select Send Message by clicking again. The Messages screen appears. If you are in coverage (as indicated by the number of bars beside the antenna icon in the Home screen), a check mark will appear beside the message to show that your message was transmitted successfully. Note If you are not within coverage, you do not need to cancel sending your message. The handheld will automatically send the message once you return to an area with sufficient coverage. Setting current message options You can change the settings for the message you are currently composing. Changes made to the current message options will not be applied to other messages. To customize options for all messages, see “Setting message options”. To set current message options 1. In the Home screen, scroll to the COMPOSE icon and click. The To: screen appears. 2. While composing a message, click to view the menu. Scroll to Options and click. The Current Message Options screen appears. 3. In the Importance field, press the SPACE key to change the importance level of the message you are composing from Normal to High. Handheld User’s Guide Composing and sending messages — Setting message options 4. 23 Click to view the menu. Scroll to Save Options and click. Note Once you have sent the message, an exclamation mark appears beside the message in the Messages screen, indicating that the message was of high importance. You can also view the importance level of a message by opening it and scrolling to the top. If you have multiple services enabled on your handheld and want to send this message from a service other than the default, you can change the Service field in this screen. Press the SPACE key to scroll through the services that are available to you. In most cases, you will not need to change this field. Setting message options You can customize the following message options for all message types. • Display Time: Select whether you want to show the time the message was sent or received. By default, this option is set to Yes. • Display Name: Select whether you want to show the name of the sender or the recipient. By default, this option is set Handheld User’s Guide 24 Composing and sending messages — Setting message options to Yes. • Confirm Delete: Select whether you want confirmation before messages are permanently deleted. By default, this option is set to Yes. To set message options 1. In the Home screen, scroll to the MESSAGES icon and click. The Messages screen appears. 2. Click the trackwheel to view the menu. Scroll to Options and click. The Message List Options screen appears. 3. Scroll to the field that you would like to set, then press the SPACE key to scroll through your options. Release the SPACE key once you have set the option to your preference. 4. Once you have finished editing the fields, click to view the menu. Scroll to Save Options and click. Handheld User’s Guide Composing and sending messages — Using cut, copy, and paste 25 You return to the Messages screen. Note You can also change the message options from the Saved Messages screen. Using cut, copy, and paste You can cut, copy, and paste text in messages, address book entries, memos, calendar appointments and tasks. You can also copy text from one function and paste it into another. For example, you could copy the text from a memo and paste it into a message. To cut and copy text in a message 1. In the Home screen, scroll to the COMPOSE icon and click. The To: screen appears. 2. While composing a message, place your cursor next to the text that you want to cut or copy. 3. Hold down the ALT key and click the trackwheel to enter selection mode. Roll the trackwheel to highlight the lines of text that you want to cut or copy. Tip 4. To highlight one character at a time, hold the ALT key while you roll the trackwheel. Click to view the menu. Scroll to Cut Selection or Copy Selection and click. To paste text in a message 1. In the Home screen, scroll to the COMPOSE icon and click. The To: screen appears. Handheld User’s Guide 26 Composing and sending messages — Inserting symbols 2. While composing a message, place your cursor where you would like to paste text. 3. Click to view the menu. Scroll to Paste Selection and click. Tip If you want to replace or delete existing text, enter selection mode by holding ALT and clicking the trackwheel. Roll the trackwheel to highlight the text then start typing. The text that you type will replace the characters that you have highlighted. Inserting symbols You can enhance your messages by inserting symbols from the handheld’s symbols library. Note You can insert symbols into screens other than the To: screen (such as the New Address, Edit Address, Search Messages, and New AutoText screens) by following steps 2-3. To insert symbols 1. In the Home screen, scroll to the COMPOSE icon and click. The To: screen appears. 2. While composing a message, press ALT+SPACE. The Select Symbol screen appears. Handheld User’s Guide Composing and sending messages — Inserting symbols 3. Use the trackwheel to scroll to the symbol that you would like to use, then click to insert the symbol. (You can also press the associated alpha key under the symbol.) 4. You return to your message in the To: screen with the symbol inserted. When you are ready to send the message, click the trackwheel to view the menu. Scroll to Send Message and click. 27 To insert special characters You can also insert characters with accents, equation symbols, and other marks into your messages. 1. In the Home screen, scroll to the COMPOSE icon and click. The To: screen appears. 2. While composing a message, press and hold a letter key while rolling the trackwheel to scroll through the accents, symbols, or marks associated with that character. When the desired character appears, release the letter key. You can enter any one of the following characters: Handheld User’s Guide 28 Composing and sending messages — Using AutoText Using AutoText The handheld’s AutoText function automatically replaces certain text that you type with pre-programmed text. You can increase how quickly you compose messages by using AutoText. By configuring the default AutoText entries and adding new ones to meet your specific needs, you can use AutoText to: • Automatically correct commonly misspelled words. • Automatically replace abbreviations and acronyms with complete words. • Automatically enter commonly-used strings of words into a message by typing only one keyword. • Automatically insert punctuation and symbols into your message without using the ALT key or symbols library. Note There are several shortcuts built into the AutoText function for inserting macros into messages. See “To add a new AutoText entry using a macro” for more information. Handheld User’s Guide Composing and sending messages — Using AutoText 29 How AutoText works The following steps use a default AutoText entry to illustrate how AutoText works. 1. In the Home screen, scroll to the COMPOSE icon and click. The To: screen appears. 2. While composing your message, type the text ‘hte’. The text ‘hte’ is a default AutoText entry that tells the handheld to automatically replace the text with the correctly spelled word ‘the’. 3. As soon as you press the SPACE key, the correct spelling replaces the error. Handheld User’s Guide 30 Composing and sending messages — Using AutoText To add a new AutoText entry You may want to customize the AutoText database by adding your own entries. 1. In the Home screen, scroll to the OPTIONS icon and click. The Device Options screen appears. 2. Scroll to AutoText and click. The AutoText screen appears with a list of default AutoText entries. 3. Click to view the menu. Scroll to New Item and click. You will be prompted with two fields: When I type (for the keyword) and Replace it with (for what should appear instead of the keyword). 4. Type the keyword and replacement text in each field, then click the trackwheel to view the menu. Scroll to Save Item and click. Handheld User’s Guide Composing and sending messages — Using AutoText 31 The new AutoText entry will appear in the AutoText entries list in alphabetical order. When you use this AutoText entry in a message and press the SPACE key, the corresponding text is inserted into your message. To add a new AutoText entry using a macro You can use AutoText macros to quickly enter standard items such as dates, times, and owner information. 1. In the Home screen, scroll to the OPTIONS icon and click. The Device Options screen appears. 2. Scroll to AutoText and click. The AutoText screen appears with a list of default AutoText entries. 3. Click to view the menu. Scroll to New Item and click. In the When I type field, type a keyword. (For this example, enter a short form for the date.) 4. Scroll to the Replace it with field and click to view the menu. Scroll to Insert Macro and click. The Insert Macro screen appears. Handheld User’s Guide 32 Composing and sending messages — Using AutoText 5. You can insert one of the following macros: Short date, Long date, Short time, Long time, Owner name, Owner info, Backspace, Delete, and %. (For this example, scroll to Short Date and click.) 6. Once the appropriate macro is in the Replace it with field, click the trackwheel to view the menu. Scroll to Save Item and click. You can test your new entry by typing the keyword while you compose your message. The value for the macro is inserted into your message. To edit an AutoText entry You may wish to change one of the existing AutoText entries to suit your needs. 1. In the Home screen, scroll to the OPTIONS icon and click. The Device Options screen appears. 2. Scroll to AutoText and click. In the AutoText screen, scroll to the entry that you would like to edit. Handheld User’s Guide Composing and sending messages — Using AutoText 3. Click the trackwheel to view the menu. Scroll to Edit Item and click. The Edit AutoText screen appears. 4. Press ALT while you roll the trackwheel to scroll horizontally while you make your edits. Make your changes to the current entry. 5. Click the trackwheel to view the menu. Scroll to Save Item and click. 33 You will return to the AutoText screen where you can view your changes. Note You can also edit AutoText entries while you are composing a message. In the To: screen, click to view the menu. Scroll to Edit AutoText and click. You can also edit AutoText entries in the Backup and Restore tool of the desktop software. See the “Backup and Restore online help” for more information. To perform an AutoText search Rather than scrolling through your list of AutoText entries, you can perform a search to find an entry quickly. 1. In the Home screen, scroll to the OPTIONS icon and click. The Device Options screen appears. 2. Scroll to AutoText and click. In the AutoText screen, type the first letter or first few letters of the entry that you would like to find. For this example, type the letter ‘t’. The screen displays the word Find, followed by the letter ‘t’. 3. The AutoText list will isolate all entries beginning with the letter ‘t’. Scroll to the desired entry or type additional letters to Handheld User’s Guide 34 Composing and sending messages — Automatic formatting further isolate entries. Click the trackwheel to edit or delete the entry. To delete an AutoText entry If you do not wish to keep an AutoText entry (either one of the default entries or one that you added), you can delete it. 1. In the Home screen, scroll to the OPTIONS icon and click. The Device Options screen appears. 2. Scroll to AutoText and click. In the AutoText screen, scroll to the entry that you would like to delete. 3. Click the trackwheel to view the menu. Scroll to Delete Item and click. 4. A dialog box appears asking if you want to delete the entry. Scroll to Yes and click. You return to the AutoText screen and you can see that the entry is no longer listed. Automatic formatting The handheld’s built-in formatting capabilities extend beyond the AutoText function to reduce your typing time. Auto capitalization As you compose a message, you do not have to worry about pressing the SHIFT key to capitalize words — the handheld has two methods of performing capitalization for you. • Begin typing; you will see that the first letter you type is capitalized automatically and that every letter following a Handheld User’s Guide Composing and sending messages — Automatic formatting 35 period becomes capitalized too. The handheld recognizes the beginning of a new sentence and does the work for you. • If you want any other characters to be capitalized, press and hold the character key until it becomes capitalized. You must have the Key Rate (Options>Screen/Keyboard) option set to either Slow or Fast for this feature to work. Auto punctuation You can insert a period automatically at the end of a sentence or word by pressing the SPACE key twice. The next letter you type will be capitalized. Email fields You can type an email address in an Email field without pressing the ALT key. Begin typing an email address; instead of pressing ALT + L to insert the ‘@’ sign, simply press the SPACE key to do so. When you press the SPACE key again, a ‘.’ character will be inserted. To insert a blank space into an Email field, press BACKSPACE and then press SPACE again. A blank space appears in the field. The next time you press the SPACE key, the ‘@’ sign appears. Number fields You can type numbers in the PIN, Work, Home, Mobile, Fax, and Pager fields without pressing the ALT key. To type a number in one of these fields, simply press the associated character key. For example, to display the number ‘4’, press the ‘R’ key. You can do this for all of the numeric characters and the ‘-‘, ‘+’, ‘x’ and ‘.’ characters. Note To enter hexadecimal characters (a, b, c, d, e, and f) in a number field, you must press the ALT key while pressing the associated letter. For example, to enter an ‘e’ in the PIN field, press and hold the ALT key while pressing the E key. Handheld User’s Guide 36 Composing and sending messages — Attaching Address Book entries Number lock You can activate number lock (num lock) mode to type numbers without holding down the ALT key. For the pager-sized handheld, press SHIFT + ALT to activate num lock mode. For the palm-sized handheld, press ALT + LEFT SHIFT to activate num lock mode. When num lock mode is activated, you can enter numbers in any screen. Press SHIFT or ALT again to turn off num lock mode. Attaching Address Book entries You can send another handheld an address book entry in the form of an attachment in your messages. To attach Address Book entries 1. In the Home screen, scroll to the COMPOSE icon and click. The To: screen appears. 2. While composing your message, click the trackwheel to view the menu. Scroll to Attach Address and click. The Attach screen appears, listing all of your contacts. 3. Scroll to a contact and click to view the menu. Scroll to Use Address and click. Handheld User’s Guide Composing and sending messages — Sending to one-time recipients 4. 37 You return to the To: screen and you can see that your message now contains an Address Book attachment. Click the trackwheel to view the menu. Scroll to Send Message and click. See “Adding addresses” for information on how to add a new Address Book entry. Sending to one-time recipients You may wish to send a message without including the recipient in your handheld’s address book. You can do this by using the [Use Once] option while composing a message. Note This send option is a short-cut method and the recipient’s address information will NOT be saved in your address book. 1. In the Home screen, scroll to the COMPOSE icon and click. The To: screen appears. 2. Scroll to [Use Once] and click to view the menu. Scroll to Use Email and click. The One Time Email screen appears. Handheld User’s Guide 38 Composing and sending messages — Sending messages to many contacts 3. Type your contact’s email address. Click the trackwheel to view the menu and select Continue by clicking again. 4. Type a subject in the Subject field and press ENTER to begin composing your message. When you are ready to send the message, click the trackwheel to view the menu. Scroll to Send Message and click. You can view the status of the sent message in the Messages screen. Sending messages to many contacts You can send a message to more than one recipient and choose whether the recipients are addressed directly (To), carbon copied (CC), or blind carbon copied (BCC). To send a message to many contacts 1. In the Home screen, scroll to the COMPOSE icon and click. The To: screen appears. Handheld User’s Guide Composing and sending messages — Summary and tips 2. In the To: screen (after selecting a main recipient), click the trackwheel to view the menu. Scroll to either Add To, Add Cc, or Add Bcc and click. (For this exercise, select Add Cc.) The Cc: screen appears, listing all of your contacts’ names. 3. Scroll to a name and click the trackwheel to view the menu. Scroll to Use Email and click. Continue adding names until all recipients have been added to the message. Tip 4. 39 You can also type the first letters of your contact’s name to start a search and then scroll to the name. Type a subject in the Subject field and press ENTER to begin composing your message. When you are ready to send the message, click the trackwheel to view the menu. Scroll to Send Message and click. Summary and tips In this section, you learned about the handheld’s advanced composing and sending capabilities. You have also been introduced Handheld User’s Guide 40 Composing and sending messages — Summary and tips to time-saving features such as cut, copy, and paste, automatic formatting and AutoText. Composing and sending messages - Tips • Press C while in the Messages screen to create a new message. • Press ALT and roll the trackwheel to scroll horizontally in any field where you can enter or view text. • Press SPACE to insert the “@” and “.” characters in an Email field. • Press SPACE twice to insert a period while composing a message (the letter following the period will automatically be capitalized). • Type the first letters of the name or the initials separated by a space to find a specific contact in the To: screen. • Press and hold a letter to capitalize it (must have Key Rate enabled). • When composing a message or entering text, press and hold a letter key while rolling the trackwheel to scroll through the accents, symbols, or marks associated with that character. When the desired character appears, release the letter key. • When composing a message, press SPACE in the To field to toggle between the full SMTP address of the recipient and the first and last name of the recipient. • When composing a message, press br + SPACE to enter an open angle bracket. • When composing a message, press rb + SPACE to enter a close bracket. • When composing a message, press ld + SPACE to enter the current date. • When composing a message, press lt + SPACE to enter the current time. • For the pager-sized handheld, press ALT + SHIFT to turn on caps lock mode. Press SHIFT again to turn it off. • For the pager-sized handheld, press SHIFT + ALT to turn on num lock mode. Press SHIFT again to turn it off. Handheld User’s Guide Composing and sending messages — Summary and tips 41 Composing and sending messages - Tips • For the palm-sized handheld, press ALT + RIGHT SHIFT to turn on caps lock mode. Press SHIFT or ALT again to turn it off. • For the palm-sized handheld, press ALT + LEFT SHIFT to turn on num lock mode. Press SHIFT again to turn it off. Using cut, copy, and paste • Press ALT and click the trackwheel to enter selection mode. • Press SHIFT while rolling the trackwheel to select the next character. • Press ALT and click the trackwheel in selection mode to copy the currently selected text or character. • Press SHIFT and click the trackwheel to paste the current selection. • For the pager-sized handheld, press ALT + BACKSPACE in selection mode to delete the currently selected text or character. • For the pager-sized handheld, press SHIFT + BACKSPACE in selection mode to cut the currently selected text or character. • For the pager-sized handheld, press BACKSPACE to exit selection mode. • For the palm-sized handheld, press DEL in selection mode to delete the currently selected text or character. • For the palm-sized handheld, press SHIFT + DEL in selection mode to cut the currently selected text or character. • For the palm-sized handheld, press ESC to exit selection mode. Handheld User’s Guide Receiving and reading messages In this section, you will learn about your options for received messages, how to receive more of a message, and how to work with file and Address Book attachments. Reading messages When you receive a new message, the handheld will display visual notification on the Home screen, and may provide other notification, depending on how you have configured the handheld’s options. To read a message 1. In the Home screen, scroll to the MESSAGES icon and click. The Messages screen appears. 2. In the Messages screen, scroll to a message and click to view the menu. Scroll to Open Message and click. Received message actions Once you have read the message, click the trackwheel to view the menu. Select one of the following actions: Mark Unread — Marks the current message as unread. See “Marking a message as unread” for more information. Save Message — Saves the open message. Messages saved on the handheld are copied to the Saved Messages screen. See “Saving messages” for more information. Receiving and reading messages — Reading messages 43 Reply to Message — Sends a reply to the sender of the open message, without including the original text. Reply to Message is the default menu option. Reply to All — Sends a reply to all recipients of the message, without including the original text. Forward Message — Forwards the open message to another contact. If an attachment is included with the message, it will be forwarded with the message. Reply with Text — Sends a reply to the sender of the open message. The text of the original message appears below your reply. All of the original message is sent, even if it was truncated on your handheld. Reply to All with Text — Sends a reply to all recipients and includes the text of the original message as part of the reply. Delete Message — Deletes the open message. See “Deleting messages” for more information. Show Qualified Address — Shows the full SMTP address of the recipient or sender. This option is only available when you have your cursor in the From: or To: field of the open message with the Friendly Name showing. Show Friendly Name — Shows the first and last name of the sender or the recipient. This option is only available when you have your cursor in the From: or To: field of the open message with the Qualified Address showing. Add to Address Book — Adds the sender of the message to your Address Book. This option is only available when you have your cursor in the From: field of the open message. The option will not appear if the sender’s address is already in your address book. See “Adding contacts to your address book” for more information. Handheld User’s Guide 44 Receiving and reading messages — Adding contacts to your address book Next Unread — Closes the current message and opens the next unread message (if unread messages exist). Previous Message — Closes the current message and opens the previous message. Next Message — Closes the current message and opens the next message. Adding contacts to your address book When you receive a new message from someone who is not currently in your handheld’s address book, you can add the address from the open message. To add contacts 1. In the Home screen, scroll to the MESSAGES icon and click. The Messages screen appears. 2. Open a received message and scroll to the top. Place your cursor in the From: field and click to view the menu. Scroll to Add to Address Book and click. Handheld User’s Guide Receiving and reading messages — Receiving long messages 3. The new contact’s information is shown in the Edit Address screen. Add any additional information you would like to include for this contact. 4. Click to view the menu. Scroll to Save Address and click. 45 The contact is added to your address book and you return to the open message. Receiving long messages Occasionally, the message you receive may be longer than what the network can transmit. In this case, the maximum amount of data allowed is sent to your handheld and the rest remains at your desktop. You can receive the rest of the message (in 2 kilobyte sections). To request more of a message 1. In the Home screen, scroll to the MESSAGES icon and click. The Messages screen appears. 2. Open a message. If the message is longer than allowed, you will see the message “More available”, followed by the remaining Handheld User’s Guide 46 Receiving and reading messages — Handling attachments number of bytes at the end of the message. Click to view the menu. Scroll to More and click. 3. Once you have selected More, the next section of the message is sent to you. You will be notified when the next part of the message arrives. It will appear at the end of the existing part of the message. Repeat this procedure until the entire message has arrived at your handheld. Note You can also return to the Messages screen while waiting for the rest of the message. You are notified when the handheld receives the next part of the message and the message is marked unread in the Messages screen. Scroll to the message and open it by pressing the ENTER key. Press G to resume reading the message where you last left off. Handling attachments You may receive a message on your handheld that contains a file attachment. While you are unable to open the attachment, you can forward the message containing the attachment to someone who is able to open it on a PC. Handheld User’s Guide Receiving and reading messages — Handling attachments 47 You can open address book attachments on your handheld. Address book attachments sent from other handheld users can be added to your handheld’s address book. See “Adding contacts to your address book” for more information. To forward file attachments If you have received a message on your handheld that has a file attached, you can forward the message to someone at a desktop computer for opening or printing. 1. In the Home screen, scroll to the MESSAGES icon and click. The Messages screen appears. 2. Open a received message that has a file attachment. The name of the attachment and the size of the file will appear at the end of the message. (The number of attached files is displayed at the top of the message.) 3. Click the trackwheel to view the menu. Scroll to Forward Message and click. The To: screen appears. Handheld User’s Guide 48 Receiving and reading messages — Handling attachments 4. Select a recipient and a send method. Type an additional message, if you wish. Your message will include the file attachment. 5. Click the trackwheel to view the menu. Scroll to Send Message. and click. You return to the Messages screen where you can view the sent message’s status. To manage address book attachments The handheld supports attachments that are Address Book entries. If you receive a message with this type of attachment, follow this procedure to open the attachment and add it to your handheld’s address book. 1. In the Home screen, scroll to the MESSAGES icon and click. The Messages screen appears. 2. Open a received message and read it. Scroll to the end of the message; if there is an address book attachment for you to open, you will see its name and size. (The number of address book attachments is displayed at the top of the message.) Handheld User’s Guide Receiving and reading messages — Summary and tips 3. With your cursor in the name of the address book attachment, click the trackwheel to view the menu. Click Open Attachment. The Address Attachment screen appears and you can view the information. 4. Click the trackwheel to view the menu. Scroll to Save Address and click. 49 The attachment is added to your address book and you return to the open message. Summary and tips In this section, you learned about reading and receiving messages. You can select received message actions, retrieve long messages, manage file attachments, open address book attachments, and add attachments as entries in your address book. Receiving and reading messages - Tips • Open messages quickly by pressing ENTER or by double-clicking the trackwheel. Handheld User’s Guide 50 Receiving and reading messages — Summary and tips Receiving and reading messages - Tips • Press ALT while rolling the trackwheel to page up and down in the Messages screen. • Press M to open the Messages screen while in the Home screen or Saved Messages screen. • Press V to open the Saved Messages screen while in the Home screen or Messages screen. • Press A to open the Address Book while in the Messages screen. • Press T to go to the top of a list or open message. • Press B to go to the bottom of a list or open message. • Press ALT while rolling the trackwheel to scroll horizontally in a message or any field where you can enter or view text. • Press ALT + ENTER to page up in an open message. • Press ENTER to page down in an open message. • Press G to return to the last cursor position if you choose to close a message before you’ve finished reading it. • Press SPACE in the From or To field of an open message to toggle between the full SMTP address and the first and last name of the sender or recipient. • Press N to go to the next message when viewing an open message or the next day when in the Messages screen. • Press P to go to the previous message when viewing an open message or the previous day when in the Messages screen. • Press U to go to the next unread message in the list. • Press R when viewing an open message to reply with text to the sender only. • Press A when viewing an open message to reply with text to the sender and all other recipients. • Press F when viewing an open message to forward the message. The original text is included. Handheld User’s Guide Managing messages Find out how you can organize, customize, and search your list of messages more efficiently. Saving messages Save important messages by copying them to a separate list on your handheld. It is important to save any messages you want to keep for future reference. If the handheld needs to delete old messages to free memory space, saved messages are not deleted. Note An icon next to a message indicates the status of the message (sent, received, etc.). See the “Installation and Getting Started Guide” for more information on message status. To save a received or sent message 1. In the Home screen, scroll to the MESSAGES icon and click. The Messages screen appears. 2. Scroll to a received or sent message and click the trackwheel to view the menu. Scroll to Open Message and click. 3. Click the trackwheel to view the menu. Scroll to Save Message and click. The message “Copying to saved folder...” flashes on the screen. The message is copied to the Saved Messages screen but also remains in the Messages screen. 52 Managing messages — Saving messages 4. Return to the Messages screen by clicking to view the menu, scrolling to Close and clicking. Return to the Home screen. 5. Scroll to the SAVED MESSAGES icon and click. The Saved Messages screen appears. You can see that the message has been copied here. Now that the message has been saved, you can delete the message from the Messages screen. See “Deleting messages” for more information. Handheld User’s Guide Managing messages — Saving messages 53 To remove messages from the Saved Messages screen If you want to delete a saved message, you must delete it from the Saved Messages screen. WARNING If you delete a message from the Messages screen and from the Saved Messages screen, the message will no longer be on your handheld. 1. In the Home screen, scroll to the SAVED MESSAGES icon and click. The Saved Messages screen appears. 2. Scroll to a saved message and click the trackwheel to view the menu. Scroll to Delete Message and click. 3. A dialog box appears, asking if you want to delete the message. Click Yes. To save a message while composing You may wish to save a message that you have not finished composing, so that you may complete and send it later. 1. In the Home screen, scroll to the COMPOSE icon and click. The To: screen appears. 2. While composing a message, click the trackwheel to view the menu. Scroll to Save Message and click. The Messages screen appears. Handheld User’s Guide 54 Managing messages — Searching messages 3. An icon beside the message indicates that the message is saved but has not been sent. (It is saved in the Messages screen, not in the Saved Messages screen.) 4. Open the message to resume composing. You can choose to save or send the message. Searching messages Use the handheld’s search function to locate specific messages. You can specify and save the terms of several searches and use them at any time, or you can perform a one-time search. Two default searches (Incoming Messages and Outgoing Messages) are saved on the handheld. Note You can also search for messages while in the Messages and Saved Messages screens. You do not need to complete all the fields in the Search Messages screen. The more fields you complete, the narrower the search will be. Handheld User’s Guide Managing messages — Searching messages 55 To perform a search 1. In the Home screen, scroll to the SEARCH MESSAGES icon and click. The Search Messages screen appears. 2. In the Name, Subject, and Message fields, type the keywords for which you want to search. When you enter text in the Subject or Message fields, the Search Messages function will search for phrases containing these characters in the subject line and the body of each of your messages. Tip 3. In the Search Messages function, you can retrieve a name that is stored in your address book rather than typing it. With your cursor in the Name field, click the trackwheel to view the menu. Scroll to Select Name and click. In the Address Book screen, select the name for which you would like to search. Click the trackwheel to view the menu. Scroll to Use Address and click. You return to the Search Messages screen. Select where you want to search for the name you have entered. In the In field, press the SPACE key. Select from Any Address Field, To Field, Cc Field, Bcc Field, or From Field. Handheld User’s Guide 56 Managing messages — Searching messages 4. In the Show field, press the SPACE key to select the types of messages that you want the results of the search to show. Select from Sent and Received, Sent Only, Received Only, or Saved Only. Note Selecting Sent and Received in the Show field is equivalent to showing all messages which meet the search criteria. If you start a search from the Saved Messages function, the Show field defaults to Saved Only. Unless you change this field, the search will display only the saved copies of your messages. 5. After you have set the terms of your search, click the trackwheel to view the menu. 6. To perform a one-time search without saving any of the terms that you have specified, scroll to Search and click. To save the terms of your search, scroll to Save Search and click. The Save Search screen appears. Type a name for your search in the Title field. In the Shortcut key field, indicate a shortcut key to associate with that search. Click to view the menu. Scroll to Save and click. Handheld User’s Guide Managing messages — Searching messages 57 The results of your search are displayed in the Search screen. Note Once you have saved a search and have specified a hotkey, you can use ALT + the hotkey to carry out the search in the Messages or Saved Messages screens. You can clear a field by clicking to view the menu, scrolling to Clear Field and clicking. If you want to clear all the fields in your search and enter new search terms, click to view the menu. Scroll to New Search and click. The fields in the Search Messages screen are reset to the default values. You can delete messages in the Search Messages function, after you have performed a search. The messages are deleted from the Messages screen. If any of the messages are saved messages, you will be prompted to confirm that you want to delete the saved copies of your messages. To edit a search 1. In the Home screen, scroll to the SEARCH MESSAGES icon and click. The Search Messages screen appears. 2. Click the trackwheel to view the menu. Scroll to Recall Search and click. Your saved searches are listed. Handheld User’s Guide 58 Managing messages — Searching messages 3. Select the search that you want to edit then click to view the menu. Scroll to Edit Search and click. The Save Search screen appears. 4. Change any of the information in the fields. Once you have made your changes, click to view the menu. Scroll to Save and click. The results are displayed in the Search screen. To edit a search once Handheld User’s Guide Managing messages — Searching messages 1. In the Home screen, scroll to the SEARCH MESSAGES icon and click. The Search Messages screen appears. 2. Click the trackwheel to view the menu. Scroll to Recall Search and click. Your saved searches are listed. 3. Select the search that you want to edit then click to view the menu. Scroll to Select Search and click. The details of the search you have selected are displayed. 4. You can edit any of the fields. Once you have made your changes, click to view the menu. Scroll to Search and click. 59 The results are displayed in the Search screen. The changes you made to the search are not saved. Note If you want to save your changes, select Save Search from the menu. The Save Search screen appears. Click the trackwheel to view the menu. Scroll to Save and click. To delete a search 1. In the Home screen, scroll to the SEARCH MESSAGES icon and click. The Search Messages screen appears. Handheld User’s Guide 60 Managing messages — Searching messages 2. Click the trackwheel to view the menu. Scroll to Recall Search and click. Your saved searches are listed. 3. Select the search that you want to delete then click to view the menu. Scroll to Delete Search and click. 4. A dialog box appears, asking if you want to delete the selected search. Click Yes. You return to the Search Messages screen where the search is no longer listed. To search for the sender or recipient When you have selected a message in the Messages screen, you can search for all messages relating to the sender of the message or the recipient of the message. This feature is helpful if you want to search for all messages that were either sent to or received from a particular person. 1. In the Home screen, scroll to the MESSAGES icon and click. The Messages screen appears. Handheld User’s Guide Managing messages — Searching messages 2. 61 Select a message from a sender or recipient for whom you want to search. For this example, search for all messages relating to a particular sender by scrolling to a received message and clicking to view the menu. Scroll to Search Sender and click. Note To search for all messages relating to a particular recipient, scroll to a sent message and click to view the menu. Scroll to Search Recipient and click. All messages relating to that sender are shown in the Search screen. To search by subject You can view all messages relating to the Subject field of a message. Then choose to delete, or save the messages or mark them as unread. 1. In the Home screen, scroll to the MESSAGES icon and click. The Messages screen appears. 2. Select a message that has a subject for which you want to search. Click the trackwheel to view the menu. Scroll to Search Subject and click. Handheld User’s Guide 62 Managing messages — Editing messages All messages with that subject, including sent messages, replies, and forwards appear. Editing messages After you have sent a message, you can edit its text, or add or change the recipient. To edit a message 1. In the Home screen, scroll to the MESSAGES icon and click. The Messages screen appears. 2. Scroll to a sent message that you want to edit and click to view the menu. Scroll to Open Message and click. 3. In the open message, click to view the menu. Scroll to Edit Message and click. The text of the message appears. Handheld User’s Guide Managing messages — Resending messages 4. 63 You can make any changes to the message. Once you have finished making changes, click to view the menu. Scroll to Send Message and click. You return to the Messages screen. Note You can use the handheld’s cut, copy, and paste feature when editing messages. See “Using cut, copy, and paste” for more information. Resending messages If, for some reason, your message is not sent properly on the first attempt, you can resend the message. Note If you want to send the message to a different recipient, you must use the Forward Message or Edit Message options. To resend a message 1. In the Home screen, scroll to the MESSAGES icon and click. The Messages screen appears. Handheld User’s Guide 64 Managing messages — Marking a message as unread 2. Scroll to the message that you want to resend and click to view the menu. Select Open Message by clicking again. 3. The text of the message will appear. Click to view the menu. Scroll to Resend Message and click. You return to the Messages screen and your message will be sent again. Note When you resend a message that was sent successfully on the first attempt, a copy of the original message is sent and the original message remains in the Messages screen. When you resend a message that was not sent successfully on the first attempt, the original message is sent again. If you are resending a message due to a failed transmission, scroll to the top of the original message to find out why the message did not send properly. See the “Desktop Manager online help” for explanations of possible error messages. Marking a message as unread You can mark a message on the handheld as unread. This is helpful if you have opened an important message and would like to remind yourself to re-read and respond to the message at a later time. Handheld User’s Guide Managing messages — Marking all messages as read 65 To mark a message as unread 1. In the Home screen, scroll to the MESSAGES icon and click. The Messages screen appears. 2. Scroll to a read message and click to view the menu. Scroll to Mark Unread and click. The message will be marked as unread. Note You can mark an open message as unread. You can also mark multiple messages as unread. In the Messages screen, hold the SHIFT key while rolling the trackwheel to select multiple messages. Click the trackwheel to view the menu. Scroll to Mark Unread and click. You can use the same procedure to mark an unread message as read. In the Messages screen, click to view the menu. Scroll to Mark Read and click. Marking all messages as read You may wish to mark all messages as read. Handheld User’s Guide 66 Managing messages — Deleting messages To mark all messages as read 1. In the Home screen, scroll to the MESSAGES icon and click. The Messages screen appears. 2. Scroll to a date field. Click to view the menu. Scroll to Mark Prior Read and click. All messages in the list will be marked as read. Tip You can also mark several but not all messages as read. In the Messages screen, hold the SHIFT key while rolling the trackwheel to select more than one message. Click the trackwheel to view the menu. Scroll to Mark Read and click. Deleting messages Although the handheld has ample memory space for storing messages, you should delete unnecessary messages to manage the list more efficiently. If the handheld’s memory is full and you receive new messages, the handheld will delete the oldest messages in the Messages screen to accommodate new ones; however, saved messages will not be deleted. Handheld User’s Guide Managing messages — Deleting messages 67 To delete a message 1. In the Home screen, scroll to the MESSAGES icon and click. The Messages screen appears. 2. Scroll to the message that you want to delete and click to view the menu. Scroll to Delete Message and click. 3. A dialog box appears, asking if you want to delete the message. Click Yes. (This dialog box appears only if Confirm Message Delete is enabled in the Message List Options screen.) You return to the Messages screen and you can see that the message is no longer listed. Note You can delete an open message. You can also delete messages from the Search Messages and Saved Messages function screens. If you request more of a message, you should not delete the message until you have received the rest of it. See “Receiving long messages” for more information. If you search for saved messages and then delete messages from the results of your search, only the saved copies of your messages are deleted. Handheld User’s Guide 68 Managing messages — Deleting messages To delete multiple messages You can delete more than one message at a time. 1. In the Home screen, scroll to the MESSAGES icon and click. The Messages screen appears. 2. Hold the SHIFT key while rolling the trackwheel to select more than one message. 3. Click the trackwheel to view the menu. Select Delete Messages and click. 4. A dialog box appears, asking if you want to delete the messages. Click Yes. The messages are removed from the Messages screen. To delete multiple messages by date You can delete all messages prior to a particular date by selecting a date field. Handheld User’s Guide Managing messages — Summary and tips 1. In the Home screen, scroll to the MESSAGES icon and click. The Messages screen appears. 2. Scroll to a date field and click to view the menu. Scroll to Delete Prior and click. 3. A dialog box appears, asking if you want to delete all messages sent or received prior to and including that date. Click Yes. 69 You return to the Messages screen and you can see that the messages are no longer listed. Summary and tips In this section, you learned how to manage your messages effectively. Message management on the handheld is similar to that on your PC; you can save, search, or delete messages at your convenience. Managing messages - Tips • Press ALT + I to view all Incoming Messages in the Messages or Saved Messages screens. Press ALT + O to view Outgoing Messages. Handheld User’s Guide 70 Managing messages — Summary and tips Managing messages - Tips • Press ALT + a hotkey in the Messages or Saved Messages screens to carry out a search you have defined. • Press V to open the Saved Messages screen while in the Home screen or Messages screen. • Press S to open the Search Messages screen while in the Home, Saved Messages, or Messages screens. • For the pager-sized handheld, press ALT + BACKSPACE with a date field highlighted to delete all messages prior to and including the selected date. • For the palm-sized handheld, press DEL with a date field highlighted to delete all messages prior to and including the selected date. Handheld User’s Guide Using the address book The handheld contains an address book for storing personal and business contacts. The address book allows you to keep a customized record of email addresses, mailing addresses, titles, notes, and pager, fax, business, and home phone numbers. Setting address book options You can customize the following address book options. • Sort By: Select how you want to sort the addresses in your address book. By default, this option is set to First Name. • Confirm Address Delete: Select whether you want confirmation before address book entries are permanently deleted. By default, this option is set to Yes. • Allow Duplicate Names: Select whether you want to allow the same name to appear more than once in the address book. By default, this option is set to Yes. To set address book options 1. In the Home screen, scroll to the ADDRESS BOOK icon and click. The Address Book screen appears. 2. Click the trackwheel to view the menu. Scroll to Options and click. The Address Book Options screen appears. 3. Scroll to the field that you would like to set, then press the key to scroll through your options. Release the SPACE key once you have set the option to your preference. SPACE 72 Using the address book — Adding addresses 4. Once you have finished editing the fields, click to view the menu. Scroll to Save Options and click. You return to the Address Book screen. Note You can also open your address book options from the To: screen when selecting a recipient. Adding addresses To create a contact database, you can add new addresses to your handheld. To add addresses 1. In the Home screen, scroll to the ADDRESS BOOK icon and click. The Address Book screen appears. 2. Click to view the menu. Scroll to New Address and click. 3. Type your contact’s information and press ENTER at the end of each field. You can also type your contact’s full name in the Handheld User’s Guide Using the address book — Adding addresses 73 First or Last field and press ENTER. The first name will appear in the First field and the last name will appear in the Last field. Note 4. You can have up to three email addresses for the same address book entry. To add more than one email address, click to view the menu, scroll to Add Email and click. An additional field appears in the New Address screen and you are able to add a second email address. When you compose a message to a contact with multiple email addresses, you will be prompted to select which address to use. To save your contact information, click to view the menu. Scroll to Save Address and click. Your new contact’s name will appear in alphabetical order in your address book. Note You can clear a field by clicking to view the menu, scrolling to Clear Field and clicking. Address book fields The New Address screen has the following fields: Handheld User’s Guide 74 Using the address book — Adding addresses First: Type your contact’s first name. This field supports alphanumeric and symbol characters. Last: Type your contact’s last name. This field supports alphanumeric and symbol characters. Email: Type your contact’s email address. This field supports alphanumeric and symbol characters. Press the SPACE key once to insert the ‘@’ sign; press it again to insert a ‘.’ (period). If you continue to press SPACE, you can continue to insert periods. To insert a blank space, press the BACKSPACE key and then the SPACE key again. PIN: Type your contact’s Personal Identification Number (PIN). A PIN is a unique, eight digit number assigned to each handheld. You do not have to press the ALT key to enter numbers in this field. Note To enter hexadecimal characters (a, b, c, d, e, and f) in a number field, you must press the ALT key while pressing the associated letter. For example, to enter an ‘e’ in the PIN field, press and hold the ALT key while pressing the E key. Title: Type your contact’s job title/position. This field supports alphanumeric and symbol characters. Company: Type the name of the company for which your contact works. This field supports alphanumeric and symbol characters. Work: Type your contact’s business phone number. This field supports numeric characters and the ‘–‘, ‘+’, ‘x’, ‘(‘, ‘)’, and ‘.’ characters without having to hold down the ALT key. Home: Type your contact’s home phone number. This field supports numeric characters and the ‘–‘, ‘+’, ‘x’, ‘(‘, ‘)’, and ‘.’ characters without having to hold down the ALT key. Handheld User’s Guide Using the address book — Adding addresses 75 Mobile: Type your contact’s mobile phone number. This field supports numeric characters and the ‘–‘, ‘+’, ‘x’, ‘(‘, ‘)’, and ‘.’ characters without having to hold down the ALT key. Pager: Type your contact’s pager number. This field supports numeric characters and the ‘–‘, ‘+’, ‘x’, ‘(‘, ‘)’, and ‘.’ characters without having to hold down the ALT key. Fax: Type your contact’s fax number. This field supports numeric characters and the ‘–‘, ‘+’, ‘x’, ‘(‘, ‘)’, and ‘.’ characters without having to hold down the ALT key. For the pager-sized handheld, you must open the Select Symbol screen (press ALT + SPACE) to insert parentheses in the Work, Home, Mobile, Pager, and Fax fields. Address 1: Type your contact’s street address. This field supports alphanumeric and symbol characters. Address 2: Type any further information for the address. (A second address field is provided for long addresses.) This field supports alphanumeric and symbol characters. City: Type your contact’s city. This field supports alphanumeric and symbol characters. State/Prov: Type your contact’s state or province. This field supports alphanumeric and symbol characters. ZIP/Postal Code: Type your contact’s zip code or postal code. This field supports alphanumeric and symbol characters. Country: Type your contact’s country. This field supports alphanumeric and symbol characters. Handheld User’s Guide 76 Using the address book — Adding addresses Notes: Type any reference notes you would like to keep about your contacts. This field supports alphanumeric and symbol characters. Press ENTER for a new line. User 1, User 2, User 3, User 4: Customize these fields to enter special information for each contact. To change user-defined field names You can change the field name for the user-defined fields in the address book. 1. In the Home screen, scroll to the ADDRESS BOOK icon and click. The Address Book screen appears. 2. Click to view the menu. Scroll to New Address and click. The New Address screen appears. 3. Scroll to a user-defined field (User 1, User 2, User 3, or User 4) and click to view the menu. 4. Scroll to Change Field Name and click. Delete the current name of the field. Type a new field name and click the trackwheel. Handheld User’s Guide Using the address book — Viewing addresses 77 The field name is changed for all contacts. Viewing addresses You can view the information for a specific contact in the form of an on-screen business card. To view addresses 1. In the Home screen, scroll to the ADDRESS BOOK icon and click. The Address Book screen appears. 2. Select the name of the contact whose information you want to view. Click to view the menu. Scroll to View Address and click. A virtual business card appears listing all the contact information you’ve entered plus any reference notes you have included. Tip To jump to a number or email field in the business card, press the first letter of the field name. For example, if you have entered a fax number and you press F in this screen, you move to the Fax field. Editing addresses You can edit the information in any of the fields of an address entry. Some address book fields are limited to numeric characters and only a few alphabetic and symbol characters. To edit addresses 1. In the Home screen, scroll to the ADDRESS BOOK icon and click. The Address Book screen appears. Handheld User’s Guide 78 Using the address book — Searching addresses 2. Select the address book entry that you want to edit and click to view the menu. Scroll to Edit Address and click. The Edit Address screen appears. 3. Use the trackwheel to move from field to field. Press the ALT key as you roll to scroll horizontally through the text to make your edits. 4. When you have made all the changes to the address fields, click to view the menu. Scroll to Save Address and click. Note In the New Address or Edit Address screens, you can clear fields and add extra Email fields. Click the trackwheel to view the menu and select Add Email or Clear Field. You can use the handheld’s cut, copy, and paste feature when editing addresses. See “Using cut, copy, and paste” for more information. Searching addresses The handheld’s powerful search tool enables you to go directly to a specific contact so you do not have to scroll through a lengthy address book list. To search addresses 1. In the Home screen, scroll to the ADDRESS BOOK icon and click. The Address Book screen appears. 2. Type the first letter or letters of the name of the contact that you want to find. The letter or letters you type appear at the top of the screen, preceded by the word Find. Handheld User’s Guide Using the address book — Deleting addresses 3. 79 To return to your complete list of contacts, click to view the menu. Scroll to View All and click. Note The handheld searches the First, Last, and Company names of contacts to find the first instance of the letters you type. As you type more letters for your search, fewer matches appear. Deleting addresses You can delete old addresses from your address book to save memory space. To delete addresses 1. In the Home screen, scroll to the ADDRESS BOOK icon and click. The Address Book screen appears. 2. Scroll to the contact that you want to delete. Click to view the menu. Scroll to Delete Address and click. 3. A dialog box appears, asking if you want to delete the address. Click Yes. (This dialog box will appear only if Confirm Address Delete is enabled in the Address Book Options screen.) You return to the Address Book screen and you can see that the entry is no longer listed. Note You can also delete addresses in the Edit Address and View Address screens. Summary and tips In this section, you learned how to add and store address information for each person on your contact list. Not only are you Handheld User’s Guide 80 Using the address book — Summary and tips familiar with the various address book fields, but you can also add, view, edit, delete, and search for addresses. Using the address book - Tips • Press a key on the keyboard while in number fields (like Work) to insert numbers without using the ALT key. Press the ALT key plus a key while in number fields to enter hexadecimal characters. • Press SPACE to insert the “@” and “.” characters in an Email field. • Type the first letters of the name or the initials separated by a space to find a specific contact in the Address Book screen. Handheld User’s Guide Managing tasks The handheld includes a function to help you manage tasks. The Tasks function allows you to make a list of tasks and keep track of each one’s status. Setting task options You can customize the following task options for your handheld. • Sort By: Select how you want to sort the tasks in your Tasks screen. Choose from Subject, Priority, Due Date, or Status. By default, this option is set to Subject. • Confirm Task Delete: Select whether you want to confirm deleting task entries. By default, this option is set to Yes. To set task options 1. In the Home screen, scroll to the TASKS icon and click. The Tasks screen appears. 2. Click the trackwheel to view the menu. Scroll to Options and click. The Tasks Options screen appears. 3. Scroll to the field that you would like to set, then press the SPACE key to scroll through your options. Release the SPACE key once you have set the option to your preference. 82 Managing tasks — Adding tasks 4. Once you have finished editing the fields, click to view the menu. Scroll to Save Options and click. You return to the Tasks screen. Adding tasks Add new tasks to your handheld to keep a record of things you need to do. To add tasks 1. In the Home screen, scroll to the TASKS icon and click. The Tasks screen appears. 2. Click the trackwheel to view the menu. Scroll to New Task and click. The New Task screen appears. 3. Complete the information for the task. Press ENTER after each field. Handheld User’s Guide Managing tasks — Adding tasks 4. In the Status, Priority, and Due Date fields, use the SPACE key to scroll through your options. Release the SPACE key once you have set the field to your preference. 5. Click the trackwheel to view the menu. Scroll to Save Task and click. 83 Your new task will be listed in the Tasks screen with one of the following three icons beside it, depending on the task’s status. Icon Description The task has not been started or is in progress. The task has been deferred or is waiting. The task has been completed. Task fields The Tasks screen contains the following fields: Handheld User’s Guide 84 Managing tasks — Viewing and editing tasks Task: Type the subject of the task. Status: Choose the status of the task. Your options are Not Started, In Progress, Completed, Waiting, and Deferred. The default is Not Started. Priority: Choose the priority of the task. Your options are Normal, Low, and High. The default is Normal. Due: Select the date on which the task is to be completed. Your options are None or By Date. If you select None, no due date will be recorded for this task. If you select By Date, you can select the date on which this task is due. Notes: Type any reference notes you would like to keep about the task. Viewing and editing tasks You can edit a task while viewing its details. To view and edit tasks 1. In the Home screen, scroll to the TASKS icon and click. The Tasks screen appears. 2. Scroll to the task that you want to view or edit, then click to view the menu. 3. Scroll to Open Task and click. The Edit Task screen appears, with the task details listed. Edit the task by changing the fields in this screen. 4. Once you have finished viewing or editing the task, click to view the menu. Scroll to Save Task and click. Handheld User’s Guide Managing tasks — Changing a task’s status 85 You return to the Tasks screen. Note You can use the handheld’s cut, copy, and paste feature when editing tasks. See “Using cut, copy, and paste” for more information. Changing a task’s status As the action on your task progresses, you can alter the status recorded in the handheld’s Tasks screen. To change a task’s status 1. In the Home screen, scroll to the TASKS icon and click. The Tasks screen appears. 2. Select the task for which you want to change the status, then click the trackwheel to view the menu. 3. Depending on the task’s current status, scroll to either Mark Completed or Mark In Progress and click. The task’s status is changed. Note You can only change the status of a completed task to “In Progress”. You can mark a task “Completed” if it is marked “Deferred”, “Waiting”, “Not Started”, or “In Progress”. To change a task to a status other than “Completed” or “In Progress”, edit the task. See “Viewing and editing tasks” for more information on editing tasks. Deleting tasks Delete old or completed tasks to save space on your handheld. Handheld User’s Guide 86 Managing tasks — Summary and tips To delete tasks 1. In the Home screen, scroll to the TASKS icon and click. The Tasks screen appears. 2. Scroll to the task that you want to delete, then click to view the menu. Scroll to Delete Task and click. 3. A dialog box appears, asking if you want to delete the task. Click Yes. (This dialog box appears only if you have set the Confirm Task Delete field to Yes in the Tasks Options screen.) You return to the Tasks screen and you can see that the task is no longer listed. Note You can delete all completed tasks by selecting a task and clicking to view the menu. Scroll to Delete Completed and click. You can also delete tasks while in the Edit Task screen. Summary and tips In this section, you learned how you can organize your projects using the tasks function. You can add, view, edit, and delete tasks. In the Tasks screen, you can modify the status of your tasks so that you know which of your projects have been completed. Managing tasks - Tips • Press M to mark an “In Progress” task as “Completed” or a “Completed” task as “In Progress”. • Press T to go to the top task in the list. • Press B to go to the bottom task in the list. • Press C to create a new task. Handheld User’s Guide Managing tasks — Summary and tips 87 Managing tasks - Tips • Hold the SHIFT key while rolling the trackwheel to select more than one task. • For the pager-sized handheld, press ALT + BACKSPACE to delete a task. • For the palm-sized handheld, press DEL to delete a task. Handheld User’s Guide Using the calendar Find out how you can use the calendar function to keep track of appointments, their locations, and any additional notes. Setting calendar options You can customize the following calendar options for your handheld. • First day of week: Select the day on which your week starts. By default, this option is set to Sunday. • Start of day: Select the time at which your work day starts. By default, this option is set to 9:00 a.m. • End of day: Select the time at which your work day ends. By default, this option is set to 5:00 p.m. • Confirm Delete: Select whether you want confirmation before appointments are permanently deleted. By default, this option is set to Yes. • Default Reminder: Select the amount time the calendar should normally use for appointment reminders. By default, this option is set to 15 minutes. To set calendar options 1. In the Home screen, scroll to the CALENDAR icon and click. The Calendar screen appears. 2. Click the trackwheel to view the menu. Scroll to Options and click. The Calendar Options screen appears. Using the calendar — Switching views 3. Scroll to the field that you would like to set, then press the SPACE key to scroll through your options. Release the SPACE key once you have set the option to your preference. 4. Once you have finished editing the fields, click to view the menu. Scroll to Save Options and click. 89 You return to the Calendar screen. Switching views You can view your appointments in either Month, Week, Day, or Agenda view. The default is Day view, but you can change the view at any time. To switch calendar views 1. In the Home screen, scroll to the CALENDAR icon and click. The Calendar screen appears. Handheld User’s Guide 90 Using the calendar — Switching views 2. Click to view the menu. Scroll to View Day, View Week, View Month, or View Agenda and click, depending on which view you would like to use. Note If you switch to another view and then exit the Calendar, that view becomes the default. Day view This view displays the day you have selected and includes any appointments for that day. The subject of the appointment appears beside the start hour and a sidebar spans the length of the appointment. If you have set a reminder for the appointment, an alarm icon appears beside the subject. Week view This view displays the week you have selected and includes any appointments for that week; you can scroll vertically through them. A vertical line indicates the start of a new week. All appointments are marked with an outlined box spanning the length of the appointment. If the appointment is an all-day appointment, the outlined box spans the entire day. When your cursor is on an appointment, the subject is displayed at the bottom of the screen. Handheld User’s Guide Using the calendar — Switching views 91 Press the ALT key while rolling the trackwheel to scroll horizontally through the appointments. Month view When you first switch to Month view, your cursor will be on today’s date and you can scroll horizontally through the days of the month. Days with appointments have a black bar to the left of the day. The size of the bar depends on the length of the appointment. For example, a one-hour appointment will have a short bar, while a four-hour appointment will have a long bar. If the appointment is an all-day appointment, the day will be in bold text. The position of the bar depends on the start time set for the appointment. For example, the bar for afternoon appointments will typically appear near the bottom of the date. Handheld User’s Guide 92 Using the calendar — Switching views Agenda view This view displays only the days on which you have appointments, allowing you to see your agenda. The appointments appear in chronological order starting with the earliest appointments at the top. Each entry in Agenda view includes the time, the subject, and the location of the appointment. A sidebar to the left of the start time spans the length of the appointment. If you have set a reminder for the appointment, an alarm icon appears beside the subject. Handheld User’s Guide Using the calendar — Adding appointments 93 Adding appointments You can add appointments to your handheld’s calendar. To add appointments 1. In the Home screen, scroll to the CALENDAR icon and click. The Calendar screen appears. 2. Click the trackwheel to view the menu. Scroll to New Appointment and click. The New Appointment screen appears. 3. Roll the trackwheel to scroll from field to field, adding information for the appointment. 4. In the Reminder field, select how early you want to be notified before the appointment. If you do not wish to be reminded of the appointment, set this field to None. 5. If you want your appointment to recur regularly, press the key in the Recurrence field. The Set Recurrence screen appears. SPACE Handheld User’s Guide 94 Using the calendar — Adding appointments 6. In the Recur field, press the SPACE key until the desired option appears. Your options are: Day, Week, Month, and Year. (For this example, select Day to set an appointment that recurs on a daily basis.) 7. In the Every field, press the SPACE key until the desired amount of time between appointments appears. (For this example, select 2 to set an appointment recurring every second day.) Note 8. If you set your appointment to recur weekly, you can specify the day(s) of the week on which it should recur. If you set your appointment to recur monthly or yearly, you can set the day on which the appointment will recur. In the End field, set the specific date on which the recurring appointment should end. (By setting this field to Never, you will have a constantly recurring appointment.) The terms of the recurring appointment are shown after the End field. If you are satisfied with these terms, click to view the menu. Scroll to Save Recurrence and click. Handheld User’s Guide Using the calendar — Adding appointments 9. 95 Once you have finished creating the appointment, click the trackwheel to view the menu. Scroll to Save Appointment and click. You return to the Calendar screen. Note You will always be notified of pending appointments with reminders, even if you have turned off your handheld. To create an all-day appointment, the start and end time of the appointment must be set to 12:00 AM. If you create a single appointment which lasts all day and then change the time zone on your handheld, the time zone will not change for the appointment. You must edit the appointment to change the time zone. Appointment fields The New Appointment screen contains the following fields: Subject: Type the subject for the appointment. Location: Type the location where the appointment is to be held. Start Date: Select the start date of the appointment. The default is today’s date. You can change the month, day, and year by pressing the SPACE key. Start Time: Select the start time for the appointment. The default is the current time, rounded to the nearest hour. You can change the hour and minutes settings by pressing the SPACE key. End Date: Select the end date of the appointment. The default is today’s date. You can change the month, day, and year by pressing the SPACE key. End Time: Select the end time for the appointment. The default is one hour after the start time. You can change the hour and minutes settings by pressing the SPACE key. Handheld User’s Guide 96 Using the calendar — Viewing appointments Time Zone: Select the time zone in which the appointment will take place. The default is the time zone you selected in the Date/Time screen. You can change the time zone by pressing the SPACE key. Reminder: Select how early you want to be notified of the appointment. The default is 15 minutes in advance of the start time. You can change the reminder setting by pressing the SPACE key. Recurrence: Set the specifics for a recurring appointment. The default is None. Notes: Type any reference notes you want associated with this appointment. Viewing appointments You can see the details for your appointments in any of the four calendar views. To view appointments in Day, Week, or Agenda view 1. In the Home screen, scroll to the CALENDAR icon and click. The Calendar screen appears. 2. In Day, Week, or Agenda view, select the appointment that you want to see. Click the trackwheel. Scroll to View Appointment and click. The full appointment appears on the screen. Note You can edit or delete an appointment you are viewing by clicking to view the menu. Scroll to Edit Appointment or Delete Appointment and click. Handheld User’s Guide Using the calendar — Viewing appointments 97 To view appointments in Month view 1. In the Home screen, scroll to the CALENDAR icon and click. The Calendar screen appears. 2. In Month view, select a day that has appointments and click the trackwheel to view the menu. Scroll to View Appointments and click. The appointments for the selected day are listed. 3. If you want to see more details for one of the appointments, click the trackwheel to view the menu. Scroll to View Appointment and click. The details of the appointment are shown. 4. To close the details of an appointment, click to view the menu. Scroll to Cancel and click. You return to the list of appointments in Day view. 5. To return to Month view, click to view the menu. Scroll to Close and click. Handheld User’s Guide 98 Using the calendar — Viewing appointments You return to the Calendar screen in Month view. Note You can edit or delete an appointment you are viewing by clicking to view the menu. Scroll to Edit Appointment or Delete Appointment and click. To view today’s appointments 1. In the Home screen, scroll to the CALENDAR icon and click. The Calendar screen appears. 2. Click the trackwheel to view the menu. Scroll to Today and click. The appointments for today’s date appear in your chosen calendar view. Note In Agenda view, if you do not have appointments for the current date, the next day that has appointments is shown. To view next and previous appointments 1. In the Home screen, scroll to the CALENDAR icon and click. The Calendar screen appears. 2. Click the trackwheel to view the menu. Scroll to Next (or Previous) and click. The next (or previous) day, week, or month is shown. Note In Agenda view, you will see the next or previous day with appointments scheduled. Viewing the next or previous day’s appointments is useful if you have many appointments and do not want to continue scrolling through your agenda. To view the appointments for a specific date 1. In the Home screen, scroll to the CALENDAR icon and click. The Calendar screen appears. Handheld User’s Guide Using the calendar — Editing appointments 2. Click the trackwheel to view the menu. Scroll to Go to Date and click. A dialog box appears. 3. Use the trackwheel to scroll to the month, date, and year, and use the SPACE key to select the exact date for which you would like to view appointments. 99 The appointments for that date appear, in your chosen calendar view. Editing appointments You can change the details of your appointments at any time. To edit appointments 1. In the Home screen, scroll to the CALENDAR icon and click. The Calendar screen appears. 2. In either Day or Agenda view, scroll to an appointment and click to view the menu. Scroll to Edit Appointment and click. The Edit Appointment screen appears, displaying all of the details for the appointment. Note 3. If you have selected a recurring appointment, a dialog box appears asking if you want to edit all occurrences of the appointment (choose Edit all dates) or edit only the selected appointment (choose Edit this date). Edit the information in any of the fields. To edit the Start Date, Start Time, End Date, End Time, Time Zone, or Reminder fields, press the SPACE key to change options. Release the SPACE key once you have set the field to your preference. Handheld User’s Guide 100 Using the calendar — Deleting appointments 4. If you are editing a recurring appointment, scroll to the Recurrence field and press the SPACE key. The Set Recurrence screen appears, allowing you to change any of the settings. Click the trackwheel to view the menu, then scroll to Save Recurrence and click. 5. Click the trackwheel to view the menu. Scroll to Save Appointment and click. You return to the Calendar screen. Note If you are in Week or Month view, you must switch to Day or Agenda view to edit the appointment. You can also select View Appointment from the menu. Click to view the appointment’s menu, then scroll to Edit Appointment and click. See “Viewing appointments” for more information. You can use the handheld’s cut, copy, and paste feature when editing appointments. See “Using cut, copy, and paste” for more information. Deleting appointments You can maintain your calendar efficiently by deleting old appointments to free memory space. Handheld User’s Guide Using the calendar — Deleting appointments 101 To delete appointments in Day, Week, or Agenda view 1. In the Home screen, scroll to the CALENDAR icon and click. The Calendar screen appears. 2. Scroll to the appointment that you want to delete (in Day, Week, or Agenda view). Click the trackwheel to view the menu. Scroll to Delete Appointment and click. 3. A dialog box appears, asking if you want to delete the appointment. If your appointment is a recurring appointment, you can delete all occurrences of the appointment (by selecting Delete all dates in the dialog box) or just the one you have selected (by selecting Delete this date in the dialog box). Click Yes. You return to the Calendar screen where the appointment is no longer listed. Note You can also delete appointments while viewing or editing them. To delete appointments in Month view If you are deleting appointments in Month view, all appointments for the day you select will be deleted. You must switch to Day, Week, or Agenda view to delete a specific appointment. 1. In the Home screen, scroll to the CALENDAR icon and click. The Calendar screen appears. 2. In Month view, scroll to the day on which there are appointments to delete. Click the trackwheel to view the menu. Scroll to Delete Appointments and click. Handheld User’s Guide 102 Using the calendar — Summary and tips 3. A dialog box appears, asking if you want to delete the appointment(s). If the day includes a recurring appointment, you can delete all occurrences of the appointment (by selecting Delete all dates in the dialog box) or just the one you have selected (by selecting Delete this date in the dialog box). Click Yes. You return to the Calendar screen in Month view where the day no longer has a black bar next to it. Note You can also delete appointments while viewing or editing them. Summary and tips In this section, you learned how you can organize your time using the calendar. You can create appointments, view, edit, delete, and set options for your appointments. Using the calendar - Tips • Press T to go to the top of the appointment when viewing details. • Press B to go to the bottom of the appointment when viewing details. • Press C to create a new appointment. • Press D to switch to Day view. Press D again to return to the previous view. • Press W to switch to Week view. Press W again to return to the previous view. • Press M to switch to Month view. Press M again to return to the previous view. • Press A to switch to Agenda view. Press A again to return to the previous view. • Press S to scroll through all the calendar’s views. Handheld User’s Guide Using the calendar — Summary and tips 103 Using the calendar - Tips • Press and hold the SHIFT key while rolling the trackwheel in Day, Week, or Agenda view to select more than one appointment. • Press ALT and roll the trackwheel in Day view to view the next or previous day. • Press ALT and roll the trackwheel in Week view to scroll horizontally through the appointments. • Press ALT and roll the trackwheel in Month view to scroll to the next or previous week. • Press P to go to the previous day/week/month in the Calendar screen. • Press N to go to the next day/week/month in the Calendar screen. • Press G to go to a specific date. • Press T to go to Today in the Calendar screen. • Press ENTER to create an appointment at a selected time or view an appointment if one is highlighted. • Press SHIFT and roll the trackwheel in Day or Week view to highlight the hours during which an appointment will take place. When you create the new appointment, the start time and end time fields will already be set. • For the pager-sized handheld, press ALT + BACKSPACE to delete an appointment. • For the palm-sized handheld, press DEL to delete an appointment. Handheld User’s Guide Using the memopad The handheld contains a MemoPad function for recording lists, notes, or other important information that you type aside from messages. Setting memopad options You can customize the following memopad option for your handheld: • Confirm Delete: Select whether you want confirmation before memos are permanently deleted. By default, this option is set to Yes. To set memopad options 1. In the Home screen, scroll to the MEMOPAD icon and click. The MemoPad screen appears. 2. Click the trackwheel to view the menu. Scroll to Options and click. The MemoPad Options screen appears. 3. Scroll to the field that you would like to set, then press the SPACE key to scroll through your options. Release the SPACE key once you have set the option to your preference. Using the memopad — Adding memos 105 4. Once you have finished editing the fields, click to view the menu. Scroll to Save Options and click. You return to the MemoPad screen. Adding memos You can add new memos to your handheld to record new lists. To add memos 1. In the Home screen, scroll to the MEMOPAD icon and click. The MemoPad screen appears. 2. Click the trackwheel to view the menu. Scroll to New Memo and click. Handheld User’s Guide 106 Using the memopad — Viewing memos 3. Type a title for your memo and press ENTER. Then type the body of the memo. 4. Once you have finished composing the memo, click the trackwheel to view the menu. Scroll to Save and click. You return to the MemoPad screen where your new memo appears in alphabetical order. Note You must include a title to save your memo. Viewing memos You can view the details of each memo. To view memos 1. In the Home screen, scroll to the MEMOPAD icon and click. The MemoPad screen appears. 2. Select the name of the memo that you want to view. Click the trackwheel to view the menu. Scroll to View Memo and click. Handheld User’s Guide Using the memopad — Editing memos 107 The full memo appears on the screen. Note You can edit or delete a memo you are viewing by clicking to view the menu. Scroll to Edit Memo or Delete Memo and click. Editing memos You can edit the details of any of your memos. To edit memos 1. In the Home screen, scroll to the MEMOPAD icon and click. The MemoPad screen appears. 2. Select the memo you want to edit and click the trackwheel to view the menu. Scroll to Edit Memo and click. 3. You can add or edit text. Press the ALT key as you roll to scroll horizontally through the text. Tip 4. Use the handheld’s cut, copy, and paste feature when editing memos. See “Using cut, copy, and paste” for more information. When you have finished making changes to your memo, click the trackwheel to view the menu. Scroll to Save and click. Note You can clear the Title field and the entire body of a memo. Scroll to the field that you want to clear (either the Title field or the body) and click the trackwheel to view the menu. Scroll to Clear Field and click. The field is erased and you can add new text. Handheld User’s Guide 108 Using the memopad — Deleting memos Deleting memos You can delete old memos to save memory space. To delete memos 1. In the Home screen, scroll to the MEMOPAD icon and click. The MemoPad screen appears. 2. Scroll to the memo that you want to delete and click the trackwheel to view the menu. Scroll to Delete Memo and click. 3. A dialog box appears, asking if you want to delete the memo. Click Yes. (This dialog box will appear only if Confirm Memo Delete is enabled in the MemoPad Options screen.) You return to the MemoPad screen and you can see that the memo is no longer listed. Note You can also delete memos while viewing or editing them. Summary and tips In this section, you learned how to use the MemoPad function. You can add, edit, and view memos in the MemoPad screen. Using the memopad - Tips • Press T to go to the top memo in the list. • Press B to go to the bottom memo in the list. • Press ENTER to view a memo. Handheld User’s Guide Using the memopad — Summary and tips 109 Using the memopad - Tips • For the pager-sized handheld, press ALT + BACKSPACE to delete the selected memo. • For the pager-sized handheld, press BACKSPACE to exit the MemoPad screen. • For the palm-sized handheld, press DEL to delete the selected memo. • For the palm-sized handheld, press ESC to exit the MemoPad screen. Handheld User’s Guide Using the calculator In this section, you will be introduced to the handheld’s calculator function, which helps you perform simple mathematical operations. Performing mathematical operations You can use the handheld’s calculator to perform standard mathematical operations, just like a regular calculator. Using the palm-sized handheld, you can also perform measurement conversions with the calculator function. To perform mathematical operations 1. In the Home screen, scroll to the CALCULATOR icon and click. The Calculator screen appears. 2. Use the keyboard to enter the first number of the mathematical calculation. Using the trackwheel, scroll to the operator that you want and click. Tip You can type numbers and mathematical operators in the calculator without pressing the ALT key. Using the calculator — Using the tape 111 3. Enter the next number of the mathematical calculation. Using the trackwheel, scroll to the equal sign and click. The result of the calculation appears. You can use the calculator’s memory if you want to save the results of a particular calculation. Use MR, MC, and M+ to respectively recall, clear, and add numbers to the calculator’s memory. The current contents of the memory are shown at the top of the screen. Note Press ENTER to perform the same action as scrolling to the equal sign and clicking. Press C to clear the handheld’s display. Using the tape With the palm-sized handheld, you can use the calculator’s tape feature to record and display your calculations. You can review, edit, delete, or insert entries on the tape. To use the tape 1. In the Home screen, scroll to the CALCULATOR icon and click. The Calculator screen appears. 2. Enter a series of calculations on the calculator. Scroll to Menu and click. Select Switch to Tape by clicking again. Handheld User’s Guide 112 Using the calculator — Using the tape 3. Scroll through your calculations on the tape to review them. 4. Scroll to an entry that you want to change, then click the trackwheel to view the menu. Scroll to Edit Entry, Insert Entry, or Delete Entry and click. Handheld User’s Guide Using the calculator — Performing measurement conversions 113 5. The results of your change are shown on the tape and the main calculator display. To return to the calculator, click to view the menu. Scroll to Return to Calculator and click. While working with the tape entries, you can clear the entire tape by clicking the trackwheel to view the menu, scrolling to Clear Tape and clicking. The result of your calculations is not cleared, just the entries on the tape are. Note Performing measurement conversions You can use your palm-sized handheld’s calculator to convert numbers to and from metric measurements. You can perform the following conversions: centimetres to inches, metres to feet, metres to yards, kilometres to miles, kilograms to pounds, and Celsius to Fahrenheit and vice versa. To convert measurements 1. In the Home screen, scroll to the CALCULATOR icon and click. The Calculator screen appears. 2. Type the number that you want to convert. Scroll to Menu and click. 3. Scroll to From Metric or To Metric and click, depending on which way you want to convert the number. (For this exercise, select From Metric.) 4. A second menu appears, where you can select the type of conversion to perform. Handheld User’s Guide 114 Using the calculator — Exiting the calculator The results are shown on the calculator’s display. Exiting the calculator For your pager-sized handheld, in the Calculator screen, scroll to Exit and click. For your palm-sized handheld, in the Calculator screen, scroll to Menu and click. Scroll to Close and click. Handheld User’s Guide Using the calculator — Summary and tips 115 Summary and tips In this section, you learned how to use the calculator function. You can perform mathematical operations in the Calculator screen. With your palm-sized handheld, you can also perform measurement conversions. Using the calculator - Tips • Press D to add. • Press F to subtract. • Press X or A to multiply. • Press S to divide. • Press Z or the SPACE key to change the number from positive to negative or negative to positive. • Press V to find the square root of a number. • Press J to recall the memory. • Press K to clear the memory. • Press L to add the number into memory. • Press G to see the result of your calculation. Handheld User’s Guide 116 Using the calculator — Summary and tips Using the calculator - Tips • Press C to clear the Calculator screen. Handheld User’s Guide Customizing your handheld’s options Use this section to learn how to customize the handheld’s many options to suit your specific needs. Setting the alarm The handheld has an Alarm function that you can set to tone at a specific time. You can also specify whether the alarm should sound every day or just on weekdays. Choose from six different tone settings and four volume levels. To set the alarm 1. In the Home screen, scroll to the ALARM icon and click. The Daily Alarm screen appears. 2. Scroll to the field that you would like to set, then press the SPACE key to scroll through your options. Release the SPACE key once you have set the option to your preference. 118 Customizing your handheld’s options — Setting the alarm 3. Once you have finished setting the fields, click to view the menu. Scroll to Save Options and click. Note When the alarm sounds, press any key to silence it. This action will not disable the alarm; it will sound at the set time again even if it has been silenced. You must set the Alarm On/Off field to Off to disable the alarm. Alarm fields The Daily Alarm screen contains the following fields: Time: Set the time at which you want the alarm to sound. By default, this field is set to 12:00 AM. Alarm On/Off: Select whether you want the alarm to sound. By default, this field is set to Off. Tune: Select the tune you wish to hear when the alarm sounds. You can hear each tune by scrolling through the options. By default, this field is set to Tune 3. Volume: Select the volume at which you wish to hear the alarm. Your options are: Low, Medium, High, Escalating, and Mute. By default, this field is set to Low. Note The Escalating option provides you with quiet notification progressing to louder notification. Active on Weekends: Select whether the alarm should sound every day, including Saturday and Sunday. By default, this field is set to No. With the field set to No, the alarm will sound on weekdays only. Handheld User’s Guide Customizing your handheld’s options — Customizing handheld options 119 Customizing handheld options In the Device Options screen, you can customize several of the handheld’s features by typing information in some fields and choosing options in other fields. Follow this procedure to change options: 1. In the Home screen, scroll to the OPTIONS icon and click. The Device Options screen appears. 2. Scroll to the handheld option that you want to change and click the trackwheel. 3. Scroll to the field that you would like to set, then press the key to scroll through your options. Release the SPACE key once you have set the option to your preference. SPACE 4. Once you have finished editing the fields, click to view the menu. Scroll to Save Options and click. You return to the Device Options screen. Handheld User’s Guide 120 Customizing your handheld’s options — Handheld options Handheld options The following pages list further information for each of the handheld’s options. About The About screen contains copyright information about the handheld. You cannot change the information in this screen. For the pager-sized handheld, press the BACKSPACE key twice to return to the Device Options screen. For the palm-sized handheld, press the ESC key to return to the Device Options screen. Auto On/Off Use the automatic on/off feature to maximize battery life and to maintain optimal, extended messaging performance. WARNING If you are using Auto On/Off, the handheld’s screen will turn off and you will not be notified of new messages; however, if you are using a RIM 950 Wireless Handheld or a RIM 957 Wireless Handheld, the radio remains on and new messages continue to be sent to your handheld. You will be notified of the new messages when the handheld turns on again. If you use Auto On/Off with a RIM 950 or a RIM 957, therefore, it is important to remember to manually turn off your handheld’s radio where radio devices are forbidden or where its frequencies may interfere with other radio transmissions. Weekday On: Set the handheld to turn on automatically at a specific time throughout the week. Handheld User’s Guide Customizing your handheld’s options — Handheld options 121 Weekday Off: Set the handheld to turn off automatically at a specific time throughout the week. Weekend On: Set the handheld to turn on automatically at a specific time on the weekend. Weekend Off: Set the handheld to turn off automatically at a specific time on the weekend. Note Both Weekday and Weekend options have an Enable/ Disable field. You must set these fields to Enable for the handheld to turn on and off automatically. AutoText The AutoText screen contains a list of all the current AutoText entries. You can add, edit, and delete entries as you wish. See “Using AutoText” for more information on how to work with AutoText entries. Date/Time Set the date and time on your handheld so that your messages contain the correct time stamp. Note You can set the date and time automatically by updating the date and time using the desktop software. See the “Intellisync online help” for more information. Date: Set the current date. Time: Set the current time. Time Zone: Select your time zone. The handheld will automatically adjust the time depending on the time zone. The default is the (-5) Eastern Time time zone. Handheld User’s Guide 122 Customizing your handheld’s options — Handheld options Format: Select a 12 hour or 24 hour clock. Note The information that you set in the Time, Format, and Date fields will represent how the date and time appear on the handheld’s Home, Calendar, Messages, and password security screens. Default Message Options You can set the following options as the default options for every message you compose. Importance: Set the level of importance of the message. The default is Normal. Localization If you have more than one language enabled on your handheld, you can change the locale. Locale: Select the language you want to use with your handheld. By default this option is set to English. Message Services In addition to your Email Service, any additional services to which you have access will be listed in this screen. Email Service: Choose the default email service. Any new messages will be sent to the message service selected. Note The default services listed in this screen should be correct in most cases. We recommend against changing these fields. Handheld User’s Guide Customizing your handheld’s options — Handheld options 123 Network Settings Roaming: Choose the country you are in - either Canada or the United States. Subscribers in each respective country will have their home country as the default setting. Note It is possible to get a BlackBerry service that allows you to switch dynamically between both Canada and the United States. There is an additional charge for cross-border roaming. Contact your point of purchase for information. Radio: Turn the handheld’s radio on or off. In certain situations, such as travelling by plane, it is important to turn off your handheld’s prevent radio frequency interference. See the “Installation and Getting Started Guide” for more information about a shortcut for turning the radio on and off. Status: This field shows the status of the network. It is set to either Pending or Active, depending on what you have specified in the Roaming field. Note You can register with the network in the Network Settings screen. Click the trackwheel to view the menu, scroll to Register Now and click. Unless you have been advised to do so, or if you have just received your handheld and it is not working, we recommend against registering your handheld more than once. If the Status field is set to Inactive, contact your point of purchase. PowerSave: If you are using a RIM 850 Wireless Handheld or a RIM 857 Wireless Handheld, this field puts the handheld in a mode where it can save more power. Choose from Maximum, Average, or Minimum. Each one provides progressively better power savings. The default setting is Maximum. We recommend against changing this field. Handheld User’s Guide 124 Customizing your handheld’s options — Handheld options Notify You can press the SPACE key to set the handheld message notification to tone/vibrate, vibrate, tone, or none. See the “Installation and Getting Started Guide” for more information on setting the notification options. In Holster: Set the way that the handheld notifies you of a new message while it is in the holster. Choose from Tone, Vibrate, Vibrate+Tone, or None. By default, this option is set to Vibrate+Tone. Out of Holster: Set the way that the handheld notifies you of a new message when it is out of the holster. Choose from Tone, Vibrate, Vibrate+Tone, or None. By default, this option is set to Tone. Tune: Select the tune you wish to hear when you are notified of a new message. You can hear each tune by scrolling through the options. By default, this option is set to 1. Volume: Select the volume for your notification type. Choose from Low, Medium, High, Escalating, or Mute. If you set your notification type to vibrate and set the Volume field to Low, the handheld will vibrate only once when a new message arrives. If you set your notification type to vibrate and set this field to Medium, High, or Escalating, the handheld will vibrate twice when a new message arrives. By default, this option is set to Low. Note The Escalating option provides you with quiet notification progressing to louder notification. Number of Beeps: Select the number of beeps the handheld should make before notification stops. Choose from 1 to 5 beeps. By default, this option is set to 4. Handheld User’s Guide Customizing your handheld’s options — Handheld options 125 Repeat Notification: Set whether you want to be reminded of unread messages waiting. The default is Off. For the pager-sized handheld, choose from the following repeat notification options: • Low - the handheld will tone or vibrate once every 15 minutes for 30 minutes. • Medium - the handheld will tone or vibrate once every 10 minutes for an hour. • High - the handheld will tone or vibrate once every 5 minutes for 2 hours. • Off - you will not be reminded. For the palm-sized handheld, choose from the following repeat notification options: • Low - the LED will flash and the handheld will tone or vibrate once every 15 minutes for 30 minutes. • Medium - the LED will flash and the handheld will tone or vibrate once every 10 minutes for an hour. • High - the LED will flash and the handheld will tone or vibrate once every 5 minutes for 2 hours. • LED Only - the LED will flash for 15 minutes. • Off - you will not be reminded. Handheld User’s Guide 126 Customizing your handheld’s options — Handheld options Note If you have set the In Holster and Out of Holster fields for your palm-sized handheld to None, the only repeat notification you will receive will be the flashing LED, regardless of how you set the Repeat Notification field. If you want tone or vibrate repeat notification along with LED notification, you must change your In Holster and Out of Holster notification settings. Level 1 Notify Only: Select whether you want to be notified of all messages or only those sent with a level 1 notification priority. Choose from either Yes or No. By default, this option is set to No. Messages sent to the handheld with level 1 notification appear in the Messages screen in bold text. Note You will always be notified of pending appointments with reminders, even if you have turned your handheld off. Owner The text that you type here appears on the password security screen (if you have set a password). If you do not enter any owner information, a default message will appear on the password security screen. Name: Type your name. You can enter a maximum of 38 characters in this field. Information: Type any extra information that you want to appear on the password security screen. We recommend that you include your own (or your company’s) contact information in case the handheld is lost. You can enter a maximum of 126 characters in this field. Handheld User’s Guide Customizing your handheld’s options — Handheld options 127 Screen/Keyboard In the Screen/Keyboard screen, you can change the LCD screen appearance by adjusting contrast levels and font size. You can also change the key rate and tone. Screen Contrast: Adjust the screen’s contrast if you are having trouble seeing the screen. The default contrast level is 14 but you can set it anywhere between 1 and 30. If you are using the handheld in low light, try the backlighting feature instead. Font Size: Set the size of the font to be used on the screen. Choose from Small Font or Large Font. The default is Large Font. Key Tone: Set the key tone field to On if you want the handheld to emit a tone each time a key is pressed. The default is Off. Key Rate: Set the speed (Slow, Fast, or Off) at which your cursor moves whenever the BACKSPACE, ENTER, or SPACE key is pressed and held. The default setting is Slow. Note For all other keys, the Key Rate setting controls an auto capitalization feature. With Key Rate set to either Slow or Fast (i.e., it must be enabled), you can press and hold a key to capitalize it. Security In the Security screen, you can set your password options to ensure greater handheld security. Password: Select whether you want to enable a password on the handheld. The default is Disabled. Your password must be a minimum of 4 characters and can contain both letters and numbers. You cannot use a sequence of letters or numbers as your password. Handheld User’s Guide 128 Customizing your handheld’s options — Handheld options Security Timeout: Set the duration of time (in minutes) that the handheld is idle before the password security screen appears. The default setting is 2 minutes. Note The password security screen will show your contact information (if you have entered it in the Owner screen) or it will prompt you to Press any key. Type the first letter of your password to gain access to the Enter Password dialog box. Type the remaining letters of your password and click the trackwheel to resume using the handheld. Once you have enabled the password, you will need to enter it to open the Security screen again, to connect to the desktop software, and to use the Application Loader. See the “Installation and Getting Started Guide” for more information on your password and other handheld security features. Service Book Options The Service Book Options screen lists all the services which are available for your handheld. You can view and delete the entries which are listed in this field but you cannot change them. WARNING You should only delete the services listed in this screen if you are certain that you will not require them. Status The Status screen provides information about the handheld and the wireless network. You cannot edit this information. Signal: Shows the strength of the handheld’s network signal, in dBm (decibel milliwatts). Battery: Shows the percentage of battery life remaining. Memory Free: Shows the amount, in bytes, of available RAM. Handheld User’s Guide Customizing your handheld’s options — Handheld options 129 File Free: Shows the amount, in bytes, of available memory to store messages, address entries, AutoText entries, memos, tasks, and appointments. PIN: Shows the handheld’s address number. ESN: Shows the handheld’s electronic serial number. O/S: Shows the version of the Operating System. Flash Size: Shows the amount of flash memory on your handheld. The remaining fields in the Status screen list the names and the current versions of the applications on your handheld. Storage Mode If you are not going to use your palm-sized handheld for an extended period of time (more than two weeks), you should put it into storage mode. Putting the handheld into storage mode is different than just turning it off and as a result, the current date and time are lost. To put the handheld into storage mode 1. In the Home screen, scroll to the OPTIONS icon and click. The Device Options screen appears. 2. Scroll to Storage Mode and click. The following message appears: “Storage mode powers off device to save battery life. Continue?” Scroll to Yes and click. 3. The following message appears: “Entering storage mode will lose current time. Continue?” Scroll to Yes and click. Handheld User’s Guide 130 Customizing your handheld’s options — Summary To activate the handheld from storage mode Note 1. To activate your palm-sized handheld from storage mode, insert it into the charging cradle, connect the cradle to a power outlet, and after a few moments, the Home screen will appear. 2. Ensure that the handheld is fully charged before using it again. See the “Installation and Getting Started Guide” for more information on charging. 3. Set the date and time. If you do not set the date and time, messages will be stamped with the date of January 1 and will be placed at the bottom of your Messages screen. (See the “Intellisync online help” for more information on updating the handheld’s date and time automatically.) You can also activate the palm-sized handheld from storage mode by inserting a paper clip into the reset hole located on the back of the handheld. Ensure that the handheld is fully charged before using it again. Summary In this section, you discovered how to customize your handheld’s options. You can set a number of handheld features, including the alarm, the auto on/off feature, the date and time, default message options, the handheld’s locale, message services, network settings, notification options, owner information, screen/keyboard settings, and security settings. Knowing how to customize these options allows you to personalize your handheld and optimize its performance. Handheld User’s Guide Index A about this guide, 7 adding addresses, 72 addresses from messages, 44 appointments, 93 attachments to address book, 48 attachments to messages, 36 autotext entries, 30 entries on calculator tape, 111 memos, 105 recurring appointments, 94 special characters, 27 symbols, 26 tasks, 82 address book adding addresses, 72 adding addresses from attachments, 48 adding addresses from messages, 44 attaching addresses to messages, 36 changing name of userdefined field, 76 deleting addresses, 79 editing addresses, 77 fields, 73 searching addresses, 78 setting options, 71 summary, 79 tips for using, 79 using, 71 using cut, and copy, and paste in, 25 viewing addresses, 77 advanced handheld features, 6 agenda view deleting appointments in, 101 description, 92 editing appointments in, 99 switching to, 89 viewing appointments in, 96 alarm fields, 118 setting, 117 turning off, 118 appointments adding, 93 agenda view, 92 all day, 95 changing time zone, 95 day view, 90 deleting in day, week, or agenda, 101 132 Index deleting in month, 101 deleting recurring in day, week, or agenda, 101 deleting recurring in month, 102 editing, 99 editing recurring, 99 fields, 95 month view, 91 notification, 124 recurring, 93 setting options, 88 summary, 102 switching views, 89 using cut, copy, and paste in, 25 viewing for a specific date, 98 viewing in day, week, or agenda, 96 viewing in month, 97 viewing next and previous, 98 viewing today’s, 98 week view, 90 attachments adding from address book to messages, 36 adding to address book from messages, 48 forwarding file, 47 handling, 46 auto on/off description, 120 fields, 120 Installation and User’s Guide for RIM 950 and RIM 957, 120 automatic formatting capitalization, 34 email fields, 35 number fields, 35 number lock, 36 punctuation, 35 autotext adding entries, 30 deleting entries, 34 editing entries, 32 how it works, 29 searching for entries, 33 using, 28 with macros, 31 B before you begin, 6 C calculator adding entries to tape, 112 deleting entries on tape, 112 editing entries on tape, 112 exiting, 114 performing mathematical operations, 110 performing measurement conversions, 113 summary, 115 tips for using, 115 using the tape, 111 Index 133 calendar adding appointments, 93 agenda view, 92 appointment fields, 95 day view, 90 deleting appointments in day, week, or agenda, 101 deleting appointments in month, 101 deleting recurring appointments in day, week, or agenda, 101 deleting recurring appointments in month, 102 editing appointments, 99 editing recurring appointments, 99 month view, 91 notification of appointments, 126 recurring appointments, 93 setting options, 88 summary, 102 switching views, 89 tips for using, 102 using cut, copy, and paste in, 25 viewing appointments for a specific date, 98 viewing appointments in day, week, or agenda, 96 viewing appointments in month, 97 viewing next and previous appointments, 98 viewing today’s, 98 week view, 90 changing address book options, 71 addresses, 77 appointments, 99 autotext entries, 32 calendar options, 88 calendar views, 89 current message options, 22 entries on calculator tape, 111 handheld options, 119 memopad options, 104 memos, 107 message options, 23 recurring appointments, 99 searches, 57 sent messages, 69 task options, 81 task status, 85 tasks, 84 text, 26 user-defined field name, 76 using cut, copy and paste, 25 clearing fields in address book, 73 in memos, 107 in searches, 57 composing and saving, 53 Installation and User’s Guide 134 Index messages, 21 messages to multiple contacts, 38 one-time messages, 37 using autotext, 28 copying text in a message, 25 tips for using, 41 creating address book entries, 72 appointments, 93 autotext entries, 30 memos, 105 tasks, 82 customizing address book options, 71 alarm, 117 calendar options, 88 current message options, 22 handheld options, 119 memopad options, 104 message options, 23 task options, 81 cutting text in a message, 25 tips for using, 41 D date and time fields, 121 setting, 121 Installation and User’s Guide day view deleting appointments in, 101 description, 90 editing appointments in, 99 switching to, 89 viewing appointments in, 96 default message options, 122 deleting addresses, 79 appointments in day, week, or agenda, 101 appointments in month, 101 autotext entries, 34 entries on calculator tape, 111 memos, 108 messages, 66 multiple messages, 68 multiple messages by date, 68 recurring appointments in day, week, or agenda, 101 recurring appointments in month, 102 searches, 59 tasks, 85 text, 25 disabling alarm, 117 Index 135 E editing address book options, 71 addresses, 77 appointments, 99 autotext entries, 32 calendar options, 88 current message options, 22 entries on calculator tape, 111 handheld options, 119 memopad options, 104 memos, 107 message options, 23 recurring appointments, 99 searches, 57 sent messages, 69 task options, 81 task status, 85 tasks, 84 text, 26 user-defined field name, 76 using cut, copy and paste, 25 automatic capitalization, 34 automatic punctuation, 35 messages automatically, 34 forwarding file attachments, 47 messages, 43 H enabling alarm, 117 auto on/off, 121 handheld options about, 120 auto on/off, 120 autotext, 121 customizing, 119 date/time, 121 default message options, 122 description of, 120 localization, 122 message services, 122 network settings, 123 notify, 124 owner, 126 screen/keyboard, 127 security, 127 service book options, 128 storage mode, 129 summary, 130 F I fields, clearing, 57, 73, 107 icons, task status, 83 file attachments, forwarding, 47 importance, setting for messages, 22 formatting Installation and User’s Guide 136 Index inserting entries on calculator tape, 111 special characters, 27 symbols, 26 summary, 108 tips for using, 108 using cut, copy, and paste in, 25 viewing memos, 106 message services, fields, 122 K key rate, 127 L level of importance, setting, 22 localization, fields, 122 M managing address book attachments, 48 file attachments, 47 memos, 104 messages, 51 marking all messages as read, 65 messages as unread, 64 messages read, 65 multiple messages read, 66 multiple messages unread, 65 memopad adding memos, 105 deleting memos, 108 editing memos, 107 setting options, 104 Installation and User’s Guide messages adding addresses from, 44 attaching addresses to, 36 automatic capitalization in, 34 automatic punctuation in, 35 composing, 21 cutting and copying text in, 25 deleting, 66 deleting multiple, 68 deleting multiple by date, 68 editing sent, 69 formatting automatically, 34 forwarding, 43 level one notification, 126 managing, 51 marking as read, 65 marking as unread, 64 marking multiple read, 66 marking multiple unread, 65 options for received messages, 42 reading, 42 receiving, 42 Index 137 receiving long, 45 resending, 63 saving, 51 saving sent or received, 51 saving while composing, 53 searching, 54 searching by sender or recipient, 60 searching by subject, 61 sending, 21 sending one-time messages, 37 sending to multiple contacts, 38 setting current message options, 22 setting level of importance, 22 setting message options, 23 show friendly name, 43 show qualified name, 43 summary, 39, 49, 69 tips, 39, 49, 69 using autotext, 28 using cut and copy in, 25 using paste in, 25 month view deleting appointments in, 101 description, 91 editing appointments in, 100 switching to, 89 viewing appointments in, 97 N network settings, fields, 123 notification fields, 124 of appointments, 126 of messages, 124 reminder, 125 num lock mode, 36 O one-time messages, sending, 37 options default message, 122 for address book, 71 for all messages, 23 for calendar, 88 for current message, 22 for memopad, 104 for received messages, 42 for tasks, 81 handheld, 117 other documentation available, 8 owner information, fields, 126 P pasting text in a message, 25 tips for using, 41 Installation and User’s Guide 138 Index appointments in day, week, or agenda, 101 appointments in month, 101 autotext entries, 34 entries from calculator tape, 111 memos, 108 messages, 66 multiple messages, 68 multiple messages by date, 68 recurring appointments in day, week, or agenda, 101 recurring appointments in month, 102 searches, 59 tasks, 85 performing mathematical operations, 110 measurement conversions, 113 search by sender or recipient, 60 search by subject, 61 searches, 55 punctuation, automatic, 35 R reading messages, 42 recalling searches, 57 received messages options, 42 saving, 51 searching, 60 receiving address book attachments, 48 file attachments, 47 long messages, 45 messages, 42 resending messages on failed attempt, 64 on successful transmission, 64 S recurring appointments adding, 94 deleting in day, week, or agenda, 101 deleting in month, 102 editing, 99 safety information, 9, 15 removing addresses, 79 screen/keyboard, fields, 127 Installation and User’s Guide saving messages, 51 received messages, 51 sent messages, 51 while composing, 53 searches deleting, 59 Index 139 default message options, 122 handheld options, 117 locale, 122 memopad options, 104 message notification options, 124 message options, 23 owner information, 126 recurring appointments, 93 task options, 81 editing, 57 editing once, 58 performing, 55 recalling, 57 saving, 55 setting shortcut key, 56 specifying terms, 55 tips for using, 69 searching addresses, 78 autotext entries, 33 by recipient, 60 by sender, 60 by subject, 61 security, fields, 127 sending messages, 21 messages to multiple contacts, 38 one-time messages, 37 special characters, inserting, 27 specifying search terms, 55 storage mode activating handheld from, 130 fields, 129 putting handheld into, 129 storing received or saved messages, 51 sent messages editing, 69 saving, 51 searching, 60 symbols, inserting, 26 service book options, fields, 128 tasks adding, 82 changing status, 85 deleting, 85 editing, 84 fields, 83 setting options, 81 status icons, 83 summary, 86 tips for using, 86 setting address book options, 71 alarm, 117 auto on/off, 120 calendar options, 88 current message options, 22 date and time, 121 T Installation and User’s Guide 140 Index macros in autotext entries, 31 memopad, 104 tasks, 81 using cut, copy, and paste in, 25 viewing, 84 text cutting and copying, 25 pasting, 25 time, setting, 121 tips address book, 79 calculator, 115 calendar, 102 composing and sending messages, 39 managing messages, 69 memopad, 108 receiving and reading messages, 49 tasks, 86 U user-defined fields, changing field name, 76 using address book, 71 autotext, 28 calculator, 110 calendar, 88 cut, copy, and paste, 25 Installation and User’s Guide V viewing addresses, 77 appointments for a specific date, 98 appointments in day, week, or agenda, 96 appointments in month, 97 memos, 106 messages, 42 next and previous appointments, 98 tasks, 84 today’s appointments, 98 W week view description, 90 editing appointments in, 100 switching to, 89 viewing appointments in, 96