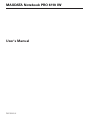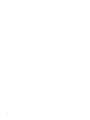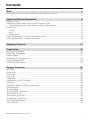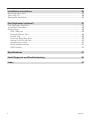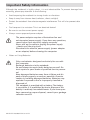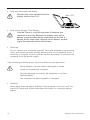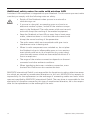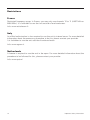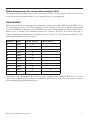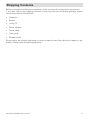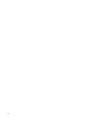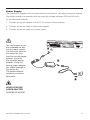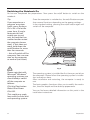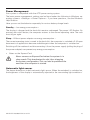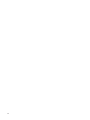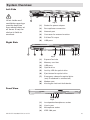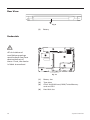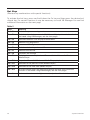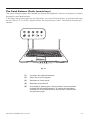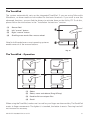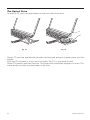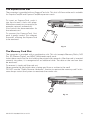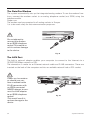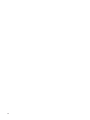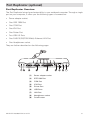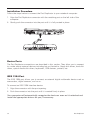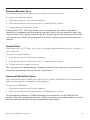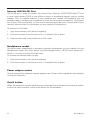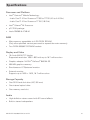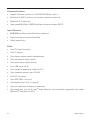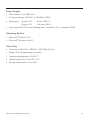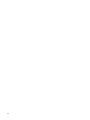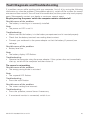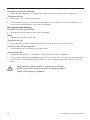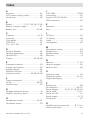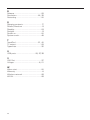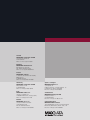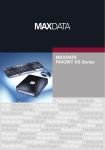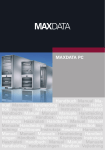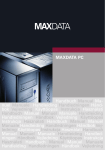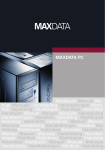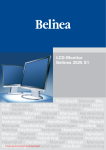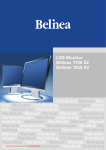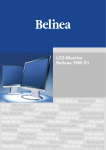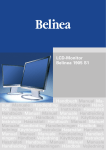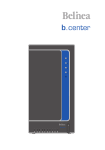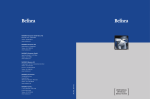Download MAXDATA PRO 6110 IW User`s manual
Transcript
Notebook Handbuch Manual Manuel Manuale Handleiding Handledningen Hånd bok Vejledning Käyttöopas Instrukcja Használati Handbuch Manual Manuel Manuale Handleiding Handledningen Håndbok Vejledning Käyttöopas Instrukcja Használati Handbuch Manual Manuel Manuale Handleiding Handledningen Håndbok Vej ledning Käyttöopas Instrukcja Használati Handbuch Manual Manuel Manuale Handleiding Handled ningen Håndbok Vejledning Käyttöopas Instrukcja Használati Handbuch Manual Manuel Manuale Handleiding Handledningen Håndbok Vejledning MAXDATA Notebook PRO 6110 IW User's Manual P6110IWUK Contents Note 5 Important Safety Information 9 Information on the return of electrical and electronic waste.............................................. 8 Wireless LAN....................................................................................................................11 Additional safety notes for units with wireless LAN........................................................ 12 CE-labelling for units with wireless LAN and Bluetooth.............................................. 13 Restrictions...................................................................................................................... 14 France.......................................................................................................................... 14 Italy.............................................................................................................................. 14 Netherlands................................................................................................................. 14 Radio frequencies for units with wireless LAN................................................................ 15 Legal requirements - exception clauses........................................................................... 16 Shipping Contents 17 Preparation 19 System Overview 25 Inserting the Battery......................................................................................................... 20 Removing the Battery....................................................................................................... 20 Power Supply.................................................................................................................... 21 Switching the Notebook On............................................................................................. 22 Power Management......................................................................................................... 23 Automatic light sensor..................................................................................................... 23 Left Side........................................................................................................................... 25 Right Side......................................................................................................................... 25 Front View......................................................................................................................... 25 Rear View......................................................................................................................... 26 Underside......................................................................................................................... 26 Explanation of LED Displays............................................................................................. 27 Hot Keys........................................................................................................................... 28 The Quick Buttons (Quick Launch keys)........................................................................... 29 The Keyboard.................................................................................................................... 30 The TouchPad.................................................................................................................... 31 The TouchPad - Operation................................................................................................. 31 The Optical Drive.............................................................................................................. 32 The ExpressCard slot....................................................................................................... 33 The Memory Card Slot..................................................................................................... 33 The Data/Fax Modem....................................................................................................... 34 The LAN Port.................................................................................................................... 34 MAXDATA Notebook PRO 6110 IW Installation Instructions 35 Port Replicator (optional) 37 Specifications 41 Fault Diagnosis and Troubleshooting 45 Index 47 Restoring the Drivers........................................................................................................ 35 The Utility CD................................................................................................................... 35 Setting the Resolution...................................................................................................... 35 Port Replicator Overview.................................................................................................. 37 Installation Procedure....................................................................................................... 38 Device Ports..................................................................................................................... 38 IEEE 1394 Port............................................................................................................. 38 External Monitor Port................................................................................................... 39 Parallel Port.................................................................................................................. 39 Universal Serial Bus Ports............................................................................................ 39 Internal LAN (RJ-45) Port............................................................................................. 40 Headphones socket..................................................................................................... 40 Power adapter socket.................................................................................................. 40 On/off button................................................................................................................ 40 Contents Note The company reserves the right to make unadvertised modifications to this document. Information contained in this document is intended solely for reference purposes and in no way constitutes a basis for asserting obligations on the part of the manufacturer or vendor. Neither the manufacturer nor the vendor accept liability for any errors or inaccuracies that this document may contain. Nor is liability accepted for damages or losses that arise from the incorrect application of this guide. No part of this document and the accompanying software may be copied, translated, or distributed without the prior permission of the dealer, manufacturer, or authors. Archive copies for private use are excepted from this rule. Brand or product names mentioned in this document may be names protected by copyright law or registered trademarks of other companies. These are mentioned only for identification purposes and have no recommendatory character in regard to the product or manufacturer. © Copyright 2007 MAXDATA International GmbH, Marl Legal Information Acrobat and the Acrobat Logo are trademarks of Adobe Systems Incorporated or its subsidiaries. In certain jurisdictions these trademarks may be registered. Intel® and Pentium® are registered trademarks of Intel Corporation. MS-DOS®, Microsoft® Windows®, Microsoft® Windows® 95, Microsoft® Windows® 98, Microsoft® Windows® Me, Microsoft® Windows® 2000, Microsoft® Windows® XP, and Microsoft® Windows® NT are registered trademarks of Microsoft. Application and References This user guide offers an introduction and is intended to provide instructions for your first steps with your new computer. All references refer to the accompanying Utility CD, which contains the drivers and special utilities for your notebook. If you wish to use an operating system that is not mentioned in these documents, consult the ReadMe files on the CD-ROM for the relevant information. Please also consult your dealer to make sure that it is possible to run your chosen operating system on your notebook. The operating system is not provided on the Utility CD. Note: Some or all system configurations may have been made already. MAXDATA Notebook PRO 6110 IW Declaration: This device meets the EN 55022 product standard for interference emissions, the EN 50082‑1 basic standard for interference, and the EN 60950 low voltage directive standard. If any modification that has not been agreed upon with the manufacturer is made to the device, adherence to these standards can no longer be guaranteed. To ensure electromagnetic compatibility (EMC), please observe the information given in the handbook. Sound Power Level The workplace-based sound power level is less than 55 dB A. Federal Communications Commission (FCC) Note This device has been tested and found to comply with the limits for a Class B digital device, pursuant to Part 15 of the FCC Rules. Warranty The warranty period for the device is 36 months. In the case of damage occurring outside the scope of the warranty, it is the intention to offer repair of the devices through original replacement parts or exchange of modules or devices with cost for at least 5 years (from end of production). Operator Note: This device has been carefully RF suppressed and tested to avoid radio interference. However, please pay attention to the following concerning external data cables: If it becomes necessary to replace a data cable specified by the manufacturer, the operator must ensure that replacement cables also match the original cable in terms of screening quality for correct radio interference suppression. Use only screened cables and external devices that are identical with this product in terms of safety level and EMC behavior. In the event of non-observance, compliance with the standards mentioned above is no longer guaranteed! Optical Disk Drive (ODD): Built-in ODDs are Class 1 laser products. Do not open the device and do not look into the beam, even using optical instruments. Unless the drive is expressly designated for the simultaneous use of more than one CD, never insert more than one CD into the drive. Note Returning the Device/Battery We accept the return of all our products after they have been used if the condition corresponds to standard proper usage. Returned devices are either slated for further use or dismantled and recycled in an environmentally sound manner. The return is handled through your dealer. Rechargeable and disposable batteries containing heavy metals should not be thrown in with household waste. They are accepted free of charge by manufacturers, dealers or their representatives for recycling or disposal. The outside packaging and all inner parts of the box can be disposed of as waste paper. MAXDATA Notebook PRO 6110 IW Information on the return of electrical and electronic waste in EU countries according to Directive 2002/96/EC, and its implementation in respective national regulations a) Reason and Purpose of Separate Collection Users of electrical and electronic equipment are required to dispose of used devices separately. Electrical and electronic equipment must not be disposed of together with unsorted municipal solid waste (domestic refuse), as it contains a range of dangerous elements that cause problems for waste management. Separate collection from regular municipal waste is a prerequisite for the special treatment and appropriate recycling of electrical and electronic waste. This is essential, as many components of electrical and electronic devices are damaging to the environment if they are not disposed of professionally. Disposing of the devices along with unsorted municipal waste can cause harmful substances to enter the waste flow. The consequence would be a considerable burden on the environment. b) Significance the ‘Crossed-Out Wheelie Bin’ The crossed-out wheelie bin is the symbol for separate collection. Electrical and electronic equipment marked with this symbol must not be disposed of to-gether with municipal sorted waste (domestic refuse). Such items can be handed in free of charge at public collection points. c) Reuse, Recycling and Recovery Electrical and electronic waste contains valuable raw materials such as iron, aluminum and copper. These components must be treated selectively. A separate collection and a selec-tive treatment are the basis for environmentally-friendly disposal and protection of human health. According to the particular terms, manufacturers are obligated to assume the costs associated with disposing of these devices as well as other obligations. This is to promote the chief objectives of reuse and recycling. For this to be possible, consumers must dispose of used devices that are no longer needed at communal collection points. Actively using these return and collection systems contributes to the reuse, recycling and recovery of electrical and electronic equipment and protects the environment. d) Weight Information on the weight of the acquired product can be found on the item list as well as on the packaging. Note Important Safety Information Although the notebook is highly robust, it is not indestructible. To prevent damage from occurring, please pay attention to the following: • Avoid exposing the notebook to strong shocks or vibrations. • Keep it away from intense heat (radiators, direct sunlight). • Protect the notebook from electromagnetic interference. This will also prevent data loss. • Don’t expose it to moisture. This is an electrical device! • Be sure to use the correct power supply. • Always use an approved power adapter. The power adapter requires a fluctuation-free and uninterrupted power supply. If you have any questions, consult your local electricity supply company. Never pull on the cable to unplug the power supply – always pull the plug itself. Disconnect the external power supply (power adapter or car adapter) before cleaning the computer. • Notes on Using Batteries Only use batteries designed exclusively for use with this computer. Recharge batteries via the notebook. Do not attempt to repair faulty batteries yourself. Entrust repairs to your dealer or qualified service personnel. Keep damaged batteries away from children and dispose of them properly as soon as possible. Exercise caution in handling damaged batteries. Batteries may explode if exposed to fire or improperly handled or disposed of. The notebook is provided with a battery. The battery is recyclable. It is prohibited by law to dispose of the battery in ordinary household waste. If you have questions concerning proper disposal, consult your garbage collection service. MAXDATA Notebook PRO 6110 IW • Note on folding back the display Caution: You must not fold back the display further than 120°. Max. 120° • Note on the System Clock Battery Caution: There is a risk of explosion if batteries are replaced incorrectly. Replace the battery only with a battery recommended by the manufacturer or with a battery of the same type. Dispose of the battery according to the manufacturer’s instructions. • Servicing Do not service your computer yourself! You could invalidate your warranty rights and expose yourself and the device to the risk of electrical shock. If servicing is required, consult qualified service personnel. Disconnect the computer from the power supply. If the following problems occur, consult qualified service personnel: - Power adapter or power cable is damaged or frayed. - Liquid has entered the computer. - Despite operating it correctly, the computer is not functioning properly. - The computer has been dropped or damaged. • Cleaning Never apply cleaning agents directly to the computer. Use only a soft, lintfree cloth. Never use volatile (petroleum distillates) or scouring cleaning agents. 10 Important Safety Information Wireless LAN (wireless network - abbreviation = WLAN) Your notebook may contain a Wireless LAN module (optional). This module allows you to set up a wireless-based network, and to connect with an existing wireless network. It works according to the IEEE802.11a+b+g standard. WLAN technology allows users to set up wireless connections inside a local area (e.g. in a company or campus building, or in a public building such as an airport). WLANs can be used in temporary offices, in locations where it is not possible to set up extensive cable installations, or to extend an existing LAN so that users in different parts of a building can work at different times. There are two different ways to operate a WLAN. In fixed WLANs, wireless stations (devices with radio network cards or external modems) set up connections with wireless access points, which act as bridges between the stations and the existing network backbone. In Peer-to-Peer (ad hoc) WLANs several users can set up a temporary network within a limited area such as a conference room, without using access points, and providing there is no need to use network resources. In 1997 the IEEE confirmed the standard 802.11 for WLANs; this set a data transfer rate of 1 to 2 Mbit/s (Megabits per second). Under 802.11a+b+g (n), the new governing standard, the maximum data transfer rate is 54 (300) Mbit/s over a frequency band of 2.4 or 5 GHz (Gigahertz). MAXDATA Notebook PRO 6110 IW 11 Additional safety notes for units with wireless LAN A wireless LAN component is integrated into your Notebook. For this reason you must make sure that you comply with the following notes on safety: • Switch off the Notebook when you are in an aircraft or while driving a car. • If you are in a hospital, an operating room or close to an electronic medical system, switch off the wireless components in the Notebook! The radio waves which are transmitted could disrupt the working of the medical equipment. • Keep the Notebook at least 20 cm away from a heart pacemaker, otherwise there is a risk that the radio waves could disrupt the normal working of the pacemaker. • The radio waves which are transmitted could give rise to interference noise in hearing aids. • When its radio components are switched on, do not place the Notebook close to inflammable gases or in an environment which could be at risk of explosion (e.g. paint shop), since the radio waves which are transmitted could set of a fire or an explosion. • The range of the wireless connection depends on the environmental and other ambient conditions. • When transferring data over a wireless connection, unauthorized Third Parties can also receive the data. MAXDATA International GmbH is not responsible for disruptions to radio or television reception which are caused by unauthorized alterations to this unit. MAXDATA also accepts no responsibility for the replacement or the exchange of connecting cables and units which were not specified by MAXDATA International GmbH. The user alone is responsible for the elimination of disruptions caused by this type of unauthorized alteration; he is also responsible for the replacement or the exchange of the units. 12 Important Safety Information CE-labelling for units with wireless LAN and Bluetooth As delivered, this device complies with the requirements of the Guideline 1999/5/EG of the European Parliament and of the Council dated the 9. March 1999 concerning radio equipment and telecommunications facilities, and the mutual recognition of conformity. This notebook may be used in Belgium, Germany, France, Great Britain, Italy Luxembourg, the Netherlands, Austria, Switzerland, Spain and Poland. Current information on any possible restrictions in its operation can be obtained from the appropriate authorities in each country. If your country is not included in the above list, then please contact the appropriate supervising authority, in order to check whether the use of this product is permitted in your country. Belgium - www.bipt.be Denmark - www.tst.dk Germany - www.regtp.de Finland - www.ficora.fi France - www.art-telecom.fr Greece - www.eett.gr England - www.oftel.gov.uk Ireland - www.comreg.ie Italy - www.agcom.it Luxembourg - www.etat.lu/ILT MAXDATA Notebook PRO 6110 IW Netherlands - www.opta.nl Austria - www.rtr.at Portugal - www.urt.gov.pt Sweden - www.pts.se Switzerland - www.bakom.ch Spain - www.cmt.es Iceland - www.pta.is Liechtenstein - www.ak.li Norway - www.npt.no 13 Restrictions France Restricted frequency range: In France, you may only use channels 10 to 11 (2457 MHz or 2462 MHz). It is forbidden to use the unit outside of enclosed areas. Info: www.art-telecom.fr Italy An official authorization is also required to use the unit in internal areas. For more detailed information about the necessary procedure to do this, please contact your provider. It is forbidden to use the unit outside of enclosed areas. Info: www.agcom.it Netherlands A licence is required to use the unit in the open. For more detailed information about the procedure to be followed for this, please contact your provider. Info: www.opta.nl 14 Important Safety Information Radio frequencies for units with wireless LAN The following information was correct at January 2002. You can obtain current information from the appropriate authorities in your country (e.g. www.regtp.de). FREQUENCIES Radio network cards and adapters are designed in accordance with IEEE-Standard 802.11b+g (+n, optional) for use in the ISM frequency band (Industrial, Scientific, Medical) between 2.4 and 2.4835 GHz. Because of the DSSS-procedure (Direct Sequence Spread Spectrum), each of the 11 usable radio channels takes up a width of 22 MHz; this means that up to three, independent channels are available (e.g. 3, 8 and 11). The following table lists the authorised channels in your country: Channel MHz 1 2412 Europe, R&TTE X France, R&TTE 2 2417 X 3 2422 X 4 2427 X 5 2432 X 6 2437 X 7 2442 X 8 2447 X 9 2452 X 10 2457 X X 11 2462 X X In addition, the integrated radio network card supports the standard 802.11a. For more information regarding 5 GHz band frequencies authorized in your country, please contact your respective appropriate authority. MAXDATA Notebook PRO 6110 IW 15 Legal requirements - exception clauses EXCEPTION CLAUSES FOR UNITS WITH WIRELESS LAN The installation and use of an unit with Wireless LAN may only take place when in accordance with the instructions contained in the user documents. The user documents are included in the material supplied with the product. All alterations or modifications made to this unit which are not expressly authorised by the manufacturer may lead to cancellation of the right of the user to operate the unit. The manufacturer is not liable for radio disruptions during the reception of radio and television signals which are due to non-authorised alterations to the unit or to the exchange or connection of cables and accessories, where these are not in accordance with the recommendations of the manufacturer. It is the responsibility of the user to remove any interference which may arise as a result of any non-authorised alterations, or the addition or replacement of components. Neither the manufacturer nor his authorised dealer and wholesaler are liable for damages or breaches of legal regulations which result from an infringement of these guidelines. 16 Important Safety Information Shipping Contents Before you begin installing your notebook, make sure that all components are present. If any item listed in the shipping contents is missing from your computer package, please contact your dealer immediately. • Notebook • Battery • Utility CD • Power adapter • Power cable • User guide • Modem cable Please retain the original packaging in case you need to send the device for repairs or upgrades. Please store the packaging safely. MAXDATA Notebook PRO 6110 IW 17 18 Preparation Before first using the computer, make sure you are familiar with the individual components of your system. Slide the release catch (1) to the right and open the display (2). Fig. 1 Fig. 2 MAXDATA Notebook PRO 6110 IW (1) LC display (2) On/off button (3) Light sensor (4) Keyboard (5) TouchPad (6) Microphones (7) Webcam 19 Inserting the Battery The battery is included in the notebook’s shipping contents. This battery is only partially charged. Note that the charging time for the battery is three hours if the computer is switched off, and four to five hours if the computer is switched on. It is absolutely essential to fully charge the battery for initial operation! Do not unplug the power adapter until the battery is fully charged. Fig. 3 (1) Insert the battery into the battery slot in the direction of the arrow. Gently push the battery until it locks into place. (2) Lock the battery into position. The battery can now be charged. Removing the Battery Fig. 4 (1) Slide the release catch to the right. (2) Slide and hold the left button to the left. (3) Slide the battery backwards to remove it from the holder. You can now run the notebook with the power adapter alone! 20 Preparation Power Supply The notebook is supplied with a power cable and a universal, self-adjusting power adapter. The power adapter can operate with any constant voltage between 100 and 240 volts. To use the power adapter: 1. Connect the power adapter to the DC IN socket on the computer. 2. Connect the power cable to the power adapter. 3. Connect the power cable to a power outlet. You can choose to run the notebook via battery or power supply. The first time you use the computer, you need to use the power adapter. Use only the supplied power adapter. Using the wrong power adapter can cause damage to the computer. The power adapter contains no serviceable parts. NEVER OPEN THE POWER ADAPTER! DANGER OF DEATH! MAXDATA Notebook PRO 6110 IW 21 Switching the Notebook On You’ve now completed the preparations. Now press the on/off button to switch on the notebook. Tip: If you experience a program or system crash, press the keys: Ctrl + Alt + Del at the same time. If you’re fortunate this will enable you to end only the task that has crashed and/or restart the computer (warm start). If this does not work, hold down the on/off button for more than four seconds – this will switch off the computer. You can now start up the computer as normal (cold start). Once the computer is switched on, the on/off button can perform several functions depending on the energy settings. In the standard setting, pressing the on/off button again will switch off the computer. Fig. 5 Please note that with Microsoft® Windows® operating systems you should always switch off the computer as follows: Click the Start button. Select Shut Down. Click OK. This avoids any problems with the hard disk and operating system. 22 The operating system is installed the first time you switch on the computer. Please follow the operating system’s installation instructions here. After installation and restarting, the computer is ready to use. The basic graphics functions allow you to modify the resolution, the color depth and the desktop appearance. You can find more detailed information on this point in the installation instructions. Preparation Power Management Your system is compatible with the ACPI power saving system. The basic power management settings can be found under the following in Windows operating systems: <Settings> <Power Options>. If you have questions, use the Windows Help function. Here you can set the behavior separately for various battery charge levels. Standby: – low energy consumption – The display is dimmed and the hard disk remains unchanged. The power LED flashes. By pressing the on/off button, the computer returns to the normal operating state. The user must log on again. Sleep: – Without power adapter no energy consumption – The current operating state is saved to the hard disk; the computer is switched off. All open documents or applications become available again when the computer is switched on. Switching off the notebook and disconnecting it from the power supply (pulling the plug of the power adapter) can prevent any energy consumption. • Notes on the ExpressCard: Never remove an ExpressCard when the system is in sleep mode. This deactivates the slot, thus changing the system configuration. This can lead to problems the next time the computer is started. Automatic light sensor The device features an in-built automatic light sensor. When the notebook is switched on, the brightness of the display is automatically adjusted to the surrounding light conditions. MAXDATA Notebook PRO 6110 IW 23 24 System Overview Left Side All air intake and ventilation openings must be kept free from obstructions at all times. If not, the device is liable to overheat. Fig. 6 (1) Socket for power adapter (2) Port replicator connection (3) Network port (4) Connector for external monitor (5) S-Video TV output (6) USB ports Right Side 9 Fig. 7 (1) ExpressCard slot (2) Memory card slot (3) USB ports (4) Optical drive (5) Activity LED for optical drive (6) Eject button for optical drive (7) Emergency release for optical drive (only if notebook is switched off) (8) Modem port (9) Kensington Lock anti-theft device Front View Fig. 8 MAXDATA Notebook PRO 6110 IW (1) Loudspeaker/headphones socket (2) Line-in port (3) Microphone socket (4) IEEE 1394 port 25 Rear View Fig. 9 (1) Battery Underside All air intake and ventilation openings must be kept free from obstructions at all times. If not, the device is liable to overheat. Fig. 10 26 (1) Battery slot (2) Type plate (3) Cover for WLAN card, RAM, Turbo Memory card and CPU (4) Hard disk slot System Overview Explanation of LED Displays A 1 Fig. 11 (1) Caps Lock (2) Num Lock (3) Drive access (4) Power (5) Battery (6) Wireless LAN (7) Memory card access Table 1 Symbol A 1 Meaning Lights when Caps Lock is on. Lights when Num Lock is on. Flashes when the hard disk is being accessed. Lights when the computer is switched on. Flashes in power save mode. Lights when the battery is charging or ready for use. Lights when the WLAN is connected. Flashes when the memory card is being accessed. MAXDATA Notebook PRO 6110 IW 27 Hot Keys (Shortcut key combinations with special functions) To activate the hot keys, press and hold down the Fn key and then press the desired additional key. For certain functions it may be necessary to install KB Manager. You can find additional information on the next page. Table 2 Keys Meaning Fn + F1 Switches to power saving mode Fn + F2 Switches the wireless network (WLAN) on/off (only when the function is activated using KB Manager, see the next page). Fn + F3 Switches between LCD display/monitor/both Fn + F4 Reduces LCD brightness Fn + F5 Increases LCD brightness Fn + F6 Switches the loudspeaker on/off Fn + F7 Reduces the volume Fn + F8 Increases the volume Fn + F9 Switches between Playback and Pause with the Microsoft® Windows® Media Player Fn + F10 Stops the Microsoft® Windows® Media Player playback Fn + F11 Switches to the previous track (Media Player) Fn + F12 Switches to the next track (Media Player) Fn + Esc Activates/deactivates the optional Bluetooth module (only when the function is activated using KB Manager, see the next page). Fn + Home Activates/deactivates the light sensor (only when NumLock is enabled). 28 System Overview The Quick Buttons (Quick Launch keys) The quick launch buttons are located just above the keyboard. You can use these to launch frequently used applications. If the keys are not assigned to any functions, you can find the drivers to activate the keys on the Utility CD. To do this, please follow the instructions in the “Installation Instructions” section. Fig. 12 (1) Launches the Internet browser (2) Starts the e-mail program (3) Switches to silent mode (4) Switches sound on/off (5) Activation or deactivation of the wireless communication module (WLAN and Bluetooth). To switch the individual modules on or off please press the hot keys described on the previous page. MAXDATA Notebook PRO 6110 IW 29 The Keyboard Your notebook’s keyboard has all the functions of a normal AT-compatible keyboard plus some extras: Typewriter These keys correspond to a typewriter’s keys. Function keys In many operating systems (and applications), special functions are available via these keys. You can find more detailed information on this in the relevant handbooks. Special keys These keys (and key combinations) are used for controlling various hardware functions. Fig. 13 30 (1) Function keys – For the functions, see Table 2 – Hot Keys (2) Fn key (3) Microsoft® Windows® key (position may vary for different layouts) (4) Numerical keypad (press Num Lock key to activate this keypad – see Fig. 11) (5) Microsoft® Windows® key (position may vary for different layouts) (6) Arrow keys System Overview The TouchPad The system automatically sets up the integrated TouchPad. If you are using Microsoft® Windows®, no driver needs to be installed for the basic functions. If you wish to use the advanced functions, you can find the drivers to activate them on the Utility CD. To do this, please follow the instructions in the “Installation Instructions” section. (1) Sensor field (2) Left “mouse” button (3) Right “mouse” button (4) Scrolling area: works like a mouse wheel Note for left-handed users: most operating systems enable reversal of the mouse buttons. Fig. 14 The TouchPad - Operation (1) Select (2) Select, move and release (Drag & Drop) (3) Double-click to run/open files (4) Scroll When using the TouchPad, make sure it as well as your finger are clean and dry. The TouchPad reacts to finger movements. The lighter it is touched, the better it reacts. Pressing hard will not increase its accuracy. MAXDATA Notebook PRO 6110 IW 31 The Optical Drive To insert a CD, press the eject button on the front side of the drive. Fig. 15 Fig. 16 Place a CD onto the spindle with the label side facing up and push it gently down onto the spindle. Push the CD tray back in until it locks into place. The CD is now ready to read. Some CDs have an autostart function. This means that installation programs or music CDs automatically run after you place them in the drive. 32 System Overview The ExpressCard slot The computer is provided with an ExpressCard slot. This slot is 54 mm wide and is suitable for ExpressCard/34 and ExpressCard/54 expansion cards. To insert an ExpressCard, push it into the slot until it locks into place. Make the connection you require (for example, network connection). Also consult the documentation for the relevant card. To remove the ExpressCard, first push it gently inward. This releases the catch, allowing the ExpressCard to be removed. Fig. 17 The Memory Card Slot The computer is provided with a combination slot. This slot accepts Memory Sticks, MS Pro, SD (Secure Digital), and MMC (Multimedia card) cards. Insert these cards into the slot holding the printed side upwards. After the card is inserted correctly into place, it is recognized as an additional drive. The data on the card can then be accessed. To remove it, simply pull the card out. Never remove the card while data is being read from or written to the card! DO NOT use the “Safely Remove Hardware” function to remove the memory card! In this case always restart the system to reactivate the combo slot. Fig. 18 MAXDATA Notebook PRO 6110 IW 33 The Data/Fax Modem The system automatically sets up the integrated analog modem. To use the modem functions, connect the modem socket to an analog telephone socket (not ISDN) using the telephone cable. Proper use: The modem can be connected to all analog sockets in Europe. It is to be used solely for data communication purposes. Do not attempt to connect the modem to an ISDN telephone socket! This would result in serious damage to the device. Fig. 19 The LAN Port The built-in network adapter enables your computer to connect to the Internet via a 10/100/1000 Mbps network or DSL. The connection is made via an Ethernet network cable and RJ-45 connectors. These are inserted on the back of the computer and into an available network hub or DSL socket. Under no circumstances should you confuse a network cable RJ-45 connector with an ISDN connector! NEVER attempt to connect the LAN adapter to an ISDN telephone socket! This would result in serious damage to the device. 34 Fig. 20 System Overview Installation Instructions Restoring the Drivers Your system is supplied in a preloaded condition. This means that all the data and drivers that the system requires are already on the hard disk. In case you erase and/or format your hard disk drive, the system drivers are stored on the Utility CD supplied with the computer. After reinstalling the operating system (for example, with the Recovery CD), this allows you to restore your notebook to a usable condition. The Utility CD The Utility CD will run automatically after you place it into the drive. If this is not the case, you can run the CD as follows: select <My Computer”> <CD Drive> and then the “utility. exe” file. You can select the driver that you want to install in the “Drivers” section. Recommended: Install all listed drivers from top to bottom. In addition, you can later install the advanced functions you require in the “Utility” section. When using the Utility CD, please follow the instructions on the menu. Setting the Resolution After installation of the graphics driver, you can set the resolution to the desired size (e.g. 1280 × 800). You do this in the following way: Right-click on any free area of the desktop. Select <Properties>. In the Display Properties window, click the Settings tab. Here you can set the slider to a resolution you find comfortable. Click <Apply> to set the resolution. MAXDATA Notebook PRO 6110 IW 35 36 Port Replicator (optional) Port Replicator Overview The Port Replicator brings broad extensibility to your notebook computer. Through a single port on your computer, it offers you the following types of connections: • Power adapter socket • One IEEE 1394 Port • One COM Port • One VGA Port • One Printer Port • Two USB 2.0 Ports • One RJ45 10/100/1000 Mbit/s Ethernet LAN Port • One Headphones socket They are further described on the following pages. 9 (1) Power adapter socket (2) IEEE 1394 Port (3) COM Port (4) VGA Port (5) Printer Port (6) USB Ports (7) LAN Port (8) Headphones socket (9) On/off button MAXDATA Notebook PRO 6110 IW 37 Installation Procedure Follow the steps below to connect the Port Replicator to your notebook computer: 1. Align the Port Replicator connector with the matching port on the left side of the computer. 2. Gently push the connector into the port until it is fully seated in place. Device Ports The Port Replicator connections are described in this section. They allow you to connect to a wide variety external devices including but not limited to: floppy disk drives, hard disk drives, optical media disk drives, keyboards, USB devices, printers, etc. IEEE 1394 Port The IEEE 1394 port allows you to connect an external digital multimedia device such as camcorders, digital cameras, and so on. To connect an IEEE 1394 interface device: 1. Align the connector with the port opening. 2. Push the connector into the port until it is seated firmly in place. Your computer will automatically recognize the device as soon as it is attached and install the appropriate drivers for you, if necessary. 38 Port Replicator External Monitor Port The external monitor port allows you to connect an external monitor. To connect an external monitor: 1. Align the connector with the port opening. 2. Push the connector into the port until it is seated firmly in place. 3. Tighten the two connector screws. Pressing the [FN] + [F3] keys allows you to change how the video is displayed between the notebook and the external monitor. Each time you press the keys, the display focus shifts, starting with the built-in display panel only moving to the external monitor only finally moving to both the built-in display panel and the external monitor. Parallel Port The parallel port, or LPT port, allows you to connect parallel devices such as a printer, to your notebook. To connect a parallel device: 1. Align the connector with the port opening. 2. Push the connector into the port until it is seated firmly in place. 3. Tighten the two connector screws. Your computer will automatically recognize the device as soon as it is attached and install the appropriate drivers for you, if necessary. Universal Serial Bus Ports The Universal Serial Bus (USB) ports allow you to connect USB devices like external game pads, pointing devices, keyboards and/or speakers. To connect a USB device: 1. Align the connector with the port opening. 2. Push the connector into the port until it is seated firmly in place. Due to ongoing changes in USB technology and standards, not all USB devices and/or drivers are guaranteed to work. If you encounter connection problems, check with the device manufacturer for compatibility information. MAXDATA Notebook PRO 6110 IW 39 Internal LAN (RJ-45) Port The RJ-45 port is used to connect the internal Fast Ethernet (10/100/1000 Base-T/Tx) to a Local Area Network (LAN) in your office or home, or broadband devices such as a cable modem, DSL, or satellite internet. If your notebook has internal LAN capability you will probably need to configure your notebook to work with your particular network. (To properly set up your LAN environment, consult with a networking professional. Please refer to your network administrator for information on your network configuration.) To connect a LAN cable: 1. Align the connector with the port opening. 2. Push the connector into the port until it is seated firmly in place. 3. Plug the other end of the cable into a LAN outlet. Headphones socket You can connect headphones or portable computer loudspeakers to your notebook via the headphones socket. Your audio device must be equipped with a 1/8" (3.5 mm) stereo miniplug for it to work with the Port Replicator. To connect an external audio source: 1. Align the connector with the port opening. 2. Push the connector into the port until it is seated firmly in place. Power adapter socket You can connect the notebook’s power adapter here. Power is then supplied to the notebook via the port replicator. On/off button When the notebook and port replicator are connected, the on/off button on the port replicator has the same function as the on/off button on the notebook. 40 Port Replicator Specifications Processor and Platform • Intel® Centrino® Mobile Technology: - Intel® Core™ 2 Duo Processor T7300 to T7700 (2.0 to 2.4 GHz) - Intel® Core™ 2 Duo Processor T7100 (1.8 GHz) • Intel® Celeron® M Processor • µFC‑PGA package • Intel® PM965 & ICH8-M RAM • Main memory expandable to 4 GB DDR2 SDRAM (Only allow qualified service personnel to expand the main memory) • Two DDR2-533/667 SODIMM sockets Display and Video • 15.4 inch WXGA TFT display Supported resolution 1280 × 800 with up to 16.7 million colors • Graphics adapter: NVIDIA® GeForce® 8400M GS •256 MB graphics memory • Simultaneous LCD/external monitor • External monitor: Supports up to 1600 × 1200, 16.7 million colors Storage Capacity • One SATA hard disk drive (2.5”, 9.5 mm) • One internal optical drive • One memory card slot Audio • High definition stereo sound with 3D sound effects • Built-in stereo loudspeakers MAXDATA Notebook PRO 6110 IW 41 Communications • Gigabit Ethernet function for 10/100/1000 Mbit/s, built in • MiniCard for 802.11a+b+g (+n) wireless network (optional) • Bluetooth 2.0 (optional) • High-speed 56 Kbit/s V.90/92 fax/data software modem (MDC) Input Devices • 86/87/88-key Microsoft® Windows® keyboard • Ergonomically positioned TouchPad • Quick launch keys Ports • One DVI-I port (monitor) • One TV output • One stereo output socket (headphones) • One microphone input socket • One audio input socket (line-in) • Four USB ports (v2.0) • One standard telephone socket (RJ-11) • One standard network port (RJ-45) • One DC IN socket • One IEEE1394 i.Link port • One ExpressCard slot, of type 54 • One port replicator connection (optional) • One expansion slot for an Intel® Turbo Memory card (optional) (supported only under Microsoft® Windows Vista™) 42 Specifications Power Supply • Main battery Li-Ion 4800 mAh • AC power adapter 100-240 V, AC 50-60 Hz, 90 W. • Recharging System OFF:3 hours (95 %) System ON: 4–5 hours (95 %) • Fully-supported ACPI Power Management, suspend to Disk, suspend to RAM Operating System • Microsoft® Windows® XP • Microsoft® Windows Vista™ Other Data • Dimensions 254.5 (D) × 355 (W) × 25.5–35.2 (H) mm • Weight 2.75 kg (depending on model) • Operating temperature: 5 to 35 °C • Operating humidity: 20 to 80 % RH • Storage temperature: -10 to 65 °C MAXDATA Notebook PRO 6110 IW 43 44 Fault Diagnosis and Troubleshooting If a problem occurs while working with your computer, first of all try using the following information to solve the problem.If the problem persists, switch off the system for several minutes and then restart it. You will lose all unsaved data, but the system may work properly again. Subsequently contact your dealer or customer support agent. Despite pressing the power switch the computer remains switched off. Possible cause of the problem: • The battery is missing or is incorrectly installed. Note: • The power on LED is not lit. Troubleshooting: • Make sure that the battery is in the battery compartment and is inserted properly. • Check that the battery terminals are making direct contact. • Connect your notebook to the power adapter so that the battery (if present) can recharge. Possible cause of the problem: • Battery level low. Note: • The battery display LED flashes. Troubleshooting: • Operate the computer using the power adapter. If the system does not immediately start up, switch off the computer and then restart it. The screen is not working. Possible cause of the problem: • The energy saving mode is activated. Note: • The suspend LED flashes. Troubleshooting: • Press the on/off button. Possible cause of the problem: • The screen settings are incorrect. Troubleshooting: • Press the spacebar, several times if necessary. • If an external monitor is connected, switch it on. MAXDATA Notebook PRO 6110 IW 45 Possible cause of the problem: • In the System Settings, a screen type other than the existing one has been set. Troubleshooting: • Press the Fn + F3 key combination. • If an external monitor is connected, connect this to a power source and switch it on. Also check the brightness and contrast settings. The system stops working. Possible cause of the problem: • An energy saving function has been activated. Note: • The screen switches itself off. Troubleshooting: • Press any key, or press the on/off button if none of the status LEDs are lit. Possible cause of the problem: • A software error has caused a system crash. Troubleshooting: • Additional information is available in the operating system handbook. • If you cannot remedy the problem, restart the system. You will lose any unsaved data! If this doesn’t work either, briefly switch off the computer and then switch it back on again. Each time the system starts, it carries out a self-test (POST). If an error occurs, an error message appears, briefly describing the problem. 46 Fault Diagnosis and Troubleshooting Index A Accuracy..................................................31 ACPI power saving system......................23 Arrow keys...............................................30 B I IEEE 1394.......................................... 37, 38 Instructions..............................................22 Internal LAN (RJ-45) Port.........................40 ISDN connector.......................................34 Battery..................... 7, 10, 17, 20, 26, 27, 45 Battery or power supply..........................21 Battery slot........................................20, 26 K C L Cleaning...............................................9, 10 Cold start.................................................22 Color depth..............................................22 COM Port.................................................37 Ctrl + Alt + Del........................................22 D Data/Fax Modem.....................................34 Desktop appearance................................22 Device Ports............................................38 Display.........................................23, 28, 45 E Emergency release..................................25 Energy consumption................................23 Energy settings........................................22 Ethernet LAN port...................................37 External monitor....................25, 39, 45, 46 F Finger movements..................................31 Fn key................................................28, 30 Function keys...........................................30 G Garbage collection service........................9 Graphics functions, basic.........................22 H Headphones socket...........................25, 37 Household waste................................... 7, 9 MAXDATA Notebook PRO 6110 IW Keyboard..................................................30 Keys.........................................................28 LAN port..................................................34 LC display................................................28 Liquid.......................................................10 Loudspeaker............................................25 M Microphone socket..................................25 Modem port.............................................25 Modem socket.........................................34 Moisture....................................................9 N Network............................................. 11, 34 Network adapter......................................34 Network port...........................................25 O Operating state........................................23 Operating system..............................22, 31 Original packaging...................................17 P Parallel port..............................................39 Port replicator....................................25, 37 Power adapter.............9, 20, 21, 25, 43, 45 Power cable.......................................10, 21 Power on LED..........................................27 Power supply.......................................9, 10 Printer port...............................................37 Q Qualified service personnel...........9, 10, 41 Quick launch keys....................................42 47 R Release....................................................25 Resolution..........................................22, 35 Restarting................................................22 S Shipping contents....................................17 Shocks/Vibrations......................................9 Standby....................................................23 Sunlight......................................................9 Switch on.................................................22 System crash...........................................46 T TouchPad...........................................31, 42 TV output.................................................25 Typewriter................................................30 U USB ports.................................... 25, 37, 39 V VGA Port..................................................37 Voltage.................................................6, 21 W Warm start...............................................22 Warranty....................................................6 Wireless network....................................28 WLAN......................................................28 48 Austria MAXDATA Computer GmbH Ignaz-Köck-Straße 9 A-1210 Wien Phone: +43 1 (0) 27789-0 Benelux MAXDATA Benelux B.V. Bredaseweg 113-115 NL -4872 LA Etten-Leur Phone: +31 (0) 76 5039250 France MAXDATA S.A.R.L. 7 avenue du Général de Gaulle, Bâtiment 4, F-91090 Lisses Phone: +33 (0) 169 112990 Germany MAXDATA Computer GmbH Elbestraße 12-16 D-45768 Marl Phone: +49 (0) 2365 952-0 Italy MAXDATA Italia S.r.l. Strada 1, Palazzo F1 I-20090 Milanofiori, Assago (MI) Phone: +39 (0) 2 5777-91 Poland MAXDATA Sp. z.o.o Ursynów Business Park ul. Pu�awska 303 PL-02-785 Warszawa Phone: +48 (0) 22 5435800 Spain . Portugal MAXDATA Iberia s.l. c/Colquide, 6 Edificio Prisma – Portal 1-B-Pta. 1a E-28230 Las Rozas (Madrid) Phone: +34 (0) 91 6375655 Switzerland MAXDATA Computer AG Haldenstraße 5 CH-6340 Baar Phone: +41 (0) 41 766 32 32 United Kingdom MAXDATA UK Limited The MAXDATA Centre, Downmill Road Bracknell, Berkshire, RG12 1QS, UK Phone: +44 (0) 1344 788900