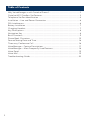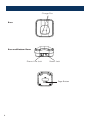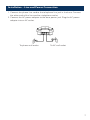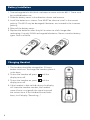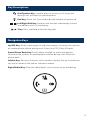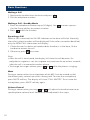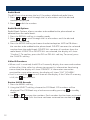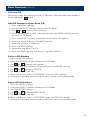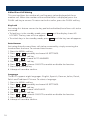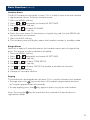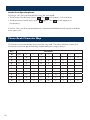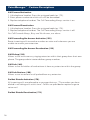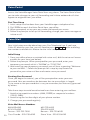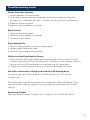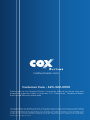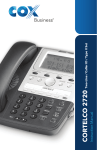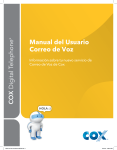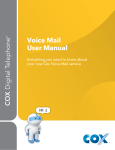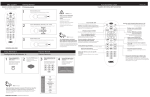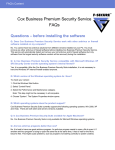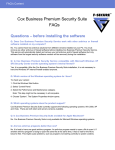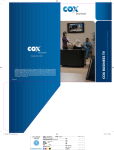Download Cortelco 8012 Instruction manual
Transcript
1 Instruction Manual CORTELCO 8012 Cordless Telephone Set / DECT 6 Table of Contents Why VoiceManagerSM with Cortelco Phones?......................................................... 2 Cortelco 8012 Cordless Set Features....................................................................... 3 Telephone Set Part Identification.............................................................................. 4 Installation — Line and Power Connection............................................................... 6 DSL Interference......................................................................................................... 6 Battery Installation...................................................................................................... 7 Charging Handset...................................................................................................... 7 Key Descriptions......................................................................................................... 8 Navigation Key............................................................................................................ 8 Basic Functions............................................................................................................ 9 Phone Book Characters........................................................................................... 15 Format/Setting Date and Time................................................................................ 16 Three-way Conference Call..................................................................................... 16 VoiceManager — Feature Descriptions................................................................... 17 VoiceManager — Most Frequently Used Features................................................. 18 Voice Portal................................................................................................................ 19 Voice Mail.................................................................................................................. 19 Troubleshooting Guide............................................................................................ 20 2 Cortelco 8012 / Cordless Telephone Set / DECT 6 Why VoiceManagerSM with Cortelco Phones? • Total cost of ownership savings with Cox • Total flexibility to meet your business needs • One vendor to call to support voice and equipment needs • Cox Business VoiceManager has more features than most phone systems • VoiceManager features are NETWORK-BASED - Can be accessed from anywhere (Voice Portal and My Account control) - Most features can be controlled from the sets with /# codes (see page 18) - Customer benefits from feature upgrades on VoiceManager platform - Our strongest feature solutions are: - Business continuity - Personal mobility * 3 Cortelco 8012 Cordless Set Features • Interference-free Communication 1.8 GHz DECT Technology • Five-row Backlit Dot Matrix LCD with Adjustable Contrast • Lighted Key Pad • Speakerphone • Receiver/Speaker/Ringer Volume Control • Tone/Pulse Dialing • Flash with Selectable Timing • Pause • Mute • 10 Number Redial Memory • 50 Entry Name/Number Phonebook Entries • VIP Ringtones for Phonebook Entries • 10 Ringer Tones • Selectable Key Tone • Pre-dialing • Clock 4 • Call Duration Display • Alarm Clock w/Snooze • Out-of-Range Alarm • PIN for Security • Key Pad Lock • Eight Languages selectable (English, French, Spanish, German, Italian, Dutch, Polish and traditional Chinese) • Auto Answer (Optional) • Handset Name • Caller ID on Call Waiting • 40 Entry Caller ID List • Message Waiting • Call Transfer • Three-way Conference Call • Internal Calls • Up to five handsets can be registered to one base • Up to four bases can be registered to one handset 8012 Telephone Set Part Identification Ear Piece Down/ Phone Book Key Handset Icons New Call: One or more calls have been received. MSG Waiting: One or more voice messages have been received. Off Hook: The line is in use. Speakerphone: Speakerphone function is in use. Alarm: The alarm is activated. Signal: One or more voice messages have been received. Battery: Shows battery charge level. Key Pad Lock: Key pad is locked. 5 Charge Pins Base Rear and Bottom Views Phone Line Jack Power Jack Page Button 6 Installation — Line and Power Connection 1. Connect the phone line cord to the telephone line jack in the base. Connect the other end of the line cord to a telephone outlet. 2. Connect the AC power adapter to the base power jack. Plug the AC power adapter into an AC outlet. To phone wall outlet To AC wall outlet 7 Battery Installation 1. Two rechargeable Ni-MH AAA size batteries come with the 8012. These must be installed before use. 2. Slide the battery cover in the direction shown and remove. 3. Install the batteries as shown. Care MUST be taken to install in the correct polarity. The 8012 may be damaged if batteries are inserted in the incorrect polarity. 4. Reinstall the battery cover. 5. Replace the batteries when they fail to return to a full charge after recharging. Use only Ni-MH rechargeable batteries. Never use other battery types such as alkaline. Charging Handset 1. The handset should be charged for 15 hours before initial use. To charge the handset, place it in the base. 2. To turn the handset off, press until the display turns off. 3. To turn the handset on, press until the display turns off. 4. If the handset is able to find a base, the display will show the handset number, the handset name (if one is assigned), the signal icon and the current time. If the handset cannot find a base, it will display “Searching ...” 8 Key Descriptions Dial/Speaker Key: Used to place or answer a call. If pressed during a call, activates the speakerphone. End Key: End a call. If pressed and held, handset will power off. Left/Right Soft Key: Performs the function indicated by the text immediately over it in the display. *Key: Press and hold to lock the key pad. Navigation Keys Up/CID Key: Scrolls up through list and menu options. Increases the receiver or speakerphone volume during a call. Enters the CID (Caller ID book). Down/Phone Book Key: Scrolls down through list and menu options. Decreases the receiver or speakerphone volume during a call. Enter the phone book. Left/Int Key: Set up an intercom call to another handset. Set up a conference call with an external line and an intercom handset. Right/Redial Key: Enter the redial book. Insert a pause when pre-dialing. 9 Basic Functions Making a Call 1. Remove the handset from the base and press 2. Dial the telephone number. Making a Call – Standby Mode 1. Enter the telephone number (up to 32 digits). Use Use the Erase soft key to correct mistakes. 2. Press to dial the number. . to enter a pause. Receiving a Call When a call is received, the IN USE indicator on the base will blink. Normally, the caller’s phone number will be displayed. If the caller cannot be identified, only the NEW CALL information will display. 1. If Auto Answer has been activated and the handset is in the base, lift the handset to answer the call. 2. Otherwise, press to answer. Note: • After the call is terminated, the display will show the call duration. If a polyphonic ringtone is set, the ringtone may continue for up to four seconds after the call is answered at another phone. • To change the ringer volume, press or while the phone is ringing. Mute During a conversation, the microphone of the 8012 can be muted so that the distant party cannot hear what is being said. To mute the microphone, press MUTE soft key. The display will show “CALL MUTED”. To un-mute the microphone, press MUTE soft key again. Volume Control During a conversation, pressing or will adjust the handset receiver or speakerphone volume level. Volume can be adjusted in five steps. 10 Basic Functions (cont’d) Message Waiting • If a voice message is received, the display will show the icon and “MSG WGT ON”. • To deactivate the icon, press the key in standby mode, then press and hold the 4 key. Finally, press to return to standby mode. “MSG WGT ON”. Ringer Settings Perform the following steps to change the ringer tone or volume. These settings can apply to either external calls (from the telephone company) or internal calls (from other handsets registered to the same base). 1.Press the MENU soft key. 2.Press or to choose Handset Settings. 3. Press the SELECT soft key. 4.Press or to choose Ring Setup. 5.Press the SELECT soft key. 6.Press the SELECT soft key to choose INT RING, or press the to choose EXT RING. 7.Press the SELECT soft key. 8.Press or to choose MELODY or VOLUME. 9.Press the SELECT soft key. 10.Choose the desired ring tone (1 to 10) or desired volume (1 to 5 or off). The 8012 will play the selected melody or volume level. 11.Press the SAVE soft key to confirm. Last Number Redial 1. Press or the REDIAL soft key in standby mode. The display will show the last number dialed. 2. Press to dial the number. 11 Redial Book The 8012 can also retrieve the last 10 numbers dialed and redial them. 1. Press or to scroll through the list of numbers until the desired number is displayed. 2. Press to dial the number. Redial Book Options Redial Book Options allow a number to be added to the phone book or deleted from the redial book. 1. Press the REDIAL soft key in standby mode. 2. Press or to scroll through the list of numbers until the desired number is displayed. 3. Press the MOVE soft key to choose the desired option. ADD to PB allows the number to be added to the phone book. DELETE removes the selected number from the redial book. DELETE ALL removes all numbers from the redial book. If DELETE or DELETE ALL are selected, the display will show “Confirm?”. To confirm, press the DEL or DEL ALL soft key. To cancel, press the CANCEL soft key. Caller ID Functions • When a call is received, the 8012 will normally display the name and number of the caller. If the caller has chosen to prevent his information from being transmitted, the display will show “PRIVATE”. If information cannot be received for some other reason, the display will show “OUT OF AREA”. • If call is missed, the icon will show on the display. If the Caller ID memory is full, the icon will flash. Review Call ID Records 1. Press the MENU soft key. 2. Using the SELECT soft key, choose the CID Book. CID numbers will be displayed. The CID Book may also be accessed by pressing in standby mode. 3. Use or to review the numbers. Each number that has been reviewed is marked with . Calls that have not been reviewed are marked with . 12 Basic Functions (cont’d) Dial from CID Follow the steps for reviewing Caller ID Records. When the desired number is displayed, press to dial. Add CID Number to Phone Book (PB) 1.Press the MENU soft key. 2.Using the SELECT soft key, choose the CID Book. 3.Use or to review the numbers. 4.When the desired number is displayed, press the MENU soft key to enter the ADD to PB menu. 5.Press the SELECT soft key. A prompt for the name will appear. 6.Enter the name and press the NEXT soft key. 7.Enter the number, if necessary. 8.Press the NEXT soft key. 9.Select the ring tone (1 to 10). 10.Press the SAVE soft key. A beep will sound to confirm. Delete a CID Number 1. Press the MENU soft key. 2. Using the SELECT soft key, choose the CID Book. 3. Use or to review the numbers. 4. When the desired number is displayed, press the MORE soft key. 5. Use or to choose DELETE. 6. Press the SELECT soft key. 7. When the display shows “CONFIRM?”, press the DEL soft key. 8. A beep will sound to confirm and the next number will be displayed. Delete All CID Numbers 1. Press the MENU soft key. 2. Using the SELECT soft key, choose the CID Book. 3. Press the MORE soft key. 4. Use or to choose DELETE ALL. 5. Press the SELECT soft key. 6. When the display shows “CONFIRM?”, press the DEL ALL soft key. 7. A beep will sound to confirm and the 8012 will return to standby mode. 13 Caller ID on Call Waiting This service allows the number of a calling party to be displayed while on another call. When the number of the second caller is displayed, press the FLASH soft key to answer. To return to the first caller, press the FLASH soft key. Key Lock Activating this feature causes the key pad to be disabled, but allows calls to be answered. • To lock keys in the standby mode, press until the display shows HS LOCKED. The key icon will also appear. • To unlock keys in the standby mode, press until the key icon disappears. Auto Answer Activating Auto Answer allows calls to be answered by simply removing the handset from the base. To activate Auto Answer: 1. Press the MENU soft key. 2. Press or repeatedly to choose HS SETTINGS. 3. Press the SELECT soft key. 4. Use or to choose AUTO ANSWER. 5. Press the SELECT soft key. 6. Press or to choose ON/OFF to enable or disable the function. 7. Press the SAVE soft key. 8. A beep will sound to confirm. Language The 8012 supports eight languages: English, Spanish, German, Italian, Dutch, Polish and Traditional Chinese. To select a language: 1. Press the MENU soft key. 2. Press or repeatedly to choose HS SETTINGS. 3. Press the SELECT soft key. 4. Use or to choose LANGUAGE. 5. Press the SELECT soft key. 6. Press or to choose ON/OFF to enable or disable the function. 7. Press the SAVE soft key. 8. A beep will sound to confirm. 14 Basic Functions (cont’d) Handset Name The 8012 handset can be given a name. This is useful if more than one handset is registered to a base. To set the handset name: 1. Press the MENU soft key. 2. Press or repeatedly to choose HS SETTINGS. 3. Press the SELECT soft key. 4. Use or to choose HS NAME. 5. Press the SELECT soft key. 6. Enter the name (up to 12 characters) using the key pad. Use the ERASE soft key to correct any mistakes. 7. Press the SAVE soft key. 8. The handset name will display above the handset number in standby mode. Range Alarm Normally a beep will sound whenever the handset moves out of range of the base. This feature may be enabled or disabled. 1. Press the MENU soft key. 2. Press or repeatedly to choose HS SETTINGS. 3. Press the SELECT soft key. 4. Use or to choose TONE SETUP. 5. Press the SELECT soft key. 6. Use or to choose ON/OFF to enable or disable the function. 7. Press the SAVE soft key. 8. A beep will sound to confirm. Paging The handset can be paged from the base. This is useful to locate a lost handset. • To page, press the key on the base. All handsets registered to the base will ring for approximately 60 seconds. • To stop paging, press the key again or press any key on the handset. Note: Pressing the registration mode. . key for more than five seconds will put the base in 15 Hands-free/Speakerphone During a call, the speakerphone may be activated: • To activate Hands-free, press . The will appear in the display. • To deactivate Hands-free, press again. The will disappear in the display. Caution: Be sure the speakerphone is deactivated before putting the handset near your ears. Phone Book Character Map Characters are entered by pressing the key pad. The chart below shows the characters that are generated by repeatedly pressing the keys. Key 0 16 Character spc 0 ? & 1 1 2 A 3 4 / . , ! @ _ + - B C a b “ ( ) % c 2 D E F d e f 3 G H I g h i 4 s 7 z 9 5 J K L j k l 5 6 M N O m n o 6 7 P Q R S p q r 8 T U V t u v 8 9 W X Y Z w x y Format/Setting Date and Time 1. Press the MENU soft key. 2. Press or repeatedly to choose HS SETTINGS. 3. Press the SELECT soft key. 4. Use or to choose Date and Time Menu. 5. Press the SELECT soft key. 6. Use or to choose Date Format or Time Format. 7. Press the SAVE soft key. 8. Press or to select Date Format (DD-MM/MM-DD) or the Time Format (12 HOUR/24 HOUR). Enter the current Date/Time with the key pad. Time must be entered in 24-hour format even if the display is set for 12-hour format. 7. Press the SAVE soft key to confirm and exit. Three-way Conference Call A conference call may be established between two handsets and one external caller: 1. During the external call, press . 2. Enter the number of the handset to add to the conference call. 3. Press to answer the call. 4. Press at the calling handset to establish the conference. 3. Press at either of the internal handsets to leave the call. Note that the other handset will remain connected to the call. 17 VoiceManager – Feature Descriptions SM Call Forward Activation 1. Lift telephone handset. Press the assigned code (ex. *72). 2. Enter phone number to which calls will be forwarded. 3. Replace telephone handset. The Call Forwarding Always service is on. Call Forward Deactivation 1. Lift telephone handset. Press the assigned code (ex. *73). 2. Replace telephone handset. The Call Forwarding Always service is off. For Call Forward Always, Busy and No Answer, use above. Call Forwarding No Answer Activation (*92) Route incoming calls to another number or voice mail whenever you are unable to answer your extension. Call Forwarding No Answer Deactivation (*93) Call Pickup (*98) Allows a user to answer any ringing extension within their group from their own phone. The group administrator defines group member. Call Park (*68) Allows a user to hold a call and retrieve it from any extension within the group. Call Park Retrieve (*88) Allows a user to retrieve a call parked from any extension. Do Not Disturb Activation (*78) All incoming calls are referred to a message that says, “The number you have dialed is not taking calls at this time.” Callers are provided an option to go to voice mail. Do Not Disturb Deactivation (*79) 18 VoiceManager — Most Frequently Used Features SM Feature Access Codes lists the star codes for services you have. To activate a service, hit the “ ” key and the number followed by the “#” key. Some require additional information such as a phone number, but you are prompted for that information. * You cannot change your feature access code. *72 Call Forwarding Always Activation *73 Call Forwarding Always Deactivation *90 Call Forwarding Busy Activation *91 Call Forwarding Busy Deactivation *92 Call Forwarding No Answer Activation *93 Call Forwarding No Answer Deactivation *67 Calling Line ID Delivery Blocking per Call *31 Calling Line ID Delivery Blocking – Persistent Activation #31 Calling Line ID Delivery Blocking – Persistent Deactivation *65 Calling Line ID Delivery per Call *69 Call Return *43 Call Waiting Persistent Activation #43 Call Waiting Persistent Deactivation *70 Cancel Call Waiting *57 Customer Originated Trace *78 Do Not Disturb Activation *79 Do Not Disturb Deactivation *22 Flash Call Hold *66 Last Number Redial *68 Call Park *88 Call Park Retrieve *98 Call Pickup 19 Voice Portal Access the VoiceManager Voice Portal from any phone. The Voice Portal allows you to make changes to your call forwarding and initiate outbound calls that appear to originate from your office. First Time Setup 1. Initial setup must be done from your VoiceManagerSM telephone line. 2. Dial 9999# to reach the Voice Portal from your office. 3. When prompted, set up your pass code and record your name. 4. Follow the prompts to set up call forwarding, change your status manager or initiate a call. Voice Mail Your initial setup must be done from your Cox Telephone line. If you have Caller ID block on your line, you will need to press * 6 7 prior to dialing the number to disable this feature for the initial setup call. Initial Setup 1. From your office phone associated with voice mail, dial the voice mail access number for your area (see below). 2. Follow the prompts. When prompted for your password, enter your temporary password, which is “269266” or “COXCOM”. 3. After entering your temporary password, you will hear a greeting “Welcome to your mailbox...”. Follow the prompts for a step-by-step tutorial to personalize your voice mail box and create a new password. Creating Your Password Once you begin the tutorial, you will be prompted to create your own password. Your password can be between four to seven digits in length. Try to create a new password that is easy to remember, but not easily guessed by others. Take these steps to avoid unauthorized users from entering your mailbox. 1. Avoid using repetitive numbers (4444, 99999) or sequential numbers (12345, 2468). 2. Avoid using the last four digits of your phone number. 3. Change your password regularly. 20 Voice Mail Access Numbers 480-699-6245602-795-6245 623-322-6245928-252-6245 Tucson – 520-702-7000 Benson – 520-720-6245 Casa Grande – 520-235-6245 Sierra Vista – 520-335-6245 Troubleshooting Guide Phone Does Not Operate 1. Power adapter is disconnected. 2. Line cord is disconnected at telephone outlet or at telephone. Test the telephone in a different wall jack. If it works, the first jack may be defective. 3. Batteries are discharged. 4. Batteries are improperly installed. Blank Screen 1. Batteries are discharged. 2. Batteries are improperly installed. 3. Handset is turned off. Short Battery Life 1. Base charging contacts are dirty or damaged. 2. Wrong type of batteries used. 3. Batteries may need to be replaced. Callers Are Not Displayed on Screen 1. Verify that you have subscribed to the appropriate service (Caller ID and Call Waiting Caller ID) from Cox Business. If you only subscribed to Caller ID service, the unit will not display call waiting caller ID information. 2. Check if your answering machine is set to answer before two rings. No Caller Information Is Displayed with the Call Waiting Beep Verify that you have subscribed to Call Waiting Caller ID service from Cox Business. We encourage you to disconnect all the telephone cords and adapter; then reinstall the unit step by step per the instruction manual before you ask for service. Reporting Trouble For help, please contact Cox Business Customer Care at 623-322-2000. 21 coxbusiness.com Customer Care – 623-322-2000 Please refer to the Cortelco Owner’s Instruction Manual that came with your phone for Important Safety Instructions, FCC Information, Telephone Repair and Limited Warranty Information. 22 Service and features not available in all areas. Some features may incur local usage charges in certain markets. Long distance rates will vary. Telephone modem equipment required. Modem uses electrical power to operate and has backup battery power provided by Cox if electricity is interrupted. Telephone service including access to e911 services will not be available during an extended power outage or if modem is moved or inoperable. Telephone services are provided by Cox Arizona Telcom, LLC. ©2011 CoxCom Inc., d/b/a Cox Communications Phoenix, Inc. All rights reserved.