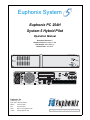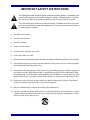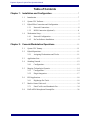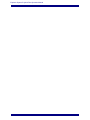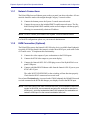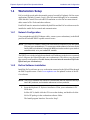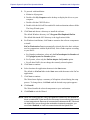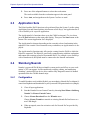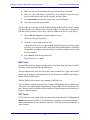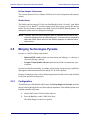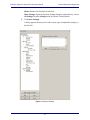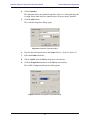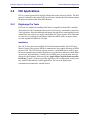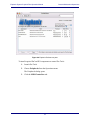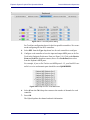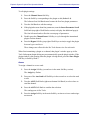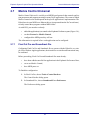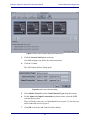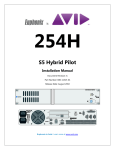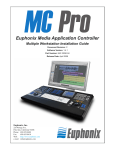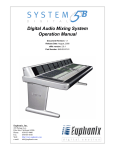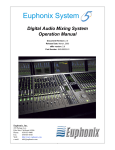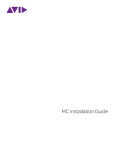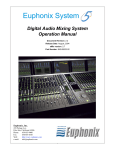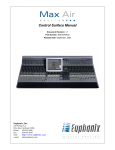Download Euphonix System 5 PC 254H Instruction manual
Transcript
Euphonix System Euphonix PC 254H System 5 Hybrid Pilot Operation Manual Document Revision: C Software Version: Internal v7.385 Part Number: 840-10067-01 Release Date: June 2007 EUCON HYBRID PILOT COMPUTER PC 254h ?? Euphonix, Inc. 220 Portage Ave. Palo Alto, California 94306 Phone: 650-855-0400 Fax: 650-855-0410 Web: http://www.euphonix.com e-mail: [email protected] In the interest of continued product development, Euphonix reserves the right to make improvements to this manual and the product it describes at any time, without notice or obligation. System 5, S5, PatchNet, eMix, EuCon, R1, Studio Hub, Audio Deck, Max Air, Reel Feel, Clear Displays, Track Panner, SnapShot Recall, DSC (Digital Studio Controller), Hyper-Surround, Total Automation and Mix View are trademarks of Euphonix, Inc. Manual design and editing by Rob Wenig. Manual written by Storm Staley, Martin Lucas, Chris Konovaliv, Edward Jones, and Rob Wenig. ©2007 Euphonix, Inc. All rights reserved worldwide. No part of this publication may be reproduced, transmitted, transcribed, stored in a retrieval system, or translated into any language in any form by any means without written permission from Euphonix, Inc. Note: This equipment has been tested and found to comply with the limits for a Class A digital device pursuant to Part 15 of the FCC Rules. These limits are designed to provide reasonable protection against harmful interference when the equipment is operated in a commercial environment. This equipment generates, uses, and can radiate radio frequency energy and, if not installed and used in accordance with the instruction manual, may cause harmful interference to radio communications. Operation of this equipment in a residential area is likely to cause harmful interference in which case the user will be required to correct the interference at his own expense. Caution:Any changes or modifications made by the user that are not expressly approved by Euphonix could void the user’s right to operate the equipment. IMPORTANT SAFETY INSTRUCTIONS The lighting flash with arrowhead symbol within an equilateral triangle, is intended to alert the user to the presence of uninsulated “dangerous voltage” within the product’s enclosure that may be of sufficient magnitude to constitute a risk of electrical shock to persons. The exclamation point within an equilateral triangle, is intended to alert the user to the presence of important operating and maintenance (servicing) instructions in the literature accompanying the product. 1) Read these instructions. 2) Keep these instructions. 3) Heed all warnings. 4) Follow all instructions. 5) Do not use this apparatus near water. 6) Clean only with a dry cloth. 7) Do not block any ventilation openings. Install in accordance with the manufacturer’s instructions. 8) Do not install near any heat sources such as radiators, heat registers, stoves, or other apparatus (including amplifiers) that produce heat. 9) Do not defeat the safety purpose of the polarized or grounding-type plug. A polarized plug has two blades with one wider than the other. A grounding type plug has two blades and a third grounding prong. The wider blade or the third prong are provided for your safety. If the provided plug does not fit into your outlet, consult an electrician for replacement of the obsolete outlet. 10) Protect the power cord from being walked on or pinched particularly at plugs, convenience receptacles, and the point where they exit from the apparatus. 11) Only use attachments/accessories specified by the manufacturer. 12) Use only with the cart, stand, tripod, bracket, or table specified by the manufacturer, or sold with the apparatus. When a cart is used, use caution when moving the cart/apparatus combination to avoid injury from tip-over. 13) Unplug this apparatus during lightning storms or when unused for long periods of time. 14) Refer all servicing to qualified service personnel. Servicing is required when the apparatus has been damaged in any way, such as power-supply cord or plug is damaged, liquid has been spilled or objects have fallen into the apparatus, the apparatus has been exposed to rain or moisture, does not operate normally, or has been dropped. 15) WARNING – TO REDUCE THE RISK OF FIRE OR ELECTRIC SHOCK, DO NOT EXPOSE THIS APPARATUS TO RAIN OR MOISTURE. 16) Do not expose this equipment to dripping or splashing and ensure that no objects filled with liquids, such as vases, are placed on the equipment. 17) To completely disconnect this equipment from the AC Mains, disconnect the power supply cord plug from the AC receptacle. 18) The mains plug of the power supply cord shall remain readily operable. 19) This unit is provided with a power supply cord set suitable for 120V AC input only (for U.S.A. and Canada). For other than U.S.A. and Canada, a qualified person must provide for use with this unit, an appropriate, approved power supply cord set which is in compliance with the end use country requirements and has a minimum cross-sectional area of 1.0mm2. 20) For units with more than one power cord: Caution: This unit has more than one power supply cord. Disconnect two power supply cords before servicing to avoid electrical shock. Attention: Cet appareil comporte plus d’un cordon d’alimentation. Afin de prévenir les chocs électriques, débrancher les deux cordons d’alimentation avant de faire le dépannage. 21) Operator Accessible Fuse: Caution: For continued protection against risk of fire, replace only with same type and rating of fuse. Attention: Pour ne pas compromettre la protection contre les risques d’incendie, remplacer par un fusible de même type et de même caractéristiques nominales. Euphonix System 5 Hybrid Pilot Operation Manual Table of Contents Chapter 1: Installation and Configuration ............................................................7 1.1 Introduction ...............................................................................................7 1.2 System 5 PC Software ...............................................................................7 1.3 Hybrid Pilot Connection and Configuration..............................................7 1.3.1 1.3.2 1.4 Network Connections..................................................................8 KVM Connection (Optional) ......................................................8 Workstation Setup .....................................................................................9 1.4.1 1.4.2 Network Configuration ...............................................................9 EuCon Software Installation .......................................................9 Chapter 2: Console/Workstation Operations ....................................................11 2.1 System 5 PC Startup................................................................................11 2.2 Hybrid Operations ...................................................................................11 2.2.1 Assigning Workstations and Tracks .........................................11 2.3 Application Sets.......................................................................................12 2.4 Steinberg Nuendo ....................................................................................12 2.4.1 2.5 Merging Technologies Pyramix ..............................................................14 2.5.1 2.5.2 2.6 Digidesign Pro Tools ................................................................18 Mackie Control Universal .......................................................................24 2.7.1 2.8 Configuration ............................................................................14 Plugin Integration......................................................................17 HUI Applications.....................................................................................18 2.6.1 2.7 Configuration ............................................................................12 Final Cut Pro and Soundtrack Pro.............................................24 DAD AX24 Microphone Preamplifier ....................................................26 v Euphonix System 5 Hybrid Pilot Operation Manual vi Euphonix System 5 Hybrid Pilot Operation Manual Chapter 1: Installation and Configuration This chapter introduces the Hybrid Pilot and instructs you how to configure it and the Euphonix System 5 console to work together. 1.1 Introduction As digital audio workstations become more prevalent in the audio production environment, it is vital to smoothly integrate them into the production workflow. The Euphonix MC and System 5-MC products are full-featured control surfaces able to control and communicate with multiple software products (Nuendo, Logic, Pyramix, Pro Tools, etc.). The System 5 Hybrid Pilot brings that functionality into the System 5 console: 1.2 • Tracks can be loaded from DAWs onto the console surface. • SmartSwitch functionality enables DAW control and editing directly from the console surface. • Tracks from different DAWs co-exist on the surface alongside tracks from regular System 5 sources, enabling simultaneous use of many different sources and total control of the studio from the console. System 5 PC Software Before proceeding make sure your components are up-to-date: 1.3 • System 5 software must be version 3.00 or higher. • System 5 Studio Computer SC262/263 must be imaged with .v03 or higher. • See System 5 Manual for step-by-step installation instructions. Hybrid Pilot Connection and Configuration The Hybrid Pilot arrives with its software installed and configured, but it must be connected properly. The first time the Hybrid Pilot is booted after connecting to the System 5, it will check for new software and automatically update itself. This process may take a few minutes and briefly delay the Hybrid being visible in eMix. 7 Euphonix System 5 Hybrid Pilot Operation Manual 1.3.1 Installation and Configuration Network Connections The Hybrid Pilot has two Ethernet ports on the rear panel, one above the other. All connections should be made with straight-through Category 5 network cables. 1. Connect the bottom port to the System 5 console network switch. 2. Connect the top port to the included DHCP-capable network router. The Hybrid Pilot ships with DHCP enabled (on the network adapter with the top port), allowing it to automatically obtain an IP address. NOTE: Do NOT connect your DAWs to the System 5 console network switch. For fixed IP configurations please see your netowrk administrator. 1.3.2 KVM Connection (Optional) The Hybrid Pilot can use the Ontrack ADU-200 relay device (available from Euphonix) to control a KVM (keyboard/video/mouse) switch with an RJ-45 port, such as the Gefen eX-Tend-It series. To implement this functionality: 1. Connect the video outputs of your workstations to the KVM inputs. 2. Connect the KVM video output to your main display. 3. Connect the Ontrack ADU-200’s USB plug to one of the Hybrid Pilot’s rear panel USB ports. 4. Connect a shielded RJ-45 Ethernet cable from the Ontrack’s RJ-45 port to your KVM’s RJ-45 port. The cable MUST BE SHIELDED or the switching will not function properly. Check that the RJ-45 connectors have metal ends. Now when a Workstation key is pressed on the CM401 subpanel, the Hybrid Pilot sends a switch command to the KVM and changes your display to reflect that KVM input. NOTE: Since the Hybrid Pilot does not know the order your workstations were connected to the KVM, we recommend assigning the workstation attached to KVM input 1 to the first workstation listed in the subpanel, the workstation attached to KVM input 2 to the second workstation listed, etc. 8 Euphonix System 5 Hybrid Pilot Operation Manual 1.4 Installation and Configuration Workstation Setup EuCon is a high-speed audio data transfer protocol created by Euphonix. EuCon-aware applications (Nuendo, Pyramix, Logic) offer full control through EuCon commands, while Mackie Control Universal and HUI emulation over the EuCon connection enables control of Pro Tools and other software. Each DAW must be networked with the Hybrid Pilot and the EuCon software must be installed to enable EuCon control and communication. 1.4.1 Network Configuration Using straight-through RJ-45 Ethernet cables, connect your workstation(s) to the LAN ports on the included DHCP-capable network router. NOTE: You have now created a small local area network comprised of just the Hybrid Pilot and your workstation(s). To access an outside network, such as a studio facility LAN or the Internet, connect the WAN port on the router to your studio’s network switch, or to your cable/DSL modem. The DHCP server in the included router hands out IP addresses to the devices connected to its LAN ports: the Hybrid Pilot and your workstation(s). This allows easy plug-andplay network configuration. For this reason, the router must be turned on before the Hybrid and your workstation(s). 1.4.2 EuCon Software Installation Install the EuCon software on every workstation connected to the Hybrid Pilot through the DHCP-capable router. Check www.euphonix.com for updated versions of the EuCon software. NOTE: The EuCon software also serves to communicate with the Euphonix MC/System 5-MC products, and contains references to those products. 1. Insert the Euphonix S5 Software Installation CD in your workstation’s CD/ DVD drive. In Mac OS X, double-click the CD icon on the desktop, and double-click the EuConWS package in the workstation software folder. The Install program launches. Proceed to Step 3. 9 Euphonix System 5 Hybrid Pilot Operation Manual 2. Installation and Configuration To proceed with installation: a. Minimize all programs. b. Double-click My Computer on the desktop to display the drives on your computer. c. Double-click the CD/DVD drive. d. Double-click the EuConWS executable file in the workstation software folder. The Setup Wizard opens. 3. Click Next and choose a directory to install the software. The default Windows directory is C:\Program Files\Euphonix\EuCon. The default Macintosh OS X directory is the Applications folder. 4. For Windows installations, click Next to customize the software components to install. EuCon Workstation Core is automatically selected (this is the basic software used to communicate with the Hybrid Pilot). Select further options according to your DAW: a. For Nuendo workstations, select only the EuCon adapter for Nuendo and VST plugin layouts for Nuendo options. b. For Pyramix, select only the EuCon adapter for Pyramix option. c. For all other DAWs, do not change the currently selected options. 5. Click Next to continue. 6. Select locations for application shortcuts in the Start menu. The default is a EuCon folder in the Start menu with shortcuts to the EuCon applications. 7. Click Next to continue. The Wizard now displays a summary of all options selected during the setup process. To change them, click Back until the desired setup option appears. 8. Click Install. The Wizard installs the selected components to your workstation. 9. Click Finish to exit the Wizard. NOTE: When first running the MC Client, the Windows Firewall may ask whether to block or unblock MC Client and EuCon Discovery from accessing the Internet or local area network. Because all communication between the MC Client and the Hybrid Pilot occurs through the workstation's network connection, you must select Unblock or it will not communicate with the Hybrid Pilot. 10 Euphonix System 5 Hybrid Pilot Operation Manual Chapter 2: Console/Workstation Operations This chapter discusses starting up the Hybrid Pilot, communicating with the System 5 console, and using the Hybrid Pilot with System 5. 2.1 System 5 PC Startup When the Hybrid Pilot is launched, boot up the System 5 PC and launch eMix. Once launched, check that the list of modules (System 5 Pilot, CM401, CM402, and CM408 modules) includes the Hybrid pilot. If it does not, recheck your steps up to this point to make sure the Hybrid and System 5 PC are set up correctly. The Hybrid must be listed to be correctly interfaced with for the System 5. If the Hybrid is updating it may require a few minutes before it is visible. 2.2 Hybrid Operations The Hybrid Pilot connects to workstations running the EuCon software and makes their tracks available to the System 5 surface. These tracks are as easily assignable as any other input/output source. It also enables application sets, a set of SmartSwitches with customized functionality for each DAW. 2.2.1 Assigning Workstations and Tracks 1. On the CM401 center module’s main panel, press the EuCon button (upper left). The panel shows the Setup and Smrt options at the bottom. 2. Press the Setup button. The panel displays all workstations available. 3. Press a workstation button to attach it to the Hybrid. The button flashes slowly while the workstation is attaching. The button flashes more quickly while waiting for a supported application or while downloading tracks. If the button continues flashing quickly, verify that the application is running and in focus. When the Hybrid has finished, the workstation appears in the subpanel. 4. The Hybrid automatically assigns each workstation to the next available slot on the lower panel of the CM401. To assign a workstation to a different slot, hold down the desired slot’s button and press the workstation’s button in the main CM401 panel. 11 Euphonix System 5 Hybrid Pilot Operation Manual 5. Console/Workstation Operations Press one of the subpanel buttons to select that workstation. The tracks available from the workstation appear in the main panel. 6. 2.3 Press Auto, and assign them to the System 5 surface as usual. Application Sets The Hybrid enables DAW functions to be performed from the System 5 surface using Application Sets and SmartSwitches (also known as Soft Keys). An Application Set is a set of Soft Keys for a specific application. The Application Set’s functions show up on the CM401 main panel. To view them, press the EuCon button on the main panel display. Then press the Smrt button at the bottom. The current Application Set is displayed. The Application Set changes depending on the currently selected workstation in the subpanel. If the console is not connected to any workstation, no Application Set is displayed. The Application Set functions only affect tracks coming from the DAW to which the Hybrid is connected. The Hybrid is specifically communicating with that workstation and cannot affect settings on tracks from another DAW. For example, to use Soft Keys with a Nuendo track, the Hybrid must be connected to the Nuendo workstation. 2.4 Steinberg Nuendo Nuendo is a powerful DAW that can handle as many tracks and effects as your workstation’s CPU can support. It offers multitrack recording, editing, and monitoring. Steinberg’s optional EuCon device driver enables fully integrated control of channel operations from the CM408 channel strips. 2.4.1 Configuration To enable Nuendo to work with the Hybrid, you must obtain a Nuendo EuCon Adapter license from Euphonix and download it to your Syncrosoft USB protection device (dongle): 1. Close all open applications. 2. Start the Nuendo License Control Center by choosing Start Menu->Steinberg Nuendo 3->License Control Center. 3. Choose License Download from the Wizards menu. Choose License Transfer to transfer an existing Nuendo EuCon license to a new USB dongle. 4. When prompted, enter the activation code for Nuendo EuCon provided by Euphonix. 12 Euphonix System 5 Hybrid Pilot Operation Manual Console/Workstation Operations 5. Make sure you are downloading the correct license, then click Next. 6. Make sure your USB dongle is attached to your workstation, select the target device to which the license will be assigned, and click Next. 7. Press Download to transfer the license onto your USB dongle. 8. Close the wizard and open Nuendo. The Nuendo EuCon Adapter must be installed during the EuConWS software installation. Note that this is the Eucon Client’s Nuendo adapter. For Nuendo to communicate with the Hybrid, Nuendo’s EuCon device must be added in the Device Setup dialog: 1. Choose Device Setup from Nuendo’s Devices menu. The Device Setup dialog opens. 2. Click the + button (add) on the top-left. A drop-down list of devices appears. EuCon should appear near the top of the list. If not, close Nuendo and use the EuCon Workstation installer to install the Nuendo EuCon Adapter (optional in Windows installer, installs by default with the Mac installer). 3. Select EuCon from the drop-down list. The EuCon device is added. MIDI Tracks Nuendo MIDI tracks are supported on the surface. The Insert, Dyn, Pan, Insert, and Mix Knobsets can be used with Nuendo MIDI tracks. The Insert Knobset has only four insert slots (audio channels have eight). Insert MIDI plugins can be modified and automated in the Insert Knobset on MIDI tracks. Bypass has no effect on MIDI inserts. The Pan Knobset allows stereo-only panning of MIDI devices. The Dyn Knobset selection opens the first Compress MIDI plugin when loaded into one of the insert slots (MIDI plugin instantiation is only possible with the trackball at this time). Knobs in the Dyn Knobset allow modification and automation of parameters of Nuendo Compress plugins. VSTi Tracks VSTi tracks have only slightly different features than audio channels: The Record and Monitor buttons are disabled, VSTi instantiation is possible only with the trackball, and the Input Knobset is non-functional. Otherwise, VSTi tracks function identically to audio channels. 13 Euphonix System 5 Hybrid Pilot Operation Manual Console/Workstation Operations EuCon Adapter Preferences This section discusses EuCon Adapter Preferences for track assignment and transport control. Studio Sends The Studio sends are on page 2 of the Aux Send Knobset. Knob 1 is send 1’s pan, Knob 2 is send 1’s level. Knob 2’s switches control on/off and pre/post, exactly like the aux knobs. The four-character displays show S1 L for the level and S1 P for the panner. All subsequent studio sends are arranged accordingly. NOTE: Currently, the studio sends inspector pane or extended mixer channel strip cannot be displayed from Aux Knobset page 2. You must use the trackball to select the Studio Sends view from the Nuendo Inspector or extended mixer channel strip. 2.5 Merging Technologies Pyramix Pyramix is a DAW solution comprised of: • Dedicated DSP cards perform real-time mixing and editing (i.e., edit/copy a clip while playing a project). • Pyramix Virtual Studio software optimizes the DAW environment to your workflow. Pyramix has flexible monitoring, recording, signal routing, and processing capabilities and supports unlimited internal tracks and up to 128 mixer channels. Merging Technologies has created a default Application Set that can be easily modified to suit your preferred working style. 2.5.1 Configuration To enable the use of the Hybrid with Pyramix, the Eucon adapter for Pyramix checkbox must be selected during the Eucon Client software installation. Then add the Hybrid as an installed controller in Pyramix: 1. Launch the Pyramix Virtual Studio software. 2. Press the Pref key on the CM401 Soft Keys. The bank changes to show two options: 14 Euphonix System 5 Hybrid Pilot Operation Manual Console/Workstation Operations Home: Restores the first bank of soft keys Show Settings: Opens the Pyramix Settings dialog box (alternatively, choose All Settings from the Settings menu in Pyramix Virtual Studio). 3. Click Show Settings. A dialog appears showing a list of the various types of adjustable settings on the left side. Figure 2-1 Pyramix Settings 15 Euphonix System 5 Hybrid Pilot Operation Manual 4. Console/Workstation Operations Click Controller. The right pane shows any installed controllers. However, at this point the pane is empty unless other interface controllers have been previously installed. 5. Click the Add button. The Controller Properties dialog opens. Figure 2-2 Controller Properties dialog 6. Type the desired Hybrid name in the Name field (i.e., Hybrid in Studio 2). 7. Select the Enable checkbox. 8. Choose OASIS from the Driver drop-down selection box. 9. Click the Properties button next to the Driver selection box. The OASIS Configuration Properties dialog opens. Figure 2-3 OASIS Configuration Properties dialog 16 Euphonix System 5 Hybrid Pilot Operation Manual Console/Workstation Operations 10. Select EuCon from the Transport drop-down menu. If EuCon is not in the drop-down menu, it is probably because the EuCon Client is not running. Check that the EuCon Client menu tray icon is present. If not, launch the EuCon Client using the shortcuts in the Start menu or the Euphonix folder. Leave the Station ID at its default setting of 1 unless you have multiple controllers, in which case simply increment the setting (i.e., if two controllers are installed, set the Station ID = 3 for the Hybrid. 11. Press OK to exit that dialog, press OK on the Controller Properties dialog and press OK on the General Settings dialog. 12. Close Pyramix, reboot the workstations, and then open Pyramix Virtual Studio. Pyramix will not connect to the Hybrid properly without rebooting the workstation. 2.5.2 Plugin Integration The Hybrid can control Pyramix plugins using the CM408 knobsets. Euphonix supports most Pyramix plugins and continues to add others. Pyramix plugins cannot be instantiated from the surface at this time; however plugin parameters can be edited and automated from the touch-sensitive Soft Knobs. To edit an instantiated Pyramix plugin: 1. Select the desired channel on the CM408 strip. 2. Press the Inserts Soft Knob key on the CM408. The knobset on the CM408 changes to reflect the plugins available for editing. 3. Press the Soft Knob top or the related Soft Key to edit the plugin. 17 Euphonix System 5 Hybrid Pilot Operation Manual 2.6 Console/Workstation Operations HUI Applications HUI is a control protocol developed by Mackie that works with most DAWs. The HUI protocol is limited by the original HUI specification, and thus the Hybrid must emulate the physical controls of the actual HUI hardware. 2.6.1 Digidesign Pro Tools Pro Tools is a multitrack recording DAW that is compatible with the HUI controller. The Hybrid uses HUI commands and extensive Pro Tools key commands to control Pro Tools operations. It has the additional advantage of being able to control multiple workstations from one surface in a studio with multiple Pro Tools systems. HUI commands are sent/received via high-speed Ethernet rather than MIDI cables, an improvement over the original HUI hardware’s design. Installation Mac OS X users must first install the EuCon Workstation installer. Since HUI and Mackie Control Universal use MIDI to communicate, they require allocation of MIDI ports by OSX. The OSX EuCon software creates a virtual MIDI driver with 32 ports, but actual communication with the Hybrid occurs via the faster and more reliable Ethernet network. HUI and Mackie Control use four MIDI ports per application. Ports are allocated in the Euphonix Preferences Pane (Apple Menu->System Preferences/EuPrefsPane). Figure 2-4 shows a possible application. This configuration is only necessary with HUI and Mackie Control applications. EuCon-aware applications communicate automatically with the Hybrid. 18 Euphonix System 5 Hybrid Pilot Operation Manual Console/Workstation Operations Figure 2-4 Euphonix Preferences pane To install required EuCon HUI components to control Pro Tools: 1. Launch Pro Tools. 2. Choose Peripherals from the Operations menu. The Peripherals dialog opens. 3. Click the MIDI Controllers tab. 19 Euphonix System 5 Hybrid Pilot Operation Manual Console/Workstation Operations Figure 2-5 Pro Tools Peripherals dialog Pro Tools has configuration boxes for the four possible controllers. We recommend configuring all four HUI controllers. 4. Select HUI from the Type drop-down box for each controller to configure. 5. Configure each controller to have the input and output MIDI ports set for Pro Tools in the Euphonix Preferences Pane (see Figure 2-4). Click on the Receive From and Send To drop-down menus, hover over Predefined, then select from the Euphonix MIDI ports. For example, if you set Pro Tools to use MIDI ports 9–12, your first HUI controller’s receive and transmit ports should be set to EphMIDIEP9. Figure 2-6 Excerpt from Pro Tools MIDI menu 6. Select 8 from the Ch # drop-down menu as the number of channels for each controller. 7. Press OK. The Hybrid updates the channel and track information. 20 Euphonix System 5 Hybrid Pilot Operation Manual Console/Workstation Operations Using and Modifying Plugins The Hybrid can instantiate and edit Pro Tools plugins. Make sure the channel you are editing is in the first HUI since only these channels support plugin instantiation and editing. Channels on the first HUI show a blue border around the track name in the Pro Tools Edit and Mix windows. If the channel is not in the first HUI, use the HUI channel forward/back buttons on the CM401 Soft Keys. To instantiate plugins: 1. Press the Channel Insert Soft Knob. 2. On the CM401 Soft Keys, press DSP Assign (top-left). The DSP Assign Soft Key flashes.The left-most four Soft Knobs (emulated HUI V-Pots) are now selectors for the first four plugins on your channel. 3. Turn one of the knobs to cycle through plugin choices shown on the Soft Knob key and TFT screen. 4. Press the bottom Soft Key next to that knob to confirm the selection. 5. Repeat with the other three knobs to set the other inserts. 6. To set the fifth insert, turn the Insert Parameter Scroll knob at the top-right of the Soft Knobs section. The emulated HUI display on the Touchscreen changes to show the fifth insert. 7. Turn the Select 1 Soft Knob to select the plugin and press the Soft Key to confirm. 8. When finished, press the DSP Assign Soft Key to exit the plugin insertion mode. 21 Euphonix System 5 Hybrid Pilot Operation Manual Console/Workstation Operations To edit plugin settings: 1. Press the Channel Insert Soft Key. 2. Press the Soft Key corresponding to the plugin to edit (Select 1–4). The left-most four Soft Knobs now become the first four plugin parameters. 3. Turn the Soft Knobs to edit the settings. 4. If the plugin has more than four parameters, turn the Insert Parameter Scroll Soft Knob (top-right of Soft Knobs section) to display the additional page(s). The four left-most knobs reflect the current page of parameters. 5. Double-press the Channel Insert Soft Key to cycle through the instantiated plugins for that channel. 6. Press the Bypass Soft Key (top-right of Soft Keys section) to toggle the plugin between bypass and insert. These changes are reflected in the Pro Tools Inserts view for each track. When first instantiating a plugin on a channel, that plugin’s window pops up in Pro Tools. Subsequent plugin editing may not automatically open the plugin window. If the plugin window is not opening when the plugin is being edited, press the Show Plugin Soft Key in Soft Key bank 2. Auxes To assign a channel to an aux send: 1. Press the Assign Soft Key (second row in the main Soft Key section). The Assign key flashes. 2. Press one of the Aux Send A–E Soft Keys in the second row to select the send to edit. 3. Turn the ASGN Soft Knob (right-most bottom Soft Knob) to select where to send the channel. 4. Press the ASGN Soft Knob to confirm the selection. The send appears in Pro Tools. 5. Press the Assign Soft Key in the main Soft Key section to exit aux send assignment mode. 22 Euphonix System 5 Hybrid Pilot Operation Manual Console/Workstation Operations Editing Plugins on CM408 Module 1. Make sure the channel you wish to edit is in the first HUI indicated by a blue border around the track name in the Edit and Mix windows. 2. To display parameters on the CM408 channel strips, press the Insert On button adjacent to knob 7. 3. Quickly double-press the Insert On button again to cycle through each Insert on the Pro Tools track. 4. Use knobs 1–4 and On switches on the first four knobs for plugin parameter editing. 5. Use the scroll knob to navigate to additional plugin parameters. 23 Euphonix System 5 Hybrid Pilot Operation Manual 2.7 Console/Workstation Operations Mackie Control Universal Mackie Control Universal is a widely used MIDI-based protocol that controls application parameters and supports metering in many DAW applications. The extent to which Mackie Control can be used depends on the specific application’s implementation. The Hybrid uses its own MIDI-over-Ethernet driver (incorporated into the EuCon software) to easily control these programs without MIDI cables. As with HUI, you must have already: • added the application(s) to control to the Euphonix Preferences pane (Figure 2-4); • set their Protocol to Mackie Control; • configured the MIDI ports they will use. This information is required before each application can be configured. 2.7.1 Final Cut Pro and Soundtrack Pro Configuring Final Cut Pro and Soundtrack Pro to operate with the Hybrid is very simple. Since both are Apple applications, their interfaces are similar and instructions may be combined. Before proceeding, Final Cut Pro and Soundtrack Pro must already: • have been added as non-EuCon applications in the Euphonix Preferences Pane; • set to use Mackie Control, • have MIDI ports set. To finish the configuration: 1. In Final Cut Pro, choose Tools->Control Surfaces. The Control Surface dialog opens. 2. In Soundtrack Pro, choose Soundtrack Pro->Preferences. The Preferences dialog opens. 24 Euphonix System 5 Hybrid Pilot Operation Manual Console/Workstation Operations Figure 2-7 Add Control Surface dialog (Soundtrack Pro) 3. Click the Control Surfaces tab at the top. Now both programs can follow the same instructions. 4. Click the + button. The Add Control Surface dialog opens. Figure 2-8 Add Control Surface dialog 5. Select Mackie Control from the Control Surface Type drop-down menu. 6. For the Input and Output Connection drop-down menus, select the MIDI send and receive ports. These will be the same port, so if Soundtrack Pro uses ports 5–8, the first controller sends and receives on port 5. 7. Click OK to close the Add Control Surfaces dialog. 25 Euphonix System 5 Hybrid Pilot Operation Manual Console/Workstation Operations 8. Repeat the process to add up to four controllers. 9. When finished adding controllers, click the OK button to close the dialog in Final Cut Pro. In Soundtrack, click the Close button at the top left to close the Preferences. 10. Restart the application or computer if initial communication is not achieved. The Hybrid connects and updates with new track information. 2.8 DAD AX24 Microphone Preamplifier Figure 2-9 DAD AX24 mic preamp The DAD AX24 is a high-end EuCon-ized mic preamp from Digital Audio Denmark. The AX24’s parameters can be controlled from the Hybrid surface, including: Mic/Line switching, Preamp Gain, Phantom On/Off, Phase, Mute, Channel Delay and Mono/Stereo linking. The AX24 must be connected to the workstation computer via USB link (available from DAD). To enable EuCon in the DADMan software: 1. Open the DADMan Software on your workstation 2. Initiate USB communication with the device from the list of devices on the left of the DADMan window. 3. Enable Eucon Controls from the File menu. 4. When the DADMan software is the focused application, its controls are displayed on the Input Knobset on the Hybrid surface. 26