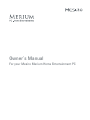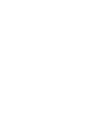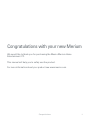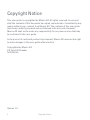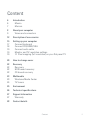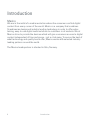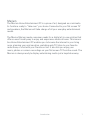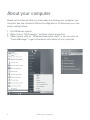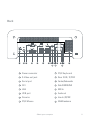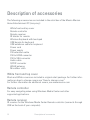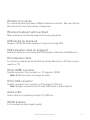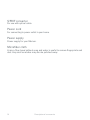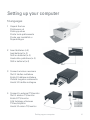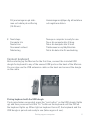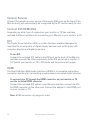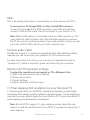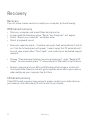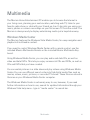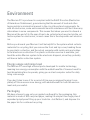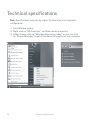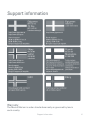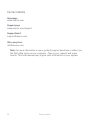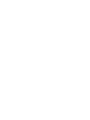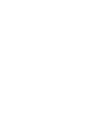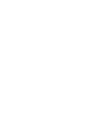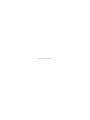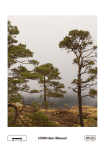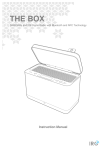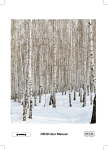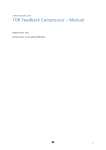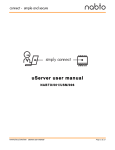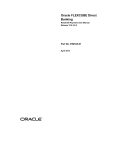Download Mesiro Merium Owner`s manual
Transcript
Owner`s Manual For your Mesiro Merium Home Entertainment PC Congratulations with your new Merium We would like to thank you for purchasing the Mesiro Merium Home Entertainment PC. This manual will help you to safely use the product. For more information about your product see www.mesiro.com Congratulations 3 Copyright Notice This user guide is copyrighted by Mesiro AS. All rights reserved. In no event shall the contents of this document be copied, reproduced or translated by any means without prior consent from Mesiro AS. The contents of this user guide have been carefully prepared and are believed to be accurate. However, Mesiro AS shall not be under any responsibility for any inaccuracies that may be contained in this user guide. In the pursuit of continued product improvement, Mesiro AS reserves the right to make changes in this user guide without notice. Copyrighted by Mesiro AS P.O. Box 164 Lilleaker N-0216 Oslo Version 1.0 4 Copyright Notice Content 6 6 7 Introduction Mesiro Merium 8 9 About your computer Views and connectors 12 Description of accessories 15 17 18 19 19 19 20 Setting up your computer Connect keyboard Connect DVI/HDMI/VGA Connect audio cable Monitor and TV resolution settings 1:1 Pixel mapping (full resolution) on your flat panel TV How to change cover 22 22 22 22 Recovery Recovery HDD based recovery CD based recovery 23 23 24 Multimedia Windows Media Center TV tuners 25 Environment 26 Technical specifications 27 27 Support information Warranty 28 Contact details Content 5 Introduction Mesiro We are in the midst of a media revolution where the consumer can find digital content from every corner of the world. Mesiro is a company that combines Scandinavian design and industry leading technology in order to offer entertaining, easy-to-use digital media solutions to customers in all markets. We at Mesiro strive to provide the devices which will give consumers access to digital content independent of time and space - just a click away. To secure the best of what technology and quality has to offer, Mesiro works with selected industry leading partners around the world. The Mesiro headquarters is situated in Oslo, Norway. 6 Introduction Merium The Merium Home Entertainment PC is a piece of art, designed as a minimalistic furniture ready to “take over” your home. Connected to your flat screen TV and speakers, the Merium will take charge of all your everyday entertainment needs. The Mesiro Merium meets consumer needs for a digital all-in-one solution that offers a user friendly way to enjoy and experience media at home. This innovative Home Entertainment PC enables you to browse the internet in your living room, planning your next vacation, watching web TV, listen to your favorite radio show, or chat with your friends on-line. It also lets you enjoy your music, photos or camera recordings on your flat screen TV from the couch. The Merium is always ready to display entertaining media just a keystroke away. Introduction 7 About your computer Based on the selection that you made when purchasing your computer, your computer has one of several different configurations. To determine your computers configurations: 1. Click Windows symbol. 2. Right click on “My Computer” and then choose properties. 3. Under system click on ” Windows Experience index” or you can click on “Device Manager” to get all hardware information of your computer. 8 About your computer Views and connectors About your computer 9 Front 1 2 3 4 Power button DVD eject button DVD/CD-ROM slot USB port USB port Card Reader 10 About your computer 5 6 Back 1 2 3 4 5 6 7 8 9 10 12 13 15 11 14 16 Power connector PS/2 Keyboard S-Video-out jack Rear SUR / S/PDIF Serial port Center/Subwoofer DVI Side SURROUND LAN MIC-In USB port Audio out Firewire Line-In / S/PDIF PS/2 Mouse WLAN antenna About your computer 11 Description of accessories The following accessories are included in the retail box of the Mesiro Merium Home Entertainment PC (may vary): White front and top cover Remote controller Remote receiver IR blaster for remote Wireless Keyboard with touchpad USB dongle for keyboard USB extension cable for keyboard Power cord Power supply DVI extension cable DVI to HDMI converter DVI to VGA converter Audio cable S/PDIF converter WLAN antenna Microfiber cloth White front and top cover Black and White covers are included in original retail package. For further information on how to change covers see “How to change cover” For further information on additional covers, see www.mesiro.com Remote controller For easy navigating when using Windows Media Center and other supported applications. Remote receiver IR receiver for the Windows Media Center Remote controller (connects through USB on the back of your computer). 12 Description of accessories IR blaster for remote For connecting Set-top Boxes to Mesiro Remote controller. See your Set-top Box manual for more information, if supported. Wireless Keyboard with touchpad Mesiro wireless multimedia keyboard for easy navigation. USB dongle for keyboard Receiver for the Wireless keyboard, connects through USB. USB extension cable for keyboard Extension cable for connecting the USB dongle on the back of the Merium. DVI extension cable For directly connecting from the DVI port of the Merium to a DVI port on your monitor or TV. DVI to HDMI converter Use the convertor if your monitor or TV supports HDMI. Note: HDMI convertor only supports video. DVI to VGA converter Use the convertor if your monitor or TV supports VGA only. Note: Adapter connects from PC side (VGA cable is not included). Audio cable Audio cable for connecting directly to TV,HIFI etc. WLAN antenna For increased wireless signal quality. Description of accessories 13 S/PDIF converter For use with optical cable. Power cord For connecting to power outlet in your home. Power supply Power supply for your Merium. Microfiber cloth A micro-fiber towel without soap and water is useful to remove fingerprints and dust. Any small scratches may also be polished away. 14 Description of accessories Setting up your computer 5 Languages 1 Unpack the box Pak kassen ud Pakk opp esken Poista tuote pakkausesta Packa upp innehållet ur förpackningen 2 Insert batteries (x 4) Isæt batteriet (x 4) Sett inn batteriet (x 4) Aseta akku paikalleen (x 4) Sätt in batteriet (x 4) 3 Connect wireless receivers Slut til trådløs mottakere Koble til trådløse mottakere Yhdistä langaton vastaanotto Anslut till trådlös mottagare 4 Connect to external TV/monitor Slut til ekstern TV/monitor Koble til TV/monitor Liitä tietokone ulkoiseen TV:hen/näyttöön Anslut till extern TV/monitor Setting up your computer 15 5 Connect to external power Slut strømmen til Koble til strømnettet Liitä tietokone ulkoiseen virtalähteeseen Anslut till extern ström 6 Turn on the computer Tænd computeren Slå på datamaskinen Käynnistä tietokone Slå på datorn 7 Follow the on-screen instructions and wait for verification (15-25 min) The instructions will guide you through setting up and registering your computer. Følg anvisningerne på skærmen og vent for bekræftelse (15-25 min) Instruktrionerne vil guide dig igenneom opsætningen og registreringen af din computer. Følg instruksjonene på skjermen og vent på bekreftelse (15-25 min) Instruksjonene leder deg gjennom oppsettet og registreringen av datamaskinen. Noudata näyttöön tulevia ohjeita ja odota todennusta (15-25 min) Ohjeet opastavat tietokoneen asentamisessa ja rekisteröinnissä. 16 Setting up your computer Följ anvisningarna på skär- men och vänta på verifiering (15-25 min) Ansvisningarna hjälper dig att installera och registrera datorn. 8 Next steps De næste trin Neste trinn Seuraavat vaiheet Nästa steg Now your computer is ready for use. Nu er din computer klar til brug. Nå er din komputer klar til bruk. Tietokoneesi on nyt käyttövalmis. Nü är din dator klar för användning. Connect keyboard Before starting up the Merium for the first time, connect the included USB dongle for keyboard to any of the unused USB ports on the back of the Merium. You can also use the USB extension cable on the back and connect the dongle on the cable. Pairing keyboard with the USB dongle If not paired when connected, press the “pair button” on the USB dongle (lights up) and then press and hold the “Fn” button on the keyboard until the LED on the keyboard lights up. When light on keyboard turns off, the keyboard and the USB dongle is paired and ready to use (takes approx 5 sec). Setting up your computer 17 Connect Remote Connect the remote receiver on any of the empty USB ports on the back of the Merium and it will automatically be recognized by the PC and be ready for use. Connect DVI/HDMI/VGA Depending on what type of connectors your monitor or TV has, we have included 3 different solutions for connecting your Merium to your monitor or TV. DVI The Digital Visual Interface (DVI) is a video interface standard designed to maximize the visual quality of digital display devices such as flat panel LCD computer displays and digital projectors. To use DVI: Connect the included DVI cable to the DVI port on the back of the Merium and then connect the other end directly to the DVI port on your monitor or TV. Switch your monitor or TV to DVI mode and the picture will appear. HDMI The High-Definition Multimedia Interface (HDMI) is a licensable audio/video connector interface for transmitting uncompressed, encrypted digital streams. To connect your PC through the HDMI connector on your monitor or TV, use the included HDMI converter: Connect the included DVI cable to your Merium and then connect the DVI to HDMI converter on the other end. Connect the adaptor to the HDMI port on your monitor or TV. Note: HDMI convertor only supports video 18 Setting up your computer VGA This is an analog signal which is used mostly on older monitors and TV’s. To connect your PC through VGA, use the included VGA converter: Connect the included DVI to VGA converter to your Merium and then connect a VGA to VGA cable from the converter to your monitor or TV. Note: VGA to VGA cable is not included in the box. Most monitors or TV’s come with this cable included. Also note that when using the converter, the PC can only be used laying down. If you wish another solution you may purchase a DVI to VGA cable at your local computer store. Connect audio cable The Merium supports 7.1 channels integrated Intel® High Definition Audio, meaning you can connect all your speakers for full surround sound. For easy connection of sound source, connect your speakers directly to “speaker out”, which is marked in green on the back of your computer. Monitor and TV resolution settings To adjust the resolution of your monitor or TV in Windows Vista: 1. Right click with mouse on your desktop 2. Choose Personalize 3. Display Settings 4. Adjust resolution to fit the screen 1:1 Pixel mapping (full resolution) on your flat panel TV 1:1 Pixel mapping refers to a TV/HDTV’s capability of displaying a digital signal transmitted at its native resolution without scaling the image. 1:1 pixel mapping is important to ensure optimal display from your Merium PC. To learn more about 1:1 pixel mapping, go to www.mesiro.com/support. Note: Not all HDTV’s support 1:1 pixel mapping, please check the user manual or with the manufacturer if your HDTV is capable of supporting 1:1 pixel mapping. Setting up your computer 19 How to change cover 20 How to change cover How to change cover 21 Recovery Recovery If you for some reason need to re-install your computer, do the following: HDD based recovery • • • • Start your computer and press F8 key during boot up A menu with the following option “Repair Your Computer” will appear Select “Repair your computer” and press enter Select a keyboard layout • Now auto repairing starts – if system can repair itself automatically it will do so, if not the following text will appear “cannot repair this PC automatically”. In such case press button “Don’t send”, and contact your dedicated support network. • Choose ”View advanced system recovery and support”, open “Restore OS image”. In next window press “Y” when asked for. Wait until script finishes. • Restart computer and your Microsoft Windows Vista image is restored to its original state. Now you have to go through the same start up process as when setting up your computer the first time CD based recovery If the HDD based recovery does not work, please contact your dedicated support network, and a Recovery CD will be sent to you directly. 22 Recovery Multimedia The Merium Home Entertainment PC enables you to browse the Internet in your living room, planning your next vacation, watching web TV, listen to your favorite radio show, or chat with your friends on-line. It also lets you enjoy your music, photos or camera recordings on your flat screen TV from the couch. The Merium is always ready to display entertaining media just a keystroke away. Windows Media Center The Merium features the Windows Vista Media Center, for easy navigation and playback of multimedia content. If you want to control Windows Media Center with a remote control, use the included Mesiro Multimedia Remote or the included Mesiro Multimedia Keyboard. Using Windows Media Center, you can play audio and data CDs, as well as video and data DVDs. This lets you enjoy commercial CDs and DVDs, as well as CDs and DVDs that you have created. You can watch pictures in a slide show and play videos using Windows Media Center. You can use different search criteria to find digital media files such as movies, videos, music, pictures, or recorded TV shows. These files are stored in libraries on your Windows Media Center computer. The Windows Media Center is extremely easy to use, however, if you need further information on how to use, search for updated information through your Windows Vista help menu - type in “media center” in search bar. Multimedia 23 TV tuners In order to play and record TV on your Mesiro Merium you have to purchase an optional analog or digital TV tuner that is suited for receiving your country or region specific signals. Before you add one or more TV tuners to your computer, you should know that the TV signals and programming that you can receive and watch depend on the following: • The system resources available on your computer. This includes system resources such as a processor speed, memory, and video graphics card capabilities, as well as available card slots and USB ports. • The type of TV signal that you can receive in your location. • The type of antenna that you have connected to your computer. • If you want to receive over-the-air high-definition TV signals, such as ATSC or DVB-T, you must have a TV tuner installed on your computer that can receive a digital TV signal. • If you want to receive standard TV signals, such as NTSC, PAL, or SECAM, you must have a tuner installed on your computer that can receive a standard TV signal. The tuner must support MPEG-2 video hardware or software video decoding. • Your TV cable or satellite provider. 24 Note: For more information on the type of TV tuner needed in your location, please contact your local retailer, or contact your local TV signal supplier for more information. Multimedia Environment The Merium PC is produced in compliant with the RoHS Directive (Restriction of Hazardous Substances), guaranteeing that the amount of lead and other heavy-metals is minimal/not present in the circuit board and components. As with all electronics, some environmental harmful substances still don’t have any alternatives in some components. This means that when you want to discard a Merium at the end of its life-span it has to be collected and recycled via the collection system for electronics, in most cases this is the shops who sell electronics. Before you discard your Merium it will be helpful for the system which collects materials for recycling, that you remove the front and top cover, handing those to any plastic collection, and the actual computer with metal parts and cables to the electronics collection. If no plastic collection-service is available, just hand the entire Merium system to the electronic disposal, since they probably will have a better collection system. Energy usage and noise level The Merium PC uses high efficient parts developed for mobile technology, meaning less energy consumption with the added benefits of lowered need for heat dispatching fans to operate, giving you a silent computer suited for daily living room usage. If you don’t plan to use it for a period of time we recommend turning it completely off to save even more energy, with added benefit for both the environment and your wallet. Packaging We have chosen to use only corrugated cardboard for the packaging, this material is made of 90% recycled paper, making life simpler than huge piles of expanded polystyrene filling up your trash-bin. Just flatten it, and dispose it in the paper bin for continued recycling. Environment 25 Technical specifications Note: Specifications may vary by region. To determine your computers configuration: 1. 2. 3. 26 Click Window symbol Right click on “My Computer” and then choose properties Under system click on” Windows Experience index” or you can click on “Device Manager” to get all hardware information of your computer Technical specifications Support information Warranty The Mesiro Merium is under standard warranty as governed by law in each country. Support information 27 Contact details Homepage www.mesiro.com Support page www.mesiro.com/support Support Email: [email protected] Other enquiries: [email protected] 28 Note: For more information on your product (support questions or other) use the Vista Help menu on your computer - Type in your request and press search. This is the easiest way to gain more information on your system. Contact details www.mesiro.com