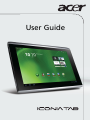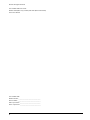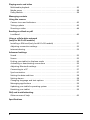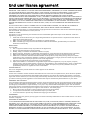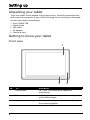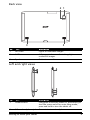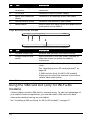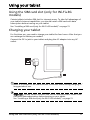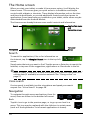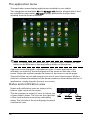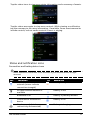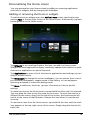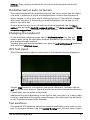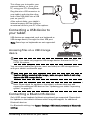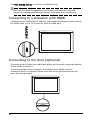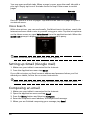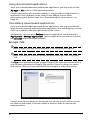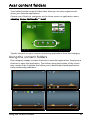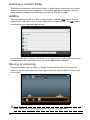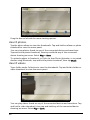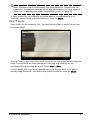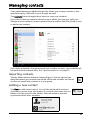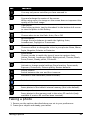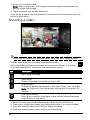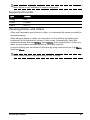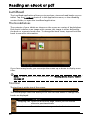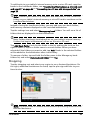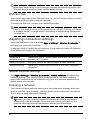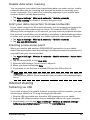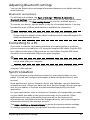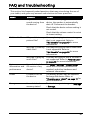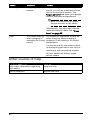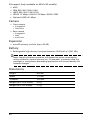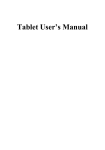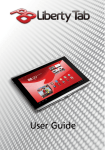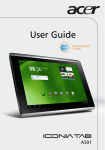Download Acer ICONIA Tab A500 32GB User guide
Transcript
User Guide
1
© 2011 All Rights Reserved
Acer ICONIA TAB User Guide
Model: A500 (Wi-Fi only models) and A501 (Wi-Fi+3G models)
First issue: 03/2011
Acer ICONIA TAB
Model number: __________________________________
Serial number: ___________________________________
Date of purchase: ________________________________
Place of purchase: ________________________________
2
Table of contents
End user license agreement
Getting to know your tablet
Features and functions . . . . . . . . . . . . . . . . . . . . . . . . . . . . . . . . . . . . . . . . . . . 7
Product registration . . . . . . . . . . . . . . . . . . . . . . . . . . . . . . . . . . . . . . . . . . . . . 7
Setting up
Unpacking your tablet . . . . . . . . . . . . . . . . . . . . . . . . . . . . . . . . . . . . . . . . . . . 8
Getting to know your tablet . . . . . . . . . . . . . . . . . . . . . . . . . . . . . . . . . . . . . . 8
Using the SIM card slot (only for Wi-Fi+3G models) . . . . . . . . . . . . . . . . . . . 10
Using your tablet
Using the SIM card slot (only for Wi-Fi+3G models) . . . . . . . . . . . . . . . . . . . 11
Charging your tablet . . . . . . . . . . . . . . . . . . . . . . . . . . . . . . . . . . . . . . . . . . . . 11
Turning on for the first time . . . . . . . . . . . . . . . . . . . . . . . . . . . . . . . . . . . . . 12
Locking your tablet . . . . . . . . . . . . . . . . . . . . . . . . . . . . . . . . . . . . . . . . . . . . . 12
Using the touchscreen . . . . . . . . . . . . . . . . . . . . . . . . . . . . . . . . . . . . . . . . . . 13
The Home screen . . . . . . . . . . . . . . . . . . . . . . . . . . . . . . . . . . . . . . . . . . . . . . . 14
The onscreen keyboard . . . . . . . . . . . . . . . . . . . . . . . . . . . . . . . . . . . . . . . . . . 20
Editing text . . . . . . . . . . . . . . . . . . . . . . . . . . . . . . . . . . . . . . . . . . . . . . . . . . . 22
Connecting devices to your tablet
Connecting to AC power . . . . . . . . . . . . . . . . . . . . . . . . . . . . . . . . . . . . . . . . 24
Inserting a micro SD card (optional) . . . . . . . . . . . . . . . . . . . . . . . . . . . . . . . 24
Connecting to a PC as a USB storage device . . . . . . . . . . . . . . . . . . . . . . . . . 24
Connecting a USB device to your tablet . . . . . . . . . . . . . . . . . . . . . . . . . . . . 25
Connecting a Bluetooth device . . . . . . . . . . . . . . . . . . . . . . . . . . . . . . . . . . . 25
Connecting to a television with HDMI . . . . . . . . . . . . . . . . . . . . . . . . . . . . . . 26
Connecting to the dock (optional) . . . . . . . . . . . . . . . . . . . . . . . . . . . . . . . . . 26
Going online
Managing Wi-Fi connections . . . . . . . . . . . . . . . . . . . . . . . . . . . . . . . . . . . . . 27
Browsing the Internet . . . . . . . . . . . . . . . . . . . . . . . . . . . . . . . . . . . . . . . . . . . 27
Setting up Gmail (Google mail) . . . . . . . . . . . . . . . . . . . . . . . . . . . . . . . . . . . 28
Composing an email . . . . . . . . . . . . . . . . . . . . . . . . . . . . . . . . . . . . . . . . . . . . 28
Setting up the Email application . . . . . . . . . . . . . . . . . . . . . . . . . . . . . . . . . . 29
Online applications . . . . . . . . . . . . . . . . . . . . . . . . . . . . . . . . . . . . . . . . . . . . . 29
Acer content folders
Using the content folders . . . . . . . . . . . . . . . . . . . . . . . . . . . . . . . . . . . . . . . . 33
3
Playing music and video
Multimedia playback . . . . . . . . . . . . . . . . . . . . . . . . . . . . . . . . . . . . . . . . . . . 35
Media server . . . . . . . . . . . . . . . . . . . . . . . . . . . . . . . . . . . . . . . . . . . . . . . . . . 38
Dolby Mobile . . . . . . . . . . . . . . . . . . . . . . . . . . . . . . . . . . . . . . . . . . . . . . . . . . 38
Managing contacts
Using the camera
Camera icons and indicators . . . . . . . . . . . . . . . . . . . . . . . . . . . . . . . . . . . . . . 42
Taking a photo . . . . . . . . . . . . . . . . . . . . . . . . . . . . . . . . . . . . . . . . . . . . . . . . 43
Shooting a video . . . . . . . . . . . . . . . . . . . . . . . . . . . . . . . . . . . . . . . . . . . . . . . 44
Reading an eBook or pdf
LumiRead . . . . . . . . . . . . . . . . . . . . . . . . . . . . . . . . . . . . . . . . . . . . . . . . . . . . . 46
Using a cellular data network
(only for Wi-Fi+3G models)
Installing a SIM card (only for Wi-Fi+3G models) . . . . . . . . . . . . . . . . . . . . . 51
Adjusting connection settings . . . . . . . . . . . . . . . . . . . . . . . . . . . . . . . . . . . . 52
Internet sharing . . . . . . . . . . . . . . . . . . . . . . . . . . . . . . . . . . . . . . . . . . . . . . . . 53
Advanced settings
Sound . . . . . . . . . . . . . . . . . . . . . . . . . . . . . . . . . . . . . . . . . . . . . . . . . . . . . . . . 55
Screen . . . . . . . . . . . . . . . . . . . . . . . . . . . . . . . . . . . . . . . . . . . . . . . . . . . . . . . . 55
Putting your tablet in Airplane mode . . . . . . . . . . . . . . . . . . . . . . . . . . . . . . 56
Activating or deactivating connections . . . . . . . . . . . . . . . . . . . . . . . . . . . . . 56
Adjusting Bluetooth settings . . . . . . . . . . . . . . . . . . . . . . . . . . . . . . . . . . . . . 57
Connecting to a PC . . . . . . . . . . . . . . . . . . . . . . . . . . . . . . . . . . . . . . . . . . . . . 57
Synchronization . . . . . . . . . . . . . . . . . . . . . . . . . . . . . . . . . . . . . . . . . . . . . . . . 57
Setting the date and time . . . . . . . . . . . . . . . . . . . . . . . . . . . . . . . . . . . . . . . 58
Setting alarms . . . . . . . . . . . . . . . . . . . . . . . . . . . . . . . . . . . . . . . . . . . . . . . . . 58
Changing language and text options . . . . . . . . . . . . . . . . . . . . . . . . . . . . . . 59
Managing applications . . . . . . . . . . . . . . . . . . . . . . . . . . . . . . . . . . . . . . . . . . 59
Updating your tablet’s operating system . . . . . . . . . . . . . . . . . . . . . . . . . . . 59
Resetting your tablet . . . . . . . . . . . . . . . . . . . . . . . . . . . . . . . . . . . . . . . . . . . 59
FAQ and troubleshooting
Other sources of help . . . . . . . . . . . . . . . . . . . . . . . . . . . . . . . . . . . . . . . . . . . 62
Specifications
4
End user license agreement
IMPORTANT - READ CAREFULLY: THIS END USER LICENSE AGREEMENT ("AGREEMENT") IS A LEGAL AGREEMENT BETWEEN
YOU (EITHER AN INDIVIDUAL OR A SINGLE ENTITY), AND ACER INC. INCLUDING ITS SUBSIDIARIES ("ACER") FOR THE
SOFTWARE (WHETHER PROVIDED BY ACER OR BY ACER'S LICENSORS OR SUPPLIERS) THAT ACCOMPANIES THIS
AGREEMENT, INCLUDING ANY ASSOCIATED MEDIA, PRINTED MATERIALS AND RELATED USER ELECTRONIC
DOCUMENTATION WHICH MAY BE BRANDED "ACER" ("SOFTWARE"). AGREEMENTS RELATING TO ANY OTHER PRODUCT
OR TOPIC ARE NEITHER INTENDED NOR SHOULD THEY BE IMPLIED. BY INSTALLING THE ACCOMPANYING SOFTWARE OR
ANY PORTION THEREOF, YOU AGREE TO BE BOUND BY THE TERMS AND CONDITIONS OF THIS AGREEMENT. IF YOU DO
NOT AGREE TO ALL OF THE TERMS AND CONDITIONS OF THIS AGREEMENT, DO NOT CONTINUE THE INSTALLATION
PROCESS AND IMMEDIATELY DELETE ALL INSTALLED FILES, IF ANY, OF THE ACCOMPANYING SOFTWARE FROM YOUR
DEVICE.
IF YOU DO NOT HAVE A VALIDLY-LICENSED COPY OF THE APPLICABLE SOFTWARE, YOU ARE NOT AUTHORIZED TO
INSTALL, COPY OR OTHERWISE USE THE SOFTWARE, AND HAVE NO RIGHTS UNDER THIS AGREEMENT.
The Software is protected by U.S. and international copyright laws and conventions as well as other intellectual property
laws and treaties. The Software is licensed, not sold.
GRANT OF LICENSE
Acer grants to you the following non-exclusive and non-transferable rights with respect to the Software. Under this
Agreement, you may:
1. Install and use the Software only on a single designated device. A separate license is required for each device on
which the Software will be used;
2. Make one copy of the Software solely for backup or archival purposes;
3. Make one hardcopy of any electronic documents included in the Software, provided that you receive the
documents electronically.
RESTRICTIONS
You may NOT:
1. Use or copy the Software except as provided in this Agreement;
2. Rent or lease the Software to any third party;
3. Modify, adapt, or translate the Software in whole or in part;
4. Reverse engineer, decompile, or disassemble the Software or create derivative works based upon the Software;
5. Merge the Software with any other program or modify the Software, except for your personal use; and
6. Sublicense or otherwise make the Software available to third parties, except that you may, after prior written
notification to Acer, transfer the Software as a whole to a third party so long as you do not retain any copies of the
Software and such third party accepts the terms of this Agreement.
7. Transfer your rights under this Agreement to any third parties.
8. Export the Software in contravention of applicable export laws and regulations, or (i) sell, export, re-export,
transfer, divert, disclose technical data, or dispose of, any Software to any prohibited person, entity, or destination
including, without limitation, Cuba, Iran, North Korea, Sudan and Syria; or (ii) use any Software for any use
prohibited by the laws or regulations of the United States.
SUPPORT SERVICES
Acer is not obligated to provide technical or other support for the Software.
ACER LIVE UPDATE
Certain of the software contains elements that enable the use of the Acer Live Update service, which allows for updates
for such software to be automatically downloaded and installed on your device. By installing the software, you hereby
agree and consent that Acer (or its licensors) may automatically check the version of such software that you are using on
your device and may provide upgrades to such software that may be automatically downloaded on to your device.
OWNERSHIP AND COPYRIGHT
Title, ownership rights and intellectual property rights in and to the Software and all copies thereof shall remain with Acer
or Acer's licensors or suppliers (as applicable). You do not have or shall not gain any proprietary interest in the Software
(including any modifications or copies made by or for you) or any related intellectual property rights. Title and related
rights in the content accessed through the Software is the property of the applicable content owner and may be protected
by applicable law. This license gives you no rights to such contents. You hereby agree
1. Not to remove any copyright or other proprietary notices from the Software;
2. To reproduce all such notices on any authorized copies you make; and
3. To use best efforts to prevent any unauthorized copying of the Software.
TRADEMARKS
This Agreement does not grant to you any rights in connection with any trademarks or service marks of Acer or of Acer's
licensors or suppliers.
DISCLAIMER OF WARRANTIES
TO THE MAXIMUM EXTENT PERMITTED BY APPLICABLE LAW, ACER, ITS SUPPLIERS, AND ITS LICENSORS, PROVIDE THE
SOFTWARE "AS IS" AND WITH ALL FAULTS, AND HEREBY DISCLAIM ALL OTHER WARRANTIES AND CONDITIONS, EITHER
EXPRESS, IMPLIED OR STATUTORY, INCLUDING, BUT NOT LIMITED TO, ANY IMPLIED WARRANTIES, DUTIES OR
CONDITIONS OF MERCHANTABILITY, OF FITNESS FOR A PARTICULAR PURPOSE, OF ACCURACY OR COMPLETENESS OF
RESPONSES, OF RESULTS, OF WORKMANLIKE EFFORT, OF LACK OF VIRUSES, AND OF LACK OF NEGLIGENCE, ALL WITH
REGARD TO THE SOFTWARE AND THE PROVISION OF OR FAILURE TO PROVIDE SUPPORT SERVICES. ALSO, THERE IS NO
5
WARRANTY OR CONDITION OF TITLE, QUIET ENJOYMENT, QUIET POSSESSION, CORRESPONDENCE TO DESCRIPTION OR
NON-INFRINGEMENT WITH REGARD TO THE SOFTWARE.
EXCLUSION OF INCIDENTAL, CONSEQUENTIAL AND CERTAIN OTHER DAMAGES
TO THE MAXIMUM EXTENT PERMITTED BY APPLICABLE LAW, IN NO EVENT SHALL ACER, ACER'S SUPPLIERS, OR ACER'S
LICENSORS, BE LIABLE FOR ANY SPECIAL, INCIDENTAL, INDIRECT, PUNITIVE, OR CONSEQUENTIAL DAMAGES
WHATSOEVER (INCLUDING, BUT NOT LIMITED TO, DAMAGES FOR LOSS OF PROFITS OR CONFIDENTIAL OR OTHER
INFORMATION, FOR BUSINESS INTERRUPTION, FOR PERSONAL INJURY, FOR LOSS OF PRIVACY, FOR FAILURE TO MEET ANY
DUTY INCLUDING OF GOOD FAITH OR OF REASONABLE CARE, FOR NEGLIGENCE, AND FOR ANY OTHER PECUNIARY OR
OTHER LOSS WHATSOEVER) ARISING OUT OF OR IN ANY WAY RELATED TO THE USE OF OR INABILITY TO USE THE
SOFTWARE, THE PROVISION OF OR FAILURE TO PROVIDE SUPPORT SERVICES, OR OTHERWISE UNDER OR IN CONNECTION
WITH ANY PROVISION OF THIS AGREEMENT, EVEN IN THE EVENT OF THE FAULT, TORT (INCLUDING NEGLIGENCE), STRICT
LIABILITY, BREACH OF CONTRACT OR BREACH OF WARRANTY OF ACER OR ITS SUPPLIERS OR LICENSORS, AND EVEN IF
ACER AND ITS SUPPLIERS AND LICENSORS HAVE BEEN ADVISED OF THE POSSIBILITY OF SUCH DAMAGES.
LIMITATION OF LIABILITY AND REMEDIES
NOTWITHSTANDING ANY DAMAGES THAT YOU MIGHT INCUR FOR ANY REASON WHATSOEVER (INCLUDING, WITHOUT
LIMITATION, ALL DAMAGES REFERENCED ABOVE AND ALL DIRECT OR GENERAL DAMAGES), THE ENTIRE LIABILITY OF
ACER, ITS SUPPLIERS, AND ITS LICENSORS, UNDER ANY PROVISION OF THIS AGREEMENT, AND YOUR EXCLUSIVE REMEDY
FOR ALL OF THE FOREGOING, SHALL BE LIMITED TO THE AGGREGATE AMOUNT PAID BY YOU FOR THE SOFTWARE. THE
FOREGOING LIMITATIONS, EXCLUSIONS AND DISCLAIMERS (INCLUDING DISCLAIMER OF WARRANTIES AND EXCLUSION OF
INCIDENTAL, CONSEQUENTIAL AND CERTAIN OTHER DAMAGES ABOVE) SHALL APPLY TO THE MAXIMUM EXTENT
PERMITTED BY APPLICABLE LAW, EVEN IF ANY REMEDY FAILS ITS ESSENTIAL PURPOSE; PROVIDED, HOWEVER, THAT
BECAUSE SOME JURISDICTIONS DO NOT ALLOW THE EXCLUSION OR LIMITATION OR LIABILITY FOR CONSEQUENTIAL OR
INCIDENTAL DAMAGES, THE ABOVE LIMITATION MAY NOT APPLY TO YOU.
TERMINATION
Without prejudice to any other rights, Acer may immediately terminate this Agreement without notice if you fail to
comply with any terms and conditions of this Agreement.
In such event, you must:
1. Cease all use of the Software;
2. Destroy or return to Acer the original and all copies of the Software; and
3. Delete the Software from all devices on which it was resident.
All disclaimers of warranties and limitation of liability set forth in this Agreement shall survive termination of this
Agreement.
GENERAL
This Agreement represents the complete agreement between you and Acer relating to this license for the Software and
supersedes all prior agreements, communications, proposals and representations between the parties and prevails over
any conflicting or additional terms of any quote, order, acknowledgement or similar communication. This Agreement may
only be modified by a written document signed by both parties. If any provision of this Agreement is held by a court of
competent jurisdiction to be contrary to law that provision will be enforced to the maximum extent permissible and the
remaining provisions of this Agreement will remain in full force and effect.
ADDITIONAL PROVISIONS APPLICABLE TO THIRD PARTY SOFTWARE AND SERVICES
Software provided hereunder by Acer's licensors or suppliers ("Third Party Software") is made available to you for your
personal, non-commercial use only. You may not use the Third Party Software in any manner that could damage, disable,
overburden, or impair the services provided by Acer's licensors or suppliers hereunder ("Third Party Services").
Furthermore, you may not use the Third Party Software in any manner that could interfere with any other party's use and
enjoyment of the Third Party Services, or the services and products of Acer's licensors' or suppliers' third party licensors.
Your use of the Third Party Software and Third Party Services is also subject to additional terms and conditions and policies
which can be accessed through our global website.
Privacy policy
During registration you will be asked to submit some information to Acer. Please refer to Acer’s privacy policy at
www.acer.com or your local Acer website.
Music recognition technology and related data are provided by Gracenote®. Gracenote®,
Gracenote logo and logotype, and the "Powered by Gracenote" logo are either a
registered trademark or a trademark of Gracenote, Inc. in the United States and/or other
countries.
XT9 and XT9 logo are registered trademarks of Nuance Communications, Inc. or its
subsidiaries in the United States of America and/or other countries.
6
Getting to know your tablet
Features and functions
Your new tablet offers leading, easy-to-access multimedia and entertainment
features. You can:
• Connect to the Internet, via Wi-Fi or, if your tablet includes 3G features,
HSDPA+.
• Access your email while on the move.
• Keep in touch with your friends via your Contacts and social networking
applications.
• Listen to rich, full-impact audio via Dolby Mobile.
Product registration
When using your product for the first time, it is recommended that you
immediately register it. This will give you access to useful benefits, such as:
• Faster service from our trained representatives.
• Membership in the Acer community: receive promotions and participate
in customer surveys.
• The latest news from Acer.
Hurry and register, as other advantages await you!
How to register
To register your Acer product, please visit mobile.acer.com. Click Product
Registration and follow the simple instructions.
You can also register directly from your tablet by tapping the Acer Registration
icon.
After we receive your product registration, you will be sent a confirmation
email with important data that you should keep in a safe place.
Features and functions
7
Setting up
Unpacking your tablet
Your new tablet comes packed in a protective box. Carefully unpack the box
and remove the contents. If any of the following items is missing or damaged,
contact your dealer immediately:
•
•
•
•
•
Acer ICONIA TAB
Quick Guide
USB cable
AC adapter
Warranty card
Getting to know your tablet
Front view
1
3
2
No.
Item
Description
1
Touchscreen
10.1-inch, 1280 x 800 pixel capacitive
touchscreen.
2
Front-facing camera
A 2-megapixel camera for video chatting and
self-portrait images.
3
Light sensor
Detects ambient light and automatically adjusts
the screen brightness.
8
Back view
2 1
3
3
No.
Item
Description
1
LED flash
Lights to illuminate images.
2
5 MP camera
A 5-megapixel camera for taking highresolution images.
3
Speakers
Emits stereo audio
Left and right views
1
2
4
3
5
6
7
No.
Item
Description
1
Power button
Long press to turn the tablet on, press briefly to
turn the screen on/off or enter sleep mode;
press and hold to turn the tablet off.
2
3.5 mm headphone jack
Connect to stereo headphones.
Getting to know your tablet
9
No.
Item
Description
3
Micro HDMI (Type D)
connector
Connects to an HDMI cable with a Type D
connector.
4
DC-in jack
Connects to the DC power supply.
5
Micro USB connector
(Slave)
Connects to a computer with a USB cable.
6
USB connector (Host)
Connects USB devices to your tablet.
7
Reset button
Insert a small thin object (such as a paperclip) to
reset power to the tablet.
Top and bottom views
1 2
No.
Item
3
4
Description
1
Volume control key
Increase and decrease the tablet volume.
2
Screen rotation lock
switch
Use this switch to lock the screen rotation or
allow the screen to match the tablet’s
orientation.
3
Card slot cover
Insert a micro SD card into the slot under this
cover.
See “Inserting a micro SD card (optional)” on
page 24.
A SIM card slot (only for Wi-Fi+3G models)
allows you to access the Internet if you have a
cellular data subscription.
4
Docking port
Connect your tablet to the dock accessory.
Using the SIM card slot (only for Wi-Fi+3G
models)
Certain tablets include a SIM slot for internet access. To take full advantage of
your tablet’s Internet capabilities, you should install a SIM card with data
subscription before turning on your tablet.
See “Installing a SIM card (only for Wi-Fi+3G models)” on page 51.
10
Using your tablet
Using the SIM card slot (only for Wi-Fi+3G
models)
Certain tablets include a SIM slot for internet access. To take full advantage of
your tablet’s Internet capabilities, you should install a SIM card with data
subscription before turning on your tablet.
See “Installing a SIM card (only for Wi-Fi+3G models)” on page 51.
Charging your tablet
For first-time use, you need to charge your tablet for four hours. After that you
can recharge the battery as needed.
Connect the DC-in jack to your tablet and plug the AC adapter into any AC
outlet.
Note: It is normal for the tablet surface to become warm during charging or
long periods of use.
Important: Certain tablets include a SIM slot for internet access. Install a SIM
card with data subscription before turning on your tablet.
See “Installing a SIM card (only for Wi-Fi+3G models)” on page 51.
Using the SIM card slot (only for Wi-Fi+3G models)
11
Turning on for the first time
To turn on your tablet, press and hold the power button for two seconds. You
will then be asked some questions before you can use your tablet.
To start, tap to select your language, then tap Start. Follow the rest of the
instructions as they are displayed.
Sign in to or create a Google account
If you have Internet access, your tablet allows you to synchronize information
with a Google account.
During the start-up process, you may create or sign in to an account, which will
be used to synchronize your contact list, email, calendar and other information.
If you do not yet have Internet access, or do not want to use this feature, then
tap Skip.
Important: You must sign into a Google Account to use Gmail, Google Talk,
Google Calendar, and other Google Apps; to download applications from
Android Market; to back up your settings to Google servers; and to take
advantage of other Google services on your tablet.
If you want to restore existing settings from another device with Android
2.0 (or later) installed, you must sign into your Google account during setup.
If you wait until after setup is complete, your settings will not be restored.
If you have multiple Google accounts, such as separate accounts for personal
and business contacts, you can access and synchonize them from the
Accounts settings section. See “Multiple Google accounts” on page 58.
Locking your tablet
If you will not use your tablet for a while, briefly press the power button to lock
access. This saves power and ensures your tablet does not unintentionally use
12
any services. Your tablet will lock automatically if it is not used after a while. To
change the delay, tap Apps > Settings > Screen > Timeout.
Waking your tablet
If the screen is off and the tablet does not react to any taps on the screen, then
it has been locked and is in sleep mode.
To wake your tablet, press the power button. Your tablet will display the Lock
screen. Drag the lock symbol to the edge of the circle to unlock the tablet.
For additional security, you may set a code or number that must be entered to
access the tablet, such as an unlock pattern (a set of dots that must be tapped in
the correct order). Open the Home screen and tap Apps > Settings > Location &
security > Configure lock screen.
Note: If you forget an unlock pattern or PIN, please refer to “Unlock
pattern“ on page 62.
Using the touchscreen
Your tablet uses a touchscreen for selecting items and entering information.
Use your finger to tap the screen.
Tap: Touch the screen once to open items and select options.
Drag: Hold your finger on the screen and drag across the screen to select text
and images.
Tap and hold: Tap and hold an item to see a list of actions available for that
item. On the pop-up menu that appears, tap the action you want to perform.
Scroll: To scroll up or down the screen, simply drag your finger up or down the
screen in the direction that you want to scroll.
Using the touchscreen
13
The Home screen
When you start your tablet, or wake it from power saving, it will display the
Home screen. This screen gives you quick access to information and simple
controls with widgets or shortcuts. These display information such as the time
and favorite bookmarks, or provide additional controls and direct access to
applications. Some have been pre-installed on your tablet, while others may be
downloaded from the Android Market.
The Home screen already features some useful controls and information.
Application menu
and
Customize screen
Search
Time and
Status
Navigation
Search
To search for applications, files or for information on
the Internet, tap the Google / Search icon in the top-left
corner.
Simply enter the text you want to find. Tap the arrow or Enter key to search the
Internet, or tap one of the suggestions, applications or files shown in the list.
Note: In order to search or browse the Internet, you must be connected to a
cellular data (if available) or wireless network. See “Going online” on
page 27.
Voice search
If voice search is available, tap the microphone and speak your search
request. See “Voice Search” on page 28.
Navigation
To navigate through menus and options, three (or
more) icons are shown in the bottom-left corner.
Back
Back
Home
Tap this icon to go to the previous page, or to go up one level in a
menu. This icon may be replaced with the hide icon in certain cases
(such as if the keyboard or list of recent applications is shown).
14
Recent
Hide
Home
Tap this icon to go directly to the Home screen.
Recent
Tap this icon to see recently opened applications. Tap an application to open it,
or tap anywhere on the screen to return to the Home screen.
Settings
This icon is displayed in some applications. Tap this icon to open a list
of options.
The extended Home screen
The Home screen extends to either side of the initial Home screen, giving you
more room to add widgets or organize shortcuts. To view the extended Home
screen, swipe your finger to the left or right.
A total of five pages are available, two to the left and two to the right. To
change or add widgets on any of the screens see “Personalizing the Home
screen“ on page 19.
Home screen
The Home screen
15
The application menu
The application menu displays applications installed on your tablet.
Two categories are available All and My apps. All displays all applications that
are installed on your tablet; My apps displays applications that you have
installed from the Android Market.
Note: All images are for reference only. The applications installed on your
tablet can be different to the applications shown in illustrations.
Applications are displayed in alphabetical order. If more applications are
available, an outline of the second page will be shown on the side of the
screen. Swipe the outline towards the center of the screen to switch pages.
Tap and hold an icon to add a shortcut to one of your Home screens. While a
shortcut is selected, thumbnails of the Home screens are shown below the list of
applications, simply drag the shortcut to a screen.
Status and notification area
Status and notification icons are shown in the
bottom-right corner of the screen.
This area contains a variety of icons to inform you
of your tablet’s status. The icons on the right side Time
of the clock indicate connectivity and battery
status. The left side of the clock displays the event
notification icons.
16
Wireless
reception
Battery
charge
status
Tap the status icons to view more status information and a summary of events.
Tap the status area again to view more controls. While viewing a notification,
tap the summary to see more information, if available. Some event summaries
include controls, such as media controls if music is playing.
Status and notification icons
Connection and batterystatus icons
Note: Network connection icons are blue if you have an active Google
account.
Icon
Description
Icon
Description
Connected to a wireless
network (waves indicate
connection strength)
Battery is very low
An open wireless network is
available
Battery is low
Bluetooth is on
Battery is partially drained
Connected to a Bluetooth
device
Battery is full
Airplane mode (wireless
connectivity disconnected)
Battery is charging
The Home screen
17
Notification icons
Icon
Description
Icon
Description
Alarm is set
Speaker is silenced
New Gmail message
Tablet microphone is off
New Google Talk message
GPS is on
Upcoming event
Receiving location data from
GPS
Song is playing
More status notifications
SD card or USB storage is full
Syncing data
Tablet is connected to PC via
USB
Sync is on
Application update available
Problem with sign-in or sync
System update available
Uploading data
Virtual private network (VPN)
status
Downloading data
Download finished
Cellular data status icons.
Icon
Description
Icon
Description
Cellular signal strength
Roaming
Connected to GPRS network
No signal
GPRS in use
SIM card is invalid or not
installed
Connected to EDGE network
New/unread SMS/MMS
EDGE in use
Problem with sending SMS/
MMS
Connected to 3G network
USB tethering is activated
3G in use
Bluetooth tethering is
activated
Carrier data use threshold
exceeded
Wireless tethering is activated
Multiple tethering or hotspot
connections are activated
18
Personalizing the Home screen
You may personalize your Home screen by adding or removing application
shortcuts or widgets, and by changing the wallpaper.
Adding or removing shortcuts or widgets
To add shortcuts or widgets open the Add to Home screen: tap the plus sign
next to Apps in the top-right corner of the Home screen. Alternatively, tap and
hold anywhere on the Home screen.
Tap Widgets to see small applications that you can add to a Home screen.
Widgets are small applications display constantly-updated information or quick
shortcuts to applications or special functions.
Tap Applications to open a list of shortcuts to applications and settings you can
drag to a Home screen.
Tap Wallpapers to change the current wallpaper. You can choose from a set of
pre-formatted wallpapers, images stored in the Gallery, or Live wallpapers
featuring animated or interactive backgrounds.
Tap More to add icons, shortcuts, ‘groups’ of contacts or links to specific
settings.
To move any item on the Home screen, tap and hold the item until it is selected.
You may drag the item to any free area on the screen. To move the item to a
different home screen, drag it to the side of the screen, the Home screen will
switch to the screen in that direction. Release the item when it is positioned
correctly.
To remove an item from the Home screen, tap and hold the item until the trash
icon appears in the top-right corner of the screen. Simply drag the item to the
trash icon.
The Home screen
19
Adding shortcuts from the Application menu
You can add shortcuts to the Home screen directly from the application menu.
Open the Application menu then tap and hold an icon until an image of the
Home screens appears. Drag the icon to a Home screen to create a shortcut.
The onscreen keyboard
When you tap a text box to enter text, an onscreen keyboard will appear.
Simply tap on keys to enter text.
Tap the ?123 button to see numbers and special characters, and then tap the
More key to see more options. Tap and hold a key to select alternative
characters (if available), such as letters with accents.
The layout of the keyboard varies slightly, depending on the application and
information that is required.
Changing Android keyboard settings
To use a different keyboard language or change settings, tap the Input
options key, then select either Input languages or Android keyboard
20
settings. These settings include Auto-correction and keyboard sounds and
vibration.
Predictive text or auto correction
The Android keyboard can provide predictive text input. As you tap the letters
of a word, a selection of words are displayed that continue the sequence of
letters tapped, or are a close match allowing for errors. The word list changes
after every key press. If the word you need is displayed, you can tap on it to
insert it into your text.
To turn predictive text on or off with the Android keyboard, tap the Input
options key, and then Android keyboard settings. Tap Auto correction or Show
correction suggestions and select one of the options.
Changing the keyboard
To use a different keyboard type, tap the Keyboard status icon; this will
open a menu listing the text input methods available on your tablet. Tap
your preferred input method.
Typically three options are available: two types of Android Keyboard (keyboard
and voice) and XT9 Text Input.
XT9 Text Input
The XT9 keyboard provides an alternative to the standard Android keyboard.
Tap the ?123 button to see numbers and special characters, and then tap the
ALT key to see more options. Tap and hold a key to select alternative characters
(if available), such as letters with accents.
Additional keys vary depending on the type of text you enter. E.g. a key to add
a smiley is available when typing a text message. Like other keys, tap and hold
to see if additional options are available.
Text assistance
The standard XT9 keyboard has various features that assist you to enter correct
text. To use these features, tap the Keyboard status icon; this will open a menu
The onscreen keyboard
21
listing the text input methods available on your tablet. Tap the settings icon
next to the XT9 Text Input entry.
Function
Description
Languages and
settings
Set the languages that will be available.
Preferences
Change your text input preferences.
If you have selected more than one language, tap
the globe in the text prediction bar to cycle
through the languages. Tap and hold the globe
to see a list of selected languages.
Editing text
You can select and edit text in certain applications, such as text you have
entered in a text fields. Selected text can be cut or copied and later pasted
within the same application, or to a differentor across apps.
Note: Certain applications may not support text selection, or only support it
in certain areas. Others applications offer specialized commands to select
text that are only available in that application.
Inserting text
1. Tap the text you want to select. If you can select this text, a cursor is inserted
below the text.
Note: The cursor indicates where text you type or paste will be inserted.
2. If the cusor is not in the desired position, simply drag it to the correct
position
If you previously copied (see below) text, a Paste button appears briefly
above the cursor. Tap the button to paste the text.
3. Modify the text: Type, paste or delete text.
4. Tap Enter on the keyboard, or tap the Close Keyboard button.
Selecting text
To select text that you want to cut, copy, delete or replace:
1. Tap and hold the text or word you want to select.
22
The selected text is highlighted, with a tab at each end of the selection.
2. Drag either tab to expand or reduce the amount of selected text, or tap
Select all.
3. To cut or copy the text, tap the Cut or Copy button.
Editing text
23
Connecting devices to your tablet
Connecting to AC power
See “Charging your tablet” on page 11.
Inserting a micro SD card (optional)
You may install a micro SD card to expand your device's storage space.
Note: Your tablet only supports microSD cards that use the FAT or FAT32 file
system.
microSD
1. Open the card slot cover.
2. Insert the micro SD card as shown. Ensure that the
micro SD card is inserted all the way into the card
slot.
3. Replace the card slot cover.
Check card capacity in the External SD card section of
Apps > Settings > Storage.
Transferring files between a microSD card and your PC
Remove the card from the tablet and use a card reader or USB adapter to access
the card as an external storage device.
Note: Check your tablet is not using the microSD card before removing it
from the tablet.
Take care when removing the card, the slot is spring-loaded.
Connecting to a PC as a USB storage device
Download and install the latest USB driver on your computer before connecting
your tablet to the computer. Visit www.acer.com/worldwide/support/
download.htm for the latest driver.
24
This allows you to transfer your
personal data to, or from, your
PC, using your PC’s file explorer.
Plug the micro USB connector to
your tablet, and plug the other
end of the USB cable into a USB
port on your PC.
After a short delay, your tablet's
internal memory will be visible as
an external drive in your PC’s file explorer.
Connecting a USB device to
your tablet
USB devices are supported, such as a keyboard or
USB storage device, through the Host USB port.
Note: Some keys on keyboards are not supported.
Accessing files on a USB storage
device
Note: Your tablet only supports USB storage devices that use the FAT or
FAT32 file system.
You can access media files (photos, music and video) on USB storage devices
with your tablet's multimedia apps.
Caution: Before removing USB storage, make sure your device is not using
data on the USB storage device.
Note: Please check for updates to the tablet's software that may add
support for additional USB devices. See “Updating your tablet’s operating
system” on page 59.
Connecting a Bluetooth device
Only A2DP stereo headsets (without microphone) are supported. Please check
for updates to the tablet's software which may add support for additional
Bluetooth devices.
For Bluetooth settings, tap Apps > Settings > Wireless & networks > Bluetooth
settings.
Connecting a USB device to your tablet
25
Tap Find nearby devices to scan for available devices.
Note: Please check for updates to the tablet's software that may add
support for additional Bluetooth devices. Visit www.acer.com/support.
Connecting to a television with HDMI
Connect a micro HDMI (Type D) cable to your tablet then plug the other end of
the HDMI cable into a TV or monitor with an HDMI port.
Connecting to the dock (optional)
The optional dock holds your tablet and allows you to easily charge the battery
with a single connection.
The dock provides extra connectors that replace your tablet's built-in
connectors while it is docked. Please check the dock’s specifications for the
exact features provided.
26
Going online
Managing Wi-Fi connections
If you did not connect to a Wi-Fi network when you first started your tablet, or
want to connect to a new network, tap Apps > Settings > Wireless & networks >
Wi-Fi settings to manage your connection settings. Alternatively, tap the Wi-Fi
status icon in the bottom-right corner of the screen.
If Wi-Fi is not on, tap Turn on Wi-Fi, and wait for your tablet to detect nearby
networks. Tap the name of your network and enter a security password, if
needed.
Browsing the Internet
In order to browse the Internet with your tablet, you must be connected to a
the Internet.
Using the browser
To start browsing, tap a bookmark from the bookmark widget on the Home
screen, or open the Application menu and select Browser. To enter a website
address, tap the address box at the top of the page. Enter the address using the
keyboard and tap Enter or the Go arrow.
To view your browsing history, bookmarks or frequently visited sites,
open the browser then tap the bookmark icon in the top-right corner.
Managing Wi-Fi connections
27
You may open multiple tabs. When a page is open, press the small tab with a
plus sign. Simply tap one of the tabs across the top of the screen to switch
pages.
New tab
Pinch to zoom in or out of pages. Tap and hold an item on a page to open a
contextual menu.
Voice Search
With voice actions, you can send emails, find directions to locations, search the
Internet and even send a note to yourself using your voice. Tap the microphone
on the Home screen or open Voice Search from the applications tab. When the
Speak now prompt is displayed, state your command or query.
Note: Voice search is available only in some regions.
Setting up Gmail (Google mail)
1. Make sure your tablet is connected to the Internet.
2. From the Applications menu tap Gmail.
If you did not enter an Gmail account address and password when you first
started your tablet, follow the on screen instructions.
Note: You need to activate a Google account before you can use Gmail.
Composing an email
1.
2.
3.
4.
5.
28
Make sure your tablet is connected to the Internet.
Open the application menu and tap Gmail.
Press the Menu button and then tap Compose.
Enter the recipient's email address, the subject and message.
When you are finished composing your message, tap Send.
Setting up the Email application
The Email application enables you to access email from most popular email
providers. Most accounts can be set up in two steps. Open the application menu
and then tap Email to start setting up your email access.
If necessary, enter your email address and tap Manual setup to enter the
parameters manually. Tap Next to finish the setup process.
The combined inbox feature of your tablet allows you to view emails from
multiple accounts in a single inbox.
Online applications
Your tablet provides a variety of preinstalled applications. Many of these
require some form of Internet access.
These applications may include:
• Acer Sync: Sync your data between your tablet, your computer and the
Google servers.
• SocialJogger: View updates to your social networks in one location.
• Maps: Get easy-to-follow directions using Google Maps.
• Talk*: Chat with your friends, with text, sound and video.
• Navigation*: Turn-by-turn navigation with live traffic, multiple visible
layers and text-to-speech take you where you want to go.
• Latitude: View where your friends are on Google Maps.
• Places: View places of interest and local businesses on Google Maps.
• YouTube*: View the Most viewed and Most discussed video clips on
YouTube.
• LumiRead: Download books from featured bookstores, and setup
convenient links to your favorite ebook sites.
• MusicA: Let your tablet listen to music and access the MusicA database
to find the track name and artist.
* Note: Applications installed may vary according to your region.
Setting up the Email application
29
Acer SocialJogger
Acer SocialJogger combines your
social network updates in one
location, allowing you to quickly
follow what your friends are doing
across several platforms.
From the application menu, tap Acer
SocialJogger to launch the program.
Select Sign in to enter your account
information. When you are finished
press Start.
Slide the disc, located on the right, up and down to cycle through the status
updates.
Tap on a status to view more details and make a comment.
Tap the left and right arrows, located on the top, to cycle between the
categories: My Page, Photos, Link and any added pages.
Tap the Menu button to access account settings, refresh the page, auto play,
and add or remove custom pages.
Adobe Flash Player
Adobe Flash Player is not installed on your tablet. If you want to use Flash
content on in your browser, you can visit the Android Market (see below) to
easily download and install Adobe Flash Player.
Android Market
Note: The Android Market may not be available in all countries and regions.
Note: You need to activate a Google account before you can use the
Android Market.
Tap Market from the home screen or application menu to open the Android
Market. Here you can obtain a variety of add-on programs and applications to
enhance the functionality of your tablet.
You may also browse for books that you may read with LumiRead or another
reader application.
The first time you access the Android Market, you must read and accept the
Terms of Service.
30
You can browse the market by category or tap the search icon to search for a
specific application.
Once you have selected an application, tap the DOWNLOAD button to
download and install the application. You will be told which services (contact
information, wireless access, GPS, etc.) the application requires access in order
to function correctly. If none of these services seem unusual, tap OK to proceed
with the installation.
You may keep track of the download progress from the status area.
Important: Some applications may require payment before you can
download them. You will need to have a Google Checkout account in order
to pay for these applications.
Online applications
31
Using downloaded applications
Once you’ve downloaded and installed an application, you may find it in the
My apps or All sections of the Application menu.
Certain applications also provide widgets, or only provide a widget (with no
application icon). Widgets can be found in the Widget section when
personalizing your Home screen. See “Personalizing the Home screen” on
page 19.
Uninstalling downloaded applications
Once you’ve downloaded and installed an application, you may uninstall the
application by pressing and holding the application icon and dragging it to the
trash can located on the top-right corner of the screen.
Alternatively, you can go to Settings from the application menu and select
Applications > Manage applications. Tap the application you wish to uninstall,
tap Uninstall and confirm the uninstall.
Google Talk
Note: Google Talk may not be available in all countries and regions.
Note: You need to activate a Google account before you can use Google
Talk.
Tap Talk from application menu to open Google Talk. Here you can see a list of
your contacts connected to Google Talk services. Tap on a contact to open a
chat session. After you have connected, you can open a video chat session.
Use the front-facing camera so the person you call can see you while you can
see them on the screen; hold your tablet in portrait mode to improve the
camera position.
32
Acer content folders
Your tablet includes content folders that allow you to easily organize and
access your favorite applications.
Choose one of the four categories on the Home screen or application menu:
eReading, Games, Multimedia or Social.
Tap the shortcut to open a screen containing applications from that category.
Using the content folders
Each category already contains shortcuts to essential applications. Simply tap a
shortcut to open the application. The shelves along the bottom of the screen
may contain links to portals that allow you to download related applications
from trustworthy publishers.
Using the content folders
33
Selecting a content folder
The folder shortcuts on the home screen or Application menu give you direct
access to any of the four categories. If you have opened a category, you can
easily change category by swiping the screen to the left or right.
Adding
You can add applications to any content folder. Tap the Plus sign in the top
right corner and select one or more applications from the list. Tap OK to add
shortcuts for the selected applications.
You may view up to twenty shortcuts on a single screen. If you add more than
twenty shortcuts, swipe the screen up to see additional shortcuts.
Moving or removing
Tap and hold an item to select it. Drag it to an new position to change the
order, or to the trash can in the top right corner to remove the shortcut from
the screen.
Note: Certain pre-loaded applications may not be removed.
34
Playing music and video
Multimedia playback
Your tablet comes supplied with a variety of programs that you can use to
enjoy multimedia content.
Acer clear.fi
With Acer clear.fi, you can browse and stream remote multimedia content
from, or to, other devices with Acer clear.fi installed.
Note: All devices must be connected to the same network.
Note: When using an external USB storage device to access media files, the
device may not be recognized for a few minutes.
Tap clear.fi.
Acer clear.fi will automatically detect devices that are connected to the
network and are also running Acer clear.fi. These devices are displayed at the
bottom of the screen, with your tablet as the default device on the leftmost
corner. Tap any of the connected devices and then tap Photo, Video, or Music
to browse media files on that connected device.
Multimedia playback
35
Drag the bar on left side for more viewing options.
clear.fi photos
Tap the photo album to view the thumbnails. Tap and hold an album or photo
thumbnail to view the menu panel.
You can view photos found on any of the connected devices and save them.
Tap and hold a photo thumbnail, then tap and hold any of the connected
device showing an arrow. Select Play or Save.
To upload a photo to Facebook, or Flickr via Acer Photo Uploader, or to paired
devices using Bluetooth, tap and hold a photo thumbnail, then tap Share.
clear.fi videos
Tap a folder under Collection to view the thumbnails. Tap and hold a folder or
video thumbnail to view the menu panel.
You can play videos found on any of the connected devices and save them. Tap
and hold a video thumbnail, then tap and hold any of the connected device
showing an arrow. Select Play or Save.
36
Note: The Acer clear.fi video player only plays MP4 files. Please check for
updates to the tablet's software which may add support for other types of
video. See “Updating your tablet’s operating system” on page 59.
To send video files, for example, to paired devices using Bluetooth or to
YouTube, tap and hold a photo thumbnail, then tap Share.
clear.fi music
Tap a folder to list the audio files. Tap and hold a folder or audio file to view
the menu panel.
You can listen to any audio file found on any of the connected devices and save
them. Tap and hold an audio thumbnail, then tap and hold any of the
connected device showing an arrow. Select Play or Save.
To send audio files as an email attachment using Google Mail, or to paired
devices using Bluetooth, tap and hold a photo thumbnail, then tap Share.
Multimedia playback
37
nemoPlayer
Open nemoPlayer from the application menu to play media you have stored on
your tablet.
nemoPlayer enables you to listen to music, view video clips and pictures in all
the formats supported by your tablet. See “Multimedia” on page 63.
Media server
Your tablet can act as a digital media server using UPnP technology. This means
that you can use it to send media content to other UPnP-enabled home
entertainment devices that are connected to a home wireless network.
To set up the media server, open the application menu and tap Media server.
You will need to enable Share contents before you can start using the service.
You may select to share Video, Photo or Music. Tap a category to control which
files are shared.
Dolby Mobile
To access Dolby Mobile settings go to the application menu and tap Settings >
Dolby Mobile. Here you can switch Dolby Mobile on or off, set Treble, Natural
Bass, Music EQ and Video EQ.
38
Managing contacts
Your tablet features an address book that allows you to save contacts to the
internal memory, SIM card or your Google account.
Tap Contacts from the application menu to view your contacts.
If you don’t have any contacts stored on your tablet, you can sync with your
Google account contacts, import contacts from a contact data file (vCard or csv)
or add a new contact. .
If you have activated a Google account that includes contacts, your contacts will
be synchronised automatically. See “Synchronization” on page 57.
Importing contacts
Tap the Menu button and select Import/Export. Tap the option that
describes where you contacts are stored. When the contacts are found,
confirm to import the contacts in a new group.
Adding a new contact
Tap New to add a new contact. You will be asked which account
you want to use to store the contact. If you select the name of your
tablet it will be stored in the tablet’s internal memory, and not
synchonised with other accounts.
39
You may now edit the new contact entry.
Editing a contact
If you have opened an new or existing contact you can enter information about
the contact:
Simply tap on a box and type the appropriate information. Click on the arrow
next to the name entry to see options, such as adding a name prefix or phonetic
name.
To enter multiple entries, such as separate entries for mobile and home phone
numbers, tap the plus sign to create a second entry. Tap the minus sign to
remove an entry.
Tap Add another field for more categories.
To assign an image to your contact, tap the silhouette and select an images
from your tablet’s picture gallery (select Gallery if requested). You may also
take and crop a new photo.
Tap Done to finish and save the contact.
Tip: Set each phone number to match the type of network as this can
determine some functions. I.e. certain applications only recognise ‘Mobile’
numbers as they require a function only available on a mobile network.
Opening a contact
To see the information stored for a contact, tap on the contact’s name in the list
on the left.
40
Tap on an entry (such as an email address) to open the application linked to
that type of entry. For example, tap an email address to open the Gmail
application.
To add or change information, tap the pencil icon.
Tap Done to save changes, or Cancel to discard them.
Starred contacts
You may quickly access your favorite contacts by adding a star. First open the
contact, then tap the star next to the contact’s name. Tap All contacts and
select Starred to see only your favorite contacts.
Editing a contact on your computer
If you have synchronised your Google account and contacts, you can use your
computer to access and edit your contact list. Open the Internet browser on
your computer and go to contacts.google.com. Sign in to your account then
select and edit contacts from the list; the next time your tablet synchronizes
with your computer, these changes will also be made to your tablet’s contact
list.
Warning: Backup your contacts before making any changes. Tap the
Menu button and select Import/Export. You may then Export your
contact list to the internal memory in your tablet, or other options
depending on installed applications.
41
Using the camera
Your tablet features two cameras: a 5-megapixel digital camera and flash
mounted on the rear and a 2-megapixel digital camera mounted on the front.
This section will take you through all the steps in taking photos and videos with
your tablet.
Note: It is recommended that you insert a microSD card into the microSD slot
before using the camera.
Please note you can only save photos and videos to internal memory or a
microSD card, not an external USB storage device.
Tip: The recommended use for the front-facing camera is for video chat. Use
the camera so the person you call can see you while you can see them on the
screen.
Normally, the video chat software you are using will provide controls for
switching between the front and rear facing cameras.
To activate the camera, open the application menu and tap Camera.
Camera icons and indicators
Note: Not all controls are available when using the front-facing camera.
In the camera window, the controls on the right allow you to zoom, change
settings, switch between internal and SD card memory, switch between the
front and rear camera, or select camera or camcorder.
After you have taken a photo, a thumbnail in the bottom-left allows you to
view the gallery of pictures or videos.
42
Icon
Description
Zoom out
You may only zoom out after you have zoomed in.
Zoom in
Crop and enlarge the center of the screen.
When using zoom, the image on the screen does not represent the
quality of the final image.
Take photo
After taking a photo, tap the thumbnail in the bottom-left corner
to view the photo in the Gallery.
Flash mode
Choose when to use the flash: Auto, On or Off
White balance
Change the color balance to match the lighting: Auto,
Incandescent, Daylight or Fluorescent.
Color effect
Choose an effect to change the colors in your photos: None, Mono,
Sepia, Negative, Solarize or Posterize.
Scene mode
Choose a mode to match the type of scene to capture: Auto,
Action, Portrait, Landscape, Night, Night portrait, Theatre, Beach,
Snow, Sunset, Steady photo, Fireworks.
Camera settings
Activate or change special settings: Store location, Focus mode,
Exposure, Picture size, Picture quality, Restore defaults.
Switch camera.
Switch between the rear and front cameras.
Switches to the camcorder (video recorder).
Switches to the camera.
Internal memory
Saves photos to the tablet’s internal memory (this is the default).
Memory card
Saves photos to the memory card in the micro SD card slot (only
available if a micro SD card has been inserted).
Taking a photo
1. Ensure you the options described above are set to your preferences.
2. Frame your subject and steady your tablet.
Taking a photo
43
3. Zoom in or out as needed.
Note: When using zoom, the image on the screen does not represent the
quality of the final image.
4. Tap the camera icon to take the photo.
After taking a photo, tap the thumbnail in the bottom-left corner to view the
photo in the Gallery.
Shooting a video
Note: Not all controls are available when using the front-facing camera.
Tap the camcorder icon to switch to camcorder mode.
Most camcorder settings are the same as the camera settings; if a setting
is not described below, then check the camera description.
Icon
Description
Start / stop recording
Flash mode
Choose if the flash should be on: On or Off
Video quality
Choose the quality (resolution) of the video: High, Low, YouTube.
Note: YouTube uses the High quality setting, but is limited to 15
minutes.
Time lapse interval
Shoot a slow motion ‘time lapse’ video, set the interval between
single frames in this menu.
1.
2.
3.
4.
44
Ensure you the options described above are set to your preferences.
Frame your subject and steady your tablet and zoom in or out as needed.
Press the camera button down fully to begin recording.
Press the camera button down fully to stop recording.
Note: Zoom is only available in certain resolutions.
Supported formats
Type
Formats
Image
JPEG
Video
H.264BP
Audio
AAC-LC
Viewing photos and videos
After you have taken your photo or video, it is automatically saved; normally to
internal memory.
After taking a photo or video, you can view it in the Gallery by tapping the
thumbnail in the bottom-left corner of the screen. Alternatively, open the
application menu and tap Gallery, then Camera. Select the photo or video you
want to view (videos are marked with a small play symbol).
From the Gallery you can share the file directly using various services. Tap Menu
and then Share.
Note: Share options vary depending on the file type.
Shooting a video
45
Reading an eBook or pdf
LumiRead
The LumiRead application allows you to purchase, store and read books on your
tablet. Tap the LumiRead shortcut in the Application menu, or the eReading
content folder, to open the LumiRead application.
The bookshelves
The contents of your tablet are shown on the screen as a series of bookshelves.
Each book is shown as an image with a name; this image is either defined by
the book or a generic book cover. To change the book cover, tap and hold the
book to see more information.
If you have many books, you can swipe the screen up or down to display more
titles.
Note: To add books to the bookshelves, see “Adding books to your tablet“
on page 48.
Tool bar
The tool bar is at the top of the screen.
This area displays icons that allow you to look for new books or change how
books are displayed.
Icon
Item
Description
Shopping cart Open the Bookstore page, where you can choose
where to purchase books.
Search
46
Search the Internet or your books for text.
Icon
Item
Description
Sort by
Change how books are organized on the bookshelves.
Display
Change how the books are shown.
Settings
Open settings to Register an Adobe ID, change the
theme or edit tags.
Recently read
The first shelf (at the top) displays books you have recently read. This list will
change to reflect your activity.
Favorites / tags
As you add books to your tablet, you may find it difficult to find the book you
need. You may either search for a specific title or author, add books to your
Favorites, or choose only to display books with a certain tag, to reduce the
number of books displayed at one time.
Normally All books are displayed, but you can select a tag (All, Favorites, PDF or
a tag you have created). While a tag is been selected, only books with that tag
will be displayed.
Tap (+) create new tags, or tap the Settings icon and select Tags to edit or
create new tags.
Adding a tag
To add a tag, tap and hold a book, then drag it to one of the tags shown at the
top of the screen. Drag the book to the (+) to create a new tag.
Removing a tag
To remove a tag, tap the name of the tag at the top of the screen, so that only
book with that tag are displayed. Tap and hold the book then drag it to the
trash can; select the option that removes the tag.
Dictionary
The Dictionary allows you to check the definitions of words.
Open the dictionary and type the word you want to check, then
tap Search Dictionary.
Note: Internet access is required to search the dictionary as
definitions are retrieved the Google dictionary service.
Reading eBooks on your tablet
Your tablet is able to ePub and pdf books. Most eBook sites provide files in
these formats.
LumiRead
47
Warning: Certain vendors may use copyright protection systems that cannot
be opened by your tablet. Please check which DRM (Digital Rights
Management) system is used.
LumiRead supports books protected with Adobe ID.
In order to read certain books, you must activate your tablet with an Adobe ID.
See “Your Adobe ID” on page 50.
Opening a book
All books stored on your tablet may be seen on the shelves on the main screen.
If you have many books, swipe the bookshelves up to see them.
Simply tap a book to open it. Rotate your tablet to the best angle to read the
book
Reading a book
Simply swipe across a page to change the page. More options, such as searching
the book, changing text size or marking sections for future reference
(Bookmarks or Highlights) are available: either tap the page or the settings
icon.
Highlighting text and adding a note
Quickly tap twice on a word to highlight it, then tap a second word to highlight
a section of text between the selected words. Tap the Highlight icon and add a
note if desired; tap Save to highlight the selected section.
Note: You can also tap twice on a word to search for it in the dictionary, or
on the Internet.
Jumping to Contents, Bookmarks or Highlights
You may jump directly selected sections in a book; tap the page or the settings
icon, and select Contents. Select Contents, Bookmarks or Highlights, then tap
on an entry to jump directly to that item in the book.
Taking a snapshot
You can take a ‘snapshot’ of a page and save it as an image for future
reference. Tap the settings icon at the bottom of the screen and select
Snapshot. An image of the page will be saved to the LumiBooks/
clipbook folder in your tablet’s internal memory.
Adding books to your tablet
You may either add books that you already own, or download new books
directly to your tablet.
Books you download (see “Shopping” on page 49) will be automatically added
to the bookshelves.
48
To add books to your tablet’s internal memory or to a micro SD card, copy the
books to the LumiBooks folder, see “Transferring files between a microSD card
and your PC“ on page 24 or “Connecting to a PC as a USB storage device“ on
page 24.
Note: Connect your tablet to a computer and add books to the LumiBooks
folder on your tablet’s internal memory or micro SD card to see them on the
LumiRead bookshelves.
Instead of using the LumiBooks folder, you may add your own book folders,
and have any contents displayed on the Lumiread bookshelves.
Tap the settings icon and select Manage my book folders. You will see a list of
folders that are displayed in on the bookshelves.
Note: Folders that begin /mnt/sdcard/ are on your tablet’s internal memory.
Folders that begin /mnt/external_sd/ are on the micro SD card.
Tap Add Book Folder, look for the folder in the list and tap the circle on the
right to select it; tap on a folder name to see sub-folders. When you have
selected all the folders you want to add, tap Add. Books in the selected folders
will be added to the bookshelves after a short delay.
To remove a folder, tap and hold the folder name in the Manage my book
folders list, and select Remove Book Folder,then Yes.
Shopping
Tap the shopping cart and select your region to see a featured bookstore. On
the right, additional bookstores are listed, tap the plus sign add links to your
favorite sites.
Note: You must create a customer account before purchasing items from the
featured bookstore.
LumiRead
49
Your Adobe ID
Some books available for purchase are protected with Adobe DRM (Digital
Rights Management). Before you can read them, you must enter an Adobe ID
to activate your tablet. Only one activation is required, as it covers all purchases.
If you already have an Adobe ID, you may use this to activate your tablet.
To create an Adobe ID:
1.
2.
3.
4.
5.
Open LumiRead.
Tap the Settings button.
Tap Register Adobe ID.
Tap Create an Adobe Account.
Enter the information requested to create login information for your
account.
Note: The email adress you enter will be your Adobe ID. Make sure you
remember your password.
6. Select Continue.
Your Adobe ID is now registered.
Entering your Adobe ID
To register your tablet, follow these steps:
1. Open LumiRead.
2. Tap the Settings button
3. Select Device activation.
4. Enter the email address and password used to create your Adobe ID.
5. Finally tap Activate.
You may now read books protected with Adobe DRM.
50
Using a cellular data network
(only for Wi-Fi+3G models)
‘3G’, or data over a cellular network, is only available on models equiped with a
SIM card slot, or through a separate 3G modem (not supplied - available from
your mobile Internet provider, check for compatibility).
Important: Please check the information provided by your mobile internet
provider. Not all options and settings described in this section will be
available, and different applications may be provided.
Installing a SIM card (only for Wi-Fi+3G models)
Certain tablets include a SIM slot for internet access. To take full advantage of
your tablet’s Internet capabilities, you should install a SIM card with data
subscription before turning on your tablet.
1. Turn off the tablet by pressing and holding the power button.
2. Insert the SIM card as shown.
SIM card
3. Replace the card slot cover.
Note: Ensure that the SIM card is inserted all the way into the card slot.
Caution: Turn off your tablet before installing or removing a SIM card. You
may damage the card or your tablet if power it still on.
Activating a new SIM card and PIN (3G models only)
If you are using a SIM card for the first time, it may require activation. Contact
your network operator for details on how to do this.
When you install a SIM card for the first time, you may need to enter a PIN.
Installing a SIM card (only for Wi-Fi+3G models)
51
Important: Depending on your settings, you may be required to enter your
PIN each time you switch on the cellular data function.
SIM card lock
Your tablet may come with a SIM card lock, i.e., you will only be able to use the
SIM card provided by your network operator.
To cancel the SIM lock, contact your network provider.
Note: If you need to turn the 3G network on or off see “Putting your tablet
in Airplane mode” on page 56 and “Activating or deactivating connections”
on page 56.
Adjusting connection settings
Open the Application menu and tap Apps > Settings > Wireless & networks to
manage your connection settings.
In addition to Wi-Fi and Bluetooth options, if your tablet includes 3G features,
some additional options are available:
Item
Description
Tethering &
portable hotspot
Shares your tablet’s mobile data connection via USB or as a
portable Wi-Fi hotspot.
Mobile networks
Sets your options for connecting to mobile networks.
Internet sharing
Shares your mobile data connection with the connected
computer.
Mobile Internet settings
Tap Apps > Settings > Wireless & networks > Mobile networks to adjust your
network settings. You can turn data connection on or off when roaming,
restrict the connection to 2G networks only, specify a network operator and
define access point names.
Selecting a network
Your tablet will automatically detect your carrier/network settings when you
insert a new SIM card. However, you may prefer to manually select a network.
This is often a good idea when roaming.
Tip: When you are traveling, manually selecting a network may help to
reduce your roaming charges. Check with your service provider for the
network offering the most competitive rates at your destination.
52
Disable data when roaming
You can prevent your tablet from transmitting data over other carriers’ mobile
networks when you are traveling and leave an area that is covered by your
carrier’s networks. This is useful for controlling expenses if your mobile data
contract doesn’t include data roaming.
1. Tap Apps > Settings > Wireless & networks > Mobile networks.
2. Tap Data roaming to disable it (remove the green tick).
Limit your data connection to slower networks
If your tablet connects to 3G mobile networks, you can extend your battery life
by limiting your data connections to slower, 2G networks (GPRS or EDGE).
When you are connected to a 2G network, you may want to postpone activities
that transmit a lot of data, such as sending, uploading, or downloading pictures
or video, until you are connected to a faster mobile or other wireless network.
1. Tap Apps > Settings > Wireless & networks > Mobile networks.
2. Tap Use only 2G networks.
Creating a new access point
When you need to add another GPRS/3G/EDGE connection on your tablet,
obtain the access point name and settings (including username and password if
required) from your service provider.
1. Tap Apps > Settings > Wireless & networks > Mobile networks > Access Point
Names.
2. Tap an existing APN, or tap New APN.
3. Enter the APN settings. Tap an item to adjust it.
4. When you have finished tap Save.
5. If you want to use the new or edited APN, tap the APN in the list.
Important: Some providers and countries do not allow the use of a tablet as
a modem over HSDPA. Please check with your provider before attempting to
do so.
Internet sharing
Tethering via USB
If you wish to share your mobile Internet connection with a computer, you can
connect your tablet to a PC using the supplied USB cable.
1. Plug the USB sync cable into the micro USB connector on your tablet.
2. Plug the USB client connector into an available USB port on your computer.
3. Alternatively, you can tap Apps > Settings > Wireless & network settings >
Tethering & portable hotspot and then tap USB tethering.
Internet sharing
53
Wi-Fi hotspot
You can turn your tablet into a portable Wi-Fi hotspot to share your mobile
Internet connection with up to eight clients.
1. Tap Apps > Settings > Wireless & networks > Tethering & portable hotspot.
2. Tap Portable Wi-fi hotspot and Portable Wi-Fi hotspot settings.
3. Tap Configure Wi-Fi hotspot to set the Network SSID and adjust security
settings (such as adding a password).
4. Tap Save to finish.
54
Advanced settings
Access Settings from the Application menu. Tap Apps, then Settings.
Sound
Adjust the volume of your tablet using the volume buttons on the side of the
tablet. Alternatively, you can adjust your tablet sound settings by tapping Apps
> Settings > Sound.
Item
Description
Vibrate
Sets vibration options.
Volume
Sets volume for Media, Alarm, and Notifications.
Notification
ringtone
Sets a ringtone for notifications.
Audible selection
Plays a sound whenever a screen selection is made.
Screen lock sounds Plays a sound when locking and unlocking the screen.
Haptic feedback
Vibrates when pressing soft keys and on certain UI
interactions.
Screen
You can adjust your tablet screen settings by tapping Apps > Settings > Screen.
Item
Description
Brightness
Adjust screen brightness.
Animation
Enable window animations.
Timeout
Set a delay before the screen will be turned off.
Sound
55
Putting your tablet in Airplane mode
You can enter Airplane mode (also known as flight mode) to turn off network
and Bluetooth functions and use your tablet during a flight. Check with your
airline to make sure this is permitted onboard.
Switch your tablet off during takeoff and landing as it may interfere with
aircraft electronic systems.
Note: When Airplane mode is active, the
area.
icon is displayed in the status
Turn Airplane mode on or off by tapping Settings > Wireless & Networks >
Airplane mode.
Activating or deactivating connections
Open the Application menu and tap Apps > Settings > Wireless & networks to
manage your connection settings.
Each connection will have a green check when turned on.
Alternatively, you can tap on the right side of the status bar to manage
connection settings.
Adjusting connection settings
This section will show you how to adjust detailed settings for your data, Wi-Fi
and Bluetooth connections.
Item
Description
Airplane mode
Disables all wireless connections so you can safely use this
device onboard an aircraft.
Wi-Fi
Turns the Wi-Fi function on or off.
Wi-Fi settings
Sets up and manages your wireless access points.
Bluetooth
Turns the Bluetooth function on or off.
Bluetooth settings
Manages your Bluetooth connections, sets a device name
and discoverability.
VPN settings
Sets up and manages Virtual Private Networks.
If your tablet includes 3G features, some additional options are available:
Item
Description
Tethering &
portable hotspot
Shares your tablet’s mobile data connection via USB or as a
portable Wi-Fi hotspot.
Mobile networks
Sets your options for connecting to mobile networks.
Internet sharing
Shares your mobile data connection with the connected
computer.
56
Adjusting Bluetooth settings
You can use Bluetooth to exchange information between your tablet and other
mobile devices.
Bluetooth connections
For all Bluetooth settings, tap Apps > Settings > Wireless & networks >
Bluetooth settings. Here you can switch Bluetooth on or off, set a device name
and discoverability. Tap Find nearby devices to scan for available devices.
To connect to a device, tap the device in the list of available devices. You may
be asked to enter a PIN on both devices to establish the connection.
Note: Only A2DP stereo headsets (without microphone) are supported.
Please check for updates to the tablet's software which may add support for
additional Bluetooth devices.
Connecting to a PC
If you wish to transfer information between your tablet and your computer,
you can connect your tablet to a PC using the supplied USB cable. Plug the USB
sync cable into the micro USB connector on your tablet. Plug the USB client
connector into an available USB port on your computer.
Note: You may need to install drivers on your computer before your tablet
can be used with your computer.
You will now be able to see your tablet’s internal memory as a drive in your
computer’s file explorer.
Synchronization
You can configure synchronization options for many applications on your
tablet. You can also configure what types of data you synchronize for each
account.
Some applications, such as Contacts, Gmail, and Calendar, can sync data from
multiple accounts. Others sync data only from the first Google Account you sign
into on your tablet, or from an account associated specifically with that
application.
For some applications, such as Contacts or Calendar, all changes that you make
on your tablet are made to the synchronised copy on the Internet. Other
applications only copy information from account on the Internet; the
information on your tablet cannot be changed directly, you must change the
information stored in the Internet account.
Tap Apps > Settings > Accounts & sync to access the synchronization settings.
To manage synchronization of individual accounts, tap an account name.
Adjusting Bluetooth settings
57
Some applications, such as Gmail and Calendar, have their own
synchronization settings. Open the application and tap the Menu
button (four bars) and then tap Accounts.
Auto-sync
To have your tablet auto-sync, make sure Background data and Auto-sync are
enabled.
• If Background data is enabled, applications can transmit and receive
data when you are not using them.
• If Auto-sync is enabled, all changes are automatically transferred
between your tablet and Internet accounts.
Acer Sync
Acer Sync allows you to easily synchronize your contacts, calendar, photos and
videos between your tablet, PC and corresponding Google services. You must
install the Acer Sync program on your computer; download and install Acer
Sync and Acer PIM for the PC from the mobile.acer.com website.
Multiple Google accounts
If you have multiple Google accounts, such as separate accounts for personal
and business contacts, you can access and synchonize them from the Accounts
settings section. Tap Apps > Settings > Accounts & sync. Tap Add account in the
top-right corner and select Google.
Setting the date and time
To set the date and time, tap Apps > Settings > Date & time.
Tip: If you travel frequently or live in an area that uses daylight saving time,
and have mobile network access, activate Automatic date & time from this
menu. Your tablet will set the date and time based on information it
receives from the network.
Setting alarms
There are two predefined alarms on your tablet by default. To add or edit
alarm settings, tap Clock in the application menu and tap Set alarm.
Tap Add alarm to create a new alarm, or tap the check box next to a preset
alarm to turn it on or off.
Tap a preset alarm to edit it. You can:
•
•
•
•
•
•
58
Turn the alarm on or off.
Set the alarm time.
Set which days to repeat the alarm.
Set a ringtone.
Enable or disable vibrate.
Give it a label (i.e. a name).
Changing language and text options
Set your location and language input preferences by opening the application
menu and going to Apps > Settings > Language & input.
Managing applications
You can allow programs from Unknown sources to be installed and Manage
applications.
Closing an application
To close an active application, go to Settings > Applications > Manage
applications. Tap the Running tab, then tap the program you wish to close.
Select Force stop to close the program.
Uninstalling an application
You can remove programs installed on your tablet to free up extra storage
memory. Tap and hold a program icon from the application menu and drag it
into the Uninstall area in the top-right corner.
Note: You cannot uninstall applications that were pre-loaded on your
tablet.
Alternatively, you can go to Apps > Settings and select Applications > Manage
applications. Tap the application you wish to uninstall, tap Uninstall and
confirm the uninstall.
Warning! You should only remove programs if you are familiar with the
Android operating system.
Updating your tablet’s operating system
Your tablet can download and install system updates, adding support for new
devices or expanding software options.
To check for updates, tap Apps > Settings > About tablet > System update >
Check now.
Note: Downloading new firmware can take up to 40 minutes, depending on
your network speed.
Resetting your tablet
You may have to perform a reset if your tablet fails to respond when buttons
are pressed or the screen is tapped.
To reset your tablet use a small thin object (such as a paperclip) to press the
recessed reset button.
Changing language and text options
59
Clean boot
A clean boot will restore your tablet to the factory settings.
Warning! This will erase all your personal information, any contacts stored
on your tablet and any programs you installed.
Open Settings from the application menu, then tap Privacy > Factory data reset;
click Reset tablet and then Erase everything to format your tablet.
If your tablet still does not respond, refer to “FAQ and troubleshooting” on
page 61.
60
FAQ and troubleshooting
This section lists frequently asked questions that may arise during the use of
your tablet, and gives easy answers and solutions to these questions.
Aspect
Question
Answer
Audio
Why is there no
sound coming from
the device?
If the headset is plugged into the
device, the speaker is automatically
shut off. Disconnect the headset.
Check that the device volume setting is
not muted.
Check that the volume control is not at
its lowest setting.
Multimedia files
Why can’t I view my You may be trying to view an image
picture files?
that is not supported. Refer to
“Multimedia” on page 63 for more
information.
Why can’t I view my You may be trying to view a video that
video files?
is not supported. Refer to
“Multimedia” on page 63 for more
information.
Why can’t I play my
music files?
You may be trying to play a file that is
not supported. Refer to “Multimedia”
on page 63 for more information.
System
information and
performance
How do I check the
OS version of my
device?
Tap Apps > Settings > About tablet to
check the OS version (Kernel/build
number) and other hardware and
software information.
Power
I couldn’t turn on
the device.
The battery power may be depleted.
Recharge the device. Refer to
“Charging your tablet“ on page 11 for
more information.
Storage
How do I check
memory status?
To check storage status, go to Settings
> Storage.
61
Aspect
Question
Answer
Unlock pattern
I forgot my unlock
pattern.
After a certain number of wrong
entries, you will be presented with an
option to reset your pattern. Tap
Forgot pattern? and enter your google
account username and password.
Note: You must have an active
Google account on the tablet.
Alternatively, you can clean boot the
tablet and erase all data. See “Clean
boot“ on page 60.
Heat
The tablet heats up
when charging or
operating for a long
period.
It is normal for the device to heat up
when charging. When charging is
complete, it will return to its normal
temperature.
It is also normal for the tablet to heat
up during long periods of use, such as
watching a video or playing a game.
All Acer tablets are factory tested
before release.
Other sources of help
For information on:
Refer to:
Up-to-date information regarding
your tablet
www.acer.com
Service enquiries
support.acer.com
62
Specifications
Performance
• NVIDIA® Tegra™ 2 mobile processor
• Dual Core ARM® Cortex™-A9
• System memory:
• 1 GB of RAM
• 16 or 32 GB of flash memory
• Google Android™ operating system
Display
• 10.1” WXGA TFT-LCD capacitive multi-touch screen
• 1280 x 800 resolution
• 262K colors support
Multimedia
•
•
•
•
•
Micro (Type D) HDMI output
CD-quality stereo output
Stereo speakers
Dual microphone with noise and echo cancellation
Dolby Mobile
Formats supported:
Type
Formats
Audio recording
AAC-LC, AMR-WB
Audio playback
AAC-LC, AAC, AAC+ (Not raw AAC), AMR-NB, AMR-WB, MP3,
OGG Vorbis, WAV
Video recording
H.264 BP, MPEG-4 SP, H.263
Video playback
H.264 BP, H.264 MP, H.264 HP, MPEG-4 SP, H.263
USB connectors
• USB connector (host)
• Micro USB connector (slave)
Power
• DC power-in (12 V, 1.5 A)
Connectivity
• Bluetooth 2.1+EDR & A2DP support
• Wi-Fi 802.11b/g/n WLAN (802.11n -> 2.4GHz only)
• GPS
63
3G support (only available on Wi-Fi+3G models)
•
•
•
•
•
aGPS
GSM 850 / 900 / 1800 / 1900
UMTS 850 / 900 / 1900 / 2100
HSDPA 7.2 Mbps / HSUPA 5.76 Mbps / EDGE / GPRS
Optional HSDPA 21 Mbps
Camera
• Front camera
• 2-megapixel
• Fixed focus
• Rear camera
• 5-megapixel
• Flash
• Auto focus
Expansion
• microSD memory card slot (up to 32 GB)
Battery
• Rechargeable high density Li-polymer batteries: 3260 mAh x 2 (24.1 Wh)
Note: Length of battery operation will depend on power consumption
which is based on system resource use. For example, constantly using the
backlight or using power-demanding applications will shorten battery life
between charges.
Dimensions
Height
260 mm
Width
177 mm
Thickness
13.3 mm
Weight (Wi-Fi only model)
765 g
Weight (Wi-Fi+3G model)
777 g
64