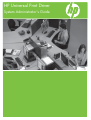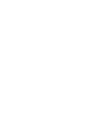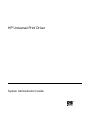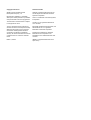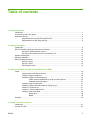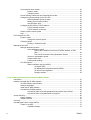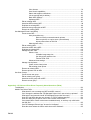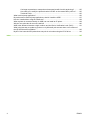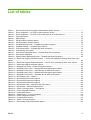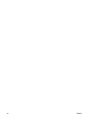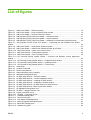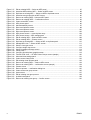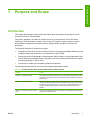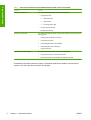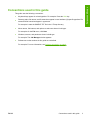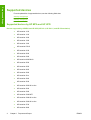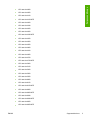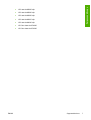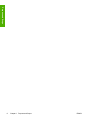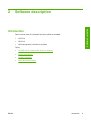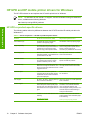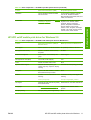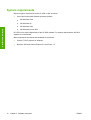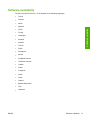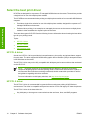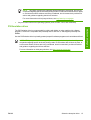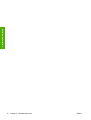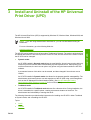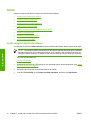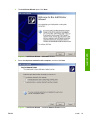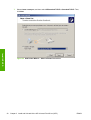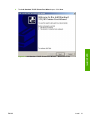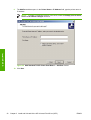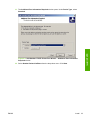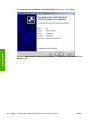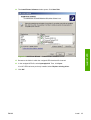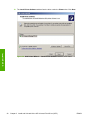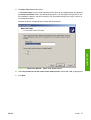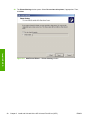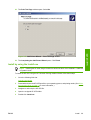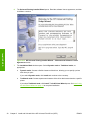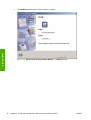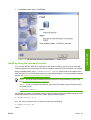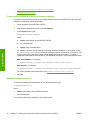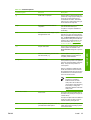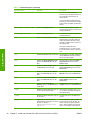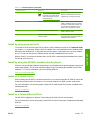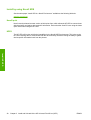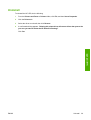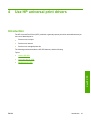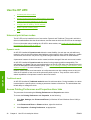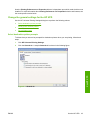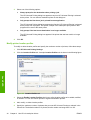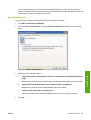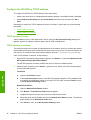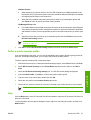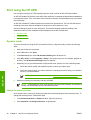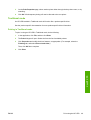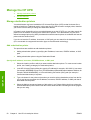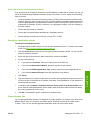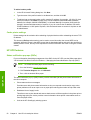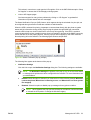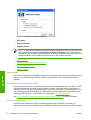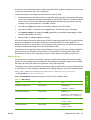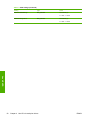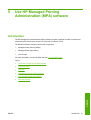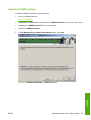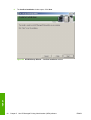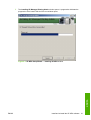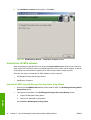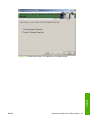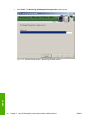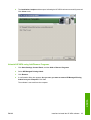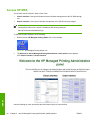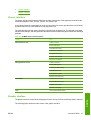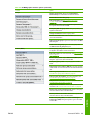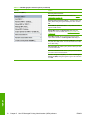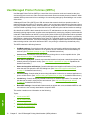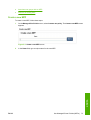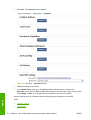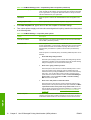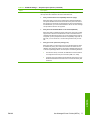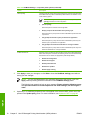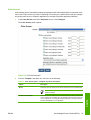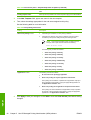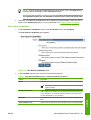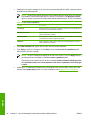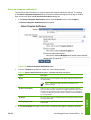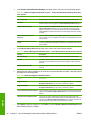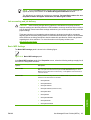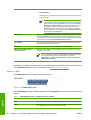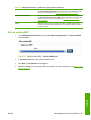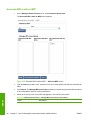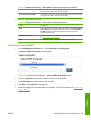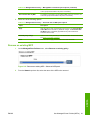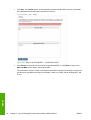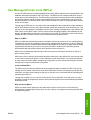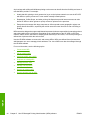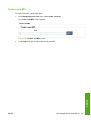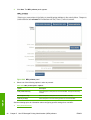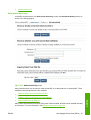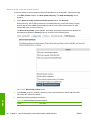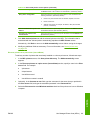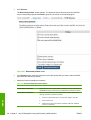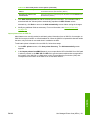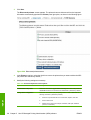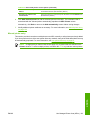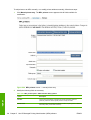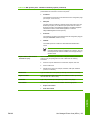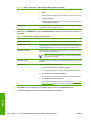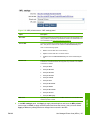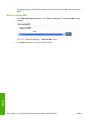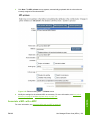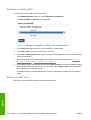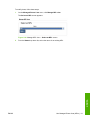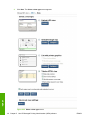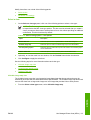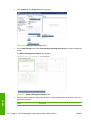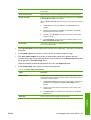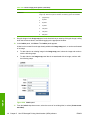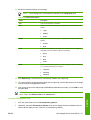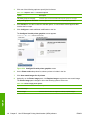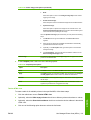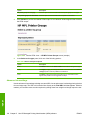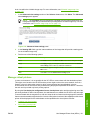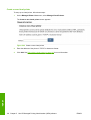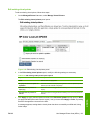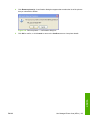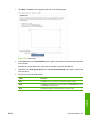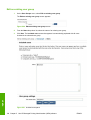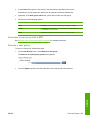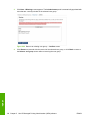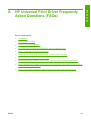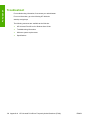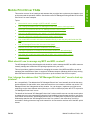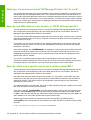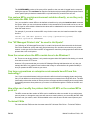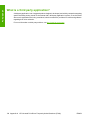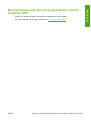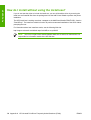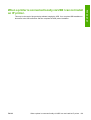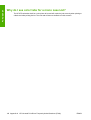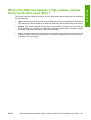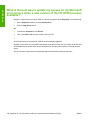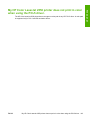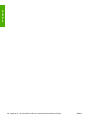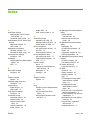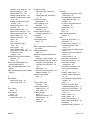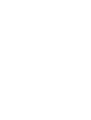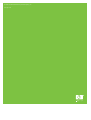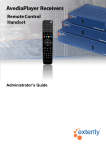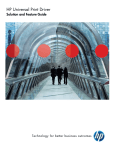Download Canon PIXMA MX700 Product manual
Transcript
HP Universal Print Driver System Administrator’s Guide HP Universal Print Driver System Administrator's Guide Copyright and license Trademark credits ©2006 Copyright Hewlett-Packard Development Company, L.P. Adobe®, Acrobat®, PostScript®, and the Acrobat logo® are trademarks of Adobe Systems Incorporated. Reproduction, adaptation or translation without prior written permission is prohibited, except as allowed under the copyright laws. Java™ is a trademark of Sun Microsystems, Incorporated. The information contained herein is subject to change without notice. Linux® is a U.S. registered trademark of Linus Torvalds. The only warranties for HP products and services are set forth in the express warranty statements accompanying such products and services. Nothing herein should be construed as constituting an additional warranty. HP shall not be liable for technical or editorial errors or omissions contained herein. Microsoft®, Windows®, Windows NT®, and Windows® XP are U.S. registered trademarks of Microsoft Corporation. Edition 4, 2/2007 UNIX® is a registered trademark of The Open Group. Pentium® is a trademark or registered trademark of Intel Corporation or its subsidiaries in the United States and other countries. Table of contents 1 Purpose and Scope Introduction ........................................................................................................................................... 1 Conventions used in this guide ............................................................................................................ 3 Supported devices ................................................................................................................................ 4 Supported devices by HP MPA and HP UPD ...................................................................... 4 Supported devices with Plug and Play ................................................................................ 6 2 Software description Introduction ........................................................................................................................................... 9 HP UPD and HP mobile printer drivers for Windows ......................................................................... 10 HP UPD vs product-specific drivers ................................................................................... 10 HP UPD vs HP mobile print driver for Windows 2.0 .......................................................... 11 System requirements ......................................................................................................................... 12 Software availability ............................................................................................................................ 13 Select the best print driver .................................................................................................................. 14 HP PCL 6 driver ................................................................................................................. 14 HP PCL 5 driver ................................................................................................................. 14 PS Emulation driver ........................................................................................................... 15 3 Install and Uninstall of the HP Universal Print Driver (UPD) Install .................................................................................................................................................. 18 Install using the Add Printer Wizard ................................................................................... 18 Install by using the Install.exe ............................................................................................ 29 Install by using the command prompt ................................................................................ 33 Create custom installations by using command options ................................... 34 Available command options .............................................................................. 34 Install by using point and print ........................................................................................... 37 Install by using the HP Web Jetadmin display plug-in ....................................................... 37 Install on a cluster server ................................................................................................... 37 Install on a Terminal Server/Citrix ...................................................................................... 37 Install by using Novell NDS ............................................................................................... 38 Novell Iprint ....................................................................................................... 38 NDPS ................................................................................................................ 38 Uninstall .............................................................................................................................................. 39 4 Use HP universal print drivers Introduction ......................................................................................................................................... 41 Use the HP UPD ................................................................................................................................ 42 ENWW iii Universal print driver modes .............................................................................................. 42 Dynamic mode .................................................................................................. 42 Traditional mode ............................................................................................... 42 Access Printing Preferences and Properties driver tabs ................................................... 42 Change the general settings for the HP UPD .................................................................... 43 Select destination-printer prompts .................................................................... 43 Modify printer location profiles .......................................................................... 44 Set verification level .......................................................................................... 45 Configure the HP UPD by TCP/IP address ....................................................................... 46 TCP/IP address is known .................................................................................. 46 TCP/IP address is unknown .............................................................................. 46 Define a printer location profile .......................................................................................... 47 Help ................................................................................................................................... 47 Print using the HP UPD ...................................................................................................................... 48 Dynamic mode ................................................................................................................... 48 Change the selected printer .............................................................................. 48 Traditional mode ................................................................................................................ 49 Printing in Traditional mode .............................................................................. 49 Manage the HP UPD .......................................................................................................................... 50 Manage destination printers .............................................................................................. 50 Add a destination printer ................................................................................... 50 Specify the IP address, host name, IPX/SPX address, or UNC path ................................................................................................... 50 Use the HP Universal Printing Destination Wizard ........................... 51 Search for a destination printer ......................................................................... 51 Create location files ........................................................................................... 51 Cache printer settings ....................................................................................... 52 HP UPD features ............................................................................................................... 52 Status notification pop-ups (SNPs) ................................................................... 52 Configure SNPs ................................................................................ 54 HP Managed Printing Administration (MPA) .................................... 54 HP Driver Preconfiguration ............................................................... 54 Registry settings ............................................................................... 55 5 Use HP Managed Printing Administration (MPA) software Introduction ......................................................................................................................................... 57 Install and uninstall the HP MPA software ......................................................................................... 58 HP MPA software requirements ........................................................................................ 58 Software availability ........................................................................................................... 58 Install the HP MPA software .............................................................................................. 59 Uninstall the HP MPA software .......................................................................................... 62 Uninstall HP MPA using HP Managed Printing Admin Setup Wizard ............... 62 Uninstall HP MPA using Add/Remove Programs .............................................. 65 Access HP MPA ................................................................................................................................. 66 Classic interface ................................................................................................................ 67 Graphic interface ............................................................................................................... 67 Use Help ............................................................................................................................................. 71 Use Managed Printer Policies (MPPs) ............................................................................................... 72 Create a new MPP ............................................................................................................. 73 UseMode settings ............................................................................................. 75 iv ENWW Color Access ..................................................................................................... 79 User Search capabilities ................................................................................... 81 Status and supplies notifications ....................................................................... 83 Job accounting and job delivery ........................................................................ 85 Basic MPP Settings ........................................................................................... 85 Update an MPP ................................................................................................. 86 Edit an existing MPP .......................................................................................................... 87 Associate MPLs with an MPP ............................................................................................ 88 Duplicate an existing MPP ................................................................................................. 89 Associate user groups with an MPP .................................................................................. 90 Remove an existing MPP .................................................................................................. 91 Use Managed Printer Lists (MPLs) .................................................................................................... 93 Create a new MPL ............................................................................................................. 95 Auto printer discovery ....................................................................................... 97 Discover locally connected network printers .................................... 98 Discover printers on a print server (\\serverName) ........................... 99 Import printers from an XML file ..................................................... 101 Manual printer entry ........................................................................................ 103 Edit an existing MPL ........................................................................................................ 108 Associate a MPL with a MPP ........................................................................................... 109 Duplicate an existing MPL ............................................................................................... 110 Manage the MPL view ..................................................................................................... 110 Select a view ................................................................................................... 113 Clickable image map view .............................................................. 113 List with printer graphics view ......................................................... 117 Tabular HTML view ........................................................................ 119 Advanced view settings ................................................................................... 120 Manage virtual printers .................................................................................................... 121 Create a new virtual printer ............................................................................. 122 Edit existing virtual printer ............................................................................... 123 Remove an existing MPL ................................................................................................. 124 Remove printers from an MPL ......................................................................................... 124 Use User Groups .............................................................................................................................. 126 Create a new user group ................................................................................................. 126 Edit an existing user group .............................................................................................. 128 Associate a user group with a MPP ................................................................................. 129 Remove a user group ...................................................................................................... 129 Appendix A HP Universal Print Driver Frequently Asked Questions (FAQs) Troubleshoot .................................................................................................................................... 132 Mobile Print Driver FAQs .................................................................................................................. 133 What should I use to manage my MPP and MPL content? ............................................. 133 Can I change the address that "HP Managed Printer Lists" uses to look up printers? .... 133 What type of environment should "HP Managed Printer Lists" be used? ........................ 134 How can I get MPLs that are user, domain, or TCP/IP address specific? ....................... 134 How can I allow only a specific user to see a certain custom MPL? ............................... 134 Can custom MPLs contain environment variables directly, or are they only valid inside the XML file? .................................................................................................................... 135 Can "HP Managed Printer Lists" be used in Hot Spots? ................................................. 135 Does the server where the MPLs reside have to be Windows? ...................................... 135 ENWW v Can large corporations or enterprise environments benefit from this technology? .......... 135 How often can I modify the printers that the HP MPL or the custom MPLs point to? ...... 135 Technical FAQs ............................................................................................................... 135 What is a third party application? ..................................................................................................... 136 My environment uses third party applications; should I install the UPD? ......................................... 137 How do I install without using the install.exe? .................................................................................. 138 When a printer is connected locally via USB I can not install an IP printer. ..................................... 139 Why do I see color tabs for a mono LaserJet? ................................................................................. 140 What is the difference between a high, medium, and low Device Verification Level (DVL)? ........... 141 What is the best way to update my queues on my Microsoft print servers when a new version of the HP UPD becomes available? ..................................................................................................... 142 My HP Color LaserJet 2550 printer does not print in color when using the PCL5 driver. ................ 143 Index ................................................................................................................................................................. 145 vi ENWW List of tables Table 1-1 HP Universal Print Driver System Administrator's Guide overview .................................................... 1 Table 2-1 Driver comparison — HP UPD vs product-specific drivers .............................................................. 10 Table 2-2 Driver comparison — HP UPD vs HP mobile print driver for Windows 2.0 ...................................... 11 Table 3-1 Command options ............................................................................................................................ 35 Table 4-1 SNP settings .................................................................................................................................... 55 Table 5-1 HP MPA classic interface options .................................................................................................... 67 Table 5-2 HP MPA graphic interface options ................................................................................................... 68 Table 5-3 UseMode Settings panel – Template drop-down list options ........................................................... 75 Table 5-4 UseMode Settings — Properties panel options ............................................................................... 76 Table 5-5 Color Access panel – Template drop-down list options ................................................................... 79 Table 5-6 Color-printing user access ............................................................................................................... 80 Table 5-7 User Search Capabilities panel – Template drop-down list options ................................................. 81 Table 5-8 User search capabilities ................................................................................................................... 82 Table 5-9 Supplies Status Notifications panel – Template drop-down list options ........................................... 83 Table 5-10 Status and Supplies Notifications panel — Printer Alert Notification Settings drop-down menu options ................................................................................................................................................................ 84 Table 5-11 Status and Supplies Notifications panel — Device Query Interval drop-down menu options ........ 84 Table 5-12 Status and supplies notification options ......................................................................................... 84 Table 5-13 Managed Print Policy – Update Policy panel options .................................................................... 86 Table 5-14 Managed Printer Policy — Manage MPL associations panel options ............................................ 88 Table 5-15 Managed Printer Policy — Associate with an MPP panel options ................................................. 89 Table 5-16 Managed Printer Policy — Manage MPL associations panel options ............................................ 90 Table 5-17 Managed Printer Policy — Associate with an MPP panel options ................................................. 91 Table 5-18 MPL printers panel – Options ........................................................................................................ 96 Table 5-19 Discovered printers screen options ................................................................................................ 98 Table 5-20 Discovered printers screen options .............................................................................................. 100 Table 5-21 Discovered printers screen options .............................................................................................. 102 Table 5-22 MPL printers panel – Manual Printer Entry options ..................................................................... 104 Table 5-23 MPL printers – Advanced panel options ...................................................................................... 106 Table 5-24 Select a view type panel — View options .................................................................................... 113 Table 5-25 Printer image panel options ......................................................................................................... 115 Table 5-26 Labels panel options .................................................................................................................... 117 Table 5-27 Graphics view — List format options ............................................................................................ 118 Table 5-28 Printer image panel options ......................................................................................................... 118 Table 5-29 Complete panel options ............................................................................................................... 119 Table 5-30 Select a view panel options ......................................................................................................... 120 Table 5-31 Edit existing virtual printers panel options .................................................................................... 123 ENWW vii viii ENWW List of figures Figure 3-1 Add Printer Wizard — Welcome window ........................................................................................ 19 Figure 3-2 Add Printer Wizard — Local or Network Printer window ................................................................. 19 Figure 3-3 Add Printer Wizard — Select a Printer Port window ....................................................................... 20 Figure 3-4 Add Standard TCP/IP Printer Port Wizard — Welcome window .................................................... 21 Figure 3-5 Add Standard TCP/IP Printer Port Wizard — Add Port window ..................................................... 22 Figure 3-6 Add Standard TCP/IP Printer Port Wizard — Additional Port Information Required window ......... 23 Figure 3-7 Add Standard TCP/IP Printer Port Wizard — Completing the Add Standard Port Wizard window ................................................................................................................................................................ 24 Figure 3-8 Add Printer Wizard — Install Printer Software window ................................................................... 25 Figure 3-9 Add Printer Wizard — Install Printer Software window, driver listed ............................................... 26 Figure 3-10 Add Printer Wizard — Name Your Printer window ....................................................................... 27 Figure 3-11 Add Printer Wizard — Printer Sharing window ............................................................................. 28 Figure 3-12 Add Printer Wizard — Print Test Page window ............................................................................ 29 Figure 3-13 HP Universal Printing Installer Wizard — Welcome and Software License Agreement window ................................................................................................................................................................ 30 Figure 3-14 HP Universal Printing Installer Wizard — Installation Mode window ............................................ 31 Figure 3-15 HP Universal Printing Installer Wizard — Installing window ......................................................... 32 Figure 3-16 HP Universal Printing Installer Wizard — Finish window .............................................................. 33 Figure 4-1 General tab ..................................................................................................................................... 43 Figure 4-2 Location Profiles tab ....................................................................................................................... 44 Figure 4-3 Device Verification tab .................................................................................................................... 45 Figure 4-4 Status notification pop-up (sample) ................................................................................................ 53 Figure 4-5 Notification Settings dialog box ....................................................................................................... 54 Figure 5-1 HP MPA Setup Wizard — Welcome window .................................................................................. 59 Figure 5-2 HP MPA Setup Wizard — Confirm Installation window .................................................................. 60 Figure 5-3 HP MPA Setup Wizard — Installing HP MPA window .................................................................... 61 Figure 5-4 HP MPA Setup Wizard — Installation Complete window ............................................................... 62 Figure 5-5 HP MPA Setup Wizard – HP MPA Remove or Repair window ....................................................... 63 Figure 5-6 HP MPA Setup Wizard – Removing HP MPA window .................................................................... 64 Figure 5-7 HP Managed Printing Admin icon ................................................................................................... 66 Figure 5-8 HP MPA — Graphic interface view ................................................................................................. 68 Figure 5-9 Create a new MPP screen .............................................................................................................. 73 Figure 5-10 HP MPA — Properties screen ...................................................................................................... 74 Figure 5-11 UseMode Settings panel ............................................................................................................... 75 Figure 5-12 Color Access panel ....................................................................................................................... 79 Figure 5-13 User Search Capabilities panel .................................................................................................... 81 Figure 5-14 Status & Supplies Notifications panel ........................................................................................... 83 Figure 5-15 Basic MPP settings panel ............................................................................................................. 85 Figure 5-16 Update policy panel ...................................................................................................................... 86 ENWW ix Figure 5-17 Figure 5-18 Figure 5-19 Figure 5-20 Figure 5-21 Figure 5-22 Figure 5-23 Figure 5-24 Figure 5-25 Figure 5-26 Figure 5-27 Figure 5-28 Figure 5-29 Figure 5-30 Figure 5-31 Figure 5-32 Figure 5-33 Figure 5-34 Figure 5-35 Figure 5-36 Figure 5-37 Figure 5-38 Figure 5-39 Figure 5-40 Figure 5-41 Figure 5-42 Figure 5-43 Figure 5-44 Figure 5-45 Figure 5-46 Figure 5-47 Figure 5-48 Figure 5-49 Figure 5-50 Figure 5-51 Figure 5-52 x Edit an existing MPP — Select an MPP panel ............................................................................. 87 Associate MPLs with an MPP — Select an MPP screen .............................................................. 88 Duplicate an existing MPP — Select an MPP to duplicate screen ............................................... 89 Associate user groups with an MPP screen ................................................................................. 90 Remove an existing MPP – Select an MPP panel ........................................................................ 91 Remove an existing MPP — Confirmation screen ........................................................................ 92 Create a new MPL screen ............................................................................................................ 95 MPL printers panel ........................................................................................................................ 96 Add automatically screen .............................................................................................................. 97 Discovered printers screen ........................................................................................................... 98 Discovered printers screen ......................................................................................................... 100 Discovered printers screen ......................................................................................................... 102 MPL printers screen — manual printer entry .............................................................................. 104 MPL printers screen – MPL settings panel ................................................................................. 107 Edit an existing MPL — Select an MPL screen .......................................................................... 108 Edit an existing MPL — Printers screen ..................................................................................... 109 Duplicate an existing MPL — Select an MPL to duplicate panel ................................................ 110 Manage MPL view — Select an MPL screen ............................................................................. 111 Select a view type screen ........................................................................................................... 112 Configure image map screen ...................................................................................................... 114 Select a background image screen ............................................................................................ 114 Labels panel ................................................................................................................................ 116 Configure list with printer graphics screen .................................................................................. 118 Tabular HTML view — HP MPL Printer Groups screen (sample) ............................................... 120 Advanced view settings panel .................................................................................................... 121 Create a new virtual printer ......................................................................................................... 122 Edit existing virtual printers panel ............................................................................................... 123 Remove an existing MPL — Select a MPL screen ..................................................................... 124 Remove an existing MPL — confirmation screen (sample) ........................................................ 124 Printers screen ............................................................................................................................ 124 Remove printers — confirmation dialog box ............................................................................... 125 Create a new user group screen ................................................................................................ 126 Users screen ............................................................................................................................... 127 Edit an existing user group screen ............................................................................................. 128 Included users panel ................................................................................................................... 128 Remove an existing user group — Confirm screen .................................................................... 130 ENWW Purpose and Scope 1 Purpose and Scope Introduction This system administrator's guide provides information about and troubleshooting tips for the HP Universal Print Driver (UPD) software. This guide is prepared in an electronic format to serve as a quick-reference tool for information technology (IT) administrators, Customer Care Center (CCC) agents, support engineers, system administrators, management information systems (MIS) personnel, and printer end-users, as appropriate. The following information is included in this guide: ● Descriptions of the HP Universal Print Driver (UPD), the management available depending on the installation mode, and the benefits, use, and features of the HP UPD. ● Descriptions of the HP Managed Print Administration (MPA) software, including Managed Printer Policies (MPPs) and Managed Printer Lists (MPLs), which are used by administrators to configure and manage settings for the HP UPD. ● Procedures for installing and uninstalling software components The following table describes the structure of this System Administrator's Guide. Table 1-1 HP Universal Print Driver System Administrator's Guide overview ENWW Chapter Content Chapter 1, Purpose and scope This chapter describes the focus and intent of this system administrator's guide, including the conventions used in this description, and the hardware to which this guide pertains. Chapter 2, Software description This chapter describes the HP UPD software, including software requirements needed to install the HP UPD and software availability. This chapter also describes the different driver versions (HP PCL 6, HP PCL 5, and HP PS emulation), their specific purposes, and the modes in which these HP UPD versions can be installed. Chapter 3, Install and uninstall of the HP UPD This chapter provides instructions for installing and uninstalling of the HP UPD in Dynamic and Traditional mode. Introduction 1 Purpose and Scope Table 1-1 HP Universal Print Driver System Administrator's Guide overview (continued) Chapter Content Chapter 4, Use HP UPD This chapter includes information about the following topics: ● Chapter 5, Use HP MPA Chapter 6, Use Active Directory Using the HP UPD: ● Mode description ● UPD features ● Accessing the HP UPD ● Printing using the HP UPD ● Managing the HP UPD This chapter describes the HP MPA features and includes information about the following topics: ● Installing and uninstalling the HP MPA ● Accessing the HP MPA ● Using Managed Printer Policies (MPPs) ● Using Managed Printer Lists (MPLs) ● Using User Groups This chapter includes information about the following topics: ● Using Active Directory to manage the HP UPD ● Using Active Directory with HP MPA to manage the HP UPD For additional information about the location of information within these chapters, see the table of contents. An index is provided in the back of this guide. 2 Chapter 1 Purpose and Scope ENWW This guide uses the following conventions: ● Keyboard keys appear in colored typeface. For example: Press the Shift key. ● Directory paths, file names, and file extensions appear in user-interface (UI)-specific typeface. File names and file extensions appear in uppercase. For example: Locate the SAMPLE.TXT file in the C:\Temp directory ● Menu names, field names, and options to select are shown in bold type. For example: On the File menu, click New. ● Windows, screens, and panels are shown in bold type. For example: The Job Manager window appears. ● References to other sections in this guide are underlined. For example: For more information, see Software description on page 9. ENWW Conventions used in this guide 3 Purpose and Scope Conventions used in this guide Purpose and Scope Supported devices For and updated list of supported devices, see the following Web sites: www.hp.com/go/mpa www.hp.com/go/upd Supported devices by HP MPA and HP UPD Devices supported by HP MPA and HP UPD (HP PCL 6, HP PCL 5, and HP PS emulation) 4 ● HP LaserJet 1150 ● HP LaserJet 1160 ● HP LaserJet 1200 ● HP LaserJet 1300 ● HP LaserJet 1320 ● HP LaserJet P2015 ● HP LaserJet 2100 ● HP LaserJet 2200 ● HP LaserJet 2300 ● HP LaserJet 2420/30/40 ● HP LaserJet 2500 ● HP LaserJet 2550 ● HP LaserJet 2605 ● HP LaserJet 3000 ● HP LaserJet 301x ● HP LaserJet 3020 ● HP LaserJet 3030 ● HP LaserJet 3050 All-in-One ● HP LaserJet 3200 ● HP LaserJet 3300 ● HP LaserJet 3300 MFP ● HP LaserJet 3390 All-in-One ● HP LaserJet 3392 All-in-One ● HP LaserJet 3700 ● HP LaserJet 3800 Chapter 1 Purpose and Scope ENWW ENWW HP LaserJet 4000 ● HP LaserJet 4050 ● HP LaserJet 4100 ● HP LaserJet 4100 MFP ● HP LaserJet 4200 ● HP LaserJet 4240 ● HP LaserJet 4250 ● HP LaserJet 4300 ● HP LaserJet 4345 MFP ● HP LaserJet 4350 ● HP LaserJet 4500 ● HP LaserJet 4550 ● HP LaserJet 4600 ● HP LaserJet 4610 ● HP LaserJet 4650 ● HP LaserJet 4700 ● HP LaserJet 4730 MFP ● HP LaserJet 5000 ● HP LaserJet 5100 ● HP LaserJet 5200 ● HP LaserJet 5500 ● HP LaserJet 5550 ● HP LaserJet 8000 ● HP LaserJet 8150 ● HP LaserJet 8150 MFP ● HP LaserJet 9000 ● HP LaserJet 9000 MFP ● HP LaserJet 9040 ● HP LaserJet 9040 MFP ● HP LaserJet 9050 ● HP LaserJet 9050 MFP Purpose and Scope ● Supported devices 5 Purpose and Scope ● HP LaserJet 9055 MFP ● HP LaserJet 9065 MFP ● HP LaserJet 9500 ● HP LaserJet 9500 MFP ● HP Business Inkjet/Officejet 2250 ● HP Business Inkjet/Officejet 2280 ● HP Business Inkjet/Officejet 2300 ● HP Business Inkjet/Officejet 2500CM ● HP Business Inkjet/Officejet 2600 ● HP Business Inkjet/Officejet 2800 ● HP Business Inkjet/Officejet 3000 ● HP Business Inkjet/Officejet 9100 All-in-One Devices supported on HP MPA and HP UPD (HP PS emulation only) ● HP Color LaserJet 2500 ● HP Color LaserJet 2550 ● HP Color LaserJet 2800 All-in-One ● HP Business Inkjet 2800 Supported devices with Plug and Play 6 ● HP LaserJet AiO ● HP LaserJet 1320 ● HP Color LaserJet 4700 Series ● HP Color LaserJet 4730 MFP ● HP LaserJet 4345 ● HP LaserJet 3050 ● HP LaserJet 3060/3062 ● HP LaserJet 3390/3392 ● HP LaserJet 5200 ● HP LaserJet 5200L ● HP LaserJet P3005 ● HP LaserJet P3004 Chapter 1 Purpose and Scope ENWW ENWW HP LaserJet M5035 mfp ● HP LaserJet M5025 mfp ● HP LaserJet M3035 mfp ● HP LaserJet M3027 mfp ● HP LaserJet M4345 mfp ● HP Color LaserJet CP4005 ● HP Color LaserJet CP3505 Purpose and Scope ● Supported devices 7 Purpose and Scope 8 Chapter 1 Purpose and Scope ENWW Software description Software description 2 Introduction Three versions of the HP Universal Print Driver (UPD) are available: ● HP PCL 6 ● HP PCL 5 ● HP Postscript level 2 and level 3 emulation Topics: ENWW ● HP UPD and HP mobile printer drivers for Windows ● System requirements ● Software availability ● Select the best print driver Introduction 9 HP UPD and HP mobile printer drivers for Windows The HP UPD is based on and replaces the HP mobile print driver for Windows. NOTE: For Windows 98, Me, and NT 4.0 support, use the HP Mobile Printing for Notebooks driver, available at the following Web site: http://www.hp.com/go/MP4N_software HP UPD vs product-specific drivers Software description The following tables outline key differences between the HP UPD and the HP mobile print driver for Windows 2.0. Table 2-1 Driver comparison — HP UPD vs product-specific drivers Product HP Universal Print Driver (UPD) HP product-specific drivers User interface (UI) Consistent UI across all supported printers on the property pages. Inconsistent UI across property pages. Page compatibility Consistent page layout is ensured across devices using the HP UPD and is probable but not ensured for legacy devices using product-specific drivers. Consistent page layout with legacy devices using product-specific drivers. Device to device page layout consistency is probable but not ensured. Driver deployment Download and install the HP UPD via Add Printer Wizard, or the Install.exe file provided with the HP UPD. Manually locate, download, and install drivers for each device. End-user controls Managed Printer Policies (MPPs) allow IT to limit end-user access to certain printers or features (such as, color). MPPs not supported. Manual devicespecific controls are possible. Device discovery Managed Printer Lists (MPLs) allow IT to MPLs not supported. End users may define and manage lists of devices, from manually discover devices and install which end users may locate and access drivers. suggested devices. Tabs and layout Features tabs and menu layouts are consistent with product-specific drivers. Capabilities are discovered and feature options are displayed. PDL support HP PCL 6, HP PCL 5, and HP postscript HP PCL 6, HP PCL 5, and HP postscript level 2 and level 3 emulation level 3 emulation. Feature support Comparable with the product-specific drivers except for device-specific paper sizes an types. The HP UPD provides an extensive list of common paper sizes and types. Drivers include HP postscript level 3 emulation, which includes advanced color management features, and advanced paper handling features, such as those unique to booklet-making or hole-punch accessories. Availability Available on the HP UPD Web site at the following: Available on the product CD and the product-specific driver download pages at the following: Feature tabs and menu layouts are built into the drivers. www.hp.com/go/upd www.hp.com/go/mp4N_software 10 Chapter 2 Software description ENWW Product HP Universal Print Driver (UPD) HP product-specific drivers Installation Via the standalone installer available with the HP UPD. Via all available installation methods, such as CD, standalone installer, Microsoft Add Printer Wizard, Web, silent install, Point-and-Print. Localization Available in 26 languages. See Software availability on page 13. Available in the following languages: English, French, German, Italian, Japanese, Korean, Portuguese, Spanish, Simplified and Traditional Chinese, Danish, Dutch, Finnish, Catalan, Czech, Hungarian, Norwegian, Swedish, Thai, Polish, Russian, Slovak, Turkish, Arabic, Greek, Hebrew HP UPD vs HP mobile print driver for Windows 2.0 Table 2-2 Driver comparison — HP UPD vs HP mobile print driver for Windows 2.0 ENWW Product HP Universal Print Driver (UPD) for Windows series Mobile print driver for Windows 2.0 PDL support HP PCL 6, HP PCL 5, HP PS emulation HP postscript emulation, HP PCL5 Management and security HP MPLs, HP MPPs, Active Directory templates HP MPLs End-user management Profile support, Active Directory user group Profile support Managed Printer Lists (MPL) Text, HTML, HTML mapping Text Tools HP MPL and MPP-creation tools None Dynamic feature support Automatic two-sided printing, job storage, input tray, output bin, stapling, finishing Automatic two-sided printing, job storage Integration Imports to HP Web Jetadmin, access to Novell and HP PSA print shares None Access Available on the HP UPD Web site at the following: Available on the HP product pages at the following: www.hp.com/go/upd www.hp.com/go/mp4N_software OS support Windows XP, 2000, 2003 Server (32/64), XP Professional x64 Windows NT 9x, XP, 2000, 2003 Server Languages See Software availability on page 13. English, French, German, Italian, Spanish Hot-Spot printing Hot-Spot printing, basic usage tracking None HP UPD and HP mobile printer drivers for Windows 11 Software description Table 2-1 Driver comparison — HP UPD vs product-specific drivers (continued) System requirements Minimum system requirements for the HP UPD 3.0 are as follows: ● One of the following MS Windows operating systems: Software description ● MS Windows Vista ● MS Windows XP ● MS Windows 2000 ● MS Windows Server 2003 HP UPD can be used independently of the HP MPA software. For network administrators, HP MPA software is recommended. Other supported environments and standards are as follows: 12 ● Protocol: TCP/IP protocol for Windows ● Browsers: Microsoft Internet Explorer 5.5 and Firefox 1.5 Chapter 2 Software description ENWW Software availability ENWW ● French ● German ● Italian ● Spanish ● Dutch ● Finnish ● Norwegian ● Swedish ● Russian ● Turkish ● Polish ● Portuguese ● Korean ● Simplified Chinese ● Traditional Chinese ● Catalan ● Czech ● Hungarian ● Arabic ● Greek ● Hebrew ● Bahasa Indonesian ● Thai ● Japanese Software description The HP Universal Print Driver v 3.0 is available in the following languages: Software availability 13 Select the best print driver HP UPDs are designed for corporate or IT-managed MS Windows environments. These drivers provide a single driver for use with multiple printer models. The HP UPDs are recommended when printing to multiple printer models or from a mobile MS Windows computer. Software description ● Provides a single driver solution for use with multiple printer models; designed for corporate or ITmanaged Windows environments ● Preferred when printing in an enterprise or managed print server environment to multiple printer models in either a traditional or dynamic print environment There are three types of HP UPD. See the following for more information about choosing the best driver type for your printing needs. Topics: ● HP PCL 6 driver ● HP PCL 5 driver ● PS Emulation driver HP PCL 6 driver Overall, the HP PCL 6 driver provides the best performance, print quality, and printer-feature support for most users. The driver aligns with MS Windows graphic device interface (GDI) for best performance in MS Windows environments. The HP PCL 6 driver may not be fully compatible with third-party and custom solutions that are based on the HP PCL 5. NOTE: Third party solutions are integrated products designed, developed, and sold by companies targeting specific business printing needs. Environments with solutions in place, or environments where solutions are being considered, should contact their providers for advice and guidance regarding their driver selection. For more information on third party solutions, see http://www.hp.com/go/gsc. HP PCL 5 driver The HP PCL 5 driver is recommended for general office monochrome printing in MS Windows environments. The driver is compatible with previous version of PCL and legacy HP LaserJet printers. The HP PCL 5 driver is the best choice for: ● 14 Any third-party or home-grown custom solutions that use forms, fonts, and SAP programs. Chapter 2 Software description ENWW NOTE: Third party solutions are integrated products designed, developed, and sold by companies targeting specific business printing needs. Environments with solutions in place, or environments where solutions are being considered, should contact their providers for advice and guidance regarding their driver selection. For more information on third party solutions, see http://www.hp.com/go/gsc. ● Any environment with mixed operating-systems (such as UNIX, Linux, and mainframe) The PS Emulation driver is recommended for printing with Adobe or other graphics-rich software programs. The driver is compatible with postscript level 2 and level 3, and supports postscript font DIMMs. Use the PS Emulation driver in primarily postscript-specific software programs such as Adobe and Corel. NOTE: Third party solutions are integrated products designed, developed, and sold by companies targeting specific business printing needs. Environments with solutions in place, or environments where solutions are being considered, should contact their providers for advice and guidance regarding their driver selection. For more information on third party solutions, see http://www.hp.com/go/gsc. ENWW Select the best print driver 15 Software description PS Emulation driver Software description 16 Chapter 2 Software description ENWW 3 Install and Uninstall of the HP Universal Print Driver (UPD) The HP Universal Print Driver (UPD) is supported by Windows XP, Windows Vista, Windows 2000, and Windows Server 2003. NOTE: If you are using Windows 98 or Windows NT, you can use HP Mobile Printing for Notebooks. For more information, go to the following Web site: The HP UPD can be installed in one of two modes: Traditional or Dynamic. The mode in which the driver is installed determines the end-user experience of the HP UPD, and also influence the extent to which the HP UPD can be managed. ● Dynamic mode: An HP UPD installed in Dynamic mode allows the most flexibility. An end user can print within any network or print environment without downloading a product-specific driver. When printing in a mobile environment, the end user can print to any printer using the features within the HP UPD software. A permanent instance of this driver can be created, and later changed if the end user moves location. An HP UPD installed in Dynamic mode also allows for the greatest possible manageability. The administrator can dictate end-user use and experience of the HP UPD using such management tools as the HP Managed Print Administration (MPA). (See Use HP Managed Printing Administration (MPA) software on page 57 for more information.) ● Traditional mode: An HP UPD installed in Traditional mode behaves like a discrete driver. During installation, the driver is associated to a specific printer, creating a permanent instance of the driver. The administrator has limited ability to manage the driver. The following information provides detailed instructions for installing the HP UPD in either Traditional or Dynamic mode, and uninstalling the HP UPD. Topics: ENWW ● Install ● Uninstall 17 Install HP UPD www.hp.com/go/upd Install Install or modify the HP UPD by using one of the following methods: ● Install using the Add Printer Wizard ● Install by using the Install.exe ● Install by using the command prompt ● Install by using point and print ● Install by using the HP Web Jetadmin display plug-in ● Install on a cluster server ● Install on a Terminal Server/Citrix ● Install by using Novell NDS Install using the Add Printer Wizard To install the HP UPD in Traditional mode using the Windows Add Printer Wizard, follow these steps: Install HP UPD NOTE: The Windows Add Printer Wizard runs through the standard Windows driver installation and does not provide any customization options. If you install the HP Universal Print Driver by using this method, the driver is installed so that the end-user has common printing functionality. 1. Go to the following Web site: www.hp.com/go/upd 18 2. Download and save the HP UPD specific to your operating system, and printing needs. (See Select the best print driver on page 14.) 3. Navigate to and unzip the HP UPD download file to a folder. 4. From the Control Panel, click Printers and Other Hardware, and then click Add Printer. Chapter 3 Install and Uninstall of the HP Universal Print Driver (UPD) ENWW The Add Printer Wizard opens. Click Next. Install HP UPD 5. Figure 3-1 Add Printer Wizard — Welcome window 6. Select Local printer attached to this computer, and then click Next. Figure 3-2 Add Printer Wizard — Local or Network Printer window ENWW Install 19 7. Select Create a new port, and then select HP Standard TCP/IP or Standard TCP/IP. Then, click Next. Install HP UPD Figure 3-3 Add Printer Wizard — Select a Printer Port window 20 Chapter 3 Install and Uninstall of the HP Universal Print Driver (UPD) ENWW The Add Standard TCP/IP Printer Port Wizard opens. Click Next. Install HP UPD 8. Figure 3-4 Add Standard TCP/IP Printer Port Wizard — Welcome window ENWW Install 21 9. The Add Port window opens. In the Printer Name or IP Address field, type the printer name or IP Address. NOTE: To create a permanent instance of the driver, select the Always print to device, even if its ID address changes checkbox. Install HP UPD Figure 3-5 Add Standard TCP/IP Printer Port Wizard — Add Port window 10. Click Next. 22 Chapter 3 Install and Uninstall of the HP Universal Print Driver (UPD) ENWW Install HP UPD 11. The Additional Port Information Required window opens. Under Device Type, select Standard. Figure 3-6 Add Standard TCP/IP Printer Port Wizard — Additional Port Information Required window 12. Select Hewlett Packard JetDirect from the drop-down menu. Click Next. ENWW Install 23 13. The Completing the Add Standard TCP/IP Port Wizard window opens. Click Finish. Install HP UPD Figure 3-7 Add Standard TCP/IP Printer Port Wizard — Completing the Add Standard Port Wizard window 24 Chapter 3 Install and Uninstall of the HP Universal Print Driver (UPD) ENWW Install HP UPD 14. The Install Printer Software window opens. Click Have Disk. Figure 3-8 Add Printer Wizard — Install Printer Software window 15. Browse to the folder in which the unzipped UPD download file is saved. 16. In the unzipped UPD file, select hpmcpdpd.inf. Then, click Open. If an HP UPD has been previously installed, select Replace existing driver. 17. Click OK. ENWW Install 25 18. The Install Printer Software window lists the driver under the Printers box. Click Next. Install HP UPD Figure 3-9 Add Printer Wizard — Install Printer Software window, driver listed 26 Chapter 3 Install and Uninstall of the HP Universal Print Driver (UPD) ENWW 19. The Name Your Port window opens. In the Printer name: field, this is the name that will be given to the installed printer and appear in the Printers and Faxes folder. The default printer name is “HP Universal Printing PCL6” for the first installation. However, this will increment to “HP Universal Printing PCL6 (copy1)” and so on for subsequent installs. Install HP UPD Rename the printer, as appropriate, to better identify the printer. Figure 3-10 Add Printer Wizard — Name Your Printer window 20. Under Do you want to use this printer as the default printer?, select Yes or No, as appropriate. 21. Click Next. ENWW Install 27 22. The Printer Sharing window opens. Select Do not share this printer, if appropriate. Then, click Next. Install HP UPD Figure 3-11 Add Printer Wizard — Printer Sharing window 28 Chapter 3 Install and Uninstall of the HP Universal Print Driver (UPD) ENWW Install HP UPD 23. The Print Test Page window opens. Select No. Figure 3-12 Add Printer Wizard — Print Test Page window 24. The Completing the Add Printer Wizard opens. Click Finish. Install by using the Install.exe NOTE: Installing the HP UPD using the Install.exe allows the driver to be installed in Traditional or Dynamic mode. To install the HP UPD using the HP Universal Printing Installer Wizard, follow these steps: 1. Go to the following Web site: www.hp.com/go/upd ENWW 2. Download and save the HP UPD specific to your operating system, and printing needs. (See Select the best print driver on page 14 for more information.) 3. Navigate to and unzip the HP UPD file. 4. Open the unzipped HP UPD folder. 5. Double-click Install.exe. Install 29 6. The Universal Printing Installer Wizard opens. Read the software license agreement, and then click Yes to continue. Install HP UPD Figure 3-13 HP Universal Printing Installer Wizard — Welcome and Software License Agreement window 7. The Installation Mode window opens. Select Dynamic mode or Traditional mode, as appropriate. ● Dynamic mode: Creates a flexible instance of the driver, allowing you to specify a printer each time you print. If you select Dynamic mode, click Install and continue to the next step. ● Traditional mode: Creates a permanent instance of the driver that is associated to a specific printer. If you select Traditional mode, click Install. The Add Printer Wizard opens. See Install using the Add Printer Wizard on page 18 to complete installation. 30 Chapter 3 Install and Uninstall of the HP Universal Print Driver (UPD) ENWW Install HP UPD Figure 3-14 HP Universal Printing Installer Wizard — Installation Mode window ENWW Install 31 8. The Installing window opens. Wait for install to complete. Install HP UPD Figure 3-15 HP Universal Printing Installer Wizard — Installing window 32 Chapter 3 Install and Uninstall of the HP Universal Print Driver (UPD) ENWW The Finish window opens. Click Finish. Install HP UPD 9. Figure 3-16 HP Universal Printing Installer Wizard — Finish window Install by using the command prompt If you use the INSTALL.EXE file to install the HP Universal Print Driver, you can use the provided command options to control how the HP UPD is installed or how the HP UPD runs after it is installed. At the command prompt, type C:\Folder\Install /option, where Folder is the location of the INSTALL.EXE file, / is a forward slash, and option is the command option. For a list of available command options, see Available command options on page 34. NOTE: The UPD can be installed across an enterprise via script initiated by a login script. See HP Driver Preconfiguration on page 54. NOTE: To view a complete list of options, when using the installer, type the following at the command prompt: c:\folder\install/ ? For example, if you want the installation to be completely silent by making it available through an .EXEbased administration tool (such as AIM or SMS), type the following syntax: C:\folder\Install /q /h Or, if you want to install the driver in Dynamic mode, type the following: C:\folder\Install /dm Topics: ENWW Install 33 ● Create custom installations by using command options ● Available command options Create custom installations by using command options To create several shortcuts so that you can create several copies of the INSTALL.EXE file, each with a different configuration, follow these steps: 1. Create a shortcut to the INSTALL.EXE file. 2. Right-click the shortcut file, and then click Properties. 3. In the Target text box, type: C:\Folder\Install /option where: ● Folder is the location of the INSTALL.EXE file ● / is a forward slash ● option is the command option Install HP UPD For example, you have an HP LaserJet 4100 printer with the IP address of 192.168.0.0 or UNC of \\server\printShare that is located in building five and is connected to your network. You can give this printer a descriptive name to help identify the model and location. To create a Traditional-mode instance of this printer on your Windows print server, use the appropriate syntax: With the IP address. For example: C:\Folder\Install /n"Bldg 5 HP LaserJet 4100" /sm192.168.0.0 With the UNC. For example: C:\Folder\Install /n"Bldg 5 HP LaserJet 4100" /sm\\server\primetShare For a list of available command options, see Available command options on page 34. 4. Click OK. Available command options To view the available command options, at the command prompt, type: C:\Folder\Install /? where: ● Folder is the location of the INSTALL.EXE file. ● / is a forward slash. The command options are explained in the following table. 34 Chapter 3 Install and Uninstall of the HP Universal Print Driver (UPD) ENWW Command option Definition Description /q Quiet mode, no prompts Use this option to install the driver and present only a single progress dialog box to the user. All other warnings and confirmations are hidden, and default actions occur in cases where user input would otherwise be expected. /npf Do not open the Printers folder on completion. The default behavior of the installer is to open the Printers folder upon completion. This option disables that functionality. /ru Restricted user mode; display only HP Managed Printer Lists Use this option to configure the driver so that users can only print to the devices that you specified in the managed printer lists. The Printer Selection dialog box is replaced with a dialog box that lists the printers in the managed printer list. For more information, see Use Managed Printer Lists (MPLs) on page 93. /sc Simple confirmation Use this option to install the driver so that location profiles are disabled in the Printer Selection dialog box in Dynamic mode. /h Hides the install dialog; must be used with Quiet mode (/q) Use this option to hide the primary installation dialog box and produce a completely silent installation. /sm<port> Traditional mode Use this option to create a statically bound printer that points to the specified port (local, TCP/IP, IPX/SPX, Hostname, UNC). The printer will operate as a normal queue. When it is installed in traditional mode, the HP Universal Print Driver behaves like a standard printer driver but can also be installed from non-Windows servers as a Point and Print driver. NOTE: If the HP Universal Print Driver is installed in traditional mode, the static mode printer will not allow the user to use the universal printing functionality or change the destination address of the static mode printer. /n”Printer Name” Printer name This option uses the specified name as the name of the printer (for example, HP LaserJet 8150). This option is helpful when the traditional mode (/sm) option is used, but can be used for common printing as well. /ni ENWW Does not perform the printer install, only processes other install options Use this option to process the specified install options without creating a printer in the Printers folder. Install 35 Install HP UPD Table 3-1 Command options Table 3-1 Command options (continued) Command option Definition Description You can then create subsequent instances of the HP UPD that show only the configured options that are not queue-specific. You can also add managed printer list locations to or remove them from a target system without completely updating the solution. /aml<Managed List Name, URI> Add a new managed printer list Use this option to specify a location where the target system can look for the managed printer list. /rml<Managed List Name Remove managed printer list Use this option to delete the specified managed printer list. /nd Does not set the printer as the default. This option does not change the current default printer on the client system. By default, the installer will set the newly installed or updated common printer as the default printer. This option is helpful when the Traditional mode (/sm) option is used, but can be used for common printing as well. Install HP UPD 36 /dst Disables the Services tab in the HP UPD Use this option to completely disable and hide the Services tab when accessing the printer property pages. /dod Disables the Online Diagnostic Tools option on the Services tab in the HP UPD Use this option to remove the Online Diagnostic Tools choice from the Services menu. /dos Disables the Online Support option on the Services tab in the HP UPD Use this option to remove the Support and Troubleshooting choice from the Services tab. /dpm Disables the Online Product Manual option on the Services tab in the HP UPD Use this option to remove the Product Manuals choice from the Services tab. /ddu Disables the Online Driver Updates option on the Services tab in the HP UPD Use this option to remove the Check for Driver Updates choice from the Services tab. /dso Disables the Online Supplies Ordering option on the Services tab in the HP UPD Use this option to remove the Order Supplies choice from the Services tab. /dssnp Disables the Status Notification pop-ups for the currently selected printer When used in conjunction with /sm or / tm, this option will disable the SNPs for the selected printer. /gdssnp Disables the Status Notification pop-ups for all printers Use this option to turn off SNPs for all printers. /pqmigrate“<driver name>” Migrates all print queues using the specified driver <driver name> to use the HP UPD; for example, / pqmigrate”HP LaserJet 8100 Series PS” Use the PQmigrate option to migrate print queues over to the HP UPD. All queues currently using the “specified driver,” will be migrated over to the HP UPD. In the example, all print queues Chapter 3 Install and Uninstall of the HP Universal Print Driver (UPD) ENWW Table 3-1 Command options (continued) Command option Definition NOTE: The settings an properties of the printer will be reset to default after using the PQmigrate option. Description currently using the HP LaserJet 8100 Series PS discrete driver will now be migrated over to using the HP UPD. /tm Installs the printer in Traditional mode Use this option to force the HP UPD to install in Traditional mode. This routine will launch the Add Printer Wizard, and the user will be prompted to select a printer port to complete the process. /dm Installs the printer in Dynamic mode Use this option to force the HP UPD to install in Dynamic mode. /u Use the existing printer driver if it is already installed Use this option to remove the dialog box asking the user to “Use existing driver” or to “Replace existing driver.” To use the HP UPD and Point and Print, the driver must be installed on a server in Traditional mode (by using the /sm command). After the driver is installed on the user workstation from a Windows 2000, Windows Vista, Windows XP, or Windows Server 2003 system, it will behave like any other installed driver. The end user will print to a statically bound port that is established on the server. When a client PC connects to a shared printer, the HP UPD is automatically downloaded to the client PC through point and print. Install by using the HP Web Jetadmin display plug-in When you use the HP Web Jetadmin Display Plug-in, the IP address of the printer appears on the printer control-panel display. The HP Web Jetadmin Display Plug-in is automatically installed with HP Web Jetadmin 7.2. For more information, go to the following Web site: www.hp.com/go/webjetadmin Install on a cluster server When installing the HP UPD in a Cluster environment, you must first install the HP UPD on each of the nodes that will make up the virtual server. You can then install the HP UPD onto the virtual server. For more information, see the white paper “Install UPD in a MS Cluster Environment” available at the following Web site: www.hp.com/go/upd Install on a Terminal Server/Citrix The HP UPD is supported on both the Terminal Server and Citrix Server environments. For more information, see the white paper “Install UPD in a Citrix Environment” available at the following Web site: www.hp.com/go/upd ENWW Install 37 Install HP UPD Install by using point and print Install by using Novell NDS See the white paper “Install UPD in a Novell Environment” available at the following Web site: www.hp.com/go/upd Novell Iprint Novell recently released a newer version of their Iprint client, which allows the HP UPD to communicate with the printers and gather device specific information. Ensure that the client PCs are using the latest Iprint clients when using the HP UPD. NDPS The HP UPD will function with limited capabilities in the Novell NDPS environment. This is due to the HP UPD not being able to communicate with the device directly, therefore loosing the ability to gather device-specific information back from the printers. Install HP UPD 38 Chapter 3 Install and Uninstall of the HP Universal Print Driver (UPD) ENWW Uninstall To uninstall the HP UPD, do the following: 1. From the Printers and Faxes or Printers folder, click File, and then Server Properties. 2. Click the Drivers tab. 3. Select the driver to uninstall, then click Remove. 4. A confirmation dialog appears: “Deleting this printer driver will remove it from the system. Are you sure you want to delete the HP Universal Printing?” Install HP UPD Click Yes. ENWW Uninstall 39 Install HP UPD 40 Chapter 3 Install and Uninstall of the HP Universal Print Driver (UPD) ENWW 4 Use HP universal print drivers Introduction The HP Universal Print Driver (UPD) combines a general-purpose print driver with software that you can use to add and print to: ● Devices on a local port ● Devices on a network ● Devices on a managed printer list The following sections describe the HP UPD features, and the following. Topics: Use the HP UPD ● Print using the HP UPD ● Manage the HP UPD Use HP UPD ● ENWW Introduction 41 Use the HP UPD ● Universal print driver modes ● Access Printing Preferences and Properties driver tabs ● Change the general settings for the HP UPD ● Configure the HP UPD by TCP/IP address ● Define a printer location profile ● Help Universal print driver modes The HP UPD can be installed in one of two modes: Dynamic and Traditional. The mode in which the driver is installed affects how the driver behaves, and the extent to which the HP UPD can be managed. For more information about installing the HP UPD in these modes, see Install and Uninstall of the HP Universal Print Driver (UPD) on page 17. Dynamic mode An HP UPD installed in Dynamic mode allows the most flexibility. An end user can print within any network or print environment without downloading a product-specific driver. When printing in a mobile environment, the end user can print to any printer using the features within the HP UPD software. A permanent instance of this driver can be created, and later changed if the end user moves location. An HP UPD installed in Dynamic mode also allows for the greatest possible manageability. The administrator can dictate end-user user and experience of the HP UPD using such management tools as the HP Managed Print Administration (MPA). (See Use HP Managed Printing Administration (MPA) software on page 57 for more information.) Dynamic mode requires user intervention as it will present the user with a dialog screen so they can enter the IP address or host name of the printer they wish to print to. They can also use the built in search capabilities to find printers located on their local subnet. Use HP UPD Traditional mode An HP UPD installed in Traditional mode behaves like a discrete driver. During installation, the driver is associated to a specific printer, creating a permanent instance of the driver. The administrator has limited ability to manage the driver. Access Printing Preferences and Properties driver tabs The processes for accessing the Printing Preferences and Properties are similar. To access the Printing Preferences and Properties, do the following: 42 1. Click Start, Settings, then Printers and Faxes (in Windows XP and Windows Server 2003) or Printers. 2. In the Printers and Faxes or Printers window, right-click the driver. 3. Click Properties or Printing Preferences, as appropriate. Chapter 4 Use HP universal print drivers ENWW How the Printing Preferences and Properties behave is dependant upon which mode the driver was installed. For more information about Printing Preferences and Properties behavior and features, see the mode-specific section below. Change the general settings for the HP UPD Use the HP Universal Printing Settings dialog box to perform the following actions: ● Select destination-printer prompts ● Modify printer location profiles ● Set verification level Select destination-printer prompts To dictate how you want to be prompted for destination printers when you are printing, follow these steps: Click HP Universal Printing Settings. 2. Click the General tab. A sample General tab is shown in the following figure. Use HP UPD 1. Figure 4-1 General tab ENWW Use the HP UPD 43 3. Select one of the following options: ● Always prompt for the destination when printing a job. The HP Universal Printing dialog box appears every time HP Universal Printing is selected as the printer. You can select a destination printer in this dialog box. ● Only prompt the first time a job is printed from an application. The HP Universal Printing dialog box appears the first time HP Universal Printing is selected as the printer from a program. This option is helpful if the subsequent print jobs from that program will be sent to the same printer. ● Only prompt if the last known destination is no longer available. The HP Universal Printing dialog box appears if the printer that was last used is no longer available. 4. Click OK. Modify printer location profiles To modify or delete location profiles and specify the maximum number of printers, follow these steps: 1. Click HP Universal Printing Settings. 2. Click the Location Profiles tab. A sample Location Profiles tab is shown in the following figure. Use HP UPD Figure 4-2 Location Profiles tab 44 3. Select the Enable Location Profiles check box to allow location profiles to be added, modified, or deleted. You can use location profiles to organize destination printers. 4. Add, modify, or delete location profiles. 5. Specify the maximum number of printers that you want HP Universal Printing to maintain in the Printers list. The default number is 10 printers, but the number can range from 5 to 100. Chapter 4 Use HP universal print drivers ENWW If the number of printers in the Printers list exceeds the maximum number of printers that you specify, HP Universal Printing deletes printers from the Printers list, beginning with the printer that has not been used for the longest period of time. Set verification level To set the level of verification required to allow printing, follow these steps: 1. Click HP Universal Printing Settings. 2. Click the Device Verification tab. A sample Device Verification tab is shown in the following figure. Figure 4-3 Device Verification tab Select one of the following options: ● Verify bidirectional communication with device and language compatibility with driver (High). Blocks printing if bidirectional communication and language compatibility cannot be verified. ● Verify device ID and Model Name can be obtained from port (Medium). Blocks printing if the device ID and Model Name cannot be verified. ● Verify port can be opened for printing (Low). Allows printing (but issue a warning message) if the port can be opened for printing. 4. ENWW Click OK. Use the HP UPD 45 Use HP UPD 3. Configure the HP UPD by TCP/IP address To configure the HP UPD by TCP/IP address, follow these steps: 1. With the document open in a Windows-based software program, select File and then click Print. 2. Select HP Universal Printing from the Printer Name drop-down menu and then click OK or Print. Depending on whether the TCP/IP address is known or unknown, continue with one of the following procedures: ● TCP/IP address is known ● TCP/IP address is unknown TCP/IP address is known If the IP address, Host, or UNC path name is known, when the HP Universal Printing dialogue box appears, type the IP address or network path of the HP UPD-enabled printer. TCP/IP address is unknown This option allows the user to search for shared printers on the network. Here you can enter the network printer address of the print server followed by the share name of the printer, or browse the network for print servers. An example of the network printer address would be \\PrintServer\hplj900mfp. If the TCP/IP address is unknown, do the following: 1. When the HP Universal Printing dialog box appears, click Search... to launch the Welcome to the HP Universal Printing Destination Wizard. The HP UPD performs a network (mDNS) local query to discover available printers. 2. Select the type of printer from the Search... pull-down menu. Select one of the following options for connecting with a printer. Local Ports Use HP UPD a. Open the Local Ports window. b. In the Local Ports option window, select the HP postscript emulation or PCL-enabled printer you want for your destination printer by port type, DOT4 or USB, and press Finish to return to the HP Universal Printing window. Network Print Shares 46 a. Open the Network Print Shares window. b. Click Browse. The Browse for Printer window appears. c. Navigate through the directory tree to locate the desired print servers. d. Select the printer and click OK to return to the Network Print Shares window. The selected printer appears in the Destination Printer field. e. Click Finish to return to the HP Universal Printing window. Chapter 4 Use HP universal print drivers ENWW Network Printers ● When searching for network printers, the HP UPD will perform an mDNS broadcast on the local subnet only. Only printers on the local subnet, and those with the mDNS protocol enabled will respond and be listed in the Printers box. ● When the list is updated, select the printer that you want for your destination printer and click Finish to return to the HP Universal Printing window. HP Managed Printer List a. If your administrator has created printer lists, the names of each of the printer lists will appear in the Search drop-down window, along with the options for local ports, Network Print Shares, and Network Printers. Click the appropriate printer list and select the printer you wish to print to. b. Select the printer that you want for your destination printer and click Finish to return to the HP Universal Printing window. NOTE: For more information, see Use HP Managed Printing Administration (MPA) software on page 57. 3. Click OK to exit the HP Universal Printing software and return to the main Print window. Define a printer location profile If you travel between work sites, you can use the definable printer location profile to group printers at each site. At multiple building sites, you can group the printer by building names. 1. With the document open in a Windows-based software program, select File and then click Print. 2. Select HP Universal Printing from the Printer Name drop-down menu and then click OK or Print. 3. Select the HP Universal Printing Settings link. The HP UPD search dialog box appears. 4. At the Location Profile, click New to create a new printer location profile 5. Type the name of the new location profile and click OK. 6. Select the new profile in the Location Profile options box. 7. The printer you choose or search for now will be entered in the location profile you just created. NOTE: Add printers can only be done in the HP Universal Printing dialog box. Help Click the Help button in the HP Universal Print Driver software to open the HP Universal Print Driver for Windows User Guide. To find information about a specific dialog box option, right-click the dialog box option, and then click What's This?. ENWW Use the HP UPD 47 Use HP UPD To define a printer location profile, follow these steps: Print using the HP UPD How one prints using the HP UPD depends upon the mode in which the HP UPD was installed. An HP UPD installed in Dynamic mode will function within the constraints the administrator establishes to manage the printer. Thus, if a feature does not behave normally, the administrator may have limited the functionality. An HP UPD installed in Traditional mode will function like a discrete driver. The HP UPD will behave according to the driver features available for the device to which the driver is tied. See the following sections for more information. This section has been divided according to the installation method, as the installation method dictates how the HP UPD behaves. ● Dynamic mode ● Traditional mode Dynamic mode To print a document by using the HP Universal Print Driver in Dynamic mode, perform the following steps: 1. Open the file that is to be printed. 2. On the File menu, click Print. 3. In the Print dialog box, select HP Universal Printing from the printer list. 4. Click OK or Print, or click Properties or Setup. (The options vary from one software program to another.) The HP Universal Printing dialog box appears. 5. Depending on how your administrator configured the driver, perform one of the following steps: ● Select the location profile and destination printer to which you want to print. ● Select the printer to which you want to print from a managed printer list dialog or an interface set up by your administrator. Use HP UPD NOTE: 6. To add a destination printer, see Add a destination printer on page 50. Modify print settings as necessary, and then click OK. NOTE: These steps only occur on the first use of the driver after installing. All subsequent printing will automatically go to the last selected printer. Change the selected printer Once the print driver is setup, all printing using that driver automatically goes to the selected printer. To change this selected printer, follow these steps: 48 1. In the Printers and Faxes or Printers window, right-click the driver. 2. Click Properties or Printing Preferences, as appropriate. Chapter 4 Use HP universal print drivers ENWW 3. On the Print Properties page, select another printer either through the drop down menu, or by searching. 4. Click OK. All subsequent printing will now be directed to the new printer. Traditional mode An HP UPD installed in Traditional mode will function like a product-specific driver. See the product-specific documentation for more product-specific driver information. Printing in Traditional mode To print in using an HP UPD in Traditional mode, do the following: 1. In the application, click File, and then click Print. 2. The Print dialogue will open. Select the from the list of available printers. 3. Click Properties and modify the driver features, as appropriate. (For example, select the Finishing tab, and select Print on both sides.) Then, click OK when complete. Click Print. Use HP UPD 4. ENWW Print using the HP UPD 49 Manage the HP UPD ● Manage destination printers ● HP UPD features Manage destination printers Your administrator may have installed the HP Universal Print Driver (UPD) so that it behaves like a regular printer driver (Traditional mode). In this case, the HP UPD is bound to a single printer, therefore you will not have the ability to change the destination address. In Dynamic mode, depending on how your administrator set up the HP UPD, you can either search for printers over the network or select from a defined list of printers. Your administrator may also have defined a managed print policy (MPP) that determines which search options are available and how the printer selection window works. If you do not know the IP address, host name, or UNC path you can search for the destination printer (if it is connected via a supported connection type, such as Bluetooth technology). Add a destination printer Two procedures are available to add destination printers: ● Adding a destination printer by specifying the IP address, host name, IPX/SPX address, or UNC path. ● Adding a destination printer using the Destination Wizard. Specify the IP address, host name, IPX/SPX address, or UNC path Use HP UPD 50 1. Select the location profile to which you want to add a destination printer. To create a new location profile, see Creating a category for destination printers. 2. In the HP Universal Printing dialog box, type the IP address (for example, 192.168.0.0), host name (for example, NPIEBB9E.mycorp.com), IPX/SPX address (NetworkNumber.Hardware Address; for example, 006420.00IAEA0090), or Universal Naming Convention (UNC) path (for example, \ \servername\sharename) of a printer. 3. Type a nickname for the printer so that when you need to select a destination printer from the list, you do not have to remember the IP address, host name, IPX/SPX address, or UNC path that is associated with the printer. 4. Select the Make a permanent instance of this printer in my Printers folder check box to have the selected destination printer listed in both the Printers folder and the Print dialog box of the program that you are using. Chapter 4 Use HP universal print drivers ENWW Use the HP Universal Printing Destination Wizard If you do not know the IP address, host name, IPX/SPX address, or UNC path of a printer, you can use the HP Universal Printing Destination Wizard to search for a printer. You can search for the following types of printers: ● Local transmission control protocol/Internet protocol (TCP/IP) printers that are connected to the network. When this option is selected, the HP Universal Printing Destination Wizard searches for DNS-compliant products, and depending on how the network is setup, this search could cover a subnetwork (for example, all of the computers in one geographic location, such as a building) or an entire network. ● Printers that are shared on a network. ● Printers that your administrator has added to a managed printer list. ● Printers that are connected to a local port, such as LPT1 or USB. Search for a destination printer 1. Select the location profile to which you want to add a destination printer. To create a new location profile, see Define a printer location profile on page 47. 2. Click the Search button to open the HP Universal Printing Destination Wizard. You can use this wizard to search for a printer. 3. Select the type of printer that you want to search for, and then click Next. 4. Do one of the following: ● If you selected Local Ports, select one of the printers in the Ports list. ● If you selected Network Print Shares, browse to a printer on the network. ● If you selected HP Managed Printer Lists, select a printer from the managed printer list. ● If you selected Network Printers, follow the instructions in the Wizard. 5. Click Finish. 6. Type a nickname for the printer so that when you need to select a destination printer from the list, you do not have to remember the IP address, host name, IPX/SPX address, or UNC path that is associated with the printer. 7. If available, select the Make a permanent instance of this printer in my Printers folder check box to have the selected destination printer listed in both the Printers folder and the Print dialog box of the program that you are using. 8. Click OK. The destination printer is added to the location profile. Create location files You can group destination printers into categories or location profiles. For example, if you work in two different offices, then you can name one location profile "NewYork" and the other location profile "London." Then, you can add the applicable destination printers to each location profile. ENWW Manage the HP UPD 51 Use HP UPD To search for a destination printer To add a location profile 1. In the HP Universal Printing dialog box, click New. 2. Type the name of the profile location in the Name box, and then click OK. 3. To add a printer to the new location profile, type the IP address (for example, 192.168.0.0), host name (for example, NPIEBB9E.mycorp.com), IPX/SPX address (NetworkNumber.Hardware Address; for example, 006420.00IAEA0090), or Universal Naming Convention (UNC) path (for example, \\servername\sharename) of a printer. If you do not know the IP address, host name, IPX/SPX address, or UNC path of a printer, click the Search button to search for a printer or ask an administrator. Cache printer settings Printer settings can be cached to allow switching of physical devices while maintaining the same TCP/ IP address. This element (<Policy>node member) can be used to control how often the current MPP is to be refreshed. What this means is that MPP content that is downloaded will be cached for the specified (or default) amount of time, and any future requests for retrieval of the MPP will result in using the cached content. HP UPD features Status notification pop-ups (SNPs) For more information describing management of the SNPs for the HP UPD, see the White paper titled, “HP Universal Print Driver Series for Windows — Managing the Status Notification Pop-ups (SNP).” NOTE: To access the White paper, do the following: 1. Go to the following: www.hp.com/go/upd 2. Click Technical Support, then click Manuals. 3. Then, click the desired White paper. Use HP UPD The status notification pop-up (SNP) feature provides immediate job and printer status information to the client computer. ● Printer status and error messages. Provides users with printer status information so they can respond to and resolve many minor printer problems such as an open cover or paper jams reducing the number of Help Desk calls. ● Dashboard view of supply levels. This allows users to plan ahead and ensure that there are sufficient supplies in the printer prior to printing large print jobs. It also provides current information about printer consumables such as toner and paper levels. ● 52 Links to the HP SureSupply ordering system. Chapter 4 Use HP universal print drivers ENWW This makes it convenient to order genuine HP supplies. Click on the SNP Windows option “Shop for Supplies” to access the HP SureSupply ordering system. ● Links to HP Support pages. Get instant support for many printer problems by clicking on “HP Support” to get detailed information on printer status and error messages. The Status Notification Pop-ups (SNP) feature, which appears during the submittal of a print job, can be configured through several tools that are available to administrators. When the UPD is selected for printing, it attempts to communicate directly with the printer to gather status and job information during printing. By querying the printer through SNMP get commands, network traffic is kept to a minimum because it occurs only during printing. If the UPD is unable to communicate with the printer, possibly because of security settings or because of the SNMP community names that are set on the printing devices, then the pop-ups will not appear on the client machines. Normal printing will not be affected. The following figure shows a sample SNP. Figure 4-4 Status notification pop-up (sample) The following links appear at the bottom of the pop-up: ● Notification Settings Click this link to open the Notification Settings dialog box. The following settings are available: ● Enabled. When this option is selected, you must select on of the following settings: Whenever I print to the printer; When there is a warning or error; and When there is an error (printer has stopped). ● Disabled. Select this option to disable pop-up messages for any printer condition. NOTE: When disabled, the pop-ups cannot easily be re-enabled. It will be necessary to reinstall the UPD printer or change the Windows registry. ENWW Manage the HP UPD 53 Use HP UPD NOTE: The Notification Settings link appears in the pop-up only in environments where no managed print policies have been configured for the network. For more information, see your administrator. Figure 4-5 Notification Settings dialog box ● HP Support ● Shop for Supplies ● Supplies Details NOTE: In enterprise environments where the domain name does not end in .local, the HP UPD will programmatically disable the HP Support and Shop for Supplies links. In most of these environments, the ordering of supplies is handled by internal centralized ordering personnel, and internal Help Desks exist to assist end users with day to day problem resolution. ● Configure SNPs ● HP Managed Printing Administration (MPA) ● HP Driver Preconfiguration ● Registry settings Configure SNPs Use HP UPD SNPs can be configured and managed in several ways, depending on your environment and deployment strategy. If you wish to configure the HP UPD prior to deployment. HP recommends the following methods: HP Managed Printing Administration (MPA) Unlike any other print driver, the HP UPD can be controlled by a Managed Printer Policy (MPP). A MPP is an XML document that controls the driver operation mode in a particular printing environment. In addition, the MPPs can also manage the behavior of the SNPs each printer user will experience. The new HP Managed Print Administration tool (MPA) allows print administrators to create MPP to attain the desired SNP experience. The HP MPA tool is available at: www.hp.com/go/mpa. See Use HP Managed Printing Administration (MPA) software on page 57 for more information. HP Driver Preconfiguration HP’s Driver Pre-configuration utility is a software application that Information Technology (IT) administrators can use to pre-configure the HP UPD before deploying and installing it in 4 an operating 54 Chapter 4 Use HP universal print drivers ENWW environment. It is most beneficial when configuring the HP UPD for multiple workstations or print servers for print queues that share the same configuration. Follow these steps to pre-configure the SNP behavior of the HP UPD. 1. Download and launch the DMC driver Pre-configuration utility (www.hp.com/go/hpdriverpreconfig). You will see a message indicating that depending on how the HP UPD driver is installed, changes made to the HP UPD may invalidate the digital signature and Microsoft may display a warning message. This is normal behavior. Click OK to continue. 2. Click File, then Open and browse to the directory where the HP UPD resides. 3. Select the HP UPD’s .inf file and click the Open button. The following screen will appear. 4. Click Device settings and expand the SSNP_Level listing by clicking the Plus sign (+). Select the SNP characteristics you desire. 5. When finished, click File and Save to complete. A file will be created in the same folder as the HP UPD file named hpmcpd25.cfg. This configuration file will follow all installations of the HP UPD and control the SNP behavior for each installation. For additional information on the HP Driver Pre-configuration utility, please refer to the PDF manual that is included in the download image of the HP Pre-configuration utility. The HP Driver Pre-configuration utility is also available as a plug-in for HP’s Web Jetadmin application. Refer to the WJA documentation for instructions on using the Driver Preconfiguration within WJA. Download the HP Driver Pre-configuration plug-ins via: http://www.hp.com/go/wja_components Registry settings All of the previous methods for changing the behavior of SNP make changes to the specific registry settings. It is also possible to directly change the SNP settings by editing the registry directly. Editing the registry to modify SNP behavior is beyond the scope of this document. The registry location below contains the entries that modify the SNP behavior for each installed printer on the client PC or server. Modify the SNP behavior by making changes to each of the installed printers. HKEY_LOCAL_MACHINE\SYSTEM\CurrentControlSet\Control\Print\Printers \<PrinterName>\PrinterDriverData Use HP UPD Where <PrinterName> represents the names of each of your installed printers. Table 4-1 SNP settings Setting Type Value SSNPDeviceUpdateInterval REG_DWORD 0x00000000 (0) 0 = Normal, 1 = Minimize SSNPNotifyEventSetting REG_DWORD 0x00000001 (1) 0 = Disabled, 1 = When Printing, 2 = On Warnings or Errors 3 = On Errors only SSNPShowAlertLink REG_DWORD 0x00000001 (1) 0 = Hide, 1 = Show SSNPShowShopLink REG_DWORD 0x00000000 (0) 0 = Hide, 1 = Show ENWW Manage the HP UPD 55 Table 4-1 SNP settings (continued) Setting Type Value SSNPShowSSNSettings REG_DWORD 0x00000000 (0) 0 = Hide, 1 = Show SSNPShowSupportLink REG_DWORD 0x00000000 (0) 0 = Hide, 1 = Show Use HP UPD 56 Chapter 4 Use HP universal print drivers ENWW 5 Use HP Managed Printing Administration (MPA) software Introduction The HP Managed Print Administration (MPA) software provides a method to create controlled and customized print environment using an HP Universal Print Driver (UPD). The HP MPA software consists of three main components: ● Managed Printer Policies (MPPs) ● Managed Printer Lists (MPLs) ● User Groups For more information, see the HP MPA Web site: www.hp.com/go/mpa Topics: Install and uninstall the HP MPA software ● Access HP MPA ● Use Help ● Use Managed Printer Policies (MPPs) ● Use Managed Printer Lists (MPLs) ● Use User Groups HP MPA ● ENWW Introduction 57 Install and uninstall the HP MPA software By default, the HP UPD assumes that the HP MPA will be installed on a server named managedprint. As a result, the HP UPD will search the network for http://managed-print for Managed Printer Policies or Managed Printer Lists. If you plan on installing the HP MPA on a computer with a name other than managed-print, you will have to change the HP UPD default settings. To change the HP UPD default behavior, use the following switch options when installing the HP UPD. Install /Policy”<computername>” or Install /Policy”<IPaddress>” where the computername or IP address represents the name of the computer with HP MPA installed. For example, if you plan on installing the HP MPA on a server named mgmt-srvr, you would use the following install command for the HP UPD: Install /Policy”mgmt-srvr” ● HP MPA software requirements ● Software availability ● Install the HP MPA software ● Uninstall the HP MPA software HP MPA software requirements System requirements for the HP MPA software are as follows: ● One of the following MS Windows operating systems: ● MS Windows Vista ● MS Windows 2000 ● MS Windows XP ● MS Windows Server 2003 ● Microsoft Internet Information Services (IIS) ● HP PCL 6, HP PCL 5, or HP PS emulation printers (HP LaserJet 4000 or higher) Other supported environments and standards are as follows: ● Protocol: TCP/IP protocol for Windows ● Browsers: Microsoft Internet Explorer 5.5 and Firefox 1.5 The graphic interface of the HP MPA software also requires Java Plug-in 1.4 or later (Java Plug-in V1.1.1). This plug-in is available at the following Web site: http://java.com/en/download/index.jsp Software availability HP MPA The HP MPA is currently available in the following languages: ● 58 English Chapter 5 Use HP Managed Printing Administration (MPA) software ENWW Install the HP MPA software To install the HP MPA software, follow these steps: 1. Go to the following Web site: www.hp.com/go/mpa 2. Download the HP MPA software and save the file (HPMPAInstall.msi) to a location of your choice. 3. Navigate to the HPMPAInstall.msi file on your computer. 4. Double-click HPMPAInstall.msi. 5. The HP Managed Printing Admin Setup Wizard opens. Click Next. HP MPA Figure 5-1 HP MPA Setup Wizard — Welcome window ENWW Install and uninstall the HP MPA software 59 6. The Confirm Installation window opens. Click Next. Figure 5-2 HP MPA Setup Wizard — Confirm Installation window HP MPA 60 Chapter 5 Use HP Managed Printing Administration (MPA) software ENWW 7. The Installing HP Managed Printing Admin window opens. A progress bar indicates the progression of the install. Wait until the next window opens. HP MPA Figure 5-3 HP MPA Setup Wizard — Installing HP MPA window ENWW Install and uninstall the HP MPA software 61 8. The Installation Complete window opens. Click Close. Figure 5-4 HP MPA Setup Wizard — Installation Complete window Uninstall the HP MPA software When uninstalling, the HP MPA does not remove the hpmpa.mdb database file that was created. An older version of the HP MPA must be uninstalled before the newer version can be installed, so this file is left behind to accommodate the updating of HP MPA versions without losing any data. There are two ways to uninstall the HP MPA software from the computer: ● HP Managed Printing Admin Setup Wizard ● Add/Remove Programs Uninstall HP MPA using HP Managed Printing Admin Setup Wizard 1. Double-click the HPMPAInstall.msi file used to install HP MPA. The HP Managed Printing Admin Setup Wizard opens. 2. Two options are available in the HP Managed Printing Admin Setup Wizard window: ● Repair HP Managed Printing Admin. ● Remove HP Managed Printing Admin. HP MPA Select Remove HP Managed Printing Admin. 62 Chapter 5 Use HP Managed Printing Administration (MPA) software ENWW HP MPA Figure 5-5 HP MPA Setup Wizard – HP MPA Remove or Repair window ENWW Install and uninstall the HP MPA software 63 3. Click Finish. The Removing HP Managed Printing Admin window opens. Figure 5-6 HP MPA Setup Wizard – Removing HP MPA window HP MPA 64 Chapter 5 Use HP Managed Printing Administration (MPA) software ENWW 4. The Installation Complete window opens indicating the HP MPA has been successfully removed. Click Close to exit. Uninstall HP MPA using Add/Remove Programs 1. Click Start, Settings, Control Panel, and then Add or Remove Programs. 2. Select HP Managed Printing Admin. 3. Click Remove. 4. A confirmation dialog box appears: Are you sure you want to remove HP Managed Printing Admin from your computer? Click Yes. HP MPA The software is removed from the computer. ENWW Install and uninstall the HP MPA software 65 Access HP MPA The HP MPA can be opened in either of two views: ● Classic interface: Uses typical Windows format to facilitate management of the HP MPA through text. ● Graphic interface: Uses Java to facilitate management of the HP MPA through images. NOTE: Before you can use the graphic interface, you must download and install the Java™ Runtime Environment V5.0, which is available at the following Web site: http://java.com/en/download/index.jsp To start the HP MPA software, do the following: 1. Double-click the HP Managed Printing Admin icon on the desktop. Figure 5-7 HP Managed Printing Admin icon 2. The Welcome to the HP Managed Printing Administrator control panel screen appears. Click Classic interface or Graph interface. HP MPA See the following for more information about the feature layout of each interface. 66 Chapter 5 Use HP Managed Printing Administration (MPA) software ENWW ● Classic interface ● Graphic interface Classic interface The classic interface screen briefly describes the main components of the application and shows the relationship between Users, Groups, Policies, and Printer Lists. In the classic interface, a navigation bar in the top left of the main screen provides links to all features and tasks within the HP MPA software to manage printer use. The following table lists the options provided in the left-hand navigation bar. The left-side of the table lists the main headings, and the right-side of the table lists the corresponding task-oriented sub-headings available. Table 5-1 HP MPA classic interface options Option Item Managed Printer Lists Create a new list Edit an existing list Associate with a policy Duplicate an existing list Manage the MPL view Manage virtual printers Remove an existing list Managed Printer Policies Create a new policy Edit an existing policy Duplicate an existing policy Associate printer lists Associate user groups Remove an existing policy User Groups Create a new user group Edit an existing user group Associate with a policy Remove a user group Help Service Administration Guide The graphic interface screen shows a mapping of Users, Groups, Policies, and Printer Lists in real time. The following figure shows the main screen of the graphic interface. ENWW Access HP MPA 67 HP MPA Graphic interface Figure 5-8 HP MPA — Graphic interface view The navigation bar in the top of the screen provides links to all features and tasks within the HP MPA software to manage printer use. Do the following to navigate through the possible settings and features you can use in the HP MPA software: 1. Use the drop-down menus on the toolbar at the top of the screen to customize any of the following options: ● Graph Size ● Color Scheme ● Show associations ● Font Size Settings for each of these options are shown in the following table. 2. Right-click an entry that you want to modify in the Users, Groups, Policies (MPPs), or Printer Lists (MPLs) column and select one of the options shown in the following table. Table 5-2 HP MPA graphic interface options Column Option Users Remove 'user name' Rename 'user name' Show policy XML for 'user name': The user name policy appears in XML format. Change association to: Select a group name. HP MPA 68 Chapter 5 Use HP Managed Printing Administration (MPA) software ENWW Table 5-2 HP MPA graphic interface options (continued) Column Option Groups Remove 'group name': Opens the Confirm Object Removal dialog box. Click Yes to confirm the removal. Remove all users from this group Edit 'group name': See Edit an existing user group on page 128 for more information. Rename 'group name': Opens the Edit Groups Name dialog box. Type a new name and click OK. Show policy XML for 'group name': The group-name policy appears in XML format. Change association to: Select a group name. Remove association from: Select the MPP from which to remove the association. Add a user to this group: Type a new user name in the New user dialog box. Create a new user group: Type a new user-group name in the Add new user to group dialog box. Policies (MPPs) Remove policy 'policy name': The Confirm Removal dialog box appears. Click Yes to confirm the removal. Edit 'policy name': For more information, see Edit an existing MPP on page 87. Rename 'policy name': Opens Edit Policies (MPPs) name dialog box. Type a new name and click OK. Show policy 'policy name': The policy appears in XML format. Export policy 'policy name' to XML file: The policy appears in XML format. You can save this file as an XML file and edit it later. Add user group association: For more information, see Associate user groups with an MPP on page 90. Edit user group associations: For more information, see Associate user groups with an MPP on page 90. Add printer list association: For more information, see Associate MPLs with an MPP on page 88. Edit printer list association: Select a policy name. For more information, see Associate MPLs with an MPP on page 88. Remove user group association from: Select a user-group name from which to remove the association. Create a new policy (MPP): The Add a new Managed Printer Policy (MPP) dialog box appears. Type a new name and click OK. ENWW Access HP MPA 69 HP MPA Remove printer list association from: Select a printer-list name from which to remove the association. Table 5-2 HP MPA graphic interface options (continued) Column Option Printer Lists (MPLs) Remove 'printer list name' Edit 'printer list name': For more information, see Edit an existing MPL on page 108. Rename 'printer list name' settings...: The Edit Printer Lists (MPL) Name dialog box appears. Modify the name and click OK. Show XML for 'printer list name'...: The printer lists name appears in XML format. Manage MPL view: The Manage MPL view dialog box appears. For more information, see Manage the MPL view on page 110. Show MPL Preview: Shows information according to the option that is selected in the Manage MPL view dialog box. Export printer list 'printer list name' to XML file...: Displays the printer list in XML format. You can save this file as an .XML file for later editing. Add association to: Select a policy name to which you want to add the association. Remove association from: Select a policy name from which you want to remove the association. Create a new printer list (MPL): The Add a new Managed Printer List (MPL) dialog box appears. Type a new name and click OK. HP MPA 70 Chapter 5 Use HP Managed Printing Administration (MPA) software ENWW Use Help The HP MPA software provides links to online help. Online help is launched when you select the Service Administration Guide link listed under the Help menu heading. HP MPA When you select items on the menu at the left of the screen, a How to... heading appears. This is a help link to information about the currently selected task. For example, when you select the Create a new policy link listed under the Managed Print Policies heading, the Create a new MPP help link appears. ENWW Use Help 71 Use Managed Printer Policies (MPPs) Use Managed Printer Policies (MPPs) to control the driver operation mode and customize the print environment for the end-user, and to limit end-user network access to certain printers or features. When enabled, MPPs prevent users from overriding or circumventing settings by downloading a new version of the driver. A Managed Printer Policy (MPP) is an XML document that controls the driver operation mode in a particular printing environment. For example, users in one environment could search or discover printers using any available search option, while the same user, using the same driver, in another environment could be limited to printing to only a select few devices as defined by the restricted mode use settings. One benefit of an MPP is that it extends the control of IT administrators over the printer environment, ultimately reducing support costs, supplies costs, and productivity costs in the company. Another benefit is that the IT Administrator can define, by using a policy ticket, how the HP UPD behaves when operated in a given environment and any and every user printing through the HP UPD is limited or controlled by that definition, whether they download the driver from an IT specified location or from the HP Web site, the first time or the 100th time. That control extends even to laptop computers with the HP UPD installed that are being used at a site which defines an MPP—the printing is controlled by the defined policy. The MPP contains the following features: ● UseMode settings. Controls the mode end-users use to access the printing environment; and, controls printing attributes, detection of HP printers, device-verification level, and availability of services. (See UseMode settings on page 75 for detailed instructions.) ● Color access. Controls the end-users access to printing color on a color-capable device. (See Color Access on page 79 for detailed instructions.) ● User search capabilities. Controls user searches based on local ports, network print shares, and network printers (in Dynamic mode). (See User Search capabilities on page 81 capabilities for detailed instructions.) ● Status and supplies notifications. Controls what status and supplies notifications (if any) appear when the end-user opens the HP UPD dialog box. (See Status and supplies notifications on page 83 for detailed instructions.) ● Job accounting. Controls what job accounting information to submit to an external application or post to a Web server. (See Job accounting and job delivery on page 85 for detailed instructions.) ● Job delivery. Controls what print-job data to submit to an external application. For example, the job data can be used in a pay-for-print environment. (See Job accounting and job delivery on page 85 for detailed instructions.) ● Basic MPP settings. Controls basic features such as refresh rate, name, and default MPP for endusers who are not currently associated to a specific MPP. This section contains more information on the following. Topics: HP MPA 72 ● Create a new MPP ● Edit an existing MPP ● Associate MPLs with an MPP ● Duplicate an existing MPP Chapter 5 Use HP Managed Printing Administration (MPA) software ENWW ● Associate user groups with an MPP ● Remove an existing MPP Create a new MPP To create a new MPP, follow these steps: 1. On the Managed Print Policies menu, select Create a new policy. The Create a new MPP screen appears. Figure 5-9 Create a new MPP screen In the Name field, type a unique name for the new MPP. HP MPA 2. ENWW Use Managed Printer Policies (MPPs) 73 3. Click Next. The Properties screen appears. Figure 5-10 HP MPA — Properties screen 4. Modify the settings as necessary. 5. In the Update Policy group box, click Apply (to apply selected options and leave the Properties screen open) or Done (to apply selected options and close the screen). Until you have clicked Apply or Done, any settings that have changed are not saved in the MPP. See the following topics for information about configuring specific settings for a new MPP: HP MPA Topics: 74 ● UseMode settings ● Color Access Chapter 5 Use HP Managed Printing Administration (MPA) software ENWW ● User Search capabilities ● Status and supplies notifications ● Job accounting and job delivery ● Basic MPP Settings ● Update an MPP UseMode settings 1. In the UseMode Settings section of the Properties screen, click Configure. The UseMode Settings panel appears. Figure 5-11 UseMode Settings panel 2. From the Template drop-down menu, select one of the following options: Options Description (None) Select this option to remove all UseMode setting from the selected MPP. HP MPA Table 5-3 UseMode Settings panel – Template drop-down list options NOTE: Selecting this option prevents the modification of any additional settings. ENWW Use Managed Printer Policies (MPPs) 75 Table 5-3 UseMode Settings panel – Template drop-down list options (continued) (Create a new template) Select this option to create a new UseMode template. When you select this option, all fields can be modified. The new template name should be meaningful to your organization. You might also determine whether a naming convention has been established for your organization. HP Default When this option is selected, HP defaultUseMode values are applied to this MPP. Existing template name Select a previously defined UseMode template to apply to the selected MPP. 3. In the New template field, type a name for the new template of UseMode settings. 4. Then, select options to apply to all users who are assigned to this policy, based on the descriptions in the following table. Table 5-4 UseMode Settings — Properties panel options Option Description Show device address Select this option to provide the device address to users who are associated with this MPP. (Selected by default.) Restricted mode Select this option to restrict the selection of destination printers not selected through a defined MPL or normal mode. In Restricted mode, only those printers that are defined in the MPL are available for printing. When this box is not selected (clear), the default is to operate in Normal mode. (Not selected by default.) When this option is not selected (clear), the following additional options can be selected: ● Show UPD dialog settings window. Select this option to display the link to the HP UPD dialog settings window. If this option is enabled, a note at the bottom of the HP Universal Printing dialog box displays the HP Universal Printer Setting link. ● Allow user to group printers by location. Select this option to allow users to include the selected printer in a local group with a custom name. When this option is enabled, add a new customized name by clicking the New button next to the Location file dropdown menu. You can also add a printer to the list by searching for the printer while the location is selected. Create and edit Custom Managed Printer Lists by using the Create a new MPL, and Edit an existing MPL features in the HP MPA. ● Allow user to add printers to OS Printers folder. Select this option to allow users to create a permanent instance of the selected printer in the OS printers folder. If this option is disabled, the Make a permanent instance of this printer in my Printers folder check box does not appear in the HP Universal Printing dialog box. To add a printer, use the Add Printer Wizard. (See Install using the Add Printer Wizard on page 18.) Device verify level The device verify level controls the HP UPD behavior when the HP UPD is unable to get model name and PDLs information from the printer. The device verification level determines if the user is allowed to use the device and how HP MPA 76 Chapter 5 Use HP Managed Printing Administration (MPA) software ENWW Table 5-4 UseMode Settings — Properties panel options (continued) Option Description strict compatibility checking should be. Select one of the following options from the drop-down list to determine the device-verification level: ● Verify communication and compatibility with driver (High). Select this option to check for the highest level of positive identification. This option validates that the user has access to the printer and there is PDL support from a network-connected device or direct-connected device. If verification fails, you cannot use the address or device. An error message conveys that the device is not supported. ● Verify device ID and Model Name can be obtained (Medium). Select this option to validate the printer model name, device ID, and PDL support from a network-connected device or direct-connected device. If verification fails because the device can not be verified, but the model is recognized, you are prompted that a driver incompatibility might exist. At this point, you can cancel out, or continue using the device at your own risk. ● Verify port can be opened for printing (Low). Select this option to verify that the port can be opened before the device is available for printing. The model name and PDL are verified, but not validated. This setting assumes that the printer is available and there are no driver compatibility problems. Use this option in the following situations: The device is directly connected, but bidirectional communication is not configured for the local port connection (USB, LPT, COM). ● A network print queue exists where the network printer server is nonWindows based and the HP UPD cannot communicate directly with the device. HP MPA ● ENWW Use Managed Printer Policies (MPPs) 77 Table 5-4 UseMode Settings — Properties panel options (continued) Option Description When printing This drop-down list controls how the HP UPD prompts users who are associated to this MPP when they select a destination printer based on the selection of one of the following options: NOTE: Selecting one of these options (with the exception of (Do not specify)) overrides the local configuration. ● (Do not specify). Select this option to maintain local configuration. ● Always prompt for the destination when printing a job. Select this option to prompt users to select a destination printer each time a job is sent. ● Only prompt the first time a job is printed from an application. Select this option to prompt users to select a destination printer only the first time a job is printed from an application. ● Only prompt if the last known destination is no longer available. Select this option to prompt users to select a destination printer only if the last known destination is no longer available. Enable services tab 5. Select this option to enable the Services tab for users who are associated to this MPP. When this option is selected, the following check boxes are automatically selected and can be cleared, as appropriate. (Selected by default.) ● Enable online diagnostics ● Enable online support ● Enable product manuals ● Enable driver updates ● Enable supply ordering Click Apply to save your changes, or click Hide to close the UseMode settings panel without saving your the changes. NOTE: You are prompted with an error message at the top of the screen if you click Apply without providing sufficient information in the UseMode settings panel. The following is an example of such an error message: Please review the following errors: You specified creation of a new template for use mode settings, but did not give a name. 6. Optionally, if no additional properties have to be applied to the selected MPP, select one of the options in the Update policy panel. For more information, see Update an MPP on page 86. HP MPA 78 Chapter 5 Use HP Managed Printing Administration (MPA) software ENWW Color Access Color printing can be controlled by setting up templates which define specifically how and when color can be used. This can be very useful in restricting color printing to a specific time of day (for example only during work hours) or a specific application (for example only photo application software). 1. In the Color Access panel of the Properties screen, click Configure. The Color Access panel expands. Figure 5-12 Color Access panel 2. From the Template: drop-down list, select one of the following: Table 5-5 Color Access panel – Template drop-down list options Options Description (None) Select this option to remove all color access restrictions from the selected MPP. (Create a new template) ENWW Select this option to create a new color access template. When you select this option, all fields can be modified. The new template name should be meaningful to your organization. You might also determine whether a naming convention has been established for your organization. Use Managed Printer Policies (MPPs) 79 HP MPA NOTE: Selecting this option prevents the modification of any additional settings. Table 5-5 Color Access panel – Template drop-down list options (continued) HP Default When this option is selected, HP default color access values are applied to this MPP. Existing template name Select a previously defined color access template to apply to the selected MPP. 3. In the New Template: field, type a new name for the new template. 4. Then, select the settings appropriate for the end users assigned to this policy. See the following table for more information. Table 5-6 Color-printing user access Setting Description Allow color printing controls ● If this setting is unchecked, no color printing is allowed. ● If this setting is checked, color printing is allowed, and can be further controlled by more specific settings of Day/Time and Application. NOTE: Times ranges specified must be in military time. For example, 9am to 5pm would be noted as the following: From: 09:00 To: 17:00 The following Day controls are available: Applications controls ● Allow color printing on Sunday ● Allow color printing on Monday ● Allow color printing on Tuesday ● Allow color printing on Wednesday ● Allow color printing on Thursday ● Allow color printing on Friday ● Allow color printing on Saturday The following controls are available: ● Do not control color printing by application. ● Allow color printing for only the applications listed below. Color printing can be limited to a specified set of applications. Specify to which applications this applies by typing the appropriate applications in the Applications filenames: field. ● Allow color printing for all applications except those listed below. Color printing can also be allowed for all applications except a specified set. Specify to which applications this applies by typing the appropriate applications in the Applications filenames: field. 5. Click Apply to save your changes, or click Hide to close the Color Access panel without saving changes. HP MPA 80 Chapter 5 Use HP Managed Printing Administration (MPA) software ENWW NOTE: An error message will appear at the top of the screen if you click Apply without providing sufficient information in the Color Access panel. The following is an example of such an error message: Please review the following errors: You specified creation of a new template for Color Access, but did not give a name. 6. Optionally, if no additional properties have to be applied to the selected MPP, select one of the options in the Update policy panel. For more information, see Update an MPP on page 86. User Search capabilities 1. In the User Search Capabilities section of the Properties screen, click Configure. The User Search Capabilities panel appears. Figure 5-13 User Search Capabilities panel 2. In the Template drop-down list, select one of the following options: Table 5-7 User Search Capabilities panel – Template drop-down list options Options Description (None) Select this option to remove all user search restrictions from the selected MPP. ENWW (Create a new template) Select this option to create a new user search template. When you select this option, all fields can be modified. The new template name should be meaningful to your organization. You might also determine whether a naming convention has been established for your organization. HP Default When this option is selected, HP default user search values are applied to this MPP. Existing template name Select a previously defined user search template to apply to the selected MPP. Use Managed Printer Policies (MPPs) 81 HP MPA NOTE: Selecting this option prevents the modification of any additional settings. 3. Modify the user search settings for all users who are associated with this MPP, using the options described in the following table. NOTE: Clearing the settings provided in the following table prevents users from printing to an address of the search type that you cleared. For example, if the Network printers option is cleared, users cannot locate printers with an address type of TCP/IP or hostname. Table 5-8 User search capabilities Options Description Local ports Select this option to allow users to select and use printers connected directly to their client computer. (Selected by default.) Network print shares Select this option to allow users to browse for and use printer shares on the network. (Selected by default.) Network printers Select this option to allow users to search for and use TCP/IP printers that are connected to the network. (Selected by default.) Bluetooth Select this option to allow users to search for and use Bluetooth-connected printers. (Selected by default.) 4. In the New template field, type a name for the new user-search template. 5. Click Apply to save your changes, or click Hide to close the User search capabilities panel without saving your the changes. NOTE: An error message will appear at the top of the screen if you click Apply without providing sufficient information in the User search capabilities panel. The following is an example of such an error message: Please review the following errors: You specified creation of a new template for user search capabilities, but did not give a name. 6. Optionally, if no additional properties have to be applied to the selected MPP, select one of the options in the Update policy panel. For more information, see Update an MPP on page 86. HP MPA 82 Chapter 5 Use HP Managed Printing Administration (MPA) software ENWW Status and supplies notifications This section provides instructions to configure status and supplies notifications settings. The settings on the Status & Supplies Notification panel control the information that appears in the pop-up window when an end user opens the HP Universal Print Driver dialog box. 1. In the Status & Supplies Notifications section of the Properties screen, click Configure. The Status & Supplies Notifications panel expands. Figure 5-14 Status & Supplies Notifications panel 2. From the Template drop-down list, select one of the following options: Table 5-9 Supplies Status Notifications panel – Template drop-down list options Options Description (None) Select this option to remove all status and supplies notifications restrictions from the selected MPP. 3. ENWW (Create a new template) Select this option to create a new status-and-supplies notification template. When you select this option, all status-and-supplies notification options can be modified. The new template name should be meaningful to your organization. You might also determine whether a naming convention has been established for your organization. HP Default When this option is selected, HP default status-and-supplies notification values are applied to this MPP. Existing template name Select a previously defined supplies status notifications template to apply to the selected MPP. In the New template field, type a name for the new status-and-supplies notifications template. Use Managed Printer Policies (MPPs) 83 HP MPA NOTE: Selecting this option prevents the modification of any additional settings. 4. In the Printer Alert Notification Settings drop-down menu, select one of the following options: Table 5-10 Status and Supplies Notifications panel — Printer Alert Notification Settings drop-down menu options 5. Options Descriptions (Do not specify) No policy applies. The client or end-user policy determines these settings. Disabled Select this option to disable the Status and Supplies Notifications pop-up window so that it does not appear in the HP Universal Print Driver dialog box. Show for Every Print job Opens the Status and Supplies Notifications pop-up window in the HP Universal Print Driver dialog box for every printed job or when the device detects a warning or error. This option shows the print-job status. Show for every print job is the default value unless another setting has been previously specified. Show for Device Errors and Warnings Opens the Status and Status and Supplies Notifications pop-up window only when a warning or error is detected on the device. This setting does not show print-job status. Show for Device Errors (printing stops) Displays the Status and Supplies Notifications pop-up window only when an error is active that prevents the device from printing. This setting does not show print-job status. In the Device Query Interval drop-down menu, select one of the following options: Table 5-11 Status and Supplies Notifications panel — Device Query Interval drop-down menu options 6. Options Description (Do not specify) No policy applies. The client or end-user policy determines these settings. Normal The client computer sends out queries to the device approximately every 10 seconds. This is the default value unless another setting has been previously specified. Minimize Network Traffic The client computer sends out queries to the device approximately every 20 seconds. Modify the user search settings for all users who are associated with this MPP, using the options described in the following table. Table 5-12 Status and supplies notification options HP MPA 7. 84 Option Description Supplies Details Select this option to allow users to click the Supplies Details link in the Status & Supplies Notifications pop-up window. (Selected by default.) Shop for Supplies Select this option to allow users to click the Shop for Supplies link in the Status & Supplies Notifications pop-up window. (Selected by default.) Access HP Online Product Support Select this option to allow users to click an HP Online Product Support link that appears on the Status & Supplies Notifications pop-up window. (Selected by default.) Alternate Online HP Support URL Type a URL to show an alternative HP Online Product Support link that is specified by the system administrator instead of the HP default URL. This link appears on the Status & Supplies Notifications pop-up window. The alternate URL should be meaningful and valid. (Not selected by default.) Click Apply to apply the changes, or click Hide to close the Status & Supplies Notifications panel without saving your the changes. Chapter 5 Use HP Managed Printing Administration (MPA) software ENWW NOTE: If you click Apply without providing required information, an error message will appear at the top of the screen in the Status & Supplies Notification window. The following is an example of such an error message: You specified creation of a new template for status & supplies notification, but did not give a name. Job accounting and job delivery CAUTION: Job accounting and job delivery options are intended for third party solutions. Improper settings can adversely affect the UPD installation, and may render the driver unable to print as desired. Please leave these settings undisturbed; your solution provider will provide the proper settings. Third party solutions are integrated products designed, developed, and sold by companies targeting specific business printing needs. Environments with solutions in place, or environments where solutions are being considered, should contact their providers for advice and guidance regarding their driver selection. For more information on third party solutions, see http://www.hp.com/go/gsc. Basic MPP Settings The Basic MPP settings panel is shown in the following figure. Figure 5-15 Basic MPP settings panel In the Basic MPP settings panel of the Properties screen, select the following settings to apply for all users who are assigned to this MPP: ENWW Options Description Save as XML This field is automatically populated with the path to save the XML file for the selected MPP. This path is an active link that opens the File Download dialog box. Click Save to save the XML file to a local directory, or click Open to view the XML file in a browser window. Refresh rate Select one of the following values from the Refresh rate drop-down list in order to determine how often the MPL is refreshed: Once per week ● Once per 24 hours ● Once per 18 hours ● Once per 12 hours (HP default value) ● Once per 6 hours ● Once per hour ● Once per 30 minutes ● Once per minute ● Once per 30 seconds HP MPA ● Use Managed Printer Policies (MPPs) 85 ● Once per second ● Every UPD Query Select this option to refresh the MPL every time the HP UPD executes a query for printer devices. NOTE: The Refresh rate setting should be determined by how frequently MPP and MPL content changes will be made. For example, during initial setup and testing/validation, this value should be Every UPD query or Once per minute. If an administrator plans to change MPP and MPL content settings multiple times each day, set the Refresh rate to be more frequent so the new settings are applied to each client computer. A typical setting might be Once per 24 hours so that new settings are applied daily. Info link name Type a name for the selected MPP to display as an active link in the HP UPD dialog. This link allows administrators to provide policy-specific printing information to users. An example might be a link to a Printing Help and FAQs. This link appears in orange on the lower-left corner of the HP Universal Printing dialog box. Info link URL Type the Internet address of the Web server for the location of the file to include policy-specific printing information to users. MPP name This field is optional. Type a new name to save the modified MPP. Make this the default policy for unassociated users Select this option to apply the selected MPP to user groups that are not currently associated with an MPP. NOTE: This option is followed by a parenthetical message indicating the current MPP association for unassociated users. For example, “MPP_Demo” is currently the default policy or There is currently no default policy specified. Optionally, if no additional properties have to be applied to the selected MPP, select one of the options in the Update policy panel. For more information, see Update an MPP on page 86. Update an MPP The Update policy panel is shown in the following figure. Figure 5-16 Update policy panel In the Update policy section located at the bottom of the Properties screen, select one of the following options: Table 5-13 Managed Print Policy – Update Policy panel options HP MPA 86 Option Description Back Select this option to return to the Select an MPP screen without saving any changes. Apply Select this option to apply the changes to the selected MPP. Use this option to remain in the Properties screen and make additional changes. Chapter 5 Use HP Managed Printing Administration (MPA) software ENWW Table 5-13 Managed Print Policy – Update Policy panel options (continued) Associate MPL(s) Select this option to save your changes to the selected MPP, and then navigate to the Associate MPLs with an MPP screen to establish an association with existing MPLs. For more information, see Associate MPLs with an MPP on page 88. Associate User Group(s) Select this option to save your changes to the selected MPP, and then navigate to the Associate User Groups with an MPP screen to establish an association with existing user groups. For more information, see Associate a user group with a MPP on page 129. Done Select this option to apply your changes to the MPP. The Done screen appears, providing a confirmation that the MPP has been successfully modified and a list of possible next steps. Edit an existing MPP 1. On the Managed Printer Policies menu, select Edit an existing policy. The Select an MPP screen appears. Figure 5-17 Edit an existing MPP — Select an MPP panel In the Name drop-down menu, select the MPP to edit. 3. Click Next. The Properties screen appears. 4. Modify the settings for the selected MPP, as necessary. For more information, see Create a new MPP on page 73. HP MPA 2. ENWW Use Managed Printer Policies (MPPs) 87 Associate MPLs with an MPP 1. On the Managed Printer Policies menu, select Associate printer lists. The Associate MPLs with an MPP screen appears. Figure 5-18 Associate MPLs with an MPP — Select an MPP screen 2. From the Name drop-down menu, select the name of an existing MPP with which to associate the MPLs. 3. Click Refresh. The Manage MPL associations window is automatically populated with the names of all existing MPLs and their current associations. 4. Select the check box next to any MPL that appears in the following two panels: Table 5-14 Managed Printer Policy — Manage MPL associations panel options HP MPA Option 88 Descriptions Chapter 5 Use HP Managed Printing Administration (MPA) software ENWW Table 5-14 Managed Printer Policy — Manage MPL associations panel options (continued) 5. Associated with other MPP(s) To establish an association with the selected MPP, select the check box next to any MPL that is listed in this panel, as necessary. Not associated with any MPP To establish an association with the selected MPP, select the check box next to any MPL that is listed in this panel, as necessary. Select one of the following options: Table 5-15 Managed Printer Policy — Associate with an MPP panel options Option Descriptions Apply Click this button to apply the associations and remain in the Associate MPLs with an MPL screen to make any additional changes. The Associated with this MPP panel is automatically populated with any MPLs selected for association with the MPP. View/edit policy settings Click this link to modify the settings for the selected MPP. For more information, see Create a new MPP on page 73. Done Click this button to apply the associations and close the screen. Duplicate an existing MPP 1. On the Managed Print Policies menu, select Duplicate an existing policy. The Select an MPP to duplicate screen appears. Figure 5-19 Duplicate an existing MPP — Select an MPP to duplicate screen From the Copy from drop-down list, select the name of an existing MPP. 3. In the New name field, type a name for the new MPP. 4. Click Next. The Properties screen appears. 5. Modify the settings for the selected MPP, as necessary. For more information, see Create a new MPP on page 73. HP MPA 2. ENWW Use Managed Printer Policies (MPPs) 89 Associate user groups with an MPP 1. On the Managed Printer Policies menu, select Associate User Groups. The Associate User Groups with an MPP screen appears. Figure 5-20 Associate user groups with an MPP screen 2. From the Name drop-down list, select the name of the MPP with which you want to establish an association with existing user groups. 3. Click Refresh. The Manage user group associations panel is automatically populated with all the existing user groups and their current associations. 4. Select the check box next to user groups that appear in the following two panels: Table 5-16 Managed Printer Policy — Manage MPL associations panel options HP MPA Option 90 Descriptions Chapter 5 Use HP Managed Printing Administration (MPA) software ENWW Table 5-16 Managed Printer Policy — Manage MPL associations panel options (continued) 5. Associated with other MPP(s) To establish an association with the selected MPP, select the check box next to user groups that are listed in this panel, as necessary. Not associated with any MPP To establish an association with the selected MPP, select the check box next to the user groups that are listed in this panel, as necessary. Select one of the following options: Table 5-17 Managed Printer Policy — Associate with an MPP panel options Option Descriptions Apply Click this button to apply the associations and remain in the Associate MPLs with an MPL screen to make any additional changes. The Associated with this MPP panel is automatically populated with any MPLs selected for association with the MPP. View/edit policy settings Click this link to modify the settings for the selected MPP. For more information, see Create a new MPP on page 73. Done Click this button to apply the associations and close the screen. Remove an existing MPP 1. On the Managed Print Policies menu, select Remove an existing policy. Figure 5-21 Remove an existing MPP – Select an MPP panel From the Name drop-down list, select the name of the MPP to be removed. HP MPA 2. ENWW Use Managed Printer Policies (MPPs) 91 3. Click Next. The Confirm screen is automatically populated with the MPLs and user groups that are associated with the MPP that is selected for removal. Figure 5-22 Remove an existing MPP — Confirmation screen 4. Click Remove to proceed with the removal of the selected MPP, or click Back to return to the Select an MPP screen without removing the MPP. The confirmation screen provides confirmation that the MPP has been successfully removed and provides a list of possible next steps (for example, create a new MPP, edit an existing MPP, and so on). HP MPA 92 Chapter 5 Use HP Managed Printing Administration (MPA) software ENWW Use Managed Printer Lists (MPLs) Use the HP MPA software to create Managed Printer Lists (MPLs), add printers to existing MPLs, and establish associations with MPPs and User Groups. The MPLs provide a simple method for users to locate and use HP printing devices. The MPL defines groupings of printers based on various attributes, and controls features at both the group and individual-printer levels. Administrators can also use the HP MPA software to customize HTML views of MPLs to assist end users in locating available printers in their environment. Through the HP MPA tool you can create, edit, and manage all of the content that is made available to the HP UPD without having to worry about the XML syntax and contents for each document type. This tool stores all of the settings in a database running on the centrally managed server, and when the HP UPD queries for the MPP or MPL content, scripts convert the settings stored in the database into the properly formatted XML content to be consumed by the HP UPD. The HP MPA tool should be used to manage the MPP and MPL contents as well as the associations between them. What is an MPL? MPLs are XML documents that provide the information required for a print job to use a printing device. The details of a printer are contained in this centrally managed XML document in an easy-to-read and modify text file format. The administrator defines printer details in the XML file to assist users in finding supported printers that they can print to using the HP UPD for Windows (HP UPD MPLs provide administrators with the ability to specify which products users can print to). MPLs create a reliable and seamless way of discovering and connecting to devices in the office, or public printing venues. MPLs allow users to select a printer with a descriptive name from a pre-defined list. Users do not need to know about network print shares, TCP/IP addresses, printer host names, user access permissions, or other printer connection details. Instead they simply select a printer from the list dialog box and print. Printing does not get any easier than using MPLs. Create and Edit MPLs The MPLs can be created and edited through the graphical based tool called HP MPA. This tool will manage all of the details of the printers such as the addresses, friendly name displayed by the HP UPD, comments, and other printer settings so that you do not have to be concerned with the formatting and maintaining an XML file. Through the HP MPA tool, you can also customize the view of each MPL such that users can select printers by clicking an image map or a picture of the printer to help the user locate and identify the desired destination printer. Who should use MPLs? HP MPA MPLs can vastly simplify printing for end users and/or improve control over the environment by administrators. Costs savings in productivity, security, support, and supplies frequently justify the effort of implementing MPLs. ENWW Use Managed Printer Lists (MPLs) 93 Any business with a Microsoft Windows printing environment can benefit from the flexibility and ease of use that MPLs provide. For example: ● Hotels that offer printing to their guests who log on to their private network can use the HP UPD with MPLs to quickly connect to in-room and/or centrally located printers. ● Restaurants, Coffee Shops, and other printing Hot Spots that provide Internet access can also define HP MPLs to allow guests to quickly connect to printers on the premises. ● Enterprise environments with large campuses or offices spread across geographic regions can greatly benefit from MPLs, especially the mobile users who travel from site to site or building to building. MPLs were also designed to support administrative personnel who are responsible for managing printers and printing within their environment. Depending on the configuration of the HP UPD on the client machine, MPLs can be used either to simplify printer discovery for end users, or to restrict printing to a defined set of printers within the environment. Use the HP MPA software to create, edit, and remove MPLs. MPLs are defined lists of printers that administrators can use to manage printer attributes. The view of MPLs can also be managed through the HP MPA software. For more information, see the following topics: ● Create a new MPL ● Edit an existing MPL ● Associate a MPL with a MPP ● Duplicate an existing MPL ● Manage the MPL view ● Manage virtual printers ● Remove an existing MPL ● Remove printers from an MPL HP MPA 94 Chapter 5 Use HP Managed Printing Administration (MPA) software ENWW Create a new MPL To create a new MPL, follow these steps: 1. On the Managed Printer Lists menu, select Create a new list. The Create a new MPL screen appears. Figure 5-23 Create a new MPL screen In the Name field, type a unique name for the new MPL. HP MPA 2. ENWW Use Managed Printer Lists (MPLs) 95 3. Click Next. The MPL printers panel appears. Figure 5-24 MPL printers panel 4. Select one of the following options in order to proceed: Table 5-18 MPL printers panel – Options Option Description Auto printer discovery Select this option to add printers to the selected MPL through auto-discovery methods. Manual printer entry Select this option to add printers to the selected MPL manually. Remove printer(s) Select this option to remove existing printers from the selected MPL. HP MPA See the following topics for information about configuring specific settings for a new MPL: ● 96 Auto printer discovery Chapter 5 Use HP Managed Printing Administration (MPA) software ENWW ● Manual printer entry Auto printer discovery In the MPL printers screen, click Auto printer discovery to open the Add Automatically screen, as shown in the following figure. Figure 5-25 Add automatically screen ● Discover locally connected network printers ● Discover printers on a print server (\\serverName) ● Import printers from an XML file After printers have been discovered by using each of these method, all fields can be modified manually, as necessary. For more information, see Manual printer entry on page 103. ENWW Use Managed Printer Lists (MPLs) 97 HP MPA Auto printer discovery can be used to create a new MPL or to add printers to an existing MPL. Three methods of auto-printer discovery are available: Discover locally connected network printers To discover locally connected network printers and add them to an existing MPL, follow these steps: 1. In the MPL printers window, click Auto printer discovery. The Add automatically screen appears. 2. On the Discover locally connected network printers panel, click Discover. During discovery, the HP MPA performs a local mDNS discovery on the local subnet. Printing devices that have the mDNS protocol enabled, and are on the same subnet as the HP MPA software will show up in the printer list. The Discovered printers screen appears, and locally connected printers that were discovered automatically populate the Printer group box, as shown in the following figure. Figure 5-26 Discovered printers screen 3. In the Printer group box, select the check box next to printers that you want to add to the MPL. (All printers are selected by default.) 4. Modify the following settings as necessary: HP MPA Table 5-19 Discovered printers screen options Option 98 Description Chapter 5 Use HP Managed Printing Administration (MPA) software ENWW Table 5-19 Discovered printers screen options (continued) Select/deselect all printers Select this check box to toggle between selecting all or none of the printers in the Printer window to be included in the selected MPL. (Selected by default.) Query device configuration Select this check box to query the printing device in order to determine the following information. (Selected by default.) ● Presence of printer features such as hard disk, duplexer, and color ● Printer model name ● Address of the printer (for example, IP address, UNC path, IPX/SPX protocol, or hostname) Use resolved hostname in place of IP Select this check box to replace the printer IP address in the Address field with address the resolved hostname. (Not selected by default.) Set printer's IP address in the comments field 5. Select this check box to include the printer IP address in the Comments field. (Not selected by default.) Click Add checked printers to add the selected printers to the MPL. The information that is associated with the selected printer automatically populates the MPL Printers screen. Alternatively, click Back to return to the Add automatically screen without saving the changes. 6. Modify any additional fields as necessary. For more information, see Manual printer entry on page 103. Discover printers on a print server (\\serverName) To add any number of printers that are already installed on a known print server, follow these steps: 1. In the MPL printers screen, click Auto printer discovery. The Add automatically screen appears. 2. In the Discover printers on a print server (\\serverName) section, specify a name in the Print server field. For example: ● \\printserver ● \\winprintserver ● \\novellServer.tree1 ● \\novellServer.context1.context2 Optionally, in the Connect as user field, type the username for the server that you provided in the Print server field, and type the associated password in the Password field. 4. Select the Print server is a non-Windows machine check box if the print server is a non-Windows computer. HP MPA 3. ENWW Use Managed Printer Lists (MPLs) 99 5. Click Discover. The Discovered printers screen appears. The printers that were discovered on the specified server automatically populate the Printers group box, as shown in the following figure. Figure 5-27 Discovered printers screen 6. In the Printers panel, select the check box next to the printers that you want to add to the MPL. (All printers are selected by default.) 7. Modify the following settings as necessary: Table 5-20 Discovered printers screen options Option Description Select/deselect all printers Select this check box to toggle between selecting all or none of the printers in the Printer window to be included in the selected MPL. (Selected by default.) Query device configuration Select this check box to query the printing device in order to determine the following information. (Selected by default.) HP MPA ● Presence of printer features such as hard disk, duplexer, and color ● Printer model name ● Address of the printer (for example, IP address, UNC path, IPX/SPX protocol, or hostname) 100 Chapter 5 Use HP Managed Printing Administration (MPA) software ENWW Table 5-20 Discovered printers screen options (continued) Use resolved hostname in place of IP Select this check box to replace the printer IP address in the Address field with address the resolved hostname. (Not selected by default.) Set printer's IP address in the comments field 8. Select this check box to include the printer IP address in the Comments field. (Not selected by default.) Click Add checked printers to add the selected printers to the MPL. The information that is associated with the selected printer automatically populates the MPL Printers screen. Alternatively, click Back to return to the Add automatically screen without saving the changes. 9. Modify any additional fields as necessary. For more information, see Manual printer entry on page 103. Import printers from an XML file Administrators can use this method to add static printer information from an XML file; for example, an XML file from a previous MPL or a Web Jetadmin file. When the XML file is imported the data will remain the same; only its format is converted when it is added to the MPL. To add static printer information from an XML file, follow these steps: On the MPL printers screen, click Auto printer discovery. The Add automatically screen appears. 2. In the Import printers from XML file panel, you must provide the URL of the XML file or UNC path in order to proceed. In the XML URL or UNC field, type the Internet address that corresponds to the location of the XML file on a Web server or the Universal Naming Convention (UNC) that corresponds to the location of the XML file on a local-area network. HP MPA 1. ENWW Use Managed Printer Lists (MPLs) 101 3. Click Next. The Discovered printers screen appears. The printers that were discovered from the imported information automatically populate the Printers panel group box, as shown in the following figure. Figure 5-28 Discovered printers screen 4. In the Printer group box, select the check box next to the printers that you want to add to the MPL. (All printers are selected by default.) 5. Modify the following settings as necessary: Table 5-21 Discovered printers screen options Option Description Select/deselect all printers Select this check box to toggle between selecting all or none of the printers in the Printer window to be included in the selected MPL. (Selected by default.) Query device configuration Select this check box to query the printing device in order to determine the following information. (Selected by default.) HP MPA ● Presence of printer features such as hard disk, duplexer, and color ● Printer model name ● Address of the printer (for example, IP address, UNC path, IPX/SPX protocol, or hostname) 102 Chapter 5 Use HP Managed Printing Administration (MPA) software ENWW Table 5-21 Discovered printers screen options (continued) Use resolved hostname in place of IP Select this check box to replace the printer IP address in the Address field with address the resolved hostname. (Not selected by default.) Set printer's IP address in the comments field 6. Select this check box to include the printer IP address in the Comments field. (Not selected by default.) Click Add checked printers to add the selected printers to the MPL. The information that is associated with the selected printer automatically populates the MPL Printers screen. Alternatively, click Back to return to the Add automatically screen without saving changes. 7. Modify additional printer attributes as necessary. For more information, see Manual printer entry on page 103. Manual printer entry This section provides instructions to add printers to an MPL manually or edit printers previously added. If you have performed one of the auto printer discovery methods, many of the fields described here may be automatically populated. For more information, see Auto printer discovery on page 97. HP MPA NOTE: Changes that you make in this section apply only to printers that are selected in the Printers window. To select multiple printers, hold down the CTRL key and then select printers. ENWW Use Managed Printer Lists (MPLs) 103 To add printers to an MPL manually, or to modify printer attributes manually, follow these steps: 1. Click Manual printer entry. The MPL printers screen appears with all fields available for modification. Figure 5-29 MPL printers screen — manual printer entry 2. Modify the following fields as necessary: Table 5-22 MPL printers panel – Manual Printer Entry options HP MPA Option Description Printers This panel is automatically populated with printer information that was previously retrieved. Click a specific printer to modify the fields. Printer name Type the name of the printer to be added to the MPL, replacing the text “Default: Unnamed printer (current date and time).” 104 Chapter 5 Use HP Managed Printing Administration (MPA) software ENWW Table 5-22 MPL printers panel – Manual Printer Entry options (continued) Address Provide one of the following addresses to define the type of connection and the printer address for end users to connect to the printer: ● IP address: The IP address of the printer can be retrieved from the configuration page (for example, 115.22.112.151). ● UNC path: The UNC path tag includes any Windows printer share (also known as a Network print queue) or non-Windows print queues such as a PSA or Novell (for example, \\serverName\printerName, \\printServer\hplj4000, \ \NovellTree1\Context1 \Context2\OU3.hplj5500, or \\LabTree \Bldg7.SEMeetingRoom.Printers.hp4100). ● Hostname: The hostname of a device can be retrieved from the configuration page (for example, NPIBB99EE, testlab.hou.com). ● IPX/SPX: The IPX/SPX protocol includes the “NetworkNumber.NodeNumber” format. NOTE: To use an IPX/SPX protocol, the IPX/SPX client networking software must be installed on the computer . Also, the HP IPX port monitor must be installed, which is supported only in Windows 2000. Replace address with resolved hostname on query After the Address field is populated with a valid printer address, select this option to query the printing device in order to determine the following information: ● Presence of printer features such as hard disk, duplexer, and color ● Printer model name ● Address of the printer (for example, IP address, UNC path, IPX/SPX protocol, or hostname) Model name Type the model name of the printer (for example, HP LaserJet 4100 MFP). Physical location Type the physical location of the printer to be added to the MPL (for example, HP LaserJet 4100 in Room 1002). Comments Type in any comments (for example, tray 2 contains color paper). Check boxes The following two check boxes are available. Select as appropriate. Duplex unit installed ● Hard disk installed HP MPA ● ENWW Use Managed Printer Lists (MPLs) 105 Table 5-22 MPL printers panel – Manual Printer Entry options (continued) Printer group The following two options are available. ● (None). Select this option if this MPL is not associated with a specific printer group. ● (Create new group). Select this option to define a new printer group. Type the name of this group in the New Printer Group field. Cost per page 3. Provide a cost value to appear in a pay-for-print environment where print jobs are assigned a cost (for example, $1.09). Optionally, click Advanced to open the Advanced panel. Select one of the following options, as necessary: Table 5-23 MPL printers – Advanced panel options Option Description Disable color printing Select this check box to disable color printing for the selected printer. Validate when printing Select this check box to require communication with the printer before it is available for printing. If the printer is on a print server (for example, Novell) that does not allow bidirectional communication, this check box should be clear. Select for job delivery Select this check box to apply the job delivery settings for all the print jobs that are submitted to the selected printer. NOTE: This option is applicable only when the job-delivery settings are configured in the MPP. Secure print path Select this check box to indicate to users that the selected printer is on a secure print path. Configuration Select the appropriate configuration option: ● Use the configuration from the address specified: The configuration will be queried directly from the printer at this address. ● Use the device from an alternate address: The configuration will be queried from the printer at this alternate address. ● Use the device from a virtual printer: The configuration will be queried from a virtual printer. See Manage virtual printers on page 121 for more information on setting up a virtual printer. 4. Click Hide to save the settings to the selected printer and close the Advanced panel. 5. In the MPL settings panel, select the following options as necessary: HP MPA 106 Chapter 5 Use HP Managed Printing Administration (MPA) software ENWW Figure 5-30 MPL printers screen – MPL settings panel Option Description Direct URL This field is automatically populated with the local path to the selected MPL. The URL provided is an active link to provide direct access to the selected MPL. For more information, see Auto printer discovery on page 97. Save as XML This field is automatically populated with the path to the XML file for the selected MPL. This path is an active link that initiates the File Download dialog box. Click one of the following options: MPL name 6. ENWW Save to save the XML file to a local directory. ● Open to view the XML file in a browser window. ● Cancel to close the File Download dialog box without downloading the file. Select the refresh rate from the drop-down list to determine how often the MPL is refreshed. The selected refresh rate is applied only to this MPL. The available controls are as follows: ● Once per week ● Once per 24 hours ● Once per 18 hours ● Once per 12 hours ● Once per 6 hours ● Once per hour ● Once per 30 minutes ● Once per minute ● Once per 30 seconds ● Once per second ● Once per UPD query Optionally, type a modified name in the MPL name field to save the MPL with additional printers included. In the MPL settings panel, click Apply (to apply selected options and leave the MPL printers screen open) or Done (to apply selected options and close the screen). Until you have clicked Apply or Done, any settings that have changed are not saved in the MPL. Use Managed Printer Lists (MPLs) 107 HP MPA Refresh rate ● A message appears, indicating that the MPL has been successfully modified and, listing further steps. Edit an existing MPL 1. On the Managed Printer Lists menu, select Edit an existing list. The Select an MPL screen appears. Figure 5-31 Edit an existing MPL — Select an MPL screen 2. In the Name drop-down list, select the MPL to modify HP MPA 108 Chapter 5 Use HP Managed Printing Administration (MPA) software ENWW 3. Click Next. The MPL printers screen appears, automatically populated with the values that are currently assigned to the selected MPL. Figure 5-32 Edit an existing MPL — Printers screen Modify the settings for the selected MPL as necessary. For more information, see Auto printer discovery on page 97 or Manual printer entry on page 103. Associate a MPL with a MPP For more information, see Associate MPLs with an MPP on page 88. ENWW Use Managed Printer Lists (MPLs) 109 HP MPA 4. Duplicate an existing MPL To duplicate an existing MPL, follow these steps: 1. In the Managed Printer List menu, select Duplicate an existing list. The Select an MPL to duplicate screen appears. Figure 5-33 Duplicate an existing MPL — Select an MPL to duplicate panel 2. In the Copy from: drop-down menu, select the MPL to be duplicated. 3. In the New name: field, type the name for the new MPL. 4. Click Next. The MPL printer screen appears and automatically populates with the values assigned to the duplicated MPL. 5. Modify the settings for the selected MPL, as necessary. For more information, see Auto printer discovery on page 97 or Manual printer entry on page 103. 6. Click Apply (to apply selected options and leave the MPL printers screen open) or Done (to apply selected options and close the screen). Until you have clicked Apply or Done, any settings that have changed are not saved in the MPL. A message appears, indicating that the MPL has been successfully modified and, listing further steps. Manage the MPL view MPL views can be modified to assist users in selecting printers. HP MPA 110 Chapter 5 Use HP Managed Printing Administration (MPA) software ENWW To modify views, follow these steps: 1. On the Managed Printer Lists menu, click Manage MPL view. The Select an MPL screen appears. Figure 5-34 Manage MPL view — Select an MPL screen From the Name drop-down list, select the name of an existing MPL. HP MPA 2. ENWW Use Managed Printer Lists (MPLs) 111 3. Click Next. The Select a view type screen appears. HP MPA Figure 5-35 Select a view type screen 112 Chapter 5 Use HP Managed Printing Administration (MPA) software ENWW Modify views from one or both of the following panels: ● Select a view ● Advanced view settings Select a view 1. On the Select a view type panel, click one of the following options to select a view type: NOTE: The Don’t require user to confirm printer after selection from view check box is located below the MPL view-type options. This box must be selected after you create a view if you want to allow users to select printers from a view without providing an additional confirmation. This box is selected by default. Table 5-24 Select a view type panel — View options Option Description Default UPD view Select this option to show a specified MPL in the HP UPD dialog box. Clickable image map Select this option to create a clickable image map for the selected MPL. List with printer graphics Select this option to create a list of printers that contains an associated graphic for the selected MPL. Tabular HTML view Select this option to create a table of printers for the selected MPL. 2. Optionally, to view the result in a new window, click the Preview button below the selection. 3. Click Configure to apply the selections. See the following topics for more information about each view type: ● Clickable image map view ● List with printer graphics view ● Tabular HTML view Clickable image map view The clickable image map view is an interactive image-based map that shows printers that can be selected by end users who are associated with the specified MPL. The clickable image map allows end users to drill down from a large-scale image to a local image that provides links to local printers. From the Select a view type screen, select Clickable image map. HP MPA 1. ENWW Use Managed Printer Lists (MPLs) 113 2. Click Configure. The Image map screen appears. Figure 5-36 Configure image map screen 3. On the View settings panel, click Select background image from library to select a background image. The Select a background image screen appears. Figure 5-37 Select a background image screen 4. HP MPA Select the radio button above the image to apply to image-map background, and then click one of the following options: Option Description 114 Chapter 5 Use HP Managed Printing Administration (MPA) software ENWW Back Select this option to return to the Configure image map screen without applying a new image. Delete selected image Select this option to remove the selected image from the HP MPA software. Upload new image Select this option to upload a new image from an external source. The Upload a new background image screen appears. When the Upload new image option is selected, you must perform the following steps: Select image 1. Click Browse to the right of the File field. The Choose file window appears. 2. Select the file to upload and click Open. The File field is automatically populated with the filename and path. 3. Optionally, in the Description field, type a description for the selected background image. 4. Click Upload Image. The image becomes available for selection on the Select a background image screen. The selected image appears in the Image map panel with graphics for added printers on the left-hand side. 5. Select Show legend to include a legend at the bottom of the image map. (This option is not selected by default.) 6. In the Printer select panel, select a printer to which you want to assign an image. 7. Click Auto match images for all printers to automatically match all the printers with their corresponding image. The printer image that is currently selected in the Printer select drop-down menu appears in the Printer image panel. Other automatically matched images appear as icons in the Image map panel 8. In the Printer image panel, select one of the following options: Table 5-25 Printer image panel options Option Description Replace image Select this option to replace the image that is automatically assigned to the selected printer with an image from the library. When you select this option, you must perform the following steps: Click Browse images to view the list of available images to match with the selected printer. The Select an image for [ Printer Name ] screen appears. 2. Click the option button above the image that you want to assign to the selected printer. 3. Click Select image. The selected printer image appears in the Printer image section. Click this option to place the image on the image map. HP MPA Add to map 1. ENWW Use Managed Printer Lists (MPLs) 115 Table 5-25 Printer image panel options (continued) Refresh Reduce to 9. Optionally, select the check box to modify the size of the image selected on the image map. When this option is selected, the following options are available: ● (original size) ● 35 pixels ● 50 pixels ● 75 pixels ● 100 pixels ● 150 pixels ● 200 pixels Drag the images in the Image map panel to the location that you want by clicking the image, holding down the left-mouse button, and then dragging to the appropriate location. 10. In the Labels panel, click Show. The Labels panel appears. A label can be created for an image already added to the Image map panel, or can be used instead of an image. ● To add a label to an existing image in the Image map panel, select the image and continue with the following steps. ● To add a label to the Image map panel that is not associated with an image, continue with the following steps. HP MPA Figure 5-38 Labels panel 11. From the Labels drop-down menu, select the name of an existing label, or select (Create a new text label). 116 Chapter 5 Use HP Managed Printing Administration (MPA) software ENWW 12. Modify the following settings, as necessary: NOTE: These settings will be automatically reflected on the Image map panel. Table 5-26 Labels panel options Option Description Text Type the text to appear on the label. Size Select one of the following to apply the appropriate font size. (Medium is the default.) Weight Color Width ● Large ● Medium ● Small Select one of the following to apply the appropriate font weight. (Normal is the default.) ● Normal ● Bold Select one of the following color options from the drop-down list to apply the appropriate color to the label text. (Black is the default.) ● Black ● Red ● Blue ● Green Select one of the following options to set the appropriate width of the label text box. (The 200 pixels option is the default.) ● 100 pixels ● 200 pixels ● 300 pixels 13. Click Add to map. The new label is automatically added to the image map. 14. To move the label to an appropriate location on the image map, click the label text box on the image map and drag to the appropriate location. 15. Click a new printer on the image map to add additional labels as necessary, or click Hide to close the label panel. List with printer graphics view ENWW 1. Click the option button next to List with printer graphics. 2. Optionally, select the Show device address check box to display the device address in the list with the printer graphics view. (This box is not selected by default.) Use Managed Printer Lists (MPLs) 117 HP MPA NOTE: To remove a label, select the label in the Image map panel or in the Labels drop-down menu. Then, click Remove label in the Labels panel. 3. Click one of the following options to specify the list format: Table 5-27 Graphics view — List format options Option Description All printer groups on one page Click this option to format the table with all printer groups on one page. Each printer group in its own frame Click this option to format the table with one printer group per frame. 4. Click Preview to view the list with the selected options. A new browser window appears that contains the list output. 5. Click Configure to make additional modification to the list. The Configure list with printer graphics screen appears. Figure 5-39 Configure list with printer graphics screen 6. On the Printer select drop-down list, select a printer to include in the list. 7. Click Auto match images for all printers. 8. Optionally, on the Printer image panel, click Replace image to replace the auto-match image. The Printer image panel changes to show the following options. Select one: Table 5-28 Printer image panel options Option Description Auto match image Browse images Click this button to select an image from a library of printer images. HP MPA 118 Chapter 5 Use HP Managed Printing Administration (MPA) software ENWW Table 5-28 Printer image panel options (continued) In the select image screen, three options are available: ● Back. Select this option to return to the Configure image map screen without applying a new image. ● Delete selected image. Select this option to remove the selected image from the HP MPA software. ● Upload new image. Select this option to upload a new image from an external source. The Upload a new background image screen appears. See the following form more instructions for uploading a new image. When the Upload new image option is selected, you must perform the following steps: Select image 9. 1. Click Browse to the right of the File field. The Choose file window appears. 2. Select the file to upload and click Open. The File field is automatically populated with the filename and path. 3. Optionally, in the Description field, type a description for the selected background image. 4. Click Upload Image. The image becomes available for selection on the Select a background image screen. The selected image appears in the Image map panel with graphics for added printers on the left-hand side. In the Complete panel, select one of the following options: Table 5-29 Complete panel options Option Description Back Click Back to return to the Select an MPL screen without saving the changes. Apply Click Apply to apply your changes to the MPL view and remain in the Configure list with graphics view screen to make any additional modifications. Preview Click Preview to view the applied changes. A new browser window appears with the list output. Done Click Done to apply the changes to the MPL view. A confirmation screen appears and provides a list of suggested next steps. Tabular HTML view ENWW 1. Click the radio button next to Tabular HTML view. 2. Optionally, select the Hide empty columns check box to hide any columns that have no values. 3. Optionally, select the Show device address check box to show the device address in the tabular HTML view. 4. Click one of the following option buttons to select the list format: Use Managed Printer Lists (MPLs) 119 HP MPA To create a table of all available printers in the specified MPL, follow these steps: 5. Option Description All printer groups on one page Click this option to format the table with all the printer groups on one page. Each printer group in its own frame Click this option to format the table with one printer on each frame. Click Preview to preview the tabular HTML output. A new browser window appears that contains the HTML output. Figure 5-40 Tabular HTML view — HP MPL Printer Groups screen (sample) 6. In the Select a view type panel, click one of the following options : Table 5-30 Select a view panel options Option Description Back Click Back to return to the Select an MPL screen without saving the changes. Apply Click Apply to apply your changes to the MPL view and remain in the Select a view type panel to make any additional modifications. Done Click Done to apply the changes to the MPL view. A confirmation screen appears and provides a list of suggested next steps. Advanced view settings Use the advanced view settings to design a custom MPL view to assist users in selecting printing devices from an image map. The URL in this section links directly to the Final URL field that appears. With this method, you can allow users to select a printer by drilling down from a high-level image map to the low- HP MPA 120 Chapter 5 Use HP Managed Printing Administration (MPA) software ENWW level view within the clickable image map. For more information, see Clickable image map view on page 113. 1. In the Advanced view settings section of the Select a view screen, click Show. The Advanced view settings panel appears. NOTE: The Final URL field is automatically populated with the Internet address for the background image that you selected when you designed the clickable image map. For more information, see Clickable image map view on page 113. Figure 5-41 Advanced view settings panel 2. In the Starting URL field, type the Internet address of the image that will provide a starting point for the clickable image map. 3. Perform one of the following options: Option Description Back Click Back to return to the Select an MPL screen without saving the changes. Apply Click Apply to apply your changes to the MPL view and remain in the Advanced view settings panel to make any additional modifications. Done Click Done to apply the changes to the MPL view and return to the Select an MPL screen. Hide Click Hide to close the Advanced view settings panel. Manage virtual printers In some environments, it is not possible for the HP UPD to communicate with the destination printer. This might occur because the HP UPD and the printer might not be on the same network, there is a firewall, or there is some other means by which communication has been disabled. In these environments, the HP UPD has no way of determining the physical capabilities of the device. Therefore, the end user is provided only basic printing options. ENWW ● Create a new virtual printer ● Edit existing virtual printer HP MPA By using the Use the device configuration from a virtual printer option and then selecting one of the previously defined HP MPA virtual printers, the administrator can enable the HP UPD to act as though it communicated with the target device, and can setup the driver features as though specific hardware features were detected through the device. Once a virtual printer is selected, the capabilities of the virtual printer will be displayed for the administrator to the capabilities the virtual printer will offer. Use Managed Printer Lists (MPLs) 121 Create a new virtual printer To setup up a virtual printer, follow these steps: 1. On the Managed Printer Lists menu, select Manage Virtual Printers. The Create a new virtual printer screen appears. Figure 5-42 Create a new virtual printer 2. Enter the address of the printer in TCP/IP or hostname format. 3. Click Add. See Edit existing virtual printer on page 123 for more information. HP MPA 122 Chapter 5 Use HP Managed Printing Administration (MPA) software ENWW Edit existing virtual printer To edit an existing virtual printer, follow these steps: 1. On the Managed Printer List menu, select Manage Virtual Printers. The Edit existing virtual printers panel opens. Figure 5-43 Edit existing virtual printers panel 2. In the Edit existing virtual printers panel, modify the following settings as necessary. 3. Option Description Name Edit the name, as appropriate. Re-query this device to update its capabilities Select this check box to query the printing device in order to update the printer's features (such as hard disk or duplexer). Select/deselect all printers for requerying Select this check box to toggle between selecting all or none of the printers for requery. Select/deselect all printers for removal Select this check box to toggle between selecting all or none of the printers for removal. Click Apply (to apply selected options and leave the Edit virtual printers screen open) or Done (to apply selected options and close the screen). Until you have clicked Apply or Done, any setting that have changed are not saved in the MPL. A message appears, stating that the virtual printer has been successfully modified and, listing further steps. ENWW Use Managed Printer Lists (MPLs) 123 HP MPA Table 5-31 Edit existing virtual printers panel options Remove an existing MPL To remove an existing MPL, follow these steps: 1. On the Managed Printer Lists menu, select Remove an existing list. The Select an MPL screen appears. Figure 5-44 Remove an existing MPL — Select a MPL screen 2. From the Name drop-down list, select the name of an existing MPL. 3. Click Next. A confirmation screen appears, as shown in the following figure. It is automatically populated with the list of all printers that are currently assigned to the selected MPL. Figure 5-45 Remove an existing MPL — confirmation screen (sample) 4. Click Remove to confirm the removal of the selected MPL, or click Back to return to the Select a MPL screen without saving the changes. Remove printers from an MPL To remove printers from an MPL, follow these steps: 1. On the Managed Printer Lists menu, click Edit an existing list. The Select an MPL screen appears. 2. Select the MPL from which a printer or printers are to be removed and click Next. The Printers screen appears. HP MPA Figure 5-46 Printers screen 3. On the MPL printers screen, select the printers to remove by clicking them in the Printers panel. (Hold down the CTRL key to select more than one printer.) 124 Chapter 5 Use HP Managed Printing Administration (MPA) software ENWW 4. Click Remove printer(s). A confirmation dialog box appears that contains the list of the printers that you selected for deletion. Figure 5-47 Remove printers — confirmation dialog box Click OK to confirm, or click Cancel to return to the Confirm screen to view printer details. HP MPA 5. ENWW Use Managed Printer Lists (MPLs) 125 Use User Groups Use the HP MPA software to create, import, and modify groups of users. The HP MPA software is also used to establish associations for existing user groups with available MPPs to manage user-group access to available printers and to control features. Users who are added to these groups are likely to be domain users, although users can be added with their local login name. Use the HP MPA software to create user groups and modify permissions for HP UPD users. For more information about creating user groups, see the following topics: ● Create a new user group ● Edit an existing user group ● Associate a user group with a MPP ● Remove a user group Create a new user group 1. On the User Groups menu, select Create a new user group. The Create a new user group screen appears. Figure 5-48 Create a new user group screen 2. In the Name field, type a name for the new user group. HP MPA 126 Chapter 5 Use HP Managed Printing Administration (MPA) software ENWW 3. Click Next. The Users screen appears, as shown in the following figure. Figure 5-49 Users screen 4. In the Users field on the Included Users panel, type the user entries in the format that is specified on the screen. Alternatively, you can paste user entries from an external, semicolon-delimited list. 5. Optionally, in the User group name field on the User Group Settings panel, type a name for the new user group. 6. Perform one of the following options: Description Back Click Back to return to the main menu without saving the changes. Apply Click Apply to update the user entries and remain in the Included users screen to make additional modifications. Done Click Done to update user entries and return to the main menu. HP MPA Option ENWW Use User Groups 127 Edit an existing user group 1. On the User Groups menu, select Edit an existing user group. The Edit an existing user group screen appears. Figure 5-50 Edit an existing user group screen 2. From the Name drop-down list, select the name of an existing user group. 3. Click Next. The Included users screen that appears is automatically populated with all users included in the selected user group. HP MPA Figure 5-51 Included users panel 128 Chapter 5 Use HP Managed Printing Administration (MPA) software ENWW 4. In the Users: field, type the user entries in the format that is specified on the screen. Alternatively, you can paste user entries from an external, semicolon-delimited list. 5. Optionally, in the User group name: field, type a name for the new user group. 6. Perform one of the following options: Option Description Back Click Back to return to the main menu without saving the changes. Apply Click Apply to update the user entries and remain in the Included users screen to make additional modifications. Done Click Done to update user entries and return to the main menu. Associate a user group with a MPP See Associate user groups with an MPP on page 90 for detailed instructions. Remove a user group To remove a user group, follow these steps: 1. On the User Groups menu, select Remove a user group. The Remove an existing user group screen appears. From the Name drop-down list, select the name of the user group to be removed. HP MPA 2. ENWW Use User Groups 129 3. Click Next. A Warning screen appears. The Included users panel is automatically populated with users that are currently included in the selected user group. Figure 5-52 Remove an existing user group — Confirm screen 4. Click Remove to proceed with the removal of the selected user group, or click Back to return to the Select a user group screen without removing the user group. HP MPA 130 Chapter 5 Use HP Managed Printing Administration (MPA) software ENWW HP Universal Print Driver Frequently Asked Questions (FAQs) HP UPD FAQs A See the following topics: ENWW ● Troubleshoot ● Mobile Print Driver FAQs ● What is a third party application? ● My environment uses third party applications; should I install the UPD? ● How do I install without using the install.exe? ● When a printer is connected locally via USB I can not install an IP printer. ● Why do I see color tabs for a mono LaserJet? ● What is the difference between a high, medium, and low Device Verification Level (DVL)? ● What is the best way to update my queues on my Microsoft print servers when a new version of the HP UPD becomes available? ● My HP Color LaserJet 2550 printer does not print in color when using the PCL5 driver. 131 HP UPD FAQs Troubleshoot For troubleshooting information, first contact your administrator. For more information, go to the following HP Web site: www.hp.com/go/mpa The following resources are available at the Web site: ● HP Universal Print Driver for Windows User Guide ● Troubleshooting information ● Minimum system requirements ● Specifications 132 Appendix A HP Universal Print Driver Frequently Asked Questions (FAQs) ENWW This section covers a list of questions and answers that you might have or that may be related to your environment and the operation of MPLs. See the document "HP Managed Printing and the HP Universal Print Driver" for more examples. Topics: ● What should I use to manage my MPP and MPL content? ● Can I change the address that "HP Managed Printer Lists" uses to look up printers? ● What type of environment should "HP Managed Printer Lists" be used? ● How can I get MPLs that are user, domain, or TCP/IP address specific? ● How can I allow only a specific user to see a certain custom MPL? ● Can custom MPLs contain environment variables directly, or are they only valid inside the XML file? ● Can "HP Managed Printer Lists" be used in Hot Spots? ● Does the server where the MPLs reside have to be Windows? ● Can large corporations or enterprise environments benefit from this technology? ● How often can I modify the printers that the HP MPL or the custom MPLs point to? ● Technical FAQs What should I use to manage my MPP and MPL content? The HP Managed Printing Administration tool should be used to manage the MPP and MPL content to centrally manage and control the UPD printing experience for your users. This tool provides a graphical interface for managing the content of the MPPs and MPLs as well as managing the associations of them. It requires a Windows computer (Windows 2000 or later) running Microsoft Internet Information Services (IIS) to serve up the content to the UPD on request. Can I change the address that "HP Managed Printer Lists" uses to look up printers? No, not specifically. The address that "HP Managed Printer Lists" uses internally should be the same generic address, so that mobile users, those who travel from one location to another can resolve "HP Managed Printer lists" independent of their location. You can however, implement your Web server technology to take some different action (like say run a CGI or ASP script) when the HTTP request for "HP Managed Printer Lists" occurs. The benefit of the internal "HP Managed Printer Lists" is that a mobile user can use this search option no matter where you are connected to look up the list of available printers that are specific to your locale. If the mobile user searches "HP Managed Printer Lists" on Tuesday from his office to print, and then on Wednesday searches the "HP Managed Printer Lists" for a printer in the coffee shop, he will be successful in finding printers as long as the network he is connected to resolves one of the MPL public names. ENWW Mobile Print Driver FAQs 133 HP UPD FAQs Mobile Print Driver FAQs HP UPD FAQs What type of environment should "HP Managed Printer Lists" be used? Any environment where the list of printers available to users, can be managed from a central location should define the "HP Managed Printers Lists". This includes Hot Spots (such as coffee shops or air ports), hotels, businesses that have mobile users, businesses that frequently have customers or visitors who meet on their site, small offices, or even home networks. Just about any location where computer users have a need to print, and the person managing the printing environment doesn’t want to manage multiple drivers for multiple printers. How can I get MPLs that are user, domain, or TCP/IP address specific? The best approach to solving this problem is to use the HP Managed Printing Administration tool as it lets you associate users and groups, and even multiple groups to one or more MPLs. See the HP Managed Printing Administration Guide for more details. You can create custom MPLs that take as arguments the current user name, computer name, or domain name and pass that into the HTTP query. Using the environment variables you can pass anything you want into the HTTP query. For example, say you want to provide the list of available printers based on the domain name of the computer making the request. You can use the <ManagedList> XML tag to include the user specific information in the query. In the above example, the %USERDOMAIN% is replaced at runtime by the Universal Print Driver with the actual environment variable value and then the HTTP request is made with the real value. The userlist.cgi script would need some logic to parse the query string and take the appropriate action based on the value of "domain". If you open a command prompt and type in the command set you will see a listing of all of the environment variables defined for the current user. Any of these environment variables may be used, including any that you may define in your login script, when calling into the custom MPLs. How can I allow only a specific user to see a certain custom MPL? The best approach to solving this problem is to use the HP Managed Printing Administration tool as it lets you associate users and groups, and even multiple groups to one or more MPLs. See the HP Managed Printing Administration Guide for more details. Using the same approach listed in the previous question, you can create a custom MPL query that checks the current user making the request and only includes additional printers if that username is specified in the MPL. This can be useful for private printers or printers that you only want certain individuals to have access to. An example would be to only allow the user "jdoe" to see the private printer lists in addition to the public lists, while everyone else sees just the public list. In the above example, %USERNAME% would be replaced with the name of the user logged into the computer. Inside privatelist.cgi, the script would need to compare the "user" query string variable to "jdoe", and if they are identical, then it also returns XML for private printers that only user "jdoe" can see in addition to all of the public printers that everyone else can see. Another way solve this problem is to get the user name from the MPP, and then provide a <CustomMPL> that is only present for the specified user. When the MPP is queried, the query made looks like: http://managed-print/policy?userName=%USERNAME% 134 Appendix A HP Universal Print Driver Frequently Asked Questions (FAQs) ENWW Can custom MPLs contain environment variables directly, or are they only valid inside the XML file? Yes, you can define custom MPLs to be defined at install time by using the Install.exe /aml command line option. When you use environment variables in the command line to the Install.exe be sure to use two % signs for each variable. Otherwise the values will be substituted for the current user information when the Install occurs. For example, if you want to create an MPL entry for the current user, the install command line might look like: Install.exe /aml"User Specific List",http://printserver/cgi-bin/ userlist.cgi?user=%% USERNAME%% Can "HP Managed Printer Lists" be used in Hot Spots? Yes. Defining an "HP Managed Printer Lists" in certain Hot Spots will allow users with the Universal Print Driver installed to quickly and easily find printers they can use when connected to your private network. In this type of environment a MPP is suggested to control the printing experience and limit the printers that a user could print to. Does the server where the MPLs reside have to be Windows? No. The server can be any platform, it only needs to support either UNC paths for file sharing, or it needs to be able to run an HTTP server. However, HP recommends that you use the HP Managed Printing Administration tool, as it lets you manage the MPLs in a graphical user interface that is easy to use and allows for greater flexibility in how you present the MPL content to your users. Can large corporations or enterprise environments benefit from this technology? Yes. If you are an administrator looking to reduce the effort involved in managing printers and printer lists, you can define one central list of printers that everyone accesses from a single HP driver. The MPL functionality reduces the number of drivers you have to support and the messaging and communication for providing access to these printers to your users is controlled through the contents of the MPL and the MPP. How often can I modify the printers that the HP MPL or the custom MPLs point to? The MPL content and the number of MPLs can be modified as often as needed. As you add printers, remove printers, or change the way users will connect to certain printers, you can modify the MPL XML file when ever you need to, and it will be available to the users as soon as their next request to print. Technical FAQs For more technical FAQs see the document named HP Universal Print Driver - Technical FAQ.doc. ENWW Mobile Print Driver FAQs 135 HP UPD FAQs The %USERNAME% portion of the query will be specific to the user who is logged into the computer making the request. This userName can then be used by the script processing the http request to return a user specific policy ticket that contains MPLs or printers that only a certain user can see. HP UPD FAQs What is a third party application? A third party application is an integrated product designed, developed, and sold by companies targeting specific business printing needs. Environments with a third party application in place, or environments where such applications are being considered, should contact their providers for advice and guidance regarding their driver selection. For more information on third party solutions, see http://www.hp.com/go/gsc. 136 Appendix A HP Universal Print Driver Frequently Asked Questions (FAQs) ENWW Contact your provider for advice and guidance regarding your driver selection. For more information on third party solutions, see http://www.hp.com/go/gsc. ENWW My environment uses third party applications; should I install the UPD? 137 HP UPD FAQs My environment uses third party applications; should I install the UPD? HP UPD FAQs How do I install without using the install.exe? If you do not want the driver to include the install.exe, you can still install the driver by removing the install.exe and install.dll files from the package and use the Add Printer Wizard to perform the printer installation. The UPD Install.exe is nothing more than a wrapper to the AddPrinterWizard's PRINTUI.DLL function "PrintUIEntry". The Install.exe calls this function to perform automated installation of the APW without prompting the user. For information about how Install.exe works, see the following Web site: http://support.microsoft.com/default.aspx?scid=KB;en-us;q189105 NOTE: The link is not part of the Hewlett-Packard Web site. HP does not control and is not responsible for information outside of the HP Web site. 138 Appendix A HP Universal Print Driver Frequently Asked Questions (FAQs) ENWW This may be the result of plug and play software hanging the UPD. If so, complete USB installation or disconnect it the USB connection and then complete the UPD printer installation. ENWW When a printer is connected locally via USB I can not install an IP printer. 139 HP UPD FAQs When a printer is connected locally via USB I can not install an IP printer. HP UPD FAQs Why do I see color tabs for a mono LaserJet? The HP UPD advertises itself as a color printer driver and will render the jobs correctly when printing to a black and white printing device. The color tab will become ineffective in this scenario. 140 Appendix A HP Universal Print Driver Frequently Asked Questions (FAQs) ENWW The IP query is much the same for each level. The DVL helps determine how strict the device compliance checking should be: ENWW ● High. If we can communicate with the device and determine it does not support the PDL this driver will generate, the UPD will display a message box indicating it will not allow printing to the device. ● Medium. If we communicate with the device but cannot confirm if it supports the current PDL this driver generates, we will display a message box indicating the device does no appear to support this driver, however the user can try it (sort of buyer beware). ● Low. If we cannot communicate with the device, but can still open a connection to the device, this setting will still allow the job to go through but no warning is a displayed (as in medium), and no prevention occurs (as in high). What is the difference between a high, medium, and low Device Verification Level (DVL)? 141 HP UPD FAQs What is the difference between a high, medium, and low Device Verification Level (DVL)? HP UPD FAQs What is the best way to update my queues on my Microsoft print servers when a new version of the HP UPD becomes available? Replace a single instance of the HP UPD on a printer through the driver Properties. Do the following: 1. On the Properties window, click the Advanced tab. 2. Click the New Driver button. OR 1. In the Server Properties, click Drivers. 2. Then, click Add to add the new version of the HP UPD. 3. All of the print queues using the HP UPD will be automatically upgraded. Similarly, for the client PC connected to the shares on the print servers, the new version of the HP UPD will automatically be pushed down to the clients the next time they send a print job through the print server. This is a function of point and print capabilities within the Microsoft printing environment. 142 Appendix A HP Universal Print Driver Frequently Asked Questions (FAQs) ENWW The HP Color LaserJet 2550 printer does not support a color path in any HP PCL 5 driver. A color path is supported only in PCL 6 and PS emulation drivers. ENWW My HP Color LaserJet 2550 printer does not print in color when using the PCL5 driver. 143 HP UPD FAQs My HP Color LaserJet 2550 printer does not print in color when using the PCL5 driver. HP UPD FAQs 144 Appendix A HP Universal Print Driver Frequently Asked Questions (FAQs) ENWW Index A Add Printer Wizard Add Standard TCP/IP Printer Port Wizard 21 Traditional mode, install 18 Add Standard TCP/IP Printer Port Wizard Add Printer Wizard 21 UPD, install 21 Add/Remove Programs HP MPA, uninstall 65 Uninstall HP MPA, using 65 Advanced View settings Configure 120 Availability HP Managed Print Administrator (MPA) 58 UPD 13 B Basic MPP settings Configure 85 C Classic interface Options 67 Clickable image map view Configure 113 Cluster server Install UPD on 37 UPD, install 37 Color Access settings Configure 79 Command prompt Command options 34 Custom install 34 Custom install of UPD, using 33 Custom installation 34 Install, custom 34 ENWW Install, UPD 33 UPD, custom install of 33 D Destination printer Add within HP UPD 50 Managing within HP UPD 50 Search within HP UPD 51 Driver comparison HP mobile printer drivers 10 HP UPD 10 Product-specific drivers 10 Driver comparison table HP mobile print driver 11 Product-specific drivers 10 UPD 10, 11 Dynamic mode about 17 Change the selected printer when printing 48 Description of 42 Printing in 48 G Graphic interface Options 67 H Help HP MPA, Service Administration Guide 71 HP Universal Print Driver (UPD) 47 Service Administration Guide, HP MPA 71 HP Managed Print Administration (MPA) Install, software requirements 58 Software requirements for install 58 HP Managed Print Administrator (MPA) Availability 58 HP MPA Setup Wizard 59 Install 59 Languages available in 58 Software availability 58 HP Managed Printing Admin Setup Wizard HP MPA, uninstall 62 Uninstalling HP MPA 62 HP mobile print driver Compare with UPD 11 HP MPA Access of 66 Classic interface 67 Graphic interface 67 Help 71 HP Managed Printing Admin Setup Wizard, uninstall using 62 HP Managed Printing Administration control panel 66 HP PCL6, PCL5, PS emulation, devices supported in 4 HP PS emulation only, devices supported in 6 Managed Printer Lists (MPLs), overview 93 Plug and Play, supported devices with 6 Supported devices 4 Index 145 Uninstall 62 User Groups 126 HP MPA Setup Wizard Install, MPA 59 MPA, install 59 HP Universal Print Driver (UPD) Add destination printer 50 Add location files 51 Cache printer settings 52 Configure SNPs 54 Configure using TCP/IP address 46 Configure using TCP/IP address, TCP/IP address unknown 46 Create location files 51 Destination printer, add 50 Destination printer, search for 51 Destination printers, manage 50 Destination-printer prompts, select 43 Dynamic mode, printing in 48 Features 52 General settings, modify 43 Help 47 Location files, add 51 Location files, create 51 Manage destination printers 50 Manage using properties 50 Print, using 48 Printer location profile, define 47 Printer location profiles, modify 44 Printing in Dynamic mode 48 Search for a destination printer 51 SNPs 52 SNPs, configure 54 Status notification pop-ups (SNPs) 52 Traditional mode, printing 49 Verification level, set 45 HP Universal Print Driver System Administrator Guide. See HP UPD SAG 146 Index HP Universal Printing Installer Wizard Dynamic mode 29 Install, UPD 29 Traditional mode 29 UPD, default installation 29 HP UPD HP PCL6, PCL5, PS emulation, devices supported in 4 HP PS emulation only, devices supported in 6 Plug and Play, supported devices with 6 Supported devices 4 HP UPD SAG Conventions used in 3 Overview of 1 HP Web Jetadmin display plug-in Install UPD, using 37 I Install Add Printer Wizard 18 Cluster server, install UPD on 37 Command prompt, using 33, 34 Custom 34 Dynamic mode 17, 29 HP Managed Print Administrator (MPA) 59 HP MPA Setup Wizard 59 HP Universal Printing Installer Wizard 29 Novell NDS, install UPD using 38 Terminal Server/Citrix, install on UPD 37 Traditional mode 17, 18, 29 UPD 17, 18 UPD, custom 33 UPD, default installation 29 UPD, on a cluster server 37 UPD, on a Terminal Server/ Citrix 37 UPD, using HPD Web Jetadmin display plug-in 37 UPD, using Novell NDS 38 UPD, using point and print 37 Installation UPD 17 Installation mode, UPD Dynamic mode 17 Traditional mode 17 Installation of UPD. See Install L Linux operating systems drivers 15 M Manage virtual printers Create a new virtual printers 122 Edit existing virtual printer 123 Overview 121 Managed Print Policies (MPPs) Associate printer lists 88 Associate user groups 90 Basic MPP settings, configure 85 Color Access settings, configure 79 Create a new MPP 73 Duplicate an existing policy 89 Edit an existing MPP 87 Job Accounting setting, overview 85 Job Delivery, overview 85 Remove an existing policy 91 Status and Supplies notifications, configure 83 Update an MPP 86 UseMode settings, configure 75 User Search capabilities, configure 81 Managed Printer Lists (MPLs) Advanced View settings 120 Associate an existing list 109 Auto printer discover 97 Clickable image map view 113 Create a new list 95 Create a new virtual printer 122 Create an existing virtual printer 123 ENWW Duplicate an existing list 110 Edit an existing list 108 Manage MPL view 110 Manage virtual printers 121 Manage virtual printers, create new 122 Manage virtual printers, edit existing 123 Manual printer entry 103 Overview 93 Printer graphics view 117 Remove an existing list 124 Remove printers from list 124 Select a MPL view 113 Tabular HTML view 119 Use of 93 View 110 View, Clickable image map 113 View, options 113 View, Tabular HTML 119 Virtual printer, create new 122 Virtual printer, edit existing 123 Managed Printer Policies (MPPs) Overview 72 Use of 72 MPA. See HP Managed Print Administration (MPA) MPL. See Managed Printer Lists (MPLs) MPP. See Managed Printer Policies (MPPs) N Novell NDS Install UPD, using 38 UPD, install using 38 P PCL 5 driver about 14 PCL 6 driver about 14 Point and print Install UPD, using 37 ENWW Print driver mode Dynamic mode, description of 42 Traditional mode, description of 42 Print driver modes Description of 42 Printer graphics view Configure 117 Printing Preferences Access to 42 Product-specific drivers Compare with UPD 10 Properties Access to 42 PS emulation driver about 15 S SNPs. See Status notification popups (SNPs) Software availability UPD 13 Status and Supplies Notifications (SNPs) Configure, using HP MPA 83 Status notification pop-ups (SNPs) Configure using HP MPA 54 Configure using HP UPD 52, 54 Description 52 HP Driver Preconfiguration 54 Registry settings 55 System requirements UPD 12 T Tabular HTML view Configure 119 Terminal Server/Citrix Install UPD on 37 UPD, install 37 Traditional mode about 17 Add Printer Wizard 18 Description of 42 Install 18 Printing in 49 U Uninstall Add/Remove Programs, of HP MPA using 65 HP Managed Printing Admin Setup Wizard, using 62 HP MPA 62 HP MPA, using Add/Remove Programs 65 hpmpa.mdb 62 MPA 62 UPD 39 UNIX operating systems drivers 15 UPD Access to, driver tabs 42 Availability 13 Cluster server, install on 37 Command prompt, install using 34 Compare with HP mobile printer driver 11 Compare with product-specific drivers 10 Custom install of 34 Description of software 9 Driver tabs, access to 42 Driver tabs, Printing Preferences 42 Driver tabs, Properties 42 Driver versions, selection of 14 Dynamic mode, about 17 Dynamic mode, description of 42 HP Universal Printing Installer Wizard 29 Install 17 Install of, using HP Web Jetadmin display plug-in 37 Install on a cluster server 37 Install on a Terminal Server/ Citrix 37 Install, custom 34 Install, default 29 Install, point and print 37 Install, using Novell NDS 38 Installation 17 Installation mode, Dynamic 17 Index 147 Installation mode, Traditional 17 Novell NDS, install using 38 PCL 5, about 14 Point and print, install 37 Postscript-specific driver 15 Print driver modes 42 Printing Preferences, driver tabs 42 Properties, driver tabs 42 PS emulation driver, about 15 System requirements 12 Terminal Server/Citrix, install on 37 Traditional mode, about 17 Traditional mode, description of 42 Uninstall 39 UseMode settings Configure 75 User Groups Associate with a policy 129 Create a new user group 126 Edit an existing user group 128 Overview 126 User Search capabilities Configure 81 148 Index ENWW © 2007 Hewlett-Packard Development Company, L.P. www.hp.com