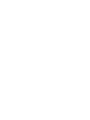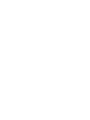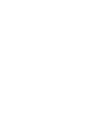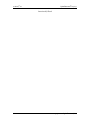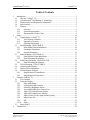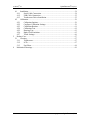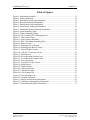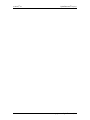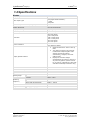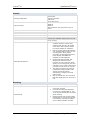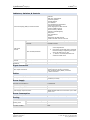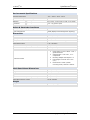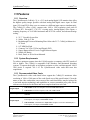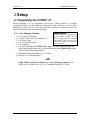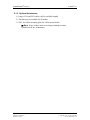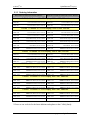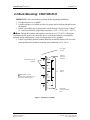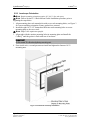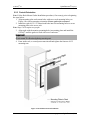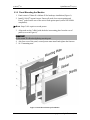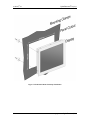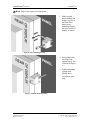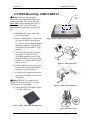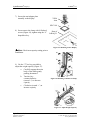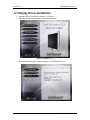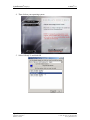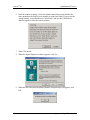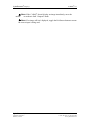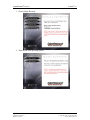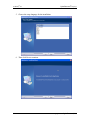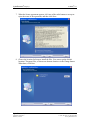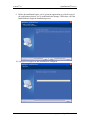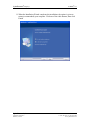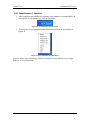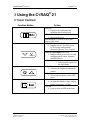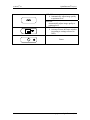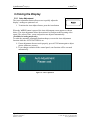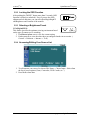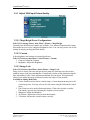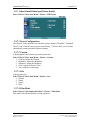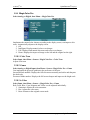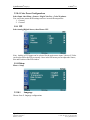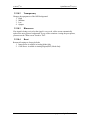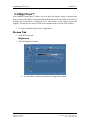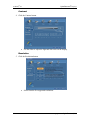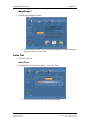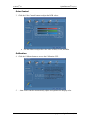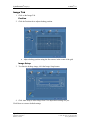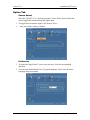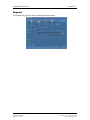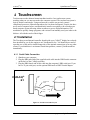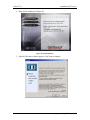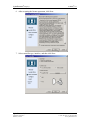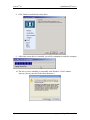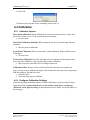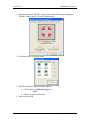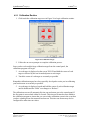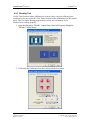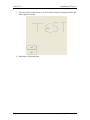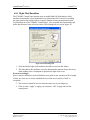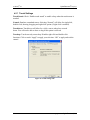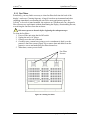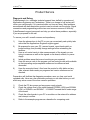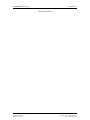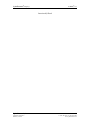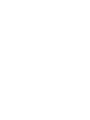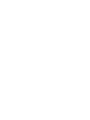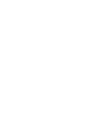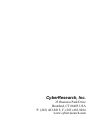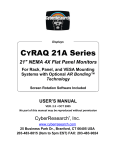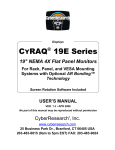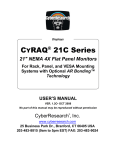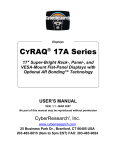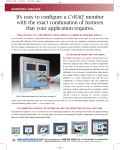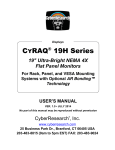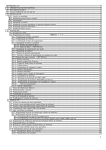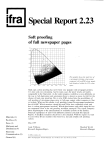Download CyberResearch CYRAQ 21A User`s manual
Transcript
®
Displays
CYRAQ 21B Series
®
21" NEMA 4X Flat Panel Monitors
For Rack, Panel, and VESA Mounting
Systems with Optional AR Bonding™
Technology
Screen Rotation Software Included
USER’S MANUAL
VER. 1.4 • APR 2006
No part of this manual may be reproduced without permission
CyberResearch , Inc.
®
www.cyberresearch.com
25 Business Park Dr., Branford, CT 06405 USA
203-483-8815 (9am to 5pm EST) FAX: 203-483-9024
CYRAQ® 21
®
CyberResearch Displays
©Copyright 2006
All Rights Reserved.
April 5, 2006
The information in this document is subject to change without prior notice
in order to improve reliability, design, and function and does not represent
a commitment on the part of CyberResearch, Inc.
In no event will CyberResearch, Inc. be liable for direct, indirect, special,
incidental, or consequential damages arising out of the use of or inability
to use the product or documentation, even if advised of the possibility of
such damages.
This document contains proprietary information protected by copyright.
All rights are reserved. No part of this manual may be reproduced by any
mechanical, electronic, or other means in any form without prior written
permission of CyberResearch, Inc.
Trademarks
“CyberResearch®,” and “CYRAQ® 21,” are trademarks of CyberResearch,
Inc. Other product names mentioned herein are used for identification
purposes only and may be trademarks and/or registered trademarks of
their respective companies.
• NOTICE •
CyberResearch, Inc. does not authorize any CyberResearch product for
use in life support systems, medical equipment, and/or medical devices
without the written approval of the President of CyberResearch, Inc. Life
support devices and systems are devices or systems which are intended
for surgical implantation into the body, or to support or sustain life and
whose failure to perform can be reasonably expected to result in injury.
Other medical equipment includes devices used for monitoring, data
acquisition, modification, or notification purposes in relation to life
support, life sustaining, or vital statistic recording. CyberResearch
products are not designed with the components required, are not subject
to the testing required, and are not submitted to the certification required
to ensure a level of reliability appropriate for the treatment and diagnosis of
humans.
CyberResearch, Inc.
25 Business Park Drive
Branford, CT USA
iii
P: (203) 483-8815; F: (203) 483-9024
www.cyberresearch.com
CYRAQ® 21
®
CyberResearch Displays
Intentionally Blank
iv
©Copyright 2006 CyberResearch, Inc
CYRAQ® 21
®
CyberResearch Displays
Table of Contents
1
Introduction................................................................................................................. 1
1.1
Why the CYRAQ® 21?........................................................................................ 2
1.2
CyberResearch® AR Bonding™ Technology..................................................... 3
1.3
Product Safety and Regulatory Information ....................................................... 4
1.4
Specifications...................................................................................................... 5
1.5
Features ............................................................................................................... 9
1.5.1
Overview..................................................................................................... 9
1.5.2
System Requirements.................................................................................. 9
1.5.3
Recommended Video Cards ....................................................................... 9
2
Setup ......................................................................................................................... 10
2.1
Unpacking the CYRAQ® 21.............................................................................. 10
2.1.1
Your Package Contains:............................................................................ 10
2.1.2
Optional Accessories: ............................................................................... 11
2.1.3
Ordering Information ................................................................................ 12
2.2
Rack Mounting: CRxF/CRxR 21...................................................................... 13
2.2.1
Rack-Mount Gasket Installation ............................................................... 14
2.2.2
Landscape Orientation .............................................................................. 15
2.2.3
Portrait Orientation ................................................................................... 16
2.3
Panel Mounting: CRxF/CRxR 21 ..................................................................... 17
2.3.1
Panel-Mount Gasket Installation............................................................... 17
2.3.2
Panel Mounting the Monitor..................................................................... 18
2.4
Flush Panel-Mounting: CPxF/CPxR 21B ......................................................... 19
2.4.1
Panel Mounting the Monitor..................................................................... 19
2.5
VESA Mounting: CVBF/CVBR 21.................................................................. 22
2.6
Connecting the Display..................................................................................... 24
2.7
Display Driver Installation................................................................................ 26
2.8
Screen Rotation Software ................................................................................. 30
2.8.1
MagicRotation™ Installation.................................................................... 30
2.8.2
MagicRotation™ Operation...................................................................... 36
3
Using the CYRAQ® 21.............................................................................................. 37
3.1
User Controls .................................................................................................... 37
3.2
Using the Display.............................................................................................. 39
3.2.1
Auto Adjustment....................................................................................... 39
3.2.2
Locking the OSD Function ....................................................................... 40
3.2.3
Selecting a Brightness Preset .................................................................... 40
3.2.4
Accessing/Editing Your Source List......................................................... 40
3.2.5
Adjust VGA Input Picture Quality ........................................................... 41
3.2.6
Adjust DVI Input Picture Quality ............................................................. 42
3.2.7
Adjust Video/S-Video Input Picture Quality............................................ 43
3.2.8
MagicColor Pro......................................................................................... 44
3.2.9
PIP............................................................................................................. 45
3.2.10
Setup ......................................................................................................... 45
3.3
MagicTune™ .................................................................................................... 47
4
Touchscreen .............................................................................................................. 54
CyberResearch, Inc.
25 Business Park Drive
Branford, CT USA
v
P: (203) 483-8815; F: (203) 483-9024
www.cyberresearch.com
CYRAQ® 21
®
CyberResearch Displays
4.1
Installation......................................................................................................... 54
4.1.1
Serial Cable Connection ........................................................................... 54
4.1.2
USB Cable Connection ............................................................................. 55
4.1.3
Touchscreen Driver Installation................................................................ 55
4.2
Calibration......................................................................................................... 59
4.2.1
Calibration Options:.................................................................................. 59
4.2.2
Configure Calibration Settings ................................................................. 59
4.2.3
Calibration Routine................................................................................... 61
4.2.4
Calibration Test......................................................................................... 62
4.2.5
Drawing Test............................................................................................. 63
4.2.6
Right Click Emulation .............................................................................. 65
4.2.7
Touch Settings .......................................................................................... 66
5
Product Care.............................................................................................................. 67
5.1
Cleaning ............................................................................................................ 67
5.1.1
Touchscreen .............................................................................................. 67
5.1.2
LCD........................................................................................................... 67
5.1.3
Fan Filters ................................................................................................. 68
6
Mechanical Drawings ............................................................................................... 69
vi
©Copyright 2006 CyberResearch, Inc
CYRAQ® 21
®
CyberResearch Displays
Table of Figures
Figure 1: Installation Assembly ........................................................................................ 13
Figure 2: Gasket Installation............................................................................................. 14
Figure 3: Rack-Mount Landscape Installation.................................................................. 15
Figure 4: Rack-Mount Portrait Installation....................................................................... 16
Figure 5: Panel Mount Gasket Installation ....................................................................... 17
Figure 6: Panel-Mount Landscape Installation ................................................................. 18
Figure 7: Flush Panel-Mount Landscape Installation ....................................................... 20
Figure 8: Insert Mounting Clamp ..................................................................................... 21
Figure 9: Tighten Mounting Clamp .................................................................................. 21
Figure 10: 100 x 100mm VESA Mounting Holes ............................................................ 22
Figure 11: VESA Arm Clamp........................................................................................... 22
Figure 12: Affix Clamp to Benchtop ................................................................................ 22
Figure 13: SWC 100 Adapter Mounting Plate.................................................................. 22
Figure 14: Remove Screw................................................................................................. 22
Figure 15: Mounting Arm to Display ............................................................................... 23
Figure 16: Mounting Arm Base to Clamp ........................................................................ 23
Figure 17: Adjust Weight Capacity .................................................................................. 23
Figure 18: CYRAQ® Connection Layout.......................................................................... 24
Figure 19: Splash Screen .................................................................................................. 26
Figure 20: Screen Rotation Software Icon........................................................................ 36
Figure 21: Screen Rotation Program Menu ...................................................................... 36
Figure 22: Auto Adjustment ............................................................................................. 39
Figure 23: Touchscreen Cable Layout.............................................................................. 54
Figure 24: Splash Screen .................................................................................................. 55
Figure 25: Install Products ................................................................................................ 56
Figure 26: Calibration Target............................................................................................ 61
Figure 27: Calibration Target............................................................................................ 62
Figure 28: Click Settings Tab ........................................................................................... 65
Figure 29: Touch Settings Tab......................................................................................... 66
Figure 30: Cleaning Fan Filters ........................................................................................ 68
Figure 31: Display and Enclosure Dimensions................................................................. 69
Figure 32: Landscape Mounting Plate Dimensions .......................................................... 70
Figure 33: Portrait Mounting Plate Dimensions ............................................................... 71
CyberResearch, Inc.
25 Business Park Drive
Branford, CT USA
vii
P: (203) 483-8815; F: (203) 483-9024
www.cyberresearch.com
CYRAQ® 21
viii
®
CyberResearch Displays
©Copyright 2006 CyberResearch, Inc
®
CyberResearch Displays
CYRAQ® 21
1 Introduction
Congratulations on your purchase of the most innovative and versatile Industrial
LCD monitor available today—the CYRAQ® 21. The CyberResearch CYRAQ 21 uses
a groundbreaking raised bezel design allowing the installation of a rugged 21.3″ flat
panel display in a standard EIA 19″ rack! The engineers at CyberResearch have also
designed mounting plates that allow the CYRAQ 21 to be rack or panel-mounted in either
landscape or portrait orientation. The accompanying screen rotation software rotates the
desktop 90°, 180°, or 270° to provide a suitable viewing angle for any display orientation.
The CYRAQ 21 complies with the power management regulations of VESA DPMS,
making it extremely energy efficient—75W while active and 3W in power-saving mode.
The CYRAQ 21 LCD monitor emits very low radiation levels and virtually no
electromagnetic field. Fully compatible with the PC and Macintosh, the CYRAQ 21
provides dual inputs (VGA and DVI) is “Plug & Play” compatible and also complies with
DDC1/DDC2B. The On Screen Display menu provides users with an intuitive interface
making it simple to quickly adjust the display.
The CYRAQ 21 is the first ever 21.3″ 1600 x 1200 flat-panel display capable of panel,
swivel-arm or rack mounting. It sets a new standard for clear, bright, flicker-free images
and its NEMA 4X front bezel makes it ideal for use in industrial environments.
CyberResearch, Inc.
25 Business Park Drive
Branford, CT USA
1
P: (203) 483-8815; F: (203) 483-9024
www.cyberresearch.com
CYRAQ® 21
®
CyberResearch Displays
1.1 Why the CYRAQ® 21?
The CYRAQ concept was conceived in the Engineering Department at CyberResearch as
we began to examine how the recent advances in LCD technology and image quality
could potentially affect our market and customer base. The LCD monitor today provides
viewing angles comparable to CRTs with no discernable loss of picture quality; a LCD
resultantly provides crisp, clean, deep images WITHOUT screen glare. Coupled with a
flat screen, slim design, extremely low radiation and almost no electromagnetic
emissions, an LCD monitor can provide some very distinct advantages to users in
manufacturing, commercial and scientific applications.
Put simply, the innovation of the CYRAQ series is derived from its size and applications.
Never before have the industrial and scientific markets been able to utilize large LCD
monitors versatile enough to be rack, panel or VESA arm mounted yet robust and capable
enough to perform in harsh environments. The CYRAQ stainless steel enclosure not only
provides an unmatched degree of protection to the unit’s components, it dually helps
achieve a NEMA 4X rating capable of sustaining normal operation (when installed
correctly) while enduring screen washdown and other procedures commonly practiced in
a harsh environment.
The CyberResearch, Inc. CYRAQ series displays have been engineered to couple with a
revolutionary new mounting plate system that allows a user to install the CYRAQ display
into a rack, or a panel without retrofitting disparate hardware, drilling holes, or welding
mounting studs. The mounting plate systems make it a snap to install a CYRAQ into a
standard 19″ rack, or panel-mount in any orientation.
Currently, the CYRAQ family is comprised of many, many models including displays
featuring rear controls only, VESA mounting, choice of color and touchscreen (serial or
USB available). CyberResearch has also expanded the CYRAQ family to include the
CYRAQ® 12 (12″), CYRAQ® 15 (15″), CYRAQ® 17 (17″), (in addition to 19″, 21″
& 24″) models—please call us or visit our website for more information.
2
©Copyright 2006 CyberResearch, Inc
®
CyberResearch Displays
CYRAQ® 21
1.2 CyberResearch® AR Bonding™ Technology
Standard LCDs used in bright ambient light may appear “washed out” due to excessive
reflection from these lighting conditions. CyberResearch has developed a manufacturing
technique that reduces ambient light reflection inside the display case, making our LCDs
appear brighter—even in direct sunlight.
CyberResearch now offers AR Bonding™ Technology on our entire line of signature
CYRAQ® LCDs, which dually seals the display while significantly reducing the
transmission of reflected light to it. We’ve accomplished this by utilizing a high-quality
bond that optically couples the front cover glass to the face of the display. This technique
practically eliminates internal light reflection, which directly improves viewing quality.
Additionally, sealing the display with AR Bonding™ Technology greatly enhances its
structural integrity, providing superior shock protection and dually eliminating the
possibility of trapped moisture between the LCD and cover glass. This not only reduces
troublesome fogging in humid and moist conditions, it keeps condensation and wetness
away from your LCD.
Reducing the effect of ambient light reflection on your display can dramatically improve
its performance! When AR Bonding™ Technology is applied to a 250 nit display, it can
increase the effective contrast and provide the enhanced daylight viewing equivalent to
that of a 500 or 600 nit display without AR Bonding™ Technology. Minimizing refracted
ambient sunlight to the LCD yields a discernable increase in display performance.
`
CyberResearch, Inc.
25 Business Park Drive
Branford, CT USA
3
P: (203) 483-8815; F: (203) 483-9024
www.cyberresearch.com
CYRAQ® 21
®
CyberResearch Displays
1.3 Product Safety and Regulatory Information
To prevent fire or shock hazard, do not expose the unit to rain or moisture.
Dangerously high voltages are present inside this unit. Do not disassemble the unit—
there are no user-serviceable components inside the monitor’s enclosure. Please
contact CyberResearch, Inc. for repair.
This equipment is not intended for use in critical applications where its failure to operate
would create immediate life threatening circumstances. Applications including, but not
limited to nuclear reactor control, aerospace navigation systems and life support systems
are not appropriate for this product.
The CYRAQ® 21 should be mounted in a suitable cabinet or enclosure. The NEMA rating
for this product is applicable only when the product is properly set up and installed.
FCC Notice:
The Federal Communications Commission Radio Frequency Interference Statement
includes the following warning:
This equipment has been tested and found to comply with the limits for a Class B digital
device, pursuant to Part 15 of the FCC Rules. These limits are designed to provide
reasonable protection against harmful interference in a residential installation. This
equipment generates, uses, and can radiate radio frequency energy and, if not installed
and used in accordance with the instructions, may cause harmful interference to radio
communications. However, there is no guarantee that interference will not occur in a
particular installation. If this equipment does cause harmful interference to radio or
television receptions, which can be determined by turning the equipment off and on, the
user is encouraged to try to correct the interference by one or more of the following
measures:
• Reorient or relocate the receiving antenna.
• Increase the separation between the equipment and receiver.
• Connect the equipment into an outlet on a circuit different from that to which the
receiver is connected.
• Consult the dealer or an experienced radio/TV technician for help.
European Notice
Products with the CE marking comply with the EMC Directive (89/336/EEC),
(92/31/EEC), (93/68/EEC) and the Low Voltage Directive (73/23/EEC) issued by the
Commission of the European Community.
Compliance with these directives implies conformity to the following European Norms:
•
•
•
•
4
EN55022:1998+A1:2000 - Radio Frequency Interference
EN55024:1998 - Electromagnetic Immunity of Information Technology
Equipment
EN61000-3-2:1995+A1/A2:1998 - Power Line Harmonics
EN61000-3-3:1995 - Voltage Fluctuations
©Copyright 2006 CyberResearch, Inc
CYRAQ® 21
®
CyberResearch Displays
1.4 Specifications
Display
Display Type
Video Input Types
Screen Size (viewable area, diagonal)
Display Filter Screen Size
Display Brightness
Display Filter Brightness
Resolution, maximum
Resolution
Screen Protection
LCD flat panel
Standard analog VGA (15-pin)
DVI (Digital Visual Interface)
S-video
Composite
21.3"
20" and larger
300 nits (High-Bright)
High-bright (250 to 340 nits)
1600 x 1200 pixels
640 x 480 pixels
800 x 600 pixels
1024 x 768 pixels
1280 x 1024 pixels
1600 x 1200 pixels
640 x 435 pixels
720 x 400 pixels
Glass
Anti-reflective coating
•
•
Display Special Features
Maximum Number of Colors
Maximum Color Depth in Bits
Contrast Ratio
Aspect Ratio
° Horizontal
Viewing Angle
° Vertical
Vertical
Horizontal
Scanning
Frequency
Vertical (digital signals)
Horizontal (digital signals)
Dot Pitch
Response Rate
GTG (gray-to-gray)
Backlight Type
CyberResearch, Inc.
25 Business Park Drive
Branford, CT USA
•
Optimum Resolution: 1600 x 1200 @
60Hz
The glass front panel is of high light
transmission tempered glass. Units
without touchscreen feature
antireflecting, antiglare, hard-coat
glass screens
Display PC and video images
simultaneously as picture-in-picture or
as picture-by-picture (VGA or DVU for
PC, S-video or composite for video; PIP
and PBP in landscape orientation only)
16 million colors
24-bit color
900:1
4:3
178°
178°
56Hz....75Hz
30KHz....81KHz
56Hz....75Hz
30KHz....81KHz
0.27mm
8ms
CCFT
5
P: (203) 483-8815; F: (203) 483-9024
www.cyberresearch.com
CYRAQ® 21
®
CyberResearch Displays
Chassis
Mounting Configuration
Protection Rating
Display Filter Protection
Front Panel Material
Chassis Material
Height, Rack Units
Front Panel Color
Custom Color Options
Rack-mount (EIA 19")
Panel-mount
Desktop / benchtop
Wall-mount
Swivel-arm mount
NEMA 4 sealed front panel
NEMA 4X
NEMA 12
IP65 (dustproof, most low-pressure jets of
water)
Water-Resistant, Corrosion-Resistant (NEMA 4X)
Stainless steel
Stainless steel
9U (15.75")
Black
Custom color available ($300 for first unit, call
for qty. pricing)
•
•
•
Chassis Special Features
•
•
Features an ultra-compact, corrosionresistant enclosure of heavy-duty
stainless steel (304 SS). All models
come with a water-resistant sealed
front panel suitable for washdown.
Built-in Poron® gasket seals between
rear of display and user panel or rackmounting plate. When properly
mounted in an appropriate enclosure,
these displays meet NEMA 4X
standards for watertightness.
Models CVSF 21B and CVBF 21B,
designed for VESA swivel-arm
mounting, do not include rear studs,
gasket, or a mounting plate, but CVxx
customers receive a $75 credit toward
purchase of a swivel arm on request.
The glass front panel is of high light
transmission tempered glass. Units
without touchscreen feature
antireflecting, antiglare, hard-coat
glass screens.
May be ordered with user controls for
OSD and display power on the front or
rear.
Mounting
VESA Mounting Hole Pattern
100x100mm VESA mounting holes
•
•
Stand Features
6
•
Enclosure can be rack, panel, wall, or
swivel arm mounted
Universal mounting plate facilitates
mounting in a standard EIA 19" rack,
or can be used behind panel for secure
panel mounting
Optional portrait rack-mounting plate
(substituted on request) lets you rackmount display in portrait orientation
screen rotation software included)
©Copyright 2006 CyberResearch, Inc
CYRAQ® 21
®
CyberResearch Displays
Indicators, Switches, & Controls
On Screen Display (OSD) Control Functions
OSD Controls
Brightness
Contrast
Brightness
Contrast
RGB color adjustments
Horizontal position
Vertical position
Color balance
Color temperature adjustment
Video source selection
Select language for OSD controls
Position of OSD controls
Reset to factory defaults
Geometry (parallelogram)
Sharpness
Auto adjustment
Gamma
Appearance of OSD controls
Duration of OSD controls onscreen
OSD controls for menu navigation (5 buttons)
Via OSD controls
Via OSD controls
•
Front Panel
Controls
•
Other Controls/Features
•
Rear Panel
Controls
Power On/Off Switch
Indicators
Power On/Off
System in Sleep Mode
Auto Button: One-touch automatic
screen adjustment
Exit Button: Quits OSD menu (switches
between analog or digital signal inputs
when the OSD menu is off)
+/- Button: Increase/decrease item
selected in OSD menu
1 on/off switch
LED indicates power on
Shown by pulsing power LED
Signal Connectors
Video Input Connectors
HD15 (standard VGA) connector
DVI-D Dual Link (25-pin) connector
RCA composite video (NTSC) connector
S-Video connector
Cables
Video Cable Length (included)
Cabling Details
6 feet
15-pin D-sub VGA, DVI-D, and AC power cables
included (6-ft each)
Power Supply
Power Supply Form Factor
Nominal Input Voltage(s)
Input Voltage Range(s)
Input Frequency
Power Supply Input Connector
Built-in (integral)
115/230VAC
90...264VAC
50/60Hz
On rear panel
NEMA standard male PC cord socket w/ 6-ft USA
power cord
Power Consumption
Power Consumption Details
63W active, 2W in power-saving mode
Cooling
Cooling Summary
Cooling Fans
Number of Fans of This Type
Fan Size
Fan Location(s)
Air Filter Location
CyberResearch, Inc.
25 Business Park Drive
Branford, CT USA
3 cooling fans
3
60mm X 60mm
Rear
Rear
7
P: (203) 483-8815; F: (203) 483-9024
www.cyberresearch.com
CYRAQ® 21
®
CyberResearch Displays
Environmental Specifications
Operating Temperature
Storage Temperature
Relative Humidity, noncondensing
Shock Resistance
Operating
Vibration
Operating
Resistance
Altitude, Max.
50°F....122°F (10°C....50°C)
-4°F....140°F (-20°C....60°C)
10%....95%
30g half-sine for 11ms
15 to 57Hz: 0.006" peak-to-peak; 57 to 640Hz
sine: 1.0g peak-to-peak
1.89mi (3.05km)
Safety & Standards Compliance
MTBF (average) -- Display Backlight
Power Management
50000 hours
EPA Energy Star compliant
DPMS (Display Power Management Signaling)
Dimensions
Width
Height
Depth (including handles)
Width, Rack-Mount
Height, Rack Units
Depth Behind Panel
Protrusion from Rack (including handles)
Panel-Mount Cutout, Width
Panel-Mount Cutout, Height
19.02" (483mm)
15.71" (399mm)
3.11" (79mm)
EIA standard 19 inches at flanges
9U (15.75")
1.41" (35.8mm)
1.7" (43.2mm)
17.32" (440mm)
14.02" (356mm)
•
•
Dimension Details
•
•
•
Bezel Depth in Front of Panel: 1.58" +
gasket thickness
Gasket Depth: 0.125" max., 0.11"
compressed
Mounting Adapter Plate Depth: 0.1"
Rack Height in Portrait View: 19.2"
(11U)
Panel-Mount Cut-Out (outside
mounting studs): 440mm x 356mm
Flush Panel-Mount Dimensions
Width
Height
Depth (including handles)
Depth Behind Panel
Protrusion from Rack (including handles)
Panel-Mount Cutout, Width
Panel-Mount Cutout, Height
1.67ft (508mm)
16.7" (424.18mm)
3.3" (83.82mm)
3.1" (78.74mm)
0.2" (5.08mm)
19.2" (487mm)
15.78" (401mm
Weight
Weight
Display Filter Weight
8
24.03lbs (10.9kg )
Under 30 lbs.
©Copyright 2006 CyberResearch, Inc
CYRAQ® 21
®
CyberResearch Displays
1.5 Features
1.5.1 Overview
The CyberResearch CYRAQ® 21 is a 21.3-inch analog/digital LCD monitor that offers
the highest quality images possible with dual analog and digital source input. Its Dual
input (VGA and DVI) allow users to connect two different input sources simultaneously.
The CYRAQ 21 offers a 500:1 contrast ratio, 1600 x 1200 resolution, pixel pitch of
0.270mm H/V, Xtrawide™ 170°/170° viewing angle, Analog/Digital video inputs, a
scanning frequency of 30-93 kHz horizontal and 56-85 Hz vertical, and advanced image
scaling.
¾ 21.3" Viewable Screen Size
¾ 1600 x 1200 @ 67 Hz
¾ Breakthrough Universal Mounting Plate Allows the 21.3″ CYRAQ to Mount in a
19″ Rack
¾ 0.27 MM Dot Pitch
¾ Connects Via VGA (15-Pin) and Digital (DVI)
¾ Source Button Allows User to Toggle Between Inputs
¾ NEMA 4X Rating
¾ Rack, Panel, or Swivel-Arm Mounted
1.5.2 System Requirements
To achieve optimum response time the CYRAQ requires a computer with CPU speeds of
486 or higher. The CYRAQ is compatible with Windows and Macintosh operating
systems. To operate the display at its highest resolution a video card that supports 1600 x
1200 pixels is required. See 1.4.3 for CyberResearch video cards that meet this
requirement.
1.5.3 Recommended Video Cards
The CyberResearch video cards listed below support the CYRAQ 21 maximum video
resolution of 1600 x 1200 (most of the cards listed exceed this specification). Given the
nature of the video card market, one or more of the cards listed below may be replaced by
a card with superior technology and capabilities at a more reasonable price point. Please
reference our web site for the latest and most complete details on each card.
Single Output
Dual Output
1. GRI AGP64: AGP VGA Graphics card with 64MB DDR VRAM
2. GRI PCI32: PCI SVGA Graphics Card with 32MB VRAM
3. GRI AGPD128: VGA AGP Graphics Card with Dual DVI or VGA, 128MB DDR
SDRAM
4. GRI AGPT128: AGP Parhelia™ Triple VGA Graphics Card with 3 RGB Outputs, 2
DVI Outputs, TV Output, 128MB DDR VRAM
Triple Output
5. GRI AGPT256: AGP Parhelia™ Triple VGA Graphics Card with 3 RGB Outputs, 2
DVI Outputs, TV Output, 256MB DDR VRAM
CyberResearch, Inc.
25 Business Park Drive
Branford, CT USA
9
P: (203) 483-8815; F: (203) 483-9024
www.cyberresearch.com
CYRAQ® 21
®
CyberResearch Displays
2 Setup
2.1 Unpacking the CYRAQ® 21
Before unpacking it is very important to locate the CYRAQ monitor in a suitable
environment. Make sure the installation location has good ventilation, is out of direct
sunlight, away form excessive dust, dirt, heat, water, moisture and vibration. Please see
Specifications section for environmental details.
Panel PC Owners:
Your Package Contains:
If display is part of a CYRAQ panel pc
A CYRAQ Series Display
system, package contents will vary
CYRAQ® Series Drivers & Manuals CD
from list shown at left. See “Included
with CYRAQ® PPC” in panel pc user
6-ft. Power Cable
manual for a complete list of panel pc
6-ft VGA and DVI cables
package contents.
User’s Manual
Universal Mounting Plate CRMS UNL (applies to landscape Rack-Mount and
Panel-Mount Applications only) or Portrait Mounting plate CRMS POR (applies
to portrait Rack-Mount applications)
7) Eight Button Head Mounting 10-32 1/2″ Bolts
8) Fourteen 10-32 Mounting Nuts.
2.1.1
1)
2)
3)
4)
5)
6)
-ORCPBF, CPBR, CPSF & CPSR 21B come with 10 Mounting Clamps lieu of
CRMS UNL or CRMS POR, 10-32 1/2″ mounting bolts and 10-32 nuts.
10
©Copyright 2006 CyberResearch, Inc
CYRAQ® 21
®
CyberResearch Displays
2.1.2 Optional Accessories:
1) Longer VGA and DVI cables (call for available lengths)
2) Touchscreens are available for all models
3) SWC 100 VESA mounting plate for VESA mount models
3 NOTE: If any of these items are missing or damaged contact
CyberResearch, Inc. immediately
CyberResearch, Inc.
25 Business Park Drive
Branford, CT USA
11
P: (203) 483-8815; F: (203) 483-9024
www.cyberresearch.com
CYRAQ® 21
®
CyberResearch Displays
2.1.3 Ordering Information
BRUSHED STAINLESS STEEL BEZEL
BLACK COLOR STAINLESS STEEL BEZEL
CYRAQ® 24 Series: 24″ LCD Display, 1920 x 1200, 300 nits*
#CRSR 24C ........................Universal Mount; Rear Controls
#CRBR 24C ....................... Universal Mount; Rear Controls
#CRSF 24C ...................... Universal Mount; Front Controls
#CRBF 24C ...................... Universal Mount; Front Controls
®
CYRAQ 21 Series: 21.3″ LCD Display, 1600 x 1200, 250 nits*
#CRSF 21B ...................... Universal Mount; Front Controls
#CRBF 21B ...................... Universal Mount; Front Controls
#CRSR 21B ....................... Universal Mount; Rear Controls
#CRBR 21B ....................... Universal Mount; Rear Controls
#CVSF 21B ................... VESA Mount Only, Front Controls
#CVBF 21B .................. VESA Mount Only, Front Controls
#CVSR 21B .................... VESA Mount Only, Rear Controls
#CVBR 21B .................. VESA Mount Only, Front Controls
#CPSF 21B............................... Panel Mount, Front Controls
#CPBF 21B............................... Panel Mount, Front Controls
#CPSR 21B ..................... Flush Panel Mount, Rear Controls
#CPBR 21B .....................Flush Panel Mount, Rear Controls
®
CYRAQ 19 Series: 19″ LCD Display, 1280 x 1040, 250 nits*
#CRSR 19C ........................Universal Mount; Rear Controls
#CRBR 19C ....................... Universal Mount; Rear Controls
#CVSR 19C .................... VESA Mount Only; Rear Controls
#CVSR 19C ................... VESA Mount Only; Rear Controls
#CPSR 19C .................... Flush Panel Mount; Rear Controls
#CPBR 19C ....................Flush Panel Mount; Rear Controls
®
CYRAQ 17 Series: 17″ LCD Display, 1280 x 1024, 1000 nits*
#CPSF 17SA ..................Flush Panel Mount; Front Controls
#CPBF 17SA ................. Flush Panel Mount; Front Controls
#CPSR 17SA ................... Flush Panel Mount; Rear Controls
#CPBR 17SA ...................Flush Panel Mount; Rear Controls
#CFSF 17SA .................. Flush Rack Mount; Front Controls
#CFBF 17SA .................. Flush Rack Mount; Front Controls
®
CYRAQ 15 Series: 15″ LCD Display, 800 x 600, 1600 nits*
#CPSF 15SA ..................Flush Panel Mount; Front Controls
#CPBF 15SA ................. Flush Panel Mount; Front Controls
#CPSR 15SA .................. Flush Panel Mount; Rear Controls
#CPBR 15SA ..................Flush Panel Mount; Rear Controls
#CFSF 15SA ................. Flush Rack Mount; Front Controls
#CFBF 15SA ................. Flush Rack Mount; Front Controls
®
CYRAQ 12 Series: 12″ LCD Display, 800 x 600, 1250 nits*
#CPSF 12SA ..................Flush Panel Mount; Front Controls
#CPBF 12SA ................. Flush Panel Mount; Front Controls
#CPSR 12SA .................. Flush Panel Mount; Rear Controls
#CPBR 12SA ..................Flush Panel Mount; Rear Controls
* Please see our web site for the latest additions and updates to the CYRAQ family
12
©Copyright 2006 CyberResearch, Inc
CYRAQ® 21
®
CyberResearch Displays
2.2 Rack Mounting: CRxF/CRxR 21
IMPORTANT! Ask yourself these questions before beginning installation:
1. Is sufficient power is available?
2. Is sufficient space is available to allow for proper airflow both inside and around
the display?
3. Is there a possibility the air temperature inside the rack will exceed the CYRAQ®
21’s rated specification? (Operating temperature: 50°F....113°F ((10°C....45°C).)
3 NOTE: Though this product is designed to operate up to 113°F (45°C) with proper
ventilation, the life span of any electronic device is shortened when it is consistently
operated at high temperatures—keep rack temperature as low possible
4. Is there a possibility that the ambient humidity around the display will exceed its
rated specification? (Relative Humidity, non-condensing: 10%....80%.)
Server Rack
(Cutaway)
Mounting
Plate Bolt
(Supplied)
CYRAQ Mounting Nuts
(Supplied)
CYRAQ
Display
3 NOTE: CRMS Universal
Mounting Plates Affixed Directly to
Server Rack’s Mounting Holes
CRMS UNL
Universal Mounting
Plate
Figure 1: Installation Assembly
CyberResearch, Inc.
25 Business Park Drive
Branford, CT USA
13
P: (203) 483-8815; F: (203) 483-9024
www.cyberresearch.com
CYRAQ® 21
®
CyberResearch Displays
2.2.1 Rack-Mount Gasket Installation
Installing the CYRAQ® in the landscape orientation requires 9U (15.5″) free rack space.
Prior to installing the CYRAQ into a rack, the included gasket must be affixed to the
mounting plate.
IMPORTANT! Unless requested at the time of purchase, the display is shipped with
gasket applied. Skip to section 2.2.2.
However, in certain instances the mounting gasket may be shipped loose to allow for
increased installation flexibility in the case of custom applications. This permits
customers to then choose which mounting application best suits their environment—
panel- or rack-mount. Affixing the gasket to the back of the CYRAQ’s enclosure is
recommended for panel mounting applications; while adhering directly to the mounting
plate is recommended for rack-mount applications.
The mounting gasket is a critical component to this monitor’s NEMA 4X rating for
watertightness—it must be installed correctly to meet this standard. It is also important to
note that the rack-mount installation procedure differs from the panel mount procedure.
Please read the instructions below carefully before installing the gasket.
1. On a flat surface, orientate the mounting plate
as depicted in Figure 2.
2. Arrange the gasket to match mounting plate.
3. Remove adhesive backing from Section A of
the gasket.
3 NOTE: It’s important to focus on aligning the
holes of gasket and mounting plate rather than
their respective edges.
4. Align center hole in gasket with center hole on
mounting plate, take care not to let other
portions of the gasket in Section A touch
mounting plate until aligned properly.
5. Carefully align and place the rest of Section A
holes, working out from center.
A
Center Hole
Figure 2: Gasket Installation
6. When done, firmly press down and smooth gasket in Section A.
7. Repeat process for each of the other three sides.
14
©Copyright 2006 CyberResearch, Inc
CYRAQ® 21
®
CyberResearch Displays
2.2.2 Landscape Orientation
3 NOTE: Portrait mounting orientation requires 11U (19.2″) free rack space.
3 NOTE: Follow Section 2.2.1 Rack-Mount Gasket Installation procedure prior to
beginning the steps below.
1. Align mounting plate rack-mount holes with server rack mounting holes; see Figure 3
for correct mounting orientation. Ensure gasket faces outward.
2. Install the eight 10-32 1/2″ button head bolts into rack-mounting holes to secure
mounting plate to the server rack.
3 NOTE: Steps 3 & 4 require two people.
3. Align studs with the monitor mounting holes in mounting plate and install the
CYRAQ® until the gasket is flush with rear of enclosure.
Important!
Do not exceed 30 in/lbs when tightening mounting nuts.
4. From inside rack, a second person must install and tighten the fourteen 10-32
mounting nuts.
Figure 3: Rack-Mount Landscape Installation
CyberResearch, Inc.
25 Business Park Drive
Branford, CT USA
15
P: (203) 483-8815; F: (203) 483-9024
www.cyberresearch.com
CYRAQ® 21
®
CyberResearch Displays
2.2.3 Portrait Orientation
Note: Follow Rack-Mount Gasket Installation procedure (if necessary) prior to beginning
the steps below.
1. Align mounting plate rack-mount holes with server rack mounting holes; see
Figure 4 for correct mounting orientation. Ensure gasket faces outward.
2. Install the eight 10-32 1/2″ button head bolts into rack-mounting holes to secure
mounting plate to the server rack.
Note: Steps 3 & 4 require two people.
3. Align studs with the monitor mounting holes in mounting plate and install the
CYRAQ® until the gasket is flush with rear of enclosure.
Important!
Do not exceed 30 in/lbs when tightening mounting nuts.
4. From inside rack, a second person must install and tighten the fourteen 10-32
mounting nuts.
Figure 4: Rack-Mount Portrait Installation
16
©Copyright 2006 CyberResearch, Inc
CYRAQ® 21
®
CyberResearch Displays
2.3 Panel Mounting: CRxF/CRxR 21
Prior to performing subsequent steps, ensure the panel-mounting location (including
panel thickness) is suitable for the CYRAQ® 21, and meets Environmental requirements
in Specifications section.
3 NOTE: Panel thickness should not exceed: .55" (14.1mm) if the unit has the standard
3.2mm (1/8") Poron™ gasket installed. Suggested panel thickness is calculated based on
standard CYRAQ 21 parts and dimensions, custom units may not meet these
specifications. Prior to panel mounting a CYRAQ, the included gasket must be affixed to
the rear of the enclosure.
2.3.1 Panel-Mount Gasket Installation
IMPORTANT! Unless requested at the time of purchase, the display is shipped with
gasket applied. Skip to section 2.3.2.
However, in certain instances the mounting gasket may be shipped loose to allow for
increased installation flexibility in the case of custom applications. This permits
customers to then choose which mounting application best suits their environment—
panel- or rack-mount. Affixing the gasket to the back of the CYRAQ’s enclosure is
recommended for panel mounting applications; while adhering directly to the mounting
plate is recommended for rack-mount applications.
The mounting gasket is a critical component to this monitor’s NEMA 4X rating for
watertightness—it must be installed correctly to meet this standard. It is also important to
note that the rack-mount installation procedure differs from the panel mount procedure.
Please read the instructions below carefully before installing the gasket.
1. Place the monitor face down on a flat surface with bottom of the monitor closest
to you; take care not to damage or scratch the screen.
2. Arrange the gasket to match monitor orientation; align Section D with bottom of
monitor’s enclosure.
3. Remove adhesive backing of Section A on gasket.
3 NOTE: It’s important to focus on aligning the holes of gasket and studs on the rear of
the enclosure rather than their respective edges.
4. Align center hole (in Section A) of gasket
with center stud on rear of monitor; take
A
care not to let other portions of the gasket
touch mounting plate until aligned
properly.
B
C
5. Carefully align and place the rest of
Section A, working out from center.
6. When done, firmly press down and
smooth gasket in Section A.
D
7. Repeat process for each of the other three
sides.
Figure 5: Panel Mount Gasket Installation
CyberResearch, Inc.
25 Business Park Drive
Branford, CT USA
17
P: (203) 483-8815; F: (203) 483-9024
www.cyberresearch.com
CYRAQ® 21
®
CyberResearch Displays
2.3.2 Panel Mounting the Monitor
1. Panel cutout is 356mm H x 440mm W for landscape installation (Figure 6).
2. Install CYRAQ® in panel cutout. Ensure all studs clear cutout opening and
Poron™ gasket on the rear of the unit is flush against panel (critical for NEMA
compliance).
3 NOTE: Steps 3 & 4 require a second person
3. Align studs on the CYRAQ with the holes in mounting plate from the rear of
panel (as seen in Figure 6).
Important!
Do not exceed 30 in/lbs when tightening mounting nuts.
4. Also from rear of the panel, second person must install and tighten the fourteen
5. 10-32 mounting nuts.
Figure 6: Panel-Mount Landscape Installation
18
©Copyright 2006 CyberResearch, Inc
CYRAQ® 21
®
CyberResearch Displays
2.4 Flush Panel-Mounting: CPxF/CPxR 21B
Prior to performing subsequent steps, ensure the panel-mounting location (including
panel thickness) is suitable for the CYRAQ® 21, and meets Environmental requirements
in Specifications section.
3 NOTE: Panel thickness should not exceed: .55" (14.1mm) Suggested panel thickness
is calculated based on standard CYRAQ 21 parts and dimensions, custom units may not
meet these specifications. Poron™ gasket is installed by CyberResearch, Inc. on CPBF &
CPBR 21 models.
2.4.1 Panel Mounting the Monitor
1. Panel cutout is 401mm H x 487mm W for landscape installation (Figure 7).
2. Install the display in panel cut out. Ensure and Poron™ gasket on the rear of the
unit is flush against panel (critical for NEMA compliance).
See Next Page For Illustration
CyberResearch, Inc.
25 Business Park Drive
Branford, CT USA
19
P: (203) 483-8815; F: (203) 483-9024
www.cyberresearch.com
CYRAQ® 21
®
CyberResearch Displays
Figure 7: Flush Panel-Mount Landscape Installation
20
©Copyright 2006 CyberResearch, Inc
®
CyberResearch Displays
CYRAQ® 21
3 NOTE: Steps 3 & 4 require a second person
3. With a second
person holding the
display in place at
the front of the
panel, insert
Mounting Clamps
into slots on rear of
display, as shown.
Figure 8: Insert Mounting Clamp
4. Ensure that hooks
on clamp, butt
against rear of slot
as shown in Figure
9
5. Tighten Mounting
Clamps with
Phillips head
screwdriver until
snug.
Figure 9: Tighten Mounting Clamp
CyberResearch, Inc.
25 Business Park Drive
Branford, CT USA
21
P: (203) 483-8815; F: (203) 483-9024
www.cyberresearch.com
CYRAQ® 21
®
CyberResearch Displays
2.5 VESA Mounting: CVBF/CVBR 21
100 x
100
VESA
3 NOTE: These are “Quick Install”
instructions for a popular style bench-top
mount VESA arm. This VESA arm style
MAY NOT be the mounting choice you’ve
selected for your CYRAQ. Check the
documentation accompanying your VESA
arm.
1) Disconnect the power, video and
touchscreen cables.
2) Secure cranking unit (#1) to bracket
(#2) with at least two bolts (Figure
11). The use of bolts and bolt position
depends on thickness of desk. Fully
secure bolts with included “T” type
hex key.
3) Secure the clamp to the desk/bench
top Figure 12). This will make
subsequent installation easier. The
clamp is capable of securing the arm
to surfaces 15-100mm thick (30mm
and up is ideal).
Figure 10: 100 x 100mm VESA Mounting Holes
o
n
Figure 11: VESA Arm Clamp
4) Before continuing, remove the screw
from the arm’s base using a Philips
head screw driver (Figure 14).
5) Carefully place display on the bench
top with screen facing down, as seen
in Figure 15.
3 NOTE: The SWC 100 permits 100 x
100mm VESA monitors and 75 x 75mm
VESA arms to be used jointly.
Figure 12: Affix Clamp to Benchtop
6) Secure the SWC 100 adapter (Figure
13) to the VESA arm.
Figure 13: SWC 100 Adapter Mounting Plate
Figure 14: Remove Screw
22
©Copyright 2006 CyberResearch, Inc
CYRAQ® 21
®
CyberResearch Displays
7) Secure the arm/adapter plate
assembly to the display.
VESA
Arm
SWC 100
8) Secure arm to the clamp with 4 flat head
screws (Figure 16); tighten using the “L”
shaped hex key.
Rear of
CYRAQ 21
Figure 15: Mounting Arm to Display
3 NOTE: Check arm capacity setting prior to
installation.
9) Use the “T” hex key provided to
adjust the weight capacity (Figure 17).
a.
Carefully support the main
body of arm while gently
pushing downward
b.
Turn hex key
counterclockwise
(toward ‘-’) to decrease
capacity
c.
Figure 16: Mounting Arm Base to Clamp
Clockwise (toward ‘+’) to
increase capacity
Figure 17: Adjust Weight Capacity
CyberResearch, Inc.
25 Business Park Drive
Branford, CT USA
23
P: (203) 483-8815; F: (203) 483-9024
www.cyberresearch.com
CYRAQ® 21
®
CyberResearch Displays
2.6 Connecting the Display
IMPORTANT! Before connecting the power cable to the display, connect all the other
cables first.
Figure 18: CYRAQ® Connection Layout
Power
Switch
Power
DVI Video
Port
Analog
Video Port
Comp.
Video Port
S-Video
Port
Serial Port
3 NOTE: Turn off the computer before connecting the display
1. After connecting all other cables, connect the power cable to the power jack on
the back of the display; refer to Figure 18.
2. Flip the Power Switch on the rear of the display (Figure 18) to the “On” position.
3. Press the On/Off Button on the front of the display, the status light will illuminate.
4. Start the computer.
5. If the computer is running, restart.
6. The display should now function normally.
3 NOTE: See section 4 Touchscreen for connection and driver instruction
3 NOTE: If the CYRAQ’s screen remains blank or displays the error message
“Out of Range” or “No Input Signal,” there may be a connection or
signal problem. One or a combination of the possibilities listed below
may be the cause:
¾ Windows resolution is set either too high or two low for the display;
check the resolution by reinstalling the old monitor
¾ The refresh rate may be set too high. The refresh rate of an LCD
monitor doesn’t need to be set as high as a CRTs refresh rate; set the
refresh rate @ 60Hz.
¾ The power source isn’t 115VAC.
24
©Copyright 2006 CyberResearch, Inc
®
CyberResearch Displays
CYRAQ® 21
¾ The video cable isn’t tightly connected at one or both ends; reconnect
and tighten the cable adapter screws.
¾ The analog and DVI cables are both connected to the display and the
same computer.
¾ The display is reading the wrong video input; push the Exit/Source
button to toggle between the VGA and DVI inputs.
¾ The unit is malfunctioning.
CyberResearch, Inc.
25 Business Park Drive
Branford, CT USA
25
P: (203) 483-8815; F: (203) 483-9024
www.cyberresearch.com
CYRAQ® 21
®
CyberResearch Displays
2.7 Display Driver Installation
1. Insert the driver CD into the computer’s CD drive.
2. When the splash screen appears, select Install Drivers.
Figure 19: Splash Screen
3. When the Install Products window appears, click Display Drivers.
26
©Copyright 2006 CyberResearch, Inc
®
CyberResearch Displays
CYRAQ® 21
4. Then click on your operating system
5. Select CYRAQ 21 and click OK
CyberResearch, Inc.
25 Business Park Drive
Branford, CT USA
27
P: (203) 483-8815; F: (203) 483-9024
www.cyberresearch.com
CYRAQ® 21
®
CyberResearch Displays
6. Read the monitor warning, “Select the monitor name that exactly matches the
name printed on the front of your monitor or on the back label. If you select the
wrong monitor, restart Windows in “Safe Mode” and use this CD-ROM (or
diskette) again to select the correct monitor.
7. Then Click Install
8. When the Digital Signature window appears, click Yes
9. When the driver has been installed a Monitor Setup message will appear, click
OK
28
©Copyright 2006 CyberResearch, Inc
®
CyberResearch Displays
CYRAQ® 21
3 NOTE: If the CYRAQ® doesn’t display an image immediately, move the
mouse
to awaken it from “Suspend” mode.
3 NOTE: If an image still isn’t displayed, toggle the Exit/Source button to ensure
the correct input is being used.
CyberResearch, Inc.
25 Business Park Drive
Branford, CT USA
29
P: (203) 483-8815; F: (203) 483-9024
www.cyberresearch.com
CYRAQ® 21
®
CyberResearch Displays
2.8 Screen Rotation Software
The CYRAQ® Series of displays comes with software that allows users to rotate their
desktop to 0, 90, 180 and 270 degrees. This software is essential if mounting the CYRAQ
in a position other than landscape.
If you package contains just one CD, the CYRAQ® Series Drivers & Manuals CD,
MagicRotation™ software has been bundled with your product; please proceed with
MagicRotation™ Installation instructions.
2.8.1 MagicRotation™ Installation
3 NOTE: Close all unnecessary applications before continuing; at the end of this
procedure you will be prompted to restart your computer.
1. Insert the Drivers & Manuals CD into your CD drive.
2. When the splash screen appears, choose “Install Drivers”.
30
©Copyright 2006 CyberResearch, Inc
®
CyberResearch Displays
CYRAQ® 21
3. Choose Magic Rotation.
4. Then choose your operating system.
CyberResearch, Inc.
25 Business Park Drive
Branford, CT USA
31
P: (203) 483-8815; F: (203) 483-9024
www.cyberresearch.com
CYRAQ® 21
®
CyberResearch Displays
5. Choose the setup language for the installation
6. Then click Next to continue.
32
©Copyright 2006 CyberResearch, Inc
®
CyberResearch Displays
CYRAQ® 21
7. When the license agreement appears, click one of the radio buttons to accept or
reject the terms of the agreement, and then click Next.
8. Choose the location for Setup to install the files. You can accept the default
location C\Program Files, or choose an alternate location via the Change button.
When done, click Next.
CyberResearch, Inc.
25 Business Park Drive
Branford, CT USA
33
P: (203) 483-8815; F: (203) 483-9024
www.cyberresearch.com
CYRAQ® 21
®
CyberResearch Displays
9. Before the installation begins, you’re given the opportunity to go back to any of
the configuration choices you’ve made and make changes. When done, click the
Install button to begin the installation process.
10. A progress bar appears as the installation is configured
34
©Copyright 2006 CyberResearch, Inc
®
CyberResearch Displays
CYRAQ® 21
11. When the Installation Wizard completes the installation, the option is given to
restart (recommended) your computer. Click one of the radio buttons, then click
Finish.
CyberResearch, Inc.
25 Business Park Drive
Branford, CT USA
35
P: (203) 483-8815; F: (203) 483-9024
www.cyberresearch.com
CYRAQ® 21
®
CyberResearch Displays
2.8.2 MagicRotation™ Operation
1. After completing the installation (restarting your computer is recommended), an
icon appears in your taskbar tray, like the one below.
Figure 20: Screen Rotation Software Icon
2. To access the screen rotation program menu, right-click on the icon shown in
Figure 20.
Figure 21: Screen Rotation Program Menu
From the menu, you can choose to rotate your desktop several different ways, assign
hotkeys, or view online help.
36
©Copyright 2006 CyberResearch, Inc
CYRAQ® 21
®
CyberResearch Displays
®
3 Using the CYRAQ 21
3.1 User Controls
Function Button
Action
OSD Off:
¾ Launches the OSD menu and
highlights function displayed
OSD On:
¾ Selects menu items
Push and hold (5 seconds) to lock (and
unlock) OSD menu
VGA/DVI Inputs OSD Off:
¾ Enables/selects VGA/DVI preset
LCD viewing configurations
(Entertain, Internet, Text, Custom).
Video/S-Video Inputs OSD OFF
¾ Enables/selects preset LCD viewing
configurations (Custom, Dynamic,
Standard, Movie)
OSD On:
1. Selects/adjusts options on
the OSD menu
OSD Off:
¾ Activates the brightness adjustment
control
OSD On:
¾ Selects/adjusts options on the OSD
menu
OSD Off:
¾ Switches the display’s input Analog,
Digital, Composite, S-Video
OSD On:
¾ Used to select an OSD menu item
CyberResearch, Inc.
25 Business Park Drive
Branford, CT USA
37
P: (203) 483-8815; F: (203) 483-9024
www.cyberresearch.com
CYRAQ® 21
®
CyberResearch Displays
OSD Off:
¾ Automatically adjust image quality
to optimum level
OSD On:
Automatically adjust image quality to
optimum level
OSD On/Off:
¾ Activates Picture In Picture window
(according to settings selected in
OSD).
Power
38
©Copyright 2006 CyberResearch, Inc
CYRAQ® 21
®
CyberResearch Displays
3.2 Using the Display
3.2.1 Auto Adjustment
The Auto Adjustment feature allows users to quickly adjust the
display’s settings to optimum level.
1. To initiate the Auto Adjust feature, press the Auto button.
When the 'AUTO' button is pressed, the Auto Adjustment screen appears as shown
below. The Auto adjustment allows the monitor to self-adjust to the incoming video
signal. The values of fine, coarse and position are adjusted automatically.
(Available in Analog mode only)
To make the automatic adjustment function sharper, execute the Auto Adjustment
function while the AUTO PATTERN is on.
¾ If auto adjustment does not work properly, press AUTO button again to adjust
picture with more accuracy.
¾ If you change resolution in the control panel, auto function will be executed
automatically.
Figure 22: Auto Adjustment
CyberResearch, Inc.
25 Business Park Drive
Branford, CT USA
39
P: (203) 483-8815; F: (203) 483-9024
www.cyberresearch.com
CYRAQ® 21
®
CyberResearch Displays
3.2.2 Locking the OSD Function
After pushing the "MENU" button more than 5 seconds, OSD
function is locked (or unlocked). Even if you use the OSD
adjustment lock function, you can still adjust MagicBright™
and Brightness and Contrast of the monitor
3.2.3 Selecting a Brightness Preset
VGA/Digital(DVI):
This feature provides the optimum viewing environment based
on the type of content you’re watching.
1. Push Down Arrow once to view the current setting
2. Push repeatedly to view the other three preconfigured modes in succession. (
Custom → Entertain → Internet → Text )
3.2.4 Accessing/Editing Your Source List
1. To edit/rename your source list choose Edit Name > Choose Input > Select from
the list of preset options (Game, Camcorder, DVD Combo, etc…)
2. Press Menu when done.
40
©Copyright 2006 CyberResearch, Inc
®
CyberResearch Displays
CYRAQ® 21
3.2.5 Adjust VGA Input Picture Quality
3.2.5.1 MagicBright Preset Configurations
Select VGA (analog) Source, then Menu > Picture > MagicBright
Currently four different preset modes are available: Text, Internet, Entertain and Custom.
Each mode has its own pre-configured brightness value. You can easily select one of four
settings by simply pressing the Menu button.
3.2.5.2 Custom
Adjust brightness and contrast to personal preference.
Select VGA Source, then Menu > Select Picture > Custom
1. Contrast: Adjust the Contrast.
2. Brightness: Adjust the Brightness.
3.2.5.3 Image Lock
Select VGA Source, then Menu >Select Picture > Image Lock
Image Lock is used to fine-tune and get the best image by removing noise that creates
unstable images with jitter and shimmer. If satisfactory results are not obtained using the
Fine adjustment, use the Coarse adjustment and then use Fine again. This option also
allows you to adjust the image location relevant to the edges of your monitor.
Available in Analog Mode Only
1. Coarse: Removes noise such as vertical stripes. Coarse adjustment may move the
screen image area. You may relocate it to the center using the Horizontal Control
menu
2. Fine: Removes noise such as horizontal stripes. If the noise persists even after
Fine tuning, repeat it after adjusting the frequency (clock speed).
3. Sharpness: Adjust the Sharpness.
4. H-Position: Adjusts the screen location horizontally.
5. V-Position: Adjusts the screen location vertically.
CyberResearch, Inc.
25 Business Park Drive
Branford, CT USA
41
P: (203) 483-8815; F: (203) 483-9024
www.cyberresearch.com
CYRAQ® 21
®
CyberResearch Displays
3.2.5.4 Adjust PIP Picture Quality
Select VGA Source, then Menu > Picture > PIP Picture
1. Contrast: Adjusts the Contrast of the PIP window on the screen.
2. Brightness: Adjusts the Brightness of the PIP window on the screen.
3. Sharpness: Adjusts the Sharpness of the PIP window on the screen.
4. Color: Adjusts the Color of the PIP window on the screen.
5. Tint: Adds a natural tone to the PIP window.
Available when PIP is on.
3.2.6 Adjust DVI Input Picture Quality
Select DVI Source, then Menu > Picture > PIP Picture
3.2.6.1 Preset Configurations
The DVI digital input has four automatic picture settings ("Dynamic", "Standard",
"Movie" and "Custom") that are preset at the factory. "Custom" allow you to set and
automatically retain personalized picture settings.
3.2.6.2 Custom
Adjust brightness and contrast to personal preference.
Select DVI Source, then Menu > Select Picture > Custom
1. Contrast: Adjust the Contrast.
2. Brightness: Adjust the Brightness.
3. Sharpness: Adjust the Sharpness
4. Color: Adjust the Picture Color
3.2.6.3 Size
Adjust picture size.
Select DVI Source, then Menu > Select Picture > Custom
1. Normal
2. Zoom1
3. Zoom2
4. Wide
42
©Copyright 2006 CyberResearch, Inc
CYRAQ® 21
®
CyberResearch Displays
3.2.7 Adjust Video/S-Video Input Picture Quality
Select Video/S-Video, then Menu > Picture > PIP Picture
3.2.7.1 Preset Configurations
The Video/S-Video input has four automatic picture settings ("Dynamic", "Standard",
"Movie" and "Custom") that are preset at the factory. "Custom" allow you to set and
automatically retain personalized picture settings.
3.2.7.2 Custom
Adjust brightness and contrast to personal preference.
Select Video/S-Video, then Menu > Picture > Custom
1. Contrast: Adjust the Contrast.
2. Brightness: Adjust the Brightness.
3. Sharpness: Adjust the Sharpness
4. Color: Adjust the Picture Color
5. Tint: Adds tone to the image
3.2.7.3 Size
Adjust picture size.
Select Video/S-Video, then Menu > Picture > Size
1. Normal
2. Zoom1
3. Zoom2
4. Wide
3.2.7.4 Film Mode
Select Video/S-Video Input, then Menu > Picture > Film Mode
Film mode offers theater-quality viewing experience
CyberResearch, Inc.
25 Business Park Drive
Branford, CT USA
43
P: (203) 483-8815; F: (203) 483-9024
www.cyberresearch.com
CYRAQ® 21
®
CyberResearch Displays
3.2.8 MagicColor Pro
Select Analog or Digital, then Menu > MagicColor Pro
Implements the natural color chroma according to the display screen, can improve skin
tones. Automatically adjusts to the display screen.
1. Off
2. Intelligent: Displays natural colors even sharper.
3. Full: Displays both natural skin tones and colors even sharper.
4. Demo: Displays the improved image on the left and the original on the right.
3.2.8.1 Color Tone
Select Input, then Menu > Source> MagicColor Pro > Color Tone
Adjusts color tone
3.2.8.2 Gama
Select Analog or Digital Input, then Menu > Source> MagicColor Pro > Gama
Can implement the grayscale gradient to the preference of the user.
Increased Mode number: Displays the full screen more naturally and softer and sharpens
the dark scale.
Decreased Mode number: Displays the full screen sharper and improves the bright scale.
3.2.8.3 6-Color
Select Input, then Menu > Source > MagicColor Pro > Gama
Red, Green, Blue, Cyan, Magenta and Yellow can be adjusted individually.
1. Saturation: Adjusts the color saturation.
2. Hue: Adjusts the color tones.
3. Reset: Returns to the original screen mode.
44
©Copyright 2006 CyberResearch, Inc
CYRAQ® 21
®
CyberResearch Displays
3.2.8.4 Color Preset Configurations
Select Input, then Menu > Source> MagicColor Pro > Color Weakness
User can create custom RGB settings and save in two different profiles:
1. Custom1
2. Custom2
3.2.9 PIP
Select Analog/Digital Source, then Menu > PIP
Note: Analog or DVI inputs can be selected for the main source input, Video or S-Video
can be selected for the PIP screen only. Once in the PIP menu you can adjust the Source,
Size and Position of the PIP window.
3.2.10 Setup
Menu > Setup
3.2.10.1
Language
Choose from 11 language configurations
CyberResearch, Inc.
25 Business Park Drive
Branford, CT USA
45
P: (203) 483-8815; F: (203) 483-9024
www.cyberresearch.com
CYRAQ® 21
3.2.10.2
®
CyberResearch Displays
Transparency
Changes the opaqueness of the OSD background
1. High
2. Medium
3. Low
4. Opaque
3.2.10.3
Bluescreen
If no signal is being received or the signal is very weak, a blue screen automatically
replaces the noisy picture background. If you wish to continue viewing the poor picture,
you must set the "Blue screen" mode to "Off".
3.2.10.4
Reset
Returns all settings to factory defaults
1. Image Reset: Available in Analog Mode Only
2. Color Reset: Available in Analog/Digital(DVI) Mode Only
46
©Copyright 2006 CyberResearch, Inc
CYRAQ® 21
®
CyberResearch Displays
3.3 MagicTune™
Once installed, MagicTune™ allows a user to adjust the display using a keyboard and
mouse in lieu of the display’s hardwired function buttons on the rear of the unit. The GUI
(Graphical User Interface) is comprised of five tabs: Picture, Color, Image, Option and
Support. The tab-specific menu is listed in the container at the left side of the window.
1. To begin, launch the MagicTune™ application.
Picture Tab
2. Click the Picture tab.
Brightness
3. Click the Brightness button.
•
Use the slider to control to either dim or brighten the display.
CyberResearch, Inc.
25 Business Park Drive
Branford, CT USA
47
P: (203) 483-8815; F: (203) 483-9024
www.cyberresearch.com
CYRAQ® 21
®
CyberResearch Displays
Contrast
4. Click the Contrast button.
•
Use the slider to adjust the light and dark areas on the display
Resolution
5. Click the Resolution button.
•
48
Select from the five supported resolutions
©Copyright 2006 CyberResearch, Inc
CYRAQ® 21
®
CyberResearch Displays
MagicBright™
6. Click the MagicBright™ button.
•
Choose from one of the four pre-configured brightness levels, based upon
the type of work you view most
Color Tab
1. Click the Color tab.
Color Tone
2. To adjust the color tone on the display, click Color Tone.
•
Choose from one of the three preconfigured settings
CyberResearch, Inc.
25 Business Park Drive
Branford, CT USA
49
P: (203) 483-8815; F: (203) 483-9024
www.cyberresearch.com
CYRAQ® 21
®
CyberResearch Displays
Color Control
3. Click the Color Control button to adjust the RGB values.
•
Use the sliders to adjust the color value of Red, Green, and Blue
Calibration
4. Click the Calibrate button to access the Calibration GUI…
5. …then click Launch to automatically adjust and optimize the display color.
50
©Copyright 2006 CyberResearch, Inc
CYRAQ® 21
®
CyberResearch Displays
Image Tab
1. Click on the Image Tab
Position
2. Click the Position tab to adjust desktop position.
•
Adjust desktop position using the four arrows in the center of the grid
Image Setup
3. To refine the desktop image, click the Image Setup button.
4. Click Auto Setup to allow MagicTune™ to adjust these settings for you.
Click Reset to return to default settings.
CyberResearch, Inc.
25 Business Park Drive
Branford, CT USA
51
P: (203) 483-8815; F: (203) 483-9024
www.cyberresearch.com
CYRAQ® 21
®
CyberResearch Displays
Option Tab
Source Select
Since the CYRAQ® 21 is a dual input monitor, Source Select feature allows the
user to toggle between the analog and digital input.
1. To toggle between monitor inputs, click Source Select…
2. …then, click either Analog or Digital.
Preference
1. To enable the MagicTune™ icon in your task tray, click the corresponding
checkbox.
2. To choose the default MagicTune™ program language, select from the Select
Language drop-down menu.
52
©Copyright 2006 CyberResearch, Inc
®
CyberResearch Displays
CYRAQ® 21
Support
The Support tab provides other useful program information
CyberResearch, Inc.
25 Business Park Drive
Branford, CT USA
53
P: (203) 483-8815; F: (203) 483-9024
www.cyberresearch.com
CYRAQ® 21
®
CyberResearch Displays
4 Touchscreen
Touchscreens are the ultimate human/machine interface. In a touchscreen system,
touching what you see onscreen makes the computer respond. The touchscreen system is
logical, intuitive and simple. Using touchscreens, workers can precisely control
complicated processes without being tethered to a keyboard and mouse. People who have
never used a computer before can immediately interact successfully with a touchscreenbased computer system allowing airline customers to access flight information, CNC
machinists to quickly change programs, and wait staff can instantly send your order to the
kitchen—all with the touch of their finger.
4.1 Installation
The Touchscreen and internal controller board inside your CYRAQ® display have already
been installed for you by the engineers at CyberResearch, Inc. You should never need to
open the case of this unit to install/change any of the internal connections or for any other
reason. If you think there is an internal connection problem, contact CyberResearch Inc.
immediately.
4.1.1 Serial Cable Connection
1. Shutdown your computer.
2. Plug the DB9 male end of the supplied serial cable into the DB9 female connector
on the back of the CYRAQ enclosure.
3. Plug the DB9 female end of this cable into the computer's DB9 serial port. If you
have a 25-pin serial port, use the optional DB9 male to DB25 female adapter.
CyRAQ®
21
DB9
M
PC Bus
Controller
Touchscreen
Cable
Video
Cable
DB9
F
To Computer’s Video Card
Figure 23: Touchscreen Cable Layout
54
©Copyright 2006 CyberResearch, Inc
CYRAQ® 21
®
CyberResearch Displays
4.1.2 USB Cable Connection
1. Shutdown your computer.
2. Plug the USB cable into the display’s USB connector on the back of the
enclosure.
3. Plug the other end of the USB cable into a free USB port on the back of the
computer.
4.1.3 Touchscreen Driver Installation
1. Reboot your computer.
2. After Windows loads, put the CyberResearch Software and Utilities CD into the
CD drive.
Figure 24: Splash Screen
3. When the splash screen appears (Figure 24) click on Install Drivers
CyberResearch, Inc.
25 Business Park Drive
Branford, CT USA
55
P: (203) 483-8815; F: (203) 483-9024
www.cyberresearch.com
CYRAQ® 21
®
CyberResearch Displays
4. Then click TouchScreen (Figure 25)
Figure 25: Install Products
5. After the Welcome window appears, click Next to continue
56
©Copyright 2006 CyberResearch, Inc
®
CyberResearch Displays
CYRAQ® 21
6. After accepting the license agreement, click Next
7. Select controller type, interface, and then click Next
CyberResearch, Inc.
25 Business Park Drive
Branford, CT USA
57
P: (203) 483-8815; F: (203) 483-9024
www.cyberresearch.com
CYRAQ® 21
®
CyberResearch Displays
8. Click Finish to install touch screen driver
9. After touch screen driver is installed, you will be prompted to restart the computer
10. The driver you are installing is compatible with Windows. Click Continue
Anyway (you may need to do this more than once).
58
©Copyright 2006 CyberResearch, Inc
CYRAQ® 21
®
CyberResearch Displays
11. Click OK
12. Restart your computer before continuing with section 4.2.
4.2 Calibration
4.2.1 Calibration Options:
Three point calibration: Quick calibration of a known good touchscreen overlay. May
be used to evaluate, test or verify actual touchscreen linearity.
No correction.
Four Point Calibration (Default): Will compensate for skew, and some edge linearity
anomalies.
Best for general calibration.
Seven Point Calibration: More accurate than 3 point calibration. Helps calibrate screen
to the edges.
No correction.
Twenty Point Calibration: Provides the highest level of touchscreen linearization and
skew correction. Should be used to get the best possible calibration
May be used to extend the life of a failing touchscreen.
Calibration Offset: Because of the varied linearity that exists between touchscreen
types, you may want to calibrate the edges of the touchscreen more precisely. Experiment
with this setting to find the best result.
Default is 20%.
Select the large target to calibrate.
4.2.2 Configure Calibration Settings
Generally speaking, the default setting of 4 Point Calibration is quite accurate for most
applications. It is recommended the user try this default setting before configuring
calibration with a different setting. If adjustments need to be made, use the procedure on
the next page:
CyberResearch, Inc.
25 Business Park Drive
Branford, CT USA
59
P: (203) 483-8815; F: (203) 483-9024
www.cyberresearch.com
CYRAQ® 21
®
CyberResearch Displays
1. Open the Hampshire TSHARC Control Panel (Start\All Programs\ Hampshire
TSHARC Control Panel). Click the Calibration tab.
2. Click/touch on the Configure button.
3. When the Calibration Options window appears:
a. Click/touch on a Calibration Type icon
-ANDb. Choose an Offset radio button.
4. Then click/touch OK.
60
©Copyright 2006 CyberResearch, Inc
CYRAQ® 21
®
CyberResearch Displays
4.2.3 Calibration Routine
1. Click/touch the calibration target seen in Figure 26 to begin calibration routine.
Figure 26: Calibration Target
2. Follow the on-screen prompts to complete calibration process.
Once you have selected the large calibration target from the control panel, the
calibration program will begin.
3. As each target is displayed on the screen TOUCH and hold the center of each
target as directed by the text located adjacent to each target.
4. Touch the center of each target as accurately as possible.
Hampshire calibration targets have been specially developed to assist you in calibrating
your touchscreen as accurately as possible.
5. As each target is displayed, touch and hold the center of each calibration target
until it shrinks and the “Hold” text changes to “Release”.
The calibration screen will automatically time out and return you to the control panel if
the first point is not touched within 10 seconds. This time-out feature has been added to
the calibration program to insure that you can exit the calibration screen in the event that
you have a damaged our disconnected touchscreen. This time-out feature may also be
configured for other time-out values.
CyberResearch, Inc.
25 Business Park Drive
Branford, CT USA
61
P: (203) 483-8815; F: (203) 483-9024
www.cyberresearch.com
CYRAQ® 21
®
CyberResearch Displays
4.2.4 Calibration Test
This is the last screen displayed in the calibration process.
1. Touch the screen and notice if the calibration target is displayed under your finger
or stylus. If the target appears directly under your finger, select the “Accept”
button.
2. If the target does not appear directly beneath your finger or stylus, select the
“Cancel” button, reconfigure your calibration options and recalibrate until you get
an acceptable calibration. You may adjust the “Offset”, or try a different
calibration scheme.
3. Select “Accept” to apply and record your calibration data.
4. Select “Cancel” to return to the calibration tab. Once you return to the calibration
tab, select, “OK” or “Apply” to save your settings.
5. If you have multiple monitors return to the “Screen Selection” tab and select
another monitor to calibrate.
Figure 27: Calibration Target
62
©Copyright 2006 CyberResearch, Inc
CYRAQ® 21
®
CyberResearch Displays
4.2.5 Drawing Test
Use the Test Feature to ensure calibration is accurate. Once you have calibrated your
touchscreen, you may select the “Test” button located on the calibration tab of the control
panel. This is a simple drawing program that you may use to determine if you
touchscreen is working properly.
1. Open the Hampshire TSHARC Control Panel (Start\All Programs\ Hampshire
TSHARC Control Panel).
2. Click/touch the Calibration Tab, then click/touch the Test button
CyberResearch, Inc.
25 Business Park Drive
Branford, CT USA
63
P: (203) 483-8815; F: (203) 483-9024
www.cyberresearch.com
CYRAQ® 21
®
CyberResearch Displays
3. Tap some points on the screen, or, write a word to ensure the program renders the
contact points correctly.
4. When done, click/touch Quit.
64
©Copyright 2006 CyberResearch, Inc
CYRAQ® 21
®
CyberResearch Displays
4.2.6 Right Click Emulation
The TSHARC Control Panel permits users to enable Right Click Emulation, which
simulates functionality (where applicable) of a right mouse click. It works by touching
the same point on the touchscreen for a specific amount of time predetermined on the
Click Settings tab of the TSHARC Control Panel. You can enable this functionality and
define the amount of time necessary on the Click Settings tab, as seen in Figure 28.
Figure 28: Click Settings Tab
1. Click the Enable right click emulation checkbox to activate this feature.
2. The slider below the checkbox is used to determine the amount of time necessary
when holding down a touchpoint to generate the right click event.
Event Area Settings:
Since it may be difficult to touch and hold an exact point on any touchscreen for a length
of time, an event area is used to establish the size of the area in which a “hold” is
acceptable.
3. The even area should be set to at least the same size as your finger tip.
4. Click or touch “Apply” to apply your selection. “OK” to apply and exit the
control panel
CyberResearch, Inc.
25 Business Park Drive
Branford, CT USA
65
P: (203) 483-8815; F: (203) 483-9024
www.cyberresearch.com
CYRAQ® 21
®
CyberResearch Displays
4.2.7 Touch Settings
Touch Sound: Check “Enable touch sound” to enable a beep when the touchscreen is
touched.
Normal: Emulates a standard mouse. Selecting “Normal” will allow for singleclick,
double click, drawing, dragging and right click option (if right click is enabled).
Touch down: Touch down will allow for a click event to take place at touch
down. You will not be able to draw or drag if this option is selected.
Touch up: Touch sent only at touch up. Disables right click and double click
functions. Click or touch “Apply” to apply your selection. “OK” to apply and exit the
control
Figure 29: Touch Settings Tab
66
©Copyright 2006 CyberResearch, Inc
CYRAQ® 21
®
CyberResearch Displays
5 Product Care
The CYRAQ® unit is basically a maintenance-free product. It does require occasional
cleaning to keep it looking and performing its best. Additionally, please make sure the
unit is placed with consideration for environmental temperature, humidity shock and
vibration tolerances noted in the Specifications section of this manual. Those
specifications are listed again below for your convenience.
Environmental Specifications
Operating Temperature
Storage Temperature
Relative Humidity, non-condensing
Shock Resistance
Operating
Vibration
Operating
Resistance
Altitude, Max.
50°F....113°F (10°C....45°C)
-4°F....122°F (-20°C....50°C)
10%....80%
30g half-sine for 11ms
15 to 57Hz: 0.006" peak-to-peak; 57 to 640Hz
sine: 1.0g peak-to-peak
1.89mi (3.05km)
5.1 Cleaning
Prior to cleaning the CYRAQ unit, disconnect power to the device.
5.1.1 Touchscreen
Clean the touchscreen with household glass cleaner or just plain water, and soft cloth.
¾ We do not recommend using paper products to clean the touchscreen.
¾ Always dampen the towel first, and then clean the touchscreen to reduce
abrasion from the cleaning applicator.
¾ Glass cleaner sprayed directly onto the CYRAQ’s screen could possibly
be over sprayed leak into the back of a unit if not mounted correctly, and
cause damage.
5.1.2 LCD
Clean the LCD screen with household glass cleaner or just plain water, and soft cloth
¾ Do not spray cleaner or water directly on any part of the unit—front or
back.
¾ We do not recommend using paper products to clean your display screen
¾ Always dampen a soft cloth first, and then clean the LCD screen to
reduce abrasion from the cleaning applicator.
¾ Do not use or store flammable substances near the monitor.
CyberResearch, Inc.
25 Business Park Drive
Branford, CT USA
67
P: (203) 483-8815; F: (203) 483-9024
www.cyberresearch.com
CYRAQ® 21
®
CyberResearch Displays
5.1.3 Fan Filters
Periodically, you may find it necessary to clean fan filters built into the back of the
display’s enclosure. Cleaning frequency is largely based on environmental and other
conditions immediately surrounding the unit. Since most applications require the
CYRAQ® to be rack or panel-mounted, the engineers at CyberResearch, Inc. designed a
filter system users can maintain without dismounting the display, disassembling the unit,
or removing the fan filters from the enclosure.
!
Disconnect power to the unit before beginning the subsequent steps
To clean the fan filters:
1. Power off the unit using the On/Off switch.
2. Unplug the unit’s AC power.
3. Gain access to the rear of the unit.
4. Carefully run a vacuum hose (using a crevice attachment is ideal) over the
protective fan filter screens (Figure 30) to remove dust and debris from the
protective covers and underlying fan filters themselves.
5. When done, restore power to unit.
Fan Filter
Screens
Figure 30: Cleaning Fan Filters
68
©Copyright 2006 CyberResearch, Inc
CYRAQ® 21
®
CyberResearch Displays
6 Mechanical Drawings
Figure 31: Display and Enclosure Dimensions
CyberResearch, Inc.
25 Business Park Drive
Branford, CT USA
69
P: (203) 483-8815; F: (203) 483-9024
www.cyberresearch.com
CYRAQ® 21
®
CyberResearch Displays
Figure 32: Landscape Mounting Plate Dimensions
70
©Copyright 2006 CyberResearch, Inc
CYRAQ® 21
®
CyberResearch Displays
Figure 33: Portrait Mounting Plate Dimensions
.
CyberResearch, Inc.
25 Business Park Drive
Branford, CT USA
71
P: (203) 483-8815; F: (203) 483-9024
www.cyberresearch.com
CYRAQ® 21
®
CyberResearch Displays
Product Service
Diagnosis and Debug
CyberResearch, Inc. maintains technical support lines staffed by experienced
Applications Engineers and Technicians. There is no charge to call and we will
return your call promptly if it is received while our lines are busy. Most problems
encountered with data acquisition products can be solved over the phone. Signal
connections and programming are the two most common sources of difficulty.
CyberResearch support personnel can help you solve these problems, especially
if you are prepared for the call.
To ensure your call’s overall success and expediency:
1)
2)
3)
4)
5)
6)
Have the phone close to the PC so you can conveniently and quickly take
action that the Applications Engineer might suggest.
Be prepared to open your PC, remove boards, report back-switch or
jumper settings, and possibly change settings before reinstalling the
modules.
Have a volt meter handy to take measurements of the signals you are
trying to measure as well as the signals on the board, module, or power
supply.
Isolate problem areas that are not working as you expected.
Have the source code to the program you are having trouble with available
so that preceding and prerequisite modes can be referenced and
discussed.
Have the manual at hand. Also have the product’s utility disks and any
other relevant disks nearby so programs and version numbers can be
checked.
Preparation will facilitate the diagnosis procedure, save you time, and avoid
repeated calls. Here are a few preliminary actions you can take before you call
which may solve some of the more common problems:
1)
2)
4)
Check the PC-bus power and any power supply signals.
Check the voltage level of the signal between SIGNAL HIGH and SIGNAL
LOW, or SIGNAL+ and SIGNAL– . It CANNOT exceed the full scale range
of the board.
Check the other boards in your PC or modules on the network for address
and interrupt conflicts.
Refer to the example programs as a baseline for comparing code.
72
©Copyright 2006 CyberResearch, Inc
3)
CYRAQ® 21
®
CyberResearch Displays
Intentionally Blank
CyberResearch, Inc.
25 Business Park Drive
Branford, CT USA
73
P: (203) 483-8815; F: (203) 483-9024
www.cyberresearch.com
CYRAQ® 21
®
CyberResearch Displays
Warranty Notice
CyberResearch, Inc. warrants that this equipment as furnished will be free from
defects in material and workmanship for a period of one year from the confirmed
date of purchase by the original buyer and that upon written notice of any such
defect, CyberResearch, Inc. will, at its option, repair or replace the defective item
under the terms of this warranty, subject to the provisions and specific exclusions
listed herein.
This warranty shall not apply to equipment that has been previously repaired or
altered outside our plant in any way which may, in the judgment of the manufacturer,
affect its reliability. Nor will it apply if the equipment has been used in a manner
exceeding or inconsistent with its specifications or if the serial number has been
removed.
CyberResearch, Inc. does not assume any liability for consequential damages as a
result from our products uses, and in any event our liability shall not exceed the
original selling price of the equipment.
The equipment warranty shall constitute the sole and exclusive remedy of any Buyer
of Seller equipment and the sole and exclusive liability of the Seller, its successors
or assigns, in connection with equipment purchased and in lieu of all other
warranties expressed implied or statutory, including, but not limited to, any implied
warranty of merchant ability or fitness and all other obligations or liabilities of seller,
its successors or assigns.
The equipment must be returned postage prepaid. Package it securely and insure it.
You will be charged for parts and labor if the warranty period has expired.
Returns and RMAs
If a CyberResearch product has been diagnosed as being non-functional, is visibly
damaged, or must be returned for any other reason, please call for an assigned
RMA number. The RMA number is a key piece of information that lets us track and
process returned merchandise with the fastest possible turnaround time.
PLEASE CALL FOR AN RMA NUMBER!
Packages returned without an RMA number will be refused!
In most cases, a returned package will be refused at the receiving dock if its
contents are not known. The RMA number allows us to reference the history of
returned products and determine if they are meeting your application’s requirements.
When you call customer service for your RMA number, you will be asked to provide
information about the product you are returning, your address, and a contact person
at your organization.
Please make sure that the RMA number is prominently
displayed on the outside of the box.
• Thank You •
74
©Copyright 2006 CyberResearch, Inc
CYRAQ® 21
®
CyberResearch Displays
Intentionally Blank
CyberResearch, Inc.
25 Business Park Drive
Branford, CT USA
75
P: (203) 483-8815; F: (203) 483-9024
www.cyberresearch.com
CyberResearch, Inc.
25 Business Park Drive
Branford, CT 06405 USA
P: (203) 483-8815; F: (203) 483-9024
www.cyberresearch.com