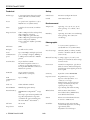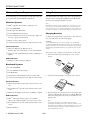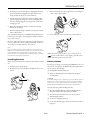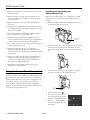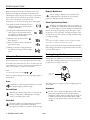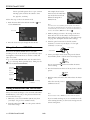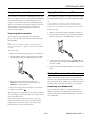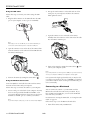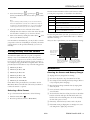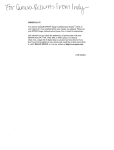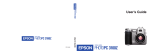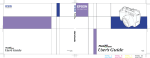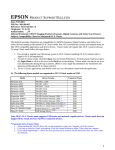Download Epson PhotoPC 850Z Specifications
Transcript
EPSON PhotoPC 850Z diopter viewfinder and photo capture lights camera dial shutter button timer light camera status light flash zoom control neck strap holder microphone status display panel neck strap holder video out connector top left button (unlabeled) speaker + button − button viewfinder AC adapter connector lens bottom left button (unlabeled) MENU button interface connector ISO button W.B. button bottom right button (unlabled) front view tripod socket battery cover battery cover lock LCD screen back view Camera Specifications Physical Dimensions Width 4.9 in (125 mm) Height 3.1 in (80 mm) Depth 2.8 in (70 mm) Weight 14.1 oz (400 g) without batteries, strap, and CompactFlash card bottom view Power zoom control Sources shutter button image quality button camera dial Includes 4 AA rechargeable NiMH batteries and charger (Model EU-38). Also accepts 4 AA batteries (single-use lithium or rechargeable NiCad) Optional universal AC adapter (B867081) flash button Battery Life self timer button dial lock Over 2000 pictures using the viewfinder Over 1000 pictures using the LCD menus Approximately 2 hours playback top view 8/99 EPSON PhotoPC 850Z - 1 EPSON PhotoPC 850Z Technical Product type Safety 2.1 megapixel CCD (charged coupled device) still frame auto/manual focus camera Zoom 3× optical zoom (equivalent to a 35 to 105mm lens on a 35mm camera) CCD 0.5 inch color area CCD (2.1 million pixels) Image resolution 1600 × 1200 pixels (fine and super fine) 640 × 480 pixels (standard) 1600 × 600 pixels (panoramic fine) 1600 × 600 pixels (panoramic super fine) 1984 × 1488 pixels* (HyPict) 1984 × 744 pixels* (HyPict panorama) JPEG Bit depth 16 million colors, 24-bit Serial communication speed Up to 230.4 Kbps with high-speed serial port (19.2 Kbps or higher), 900 Kbps or 1.8 Mbps when connected to EPSON printers Serial interface 14-pin dual line terminal, RS-232C-compatible connector to computer (9-pin DSUB connector to PC, 8-pin mini-DIN male connector (to Macintosh or printer) FCC Part 15 Subpart B Class B Canada CSA C108.8 Class B Environmental Temperature Operating: 41 to 95 °F (5 to 35 °C) Non-operating: –4 to 140 °F (–20 to 60 °C) Humidity Operating: 30 to 90% (non-condensing) Non-operating: 10 to 90% (noncondensing) Photographic * Interpolated File format United States Lens f = 6.5-19.5 mm (equivalent to a 35-105 mm lens on a 35 mm camera) Auto-focus range 20 inches (50 cm) to infinity (normal) 8 inches to 20 inches (20 cm to 50 cm) (macro mode) Manual-focus range 3 settings (approx. 3 ft., 10 ft., and infinity) for normal mode and 2 settings for macro mode LCD screen 2.0-inch low-temperature, poly-silicon TFT color LCD (110 thousand pixels), dual-lighting: electric lighting and Solar Assist™ panel USB cable 14-pin connector (camera) USB connector (computer) Sensitivity Equivalent to ISO 100/200/400 USB communication speed Up to 12 Mbps Exposure control Video out NTSC and PAL standards Internal ROM 4MB flash program memory Programmed auto exposure Exposure value adjustment: –2 to +2 EV, in 9 or 21 steps Manual shutter speed and aperture settings, and shutter-priority and aperture-priority settings Spot metering and matrix metering External memory 8MB EPSON CompactFlash™ storage card Also accepts optional CompactFlash and Type II CompactFlash storage cards (available from various manufacturers like Lexar Media™ and SanDisk ) White balance TTL automatic white balance Fixed white balance (5200 °Kelvin) User-defined white balance Shutter Electric iris with mechanical shutter, 4 seconds to 1/800 second Self-timer 10 seconds Viewfinder Tripod screw Built-in Real-image optical, with centering crosshair and edge border (view range approximately 90%) Adjustable focus with diopter 2 - EPSON PhotoPC 850Z 8/99 EPSON PhotoPC 850Z Aperture F2.0-F11 (wide) F2.8-F11 (tele) Optional Universal AC Adapter (B867081) Flash Automatic luminance control flash Optional external flash (attaches to hot shoe on camera) Physical Dimensions Flash modes Forced flash, automatic, flash off, slow synchronized flash mode (with leading and trailing modes), red-eye reduction flash mode Width 1.7 inches (43 mm) Height 1.22 inches (31 mm) Depth 4.1 inches (104 mm) Technical Memory Card Picture Capacity Image Mode 8MB Card Standard 120 Fine/Monochrome Fine 24 SuperFine/Monochrome SuperFine 12 HyPict/Monochrome HyPict 10 Height 4.5 inches (115 mm) Depth 1.1 inch (28 mm) Weight Approximately 4.6 oz (130 g) Input 100 to 240 VAC, 50 to 60 Hz Physical Dimensions Physical Dimensions 3.0 inches (76 mm) DC 7 V/2.0 A CompactFlash Card NiMH Battery Charger (Model EU-38) Width Output Width 1.7 inches (42.8 mm) Height 1.5 inches (36.8 mm) Depth 0.13 inch (3.3 mm) Box Contents ❏ PhotoPC 850Z camera and neck strap ❏ Quick Reference Guide and User’s Guide ❏ 4 AA NiMH rechargeable batteries and battery charger with AC power cord Technical ❏ Serial cable for PC Input 100 to 240 V, 50 to 60 Hz ❏ Serial cable for Macintosh® and Direct Print Output DC 1.2 V/490 mA × 4 ❏ USB cable Charging time Approximately 210 minutes ❏ Video cable ❏ 8MB EPSON CompactFlash card Power consumption Approximately 8W ❏ Lens adapter for optional lenses Charging temperature ❏ Software on CD-ROM: Sierra Imaging Image Expert™, EPSON Photo!3™ application and TWAIN driver, EPSON Photo File Uploader3, EPSON Photo!3 Program Uploader, Direct Print program, Print Mark program 41 to 95 °F (5 to 35 °C) Storage temperature −4 to 86 °F (−20 to 30 °C) 8/99 EPSON PhotoPC 850Z - 3 EPSON PhotoPC 850Z Minimum System Requirements Using Batteries To transfer images to your computer and edit them, make sure your system meets these minimum requirements: Your EPSON PhotoPC 850Z comes with a charger (Model EU-38) and four rechargeable NiMH batteries (Model EU24) that can be recharged hundreds of times. Windows Systems Note New batteries need to be fully charged three times before you use them. This process takes approximately five or six hours—but you only need to do it once to condition the batteries. The next time you recharge your batteries, it takes approximately two and a half hours. ❏ IBM-compatible PC with 486 or higher processor ❏ At least 32MB RAM ❏ Double-speed CD-ROM drive ❏ At least 40MB free hard disk space Charging Batteries ❏ VGA or SVGA monitor with at least 256-color display (16bit color or greater recommended) It’s important to fully charge your batteries, so they will last as long as possible before they need recharging. ❏ Mouse or other pointing device WARNING Shock hazard. Make sure you use the charger only with EPSON rechargeable NiMH batteries (Model EU-24). To avoid the danger of leakage or explosion, do not place any other batteries in the charger. Read all safety and handling instructions on page 5 before using the charger. ❏ 16-bit sound card and speakers (for audio annotation only) Serial Connection ❏ Microsoft Windows 98, Windows 95, or Windows NT 4.0 (Service Pack 3 or later recommended) Follow these steps to charge your batteries for the first time: ❏ Serial port with standard RS-232C interface (19200 bps or higher) 1. Insert all four batteries, positioning the + and – ends as shown. USB Connection ❏ Windows 98 PC with built-in USB port Macintosh Systems ❏ At least 32MB RAM + ❏ At least 30MB free hard disk space – ❏ CD-ROM drive ❏ VGA monitor with minimum resolution of 640 × 480 2. Connect the battery charger to its power cord, as shown. ❏ 16-bit sound card and speakers (for audio annotation only) Serial Connection ❏ Macintosh PowerPC™ with System Software Version 7.5 or later ❏ Power Macintosh® G3 with System Software Version 8.51 or later 3. Plug the charger into an electrical outlet. The charger light turns red, indicating that the charger is working. When the batteries are charged, after about two and a half hours, the light goes off. ❏ Macintosh modem/printer serial port (19200 bps or higher) USB Connection ❏ iMac™ with System Software Version 8.1 and iMac Update 1.0, or iMac with Mac® OS Version 8.51, or later Note The charger light flashes to indicate changes in battery temperature and voltage. If the light continues to flash for more than half an hour, the batteries may be damaged or worn out, and should be replaced. Unplug the charger if the batteries are not fully charged after four hours. ❏ Power Macintosh® G3 with System Software Version 8.51 or later ❏ Built-in USB port 4 - EPSON PhotoPC 850Z 8/99 EPSON PhotoPC 850Z 3. Insert four batteries into the compartment, positioning the + and − ends as shown below. 4. Now charge your batteries again by unplugging the battery power cord and then plugging it in again. The second charge should take about two and a half hours. 5. Charge the batteries a third time. After the charger light goes off, unplug the charger. To avoid overcharging, don’t leave the charger plugged in for long periods of time after the light goes off. 6. Wait one hour until the batteries cool before removing them from the charger. 7. Before storing the charger, disconnect the power cord and remove the batteries. (For subsequent charges of your NiMH rechargeable batteries, follow steps 1 through 3, then unplug the charger and follow steps 6 and 7 above.) 4. Lower the battery cover and slide it in, as shown below. Be sure to charge the batteries completely to make them last as long as possible. They can be recharged hundreds of times, so do not dispose of them until they are worn out. Note Keep the charger terminals clean by wiping them with a dry cloth. Make sure you charge the batteries before you use them. If you find that your batteries run out faster after you recharge them a few times, make sure you discharge them completely before recharging. If this doesn’t help, replace the batteries. When the battery power is almost out, a low battery icon appears on the camera’s status display panel. Be sure to replace all four batteries at the same time. Installing Batteries Battery Options Before you install the batteries, make sure the camera is turned off. If you forget to charge your rechargeable NiMH batteries or if they need to be replaced, the EPSON PhotoPC 850Z camera can also accept the following: 1. Turn the camera upside down. 2. Hold the battery cover lock down and slide the cover out to open it. ❏ Rechargeable AA NiCad batteries ❏ Single-use AA lithium batteries (longer life, Energizer recommended) WARNING To avoid the danger of fire or explosion, do not mix different types of batteries. Do not allow the battery contacts to touch metal objects such as coins or keys, which could short out the battery’s circuits. Read all safety and handling instructions before using batteries. battery cover lock Note the following when handling batteries: ❏ Use only the EPSON battery charger (Model EU-38) to charge the batteries that came with your camera. ❏ Use the batteries that came with your camera only in EPSON digital cameras. ❏ Do not use manganese batteries. ❏ Do not mix different types of batteries; this can cause fire or explosion. 8/99 EPSON PhotoPC 850Z - 5 EPSON PhotoPC 850Z ❏ Replace all four batteries at the same time. Do not mix old and new batteries. Installing and Formatting the CompactFlash Card ❏ Batteries that have not been used for a long time do not charge well. However, with regular use, the batteries will return to normal. Make sure your camera dial is set to the Off position. Then follow these steps to install your CompactFlash card and format it: ❏ Batteries discharge at least 2% per day, whether they are used or not. 1. Place your thumb or index finger under the memory card cover latch and pull the cover open. ❏ If the batteries are charged in a hot environment, or if they are charged repeatedly without being discharged, they will wear out more quickly. ❏ Do not drop, puncture, disassemble, or mutilate batteries. Do not get them wet or expose them to fire. ❏ When the camera is not used for long periods of time, remove the batteries and store them at a low temperature in a dry location. Store away from the reach of children. memory card cover latch ❏ To avoid fire or electric shock, do not use batteries that are leaking or damaged in any way. 2. Insert the card all the way into the memory card slot. Make sure the front of the card faces the same direction as the front of the camera, and the arrow on the card’s label points in. ❏ If battery acid gets in your eyes or on your skin, immediately rinse the area with water and seek medical treatment. If a battery is swallowed, seek medical treatment immediately. ❏ Dispose of used batteries according to the manufacturer’s instructions and in compliance with all applicable laws. Contact your local government agency for information about battery recycling and disposal. ❏ Battery life varies depending on the battery type, the manufacturer, and other factors. 3. As you insert the card, the eject button pops out. Flip the eject button up and close the memory card cover. Using the CompactFlash Memory Card Your camera comes with an 8MB CompactFlash memory card that needs to be in the camera to take photos. Since there is no internal camera memory for storage, this card will store your photographs until you transfer them to your computer. You can purchase additional memory cards from leading suppliers like Lexar Media and SanDisk. Your camera can also accept Type II CompactFlash cards. eject button 4. Turn the camera dial to . 5. If you haven’t set the clock yet, you see the clock setting screen with the year highlighted in red. 6. Press the +, −, ISO, and W.B. buttons to change the date and time settings. 6 - EPSON PhotoPC 850Z 8/99 EPSON PhotoPC 850Z 7. When you’re finished, press the bottom left button (next to SET). You see the SETUP menu. Adjusting the Viewfinder Focus 8. Press the bottom right button (below Memory SETUP). The Memory Card Format menu appears: You can adjust the viewfinder’s focus using the diopter dial. This is especially useful if you wear glasses and want to take pictures with the viewfinder. Follow these steps: 9. Press the top left button (next to MEMORY CARD FORMAT). You see a warning message. Press the button next to Yes to format the card. 1. Turn your camera dial to . 2. Look through the viewfinder and turn the diopter dial until you have a clear view. 10. When the card is formatted, the camera returns to the Memory Card Format menu. Press the bottom right button (under BACK) to return to the SETUP menu. diopter Removing Your Memory Card Turn your camera dial to Off before you remove the card. CAUTION Never remove the card while the camera is on. Data in the card may be lost or damaged. Note The viewfinder will not focus when the camera is turned off. Make sure the camera is turned on to adjust the diopter. 1. Place your thumb or index finger behind the memory card cover latch and pull the cover open. Using the Display Panel The display panel shows the camera’s current settings and the number of pictures remaining. timer memory card cover latch flash image quality sensitivity white balance 2. Flip the eject button down and push it in to release the card. Then pull the card out and close the cover. low battery icon pictures remaining . exposure monochrome indicator Checking the Picture Counter The large number in the lower right of the status display panel shows how many additional pictures you can take. This number is affected by the image quality setting. Also, if you have any audio recordings stored on your memory card, the number on the status display panel may be greater than the actual number of remaining pictures. eject button 8/99 EPSON PhotoPC 850Z - 7 EPSON PhotoPC 850Z When the memory card is full, the number on the status display panel reads 0, the status light on the back of the camera flashes orange, and you can no longer use the shutter button. Before you can take any more pictures, you need to delete some of the images on the memory card. Use this setting to eliminate the red-eye effect (the reddish reflection of the flash off of your subjects pupils) that flash photography often results in. You may also see one of the following on the display panel: Slow Synchronized Flash Red-eye Reduction ❏ In quick shot mode, the number of photos taken and temporarily saved in the camera is displayed in brackets. To light up the background as well as your subject, use the leading slow synchronized flash mode when taking pictures at night. Or, use the trailing slow synchronized flash mode setting for capturing motion. This option causes the aperture to stay open longer, allowing more light to enter the camera. See your User’s Guide to change this flash setting to leading or trailing. ❏ In Program or Manual mode, the exposure value appears on the left and the shutter speed appears on the right when you hold the shutter button down halfway. ❏ When you turn the camera’s dial to Set is displayed. , Note Slow synchronized flash is available only in the Program or Manual user modes. See page 9 to change the user mode. ❏ When you make an audio recording, rEc appears in this space. After you take a flash picture, the icon blinks until the flash is fully recharged. Your flash setting remains in effect even after you turn off the camera. ❏ When you take photos using the interval shooting feature, Int appears in the display panel. Setting Image Quality Using the Flash EPSON PhotoPC 850Z has four image quality (resolution) settings. Press the image quality button on top of the camera to cycle from one setting to the other. Press the flash button to cycle through the five flash settings. Your camera also comes with a hot shoe to attach an optional external flash. See your User’s Guide for more information on where to buy and how to attach an external flash. NOTE The camera dial must be turned to , , or . image quality button An icon for each setting appears on the status display panel, as shown below: Auto The image quality icons appear on the status display panel as shown below. The flash goes off automatically whenever it’s needed for adequate lighting (default setting). Standard Forced Flash Produces color or black and white images at 640 × 480 pixels. The CompactFlash card holds approximately 120 pictures without audio recordings, but the image size is smaller and includes less detail when enlarged. This setting is good for pictures that are viewed on screen or on the Web. The flash goes off with every picture you take. Use this setting to compensate for backlighting; for example, when you are facing a light source. Flash Off The flash is disabled, even when lighting is inadequate. Use this setting for special effects, where flash photography is prohibited, or for macro mode close-ups. 8 - EPSON PhotoPC 850Z 8/99 EPSON PhotoPC 850Z Fine Camera Dial Settings Produces color or black and white images at 1600 × 1200 pixels, with moderate compression. Your pictures include ample detail, and the CompactFlash card holds approximately 24 pictures. Use for continuous or interval shooting. Lets you capture a complex motion, such as a golf swing. Lets you take pictures using the LCD screen. You can preview your photos on the screen and use the LCD menus to adjust photo settings, such as digital zoom, sensitivity, white balance, and exposure. Super Fine Produces color or black and white images at 1600 × 1200 pixels with low compression. Your pictures include greater detail, and the CompactFlash card holds approximately 12 pictures. With less compression, Super Fine images are better for enlarging for 8 × 10-inch prints. Choose when taking photos with the viewfinder, which uses less battery power than the LCD screens. Use this setting to play back your photos so that you can delete them or add audio recordings to them. Use to print directly from your camera to an EPSON ink jet printer. HyPict Produces color or black and white images at 1984 × 1488 pixels (interpolated) with moderate compression. Your pictures include excellent detail, and the CompactFlash card holds approximately 10 pictures. These images are best for enlarging for 11 × 14-inch prints. Use to set up or view information about your camera on the LCD screen. You can change user mode, set the camera clock, format the memory card, and make other camera settings. Choosing the User Mode Setting Sensitivity The EPSON PhotoPC 850Z has three user modes to give you different levels of control over the camera settings. To use the more advanced features, such as white balance and exposure adjustment, you must be in Program mode or Manual mode. You must be in Program or Manual user mode to adjust the sensitivity setting (see “Choosing the User Mode” below). Press the ISO button on the back of the camera to cycle through the three sensitivity settings: Full Auto The camera chooses most settings for you. This mode is the default. You can simply point and shoot, or you can adjust some basic settings (for example: image quality, digital zoom, macro mode, and panoramic mode). The standard setting is equivalent to ISO 100. This is the recommended setting for most photos. The high sensitivity setting is equivalent to ISO 200. The super high sensitivity setting is equivalent to ISO 400. Program This setting is recommended for photographers who want a moderate amount of control over the camera’s functions. Programmed subjects (Normal, Sports, Portrait, and Landscape) tailor your camera settings to the type of picture you’re taking. You can also use the LCD menus to make your own adjustments to sensitivity, white balance, and exposure. Waking the Camera If you’re using batteries, the camera automatically shuts off after a designated period of inactivity to conserve battery power. To wake the camera, do one of the following: ❏ If the camera dial is set to , , or , press the shutter button. Or, turn the camera dial to Off, then back to its former position. Manual ❏ If the camera dial is set to , , or , press any button on the back of the camera (the shutter button won’t wake up the camera). Or, turn the camera dial to Off, then back to its former position. 8/99 This mode is for experienced photographers who want complete control over the camera’s wide array of settings and features. In addition to changing sensitivity and white balance, you can adjust the EPSON PhotoPC 850Z - 9 EPSON PhotoPC 850Z The example shows how the LCD screen looks in Full Auto user mode. The screen looks different for Program or Manual mode. shutter speed and aperture, choose a spot or matrix metering system, and focus the camera to three feet, eight feet, or infinity. Follow these steps to choose the camera mode: 1. Push the camera dial lock in and turn the dial to see the SETUP menu: . You Note The LCD screen uses up battery power quickly. If it’s idle for more than the designated power off interval, the camera turns off automatically. To turn it back on, press the shutter button, or turn the camera dial to Off and then back to . user mode 3. Make any changes you want to the settings on the View menu. You can also use the camera’s control buttons to make changes to image quality, flash, or other basic settings. (See page 7 for descriptions of basic camera settings.) 4. Turn the optical zoom control to the left (counterclockwise) to zoom in on your subject, or to the right (clockwise) to zoom out. 2. Press the + button to cycle through the three modes. Using the Camera SETUP Menu zoom control shutter button You can use the Camera SETUP menu to turn audio recording on or off, set the automatic power off feature, adjust the brightness of the LCD screen, set the alert sounds, and adjust the volume. 5. Center your subject on the screen, then press the shutter button halfway down to lock the auto focus and exposure. To go to the Camera SETUP menu, turn the camera dial to to go to the Setup menu (pictured above). Then press the ISO button (under Camera SETUP). You see a green circle locks its settings. automatic power off time on the screen when the camera 6. Press the shutter button the rest of the way down to take the picture. set LCD brightness 7. Hold the camera still until it clicks. Then release the shutter button. set the volume set alert sounds turn audio recording on and off After a few seconds, you see a confirmation screen. Taking Pictures with the LCD Screen Once you’ve made any changes to the user mode and Camera SETUP menus, you’re ready to take pictures with the LCD screen. Follow these steps: Note Press the button next to Delete if you don’t want the picture. If you’ve turned recording on, you see a countdown on the screen. During this time, you can record a message into the camera’s microphone. 1. Make sure you are at least 20 inches (50 cm) away from your subject. (To get closer, use Macro mode.) 2. Turn the camera dial to View menu settings. 10 - EPSON PhotoPC 850Z to see a live preview with the 8/99 EPSON PhotoPC 850Z Using the Camera for Presentations Playing Back Pictures on TV You can connect your camera to a multimedia projector and show not just photos, but also text and graphics. The EPSON Photo File Uploader3 lets you transfer images from your computer to your camera’s memory card. Anything you can display on your computer screen can be captured, converted, and uploaded. You can create and show a presentation without printing overhead transparencies or slides, and without a laptop computer. You can display your pictures on a regular television or VCR by using the video cable that came with your PhotoPC 850Z. Tip You can videotape your pictures to share them without using a computer. After you connect the camera to your VCR, press the Record button on the VCR and use the camera’s slide show feature. Follow these steps: 1. Make sure the camera and TV (and VCR) are turned off. Projecting the Presentation 2. Open the camera’s connector cover and connect the black end of the video cable to the Video Out port, as shown: You can display the uploaded images on a multimedia projector. Use the video cable that came with your EPSON PhotoPC 850Z. Note Using the optional AC adapter is highly recommended when you project your presentation. See page 14 for instructions and ordering information. Follow these steps: 1. Make sure your camera and video projector are turned off. 2. Open the camera’s connector cover and connect the black end of the video cable to the Video Out port, as shown: 3. Connect the yellow end of the cable to the VIDEO IN port and the white end of the cable to the AUDIO IN port on the television or VCR. 4. Turn on the TV (and VCR) and switch to the correct video mode. Getting Pictures into Your Computer When you’re finished taking pictures, you can connect the camera to your computer and transfer the images. If you have the optional universal AC adapter, you can extend battery life by using it when you connect the camera to your computer. 3. Connect the yellow end of the video cable to the VIDEO IN port and the white end of the cable to the AUDIO IN port on the projector. 4. Turn on the video projector and switch it to video mode. Connecting to a Windows PC 5. Turn the camera dial to You can connect the camera to your PC with either the Windows serial cable or the USB cable that came with the camera. You must have a USB-enabled Windows 98 system to use the USB cable. . The last image that you uploaded into the camera is projected. If you are using the optional AC adapter, you can also see the image on the LCD screen. You can use the camera’s slide show feature to play your images automatically, or play them one at time using the navigation buttons. You can use all of the camera’s other playback features to show your presentation. 8/99 EPSON PhotoPC 850Z - 11 EPSON PhotoPC 850Z Using the USB Cable 2. Line up the serial connector on the cable with one of the serial ports on your computer, and insert the connector. Then tighten the screws. Follow these steps to connect your camera using the USB cable: 1. Plug the cable connector on the USB cable into the USB port on your computer, or into a port on a USB hub. 3. Open the connector cover on the side of the camera. Carefully insert the connector on the other end of the cable into the camera’s interface port. . Note Although you can use a USB hub, it’s recommended that you connect the camera directly to the computer’s USB port. 2. Open the connector cover on the side of the camera. Then insert the connector on the other end of the USB cable into the camera’s interface port. 4. Turn on the camera by turning the camera dial to turn on your computer system. , then Note If you have problems connecting to the COM port you have selected, check your computer’s COM port configuration and try again. 3. Turn on the camera by turning the camera dial to On a system with a high-speed serial board, you may be able to transfer your pictures at the rate of 230.4KB per second. If your camera software doesn’t set this speed automatically, you can set it manually. . Using the Windows Serial Cable Locate the Windows serial cable that came with the camera, then turn off the camera and your computer. Connecting to a Macintosh Follow these steps to connect the camera to your computer: You can connect the camera to your PowerPC with the Macintosh serial cable that came with your camera. If you have an iMac or PowerMac G3, you can use the USB cable that came with your camera. 1. Locate a serial port on the back of your computer. You may have two serial ports labeled COM1 and COM2, or the ports may be labeled with icons. If you have two serial ports available, use COM1 (port 1) to connect your camera. For instructions on using the USB cable, see “Using the USB Cable” on page 12. Note If you have a 25-pin serial port, you can use a 9- to 25-pin adapter. Follow these steps to use the Macintosh serial cable: 1. Turn off the camera and your Macintosh. 12 - EPSON PhotoPC 850Z 8/99 EPSON PhotoPC 850Z The Direct Print main menu offers several formats in which you can print your pictures, as described in the table below. 2. Locate the modem port or printer port on the back of your Macintosh. You can use either port to connect the camera. Note If you’re sharing a serial port that you use for another device, make sure AppleTalk™ is turned off. Your Macintosh may not recognize the camera if AppleTalk is on. If you have problems connecting to the printer port, use the modem port instead. 3. Open the connector cover on the side of the camera. Carefully insert the connector on the other end of the cable into the camera’s interface port (as shown to the left). 4. Turn on the camera by turning the camera dial to turn on your Macintosh system. Print format Description Print All Prints all the pictures stored in the camera. Print Lets you select the picture you want to print. Index Prints small thumbnail images of all the pictures in your camera on contact sheets. Album Prints up to three larger images on one sheet of paper with descriptive information next to it, if you want. Sticker Prints 16 small or 4 larger copies of the selected picture on sheets of EPSON Photo Stickers. To select the print format you want, press the button next to or below the format option. Each format leads to a different submenu of settings. , then On a PowerPC or PowerMac G3, you may be able to transfer your pictures at the rate of 230.4kb per second. If your camera software doesn’t set this speed automatically, you can set it manually. After you select a print format, you see a submenu of settings: Press the bottom button to select the photo you want to print. Printing Directly from the Camera Your PhotoPC 850Z camera lets you print your pictures directly to any of several EPSON Stylus ink jet printers, without using a computer. You can choose from a number of layout options, select the type and size of paper you want to use, and print using optional filters and print modes. You can print directly from the camera to any of the following printers: Press the ISO button (under the down arrow) to go to the Information and Filter menu. ❏ EPSON Stylus Photo Press the W.B. button (under Print) to display the current print settings. Press again to print. Maintenance ❏ EPSON Stylus Photo 700 ❏ EPSON Stylus Photo EX Cleaning the Camera and Battery Charger ❏ EPSON Stylus Photo 750 ❏ Unplug the battery charger before cleaning. ❏ EPSON Stylus Photo 1200 ❏ Use a clean, dry cloth to wipe the camera free of dust. ❏ EPSON Stylus COLOR 740 ❏ Use a damp cloth for cleaning the battery charger. (Allow it to dry completely before charging.) Direct Print comes pre-installed on your camera. Use the Mac/Direct Print serial cable that came with your camera to connect the camera to a printer. ❏ Keep the battery charger terminals clean by wiping them with a dry cloth. Selecting a Print Format ❏ Don’t use harsh or abrasive cleaners. Don’t use liquid or aerosol cleaners. To go to the Direct Print main menu, do the following: ❏ To clean the lens, first blow off any loose dust or dirt. Then breathe on the lens and wipe off all moisture with a soft, lint-free cloth or lens cleaning tissue. To avoid scratching the lens, don’t press too hard. 1. Turn the camera dial to . 2. Press the top left button (next to Direct Print). ❏ If necessary, clean the battery contacts with a dry cloth. ❏ If the LCD screen gets fingerprints or smudges on it, use a soft, damp cloth to lightly wipe the screen. 8/99 EPSON PhotoPC 850Z - 13 EPSON PhotoPC 850Z Storing the Camera ❏ When you’re not using the camera, make sure the camera dial is set to Off. ❏ When the camera is not used for long periods of time, remove the batteries and store them at a low temperature in a dry location. This prevents camera damage from battery leaks or corrosion. Do not store the camera in the following locations: ❏ Where it will be exposed to direct sunlight, for example, on a car dashboard, or near bright sources of light or high humidity ❏ Near heat sources or in a closed car or trunk ❏ In areas of excessive dirt or dust ❏ Where it will be exposed to strong vibrations or magnetic fields Warranty Camera: 1 year limited Batteries and charger: 90 days limited Related Documentation and Accessories CPD 9248 EPSON PhotoPC 850Z User’s Guide CPD 9249 EPSON PhotoPC 850Z Quick Reference Guide Accessories for the PhotoPC 850Z EPSON PhotoPC 850Z Universal AC Adapter B867081 NiMH Battery Pak (4 batteries) B818113 Universal NiMH Power Pak (charger and 4 batteries) B818172 EPSON Image Authentication System™ (IAS) PPC8-IAS You can purchase manuals and accessories from EPSON Accessories at (800) 873-7766. In Canada, please call (800) 873-7766 for dealer referral. Or, visit our website at www.epsonsupplies.com (U.S. sales only). 14 - EPSON PhotoPC 850Z 8/99