Download Epson 3 User`s guide
Transcript
Easy Interactive Tools Ver.3.0 Operation Guide Easy Interactive Tools Ver.3.0 Operation Guide Easy Interactive Tools Summary Features Easy Interactive Tools is an application that allows you to draw on projected images. By using the interactive pen supplied with the projector, the following drawing functions become available. You can also use your finger to draw on the projected image if your projector supports touch operations. 3 Drawing on a plain background (Whiteboard mode) Whiteboard mode allows you to add text or images to a solid color background. You can also select different backgrounds such as grid lines or music sheet. Lined backgrounds could be useful for writing minutes or documents during a meeting. Drawing on the projected image (Annotation mode) Annotation mode allows you to add points and notes to the projected image. By using illustrations, images, and graphics, you can enhance classroom lessons and create more appealing presentations. s "Drawing in Whiteboard mode" p.11 Useful functions • Operate the computer's mouse s "Operating a mouse from the projected image (mouse operations)" p.10 s "Drawing in Annotation mode" p.9 • Control devices connected to a computer, such as a projector or document camera, from the projected image s "Tool Panel Functions" p.15 s "Camera Screen" p.17 • Edit content drawn on the projected screen s "Adjusting and Editing Shapes and Images" p.23 Easy Interactive Tools Summary 4 • Save the content you created as a PowerPoint slide s "Slideshow Drawing Tool" p.24 • Use for teleconferencing When you connect the projector to a computer over a network using EasyMP Network Projection or EasyMP Multi PC Projection, you can share the projected screen with a remote location. When used with Easy Interactive Tools, you can share annotations and drawings made on the projected screen with multiple locations. (Interactive pen and touch operations are only supported by EasyMP Network Projection.) For more information about EasyMP Network Projection and EasyMP Multi PC Projection, visit http://www.epson.com. System Requirements Windows 8.1 32-/64-bit Windows 8.1 Pro 32-/64-bit Windows 8.1 Enterprise 32-/64bit CPU Intel Pentium M 1.6 GHz or faster Recommended: Intel Core2 Duo 1.2 GHz or faster Amount of Mem‐ ory 512 MB or more Recommended: 1 GB or more Hard Disk Space 100 MB or more Display Resolutions no lower than XGA (1024 x 768) and no higher than WUXGA (1920 x 1200) Display color of 16-bit color or more * Windows OS Windows 8.1 Service Pack 2 or later OS X Windows XP* Professional 32-bit Home Edition 32-bit Tablet PC Edition 32-bit Windows Vista Windows 7 Windows 8 OS * Ultimate 32-bit Enterprise 32-bit Business 32-bit Home Premium 32-bit Home Basic 32-bit Mac OS X 10.5.x Mac OS X 10.6.x OS X 10.7.x OS X 10.8.x OS X 10.9.x CPU Power PC G4 1.5 GHz or faster Recommended: Intel Core Duo 1.5 GHz or faster Ultimate 32-/64-bit Enterprise 32-/64-bit Professional 32-/64-bit Home Premium 32-/64-bit Home Basic 32-bit Amount of Mem‐ ory 512 MB or more Recommended: 1 GB or more Hard Disk Space 100 MB or more Display Resolutions no lower than XGA (1024 x 768) and no higher than WUXGA (1920 x 1200) Display color of 16-bit color or more Windows 8 32-/64-bit Windows 8 Pro 32-/64-bit Windows 8 Enterprise 32-/64-bit * QuickTime 7.7 or later is required. Install Easy Interactive Tools a Installing a Uninstalling Windows XP Turn on your computer. Insert the EPSON Projector Software for Easy Interactive Function CD-ROM into your computer. The installer starts automatically. If the installer does not start automatically, double-click the EIN_TTWInst.exe file in the CDROM drive. c Follow the on-screen instructions to install. OS X a b c d See the following website for the latest Easy Interactive Tools version, as well as information on supported projectors. http://www.epson.com • Install the software as a user with administrator authority. • Close all running applications and then start the installation. Windows a b 5 Turn on your computer. Insert the EPSON Projector Software for Easy Interactive Function CD-ROM into your computer. Double-click the Install Navi icon in the EPSON window. Follow the on-screen instructions to install. a You need to install Easy Interactive Driver for OS X. Select Easy Install and install Easy Interactive Driver. s Projector's User's Guide When using EB-465i/EB-460i/EB-455Wi/EB-450Wi/BrightLink 455Wi/BrightLink 450Wi, use Easy Interactive Driver Ver. 1.XX. a b c Click Start, and then Control Panel. Double-click Add/Remove Programs. Select Easy Interactive Tools Ver.X.XX, and then click Remove. Windows Vista/Windows 7 a b c Click Start, and then Control Panel. Click Uninstall a program. Select Easy Interactive Tools Ver.X.XX, and then click Uninstall. Windows 8/Windows 8.1 a b c Select Search on the Charms, and then search for Easy Interactive Tools Ver.X.XX. Right-click (press and hold) Easy Interactive Tools Ver.X.XX, and then select Uninstall from the app bar. Select Easy Interactive Tools Ver.X.XX, and then select Uninstall. Install Easy Interactive Tools OS X a b c Double-click Applications - Easy Interactive Tools Ver.X.XX. Run Easy Interactive Tools Uninstaller from the Tools folder. Follow the on-screen instructions to uninstall. 6 Basic Operation Starting Easy Interactive Tools Make the following preparations before starting Easy Interactive Tools. a The projector's setting method and items varies depending on the model being used. Also, models that do not support network connection cannot be connected to over a network. For more details, see the projector's User's Guide. 7 • Windows XP/Windows Vista/Windows 7: Select Start - Programs (or All Programs) - EPSON Projector - Easy Interactive Tools Ver.X.XX. • Windows 8/Windows 8.1: On the Start screen or the App screen, click (tap) Easy Interactive Tools Ver.X.XX. • OS X: From the Applications folder, double-click Easy Interactive Tools Ver.X.XX. Easy Interactive Tools starts, and the Home screen is displayed. When connecting a computer to the projector with a USB cable • Connect the USB cable to the computer's USB port and the projector's USB-B port. • Set the Extended settings from the projector's Configuration menu. When connecting a computer to the projector over a network • Make network settings so that the computer can connect to the network. • Connect a wireless LAN unit or a LAN cable so that the projector can connect to the network. • Set the Network settings from the projector's Configuration menu. • Install EasyMP Network Projection or EasyMP Multi PC Projection from the EPSON Projector Software CD-ROM supplied with the projector. • If you are connecting using EasyMP Network Projection, open the Set options screen, select the General settings tab, and then select Use Interactive Pen and Use Easy Interactive Tools. • If you are connecting using EasyMP Multi PC Projection, open the Set options screen, select the General settings tab, and then select Use Easy Interactive Tools. a b Turn on the projector and project images from the computer. Start Easy Interactive Tools on the computer. a If you start Easy Interactive Tools while playing a movie, the movie playback screen may turn black. Restart the application software that is playing the movie. Basic Operation Operating the Interactive Pen You can use the interactive pen supplied with the projector to operate the Easy Interactive Tools. The functions and shape of the interactive pen differ depending on the model with which it was supplied. For more details, see the projector's User's Guide. Check that there is a battery in the interactive pen, and then turn it on. Press the pen tip button to the screen to select an icon. 8 a • You can use two interactive pens at the same time. However, you can only use one in the following situations: - While connected to a network - When using EB-465i/EB-460i/EB-455Wi/EB-450Wi/BrightLink 455Wi/BrightLink 450Wi • You can operate Easy Interactive Tools with up to six devices at the same time, such as a mouse connected to a computer. For OS X, you can operate with up to three devices. • The following operations can only be performed by one device: - Operations on the Home screen, Settings screen, Camera screen, Insert image screen, and Select background screen - Adjusting and editing shapes and images - Using menus - Entering text - Operations on a window displayed in Whiteboard mode Press and move the pen on the screen to draw. Attention Do not hold the nib section (a) of the interactive pen, or allow it to be cracked or dirty. Otherwise, the interactive pen may fail to operate. Touch Operations On projectors that support touch operation, you can use your finger to perform the same functions as the interactive pen. Basic Operation When performing touch operations, you can also use two fingers for multitouch operations such as enlarging or reducing the image. The projector recognizes up to six multi-touch points. When a group of people are performing touch operations, all members must use the same drawing tool. Drawing Select a function from the Command Bar and the Drawing Toolbar. 9 Two drawing modes Easy Interactive Tools provides two drawing modes. When you change the mode, the screen changes as shown below. Annotation mode Allows you to draw on the image currently displayed on the computer. This is useful when you need to emphasize certain points or add notes. You can also draw on images from a document camera. Whiteboard mode Allows you to display and draw on a plain screen. You can treat the drawing area as a page, and create multiple pages to draw on. You can also save your drawings as a file and open them again later. Drawing in Annotation mode A B Command Bar Allows you to change mode, save files, control connected devices, and make a variety of settings. Drawing Toolbar Allows you to select the thickness and color of the pen lines, and select graphics or text for the drawing area. This section explains how to draw on images from a computer's screen or document camera in Annotation mode. a Select Desktop annotation on the Home screen or [ ] from the Command Bar. Annotation mode starts and the computer's screen is displayed. Basic Operation a 10 To draw on images from a document camera, select Camera on ] from the Command Bar. The the Home screen, or [ image from the document camera is displayed on the Camera screen. s "Camera Screen" p.17 b c Select [ To save the content of your drawing, select [ ] from the Command Bar. You can save the displayed screen in JPG, BMP, PNG, PDF, or EIT format. You can set the save location, file name, and the file format on the Save Settings tab on the Settings screen. s "Save Settings tab" p.20 ] on the Drawing Toolbar. a Draw on the projected image. a e If you open an EIT file on another computer that has a different display resolution, some parts of the drawings may not be displayed. To change the color and thickness of the pen lines, select [ ] next to [ ] to display the pen palette. Operating a mouse from the projected image (mouse operations) Once you have selected the color and thickness, select [ ] to When you select [ close the pen palette. ] from the Drawing Toolbar in Annotation mode, you can operate the computer from the projected image (mouse operations). d To erase drawings, select [ ] or [ ] from the Drawing Toolbar. • When you select [ ]: You can use the interactive pen as an eraser. • When you select [ ]: All of the current drawings are erased. When mouse operations is activated, you can use the interactive pen to perform operations such as click, right-click, and drag & drop. • Click: Press and remove the pen tip from the projected image. • Right-click: Press the right button on the interactive pen, or hold the pen tip to the projected image for a few seconds and then remove the pen tip from the image. • Drag & drop: Press the pen tip to the icon or object that you want to move, drag the pen tip to where you want to move the object, and then remove the pen tip from the projected image. a • You cannot use the drawing functions when performing mouse operations. • To use the drawing functions, select [ ] again. Basic Operation 11 Drawing in Whiteboard mode • When you select [ ]: All of the current drawings are erased. This section explains how to draw on a plain page in Whiteboard mode. In Whiteboard mode, you can add pages from the Command Bar, as well as display the page list screen where you can perform page operations. e From the Command Bar you can add/delete, duplicate, or move pages. Displays thumbnail images of the available pages. a Bar. • Select a thumbnail image: Changes the displayed page. • Drag & drop a thumbnail image: Changes the display order. Whiteboard mode starts, and a new page is displayed. Adds and displays a new page. Select New on the Home screen or [ a ] from the Command Duplicates the page currently displayed. To open a previously saved file, select Open on the Home screen or [ ] from the Command Bar. Deletes the page currently displayed. Moves the page currently displayed up by one position. b c Select [ ] on the Drawing Toolbar. Moves the page currently displayed down by one position. Draw on the page. a To change the color and thickness of the pen lines, select [ ] next to [ ] to display the pen palette. Once you have selected the color and thickness, select [ ] to f To save the content of your drawing, select [ ] from the Command Bar. When you use full display in Whiteboard mode, use [ ] to select Save or Save As. close the pen palette. Saves all pages with drawings in JPG, BMP, PNG, PDF, or EIT format. d To erase drawings, select [ ] or [ ] from the Drawing Toolbar. • When you select [ ]: You can use the interactive pen as an If you want to edit a file again in the future, select EIT format. a If you open an EIT file on another computer that has a different display resolution, some parts of the drawings may not be displayed. eraser. Save Format Save Unit Basic Operation 12 JPG/BMP/PNG Saves all pages by treating one page as one file. PDF/EIT Saves all pages in one file. • Windows: Click [ ] on the task tray, and then click Exit from the popup menu. You can set the save location, file name, and the file format on the Save Settings tab on the Settings screen. s "Save Settings tab" p.20 • OS X: Control-click [ Changing between full display and window display When you select [ ]/[ popup menu. ] from the Command Bar in Whiteboard mode, you can change the drawing screen between full display and window display. Full display a Window display • During window display, you can only use one interactive pen. • During window display, operations outside the window become computer mouse operations. Exiting Easy Interactive Tools You can exit Easy Interactive Tools using one of the following methods. • Click [ ] from the Command Bar. ] in the Dock, and then click Quit from the Home Screen Functions 13 You can perform the following functions on the Home screen. G A B C D Desktop annotation Annotation mode starts and the computer's screen is displayed. New Whiteboard mode starts and a new file is displayed. Open Whiteboard mode starts and you can open a file saved previously. You can select EIT files, or .avi files for Windows or .mov files for OS X. Recent Files Whiteboard mode starts and the most recently saved file is opened. You can select EIT files, or .avi files for Windows or .mov files for OS X. E Camera Annotation mode starts and the image from the document camera is projected. F Web Browser Annotation mode starts and the computer's Web browser starts. Other Applications You can register up to six shortcuts for frequently used applications. You can register an application by simply dragging & dropping the shortcut icon into an empty frame. To remove a registered application, drag & drop the icon off the Home screen. When EasyMP Network Projection or EasyMP Multi PC Projection are installed on the computer, these applications are registered automatically. These applications cannot be removed. Command Bar Functions 14 You can perform the following functions from the Command Bar. D Page down During Annotation mode: Scrolls down in the selected document. During Whiteboard mode: Moves the page currently displayed down by one position. E Other tools Displays the tool panel. s "Tool Panel Functions" p.15 Camera Displays the image from a document camera connected to the computer. See the following for more information on using the Camera screen. s "Camera Screen" p.17 * This function supports the Epson document camera. For a list of supported document cameras, contact the nearest address provided in the Epson Projector Contact List in your projector's User's Guide. Whiteboard mode Starts Whiteboard mode. Annotation mode F Whiteboard mode A B Home Screen Displays the Home screen. Save Saves the displayed screen in JPEG, BMP, PNG, PDF, or EIT format. All pages are saved in Whiteboard mode. If you save in PDF or EIT format, all pages are saved as one file. When you use full display in Whiteboard mode, use [ ] to select Save or Save As. You can change the save location from the Save Settings tab on the Settings screen. If you want to edit a drawing again in the future, save it in EIT format. s "Save Settings tab" p.20 a C If you open an EIT file on another computer that has a different display resolution, some parts of the drawings may not be displayed. Page up During Annotation mode: Scrolls up in the selected document. During Whiteboard mode: Moves the page currently displayed up by one position. G H I a Annotation mode Starts Annotation mode. Exit Quits Easy Interactive Tools. You can change the size of the Command Bar by clicking [ ] in Annotation mode. The following functions are only available in Whiteboard mode. J K New Creates a new file. Open Opens previously saved EIT files, or .avi files for Windows or .mov files for OS X. Command Bar Functions L 15 Page list Displays the page list screen. When the interactive pen leaves the page list, the list is automatically minimized to the right or left of the screen. The page list is displayed again when the interactive pen moves to the minimized area. If you select [ ], it changes to [ Annotation mode Whiteboard mode ], and the page list is locked in place. Select [ M N O P ] to close the page list. New page Adds a new page after the page currently displayed. Copy page Duplicates the page currently displayed and adds it after the current page. Delete page Deletes the page currently displayed. Window Display Switches the drawing screen between full display and window display. A B C Tool Panel Functions The following panel is displayed when you select [ Enlarge Area Displays an enlarged view of the image. Drag the cursor to select the area you want to enlarge. Print Prints the screen currently displayed. All pages are printed when you use Whiteboard mode. You can also select the pages you want to print on the print settings screen. Capture Captures the currently displayed screen and copies it to the clipboard. The clipboard holds only one item at a time. a ] from the Command Bar. When displaying a window in Whiteboard mode, any notes drawn outside the window frame are not copied. D Right click (This is only available during mouse operations in Annotation mode.) A pen click functions as a right-click only once, and then returns to a normal click. E Help Command Bar Functions F G (This is only available during mouse operations in Annotation mode.) Displays the Help. Settings 16 H Opens the Settings screen. s "Settings Screen" p.18 Input Panel Displays a virtual keyboard on the screen. You can enter characters and control the computer from the virtual keyboard by selecting the keys. Projector control Select the following buttons to control the projector. When controlling a projector that is connected to a computer over a network, set the network information for the projector on the Projector Settings tab on the Settings screen. s "Projector Settings tab" p.21 •[ ]: Changes to the images from the device connec‐ ted to the computer port. •[ ]: Changes to the images from the device connec‐ ted to the video port. •[ ]: Changes to the images from the device connec‐ ted over a network. •[ ]: Changes to the images from the device connec‐ ted to the USB-A port. •[ ]: Changes to the images from the computer con‐ nected to the USB-B port. •[ ]: Pauses or plays the image being projected. •[ ]: Temporarily turns off/on the images and audio being projected. •[ ]: Increases the volume output from the projector. •[ ]: Decreases the volume output from the projec‐ tor. I Shade Covers the projected image with a shade. You can drag the four sides to change the shaded area. Click [ J Spotlight ] to exit shade. Command Bar Functions 17 Emphasizes part of the projected image using a spotlight effect. You can drag the spotlight frame to change the emphasized area. Click [ ] to exit spotlight. You can change the shape of the spotlight from the General Settings tab on the Settings screen. The following functions are only available in Whiteboard mode. K Select background Allows you to select a background from the nine patterns provided. You can also select to show a still image of your current desktop, an image file, or an image from the document camera as the background image. L Paste Pastes data from the clipboard to the currently displayed page. Insert image Select the image you want to insert into the currently displayed page. You can select a file in JPG, BMP, or PNG format. M Camera Screen The Camera screen is displayed when you select [ Bar. ] from the Command The Camera screen allows you to display images from a document camera connected to the computer. You can make adjustments such as changing the size and brightness of the image, and then save as an image or movie file. A Select camera Displays a list of the document cameras connected to the computer. Select the document camera you want to use to project images in the Camera screen. B Record •[ ]: Records the image from the document camera. The recor‐ ded image is saved in .avi format for Windows and .mov format for OS X. •[ ]: Stops recording. You can set the save location for the recorded image on the Camera Recording Settings tab on the Settings screen. s "Camera Recording Settings tab" p.20 * Audio is not recorded. C Picture Quality Command Bar Functions •[ ]: Adjusts the brightness of the image. Move the slider to the right to increase the brightness, and to the left to decrease the brightness. •[ ]: Adjusts the contrast of the image. Move the slider to the right to increase the contrast, and to the left to decrease the con‐ trast. • Reset: Restores the brightness and contrast settings to their de‐ fault settings. 18 General Settings tab * This is not available if the connected document camera does not have a brightness/contrast adjustment function. D Larger/Smaller •[ ]: Enlarges the image. •[ ]: Reduces the image. E View full screen Switches the Camera screen between full screen display and window display. F Use current image Imports the document camera image as a graphics file. The image is imported to the Whiteboard mode page. G Settings Opens the Camera Recording Settings tab on the Settings screen. Toolbar sizes Sets the size of the toolbar to Small or Normal. Page list display position Sets the position where the page list is displayed in Whiteboard mode. Spotlight shape Sets the shape of the spotlight to a circle or square. Slideshow Drawing Tool Select to use the dedicated Slideshow drawing toolbar when projecting PowerPoint slides. s "Slideshow Drawing Tool" p.24 Position of Whiteboard Command Bar Set the Command Bar display position. Settings Screen Select [ ]-[ ] from the Command Bar to display the Settings screen. Command Bar Functions Right Click Settings Set the operation performed when you right-click in the drawing area. • Open Drawing Toolbar: Displays the Drawing Toolbar at the position you right-clicked. • Change to Mouse Mode: Changes from the drawing function to the mouse operation function (during Annotation mode only). • Change Between Pen and Eraser: Changes between the drawing function and the eraser function. • Off: No operations are performed even if you right-click. Color palette Select Palette 2 to allow easy viewing for people with partial color blindness. Try Palette 2 if it is difficult to view colors using the default setting. Overlay will be invalid (For Windows XP only) Select to save movie content as it looks after adding annotations or drawings to the movie. 19 Language Settings tab (Windows only) Change language Sets the display language for Easy Interactive Tools. This setting takes effect after restarting Easy Interactive Tools. Command Bar Functions Save Settings tab 20 File name Sets the file name when saving the files. You can enter up to 32 characters. (The following symbols cannot be used: \/:*?”<>|) A number and extension are added at the end of the file name when saving the file. Example: AAA0001.jpg File type Sets the file format when saving the files. Camera Recording Settings tab Check when saving Select to display the screen where you can set the save location, file name, and file format when saving images. Save location folder Sets the folder where you want to save the screen. The following are the default folders for saving screens. Windows XP <startup_drive>:\Documents and Settings\<user_name> \My Documents\Easy Interactive Tools Windows Vista/Windows 7/Windows 8 <startup_drive>:\users\<user_name>\Documents\Easy Interactive Tools OS X <startup_drive>:\Users\<user_name>\Documents\Easy Interactive Tools Check when saving Select to display the screen where you can set the save location and file name when saving movies. Command Bar Functions Save location folder Sets the folder where you want to save the movie. The following are the default folders for saving movies. Windows XP <startup_drive>:\Documents and Settings\<user_name> \My Documents\Easy Interactive Tools Windows Vista/Windows 7/Windows 8 <startup_drive>:\users\<user_name>\Documents\Easy Interactive Tools OS X <startup_drive>:\Users\<user_name>\Documents\Easy Interactive Tools File name Sets the file name when saving the files. You can enter up to 32 characters. (The following symbols cannot be used: \/:*?”<>|) A number and extension are added at the end of the file name when saving the file. Example: AAA0001.avi 21 Projector Settings tab Projector name Displays the target projector name (displays only) IP address Enter the IP address of the projector to be controlled by Easy Interactive Tools from the projectors connected to the network. Click the Check Connection button to connect to the specified projector. Monitor Password Enter the Monitor Password set for the projector. You can enter up to 16 single-byte alphanumeric characters. If the password is wrong, you cannot connect to the projector. Drawing Toolbar Functions 22 You can select the following functions from the Drawing Toolbar. Annotation mode C Whiteboard mode D E Shapes Select the shape you want from the shapes provided. You can also select the color and line width of the shape. Select Select the drawn content or inserted image, and then perform operations such as moving the item or adjusting the size. Pen Switches to a pen to draw freely. Click [ F change the color and width of the pen line. Highlighter pen Switches to a highlighter pen that can draw translucent lines. Click [ G H I A B Mouse (This is only available during Annotation mode.) Switches from drawing operations to mouse operations, and the cursor on the computer screen becomes a normal mouse cursor. You can click and drag on the projected image using the interactive pen. Click this icon again to return to drawing operations. Undo Undo the previous operation. ] on the left of the icon to ] on the left of the icon to change the color and width of the highlighter pen line. Black pen Switches to a black pen to draw freely. Click on the right of the icon to draw thick lines, and click on the left of the icon to draw fine lines. Red pen Switches to a red pen to draw freely. Click on the right of the icon to draw thick lines, and click on the left of the icon to draw fine lines. Blue pen Switches to a blue pen to draw freely. Click on the right of the icon to draw thick lines, and click on the left of the icon to draw fine lines. J Eraser Switches to an eraser. Click on the right of the icon to erase wider areas, and click on the left of the icon to erase narrower areas. K Clear screen Clears everything drawn on the displayed page. L Always show toolbars (This is unavailable on a window displayed in Whiteboard mode.) The Drawing Toolbar is always displayed. Drawing Toolbar Functions M Close (This is unavailable on a window displayed in Whiteboard mode.) Closes the Drawing Toolbar. The Command Bar is also closed during Annotation mode. You can display the Drawing Toolbar again by selecting the Drawing Toolbar tab [ ] on the right or left side of the screen. N Add Text Changes to text entry. Select the drawing area to display the text box. O Redo Cancels an undo operation and restores the previous status. 23 • Rotate the points. When rotating an object with your fingers, select the object, and then touch two of the points on the object. Move your fingers in the direction you want to rotate to the object. Adjusting and Editing Shapes and Images a You can adjust and edit figures, lines, and inserted images. • Larger, Smaller Select [ ] on the Drawing Toolbar, select the object, and then drag the points to enlarge or reduce. When enlarging or reducing an object with your fingers, select the object, and then touch two of the points on the object. When enlarging, move your fingers apart to separate the two points. When reducing, move your fingers closer together. ] on the Drawing Toolbar, select the object, and then rotate Select [ When selecting a figure drawn with lines, make sure you select the solid line. You can perform the following operations from the sub menu by selecting [ ] on the Drawing Toolbar, selecting the object, and then selecting [ ]. Duplicate Creates an object identical to the selected object, and places it at the lower right of the original object. You can select multiple objects. Copy Copies the selected object to the clipboard. You can select multiple objects. Paste Pastes the copied object. Edit Edits the selected text. Group Groups multiple objects together to create one object. Ungroup Undoes the grouping performed using the Group function. Drawing Toolbar Functions Bring to Front Send to Back Bring Forward Send Backward Changes the overlapping order for the selected object. You can select multiple objects. Delete Deletes the selected object. You can select multiple objects. a Shortcut operations, such as pressing the [ctrl] + [A] key on the computer's keyboard, are not supported. Slideshow Drawing Tool When a PowerPoint slideshow is started, the Drawing Toolbar changes as shown below allowing you to use PowerPoint drawing tools. Windows OS X When using Windows, you can save a PowerPoint slide with drawn content. When using OS X, you can only draw. a • Make sure you start Easy Interactive Tools before starting a PowerPoint slideshow. • You can make settings to choose whether or not to use the PowerPoint drawing tool on the General Settings tab. s "General Settings tab" p.18 24 The following PowerPoint versions are supported. Windows Microsoft PowerPoint 2003/2007/2010/2013 OS X Microsoft PowerPoint 2008/2011 Troubleshooting 25 Problem Characters become garbled after changing the language. Solution Characters become garbled if fonts for the language you are using are not available on your operating system. Select Restore defaults on the Settings screen to restore the default settings. s "Settings Screen" p.18 The movie display area shows a black box after saving a screen that Change the video accelerator settings manually. contains a movie. (1) Select Start - Control Panel - Display - Settings, and then click the Advanced button. (Windows XP only) (2) Select Troubleshoot. (3) Move the Hardware acceleration to the position second from the left. Lines drawn on Media Player images flicker. When changing the settings, the playback screens for some DVDs/BluRays may not be displayed. Also, changing the Highlight lines drawn on Media Player images, do not become settings may affect other applications. transparent. After closing Easy Interactive Tools, return the video accelerator settings to their previous state. (Windows XP only) One person cannot operate their pen when two people are using interactive pens. During the following operations, only one person can use the interactive pen. • When window display is being used during mouse operations or Whiteboard mode • While performing operations on the Home screen, Settings screen, Camera screen, Insert image screen, and Select background screen • While adjusting and editing shapes and images • While using menus • While entering text Cannot draw on the Keynote slide presentation. You cannot draw on the Keynote slides in OS X. Cannot display images correctly in Enlarge Area. The following restrictions apply. • Applications that use the Microsoft DirectX function may not display correctly when using Enlarge Area. (Windows Vista only) • DVD player images cannot be displayed correctly in Enlarge Area. (OS X 10.7.x only) Cannot save or print images from Media Player. The following restrictions apply. • Applications that use the Microsoft DirectX function may not be able to save or print images correctly. • DVD player images cannot be saved or printed correctly. (OS X 10.7.x only) Cannot open some of the drawings in the EIT file. • If you open the EIT file on another computer that has a different display resolution, parts of the drawings may not be displayed. Open the EIT file on a computer that has the same display resolution. • The EIT file may have been corrupted. Create the drawings again. Cannot playback recorded movies correctly. • Use Windows Media Player to play movies recorded on Windows operating systems. • Use QuickTime Player 7.7 or later to play movies recorded on OS X operating systems. * Audio is not recorded. General Notes All rights reserved. No part of this publication may be reproduced, stored in a retrieval system, or transmitted in any form or by any means, electronic, mechanical, photocopying, recording, or otherwise, without the prior written permission of Seiko Epson Corporation. No patent liability is assumed with respect to the use of the information contained herein. Neither is any liability assumed for damages resulting from the use of the information contained herein. Neither Seiko Epson Corporation nor its affiliates shall be liable to the purchaser of this product or third parties for damages, losses, costs, or expenses incurred by the purchaser or third parties as a result of: accident, misuse, or abuse of this product or unauthorized modifications, repairs, or alterations to this product, or (excluding the U.S.) failure to strictly comply with Seiko Epson Corporation's operating and maintenance instructions. Seiko Epson Corporation shall not be liable against any damages or problems arising from the use of any options or any consumable products other than those designated as Original Epson Products or Epson Approved Products by Seiko Epson Corporation. The contents of this guide may be changed or updated without further notice. Illustrations in this guide and the actual projector may differ. Regarding the use of names ® ® ® ® ® ® ® ® ® ® Microsoft Windows XP operating system Microsoft Windows Vista operating system Microsoft Windows 7 operating system Microsoft Windows 8 operating system Microsoft Windows 8.1 operating system In this guide, the operating systems above are referred to as "Windows XP", "Windows Vista", "Windows 7", "Windows 8" and "Windows 8.1". Furthermore, the collective term Windows may be used to refer to Windows XP, Windows Vista, Windows 7, Windows 8, and Windows 8.1 and multiple versions of Windows may be referred to as, for example, Windows XP/Vista/7, with the Windows notation omitted. 26 Mac OS X 10.5.x Mac OS X 10.6.x OS X 10.7.x OS X 10.8.x OS X 10.9.x In this guide, the operating systems above are referred to as "Mac OS X 10.5.x", "Mac OS X 10.6.x", "OS X 10.7.x", "OS X 10.8.x", and "OS X 10.9.x". Furthermore, the collective term "OS X" is used to refer to them all. General Notice: Keynote, Mac, Mac OS, and OS X are registered trademarks of Apple Inc. Microsoft, DirectX, Microsoft Office, PowerPoint, Windows, and Windows Vista are trademarks or registered trademarks of Microsoft Corporation in the United States and/or other countries. Other product names used herein are also for identification purposes only and may be trademarks of their respective owners. Epson disclaims any and all rights in those marks. Open Source Software License zlib This projector product includes the open source software program "zlib" which applies the terms and conditions provided by owner of the copyright to the "zlib". The "zlib" are WITHOUT ANY WARRANTY; without even the implied warranty of MERCHANTABILITY AND FITNESS FOR A PARTICULAR PURPOSE. List of zlib programs zlib-1.2.8 License terms of conditions of each program which are provided by owner of the copyright to the “zlib” are as follows. Copyright notice: (C) 1995-1998 Jean-loup Gailly and Mark Adler General Notes 27 This software is provided 'as-is', without any express or implied warranty. In no event will the authors be held liable for any damages arising from the use of this software. Permission is granted to anyone to use this software for any purpose, including commercial applications, and to alter it and redistribute it freely, subject to the following restrictions: 1. The origin of this software must not be misrepresented; you must not claim that you wrote the original software. If you use this software in a product, an acknowledgment in the product documentation would be appreciated but is not required. 2. Altered source versions must be plainly marked as such, and must not be misrepresented as being the original software. 3. This notice may not be removed or altered from any source distribution. Jean-loup Gailly Mark Adler [email protected] [email protected] If you use the zlib library in a product, we would appreciate *not* receiving lengthy legal documents to sign. The sources are provided for free but without warranty of any kind. The library has been entirely written by Jean-loup Gailly and Mark Adler; it does not include third-party code. If you redistribute modified sources, we would appreciate that you include in the file ChangeLog history information documenting your changes. ZSEIKO EPSON CORPORATION 2013. All rights reserved. 412560800EN
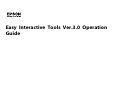

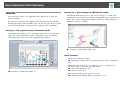
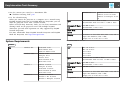

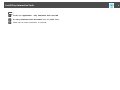
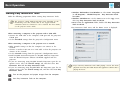

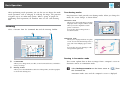

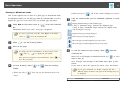
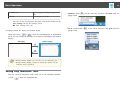
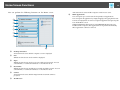

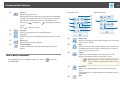
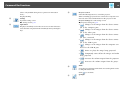
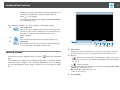
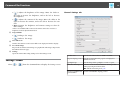

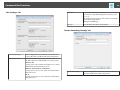
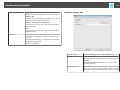
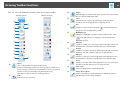
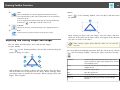
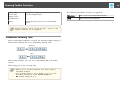
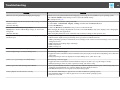
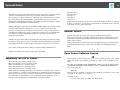
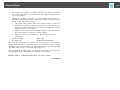




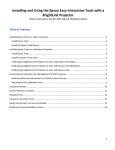
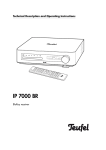

![Epson EB-460 [240v] Enhanced Warranty Education](http://vs1.manualzilla.com/store/data/007232844_1-494e9cd377264c6fcf7922b0cc777270-150x150.png)

