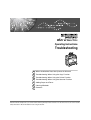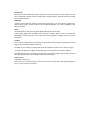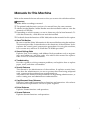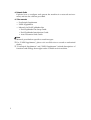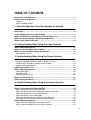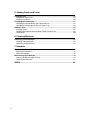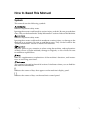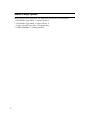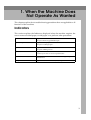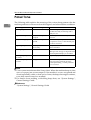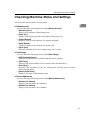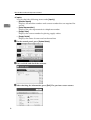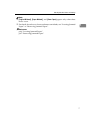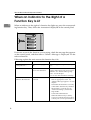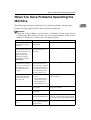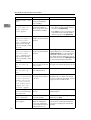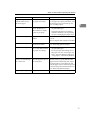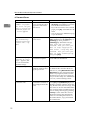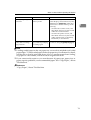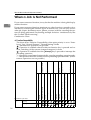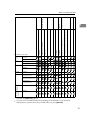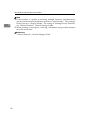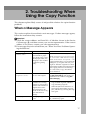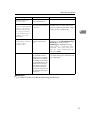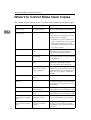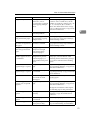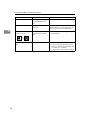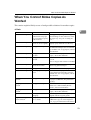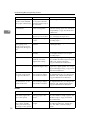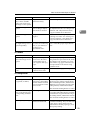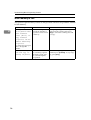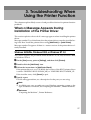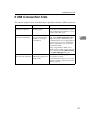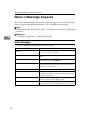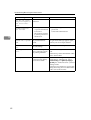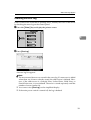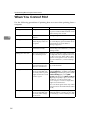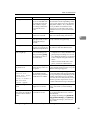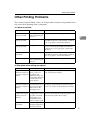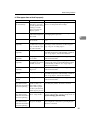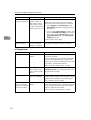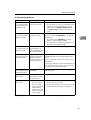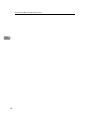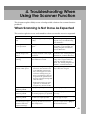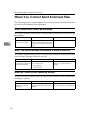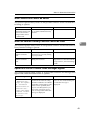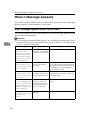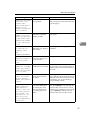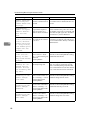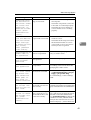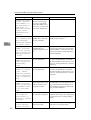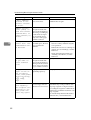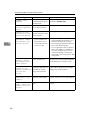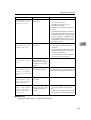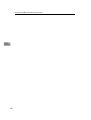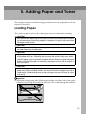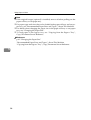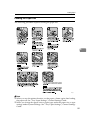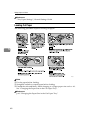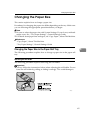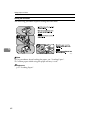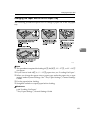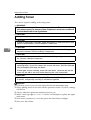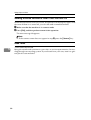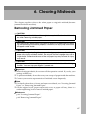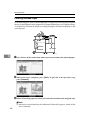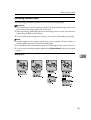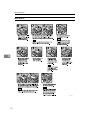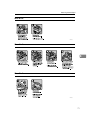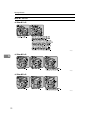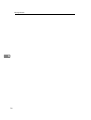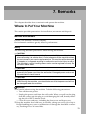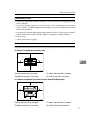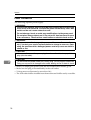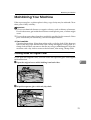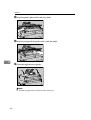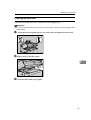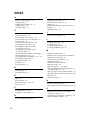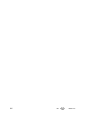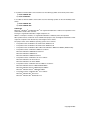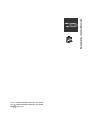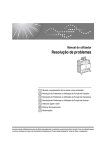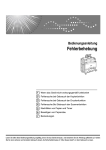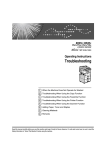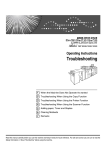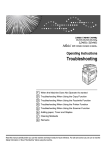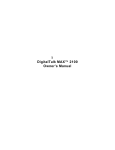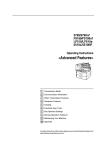Download Apple B2867757 Operating instructions
Transcript
Operating Instructions
Troubleshooting
1
When the Machine Does Not Operate As Wanted
2
Troubleshooting When Using the Copy Function
3
Troubleshooting When Using the Printer Function
4
Troubleshooting When Using the Scanner Function
5
Adding Paper and Toner
6
Clearing Misfeeds
7
Remarks
Read this manual carefully before you use this machine and keep it handy for future reference. For safe and correct use, be sure to read the
Safety Information in "About This Machine" before using the machine.
Introduction
This manual contains detailed instructions and notes on the operation and use of this machine. For your
safety and benefit, read this manual carefully before using the machine. Keep this manual in a handy
place for quick reference.
Important
Contents of this manual are subject to change without prior notice. In no event will the company be liable for direct, indirect, special, incidental, or consequential damages as a result of handling or operating the machine.
Notes:
Some illustrations in this manual might be slightly different from the machine.
Certain options might not be available in some countries. For details, please contact your local dealer.
Depending on which country you are in, certain units may be optional. For details, please contact your
local dealer.
Caution:
Use of controls or adjustments or performance of procedures other than those specified in this manual
might result in hazardous radiation exposure.
Two kinds of size notation are employed in this manual. With this machine refer to the inch version.
For good copy quality, the supplier recommends that you use genuine toner from the supplier.
The supplier shall not be responsible for any damage or expense that might result from the use of parts
other than genuine parts from the supplier with your office products.
Power Source
120V, 60Hz, 15A or more
Please be sure to connect the power cord to a power source as shown above. For details about power
source, see p.78 “Power Connection”.
Manuals for This Machine
Refer to the manuals that are relevant to what you want to do with the machine.
Important
❒ Media differ according to manual.
❒ The printed and electronic versions of a manual have the same contents.
❒ Adobe Acrobat Reader/Adobe Reader must be installed in order to view the
manuals as PDF files.
❒ Depending on which country you are in, there may also be html manuals. To
view these manuals, a Web browser must be installed.
❒ For details about the functions of RW-3600, refer to the manuals for this option.
❖ About This Machine
Be sure to read the Safety Information in this manual before using the machine.
This manual provides an introduction to the functions of the machine. It also
explains the control panel, preparation procedures for using the machine,
how to enter text, and how to install the CD-ROMs provided.
❖ General Settings Guide
Explains User Tools settings, and Address Book procedures such as registering e-mail addresses, and user codes. Also refer to this manual for explanations on how to connect the machine.
❖ Troubleshooting
Provides a guide to solving common problems, and explains how to replace
paper, toner, and other consumables.
❖ Security Reference
This manual is for administrators of the machine. It explains security functions that the administrators can use to protect data from being tampered
with, or prevent the machine from unauthorized use.
Also refer to this manual for the procedures for registering administrators, as
well as setting user and administrator authentication.
❖ Copy/Document Server Reference
Explains Copier and Document Server functions and operations. Also refer to
this manual for explanations on how to place originals.
❖ Printer Reference
Explains Printer functions and operations.
❖ Scanner Reference
Explains Scanner functions and operations.
i
❖ Network Guide
Explains how to configure and operate the machine in a network environment, and use the software provided.
❖ Other manuals
• PostScript3 Supplement
• UNIX Supplement
• Manuals for DeskTopBinder Lite
• DeskTopBinder Lite Setup Guide
• DeskTopBinder Introduction Guide
• Auto Document Link Guide
Note
❒ Manuals provided are specific to machine types.
❒ For “UNIX Supplement”, please visit our Web site or consult an authorized
dealer.
❒ “PostScript3 Supplement” and “UNIX Supplement” include descriptions of
functions and settings that might not be available on this machine.
ii
TABLE OF CONTENTS
Manuals for This Machine ......................................................................................i
How to Read This Manual .....................................................................................1
Symbols .....................................................................................................................1
Names of Major Options ............................................................................................2
1. When the Machine Does Not Operate As Wanted
Indicators................................................................................................................3
Panel Tone..............................................................................................................4
Checking Machine Status and Settings...............................................................5
When an Indicator to the Right of a Function Key Is Lit ....................................8
When You Have Problems Operating the Machine.............................................9
When a Job Is Not Performed.............................................................................14
2. Troubleshooting When Using the Copy Function
When a Message Appears...................................................................................17
When You Cannot Make Clear Copies ...............................................................20
When You Cannot Make Copies As Wanted .....................................................23
When Memory Is Full ...............................................................................................26
3. Troubleshooting When Using the Printer Function
When a Message Appears During Installation of the Printer Driver ...............27
Windows 95/98/Me, Windows 2000, or Windows NT 4.0 ........................................27
Windows XP Professional, Windows Server 2003...................................................28
Windows XP Home Edition ......................................................................................28
If USB Connection Fails ......................................................................................29
When a Message Appears...................................................................................30
Status Messages......................................................................................................30
Alert Messages ........................................................................................................31
Checking the Error Log ............................................................................................33
When You Cannot Print.......................................................................................34
Other Printing Problems .....................................................................................37
4. Troubleshooting When Using the Scanner Function
When Scanning Is Not Done As Expected ........................................................43
When You Cannot Send Scanned Files .............................................................44
When Stored Files Cannot Be Accessed .................................................................44
When You Cannot Browse the Network to Send a Scan File ..................................44
When the TWAIN Driver Cannot Be Started ............................................................44
When Stored Files Cannot Be Edited ......................................................................45
When the Network Delivery Function Cannot Be Used ...........................................45
Operations Are Not Possible When Messages Appear ...........................................45
When a Message Appears...................................................................................46
When a Message Appears on the Control Panel .....................................................46
When a Message Appears on the Client Computer.................................................53
iii
5. Adding Paper and Toner
Loading Paper ......................................................................................................57
Loading the Paper Roll.............................................................................................59
Loading Cut Paper ...................................................................................................60
Changing the Paper Size.....................................................................................61
Changing the Paper Size in the Paper Roll Tray .....................................................61
Changing the Paper Size in the Cut Paper Tray ......................................................63
Adding Toner........................................................................................................64
Inserting Toner .........................................................................................................65
Sending Scanned Documents When Toner Has Run Out .......................................66
Used Toner ..............................................................................................................66
6. Clearing Misfeeds
Removing Jammed Paper ...................................................................................67
Locating Jammed Paper ..........................................................................................68
Removing Jammed Paper........................................................................................69
7. Remarks
Where to Put Your Machine ................................................................................75
Machine Environment ..............................................................................................75
Power Connection....................................................................................................78
Maintaining Your Machine ..................................................................................79
Cleaning Inside the Original Cover ..........................................................................79
Cleaning the Main Unit.............................................................................................81
INDEX......................................................................................................... 82
iv
How to Read This Manual
Symbols
This manual uses the following symbols:
Indicates important safety notes.
Ignoring these notes could result in serious injury or death. Be sure to read these
notes. They can be found in the “Safety Information” section of About This Machine.
Indicates important safety notes.
Ignoring these notes could result in moderate or minor injury, or damage to the
machine or to property. Be sure to read these notes. They can be found in the
“Safety Information” section of About This Machine.
Indicates points to pay attention to when using the machine, and explanations
of likely causes of paper misfeeds, damage to originals, or loss of data. Be sure
to read these explanations.
Indicates supplementary explanations of the machine's functions, and instructions on resolving user errors.
This symbol is located at the end of sections. It indicates where you can find further relevant information.
[]
Indicates the names of keys that appear on the machine's display panel.
{}
Indicates the names of keys on the machine's control panel.
1
Names of Major Options
Major options of this machine are referred to as follows in this manual:
• Roll Feeder Type 240A → Paper roll tray 1
• Roll Feeder Type 240B → Paper roll tray 2
• Paper Cassette Type 240 → Cut paper tray
• Folder FD6500A → Folding finisher
2
1. When the Machine Does
Not Operate As Wanted
This chapter explains basic troubleshooting procedures that are applicable to all
functions of this machine.
Indicators
This section explains the Indicators displayed when the machine requires the
user to remove misfed paper, to add paper or to perform other procedures.
x: Misfeed indicator
Appears when a misfeed occurs.
See p.67 “Removing Jammed Paper”.
r: Add Paper indicator
Appears when paper-out condition occurs.
See p.57 “Loading Paper”.
D: Add Toner indicator
Appears when toner runs out.
See p.64 “Adding Toner”.
E: Waste Toner Full indicator
Appears when the waste toner bottle is full.
Contact your sales or service representative.
L: Service Call indicator
Appears when the machine is malfunctioning or requires
maintenance.
M: Open Cover indicator
Appears when the front cover, etc., is open.
3
When the Machine Does Not Operate As Wanted
Panel Tone
The following table explains the meaning of the various beep patterns that the
machine produces to alert users about left originals and other machine conditions.
1
Beep pattern
Meaning
Cause
Two long beeps.
Machine has warmed up. After cooling or being switched on, the
machine has fully warmed up and is
ready for use.
Single short beep.
Panel/screen input
accepted.
A control panel or screen key was
pressed.
Short, then long beep.
Panel/screen input
rejected.
An invalid key was pressed on the control panel or screen, or the entered password was incorrect.
Single long beep.
Job completed
successfully.
A Copier/Document Server Features
job has finished.
Five long beeps.
Soft alert.
The initial screen returns when the machine goes into energy-saving mode and
when simplified display is cancelled.
Five long beeps repeated
four times.
Soft alert.
Paper is empty.
Five short beeps repeated Strong alert.
five time.
The machine requires user attention because paper has jammed, the toner
needs replenishing, or other problems
have occurred.
Note
❒ Users cannot mute the machine's beep alerts. When the machine beeps to alert
users of a paper jam or toner request, if the machine's covers are opened and
closed repeatedly within a short space of time, the beep alert might continue,
even after normal status has resumed.
❒ For details about enabling or disabling beep alerts, see “System Settings”,
General Settings Guide.
Reference
“System Settings”, General Settings Guide
4
Checking Machine Status and Settings
Checking Machine Status and Settings
You can check the machine's system status.
1
❖ Maintenance Info
You can check the following items under [Maintenance Info]:
• [Remaining Toner]
Displays the amount of remaining toner.
• [Paper Tray]
Displays the paper type and size loaded in the paper tray.
• [Original Misfeed]
Displays state of and solutions for original misfeeds.
• [Paper Misfeed]
Displays state of and solutions for paper jams.
• [Cover Open]
Indicates whether front cover, duplex unit, etc., is open.
❖ Data Storage
You can check the following items under [Data Storage]:
• [HDD Remaining Memory]
Displays the amount of available hard disk drive memory.
• [HDD File(s)]
Displays the total number of jobs stored in the hard disk drive.
• [Print Job(s)]
Displays the number of jobs for Hold print/Stored print/Locked
print/Sample print.
• [Memory Erase Status]
Displays the state of the memory data.
❖ Machine Address Info
You can check the following items under [Machine Address Info]:
• [Machine IPv4 Address]
Displays the machine's IPv4 address.
• [Machine IPv6 Address]
Displays the machine's IPv6 address.
5
When the Machine Does Not Operate As Wanted
❖ Inquiry
You can check the following items under [Inquiry]:
• [Machine Repairs]
Displays the machine number and contact number that are required for
service.
• [Sales Representative]
Displays the sales representative's telephone number.
• [Supply Order]
Displays the contact number for placing supply orders.
• [Supply Details]
Displays the name of toner used on the machine.
1
A On the control panel, press [System Status].
B Press each tab and check the contents.
C After checking the information, press [Exit]. The previous screen returns.
6
Checking Machine Status and Settings
Note
❒ [Original Misfeed], [Paper Misfeed], and [Cover Open] appear only when these
errors occur.
❒ For details about how to locate and remove misfeeds, see “Locating Jammed
Paper” or “Removing Jammed Paper”.
1
Reference
p.68 “Locating Jammed Paper”
p.67 “Removing Jammed Paper”
7
When the Machine Does Not Operate As Wanted
When an Indicator to the Right of a
Function Key Is Lit
1
When an indicator to the right of a function key lights up, press the corresponding function key. Then, follow the instructions displayed on the control panel.
ATK021S
If an error occurs in the function you are using, check the message that appears
on the control panel, and then refer to “When a Message is Displayed” for the
relevant function.
Following explain the main reasons the function key is lit.
Problem
Cause
Solution
Documents and reports
do not print out.
There is no copy paper
left.
Add more paper. See p.57 “Loading Paper”.
An error has occurred.
The function whose indi- Record the code number shown in the
cator is lit is defective.
display and contact your service representative. See “When a Message Appears” of each chapter.
You can use other functions normally.
The machine is unable to
connect to the network.
A network error has
occurred.
• Check the displayed message and
take an appropriate action. See
“When a Message Appears” of each
chapter.
• Check that the machine is correctly
connected to the network, and that
the machine is correctly set. See
“Network Settings”, General Settings Guide.
• Contact the administrator.
• When the function key is still lit,
even if you take the measures above,
contact your service representative.
8
When You Have Problems Operating the Machine
When You Have Problems Operating the
Machine
1
The following chart gives explanations of common problems and messages.
If other messages appear, follow the instructions displayed.
Important
❒ Check the contact address and Serial No. of Machine shown in the Service
Call message (L), and then contact your service representative. If the contact
address is not shown, contact your sales representative.
Problem
Cause
Solution
Nothing happens when
the operation switch is
turned on.
The main power switch
is turned off.
Turn on the main power switch.
Although the copier
screen appears when the
machine is turned on using the main power
switch, it cannot be
switched to another
screen by pressing the
{Scanner} key.
Functions other than the
copier function are not
yet ready.
Wait a little longer.
The machine has just
been turned on and the
User Tools screen is displayed, but the User
Tools menu has items
missing.
Functions other than the Wait a little longer.
copier function are not
yet ready. Time required
varies by function. Functions appear in the User
Tools menu when they
become ready for use.
The main power indicator continues blinking
and does not turn off
when pressed.
This occurs in the follow- Check if the machine is communicating
with a computer.
ing cases:
• The machine is communicating with external equipment.
• The hard disk is active.
The display is off.
The machine is in Energy
Saver mode.
Press the {Energy Saver} key to cancel
Energy Saver mode.
The display is off.
The operation switch is
turned off.
Turn on the operation switch.
The display is off.
The screen contrast knob is Set the screen contrast knob to the light
turned to the dark position. position to see the display panel properly.
See “Control Panel”, About This Machine.
“Please wait.” appears.
This message appears
Wait for the machine to get ready.
when you turn on the operation switch.
9
When the Machine Does Not Operate As Wanted
Problem
1
Cause
Solution
“Please wait.” appears.
This message appears
when you change the
toner cartridge.
Wait for the machine to get ready.
“Memory is full.
The scanned originals
exceed the number of
sheets/pages that can be
stored in the hard disk.
• Press [Store File] to store pages that
have been scanned. Delete unnecessary files with [Delete File].
Do you want to
store scanned
file?” appears.
• Press [No] if you are not storing pages that have been scanned. Delete
unnecessary files with [Delete File].
This user code is not allowed to use the function
selected.
Contact the administrator.
This user code is not allowed to use the function
selected.
Press the {Energy Saver} key. Confirm
that the display goes off, and then press
the {Energy Saver} key again. The display
will return to the user code entry display. When printing under the copier or
printer function, press the {Energy Saver}
key only after printing has finished.
“Authentication
has failed.” appears.
The entered login user
name or login password
is not correct.
Inquire the user administrator for the correct login user name and login password.
“Authentication
has failed.” appears.
The machine cannot per- Contact the administrator.
form authentication.
“The selected
You have tried to delete Files can be deleted by the person who
files without the authori- created the file. To delete a file which
ty to do so.
you are not authorized to delete, contact
the person who created the file.
“You do not have
the privileges to
use this function.” continues to be
displayed even though
you have entered a valid
user code.
“You do not have
the privileges to
use this function.” continues to be
displayed even though
you have entered a valid
user code.
file(s) contained
file(s) without
access privileges. Only file(s)
with access privileges will be
deleted.” appears.
10
Paper is still jammed in
An error message remains, even if misfed pa- the tray.
per is removed.
Clear misfed paper. see p.67 “Removing
Jammed Paper”.
The user code entry
screen is displayed.
Users are restricted by
user management.
Enter the user code (up to eight digits),
and then press [OK].
The Authentication
screen appears.
Basic Authentication,
Windows Authentication, LDAP Authentication or Integration Server
Authentication is set.
Enter your login user name and user
password. See “When the Authentication Screen is Displayed”, About This
Machine.
When You Have Problems Operating the Machine
Problem
Original images are
printed on the reverse
side of the paper.
Cause
You may have loaded
the paper incorrectly.
Solution
Load paper correctly. Load paper into
the cut paper tray print side down, and
into the bypass tray print side up. See
p.57 “Loading Paper”.
Misfeeds occur frequently. The cut paper tray's side
fences, back fence, or
side-end fences, might
not be set properly.
• Remove the paper. See p.67 “Removing Jammed Paper”.
Misfeeds occur frequently. Paper is wrinkled or
folded.
Cut folded or wrinkled areas off the paper roll.
1
• Check the side fences, back fence,
and side-end fences are set properly.
See p.61 “Changing the Paper Size”.
Remove cut paper that is folded or wrinkled.
Misfeeds occur frequently. Jammed or torn paper is
inside the machine.
Remove the paper, as necessary. See
p.67 “Removing Jammed Paper”.
Misfeeds occur frequently. You may have loaded pa- • Remove the paper. See p.67 “Removper of a size different from
ing Jammed Paper”.
the paper size settings.
• Use Tray Paper Size Settings to set
the paper size. See “Tray Paper Settings”, General Settings Guide and
“Copy Paper”, About This Machine.
An error C message reYou did not open and
When a misfeed C message appears, it
mains, even if misfed pa- close the upper section of remains until you open and close the
per is removed.
the fusing unit.
upper section of the fusing unit. Open
the fusing unit cover in the back, and
then the upper section of the fusing unit
to check if any paper remains inside. See
p.67 “Removing Jammed Paper”.
Originals jam frequently. Originals are curled.
Smooth out any curls and try again.
11
When the Machine Does Not Operate As Wanted
❖ Document Server
Problem
“Exceeded max.
number of pages
per file. Do you
want to store the
scanned pages as
1 file?” appears.
1
Cause
Solution
The number of scanned • To store scanned pages as a file, press
pages exceeds the capac[Store File]. Scanned data is stored as
ity per file of the Docua file in the Document Server.
ment Server.
• If you do not want to store scanned
pages, press [No]. Scanned data is deleted.
• You can store up to 1000 A4 size pages per document.
“Original is be-
ing scanned by
another function.
Please wait.” ap-
Copier or Scanner function is in use.
pears.
To cancel a job in progress, first press
[Exit], and then press the {Copy} key or
{Scanner} key. Next, press the
{Clear/Stop} key. When the message
“The Stop key has been
pressed. Are
want to stop
“The Clear /
pressed. Are
want to stop
you sure you
copying?” or
Stop key was
you sure you
scanning?” ap-
pears, press [Stop].
“Cannot display
preview of this
page.” appears, and
The image data may
have been corrupted.
Pressing [Exit] displays the preview
screen without a thumbnail.
you can not check the
thumbnail image.
You forgot your password. You cannot access a pro- Contact the administrator.
tected file without enter- To delete the files stored in the docuing the password.
ment server, select [Delete All Files in Document Server]. As this will permanently
delete every single file, make sure the
document server does not contain any
files you want to keep. See “Administrator Tools”, General Settings Guide.
You cannot find out what
is stored in a file.
12
You may not be able to
ascertain the contents of
a file simply from the file
name.
You can switch the Select File screen between [List] and [Thumbnails] display to
check the contents of the file. In list display, the file name, date of storage, and
user name are shown. In thumbnail display, an image of the stored file appears.
You can enlarge the image by pressing
[Preview]. Use the Select File screen to
check information other than the file
name. See “Checking the Details of a
Stored Document”, Copy/Document
Server Reference.
When You Have Problems Operating the Machine
Problem
Memory frequently becomes full.
Cause
The document server
memory is full.
Solution
Delete unnecessary files. On the file selection display, select unnecessary files,
and then press [Delete File]. If this does
not increase available memory, do the
following.
1
• Switch to the scanner screen, and
then delete unnecessary files stored
under the scanner function.
• Switch to the printer screen, and
then delete unnecessary files stored
under Sample Print, Locked Print,
Hold Print, or Stored Print.
You want to check print
quality before making a
large print run.
You can print a single
copy without specifying
the setting again.
Check print quality by printing out only
the first set using the {Sample Copy} key.
Note
❒ Loading curled paper in the cut paper tray can result in misfeeds and soiled
paper edges. To load curled paper in the cut paper tray, first flatten it by hand,
and be sure to load it print side down. Also, to prevent paper from curling,
lay paper on a flat surface, and do not lean it against the wall.
❒ If you cannot make copies as you want because of paper type, paper size, or
paper capacity problems, use recommended paper. See “Copy Paper”, About
This Machine.
Reference
“Copy Paper”, About This Machine
13
When the Machine Does Not Operate As Wanted
When a Job Is Not Performed
If you cannot execute a function, it may be that the machine is being held up by
another function.
If you cannot execute a function, terminate any other functions currently active,
and then try executing the function again. In certain cases, you can carry out another job (copier, document server, printer, scanner) without canceling the current job being performed. Performing multiple functions simultaneously like
this is called “Multi-accessing”.
Combination Chart
1
DeskTopBinder
Web Document Server
Printing
Printing
❖ Function Compatibility
The chart shows Function Compatibility when print priority is set to “Interleave”. See “General Features”, General Settings Guide.
: Simultaneous operations are possible.
: Operation is enabled when the relevant function key is pressed and remote switching (of the scanner/external extension) is done.
: Operation is enabled when the {Interrupt} key is pressed to interrupt the
preceding operation.
→ : Operation is performed automatically once the preceding operation ends.
× : The operation must be started once the preceding operation ends. (Simultaneous operations are not possible.)
*1
*2
*2
Printing from Document Server
Document Server
Operations for Document Server
×
Scanning a Document to Store in Document Server
TWAIN
Scanning
Scanning
Scanner
Operations for Scanning
Printing
Printer
→
*1
14
Data Reception
×
Copying
×
Operations for Copying
Copying
Mode before you select
Copy
Operations for
Copying
Copying
Operations for Copying
Copy
Interrupt Copying
Mode after you select
DeskTopBinder
Web Document Server
Printing
Printing
When a Job Is Not Performed
→
→
Printer
Operations for scanning
Scanning
*2
Web
DeskTop Document Server
Document Binder
Server
TWAIN
*1
*2
*3
Scanning
Operations for
Document Server
Scanning a Document to
Store in Document Server
Printing from
Document Server
TWAIN
Document Server
Operations for Document Server
Scanning a Document to Store in Document Server
Printing from Document Server
Scanner
×
×
×
×
×
1
→
→
Printing
Scanner
×
→
→
Data Reception
Scanning
×
Scanning
×
Operations for Scanning
×
Printing
Printer
Copying
×
Data Reception
Operations for Copying
Copying
Interrupt
Copying
Mode before you select
Operations for
Copying
Copying
Operations for Copying
Copy
Interrupt Copying
Mode after you select
×
×
×
×
×
×
×
×
×
×
×
×
×
*2
×
*2
×
×
×
×
×
×
×
×
*3
*3
*3
Printing
Printing
Simultaneous operations are only possible after the preceding job documents are all
scanned and [New Job] appears.
You can scan a document after the preceding job documents are all scanned.
Simultaneous operation become possible after you press [New Job].
15
When the Machine Does Not Operate As Wanted
Note
❒ If the machine is capable of executing multiple functions simultaneously,
specify which function should have priority in “Print Priority”. This setting is
factory-preset to “Display Mode”. For setting of Printing Priority Function,
see “General Features”, General Settings Guide.
1
❒ While printing is in progress, scanning a document using another function
may take more time.
Reference
“General Features”, General Settings Guide.
16
2. Troubleshooting When
Using the Copy Function
This chapter explains likely causes of and possible solutions for copier function
problems.
When a Message Appears
This section explains the machine's main messages. If other messages appear,
follow the instructions they contain.
Important
❒ Check the contact address and Serial No. of Machine shown in the Service
Call message (L), and then contact your service representative. If the contact
address is not shown, contact your sales representative.
❒ For messages that are not listed here, see “When You Have Problems Operating the Machine”.
Message
Please wait.
Cause
Solution
The main power has just
been turned on, paper
type (plain paper/ translucent paper/ film) was
changed, or the machine
is otherwise getting
ready.
Wait for the machine to fully warm-up.
When “Scanning originals can
be started.” and “Select copy
mode and Place original.” are
displayed alternately, you can make the
settings for your copies and scan your
originals. After the originals have been
scanned, the machine will automatically
start copying after it has warmed-up.
See “Auto Start”, Copy/Document
Server Reference.
Cannot detect
original size.
The machine cannot detect Manually select a paper tray without usthe size of the original.
ing [Auto Paper Select], and specify a reproduction ratio without using [Auto
Reduce / Enlarge].
Memory is full.
The machine's memory
• When Sort is selected, press [Exit] to
is full due to scanning
copy scanned originals, and then
originals or performing a
copy remaining originals.
function. The number of • When the Job Preset function is seoriginals that can be
lected, check the number of preset
stored in memory dejobs, and then try scanning the origipends on the size of orignals again.
inals and function
settings.
Check paper size. An improper paper size
is set.
Check the settings for Reduce/ Enlarge,
etc., and then try again.
17
Troubleshooting When Using the Copy Function
2
Message
Cause
Solution
Rotate Sort is
not available
with this paper
size. Select another paper size
or cancel Rotate
Sort mode.
The rotate sort function
does not support the size
of the scanned original.
You cannot use rotate sort with A0 (E), B4
JIS, A4 (A), and custom size paper. See
“Sort”, Copy/Document Server Reference.
Set paper of the following dimensions:
❖ Metric version
• 420 × 297 mm (A3)
• 594 × 420 mm (A2)
• 841 × 594 mm (A1)
• 515 × 364 mm (B3 JIS)
• 728 × 515 mm (B2 JIS)
❖ Inch version (Engineering)
• 11" × 17" (B)
• 17" × 22" (C)
• 22" × 34" (D)
❖ Inch version (Architecture)
• 12" × 18" (B)
• 18" × 24" (C)
• 24" × 35" (D)
Maximum number of
sets is nn.
(A figure is placed at n.)
18
The number of copies ex- You can change the maximum copy
ceeds the maximum
quantity. See “General Features”, General Settings Guide.
copy quantity.
File being stored
exceeded max.
number of pages
per file. Copying
will be stopped.
The scanned originals
have too many pages to
store as one document.
Press [Exit], and then store again with an
appropriate number of pages.
You do not have
the privileges to
use this function.
This user code is not allowed to use the function
selected.
Contact the administrator.
You do not have
the privileges to
use this function.
This user code is not allowed to use the function
selected.
If the message continues to be displayed
and you cannot switch the screen, press
the {Energy Saver} key. Confirm that the
display goes off, and then press the {Energy Saver} key again. The display will
return to the user code entry display.
When printing under the copier or
printer function, press the {Energy Saver} key only after printing has finished.
Authentication
has failed.
The entered login user
name or login password
is not correct.
Inquire the user administrator for the correct login user name and login password.
When a Message Appears
Message
Authentication
has failed.
Cause
Solution
The machine cannot per- Contact the administrator.
form authentication.
You have tried to delete
The selected
file(s) contained files without the authority to do so.
file(s) without
access privileges. Only file(s)
with access privileges will be
deleted.
Files can be deleted by the person who
created the file. To delete a file which
you are not authorized to delete, contact
the person who created the file.
Document Server or
Orig. is being
scanned by anoth- Scanner function is in
use.
er function.
Please wait.
To cancel the job in process, press [Exit],
and then press the {Document Server} or
{Scanner} key. Next, press the
{Clear/Stop} key. When the message
“The Clear / Stop key was
2
pressed. Are you sure you
want to stop scanning?” appears, press [Stop].
Please wait.
The destination list is be- Wait until the message disappears. Do
ing updated from the
not switch off the power while this mesnetwork using SmartDe- sage is displayed.
viceMonitor for Admin.
Depending on the number of destinations to be
updated, there may be
some delay before you
can resume operation.
Operations are not possible while this message is
displayed.
Reference
p.9 “When You Have Problems Operating the Machine”
19
Troubleshooting When Using the Copy Function
When You Cannot Make Clear Copies
This section explains likely causes of and possible solutions for unclear copies.
Problem
2
Cause
Solution
Black or white streaks ap- The exposure glass or
pear on copies.
platen plate is dirty.
Clean the exposure glass or platen plate.
See p.79 “Maintaining Your Machine”.
Black or white streaks ap- The original is dusty.
pear on copies.
Clean the original and try copying
again.
Be particularly careful when using the
following types of original:
• Hand drawn or drawn on with other
forms of pencil or pen, such as a plotter.
• Film, translucent paper, or other
originals that attract static electricity.
• Very long originals.
20
The background is dirty.
Image density is too
dark.
Adjust the image density setting. See
“Adjusting Copy Image Density”,
Copy/Document Server Reference.
The background is dirty.
Auto Image Density is
not selected.
Select the auto density. See “Adjusting
Copy Image Density”, Copy/Document
Server Reference.
Copies are too light.
Image density is too
light.
Adjust the image density settings. See
“Adjusting Copy Image Density”,
Copy/Document Server Reference.
Copies are too light.
A light copy may result
when you use damp or
rough grain paper.
Use the recommended paper. Also, use
paper that has been stored in the recommended temperature and humidity condition. See “Copy Paper”, About This
Machine.
Copies are too light.
Toner cartridge is almost
empty.
Add toner. See p.64 “Adding Toner”.
Parts of images are not
printed.
The paper is damp.
Use paper that has been stored in the
recommended temperature and humidity condition. See “Copy Paper”, About
This Machine.
Toner fusing is poor.
The paper thickness is
not properly set.
Set the paper thickness again. See “Tray
Paper Settings”, General Settings Guide.
Toner fusing is poor.
The copy paper is too
thick.
Set the paper thickness again. See “Tray
Paper Settings”, General Settings Guide.
The same copy area is
dirty whenever making
copies.
The exposure glass or
platen plate is dirty.
Clean the exposure glass or platen plate.
See p.79 “Maintaining Your Machine”.
The same copy area is
dirty whenever making
copies.
The original that has already been printed is
scanned.
Select [Generation Copy], and then begin
copying. See “Selecting the Original
Type Setting”, Copy/Document Server
Reference.
When You Cannot Make Clear Copies
Problem
Cause
Solution
Image density is uneven. The original has areas of
solid color, or Positive/Negative is selected
when copying multiple
sheets.
When using Repeat Copy with originals
that have areas of solid color, set the
number of originals as follows: A0 - A2
(E - C): 1 sheet, A3 (B) or smaller: 3
sheets. For details about sizes of originals, see “Measure Chart”, Copy/Document Server Reference.
Image density is uneven. Halftone originals can
cause this problem.
Try using “Text / Photo” or “Photo”.
Images are blurred when
using translucent paper.
Translucent paper is being used when copying
multiple sheets.
Select a proper paper thickness for the
copy paper. See “Tray Paper Settings”,
General Settings Guide.
Extreme wrinkling occurs when using translucent paper.
An improper paper
thickness is selected.
Select a proper paper thickness for the
copy paper. See “Tray Paper Settings”,
General Settings Guide.
Strong wrinkles appear
when using translucent
paper.
The paper type has recently been changed
from plain paper to
translucent paper.
Wait about one minute.
Streaks, scratches, or
wrinkles appear in areas
of solid black.
Copy paper has been
changed from plain to
translucent paper, or
from translucent to plain
paper.
After switching from plain to translucent paper, wait one minute. After
switching from translucent to plain paper, wait two minutes before making
copies.
The reverse side of an
original image is copied.
Image density is too
high.
Adjust the image density. See “Adjusting Copy Image Density”, Copy/Document Server Reference.
The reverse side of an
original image is copied.
Auto Image Density is
not selected.
Select the auto density. See “Adjusting
Copy Image Density”, Copy/Document
Server Reference.
Copies are blurred.
Continuous copies have
been made on small
sized paper.
Wait about two minutes, and then try
copying again.
A shadow appears on
copies if you use pasted
originals.
Image density is too
high.
Adjust the image density. See “Adjusting Copy Image Density”, Copy/Document Server Reference.
2
Change the orientation of the original.
Put mending tape on the pasted part.
Parts of images are not
copied.
The original is not set
correctly.
Set originals correctly. See “Placing
Originals”, Copy/Document Server
Reference.
Parts of images are not
copied.
The correct paper size is
not selected.
Select the proper paper size.
White lines appear.
The exposure glass or
platen plate is dirty.
Clean the exposure glass or platen plate.
See p.79 “Maintaining Your Machine”.
21
Troubleshooting When Using the Copy Function
Problem
2
22
Cause
Solution
White lines appear.
When D is blinking, ton- Add toner. See p.64 “Adding Toner”.
er is beginning to run
out.
Copies are blank.
The original is not set
correctly.
When using the exposure glass, face the
originals down. See “Placing Originals”,
Copy/Document Server Reference.
A moiré pattern is produced on copies.
Your original has a dot
pattern image or many
lines.
Place the original on the exposure glass
at a slight angle.
Wrinkles appear on the
copy.
The paper is damp.
• Replace the paper with new paper.
• To prevent paper absorbing moisture, turn on the anti-humidity heater switch. See “Guide to
Components”, About This Machine.
When You Cannot Make Copies As Wanted
When You Cannot Make Copies As
Wanted
This section explains likely causes of and possible solutions for unclear copies.
❖ Basic
Problem
Cause
Misfeeds occur frequently. The number of sheets
loaded in the cut paper
tray exceeds the capacity
of the machine.
2
Solution
Load paper only as high as the upper
limit markings on the side fences of the
cut paper tray. See p.57 “Loading Paper”.
Misfeeds occur frequently. The cut paper tray's side Push the cut paper tray's side fences
fences are set too tightly. slightly apart, and then reset the tray.
Misfeeds occur frequently. The paper is damp.
Use paper that has been stored in the
recommended temperature and humidity condition. See “Copy Paper”, About
This Machine.
Misfeeds occur frequently. The paper is too thick or
too thin.
Use recommended paper. See “Copy
Paper”, About This Machine.
Misfeeds occur frequently. The paper is folded or
creased.
Cut folded or wrinkled areas off the paper roll.
Remove cut paper that is folded or wrinkled.
Misfeeds occur frequently. Jammed or torn paper is
inside the machine.
Remove the paper properly. See p.67
“Removing Jammed Paper”.
Misfeeds occur frequently. The paper is curled.
Smooth out the curl and try again.
Misfeeds occur frequently. Printed paper is being
used.
Use recommended paper. Do not use
paper that has been already copied or
printed onto. See “Copy Paper”, About
This Machine.
Copy paper becomes
creased.
The paper is damp.
Replace the paper with new paper. Cut
the paper to 1000 mm (40") just before
copying.
Copy paper becomes
creased.
The paper is damp.
Turn on the anti-humidity heater
switch. See “Anti-humidity Heater
Switch”, About This Machine.
Copy paper becomes
creased.
The paper is too thin.
Use recommended paper. See “Copy
Paper”, About This Machine.
Copies are slanted.
The original was not set
straightly.
Set the original so that it is squarely
aligned with the original guides.
Original and copy size
does not match.
Dampness can cause paper to stretch.
Adjust the Fine Magnification setting for
Additional Copy. See “Fine Magnification”, Copy/Document Server Reference.
23
Troubleshooting When Using the Copy Function
Problem
Cause
Solution
Cannot scan originals on Originals on different se- Scan the originals on each series separately.
mixed A series and JIS B
ries of paper cannot be
series paper continuously. scanned continuously at
the same time.
You cannot combine sev- Selected functions caneral functions.
not be used together.
Check the combination of functions and
make the settings again. See “Function
Compatibility”, Copy/Document Server Reference.
Images are skewed.
The side fences in the cut
paper tray is not locked.
Make sure the side fences are locked. See
p.61 “Changing the Paper Size”.
Images are skewed.
The paper is feeding in at
a slant.
Load the paper correctly. See p.57
“Loading Paper”.
The machine does not
start copying even
though you have inserted paper into the bypass
tray.
Originals are not
scanned.
After scanning the originals, load paper
in the bypass tray.
Copies shift sideways.
The paper roll is not set
correctly.
Set the paper roll correctly, making sure
it is straight and not loose. See p.57
“Loading Paper”.
Copies shift sideways.
The original does not
match the size in the
original table setting.
Adjust the original guides to the specified
size, and then insert the original along the
guides. See “Placing Originals”,
Copy/Document Server Reference.
Copies shift sideways.
The paper is not set correctly in the bypass tray.
Make sure the paper size matches the
bypass tray's paper guides. See “Copying from the Bypass Tray”, Copy/Document Server Reference.
Copies shift in the direction of the original feed
(or opposite) direction.
Print Position Adjustment or Margin Adjustment mode is selected.
Cancel Print Position Adjustment or Margin Adjustment mode. See “Margin Adjustment” and “Adjust Print Position”,
Copy/Document Server Reference.
Copies are shorter than
the selected size, or cut
off before the end.
Print Position Adjustment or Margin Adjustment mode is selected.
Cancel Print Position Adjustment or Margin Adjustment mode. See “Margin Adjustment” and “Adjust Print Position”,
Copy/Document Server Reference.
Problem
Cause
Solution
In Double Copies mode,
parts of the original image are not copied.
Combination of original
and copy paper is not
correct.
Specify the paper size again. For example, select A3L for A4K originals. See
“Double Copies”, Copy/Document
Server Reference.
2
❖ Edit
24
In Erase Border, Erase In- You set a wide erased
side, or Erase Outside
margin.
mode, parts of the original image are not copied.
Make the margin width narrower. You
can adjust it between 2 - 99 mm (0.1" 3.9"). See “Edit”, General Settings
Guide.
When You Cannot Make Copies As Wanted
Problem
Cause
Solution
In Erase Border, Erase In- Originals are not
side, or Erase Outside
scanned correctly.
mode, parts of the original image are not copied.
Place the originals correctly.
Parts of the image are not
copied.
Print Position Adjustment or Margin Adjustment mode is selected.
Cancel Print Position Adjustment or Margin Adjustment mode. See “Margin Adjustment” and “Adjust Print Position”,
Copy/Document Server Reference.
Parts of the image are not
copied.
You placed a custom size
original.
Enter the size of the original, or set the
scanning area wider. See “Placing Custom Size Originals” and “Wide Scan”,
Copy/Document Server Reference.
In Image Repeat mode,
the original image is not
copied repeatedly.
You selected copy paper Select copy paper larger than the origithe same size as the orig- nals or select the proper reproduction
inals, or you did not se- ratio.
lect the proper
reproduction ratio.
2
❖ Combine
Problem
Cause
Solution
When using Combine,
parts of the image are not
copied.
You specified a reproduction ratio that does
not match the sizes of
your originals and copy
paper.
When you specify a reproduction ratio
using Manual Paper Select mode, make
sure that the ratio matches your originals and the copy paper. Select the correct reproduction ratio before using
Combine mode.
Copies are not in correct
order.
You placed the originals
in the incorrect order.
Start with the first page to be copied.
❖ Folding finisher
Problem
Cause
The folding finisher is not The folding finisher is
recognized (is offline).
turned off, or the folding
finisher and the machine
were not turned on in the
correct order.
Solution
If the folding finishers is offline, turn off
the main power switches of both the machine and folding finisher, and then turn
them back on again in the following order:
folding finisher, and then the machine.
Then check the folding finisher is online.
“Please wait.” ap- The folding finisher is offline.
pears on the display panel and printing cannot be
done.
Turn off the main power switches of both
the machine and folding finisher, and then
turn them back on again in the following order: folding finisher, and then the machine.
Then check the folding finisher is online.
Cannot specify folding.
Translucent paper or
film has been selected.
Translucent paper and film are not
available for folding. They are delivered
to the upper output stacker, but not
folded. Select another paper type, and
then specify folding.
25
Troubleshooting When Using the Copy Function
When Memory Is Full
This section explains likely causes of and possible solutions for problems related
to full memory.
2
Message
Cause
Solution
Memory is full.
nn originals have
been scanned.
Press [Print] to
copy scanned
originals. Do not
remove remaining
originals.
The scanned originals
exceeds the number of
pages that can be stored
in memory.
Press [Print] to copy scanned originals
and cancel the scanning data. Press
[Stop] to cancel the scanning data and
not copy.
The machine checked if
the remaining originals
should be copied, after
the scanned originals
was printed.
To continue copying, remove all copies,
and then press [Continue]. To stop copying, press [Stop].
“n” in the message represents a changeable
number.
Press [Continue] to
scan and copy remaining originals.
26
3. Troubleshooting When
Using the Printer Function
This chapter explains likely causes of and possible solutions for printer function
problems.
When a Message Appears During
Installation of the Printer Driver
This section explains what to do if a message appears when installing the printer
driver.
Message number 58 or 34 indicates that the printer driver cannot be installed using Auto Run. Install the printer driver using [Add Printer] or [Install Printer].
Message number 58 appears if there is a newer version of the printer driver already installed.
Windows 95/98/Me, Windows 2000, or Windows NT 4.0
This section explains the procedure under Windows 95/98/Me, Windows 2000,
or Windows NT 4.0.
A On the [Start] menu, point to [Settings], and then click [Printers].
B Double-click the [Add Printer] icon.
C Follow the instructions in [Add Printer Wizard].
If the printer driver is on a CD-ROM, the location of the RPCS printer driver
is either \DRIVERS\RPCS\WIN9X_ME, or \DRIVERS\RPCS\WIN2K_XP.
If the installer starts, click [Cancel] to quit.
D Specify a port.
For the setting procedure, see a description for the port you are using.
Note
❒ Available ports vary according to your Windows operating system or the
type of interface. For details, see “Preparing the Machine”, Printer Reference.
Reference
“Preparing the Machine”, Printer Reference
27
Troubleshooting When Using the Printer Function
Windows XP Professional, Windows Server 2003
This section explains the procedure under Windows XP Professional or Windows Server 2003.
A On the [Start] menu, click [Printers and Faxes].
B Click [Add a printer].
C Follow the instructions in [Add Printer Wizard].
If the printer driver is on a CD-ROM, the location of the RPCS printer driver
is \DRIVERS\RPCS\WIN2K_XP.
If the installer starts, click [Cancel] to quit.
3
D Specify a port.
See the explanation for the port you are using for the setting procedure.
Note
❒ Available ports vary according to your Windows operating system or the
type of interface. For details, see “Preparing the Machine”, Printer Reference.
Reference
“Preparing the Machine”, Printer Reference
Windows XP Home Edition
This section explains the procedure under Windows XP Home Edition.
A On the [Start] menu, click [Control Panel].
B Click [Printer and Other Hardware].
C Click [Printers and Faxes].
D Click [Add a Printer].
E Follow the instructions in [Add Printer Wizard].
If the printer driver is on a CD-ROM, the location of the RPCS printer driver
is \DRIVERS\RPCS\WIN2K_XP.
If the installer starts, click [Cancel] to quit.
F Specify a port.
For the setting procedure, see a description for the port you are using.
Note
❒ Available ports vary according to your Windows operating system or the
type of interface. For details, see “Preparing the Machine”, Printer Reference.
28
Reference
“Preparing the Machine”, Printer Reference
If USB Connection Fails
If USB Connection Fails
This section explains how to troubleshoot a problem related to USB connection.
Problem
The machine is not automatically recognized.
Cause
Solution
The USB cable is not con- Disconnect the USB cable, and then turn
nected properly.
the machine off and then back on again.
After confirming the machine is on, connect the USB cable again.
Windows has already con- Check whether the comfigured the USB settings. puter has identified the
machine as an unsupported device.
Open Windows' Device Manager, and
then, under [Universal Serial Bus controllers], remove any conflicting devices.
Conflicting devices have a [!] or [?] icon
by them. Take care not to accidentally
remove required devices. For details,
see Windows Help.
3
When using Windows 2000 / XP or
Windows Server 2003, an erroneous device is displayed under [USB Controller]
in the [Device Manager] dialog box.
Windows Me and the ma- You need to download
chine cannot be connected. USB Printing Support for
Windows Me.
Download USB Printing Support from
the supplier's website.
Search the model name you use on the
supplier's website, and download USB
Printing Support.
29
Troubleshooting When Using the Printer Function
When a Message Appears
This section describes the principal messages that appear on the panel display.
If a message not described here appears, act according to the message.
Note
❒ Before turning the main power off, see “Turning On the Power”, About This
Machine.
Reference
“Turning On the Power”, About This Machine
3
Status Messages
This section describes the machine status messages.
Message
30
Status
Ready
This is the default ready message. The machine is ready
for use. No action is required.
Waiting...
The machine is waiting for the next data to print. Wait a
while.
Offline
The machine is offline. To start printing, switch the machine online by pressing [Online].
Please wait.
This message might appear for a second or two while the
machine is preparing, performing initial adjustments, or
adding toner. Wait a while.
Job Suspended...
All jobs in the machine are suspended. Wait a while.
Hex Dump Mode
In the Hex Dump mode, the machine receives data in
hexadecimal format. Turn off the machine after printing,
and then turn back on.
Resetting job...
The machine is resetting the print job. Wait until
“Ready” appears on the display panel.
Setting change...
The machine is setting changing. You cannot use the control panel while this message is displayed. Wait a while.
When a Message Appears
Alert Messages
This section describes the machine Alert messages.
Message
Cause
Solution
Cannot connect
with the wireless
card. Turn the
main power switch
off, then check
the card.
IEEE 802.11b interface
unit was not inserted
when the machine was
turned on.
Turn off the machine and check the interface unit is inserted correctly. Then,
turn the machine on again. If the message appears again, call your service
representative.
Cannot connect
with the wireless
card. Turn the
main power switch
off, then check
the card.
IEEE 802.11b interface
unit was pulled out after
the machine turned on.
Turn off the machine and check the interface unit is inserted correctly. Then,
turn the machine on again. If the message appears again, call your service
representative.
Problems with the
wireless card.
A wireless card that the
machine cannot use has
been installed.
Turn off the machine and check the interface unit is inserted correctly. Then,
turn the machine on again. If the message appears again, call your service
representative.
Problems with the
wireless board.
Access to the wireless
board in which the IEEE
802.11b interface unit is
inserted is possible, but
an error was detected.
Turn off the machine and check the interface unit is inserted correctly. Then,
turn the machine on again. If the message appears again, call your service
representative.
Problem with Hard
Disk.
An error has occurred in
the hard disk drive.
Turn off the main power switch, and back
on again. If the message appears again,
contact your service representative.
3
The entered pass- The password of the en- Enter the correct password.
crypted PDF file has
word is incorbeen entered incorrectly.
rect.
Error has occurred.
A syntax error, etc., has
occurred.
Check the PDF file is not corrupted.
USB has a problem.
An error has occurred in
the USB interface.
Turn off the main power switch, and back
on again. If the message appears again,
contact your service representative.
Hardware Problem:
Ethernet
An error has occurred in
the Ethernet board.
Turn off the main power switch, and back
on again. If the message appears again,
contact your service representative.
Printing privileges have not
been set for this
document.
You tried to print a print- You cannot print this document.
protected document.
31
Troubleshooting When Using the Printer Function
Message
Cause
Solution
You do not have
the privileges to
use this function.
Use of this function is
restricted.
Contact the administrator.
Authentication
has failed.
• The login user name
or password entered
is incorrect.
• Check your login user name and
password.
• Contact the administrator.
• The machine currently cannot perform authentication.
3
An error has occurred in Turn off the main power switch, and back
Parallel I/F
on again. If the message appears again,
board has a prob- the parallel interface
board.
contact your service representative.
lem.
Printer font error.
An error has occurred in
the font settings.
Contact your service representative.
File system is
full.
There is not enough free
space on the file system
for printing PDF files.
Delete unnecessary files from the hard
disk.
Maximum capacity of
PostScript 3 list display
has been exceeded.
Reduce the value of [Resolution] in the
printer driver. Alternatively, select
[Frame Priority] from [Memory Usage] in
[System]. See “Printer Features”, General
Settings Guide.
Memory Overflow
Alternatively, reduce the number of files
sent to the machine.
If this message continues to appear after
taking these steps, decrease the number
of files sent to the machine.
32
When a Message Appears
Checking the Error Log
If files could not be stored due to printing errors, identify the cause of the errors
by checking the error log on the control panel.
A Press the {Printer} key to display the printer screen.
3
ATK022S
B Press [Error Log].
An error log list appears.
Note
❒ The most recent 30 errors are stored in the error log. If a new error is added
when there are 30 errors already stored, the oldest error is deleted. However, if the oldest error is a Sample Print, Locked Print, Hold Print, or
Stored Print error, it is not deleted. The error is stored separately until the
number of errors reaches 30.
❒ You cannot view [Error Log] on the simplified display.
❒ If the main power switch is turned off, the log is deleted.
33
Troubleshooting When Using the Printer Function
When You Cannot Print
Use the following procedures if printing does not start when printing from a
computer.
Problem
3
Cause
Solution
Printing does not start.
The power is off.
Check the cable is securely plugged into
the power outlet and the machine. Turn
on the main power switch.
Printing does not start.
The machine is set to
“Offline”.
Press [Online].
Printing does not start.
The cause is displayed
Check the error message or warning staon the display of the con- tus on the display panel and take the retrol panel.
quired action. See p.30 “When a
Message Appears”.
Printing does not start.
The interface cable is not
connected correctly.
Connect the interface cable securely. See
“Connecting to the Interfaces”, General
Settings Guide.
Printing does not start.
The correct interface cable is not being used.
The type of interface cable you should
use depends on the computer. Be sure to
use the correct one. If the cable is damaged or worn, replace it. See “Connecting to the Interfaces”, General Settings
Guide.
Printing does not start.
The interface cable was
connected after the machine was switched on.
Connect the interface cable before turning on the machine.
Printing does not start.
If the machine is operating in an extended wireless LAN, failure to print
might result from a weak
wireless signal.
To check signal status, press the {User
Tools / Counter} key, and then press [System Settings] on the display panel. On the
[Interface Settings] tab, select [IEEE
802.11b], and then press [Wireless LAN Signal]. If signal quality is poor, move the
machine to a location where radio
waves can pass or remove objects that
might cause interference.
(You can check signal status only when
using wireless LAN in the infrastructure
mode.)
Printing does not start.
34
If the machine is operating in an extended wireless LAN, SSID settings
are incorrect.
Check using the machine's display panel that the SSID is correctly set. See “Network Settings”, General Settings Guide.
When You Cannot Print
Problem
Cause
Solution
Printing does not start.
If the machine is operating in an extended wireless LAN, the receiver's
MAC address may be
preventing communication with the access
point.
Check access point settings when in the
infrastructure mode. Depending on the
access point, client access may be limited by MAC address. Also, check there
are no problems in transmission between access point and wired clients,
and between access point and wireless
clients.
Printing does not start.
The extended wireless
LAN has not started.
Confirm the orange LED is lit, and the green
LED is lit or blinks during transmission.
Printing does not start.
The login user name,
login password, or driver encryption key is
invalid.
Check the login user name, login password, or driver encryption key.
Printing does not start.
Advanced encryption
Check the settings of the Extended Secuhas been set using the Ex- rity function with the administrator.
tended Security function.
Data-in lamp does not
blink or light up.
If the data-in lamp is un- • When the machine is connected to a
lit or not flashing even
computer via a cable, check the comafter performing [Print],
puter print port settings are correct.
the machine has not reSee “When the machine is connected
ceived the data.
to the computer using the interface
cable”.
3
• When it is networked with a computer, contact the administrator.
The status indicator of
the printer is lit.
The cause is displayed
Check the error message on the display
on the display of the con- panel and take required action. See p.30
trol panel.
“When a Message Appears”.
The destination list is being updated from the
tination list...
Please wait. Speci- network using SmartDeviceMonitor for Admin.
fied destina-
“Updating the des-
tion(s) or sender's
name has been
cleared.” appears.
Wait until the message disappears. Do
not switch off the main power while this
message is displayed. Depending on the
number of destinations to be updated,
there may be some delay before you can
resume operation. Operations are not
possible while this message is displayed.
[List / Test Print] is disabled.
A mechanical error
might have occurred.
Contact your service representative. See
“List / Test Print”, General Settings
Guide.
Printing does not start
when using the extended
wireless LAN in Ad-hoc
mode.
The correct Communica- Turn the main power off and back on.
tion mode is not set.
See “Turning On the Power”, About
This Machine.
Or, change the settings for [System Settings], [Interface Settings], and [Network].
See “Network Settings”, General Settings Guide.
If the printing does not start, consult your service representative.
35
Troubleshooting When Using the Printer Function
❖ When the machine is connected to the computer using the interface cable
The following shows how to check the print port when the data-in lamp does
not light up or blink.
Check if the print port setting is correct. When it is connected using a parallel
interface, connect it to LPT1 or LPT2.
For Windows 95/98/Me
A Click the [Start] button, point to [Settings], and then click [Printers].
B Click the icon of the machine. On the [File] menu, click [Properties].
C Click the [Details] tab.
D In the [Print to the following port:] list, confirm the correct port is selected.
For Windows 2000 or Windows NT 4.0
A Click the [Start] button, point to [Settings], and then click [Printers].
B Click the icon of the machine. On the [File] menu, click [Properties].
C Click the [Ports] tab.
D In the [Print to the following port(s)] list, confirm the correct port is selected.
For Windows XP Professional or Windows Server 2003
A Click the [Start] button, and then click [Printers and Faxes].
B Click the icon of the machine. On the [File] menu, click [Properties].
C Click the [Ports] tab.
D In the [Print to the following port(s)] list, confirm the correct port is selected.
For Windows XP Home Edition
A Click the [Start] button, and then click [Control Panel].
B Click [Printers and Other Hardware].
C Click [Printers and Faxes].
D Click the icon of the machine. On the [File] menu, click [Properties].
E Click the [Ports] tab.
F In the [Print to the following port(s)] list, confirm the correct port is selected.
3
36
Other Printing Problems
Other Printing Problems
This section explains likely causes of and possible solutions for problems that
can occur when printing from a computer.
❖ If prints are not clear
Problem
Cause
Solution
The print on the entire page is faded.
When D is blinking,
toner is beginning to
run out.
Add toner. See p.64 “Adding Toner”.
The print on the entire page is faded.
The paper is damp.
Use paper that has been stored in the recommended temperature and humidity condition.
See “Copy Paper”, About This Machine.
The print on the entire page is faded.
The paper is unsuitable. Use the recommended paper. (Printing on
coarse or treated paper might result in faint
print image.) See “Copy Paper”, About This
Machine.
Parts of images are
not printed.
The paper is damp.
Use paper that has been stored in the recommended temperature and humidity condition.
See “Copy Paper”, About This Machine.
White lines appear.
When D is blinking,
toner is beginning to
run out.
Add toner. See p.64 “Adding Toner”.
3
❖ When printer driver settings are required
Problem
Cause
Solution
The printed image is
different from the image on the computer's
display.
With certain funcIn the application, change the layout, character
tions, such as ensize, and character settings.
largement and
reduction, image layout might be different
to that on the computer display.
The printed image is
different from the image on the computer's
display.
You might have selected to replace True
Type fonts with machine fonts in the
printing process.
When printing
graphics, the output
and the screen are
different.
If the printer driver is If you want to print accurately, set the printer
configured to use the driver to print without using the graphics comgraphics command,
mand. See the printer driver Help.
the graphics command from the machine is used to print.
Garbled characters
are printed.
The correct printer
language might have
not been selected.
To print an image similar to that of the computer display, make settings to print True Type
fonts as an image. See the printer driver Help.
Set the correct printer language.
37
Troubleshooting When Using the Printer Function
Problem
Cause
Solution
Images are printed in The feed orientation
the wrong orientation. you selected and the
feed orientation selected in the printer
driver's option setup
might not be the
same.
Set the machine's feed orientation and the
printer driver's feed orientation accordingly.
See the printer driver Help.
Images are cut off, or
excess is printed.
You may be using paper smaller than the
size selected in the
application.
Use the same size paper as that selected in the
application. If you cannot load paper of the correct size, use the reduction function to reduce
the image, and then print. See the printer driver
Help.
Page layout is not as
expected.
Print areas differ depending on machine
used. Information that
fits on a single page on
one machine may not
fit on a single page of
another machine.
Adjust the [Printable area:] setting in the [Printer
Configuration...] dialog box on the [Print Settings]
tab in the RPCS printer driver. See the printer
driver Help.
Photo images are
coarse.
Some applications print Use the application's settings to specify a higher
at lower resolution.
resolution.
Solid lines are printed as broken lines.
Dither patterns do
not match.
3
Make the following settings with the printer
driver: Change the [Dithering:] setting on the [Image Adjustments] tab in the [Change User Settings...] dialog box, on the [Print Quality] tab in the
RPCS printer driver. See the printer driver
Help.
Set up optional devices on the Properties of the
Optional components Bidirectional commuconnected to the ma- nication is not working. printer.
chine are not recogSee the printer driver Help.
nized when using
Windows 95 / 98 /
Me, Windows 2000 /
XP, Windows Server
2003, and Windows
NT 4.0.
Print results using
The correct applicacombined printing or tion or printer driver
auto reduce/enlarge settings are not made.
are not as expected
under Windows 95 /
98 / Me / 2000 / XP,
Windows Server
2003, or Windows NT
4.0.
When printing on
custom size paper
under Windows, the
image appears in the
wrong position.
38
Make sure the application's paper size and orientation settings match those of the printer
driver. If a different paper size and orientation
are set, select the same size and orientation.
The correct custom
To print on custom size paper from the paper
paper size is not spec- tray, specify the paper size in the printer drivified in the printer
er's settings. See the printer driver Help.
driver's settings.
Other Printing Problems
❖ When paper does not feed in properly
Problem
Cause
Solution
Paper is not fed from
the selected tray.
When you are using a Set the desired input tray using the printer
Windows operating
driver. See the printer driver Help.
system, printer driver
settings override
those set using the
display panel.
Print is slanted.
The cut paper tray's
side fences might not
be locked.
Check the side fences are locked. See p.61
“Changing the Paper Size”.
Print is slanted.
The paper is feeding
in at a slant.
Load the paper correctly. See p.57 “Loading Paper”.
Misfeeds occur
frequently.
The number of sheets Load paper only as high as the upper limit
loaded in the cut paper markings on the side fences of the cut paper
tray exceeds the capac- tray. See p.57 “Loading Paper”.
ity of the machine.
Misfeeds occur
frequently.
The paper is damp.
Use paper that has been stored in the recommended temperature and humidity condition.
See “Copy Paper”, About This Machine.
Misfeeds occur
frequently.
The paper is too thick
or too thin.
Use recommended paper. See “Copy Paper”,
About This Machine.
Misfeeds occur
frequently.
The copy paper is
wrinkled or has been
folded/creased.
Use recommended paper. Use paper that has
been stored in the recommended temperature
and humidity condition. See “Copy Paper”,
About This Machine.
Misfeeds occur
frequently.
Printed paper is being used.
Use recommended paper. See “Copy Paper”,
About This Machine.
Copy paper becomes
creased.
The paper is damp.
Use paper that has been stored in the recommended temperature and humidity condition.
See “Copy Paper”, About This Machine.
Copy paper becomes
creased.
The paper is too thin. Use recommended paper. See “Copy Paper”,
About This Machine.
There is considerable
delay between the
print start instruction
and actual printing.
Processing time deIf the data-in lamp is blinking, data has been repends on data volceived by the printer. Wait for a moment.
ume. High volume
data, such as graphics-heavy documents,
take longer to process.
There is considerable
delay between the
print start instruction
and actual printing.
The machine might
be in “Sleep mode”.
The machine requires time to warm up if it has
been in “Sleep mode”. Specify “Sleep mode” in
[System Settings], [Auto Off Timer].
There is considerable
delay between the
print start instruction
and actual printing.
The paper type setting was changed.
If the paper type setting has been changed,
there might be a delay before printing begins.
Wait for a moment.
3
39
Troubleshooting When Using the Printer Function
Problem
Cause
It takes a long time to
complete a print job.
Processing time depends on data volume. High volume
data, such as graphics-heavy documents,
take longer to process.
Solution
Wait for a moment.
Making the following setting on the printer
driver may reduce the computer's workload.
• Select [Speed] in the [Print priority] on the
[Print Quality] tab in the printing preferences
dialog box.
• Also, select the [User settings] check box, and
then click [Change User Settings...]. Select the
lower value for the [Resolution:] list on the
[Image Adjustments] tab in the [Change User
Settings] dialog box.
3
See the printer driver Help.
Print jobs take a long
time to complete.
If a print job is data
heavy, it will take
longer to complete.
If the data-in lamp is blinking, data has been received by the printer. Wait for a moment.
❖ Folding finisher
Problem
Cause
Solution
Cannot specify folding. The folding finisher is When the folding finisher is offline, folding
offline.
cannot be specified.
Turn off the main power switches of both the
machine and folding finisher, and then turn
them back on again in the following order: folding finisher, and then the machine.
Then check the folding finisher is online.
Cannot specify folding. The optional device is Configure the optional device correctly using
not configured cor[Change Accessories...] on the printer driver. See
rectly on the printer
the printer driver Help.
driver.
Cannot specify folding. Translucent paper or
film was specified.
“Please wait.”
appears on the display panel and printing cannot be done.
Translucent paper and film are not available for
folding. They are delivered to the upper output
stacker, but not folded. Select another paper
type, and then specify folding.
The folding finisher is Turn off the main power switch of both the maoffline.
chine and folding finisher, and then turn them
back on again in the following order: folding
finisher, and then the machine.
Then check the folding finisher is online.
40
Other Printing Problems
❖ Other printing problems
Problem
Cause
Solution
A print instruction
was issued from the
computer, but printing did not start.
User Authentication
may have been set.
• Ask the administrator for the user code.
PDF files do not print
out/cannot perform
PDF direct print.
PDF files are password-protected.
To print password-protected PDF files, enter
the password in the [PDF Menu] or on Web Image Monitor.
• Specify the user code you confirmed when
printing from the printer driver. On the
printer driver's [Printer Configuration] tab,
click [User Code], and then enter the user
code.
3
• For details about [PDF Menu], see “PDF
Menu”, General Settings Guide.
• For details about Web Image Monitor, see
the Web Image Monitor Help.
PDF files do not print
out/cannot perform
PDF direct print.
PDF files cannot be
Change the PDF file security setting.
printed if they are
print-disabled in PDF
file security setting.
PDF files do not print
out/cannot perform
PDF direct print.
High compression
PDF files created using the machine's
scanner function cannot print directly.
Open the application used to create the PDF,
and then print the file using the application's
driver.
Re-save the file in normal (non-compressed)
PDF format.
Some types of High Compression PDF files are
not supported. Consult your sales representative about the supported file types.
PDF direct print pro- Fonts were not
duces strange or mal- embedded.
formed characters.
Embed fonts in the PDF file you want to print
and then print.
Printing by wireless
LAN is slow.
The number of jobs
exceeds the capacity
of the machine.
Reduce the number of jobs.
Printing by wireless
LAN is slow.
• A communication error might
have occurred.
• Check if there are any other active wirelessdevices near the machine.
• Interference from
other wireless
LAN devices can
reduce communication speed.
• Remove the machine from close proximity
with IEEE 802.11b wireless LAN devices.
If the problem cannot be solved, contact your service representative.
41
Troubleshooting When Using the Printer Function
3
42
4. Troubleshooting When
Using the Scanner Function
This chapter explains likely causes of and possible solutions for scanner function
problems.
When Scanning Is Not Done As Expected
This section explains causes and remedies when scan results are not as expected.
Problem
Cause
Solution
The scanned image is
dirty.
The exposure glass or platen plate
is dirty.
Clean the exposure glass or platen plate. See p.79 “Maintaining
Your Machine”.
The image is distorted
or out of position.
The original has not been loaded
square.
Insert the original along the original guides, so it is straight. See
“Setting Original Orientation”,
Scanner Reference.
The orientation of the
scanned image is not
correct.
The original was placed in the
wrong top/bottom or left/right
orientation.
Place the original in the correct
orientation. See “Setting Original
Orientation”, Scanner Reference.
No image results from
scanning.
The original was placed with the
front and back reversed.
When the original is placed directly on the original table, the
side to be scanned must face
down. See “Setting Original Orientation”, Scanner Reference.
The scanned image
contains white spaces.
• If you scan originals using
Scanning at a higher resolution
functions other than the netmay reduce the margins.
work TWAIN scanner function, certain paper size and
resolution settings may produce scanned images that are
larger than the specified size
because of margins being added to the sides.
• If the File Format Converter
(optional ) is installed, the
margins may become wider.
The scanner journal
cannot be printed.
The paper tray is open.
Close the paper tray.
The scanner journal
cannot be printed.
Paper is loaded in the bypass tray Remove the paper from the bybut another paper tray is specified. pass tray.
The scanner journal
cannot be printed.
The original exit switching lever
is in the rear output position.
Switch the original exit switching
lever to upper output.
The file size of the com- For detailed images such as line
pressed image is larger drawings, the file size increases
than that of the nonafter compression.
compressed image.
If large-size files become a problem, set Compression to [Off] under Scanner Features.
43
Troubleshooting When Using the Scanner Function
When You Cannot Send Scanned Files
The following sections explain likely causes of and solutions for Network Delivery and E-mail Sending-related problems.
When Stored Files Cannot Be Accessed
This section explains likely causes of and possible solutions for job access-related problems.
Problem
The stored file is locked
and is not accessible.
4
Cause
Solution
The file, which is password pro- Contact the administrator.
tected, is locked because the password was incorrectly entered ten
times.
When You Cannot Browse the Network to Send a Scan File
This section explains likely causes of and possible solutions for the Browse Network failing to operate when files are sent.
Problem
Cause
The network cannot be
The following machine settings
browsed when specifying may not be correct:
the destination folder.
• IPv4 address
Solution
Check the settings. See “Network
Settings ”, General Settings
Guide.
• Subnet Mask
When the TWAIN Driver Cannot Be Started
This section explains likely causes of and possible solutions for the TWAIN driver failing to operate.
44
Problem
Cause
Solution
The Scanner Properties
dialog box cannot be
displayed.
Advanced encryption has been
specified in the extended security
setting.
For details about the extended security setting, contact an administrator.
When You Cannot Send Scanned Files
When Stored Files Cannot Be Edited
This section explains likely causes of and possible solutions for the TWAIN driver failing to operate.
Problem
Cause
Stored files cannot be
deleted. File names and
passwords cannot be
changed. Files cannot
be redelivered.
Limits have been imposed using
the available extended security
function.
Solution
Contact the administrator.
When the Network Delivery Function Cannot Be Used
4
This section explains likely causes of and possible solutions for the Network Delivery function failing to operate.
Problem
Cause
Solution
The network delivery
function cannot be
used.
The delivery software may be an
old version or a security setting
may be specified.
Contact the administrator.
The network delivery
function cannot be
used.
The network delivery function
setting is not correct.
Specify it correctly. See “Settings
Required to Use the Network Delivery Scanner”, General Settings
Guide.
Operations Are Not Possible When Messages Appear
This section explains likely causes of and possible solutions for messages that
appear and when the machine fails to operate.
Message
Cause
Solution
Destination list
/ machine settings are updated. Selected
destinations or
function settings have been
cleared. Please
re-select the
settings.
The destination list is being updated from the network using
SmartDeviceMonitor for Admin.
Depending on the number of destinations to be updated, there
may be some delay before you
can resume operation. Operations are not possible while this
message is displayed.
Wait until the message disappears. Do not switch off the power while this message is
displayed.
45
Troubleshooting When Using the Scanner Function
When a Message Appears
This section explains likely causes of and possible solutions for error messages
that may appear on the machine's control panel.
When a Message Appears on the Control Panel
This section explains causes and remedies if an error message appears on the
display of the control panel.
Important
❒ If a message not described here appears, act according to the message. For information about how to turn off the main power switch, see “Turning On the
Power”, About This Machine.
4
Message
Cause
No HDD is available for this
function, or File
Format Converter
is not connected.
Cannot use Scanner Function.
No HDD is available for
Contact your service representative.
this function, or File Format
Converter is not connected.
Connection with
LDAP server has
failed. Check the
server status.
A network error has occurred and connection
has failed.
LDAP server authentication has
failed. Check the
settings.
The user name and pass- Make settings correctly for the user
word differ from those set name and the password for LDAP servfor LDAP Authentication. er authentication.
The destination
list has been updated. Specified
destination(s) or
sender's name has
been cleared.
A specified destination
or sender's name was
cleared when the destination list in the delivery
server was updated.
Updating the des- A network error has
tination list has occurred.
failed. Try
again?
46
Solution
Try the operation once more. If the message is still shown, the network may be
crowded. Check the information of System Settings. See “System Settings”,
General Settings Guide.
Specify the destination or sender's name
again.
Check whether the server is connected.
When a Message Appears
Message
Cause
Updating the des- The destination list has
tination list... been updated.
Please wait.
Specified destination(s) or
sender's name has
been cleared.
Solution
If a destination or sender's name was already selected, re-select it after this message disappears.
Exceeded max.
number of files
which can be sent
at the same time.
Reduce the number
of the selected
files.
The number of files exceeded the maximum
number possible.
Exceeded max. No.
of results to
display. Max.:
nnn
Search results have exSearch again after changing the search
ceeded the max. display- conditions.
able number.
Reduce the number of files and send
them again.
4
(A figure is placed at n.)
You do not have
the privileges to
use this function.
The machine has not
been set to allow you to
use the function.
Exceeded max.
number of standby
files.Try again
after the current
file is sent.
The maximum number of
There are 100 files waiting in the sendstandby files was exceeded. ing queue for e-mail, Scan to Folder, or
delivery functions. Wait until files have
been sent.
Exceeded time
limit for LDAP
server search.
Check the server
status.
A network error has occurred and connection
has failed.
Try the operation once more. If the message is still shown, the network may be
crowded. Check the information of System Settings. See “System Settings”,
General Settings Guide.
The specified
group contains
some destination(s) that do
not have access
privileges. Do
you want to select only the
privileged destination(s)?
The specified group contains some destinations
for sending by e-mail
and some destinations
for sending by Scan to
Folder.
To select destinations for sending by email, press [Select] for the message displayed on the e-mail screen. To select
destination for sending by Scan to Folder, press [Select] for the message displayed on the Scan to Folder screen.
Contact the administrator.
47
Troubleshooting When Using the Scanner Function
Message
Cause
Solution
Cannot find the
specified path.
Please check the
settings.
The destination computer name or folder name is
invalid.
Check whether the computer name and
the folder name for the destination are
correct.
Exceeded max.
number of alphanumeric characters for the
path.
The maximum number
of specifiable alphanumeric characters in a
path has been exceeded.
The maximum number of characters which
can be entered for the path is 128. Check
the number of character you entered, and
then enter the path again. See “Transmission Function”, Scanner Reference.
You have tried to delete
The selected
file(s) contained files without the authority to do so.
file(s) without
access privileges. Only file(s)
with access privileges will be
deleted.
4
Some of selected
files are currently in use.
They could not be
deleted.
You cannot delete a file
Cancel transmission (“Waiting...”status
whose status is “Waitcleared) or the DeskTopBinder setting,
ing...” or that is being ed- and then delete the file.
ited with
DeskTopBinder.
You cannot cancel a file
Cannot cancel
currently being sent.
sending all selected file(s).
Certain file(s)
are currently being sent.
48
The files can be deleted by the file administrator. To delete a file which you
are not authorized to delete, contact the
administrator.
You can only cancel files waiting to be
sent. You cannot cancel files already
sent or currently being sent, files that
were sent but did not reach the destination, or files that have been cancelled.
Selected file is
currently in use.
Cannot change
file name.
You cannot change the
Cancel transmission (“Waiting...” status
name of a file whose sta- cleared) or the DeskTopBinder setting,
tus is “Waiting...” or that and then change the file name.
is being edited with
DeskTopBinder.
Selected file is
currently in use.
Cannot change
password.
You cannot change the
password of a file whose
status is “Waiting...” or
that is being edited with
DeskTopBinder.
Cancel transmission (“Waiting...” status
cleared) or the DeskTopBinder setting,
and then delete the password.
Selected file is
currently in use.
Cannot change
user name.
You cannot change the
sender's name whose
status is “Waiting...” or
that is being edited with
DeskTopBinder.
Cancel transmission (“Waiting...” status
cleared) or the DeskTopBinder setting,
and then change the user name.
When a Message Appears
Message
Connection with
the destination
has failed. Check
the status and
connection. To
check the current
status, press
[Scanned Files
Status].
Cause
Solution
The correct Network set- • Check the network settings of the clitings are not made.
ent computer.
• Check that components such as the
LAN cable are connected properly.
• Check that the server settings are
correct and the server is working
properly.
The entered user name
• Check that the user name and passAuthentication
word are correct.
with the destina- or password was invalid.
tion has failed.
• Check that the ID and password for
the destination folder are correct.
Check settings.
To check the cur• A password of 128 or more characrent status,
ters may not be recognized.
press [Scanned
Files Status].
Destination(s) or
sender name is
not specified.
Destination(s) or sender
name is not specified.
Send e-mail after specifying the destination(s) or sender's name.
Destination(s)
have not been
specified.
Destination(s) have not
been specified.
Send e-mail after specifying the destination(s).
Sender has not
been specified.
The sender's name was
not specified.
A sender's name should be specified before sending e-mail. Send e-mail after
specifying the sender's name.
Exceeded max. E- The maximum e-mail
mail size. Send- size has been exceeded.
ing E-mail has
been cancelled.
Check [Max. Email Size] in
Scanner Features.
• Increase the size of [Max. E-mail Size].
4
• Set [Divide & Send E-mail] to [Yes (per
Page)] or [Yes (per Max. Size)].
See “Send Settings”, General Settings
Guide.
Sending the data
has failed. The
data will be resent later.
A network error has occurred and a file was not
sent correctly.
Wait until sending is retried automatically after the preset interval. If sending fails
again, contact the network administrator.
Transmission has
failed. To check
the current status, press
[Scanned Files
Status].
While a file was being
sent, a network error occurred and the file could
not be sent correctly.
Try the operation once more. If the message is still shown, the network may be
crowded. Contact the administrator.
Press [Scanned Files Status] to display the
transmission results, and then check
which job has not been sent. See “Confirmation Displays”, Scanner Reference.
49
Troubleshooting When Using the Scanner Function
Message
4
50
Cause
Solution
Transmission has
failed. Insufficient memory in
the destination
hard disk. To
check the current
status, press
[Scanned Files
Status].
Transmission has failed. Allocate sufficient space.
There was not enough
free space on the hard
disk of the SMTP server,
FTP server, or client computer at the destination.
Output buffer is
full. Sending the
data has been
cancelled. Please
try again later.
Too many jobs are in
standby state, and sending was cancelled.
Retry sending after sending jobs in
standby state completes.
Exceeded max.
number of pages
per file. Do you
want to store the
scanned pages as
1 file?
The file being stored has
exceeded the max.
number of pages for one
file.
Specify whether to use the data or not.
Scan the pages that were not scanned
and store them as a new file. See “Storing Files Using the Scanner Function”,
Scanner Reference.
Exceeded maximum
number of file to
store. Delete all
unnecessary
files.
Too many files are waiting to be delivered.
Select fewer files for transmission, or delete some unneeded files. For details
about the number of files that you can
store, see “Storage Function”, Scanner
Reference.
Too many files are waitExceeded max.
number of stored ing to be delivered.
files. Cannot
send the scanned
data as capturing
files is unavailable.
Select fewer files for transmission, or delete some unneeded files. For details
about the number of files that you can
store, see “Storage Function”, Scanner
Reference.
Exceeded max.
number of files
which can be used
in Document Server at the same
time.
The maximum number
of files that can be stored
in the document server
has been exceeded.
Check the files stored, and then delete
unneeded files. See “Document Server”,
Copy/Document Server Reference or
“Storing Files Using the Scanner Function”, Scanner Reference.
Entered protection code for
destination is
incorrect. Please
re-enter.
The correct protect destina- Make sure the protection code is correct,
tion code was not entered. and then enter it again. See “Registering
a Protection Code”, General Settings
Guide.
Password entered
is not correct.
Please re-enter.
You have entered an incorrect password.
Check the authentication settings, and
then enter a correct password.
When a Message Appears
Message
Cause
Solution
Exceeded max.
number of alphanumeric characters.
The maximum enterable
Make sure the maximum number of
number of alphanumeric
characters which can be entered, and
characters has been exceeded. then enter it again. See “Values of Various Set Items for Transmission/Storage/Delivery Function”, Scanner
Reference.
Authentication
has failed.
The entered login user
name or login password
is incorrect.
Check the login user name and login
password. The machine is unable to authenticate. Contact an administrator.
The entered path
is not correct.
Please re-enter.
The entered path format
is incorrect.
Confirm the destination computer and
the path, and then enter it again.
Reduce the number of pages in the transCaptured file ex- The maximum number
of pages per file has been mitted file, and then resend the file. See
ceeded max.
exceeded.
“Storage Function”, Scanner Reference.
number of pages
per file. Cannot
send the scanned
data.
4
Original is being The machine is using an- Retry scanning after the operation with
the other function is completed.
scanned by anoth- other function such as
copying.
er function.
Please wait.
[Copier][Document Server]...
Original is being The machine is using anscanned by anoth- other function such as
copying.
er function.
Switch to the
following function, then press
the Stop key to
cancel scanning
or press the
Start key to continue.
Switch to another function such as Copier, Document Server, etc., and then press
either the {Clear/Stop} key to cancel scanning or the {Start} key to continue.
[Copier][Document Server]...
Specify destination(s) and set
original(s).
Destination(s) is not
specified.
Specify destination(s), and then set original(s).
Specify the next
destination, then
set original.
The next destination is
not specified.
Specify the next destination, and then
set original.
51
Troubleshooting When Using the Scanner Function
Message
4
Cause
Solution
E-mail address
entered is not
correct. Please
re-enter.
The entered e-mail address is incorrect.
Make sure the e-mail address is correct,
and then enter it again.
Memory is full.
Press [Send] to
send the current
scanned data, or
press [Cancel] to
delete.
Because there is not
enough free hard disk
space in the machine for
delivering or sending by
e-mail while storing in
the Document Server,
only some of the pages
could be scanned.
Specify whether to use the data or not.
Memory is full.
Cannot scan. The
scanned data will
be deleted.
Because of insufficient
hard disk space, the first
page could not be
scanned.
Try one of the following measures:
• Wait for a while, and then retry the
scan operation.
• Reduce the scan area or scanning resolution. See “Scan Settings”, Scanner
Reference.
• Delete unneeded stored files. See
“Deleting a Stored File”, Scanner
Reference.
Memory is full.
Do you want to
store scanned
file?
Because there is not
enough free hard disk
space in the machine for
storing in the Document
Server, only some of the
pages could be scanned.
Specify whether to use the data or not.
No paper is set in the
No paper. Load
specified paper tray.
paper of one of
the following
sizes, then press
[Start Printing].
A3K, B4K,
A4K...
Load paper of the sizes listed in the message.
The scanned original
Exceeded max.
was too large, or its oridata capacity.
entation was not correct.
Set Original Orientation to “R”
then press the
Start key again.
Specify the scan size and resolution again.
Note that it may not be possible to scan
very large originals at a high resolution.
Re-loading the original in a different orientation may enable the machine to scan
large originals.
See “Relationship between Resolution
and Scan Size”, Scanner Reference.
52
When a Message Appears
Message
Cause
Solution
Exceeded max.
data capacity.Check scanning
resolution, then
press Start key
again.
The scanned data exceeded maximum data
capacity.
Specify the scan size and resolution
again. Note that it may not be possible to
scan very large originals at a high resolution. See “Relationship between Resolution and Scan Size”, Scanner
Reference.
Exceeded max.
page capacity per
file. Press
[Send] to send
the scanned data,
or press [Cancel]
to delete.
The number of scanned
pages exceeded maximum page capacity.
Select whether to send the data so far.
Cannot display
preview of this
page.
The size of the image you
want to preview is larger
than A2 (C).
Images larger than A2 (C) cannot be previewed.
4
Specify A2 (C) or a smaller image, or
scan again at A2 (C) or smaller.
Reference
“Turning On the Power”, About This Machine
When a Message Appears on the Client Computer
This section explains likely causes of and possible solutions for the main error
messages displayed on the client computer when using the TWAIN driver.
Important
❒ If a message not described here appears, act according to the message. For information about how to turn off the main power switch, see “Turning On the
Power”, About This Machine.
Message
Paper misfeed has
occurred.
Cause
A paper misfeed has
occurred.
Solution
Remove jammed originals, and place
them again.
Check whether the originals are suitable
to be scanned by the machine.
The scanning area
does not match
the original.
The specified area to be
scanned differs from the
actual scanned area of
the original.
Check the location of the original.
The start position of the scanning area does
not match the
original.
The specified area to be
scanned differs from the
actual scanned area of
the original.
Check the location of the original.
53
Troubleshooting When Using the Scanner Function
Message
Standby time
reached.
Cause
An original was not
loaded within the specified time limit.
Solution
Load an original within the time limit
specified in [Standby Time].
Please call your An unrecoverable error has Contact your service representative.
service represen- occurred in the machine.
tative.
The TWAIN scanner
Scanner is not
available on the function cannot be used
specified device. on this machine.
Scanner is not
available. Check
the scanner connection status.
4
• The machine's main
power switch is off.
• The machine is not
connected to the network correctly.
Contact your service representative.
• Set the main power switch to “On”.
• Check whether the machine is connected to the network correctly.
• Deselect the personal firewall function of the client computer.
• Use an application such as telnet to
make sure SNMPv1 or SNMPv2 is
set as the machine's protocol. See
“Network Settings”, General Settings Guide and “Using telnet”, Network Guide.
54
Cannot find the
scanner. Check
the scanner main
power switch.
The machine's main
power switch is off.
Check that the cable is securely plugged
into the power outlet and the machine.
Set the main power switch to “On”.
Error has occurred on the
scanner. Scanning
will be cancelled.
The application-speciCheck whether the scanning settings
fied scan conditions have made with the application exceed the
exceeded the setting
setting range of the machine.
range of the machine.
Fatal error has
occurred in the
scanner.
An unrecoverable error has An unrecoverable error has occurred in the
occurred on the machine.
machine. Call your service representative.
Scanner is not
ready. Check the
scanner and the
options.
The original cover is
open.
Check whether the original cover is
closed.
When a Message Appears
Message
Cause
Insufficient mem- Scanner memory is
insufficient.
ory.Reduce the
scanning area.
Solution
• Reset the scan size.
• Lower the resolution.
• Set with no compression. See
TWAIN Driver help.
The problem may be due to the following cause:
• “The Relationship between the Resolution and the Scanning Area” chart
in Help for halftone scanning might
not always apply. Scanning cannot
be performed if large values are set
for brightness when using halftone
or high resolution.
Error has occurred within the
scanner driver.
An error has occurred in
the driver.
4
• Check whether the network cable is
connected correctly to the client
computer.
• Check whether the Ethernet board of
the client computer is recognized
correctly by Windows.
• Check whether the client computer
can use the TCP/IP protocol.
Scanner is in use
by another function.
A function of the machine other than the
scanner function is being
used such as the copier
function.
Insufficient mem- The computer does not
ory. Reduce reso- have enough memory.
lution, original
size, or scanning
area.
Wait for a while and reconnect.
Reduce the resolution or size of scanning. Alternately, try scanning again after closing any other applications in use.
No User Code is
registered. Consult your system
administrator.
Access is restricted with
user codes.
Contact the administrator of the machine.
Any of Login User
Name, Login Password or Driver
Encryption Key is
incorrect.
The entered login user
• Check the login user name, login
name, password, or drivpassword, and driver encryption
er encryption key was
key.
invalid.
• Permission to use this function has not
been granted. Contact the administrator.
Reference
“Turning On the Power”, About This Machine
55
Troubleshooting When Using the Scanner Function
4
56
5. Adding Paper and Toner
This chapter explains troubleshooting procedures that are applicable to all the
machine's functions.
Loading Paper
This section explains what to do when paper runs out and needs reloading.
R CAUTION:
• Be careful when replacing the roll paper or removing misfed paper by following the operating instructions properly. Otherwise, an injury may result from
the paper cutter inside.
R CAUTION:
• The fusing section of this machine might be very hot. Caution should be taken when removing misfed paper.
R CAUTION:
• When replacing or loading the paper roll, do not put the paper roll on the upper
of the paper roll tray. Otherwise the tray may fall and an injury may result.
• Hold the paper rolls horizontally with both hands. When you grab the paper
holder and hold the paper roll vertically, the paper roll may fall off and an injury may result.
R CAUTION:
• When replacing or loading the paper, or clearing paper jams, pull out the cut
paper tray slowly with both hands. Do not pull out the cut paper tray with a
single hand. Otherwise the rear of the cut paper tray may fall and an injury
may result.
Important
❒ When removing paper rolls, lift the paper holders on either side of the paper
roll before removing. Do not lift one side only. This could damage the machine.
ATJ012S
57
Adding Paper and Toner
Note
❒ If the original hanger (optional) is installed, remove it before pulling out the
paper roll tray or cut paper tray.
❒ For paper types and sizes that can be loaded in the paper roll tray and cut paper tray, see “Recommended Paper Sizes and Types”, About This Machine.
❒ For details about changing the paper size in the paper roll tray or cut paper
tray, see “Changing the Paper Size”.
❒ To load paper in the bypass tray, see “Copying from the Bypass Tray”,
Copy/Document Server Reference.
Reference
p.61 “Changing the Paper Size”
“Recommended Paper Sizes and Types”, About This Machine
“Copying from the Bypass Tray”, Copy/Document Server Reference
5
58
Loading Paper
Loading the Paper Roll
The following procedure explains loading the paper roll.
5
ATK003S
Note
❒ When you use the printer function, set the paper volume again after loading
the paper roll. See “Tray Paper Settings”, General Settings Guide.
❒ When you change the paper size or paper type, make the paper size or type
settings under System Settings. See “Tray Paper Settings”, General Settings
Guide.
59
Adding Paper and Toner
Reference
“Tray Paper Settings”, General Settings Guide
Loading Cut Paper
The following procedure explains loading cut paper.
5
ATK004S
Note
❒ Fan the paper before loading.
❒ Straighten curled or warped paper before loading.
❒ Extend the side-end fences when changing to a larger paper size such as A3.
See “Changing the Paper Size in the Cut Paper Tray”.
Reference
p.63 “Changing the Paper Size in the Cut Paper Tray”
60
Changing the Paper Size
Changing the Paper Size
This section explains how to change a paper size.
Procedures for changing the paper size differ depending on the tray. Make sure
you are following the appropriate procedure before you begin.
Note
❒ Be sure to select the paper size with System Settings. If you do not, misfeeds
might occur. See, “Tray Paper Settings”, General Settings Guide.
❒ For details about paper sizes and types, see “Copy Paper”, About This Machine.
Reference
“Copy Paper”, About This Machine
“Tray Paper Settings”, General Settings Guide
Changing the Paper Size in the Paper Roll Tray
5
The following procedure explains how to change a paper size in the paper roll
tray.
Removing the roll holder
The following procedure explains removing the roll holder.
Important
❒ Always follow the instructions below when adjusting the roll holder. Do not
force the roll holder by pulling or sliding it strongly. This could damage it.
ATK005S
61
Adding Paper and Toner
Setting the roll holder
The following procedure explains setting the roll holder.
5
ATK006S
Note
❒ For procedures about loading the paper, see “Loading Paper”.
❒ Confirm paper width using the paper roll tray's scale.
Reference
p.57 “Loading Paper”
62
Changing the Paper Size
Changing the Paper Size in the Cut Paper Tray
The following procedure explains how to change a paper size in the cut paper
tray.
5
ATK007S
Note
❒ This procedure is required for loading A3K, B4 JISK, 11" × 17"K, or 12" × 18"K
size paper.
❒ If you want to load A4K, 81/2" × 11"K paper sizes, see “Loading Cut Paper”.
❒ When you change the paper size or paper type, make the paper size or type
settings under System Settings. See “Tray Paper Settings”, General Settings
Guide.
❒ Fan the paper before loading.
❒ Straighten curled or warped paper before loading.
Reference
p.60 “Loading Cut Paper”
“Tray Paper Settings”, General Settings Guide
63
Adding Paper and Toner
Adding Toner
This section explains adding and storing toner.
R WARNING:
• Do not incinerate used toner or toner containers. Toner dust might ignite when exposed to an open flame. Dispose of used toner containers
in accordance with local regulations.
R CAUTION:
• Keep toner (used or unused) and toner containers out of reach of children.
R CAUTION:
• If toner or used toner is inhaled, gargle with plenty of water and move into a
fresh air environment. Consult a doctor if necessary.
R CAUTION:
• If toner or used toner gets into your eyes, flush immediately with large
amounts of water. Consult a doctor if necessary.
5
R CAUTION:
• If toner or used toner is swallowed, dilute by drinking a large amount of water. Consult a doctor if necessary.
R CAUTION:
• Avoid getting toner on your clothes or skin when removing a paper jam or
replacing toner. If your skin comes into contact with toner, wash the affected
area thoroughly with soap and water.
• If toner gets on your clothing, wash with cold water. Hot water will set the
toner into the fabric and may make removing the stain impossible.
R CAUTION:
• Do not open toner containers forcefully. Toner can spill, dirtying your clothes
or hands, and possibly resulting in accidental ingestion.
Important
❒ Fault may occur if you use toner other than the recommended type.
❒ When adding toner, do not turn off the operation switch. If you do, settings
will be lost.
❒ Always add toner when the machine instructs you.
❒ When a message “DAdd Toner” is shown on the display, replace the applicable toner.
❒ Store toner containers in a cool, dry place free from direct sunlight.
❒ Store on a flat surface.
64
Adding Toner
Note
❒ You can check name of the required toner name and the replacement procedure using the “DAdd Toner” screen.
❒ Press [System Status] to check contact number where you can order supplies.
See “Checking Machine Status and Settings”.
Reference
p.5 “Checking Machine Status and Settings”
Inserting Toner
The following describes how to replace toner.
Important
❒ Do not shake the removed toner cartridge. The remaining toner might scatter.
5
ATK008S
Note
❒ The waste toner bottle makes a noise when toner is added. This noise does not
indicate a malfunction.
65
Adding Paper and Toner
Sending Scanned Documents When Toner Has Run Out
When the machine has run out of toner, the indicator on the display lights. Note
that even if there is no toner left, you can still send scanned documents.
A Make sure that the machine is in scanner mode.
B Press [Exit], and then perform transmission operation.
The error message disappears.
Note
❒ If the scanner screen does not appear in step A, press the {Scanner} key.
Used Toner
Toner cannot be re-used.
Bring the stored used container to your sales or service representative for recycling through our recycling system. If you discard it on your own, treat it as general plastic waste material.
5
66
6. Clearing Misfeeds
This chapter explains what to do when paper or originals misfeed (become
jammed inside the machine).
Removing Jammed Paper
R CAUTION:
• The fusing section of this machine might be very hot. Caution should be taken when removing misfed paper.
R CAUTION:
• Be careful when replacing the roll paper or removing misfed paper by following the operating instructions properly. Otherwise, an injury may result from
the paper cutter inside.
R CAUTION:
• When replacing or loading the paper, or clearing paper jams, pull out the cut
paper tray slowly with both hands. Do not pull out the cut paper tray with a
single hand. Otherwise the rear of the cut paper tray may fall and an injury
may result.
R CAUTION:
• Keep your hands clear of the paper exit area and the inside of the folding
finisher. You can trap your fingers if you do not.
Important
❒ When clearing misfeeds, do not turn off the operation switch. If you do, your
settings will be lost.
❒ To prevent misfeeds, do not leave any torn scraps of paper inside the machine.
❒ Contact your service representative if misfeeds occur frequently.
Note
❒ For details about how to locate and remove misfeeds, see “Locating Jammed
Paper” or “Removing Jammed Paper”.
❒ On the original cover, paper output exit cover, or paper roll tray, there is a
sticker explaining how to remove misfed paper.
Reference
p.68 “Locating Jammed Paper”
p.69 “Removing Jammed Paper”
67
Clearing Misfeeds
Locating Jammed Paper
If a misfeed happens, remove the misfed paper or original by following the procedures
shown on the diagrams on the original cover, paper output exit cover, or paper roll tray.
A misfeed has occurred in the place corresponding to the letter displayed on the
control panel.
ATK009S
6
A Press the key of the section from where you want to remove the jammed paper.
B After each step is complete, press [Next]. To go back to the previous step,
press [Previous].
C When all jammed paper are removed, restore the machine to the original state.
Note
❒ More than one misfeed may be indicated. When this happens, check all the
areas indicated.
68
Removing Jammed Paper
Removing Jammed Paper
The following procedure explains how to remove jammed paper.
Important
❒ The internal parts of the machine may be hot. Wait for the fusing unit to cool
down before clearing a paper jam in the unit.
❒ When removing jammed paper from the fusing section, touch only the areas
explicitly specified in this manual.
❒ Do not remove the fusing unit. Doing so can result in reduced print quality.
Note
❒ On the original cover, paper output exit cover, or paper roll tray, there is a
sticker explaining how to remove misfed paper.
❒ If a detailed removal instruction appears on the right of the screen, follow it.
❒ You can also use the procedure indicated in [System Status] to remove jammed
paper.
When A1 is lit
6
ATK010S
69
Clearing Misfeeds
When A2 is lit
6
ATK011S
70
Removing Jammed Paper
When B is lit
ATK012S
When C is lit
6
ATK013S
When P is lit
ATK014S
71
Clearing Misfeeds
When N1 - N7 is lit
❖ When N1 is lit
ATK015S
❖ When N3 is lit
6
ATK016S
❖ When N5 is lit
ATK017S
72
Removing Jammed Paper
❖ When N7 is lit
ATK018S
6
73
Clearing Misfeeds
6
74
7. Remarks
This chapter describes how to maintain and operate the machine.
Where to Put Your Machine
This section provides precautions for installation, movement and disposal.
Machine Environment
Choose your machine's location carefully.
Environmental conditions greatly affect its performance.
Moving
The following describes precautions when moving the machine.
R CAUTION:
• Contact your service representative if you need to lift the machine (such as
when relocating it to another floor). Do not attempt to lift the machine without
the assistance of your service representative. The machine will be damaged
if it topples or is dropped, resulting in malfunction and risk of injury to users.
The machine's various handling areas are for service engineer use only. Do
not touch these areas.
R CAUTION:
• Before moving the machine, be sure to disconnect all external connections,
especially the power cord from the wall outlet. Damaged power cords are a
fire and electric shock hazard.
R CAUTION:
• Unplug the power cord from the wall outlet before you move the machine.
While moving the machine, you should take care that the power cord will not
be damaged under the machine.
Important
❒ Be careful when moving the machine. Take the following precautions:
• Turn off the main power.
• Unplug the power cord from the wall outlet. When you pull out the plug
from the socket, grip the plug to avoid damaging the cord, thereby reducing the risk of fire or electric shock.
• Close all covers and trays, including the front cover and bypass tray.
❒ Keep the machine level and carry it carefully, taking care not to jolt or tip it.
Rough handling may cause a malfunction or damage the hard disk or memory, resulting in loss of stored files.
75
Remarks
❒ Do not take off the holding stand.
❒ Protect the machine from strong shocks. Impact can damage the hard disk
and cause stored files to be lost. As a precautionary measure, files should be
copied to another computer.
Note
❒ For details about how to turn the main power off, see “Turning On the Power”, About This Machine.
Reference
“Turning On the Power”, About This Machine
Optimum environmental conditions
The following describes precautions when locating the machine.
R CAUTION:
• Keep the machine away from humidity and dust. Otherwise a fire or an electric shock might occur.
• Do not place the machine on an unstable or tilted surface. If it topples over,
an injury might occur.
R CAUTION:
• After you move the machine, use the caster fixture to fix it in place. Otherwise the machine might move or come down to cause an injury.
7
R CAUTION:
• Make sure the room where you are using the machine is well ventilated and
spacious. Good ventilation is especially important when the machine is used
heavily.
Temperature: 10 - 30 °C (50 - 86 °F)
Humidity: 15 - 90%
A strong and level base.
The machine must be level within 5 mm, 0.2 inches: both front to rear and left
to right.
• To avoid possible buildup of ozone, make sure to locate this machine in a large
well ventilated room that has an air turnover of more than 30 m3/hr/person.
•
•
•
•
76
Where to Put Your Machine
Environments to avoid
• Locations exposed to direct sunlight or other sources of strong light (more
than 1,500 lux).
• Locations directly exposed to cool air from an air conditioner or heated air
from a heater. (Sudden temperature changes can cause condensation to form
inside the machine.)
• Locations close to machines generating ammonia, such as a diazo copy machine.
• Places where the machine will be subject to frequent strong vibration.
• Dusty areas.
• Areas with corrosive gases.
Access to the machine
Place the machine near the power source, providing the clearance areas shown.
❖ Clearance required for the machine only
7
ATK019S
1. Rear: 60 cm (23.6") or more
2. Right: 60 cm (23.6") or more
3. Front: 100 cm (39.4") or more
4. Left: 60 cm (23.6") or more
❖ Clearance required for the machine and the optional folding finisher
ATK020S
1. Rear: 100 cm (39.4") or more
2. Right: 80 cm (31.5") or more
3. Front: 100 cm (39.4") or more
4. Left: 80 cm (31.5") or more
77
Remarks
Power Connection
The following explains power supply.
R WARNING:
• Connect the machine only to the power source described on the inside
front cover of this manual. Connect the power cord directly into a wall
outlet and do not use an extension cord.
• Do not damage, break or make any modifications to the power cord.
Do not place heavy objects on it. Do not pull it hard nor bend it more
than necessary. These actions could cause an electric shock or fire.
R WARNING:
• If the power cord is damaged (exposure of the core, disconnection,
etc.), contact your service representative to change a new one. Operating the machine with a damaged power cord may cause an electric
shock or fire.
R CAUTION:
• When you disconnect the power plug from the wall outlet, always pull the
plug (not the cable).
R CAUTION:
• To disconnect the power code, pull it out by plug. Do not drag the code itself.
Doing so may result in damage to the code, leading to fire or electric shock.
7
•
•
•
•
78
When you unplug the power cord, the anti-condensation heaters go off.
Make sure the plug is inserted firmly in the wall outlet.
Voltage must not fluctuate by more than 10%.
The wall outlet shall be installed near the machine and shall be easily accessible.
Maintaining Your Machine
Maintaining Your Machine
If the exposure glass, or platen plate is dirty, copy clarity may be reduced. Clean
these parts if they are dirty.
Important
❒ Do not use chemical cleaners or organic solvents, such as thinner or benzene.
If such substances get inside the machine or melt plastic parts, a failure might
occur.
❒ Do not clean parts other than those explicitly specified in this manual. Other
parts should only be cleaned by your service representative.
❖ How to maintain
Cleaning the machine: Wipe the machine with a soft, dry cloth. If this does not
remove the dirt, wipe the machine with a damp and tightly wrung cloth. If a
damp cloth still does not remove the dirt, try using a mild detergent. Wipe the
machine with a dry cloth to remove the moisture, after using a damp cloth.
Cleaning Inside the Original Cover
If you open the original cover, you can access the exposure glass and original
feed mechanism.
A Open the original cover while holding it on both sides.
7
ATJ038S
B Wipe the exposure glass with soft, dry cloth.
ATJ039S
79
Remarks
C Wipe the platen plate with a soft, dry cloth.
ATJ040S
D Wipe the original feed guides with a soft, dry cloth.
7
ATJ041S
E Close the original cover gently.
ATJ042S
Note
❒ If there is paper dust or fluff inside, remove it.
80
Maintaining Your Machine
Cleaning the Main Unit
Clean off toner that may have collected on the imaging area.
Important
❒ Do not leave the main unit more than 10 minutes, otherwise copy quality may
deteriorate.
A Lift the main unit opening levers on either side and open the main unit.
ATJ043S
B Wipe it with a soft, dry cloth.
7
ATJ044S
C Close the main unit cover gently.
81
INDEX
A
Access to the machine, 77
Adding Paper, 57
Adding Paper and Toner, 57
Adding Toner, 64
Alert Messages, 31
C
Cannot Browse the Network to
Send a Scan File, 44
Cannot Make Clear Copies, 20
Cannot Make Copies As Wanted, 23
Cannot Print, 34
Cannot Send Scanned Files, 44
Changing the Paper Size, 61
Changing the Paper Size in the
Cut Paper Tray, 63
Changing the Paper Size in the
Paper Roll Tray, 61
Checking Machine Status and Settings, 5
Checking the Error Log, 33
Cleaning Inside the Original Cover, 79
Cleaning the Main Unit, 81
Clearing Misfeeds, 67
Combine, 23
Copy Function, 17
D
Data Storage, 5
Document Server, 9
E
Edit, 23
Environment, 75
Environments to avoid, 77
Error Log, 33
F
Folding finisher, 23, 37
Function Compatibility, 14
H
How to Read This Manual, 1
82
I
If prints are not clear, 37
If USB Connection Fails, 29
Indicators, 3
Indicator to the Right of a Function Key Is Lit, 8
Inquiry, 5
Inserting Toner, 65
J
Job Is Not Performed, 14
L
Loading Cut Paper, 60
Loading Paper, 57
Loading the Paper Roll, 59
Locating Jammed Paper, 68
M
Machine Address Info, 5
Machine Does Not Operate As Wanted, 3
Machine Environment, 75
Maintaining Your Machine, 79
Maintenance Info, 5
Manuals for This Machine, i
Memory Is Full, 26
Message Appears, 17, 30, 46
Message Appears During Installation of
the Printer Driver, 27
Message Appears on the Client Computer, 53
Message Appears on the Control Panel, 46
Moving, 75
Multi-accessing, 14
N
Names of Major Options, 2
Network Delivery Function Cannot Be Used, 45
O
Operations Are Not Possible When
Messages Appear, 45
Optimum environmental conditions, 76
Other Printing Problems, 37
P
Panel Tone, 4
Power Connection, 78
Printer Function, 27
Problems Operating the Machine, 9
Put Your Machine, 75
R
Remarks, 75
Removing Jammed Paper, 67, 69
Removing the roll holder, 61
S
Scanner Function, 43
Scanning Is Not Done As Expected, 43
Sending Scanned Documents When
Toner Has Run Out, 66
Setting the roll holder, 62
Status Messages, 30
Stored Files Cannot Be Accessed, 44
Stored Files Cannot Be Edited, 45
Symbols, 1
T
Toner, 64
TWAIN, 44, 53
TWAIN Driver Cannot Be Started, 44
U
Used Toner, 66
W
When A1 is lit, 69
When A2 is lit, 70
When B is lit, 71
When C is lit, 71
When N1 is lit, 72
When N3 is lit, 72
When N5 is lit, 72
When N7 is lit, 72
When paper does not feed in properly, 37
When P is lit, 71
When printer driver settings are required, 37
Windows 2000, 27
Windows 95/98/Me, 27
Windows NT 4.0, 27
Windows Server 2003, 28
Windows XP Home Edition, 28
Windows XP Professional, 28
83
84
EN
USA
B286-7757
In accordance with IEC 60417, this machine uses the following symbols for the main power switch:
a means POWER ON.
c means STAND BY.
In accordance with IEC 60417, this machine uses the following symbols for the anti-humidity heater
switch:
a means POWER ON.
b means POWER OFF.
Trademarks
Microsoft®, Windows® and Windows NT® are registered trademarks of Microsoft Corporation in the
United States and/or other countries.
TrueType is registered trademarks of Apple Computer, Inc.
Adobe®, PostScript®, Acrobat®, are registered trademarks of Adobe Systems Incorporated.
Other product names used herein are for identification purposes only and might be trademarks of their
respective companies. We disclaim any and all rights to those marks.
The proper names of the Windows operating systems are as follows:
•
The product name of Windows® 95 is Microsoft® Windows® 95
•
The product name of Windows® 98 is Microsoft® Windows® 98
•
The product name of Windows® Me is Microsoft® Windows® Millennium Edition (Windows Me)
•
The product names of Windows® 2000 are as follows:
Microsoft® Windows® 2000 Advanced Server
Microsoft® Windows® 2000 Server
Microsoft® Windows® 2000 Professional
•
The product names of Windows® XP are as follows:
Microsoft® Windows® XP Professional
Microsoft® Windows® XP Home Edition
•
The product names of Windows Server® 2003 are as follows:
Microsoft® Windows Server® 2003 Standard Edition
Microsoft® Windows Server® 2003 Enterprise Edition
Microsoft® Windows Server® 2003 Web Edition
•
The product names of Windows NT® are as follows:
Microsoft® Windows NT® Server 4.0
Microsoft® Windows NT® Workstation 4.0
Copyright © 2007
Operating Instructions Troubleshooting
Type for 2404WD/GWD2004/LW324/Aficio MP W2400
Type for 2406WD/GWD2006/LW326/Aficio MP W3600
EN USA B286-7757