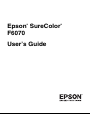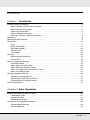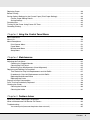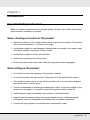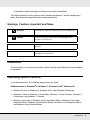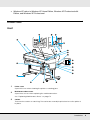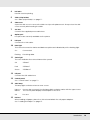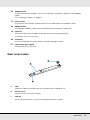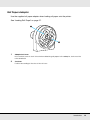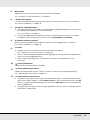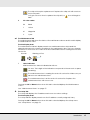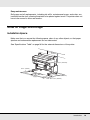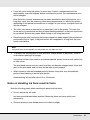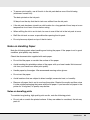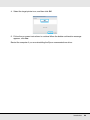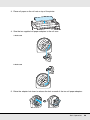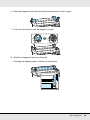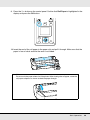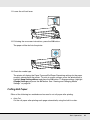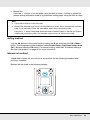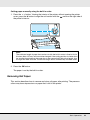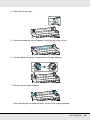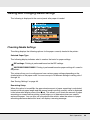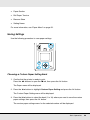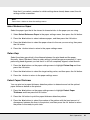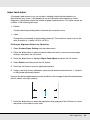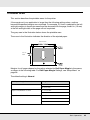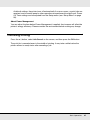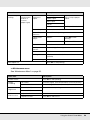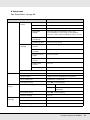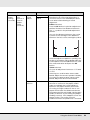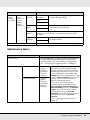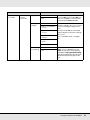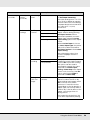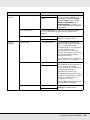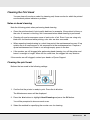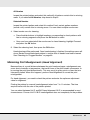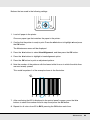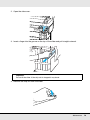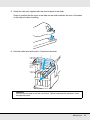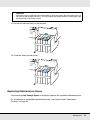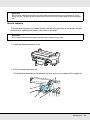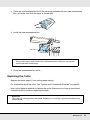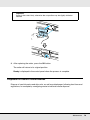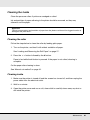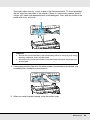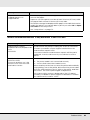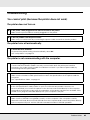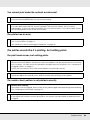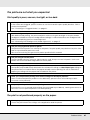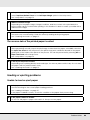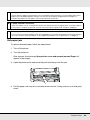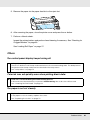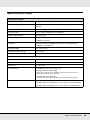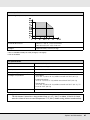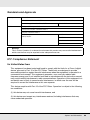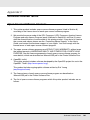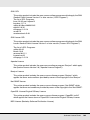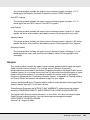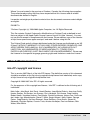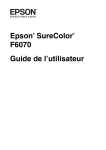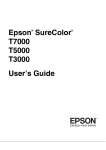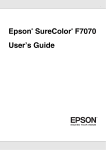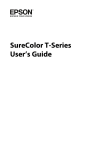Download Epson SureColor F6070 User`s guide
Transcript
Epson SureColor F6070 ® User’s Guide ® Copyrights and Trademarks All rights reserved. No part of this publication may be reproduced, stored in a retrieval system, or transmitted in any form or by any means, electronic, mechanical, photocopying, recording, or otherwise, without the prior written permission of Seiko Epson Corporation. The information contained herein is designed only for use with this Epson printer. Epson is not responsible for any use of this information as applied to other printers. Neither Seiko Epson Corporation nor its affiliates shall be liable to the purchaser of this product or third parties for damages, losses, costs, or expenses incurred by the purchaser or third parties as a result of accident, misuse, or abuse of this product or unauthorized modifications, repairs, or alterations to this product, or (excluding the U.S.) failure to strictly comply with Seiko Epson Corporation’s operating and maintenance instructions. Seiko Epson Corporation shall not be liable for any damages or problems arising from the use of any options or any consumable products other than those designated as Original Epson Products or Epson Approved Products by Seiko Epson Corporation. Seiko Epson Corporation shall not be held liable for any damage resulting from electromagnetic interference that occurs from the use of any interface cables other than those designated as Epson Approved Products by Seiko Epson Corporation. EPSON, Epson UltraChrome, and SureColor are registered trademarks and EPSON Exceed Your Vision is a registered logomark of Seiko Epson Corporation. General Notice: Other product names used herein are for identification purposes only and may be trademarks of their respective owners. Epson disclaims any and all rights in those marks. This information is subject to change without notice. © 2013 Epson America, Inc. 8/13 CPD-38765R1 Copyrights and Trademarks 2 Contents Chapter 1 Introduction Important Safety Instructions . . . . . . . . . . . . . . . . . . . . . . . . . . . . . . . . . . . . . . . . . . . . . . . . . . . . . . . . . .6 When choosing a location for this product . . . . . . . . . . . . . . . . . . . . . . . . . . . . . . . . . . . . . . . . . . . .6 When setting up this product . . . . . . . . . . . . . . . . . . . . . . . . . . . . . . . . . . . . . . . . . . . . . . . . . . . . . .6 When using this product . . . . . . . . . . . . . . . . . . . . . . . . . . . . . . . . . . . . . . . . . . . . . . . . . . . . . . . . .7 When handling the ink packs . . . . . . . . . . . . . . . . . . . . . . . . . . . . . . . . . . . . . . . . . . . . . . . . . . . . . .7 Warnings, Cautions, Important and Notes . . . . . . . . . . . . . . . . . . . . . . . . . . . . . . . . . . . . . . . . . . . .8 Illustrations. . . . . . . . . . . . . . . . . . . . . . . . . . . . . . . . . . . . . . . . . . . . . . . . . . . . . . . . . . . . . . . . . . . . . . . .8 Operating System Versions . . . . . . . . . . . . . . . . . . . . . . . . . . . . . . . . . . . . . . . . . . . . . . . . . . . . . . . . . . .8 Printer Parts. . . . . . . . . . . . . . . . . . . . . . . . . . . . . . . . . . . . . . . . . . . . . . . . . . . . . . . . . . . . . . . . . . . . . . .9 Front. . . . . . . . . . . . . . . . . . . . . . . . . . . . . . . . . . . . . . . . . . . . . . . . . . . . . . . . . . . . . . . . . . . . . . . . .9 Slider (chip holder). . . . . . . . . . . . . . . . . . . . . . . . . . . . . . . . . . . . . . . . . . . . . . . . . . . . . . . . . . . . .11 Roll Paper Adapter. . . . . . . . . . . . . . . . . . . . . . . . . . . . . . . . . . . . . . . . . . . . . . . . . . . . . . . . . . . . .12 Control Panel . . . . . . . . . . . . . . . . . . . . . . . . . . . . . . . . . . . . . . . . . . . . . . . . . . . . . . . . . . . . . . . . .13 LCD Screen . . . . . . . . . . . . . . . . . . . . . . . . . . . . . . . . . . . . . . . . . . . . . . . . . . . . . . . . . . . . . . . . . .15 Features. . . . . . . . . . . . . . . . . . . . . . . . . . . . . . . . . . . . . . . . . . . . . . . . . . . . . . . . . . . . . . . . . . . . . . . . .18 Realizing High Productivity . . . . . . . . . . . . . . . . . . . . . . . . . . . . . . . . . . . . . . . . . . . . . . . . . . . . . .18 Ease-of-Use . . . . . . . . . . . . . . . . . . . . . . . . . . . . . . . . . . . . . . . . . . . . . . . . . . . . . . . . . . . . . . . . . .18 Notes on Usage and Storage . . . . . . . . . . . . . . . . . . . . . . . . . . . . . . . . . . . . . . . . . . . . . . . . . . . . . . . .19 Installation Space. . . . . . . . . . . . . . . . . . . . . . . . . . . . . . . . . . . . . . . . . . . . . . . . . . . . . . . . . . . . . .19 Notes When Using the Printer . . . . . . . . . . . . . . . . . . . . . . . . . . . . . . . . . . . . . . . . . . . . . . . . . . . .20 Notes When Not Using the Printer. . . . . . . . . . . . . . . . . . . . . . . . . . . . . . . . . . . . . . . . . . . . . . . . .20 Notes on Handling Ink Packs and Ink Tanks . . . . . . . . . . . . . . . . . . . . . . . . . . . . . . . . . . . . . . . . .21 Notes on Handling Paper. . . . . . . . . . . . . . . . . . . . . . . . . . . . . . . . . . . . . . . . . . . . . . . . . . . . . . . .22 Using the Supplied Software . . . . . . . . . . . . . . . . . . . . . . . . . . . . . . . . . . . . . . . . . . . . . . . . . . . . . . . . .23 Contents of the Software CD . . . . . . . . . . . . . . . . . . . . . . . . . . . . . . . . . . . . . . . . . . . . . . . . . . . . .23 Starting Epson LFP Remote Panel 2 . . . . . . . . . . . . . . . . . . . . . . . . . . . . . . . . . . . . . . . . . . . . . . .24 Exiting Epson LFP Remote Panel 2. . . . . . . . . . . . . . . . . . . . . . . . . . . . . . . . . . . . . . . . . . . . . . . .24 Uninstalling Software . . . . . . . . . . . . . . . . . . . . . . . . . . . . . . . . . . . . . . . . . . . . . . . . . . . . . . . . . . . . . . .25 Chapter 2 Basic Operations Loading and Removing the Roll Paper . . . . . . . . . . . . . . . . . . . . . . . . . . . . . . . . . . . . . . . . . . . . . . . . .27 Loading Roll Paper . . . . . . . . . . . . . . . . . . . . . . . . . . . . . . . . . . . . . . . . . . . . . . . . . . . . . . . . . . . .27 Cutting Roll Paper . . . . . . . . . . . . . . . . . . . . . . . . . . . . . . . . . . . . . . . . . . . . . . . . . . . . . . . . . . . . .31 Removing Roll Paper . . . . . . . . . . . . . . . . . . . . . . . . . . . . . . . . . . . . . . . . . . . . . . . . . . . . . . . . . . .33 Viewing and Changing Media Settings . . . . . . . . . . . . . . . . . . . . . . . . . . . . . . . . . . . . . . . . . . . . . . . . .36 Checking Media Settings . . . . . . . . . . . . . . . . . . . . . . . . . . . . . . . . . . . . . . . . . . . . . . . . . . . . . . . .36 Adjusting Settings . . . . . . . . . . . . . . . . . . . . . . . . . . . . . . . . . . . . . . . . . . . . . . . . . . . . . . . . . . . . .37 Contents 3 Replacing Paper . . . . . . . . . . . . . . . . . . . . . . . . . . . . . . . . . . . . . . . . . . . . . . . . . . . . . . . . . . . . . . . . . .38 Before Printing . . . . . . . . . . . . . . . . . . . . . . . . . . . . . . . . . . . . . . . . . . . . . . . . . . . . . . . . . . . . . . . . . . . .39 Saving Optimal Settings for the Current Paper (Print Paper Settings) . . . . . . . . . . . . . . . . . . . . . . . . .39 Custom Paper Setting Details . . . . . . . . . . . . . . . . . . . . . . . . . . . . . . . . . . . . . . . . . . . . . . . . . . . .39 Saving Settings . . . . . . . . . . . . . . . . . . . . . . . . . . . . . . . . . . . . . . . . . . . . . . . . . . . . . . . . . . . . . . .40 Printable Area . . . . . . . . . . . . . . . . . . . . . . . . . . . . . . . . . . . . . . . . . . . . . . . . . . . . . . . . . . . . . . . . . . . .45 Turning Off the Power Using Power Off Timer . . . . . . . . . . . . . . . . . . . . . . . . . . . . . . . . . . . . . . . . . . .46 Canceling Printing . . . . . . . . . . . . . . . . . . . . . . . . . . . . . . . . . . . . . . . . . . . . . . . . . . . . . . . . . . . . . . . . .47 Chapter 3 Using the Control Panel Menu Menu Operations . . . . . . . . . . . . . . . . . . . . . . . . . . . . . . . . . . . . . . . . . . . . . . . . . . . . . . . . . . . . . . . . . .48 Menu List . . . . . . . . . . . . . . . . . . . . . . . . . . . . . . . . . . . . . . . . . . . . . . . . . . . . . . . . . . . . . . . . . . . . . . . .49 Menu Descriptions . . . . . . . . . . . . . . . . . . . . . . . . . . . . . . . . . . . . . . . . . . . . . . . . . . . . . . . . . . . . . . . . .52 Print Queues Menu . . . . . . . . . . . . . . . . . . . . . . . . . . . . . . . . . . . . . . . . . . . . . . . . . . . . . . . . . . . .52 Paper Menu . . . . . . . . . . . . . . . . . . . . . . . . . . . . . . . . . . . . . . . . . . . . . . . . . . . . . . . . . . . . . . . . . .52 Maintenance Menu . . . . . . . . . . . . . . . . . . . . . . . . . . . . . . . . . . . . . . . . . . . . . . . . . . . . . . . . . . . .55 Setup Menu . . . . . . . . . . . . . . . . . . . . . . . . . . . . . . . . . . . . . . . . . . . . . . . . . . . . . . . . . . . . . . . . . .56 Chapter 4 Maintenance Adjusting the Print Head . . . . . . . . . . . . . . . . . . . . . . . . . . . . . . . . . . . . . . . . . . . . . . . . . . . . . . . . . . . .62 Checking for Clogged Nozzles. . . . . . . . . . . . . . . . . . . . . . . . . . . . . . . . . . . . . . . . . . . . . . . . . . . .63 Cleaning the Print Head. . . . . . . . . . . . . . . . . . . . . . . . . . . . . . . . . . . . . . . . . . . . . . . . . . . . . . . . .64 Minimizing Print Misalignments (Head Alignment). . . . . . . . . . . . . . . . . . . . . . . . . . . . . . . . . . . . .65 Replacing and Refilling Consumables . . . . . . . . . . . . . . . . . . . . . . . . . . . . . . . . . . . . . . . . . . . . . . . . . .67 Time Period for Chip Unit Replacements and Ink Refills . . . . . . . . . . . . . . . . . . . . . . . . . . . . . . . .67 Procedure for Chip Unit Replacement and Ink Refills . . . . . . . . . . . . . . . . . . . . . . . . . . . . . . . . . .68 Replacing Maintenance Boxes . . . . . . . . . . . . . . . . . . . . . . . . . . . . . . . . . . . . . . . . . . . . . . . . . . .74 Replacing the Cutter . . . . . . . . . . . . . . . . . . . . . . . . . . . . . . . . . . . . . . . . . . . . . . . . . . . . . . . . . . .76 Disposal of Used Consumables. . . . . . . . . . . . . . . . . . . . . . . . . . . . . . . . . . . . . . . . . . . . . . . . . . . . . . .79 Parts That Are Periodically Replaced . . . . . . . . . . . . . . . . . . . . . . . . . . . . . . . . . . . . . . . . . . . . . . . . . .80 Cleaning the Printer . . . . . . . . . . . . . . . . . . . . . . . . . . . . . . . . . . . . . . . . . . . . . . . . . . . . . . . . . . . . . . . .80 Cleaning the Outside . . . . . . . . . . . . . . . . . . . . . . . . . . . . . . . . . . . . . . . . . . . . . . . . . . . . . . . . . . .80 Cleaning the Inside . . . . . . . . . . . . . . . . . . . . . . . . . . . . . . . . . . . . . . . . . . . . . . . . . . . . . . . . . . . .81 Chapter 5 Problem Solver What to Do When a Message Is Displayed . . . . . . . . . . . . . . . . . . . . . . . . . . . . . . . . . . . . . . . . . . . . . .83 When a Maintenance Call/Service Call Occurs . . . . . . . . . . . . . . . . . . . . . . . . . . . . . . . . . . . . . . . . . . .84 Troubleshooting . . . . . . . . . . . . . . . . . . . . . . . . . . . . . . . . . . . . . . . . . . . . . . . . . . . . . . . . . . . . . . . . . . .85 You cannot print (because the printer does not work) . . . . . . . . . . . . . . . . . . . . . . . . . . . . . . . . . .85 Contents 4 The printer sounds like it is printing, but nothing prints . . . . . . . . . . . . . . . . . . . . . . . . . . . . . . . . .86 The prints are not what you expected . . . . . . . . . . . . . . . . . . . . . . . . . . . . . . . . . . . . . . . . . . . . . .87 Feeding or ejecting problems. . . . . . . . . . . . . . . . . . . . . . . . . . . . . . . . . . . . . . . . . . . . . . . . . . . . .89 Others . . . . . . . . . . . . . . . . . . . . . . . . . . . . . . . . . . . . . . . . . . . . . . . . . . . . . . . . . . . . . . . . . . . . . .91 Appendix A Options and Information Options and Consumable Products . . . . . . . . . . . . . . . . . . . . . . . . . . . . . . . . . . . . . . . . . . . . . . . . . . . .93 Supported Media . . . . . . . . . . . . . . . . . . . . . . . . . . . . . . . . . . . . . . . . . . . . . . . . . . . . . . . . . . . . . . . . . .94 Roll Paper . . . . . . . . . . . . . . . . . . . . . . . . . . . . . . . . . . . . . . . . . . . . . . . . . . . . . . . . . . . . . . . . . . .94 Moving and Transporting the Printer . . . . . . . . . . . . . . . . . . . . . . . . . . . . . . . . . . . . . . . . . . . . . . . . . . .94 Moving the Printer . . . . . . . . . . . . . . . . . . . . . . . . . . . . . . . . . . . . . . . . . . . . . . . . . . . . . . . . . . . . .94 Transport . . . . . . . . . . . . . . . . . . . . . . . . . . . . . . . . . . . . . . . . . . . . . . . . . . . . . . . . . . . . . . . . . . . .95 System Requirements . . . . . . . . . . . . . . . . . . . . . . . . . . . . . . . . . . . . . . . . . . . . . . . . . . . . . . . . . . . . . .95 Specifications Table. . . . . . . . . . . . . . . . . . . . . . . . . . . . . . . . . . . . . . . . . . . . . . . . . . . . . . . . . . . . . . . .96 Standards and Approvals. . . . . . . . . . . . . . . . . . . . . . . . . . . . . . . . . . . . . . . . . . . . . . . . . . . . . . . .98 FCC Compliance Statement . . . . . . . . . . . . . . . . . . . . . . . . . . . . . . . . . . . . . . . . . . . . . . . . . . . . .98 Appendix B Where To Get Help Contacting Epson Support. . . . . . . . . . . . . . . . . . . . . . . . . . . . . . . . . . . . . . . . . . . . . . . . . . . . . . . . . .100 Appendix C Software License Terms Open Source Software Licenses . . . . . . . . . . . . . . . . . . . . . . . . . . . . . . . . . . . . . . . . . . . . . . . . . . . . .101 Bonjour. . . . . . . . . . . . . . . . . . . . . . . . . . . . . . . . . . . . . . . . . . . . . . . . . . . . . . . . . . . . . . . . . . . . .103 Other Software Licenses . . . . . . . . . . . . . . . . . . . . . . . . . . . . . . . . . . . . . . . . . . . . . . . . . . . . . . . . . . .110 Info-ZIP copyright and license . . . . . . . . . . . . . . . . . . . . . . . . . . . . . . . . . . . . . . . . . . . . . . . . . . .110 Contents 5 Chapter 1 Introduction Important Safety Instructions Read all of these instructions before using the printer. Also be sure to follow all warnings and instructions marked on the printer. When choosing a location for this product O Place this product on a flat, stable surface that is larger than this product. This product will not operate properly if it is tilted or at an angle. O Avoid places subject to rapid changes in temperature and humidity. Also keep it away from direct sunlight, strong light, or heat sources. O Avoid places subject to shocks and vibrations. O Keep this product away from dusty areas. O Place this product near a wall outlet where the plug can be easily unplugged. When setting up this product O Do not block or cover the openings in this product’s cabinet. O Do not insert objects through the slots. Take care not to spill liquid on this product. O This product’s power cord is for use with this product only. Use with other equipment may result in fire or electric shock. O Connect all equipment to properly grounded power outlets. Avoid using outlets on the same circuit as copiers or air control systems that regularly switch on and off. O Avoid electrical outlets controlled by wall switches or automatic timers. O Keep the entire computer system away from potential sources of electromagnetic interference, such as loudspeakers or the base units of cordless telephones. O Use only the type of power source indicated on the product’s label. Introduction 6 O Use only the power cord that comes with this product. Use of another cord may result in fire or electric shock. O Do not use a damaged or frayed power cord. O If you use an extension cord with this product, make sure the total ampere rating of the devices plugged into the extension cord does not exceed the cord’s ampere rating. Also, make sure the total ampere rating of all devices plugged into the wall outlet does not exceed the wall outlet’s ampere rating. O Do not attempt to service this product yourself. O Unplug this product and refer servicing to qualified service personnel under the following conditions: The power cord or plug is damaged; liquid has entered the product; the product has been dropped or the cabinet damaged; the product does not operate normally or exhibits a distinct change in performance. O If damage occurs to the plug, replace the cord set or consult a qualified electrician. If there are fuses in the plug, make sure you replace them with fuses of the correct size and rating. When using this product O Do not put your hand inside this product. O Do not move the print head by hand; otherwise you may damage this product. O Always turn the product off using the Power button on the control panel. When this button is pressed, the Power light flashes briefly then goes off. Do not unplug the power cord or turn off the product until the Power light stops flashing. When handling the ink packs O Keep ink packs out of the reach of children and do not drink the ink. O Wear protective eyewear and gloves when refilling ink tanks. O Should ink contact your skin or enter your eyes or mouth, immediately take the following actions: If fluid adheres to your skin, immediately wash it off using large volumes of soapy water. Consult a physician if the skin appears irritated or is discolored. If fluid enters your eyes, rinse immediately with water. Failure to observe this precaution could result in bloodshot eyes or mild inflammation. Introduction 7 If swallowed, induce vomiting and consult a physician immediately. The lithium batteries in this product contain Perchlorate Material - special handling may apply. See www.dtsc.ca.gov/hazardouswaste/perchlorate. Warnings, Cautions, Important and Notes w c Warning: Warnings must be followed to avoid serious bodily injury. Caution: Cautions must be followed to avoid damage to this product or bodily injury. Important: Important must be followed to avoid damage to this product. Note: Notes contain useful or additional information on the operation of this product. Illustrations The illustrations in this manual may differ slightly from the actual objects they are intended to represent. Operating System Versions In this documentation, the following abbreviations are used. Windows refers to Windows® 8, Windows 7, Windows Vista®, Windows XP. O Windows 8 refers to Windows 8, Windows 8 Pro, and Windows 8 Enterprise. O Windows 7 refers to Windows 7 Home Basic, Windows 7 Home Premium, Windows 7 Professional, and Windows 7 Ultimate. O Windows Vista refers to Windows Vista Home Basic Edition, Windows Vista Home Premium Edition, Windows Vista Business Edition, Windows Vista Enterprise Edition, and Windows Vista Ultimate Edition. Introduction 8 O Windows XP refers to Windows XP Home Edition, Windows XP Professional x64 Edition, and Windows XP Professional. Printer Parts Front 1 Printer cover Open this cover when cleaning the printer or clearing jams. 2 Maintenance box covers Open these covers when replacing the maintenance box. See “Replacing Maintenance Boxes” on page 74. 3 Casters There are two casters on each leg. The casters are normally kept locked once the printer is in place. Introduction 9 4 Ink tanks Hold ink used for printing. 5 Slider (chip holder) See “Slider (chip holder)” on page 11. 6 Side cover Open the side cover to remove the slider for chip unit replacement. Always close the side cover securely after inserting the slider. 7 AC inlet Connect the supplied power cable here. 8 Option port No options are currently available for the printer. 9 LAN port Connects the LAN cable. 10 Data light The network connection status and data reception are indicated by a lit or flashing light. On : Connected. Flashing : Receiving data. 11 Status light The color indicates the network transmission speed. 12 Off : 10Base-T Red : 100Base-T Green : 1000Base-T USB port Connect the USB cable here. 13 Control panel See “Control Panel” on page 13. 14 Alert lamp This lamp lights or flashes when an error occurs. Lights or : An error has occurred. How the lamp lights or flashes varies with the type of error. flashes The control panel displays a description of the error. Off 15 : No error. Roll rest When loading roll paper, place it on this rest and attach the roll paper adapters. See “Loading Roll Paper” on page 27. Introduction 10 16 Adapter guides Guides for attaching roll paper. Move the roll along these guides to attach it to the adapter holder. See “Loading Roll Paper” on page 27. 17 Roll lock lever A lever that locks roll paper in place after the roll is attached to the adapter holder. 18 Adapter holder The roll paper adapter is placed in this holder after the roll paper is attached. 19 Paper slot The slot through which roll paper and single sheets are fed during printing. Feed single sheets one at a time. 20 Print head Fires ink via high density nozzles while moving left and right to print. 21 Paper output (eject) guide Guides paper as it is ejected. Slider (chip holder) 1 Slider Attach the chip unit included with the ink pack before refilling the ink. 2 Ink inlet cover Open this cover to refill the ink tank. 3 Chip unit The unit that includes an IC chip. This is included with the ink pack. Introduction 11 Roll Paper Adapter Use the supplied roll paper adapter when loading roll paper onto the printer. See “Loading Roll Paper” on page 27. 1 Adapter lock lever Lift to unlock, lower to lock. Unlock when attaching roll paper to the adapter, lock once the roll is attached. 2 Size lever Position according to the size of the roll core. Introduction 12 Control Panel 1 P button (Power button) Turns the power on and off. 2 P light (Power light) The printer’s operational status is indicated by a lit or flashing light. On : The power is on. Flashing : The printer is receiving data or cleaning the print head or performing other operations in the course of being shut down. Off 3 : The power is off. ( button (Load/Remove Paper button) Pressing this button displays the Load/Remove Paper menu. Instructions for loading or removing the paper can be displayed by highlighting either Remove Paper or the type of paper currently loaded and then pressing the OK button. Follow the on-screen instructions to load or remove the paper. 4 Screen Displays the printer’s status, menus, error messages, and so on. See “LCD Screen” on page 15. Introduction 13 5 Menu button Displays the menu for the tab currently selected in the display. See “Using the Control Panel Menu” on page 48. 6 y button (Back button) If menus are displayed, pressing this button takes you up one level in the menu hierarchy. See “Menu Operations” on page 48. 7 l/r buttons (Left/Right buttons) O Use these buttons to select tabs. The selected tab is highlighted and the content of the info display area updated for the selected tab. See “LCD Screen” on page 15. O 8 If menus are displayed, these buttons can be used to position the cursor or to delete characters when entering text for items such as Setting Name or IP Address. u/d buttons (Up/Down buttons) When menus are displayed, these buttons can be used to highlight items or options. See “Menu Operations” on page 48. 9 Z button O Displays the menu for the tab currently selected in the display. See “Using the Control Panel Menu” on page 48. O When menus are displayed and an item is highlighted, pressing this button displays the sub-menu for the highlighted item. O If pressed while a parameter is selected from the Menu, the parameter is set or executed. button (Help button) 10 Displays the information area in the B tab. 11 " button (Maintenance button) Displays the Maintenance menu, which is used for nozzle checks and head cleaning. See “Adjusting the Print Head” on page 62. 12 W button (Pause/Cancel button) O The printer enters pause status if this is pressed while printing. To release the pause status, press the W button again, or select Pause Cancel on the screen and then press the OK button. To cancel print jobs being processed, select Job Cancel on the screen and then press the OK button. O Pressing this button while a menu or help is displayed closes the menu or help and returns the printer to ready status. Introduction 14 13 ) button (Feed/Cut Media button) O This button is used to manually cut roll paper using the built-in cutter. See “Manual cut method” on page 32. O If printing is not currently in progress and the printer is loaded with roll paper, you can feed paper ahead by pressing first this button and then the d button. Press the u button to rewind. Keep the d button pressed to feed the paper up to 9.8 feet (3 m). Keep the u button pressed to rewind the paper up to 7.9 inches (20 cm). When the u button is used to rewind roll paper, the paper will pause when the end of the roll reaches the starting print position. Release the button and then press it again to resume. LCD Screen 1 Message Displays the printer’s status, operation, and error messages. See “What to Do When a Message Is Displayed” on page 83. Introduction 15 2 Tabs/Info Display Area The tab/info display area contains the six tabs listed below. Use the l r buttons to select a tab. Information on the selected tab appears in the info display area. , The Print Queues Tab This tab displays print job status and can be used to access the Print Queues menu. The Info Display Area The print queues tab info display area shows the name of the current print job. Pressing the OK or Menu button when this tab is selected displays the Print Queues menu. . The Paper Tab This tab shows the type of paper in the printer and can be used to access the Paper menu. The Info Display Area The paper tab info display area shows the Source and Media Type. When roll paper is used, it also shows the roll width. In addition, when On is selected for Roll Paper Remaining, it shows the amount of roll paper remaining. When the length remaining drops below the value selected for Remaining Alert, a icon appears above the tab icon and an alert like that shown below is displayed to warn that the printer is nearing the end of the roll. Pressing the OK or Menu button when this tab is selected displays the Paper menu. See “Paper Menu” on page 52. The Ink Tab The ink tab displays the status of the chip unit. The Info Display Area The display changes as follows whenever an error is detected in an installed chip unit. Normal 1 Warning or Error Status indicators The chip unit status is indicated as follows. No error. Ready to print. An error occurred. Check the message on the screen, and clear the error. The chip unit could not be recognized or it is not compatible with the printer. Or, the slider is not locked. Check the message on the screen Introduction 16 The chip unit requires replacement. Replace the chip unit with one from a new ink pack. As it gets closer to time to replace the chip unit, a flash. 2 icon will begin to Ink color codes BK Black Y Yellow M Magenta C Cyan - The Maintenance Tab The maintenance tab shows the status of the maintenance boxes and is used to display the Maintenance menu. The Info Display Area The maintenance tab info display area shows maintenance box status and the approximate amount of space remaining in the maintenance box. The icons change as follows to show errors or to warn when the maintenance box is nearing the end of its service life. Normal Warning or Error 1 1 Status indicators Maintenance box status is indicated as follows. No error. The height of the indicator corresponds to the amount of space remaining. The maintenance box is nearing the end of its service life. Make sure you have a new maintenance box. The maintenance box is at the end of its service life. Replace the maintenance box with a new one. Pressing the OK or Menu button when this tab is selected displays the Maintenance menu. See “Maintenance Menu” on page 55. / The Setup Tab The setup tab displays the IP address and menus for various settings. The Info Display Area The setup tab info display area shows the IP address currently assigned, if any. Pressing the OK or Menu button when this tab is selected displays the Setup menu. See “Setup Menu” on page 56. Introduction 17 Features The main features of this printer are described below. Realizing High Productivity High-speed printing The speed of the print head and paper feed have been increased for faster printing. The printer is equipped with a high-speed rotary cutter for quick cutting, significantly increasing productivity. Improved operability with an easy to see and use color screen Designed for intuitive operation, the large, brightly-lit, color LCD display is easy to understand and easy to use. The large display offers detailed, easy-to-understand error messages and illustrated guides to loading paper. See “LCD Screen” on page 15. Checking current operating status even from afar thanks to an alert lamp Errors are immediately obvious even at a distance, thanks to the large, highly visible alert lamp. This helps prevent any wasted time when printing has stopped due to running out of ink or paper. High-capacity ink tanks included The printer includes high-capacity ink tanks for high productivity. We also offer 1000 ml high-capacity ink packs for ink refill. This eliminates the need for frequent troublesome ink cartridge replacements. Ease-of-Use Spindle-free roll paper adapter makes loading roll paper a snap The lack of a spindle makes it possible to load and remove roll paper even in environments where space is at a premium. To load roll paper, simply place it on the roll rest and attach roll paper adapters to both ends. See “Loading Roll Paper” on page 27. Introduction 18 Easy maintenance Roll paper and all replacements, including ink refills, maintenance boxes, and cutter, are installed from the front, allowing the printer to be placed against a wall. The printer does not have to be moved to allow rear access. Notes on Usage and Storage Installation Space Make sure that you secure the following space, clear of any other objects, so that paper ejection and consumable replacement are not obstructed. See “Specifications Table” on page 96 for the external dimensions of the printer. 5.9 in. (150 mm) 50.3 in. (1278 mm) 0.4 in. (10 mm) 70 in. (1768 m 23.6 in. (600 mm) m) 55.6 in. (1413 mm) 5.9 in. (150 mm) Introduction 19 Notes When Using the Printer Note the following points when using this printer to avoid breakdowns, malfunctions, and print quality decline. O When using the printer, observe the operating temperature and humidity range described in the “Specifications Table”. See “Specifications Table” on page 96. Even when the conditions above are met, you may not be able to print properly if the environmental conditions are not suitable for the paper. Be sure to use the printer in an environment where the paper’s requirements are met. For more details, see the documentation supplied with the paper. Also, when operating in dry areas, air conditioned environment, or under direct sunlight, maintain the appropriate humidity. O Do not install the printer next to heat sources or directly in the path of air from a ventilator or air conditioner. Failure to observe this precaution could result in the print head nozzles drying and clogging. O The print head may not be capped (i.e., may not move to the right side) if an error occurs and the printer is turned off without first resolving the error. Capping is a function for automatically covering the print head with a cap (lid) to prevent the print head from drying out. In this case, turn on the power and wait a while until capping is performed automatically. O When the power is on, do not remove the power plug or cut the power at the breaker. The print head may not be capped properly. In this case, turn on the power and wait a while until capping is performed automatically. O Even when the printer is not in use, some ink will be consumed by head cleaning and other maintenance operations needed to keep the print head in good condition. Notes When Not Using the Printer If you are not using it, note the following points when storing the printer. If it is not stored correctly, you may not be able to print properly the next time it is used. O If you do not print for a long time, the print head nozzles may become clogged. Turn the printer on at least once every two weeks to prevent the print head from clogging. When the printer is turned on, head cleaning is performed automatically. Do not turn the printer off until cleaning is complete. Leaving the printer for too long without turning it on may result in a malfunction. Repair work for such malfunction will be charged. Introduction 20 O If you will not be using the printer for more than 2 weeks, maintenance must be performed by a service engineer before and after this period. This maintenance work will be charged. Note that even if proper maintenance has been done before leaving the printer for a long time, repair may be necessary when doing maintenance for reusing the printer, depending on the period and conditions of storage. In such a case, the repair work will also be charged. O The roller may leave an impression on paper that is left in the printer. This can also cause wavy or curled paper resulting in paper feeding problems, or the print head could be scratched. Remove any paper when storing or not using the printer. O Store the printer after confirming that the print head has been capped (the print head is positioned at the far right). If the print head is left uncapped for a long time, the print quality may decline. Note: If the print head is not capped, turn the printer on, and then turn it off. O To prevent the accumulation of dust and other foreign matter in the printer, close all covers before placing it in storage. If the printer will be not be used for an extended period, protect it with an anti-static cloth or other cover. The print head nozzles are very small, and they can become clogged easily if fine dust gets on the print head, and you may not be able to print properly. O When turned on after an extended period of disuse, the printer may automatically perform head cleaning to ensure print quality. Head cleaning will end after about 10 to 15 minutes. Notes on Handling Ink Packs and Ink Tanks Note the following points when handling ink packs and ink tanks. O Do not remove the ink tanks. Ink tanks are calibrated when installed. Removing them can harm quality and functionality. O Store ink packs at room temperature out of direct sunlight. Introduction 21 O To ensure print quality, use all the ink in the ink pack before one of the following (whichever comes first): The date printed on the ink pack 25 days from the day that the ink tank was refilled from the ink pack O If the ink pack has been stored in a cold location for a long period of time, keep at room temperature for at least 4 hours before using. O When refilling the ink in an ink tank, be sure to use all the ink in the ink pack at once. O Refill the ink tank as soon as possible after opening the ink pack. O Do not place any objects on top of the ink tanks. Notes on Handling Paper Note the following points when handling and storing the paper. If the paper is not in good condition, print quality may decline. Check the documentation supplied with each paper. O Do not fold the paper or scratch the surface of the paper. O Avoid touching the printable surface of the paper with your bare hands. Moisture and oils from your hands can affect print quality. O Handle paper by the edges. We recommend wearing cotton gloves. O Do not wet the paper. O Avoid locations that are subject to direct sunlight, excessive heat, or humidity. O Remove roll paper that is not in use from the printer. Rewind it correctly and then store it in the original packaging that came with the roll paper. If you leave the roll paper in the printer for a long time, its quality may decline. Notes on handling prints To maintain long lasting, high quality print results, note the following points. O Do not rub or scratch the printed surface. If they are rubbed or scratched, the ink may peel off. Introduction 22 O Do not touch the printed surface; failure to observe this precaution may cause ink to rub off. O Make sure the printouts are completely dry before folding of stacking; otherwise, the color may change where they touch (leaves a mark). These marks will disappear if they are separated immediately and dried; however, they will remain if not separated. O Avoid direct sunlight. Note: Typically, printouts fade over time (color distortion) due to the effects of light and various constituents in the air. But if care is taken in how these items are stored, you can help reduce discoloration. The colors of printed materials appear different under different lighting conditions (light sources*). The colors of printouts from this printer may also appear different under different light sources. * Light sources include sunlight, fluorescent light, incandescent light, and other types. Using the Supplied Software Contents of the Software CD The following applications are available on the supplied software CD. Install as required. For information about these applications, see the on-line help for the application in question. Note: The included software CD does not contain any printer drivers. A software RIP is required to print. Download the latest version of the software from Epson’s website. Introduction 23 Software Name Epson Driver and Utilities Installs the Epson communications driver (Epson SC-F6000 Series Comm Driver). The Epson communications driver is required if the Epson LFP Remote Panel 2 is to be used to copy paper settings. It is not a printer driver. In addition, the software RIP may not display printer status if the Epson communications driver is not installed when the printer is connected to a computer via USB. See the software RIP documentation for more information on the status display. Epson LFP Remote Panel 2 Epson LFP Remote Panel 2 is used to update firmware from a computer and copy paper settings bank created in the printer’s setup menu to a computer. See “Starting Epson LFP Remote Panel 2” on page 24. EpsonNet Config With this software, you can configure various network settings for the printer from your computer. This is useful as it allows you to enter addresses and names using the keyboard. The documentation is installed with the application. Starting Epson LFP Remote Panel 2 Launch Epson LFP Remote Panel 2 after confirming that the printer displays Ready. 1. The application can be launched using either of the following two methods. Double-click the Epson LFP Remote Panel 2 icon on the desktop. The Epson LFP Remote Panel 2 icon is created when the application is installed. Click Start > All Programs (or Programs) > Epson LFP Remote Panel 2 > Epson LFP Remote Panel 2. 2. Click the desired item in the Epson LFP Remote Panel 2 main window. See Epson LFP Remote Panel 2 help for more information. Exiting Epson LFP Remote Panel 2 Click Exit in the Epson LFP Remote Panel 2 main window. Introduction 24 Uninstalling Software To remove the EPson LFP Remote Panel 2 or Epson communications driver, follow the procedure below. Important: O You must log in as an Administrator. O Enter the Administrator password when prompted and then proceed with the remainder of the operation. O Exit any other applications that may be running. 1. Turn off the printer, and unplug the interface cable. 2. Go to the Control Panel and click Uninstall a program from the Programs category. 3. Select the software you want to remove and then click Uninstall/Change (or Change/Remove or Add/Remove). Selecting the following deletes the Epson communications drivers. Epson SC-F6000 Series Comm Driver Printer Uninstall Select Epson LFP Remote Panel 2 to remove Epson LFP Remote Panel 2. Introduction 25 4. Select the target printer icon, and then click OK. 5. Follow the on-screen instructions to continue.When the delete confirmation message appears, click Yes. Restart the computer if you are reinstalling the Epson communications driver. Introduction 26 Chapter 2 Basic Operations Loading and Removing the Roll Paper Loading Roll Paper Load roll paper after attaching the supplied roll paper adapters. Important: Insert the paper just before printing. The roller may leave an impression on paper that is left in the printer. Note: The paper that can be used in the printer is detailed in the following section. (See “Supported Media” on page 94.) 1. Turn on the printer by pressing the P button. 2. Confirm that the adapter holder lock lever is raised. Basic Operations 27 3. Place roll paper on the roll rest on top of the printer. 4. Size the two supplied roll paper adapters to the roll core. 3-inch core 2-inch core 5. Raise the adapter lock lever to release the lock on each of the two roll paper adapters. Basic Operations 28 6. Press the adapters in until they are fully inserted in the roll, with no gaps. 7. Lower the lock levers to lock the adapters in place. 8. Slide the roll paper all the way to the right. Following the adapter guides, slide the roll slowly back. Basic Operations 29 9. Press the ( button on the control panel. Confirm that Roll Paper is highlighted in the display and press the OK button. 10. Insert the end of the roll paper in the paper slot and pull it through. Make sure that the paper is free of slack and that the end is not folded. Note: Do not touch the paper where it will be printed. After loading the roll paper, rotate the roll paper adapters as shown to feed the paper through. Basic Operations 30 11. Lower the roll lock lever. 12. Following the on-screen instructions, press the OK button. The paper will be fed into the printer. 13. Check the media type. The printer will display the Paper Type and Roll Paper Remaining settings for the paper currently selected with the printer. To print at current settings, press the d/u buttons to highlight Keep Settings Above and press the OK button. To change settings, highlight Change Settings and press the OK button. See “Viewing and Changing Media Settings” on page 36. Cutting Roll Paper Either of the following two methods can be used to cut roll paper after printing. O Auto Cut: Cut the roll paper after printing each page automatically using the built-in cutter. Basic Operations 31 O Manual cut: Press the ) button to cut the paper using the built-in cutter. A cutline is printed for manual cutting and can be used as a guide when cutting paper using the built-in cutter. Note: O It may take a while to cut the roll paper. O Some of the roll paper may not be cut using the built-in cutter. Use a commercially available cutter to cut the paper. Follow the steps below when using a third-party cutter. Press the ) button. Keep the d button pressed to feed the paper so that the cut location is below the paper eject guide. Cut the paper using scissors or a third-party cutter. Setting method Use the l/r buttons in the control panel to select the / tab and press the OK or Menu button. The Setup menu will be displayed; select Printer Setup > Roll Paper Setup> Auto Cut > On and press the OK button. For manual cutting, select Off. The default setting is On. See “Setup Menu” on page 56 for more information. Manual cut method If Auto Cut is turned off, you can cut at any position via the following procedure after printing is complete. Buttons that are used in the following settings: Basic Operations 32 Cutting paper manually using the built-in cutter 1. Press the ) button. Viewing the interior of the printer without opening the printer cover, press the d button to align the cut location with the mark on the right side of the printer’s interior. Note: The minimum length of paper that can be cut with the built-in cutter is fixed at 2.4 to 5 inches (60 to 127 mm) and cannot be changed. If the cutting position is shorter than the shortest length above, the paper has to be automatically fed to that length; thus a margin will have to be left. Cut off the margin with a commercially available cutter. 2. Press the OK button. The paper is cut by the built-in cutter. Removing Roll Paper This section describes how to remove and store roll paper after printing. The pressure rollers may leave impressions on paper that is left in the printer. Basic Operations 33 Buttons that are used in the following settings: 1. Confirm that the printer is ready and press the ( button. The Load/Remove Paper menu will be displayed. 2. Press the d/u buttons to highlight Remove Paper and press the OK button. Note: To calculate Roll Paper Remaining, you must enter the length of the roll paper when the roll paper is installed. In order to perform accurate remaining roll paper management, we recommend opening the . tab and recording the amount of roll paper remaining when you replace the roll paper. 3. The paper will automatically be rewound. Once the paper is rewound, the printer will display Press and load paper. Note: When the display shows Turn roll paper adapter to wind up roll paper, open the roll paper cover and rewind the paper by hand. Basic Operations 34 4. Raise the roll lock lever. 5. Holding the paper by the roll adapters, move the roll to the roll rest. 6. Lift the adapter lock levers to release the roll paper adapters. 7. Remove the roll paper adapters. After rewinding the roll paper carefully, store it in the original package. Basic Operations 35 Viewing and Changing Media Settings The following is displayed in the control panel after paper is loaded. Checking Media Settings The dialog displays the following options for the paper currently loaded in the printer. Selected Paper Type The following display indicates what is used as the basis for paper settings. RIP settings: Printing is performed based on the RIP settings. XXXXXXXXXXXXXXXXXX: Printing is performed based on paper settings #1 saved in the printer. This printer allows you to configure and save various paper settings depending on the characteristics of the paper used. You can save up to 10 different settings in setting slots 1 through 10. See “Saving Settings” on page 40. Remaining Setup When this option is turned On, the approximate amount of paper remaining is calculated based on the set paper length and the amount used in printing, and this value is displayed in the information display area of the . tab. This allows you to check the amount of paper remaining on-screen before printing, which helps you to determine when you need to replace the paper. You can also set a threshold value which, when the amount of paper remaining decreases below this level, will display a warning message. Basic Operations 36 Adjusting Settings Follow the steps below to change the settings displayed. Buttons that are used in the following settings: 1. Select an option. To print at current settings Press the d/u buttons to highlight Keep Settings Above and press the OK button. Then proceed to step 6. To change settings Press the d/u buttons to highlight Change Settings and press the OK button. 2. Highlight a setting you wish to change and press the OK button. 3. Highlight an option and press the OK button. 4. Press the y button to return to the dialog in step 2. 5. When settings are complete, highlight Exit and press the OK button. 6. If On is selected for Remaining Setup, you will be prompted to enter the length of the roll. Press the d/u buttons to choose a value between 15 and 3000 feet (or 5.0 and 999.5 m) and press the OK button. Paper length is set in increments of 1 foot (or 0.5 m). After a short pause the printer will show Ready, indicating that it is ready to print. Transmit the data to be printed from a computer. Basic Operations 37 Replacing Paper This section describes how to replace paper. The procedure is displayed on the control panel screen. Follow these instructions. Buttons that are used in the following settings: 1. Confirm that the printer is ready and press the ( button. The Load/Remove Paper menu will be displayed. 2. Press the d/u buttons to select roll paper, and then press the OK button. Note: To calculate Roll Paper Remaining, you must enter the length of the roll paper when the roll paper is installed. In order to perform accurate remaining roll paper management, we recommend opening the . tab and recording the amount of roll paper remaining when you replace the roll paper. 3. The roll rewinds automatically. Note: When the display shows Turn roll paper adapter to wind up roll paper, rewind the paper by hand. 4. Follow the on-screen instructions to load the paper for the next job. Basic Operations 38 Before Printing Before printing, adjust the paper settings for the characteristics of the paper you are going to use. Settings are adjusted as follows. O Select Custom Paper Setting in the printer Paper menu. See “Paper Menu” on page 52. O LFP Remote Panel 2 can be used to copy from the computer the paper settings you configured in the printer settings menu. Note: O Be sure to check the paper characteristics such as paper tension, ink fixating, or paper thickness before adjusting the custom paper setting. For the paper's characteristics, check the paper's documentation or with your local dealer. O Test the print quality with this printer before purchasing a large amount of paper. Saving Optimal Settings for the Current Paper (Print Paper Settings) A variety of paper settings can be optimized for the current paper and stored in the printer. Once frequently used settings have been stored in a paper setting bank, it can be recalled to instantly optimize multiple parameters. The printer offers a total of 10 paper setting banks. This section describes how to create paper setting banks and the settings that can be stored. Custom Paper Setting Details The following items can be configured in the custom paper settings: O Select Reference Paper O Platen Gap O Detect Paper Thickness O Paper Feed Adjust Basic Operations 39 O Paper Suction O Roll Paper Tension O Remove Skew O Setting Name For more information, see “Paper Menu” on page 52. Saving Settings Use the following procedure to save paper settings. Choosing a Custom Paper Setting Bank 1. Confirm that the printer is ready to print. Press the l/r buttons to open the . tab, then press the Z button. The Paper menu will be displayed. 2. Press the d/u buttons to highlight Custom Paper Setting and press the Z button. The Custom Paper Setting menu will be displayed. 3. Press the d/u buttons to select the bank (1 to 10) where you want to save the custom paper settings, then press the Z button. The custom paper settings menu for the selected number will be displayed. Basic Operations 40 Note that if you select a number for which settings have already been saved, the old settings will be overwritten. Note: Press the W button to close the settings menu. Select Reference Paper Select the paper type that is the closest in characteristics to the paper you are using. 1. Select Select Reference Paper in the paper settings menu, then press the Z button. 2. Press the d/u buttons to select reference paper, and then press the Z button. 3. Press the d/u buttons to select the paper closest to the one you are using, then press the Z button. 4. Press the y button twice to return to the paper settings menu. Platen Gap Select the platen gap which is the distance between the print head and the paper. Normally, select Standard. Select a wider setting if printed images are smeared. If, upon performing head alignment you feel that it is still not completely aligned, select Narrow. 1. Press the d/u buttons on the paper settings menu to highlight Platen Gap and then press the Z button. 2. Press the d/u buttons to select the target setting value, and then press the Z button. 3. Press the y button to return to the paper settings menu. Detect Paper Thickness You can print out a paper thickness detection pattern to determine and set the optimal paper thickness based on the printout. 1. Press the d/u buttons on the paper settings menu to highlight Detect Paper Thickness and then press the Z button. 2. Press the Z button to print the paper thickness detection pattern. 3. Press the d/u buttons to select the number of the pattern with the least amount of discrepancy between the lines in the printout, and then press the Z button to return the printer to the ready-to-print state. Basic Operations 41 Paper Feed Adjust If the paper feed amount is not set correctly, banding (horizontal band patterns or discoloration) may occur. If the banding is not resolved after head cleaning or Head Alignment is performed, adjust the amount of paper feed correction. This value can be set in either of the following two ways: O Pattern Visually check the printed pattern and enter the correction value. O Value Change the value based on the banding observed. The correction value is set as the ratio in relation to 1 meter (-0.70 to +0.70%). Printing an Alignment Pattern for Correction 1. Select Custom Paper Setting from the paper menu. 2. Press the d/u buttons to select the bank where you want to save the custom paper settings, then press the Z button. 3. Press the d/u buttons to highlight Paper Feed Adjust and press the Z button. 4. Select Pattern, and then press the Z button. 5. Press the Z button to print an adjustment pattern. 6. Using a ruler that shows millimeters, measure the distances between the “+” symbols in the printed adjustment pattern. Use only the distance between the center symbols or the average of the distances between the left, center, and right symbols. 7. Press the d/u buttons to enter the measured value and press the Z button to return the printer to the ready-to-print state. Basic Operations 42 Manually Changing the Value for Adjustment 1. Select Custom Paper Setting from the paper menu. 2. Press the d/u buttons to select the bank where you want to save the custom paper settings, then press the Z button. 3. Press the d/u buttons to highlight Paper Feed Adjust and press the Z button. 4. Select Value, and then press the Z button. 5. Press the d/u buttons to select the target value, and then press the Z button. 6. Press the y button twice to return to the paper settings menu. Paper Suction Choosing too high a value for thin paper will increase the distance between the paper and the print head, causing print quality to decline or preventing the paper feeding correctly. If this happens, lower the paper suction. 1. Press the d/u buttons on the paper settings menu to highlight Paper Suction and then press the Z button. 2. Press the d/u buttons to select the target value, and then press the Z button. 3. Press the y button to return to the paper settings menu. Roll Paper Tension Select High or Extra High if the paper wrinkles during printing. 1. Press the d/u buttons on the paper settings menu to highlight Roll Paper Tension and then press the Z button. 2. Press the d/u buttons to select the target setting value, and then press the Z button. 3. Press the y button to return to the paper settings menu. Remove Skew This sets the operation performed to prevent the paper from skewing when it is fed. 1. Press the d/u buttons on the paper settings menu to highlight Remove Skew, and then press the Z button. Basic Operations 43 2. Press the d/u buttons to select either On to reduce paper skew during feeding, or Off to disable this feature, then press the Z button. 3. Press the y button to return to the paper settings menu. Setting Name You can assign a name to saved custom paper settings. Choose an easy-to-remember name for quick selection. 1. Press the d/u buttons on the paper settings menu to highlight Setting Name, and then press the Z button. 2. Enter the setting name. You can cycle between different character types by pressing the Menu button. The order is as follows: Uppercase -> Lowercase -> Numbers/Symbols. Press the d/u buttons to cycle through the characters for the selected character type. Once the character you want is displayed, press the r button to confirm. The cursor will then move on to the next input area. Repeat this process until you are finished. If you make a mistake, press the l button to delete the previous character. 3. Once you are finished entering the name, press the Z button. 4. Press the y button to return to the paper settings menu. Basic Operations 44 Printable Area This section describes the printable areas for the printer. If the margin set in an application is larger than the following setting values, sections beyond the specified margins are not printed. For example, if 15 mm is selected for the left and right margins in the printer menus and the document fills the page, the 0.6 in. (15 mm) at the left and right sides of the page will not be printed. The gray area in the illustration below shows the printable area. The arrow in the illustration indicates the direction of the ejected paper. 10 in. to 44 in. 5 in. to 49 ft Margins for roll paper depend on the option selected for Roll Paper Margin in the menus, as shown in the following table. For Roll Paper Margin Settings, see “Setup Menu” on page 56. The default setting is Normal. Roll Paper Margin Parameter Margin Values Normal 1, 3 = 15 mm 2, 4 = 3 mm Top15 mm/Bottom 15 mm 1, 3 = 15 mm 2, 4 = 3 mm Top 35 mm/Bottom 15 mm 1 = 35 mm 3 = 15 mm 2, 4 = 3 mm Basic Operations 45 Roll Paper Margin Parameter Margin Values Top 15 mm/Bottom 150 mm 1 = 15 mm 3 = 150 mm 2, 4 = 3 mm Top 5mm/Bottom 5mm 1, 3 = 5 mm 2, 4 = 3 mm 15 mm 1, 2, 3, 4, = 15 mm * Important: O Printing is distorted when the trailing edge of the roll paper comes off the core. Make sure the trailing edge does not come inside the printing area. O The print size does not change even when the margins are changed. Turning Off the Power Using Power Off Timer The printer offers the following two power management options: O Sleep mode The printer enters sleep mode when there are no errors, no print jobs being received, and no control panel or other operations performed. When the printer enters sleep mode, the control panel’s screen turns off and the internal motors and other parts switch off to consume less power. Press the P button to exit sleep mode and return to the normal running state. The delay before the printer enters sleep mode can be selected from values between 5 and 240 minutes. At default settings, the printer enters sleep mode if no operations are performed for 15 minutes. The delay can be changed from the Setup menu (see “Setup Menu” on page 56). Note: When the printer enters sleep mode, the control panel’s screen goes blank as if the power has been turned off, but the P light remains lit. O Power Off Timer The printer is equipped with a Power Off Timer option that automatically turns the printer off if no errors occur, no print jobs are received, and no control panel or other operations are performed for a set period of time. The delay before the printer turns off automatically can be selected from values between 1 and 24 hours in increments of 1 hour. Basic Operations 46 At default settings, the printer turns off automatically if no errors occur, no print jobs are received, and no control panel or other operations are performed for eight hours. Power Off Timer settings can be adjusted from the Setup menu (see “Setup Menu” on page 56). About Power Management You can adjust the time before Power Management is applied. Any increase will affect the printer’s energy efficiency. Please consider the environment before making any change. Canceling Printing Press the W button, select Job Cancel on the screen, and then press the OK button. The print job is canceled even in the middle of printing. It may take a while before the printer returns to ready status after canceling a job. Basic Operations 47 Chapter 3 Using the Control Panel Menu Menu Operations The steps for displaying the various menus are shown below. The example below shows the steps for accessing the Paper menu. * After pressing the OK button to select the highlighted option, press the y button to return to the previous menu. Press the W button to exit. Using the Control Panel Menu 48 Menu List The items and options available in the menu are described below. See the reference pages for more details on each item. , Print Queues menu See “Print Queues Menu” on page 52. Menu item Description Print Job Log Sheet Press OK to start printing. . Paper menu See “Paper Menu” on page 52. Menu item Description Load/Remove Paper Remove Paper Displays instructions for removing the paper. Roll Paper Displays instructions for loading the paper. Select Paper Type RIP Settings — 1 to 10 (Paper Settings Number) Lists the names of user-defined custom paper types. Using the Control Panel Menu 49 Menu item Custom Paper Setting Description XXXXXXXXXX XXXXXXXXXX (name of custom paper type) Select Reference Paper Photo Paper Displays the Epson-unique paper name. Matte Paper Plain Paper Others No Paper Selected Platen Gap Narrow, Standard, Wide, Wider Detect Paper Thickness Press OK to start printing. Paper Feed Adjust Pattern Press OK to start printing. Value –0.70 to +0.70% Paper Suction –4 to 0 Roll Paper Tension Normal, High, Extra High Remove Skew On, Off Setting Name 22 characters or less (letters, numbers, and symbols) Restore Settings Yes, No Print Paper List - No Paper Selected Press OK to start printing. Maintenance menu See “Maintenance Menu” on page 55. Menu item Description Nozzle Check Press OK to start printing. Head Cleaning All nozzles Execute (Light), Execute (Medium), Execute (Heavy) Selected nozzles Execute (Light), Execute (Medium), Execute (Heavy) Head Alignment Manual (Uni-D) Press OK to start printing. Cutter Maintenance Adjust Cut Position –3 to 3 mm Replace Cutter Press OK to start move. Manual (Bi-D) Using the Control Panel Menu 50 / Setup menu See “Setup Menu” on page 56. Menu item Printer Setup Description Roll Paper Setup Advanced Settings Printer Status Network Setup Power Settings Auto Cut On, Off Refresh Margin On, Off Page Line On, Off Roll Paper Margin Normal, Top15 mm/Bottom15 mm, Top 35 mm/Bottom 15 mm, Top 15 mm/Bottom 150 mm, 3 mm, Top 5 mm/Bottom 5 mm, 15 mm Roll Paper Remaining On, Off Remaining Alert 1 to 15 m (4 to 50 ft) Roll Paper Tension Low, Normal, High, Extra High Less Head Scuffing On, Off Drying Time Per Page 0 to 60 minutes Paper Size Check On, Off Paper Skew Check On, Off Cleaning cycle Off, every 1 to 10 pages Restore Settings Yes, No Firmware Version xxxxxxx,x.xx,xxxx Option Status Options are not available for this printer. Show Total Prints XXXXXXX m2 (XXXXXX ft2) Print Status Sheet Press OK to start printing. IP Address Setting Auto - Panel IP Address, Subnet Mask, Default Gateway Print Status Sheet Press OK to start printing. Restore Settings Yes, No Sleep Mode 5 to 240 minutes Power Off Timer Off, 1 to 24 hours Restore Settings Yes, No Using the Control Panel Menu 51 Menu item Description Preference Administrator Menu Language Lists the supported languages. Unit: Length m, ft/in Alert Lamp Setting On, Off Date And Time MM/DD/YY HH:MM Time Zone Enter the time difference between GMT and the current time zone. Reset All Settings Yes, No Menu Descriptions Print Queues Menu Item Description Print Job Log Sheet Press the OK button to print the print job log. Paper Menu Item Description Load/Remove Paper Remove Paper Press the OK button to view instructions for removing the paper. Follow the on-screen instructions to remove the paper. Instructions are not displayed if no paper is loaded. Roll Paper After you make your selection, press the OK button. Follow the on-screen instructions to load the paper. If paper is already loaded in the printer, the instructions for removing the loaded paper type will be displayed before loading instructions are shown. Select Paper Type RIP Settings Select the paper settings to use for printing. 1 to 10 (Paper Settings Number) If RIP Settings is selected, the paper settings set in the software RIP are used. Set to a number between 1 and 10 to use the paper settings set in that slot for printing. To save a group of settings in this way, use Custom paper Setting. Using the Control Panel Menu 52 Item Custom Paper Setting Description XXXXXXXX XXX (name of custom paper type) Select Reference Paper Photo Paper Matte Paper You can select the media type that is the closest to the paper you are using. Plain Paper Others Platen Gap No Paper Selected (default) Select this option if you do not wish to specify the paper type. Narrow Select the platen gap which is the distance between the print head and the paper. Normally, select Standard. Select a wider setting if printed images are smeared. If, upon performing head alignment you feel that it is still not completely aligned, select Narrow. Standard (Default) Wide Wider Detect Paper Thickness Press the OK button to print a pattern to determine the thickness of the current paper. Select the pattern number with the least misalignment from the print results. Using the Control Panel Menu 53 Item Custom Paper Setting (Cont’d) Description XXXXXXXX XXX (name of custom paper type) (Cont’d) Paper Feed Adjust Pattern Value Use this setting if you are unable to resolve banding issues (horizontal striped lines or uneven colors) in the standard print area even after head cleaning or head alignment. Pattern Selected Press the OK button to print an adjustment pattern. Measure the distances between the “+” symbols in the printed adjustment pattern. Use only the distance between the center symbols or the average of the distances between the left, center, and right symbols. After the adjustment pattern is printing, the length of the pattern will be displayed in the control panel. Press the u/d buttons to enter the measured value and press the OK button. Value Selected Choose an adjustment between –0.70 and +0.70%. Selecting too small a value causes dark bands; adjust the amount upward. Similarly, choosing too large a value causes white bands; adjust the amount downward. Paper Suction –4 to 0 It is important to choose the appropriate amount of suction for the paper used in order to maintain the correct distance between the paper and the print head. Choosing too high a value for thin or soft paper will increase the distance between the paper and the print head, causing print quality to decline or preventing the paper feeding correctly. If this happens, lower the paper suction. The suction power is weakened when the parameter is lowered. Using the Control Panel Menu 54 Item Custom Paper Setting (Cont’d) Description XXXXXXXX XXX (name of custom paper type) (Cont’d) Roll Paper Tension Normal (Default) Select High or Extra High if the paper wrinkles during printing. High Extra High Remove Skew On (Default) Off Select whether to enable (On) or disable (Off) paper skew reduction. Setting Name Enter a name of up to 22 characters for custom paper settings. Choose an easy-to-remember name for quick selection. Restore Settings Yes Print Paper List Restore the selected custom paper settings to default values. No Press the OK button to print a list of custom paper settings. Maintenance Menu Item Description Nozzle Check Press the OK button to print a nozzle check pattern. Visually inspect the printed pattern and perform head cleaning if you notice faint or missing areas. See “Checking for Clogged Nozzles” on page 63. Head Cleaning All Nozzles Execute (Light), Execute (Medium), Execute (Heavy) Selected Nozzles Execute (Light), Execute (Medium), Execute (Heavy) Check the number of any patterns with faint or missing segments and specify whether you want to perform cleaning for all nozzles or only for the rows containing those numbers. All Nozzles performs head cleaning for all nozzles. Selected Nozzles allows you to specify a row or rows of nozzles to perform head cleaning for. You can choose between the following levels for head cleaning: Execute (Light), Execute (Medium), or Execute (Heavy). At first, use Execute (Light). If you still notice any faint or missing areas, then use Execute (Medium). If you still notice any faint or missing areas, then use Execute (Heavy). See “Cleaning the Print Head” on page 64. Using the Control Panel Menu 55 Item Description Head Alignment Cutter Maintenance Manual (Uni-D) Manual (Bi-D) If print results are grainy or out of focus, perform head alignment to realign the print head. See “Minimizing Print Misalignments (Head Alignment)” on page 65. Adjust Cut Position –3 to 3 mm Replace Cutter Moves the cutter to the replacement position so it can be replaced. Press the OK button to move the cutter to the replacement position. The paper must be removed before the cutter can be replaced. Remove the paper before proceeding. See “Replacing the Cutter” on page 76. The cut position can be adjusted in increments of 0.2 mm. Setup Menu Selecting Administrator Menu displays a password prompt. No password is entered at shipment; press the OK button to proceed. If the administrator password has been changed, enter the administrator password. Item Printer Setup Description Roll Paper Setup Auto Cut On (Default) Off Refresh Margin On (Default) Off Choose On to automatically cut roll paper using the built-in cutter as each page is printed, Off to disable auto paper cutting. If On is selected during borderless printing, the printer will automatically trim the leading edge to remove any ink stains that may have been left by the previous copy; to disable this feature, choose Off. However, borderless printing is not guaranteed on this printer. Using the Control Panel Menu 56 Item Printer Setup (Cont’d) Description Roll Paper Setup (Cont’d) Page Line On (Default) Off Roll Paper Margin Normal (Default) Top 15 mm/Bottom 15 mm Top 35 mm/ Bottom 15 mm Top 15 mm/Bottom 150 mm If Auto Cut is Off, you can choose to print (On) or not print (Off) cut lines on roll paper. Cut lines are not printed if Auto Cut is On. When set to Normal, the top and bottom margins are 15 mm, and the left and right margins are 3 mm. Except for 15 mm, the left and right margins for all other settings are 3 mm. See “Printable Area” on page 45. Top 5 mm/Bottom 5 mm 15 mm Roll Paper Remaining On (Default) Off Select whether to display/record (On) or not to display/record (Off) the amount of remaining roll paper. Roll Paper Remaining can be enabled by selecting On and entering the length of the roll. Using the Control Panel Menu 57 Item Printer Setup (Cont’d) Description Roll Paper Setup (Cont’d) Remaining Alert Advanced Settings Roll Paper Tension 1 to 15 m (4 to 50 ft) Displayed when On is selected for Roll Paper Remaining. Set within a range from 1 to 15 m (4 to 50 ft) to display a warning when the amount of remaining roll paper drops below that limit. You can set in 1 m (4 ft) increments. Low Normal (Default) High Extra High Select High or Extra High if the paper wrinkles during printing. Roll Paper Tension can be specified separately for each paper type using the Custom Paper Setting option in the Paper menu. When Custom Paper is chosen for Select Paper Type, the printer will use the value selected for Roll Paper Tension in the Custom Paper Setting. This setting takes effect if no custom roll paper tension is specified. Less Head Scuffing Drying Time Per Page On Off (Default) Off, 0.1 to 60 minutes If the paper is thick, the print head may scuff the print surface. Choose On to prevent scuffing. This option can be used to temporarily change the value selected for Custom Paper Setting > Platen Gap in the Paper menu. Note, however, that On has no effect when Wider is selected for Platen Gap. Specify how long the printer pauses to allow the ink to dry after printing each page; select Off or choose from values between 0.1 and 60 minutes. Depending on the ink density or paper type, the ink may take a while to dry. If the ink blurs on the paper, set a longer time for drying the ink. The longer the drying time, the more time required for printing. Using the Control Panel Menu 58 Item Printer Setup (Cont’d) Description Advanced Settings (Cont’d) Paper Size Check On (Default) Off Paper Skew Check On (Default) Cleaning cycle Off (Default) Restore Settings Off Every 1 to 10 pages Yes No Printer Status Choose whether the printer automatically detects (On) or does not detect (Off) the paper width. Try choosing Off if a paper setting error is displayed when the paper is correctly loaded. Note, however, that the printer may print outside the paper when Off is selected. If it prints beyond the edges of the paper, the inside of the printer becomes dirty with ink. We generally recommend to operate with this setting set to On. If On is selected, an error will be displayed in the control panel and printing will stop if the paper is skewed; select Off to disable this feature. On is recommended in most circumstances as skewed paper may cause the printer to jam. Select when to perform scheduled head cleaning; you can select from Off or after every 1 to 10 pages. If Off is selected, no Cleaning Cycle is used. If you choose a number between 1 and 10 pages, head cleaning will be performed automatically before printing occurs after the set number of pages is printed. Select Yes to restore all printer settings to default values. Firmware Version xxxxxxx,x.xx,xxxx You can see the firmware version. Option Status No options are currently available for the printer. Show Total Prints XXXXXXX m2 (XXXXXX ft2) Print Status Sheet Press the OK button to print a list of current printer settings. View the total area printed (six-figure maximum). Choose this option to view settings at a glance. Using the Control Panel Menu 59 Item Network Setup Description IP Address Setting Auto (Default) Panel Print Status Sheet Press the OK button to print a list of network settings. Choose this option to view network settings at a glance. Restore Settings Yes No Power Settings Select whether to use DHCP to set the IP address (Auto), or to set the address manually (Panel). Choose Panel to enter the IP address, Subnet Mask, and Default Gateway. Contact your system administrator for detailed information. Sleep Mode 5 to 240 minutes Select Yes to restore all network settings to default values. The printer enters sleep mode automatically when there are no errors, no print jobs being received, and no control panel or other operations are performed for the selected period. Use this option to choose the period before the printer enters sleep mode. See “Turning Off the Power Using Power Off Timer” on page 46. Power Off Timer Off Off, 1 to 24 hours The printer turns off automatically when there are no errors, no print jobs being received, and no control panel or other operations are performed for eight hours. The delay before the printer turns off can be selected from values between 1 and 24 hours in increments of 1 hour. Choose Off to prevent the printer turning off automatically. Restore Settings Yes No Select Yes to restore all Power Settings to default values. Using the Control Panel Menu 60 Item Preference Description Language Japanese, English, French, Italian, German, Portuguese, Spanish, Dutch, Russian, Korean, Chinese Select the language used on the control panel’s screen. Unit: Length m (Default) Select the unit of length which is displayed on the control panel’s screen or printed on the patterns. ft/in Alert Lamp Setting On (Default) Off Administrator menu Choose whether the large alert lamp lights (On) or does not light (Off) when an error occurs. Date And Time MM/DD/YY HH:MM Set the printer’s built-in clock. The printer clock provides the times that appear in printouts of job information and printer status. Time Zone Enter the difference between the current time zone and GMT. The selected time zone is used in e-mail notifications sent by Remote Manager when an error occurs. Reset All Settings Yes No Select Yes to restore defaults for all settings except the Date And Time, Language, and Unit: Length options in the Setup menu. Using the Control Panel Menu 61 Chapter 4 Maintenance Adjusting the Print Head You need to adjust the print head if white lines appear in your printouts or if you notice the print quality has declined. You can perform the following printer maintenance functions for maintaining the print head in good condition to ensure the best print quality. Carry out appropriate maintenance depending on the print results and situation. Checking for clogged nozzles Perform a nozzle check to check for clogs if the printer has not been used for an extended period or before important print jobs. Visually inspect the printed check pattern and clean the print head if you notice faint or missing areas. Cleaning the print head Clean the print head if you notice faint or missing areas in printed documents. Cleans the surface of the print head to improve the print quality. Choose normal or power cleaning according to the level of cleaning required. See “Cleaning the Print Head” on page 64. Normal cleaning is recommended in most circumstances. Use power cleaning if the nozzles remain clogged after normal cleaning has been performed several times. Adjusting the print head position (Print head alignment) Perform Head Alignment if lines are misaligned or print results are grainy. The Head Alignment function corrects print misalignments. See “Minimizing Print Misalignments (Head Alignment)” on page 65. Maintenance 62 Checking for Clogged Nozzles Buttons that are used in the following settings: 1. Load roll paper in the printer. Choose a paper type that matches the paper in the printer. 2. Confirm that the printer is ready to print. Press the " button. The Maintenance menu will be displayed. 3. Confirm that Nozzle Check is highlighted and press the OK button. A confirmation dialog will be displayed. 4. Press the OK button to print a check pattern. Review the printed check pattern while referring to the following section. Example of clean nozzles There are no gaps in the nozzle check pattern. Example of clogged nozzles If there are areas missing from the pattern, select Head Cleaning and clean the print head. See “Cleaning the Print Head” on page 64. Maintenance 63 Cleaning the Print Head You can clean all nozzles or select for cleaning only those nozzles for which the printed nozzle check pattern indicates a problem. Notes on head cleaning Note the following points when performing head cleaning. O Clean the print head only if print quality declines; for example, if the printout is blurry or the color is incorrect or missing. Ink is consumed when head cleaning is performed. O Cleaning all nozzles consumes some of each color of ink. Even if you are using only black inks for black and white printing, color inks are also consumed. O When repeating head cleaning in a short time period, the maintenance box may fill up quickly due to a small amount of ink evaporation in the maintenance box. Prepare a spare maintenance box if there is not enough empty space in the box. O If the nozzles are still clogged after performing head cleaning, turn off the printer and leave it overnight or longer. When left for some time, the clogged ink may dissolve. If the nozzles are still clogged, contact your dealer or Epson Support. Cleaning the print head Buttons that are used in the following settings: 1. Confirm that the printer is ready to print. Press the " button. The Maintenance menu will be displayed. 2. Press the d/u buttons to highlight Head Cleaning and press the OK button. You will be prompted to choose nozzle rows. 3. Select the method for specifying the nozzle rows for cleaning. Maintenance 64 All Nozzles Inspect the printed pattern and select this method if all patterns contain faint or missing areas. If you selected All Nozzles, skip ahead to Step 5. Selected Nozzles Inspect the printed pattern and select this method if only certain pattern numbers (nozzle rows) contain faint or missing areas. You can select multiple nozzle rows. 4. Select nozzle rows for cleaning. O Press the d/u buttons to highlight numbers corresponding to check patterns with faint or missing segments and press the OK button to select. O Once you have selected all the nozzle rows for head cleaning, highlight Proceed and press the OK button. 5. Select the cleaning level, then press the OK button. Head cleaning will be performed. Once head cleaning is finished, the settings menu will close. Review the printed check pattern to confirm that all heads have been cleaned. See “Checking for Clogged Nozzles” on page 63. Minimizing Print Misalignments (Head Alignment) Because there is a small distance between the print head and paper, misalignment may occur due to humidity or temperature, the inertial force of the print head’s movements, or by moving the print head bidirectionally. This may result in grainy prints or lines that are incorrectly placed. When this happens, perform Head Alignment to correct the print misalignment. For head alignment, you need to check the pattern and enter the optimum adjustment value for alignment. Printing the pattern for manual head alignment takes from 7 to 11 minutes. The time required varies with the size of the pattern printed. You can select between Uni-D and Bi-D head alignment. Bi-D is recommended in most circumstances. Choose Uni-D if Bi-D head alignment does not completely fix the problem. Maintenance 65 Buttons that are used in the following settings: 1. Load roll paper in the printer. Choose a paper type that matches the paper in the printer. 2. Confirm that the printer is ready to print. Press the l/r buttons to highlight - and press the OK button. The Maintenance menu will be displayed. 3. Press the d/u buttons to select Head Alignment, and then press the OK button. 4. Press the d/u buttons to highlight a head alignment option. 5. Press the OK button to print an adjustment pattern. 6. Note the number of the patterns with the fewest white lines or in which the white lines are most evenly spaced. This would be pattern 3 of the example shown in the illustration. 7. After confirming that C1 is displayed in the control panel’s screen, press the d/u buttons to select the number noted in step 6 and press the OK button. 8. Repeat for all colors from C1 to BK2, pressing the OK button each time. Maintenance 66 9. The printer will return to its ready-to-print state once the last color has been set. Replacing and Refilling Consumables Time Period for Chip Unit Replacements and Ink Refills If the message Chip unit expended. is displayed on the control panel, this means that the chip unit needs to be replaced soon. Obtain an ink pack of the appropriate color as soon as possible. You will be unable to print if the chip unit for even one color needs to be replaced. If the Chip unit expended. message is displayed during a print job, you can replace the chip unit and refill the ink while printing continues. See “Options and Consumable Products” on page 93. Important: This printer has a remaining ink warning system. Use the following procedure to replace the chip unit and refill the ink correctly. After the service engineer attaches the ink tanks, replace the chip unit and refill the ink when remaining ink is about 2.8 inches (70 mm) from the bottom of the ink tank. This system does not directly detect the amount of ink remaining in the ink tank. Instead, the amount of ink remaining is estimated based on the ink usage conditions and displayed as a message. To maintain the accuracy of this system, you must replace the chip unit and refill the ink as soon as possible once the remaining ink is 2.8 inches (70 mm) or less from the bottom of the ink tank. Maintenance 67 Procedure for Chip Unit Replacement and Ink Refills You can use the same procedure to replace chip units for all colors. Caution: O Store ink packs in a location out of reach of children. O Wear protective eyewear and gloves when refilling ink. O Be sure to read the Material Safety Data Sheet (MSDS) before using ink packs. You can download it at your local Epson Web site. O Should ink contact your skin or enter your eyes or mouth, immediately take the following actions: O If fluid adheres to your skin, immediately wash it off using large volumes of soapy water. Consult a physician if the skin appears irritated or is discolored. ❏ If fluid enters your eyes, rinse immediately with water. Failure to observe this precaution could result in bloodshot eyes or mild inflammation. If problems persist, consult with a physician. ❏ If swallowed, induce vomiting immediately and consult with a physician as soon as possible. O Note the following points when refilling ink. ❏ Gently cut or tear off the ink pack spout opening. ❏ If you cut the ink pack spout too quickly, ink may splatter. ❏ Do not squeeze open ink packs. Ink may spill. ❏ Gently tilt the ink pack when pouring ink into the ink tank. Important: O Epson recommends the use of genuine Epson ink packs. O Epson cannot guarantee the quality or reliability of non-genuine ink. The use of non-genuine ink may cause damage that is not covered by Epson’s warranties, and under certain circumstances, may cause erratic printer behavior. O Information about non-genuine chip unit status may not be displayed, and use of non-genuine ink is recorded for possible use in service support. O Genuine Epson ink packs, other than those specified in this manual, could cause damage that is not covered by Epson’s warranties. See “Options and Consumable Products” on page 93. Maintenance 68 1. If the message Chip unit expended. is displayed on the control panel screen, check the remaining ink in the ink tank via the scale on the ink pack. If the remaining ink level is greater than 2.8 inches (70 mm) from the base of the ink tank: We recommend continuing to use the printer until the remaining ink level is 2.8 inches (70 mm) from the base of the ink tank so that you can use all the ink in a new ink pack to refill the ink tank. If the remaining ink level is 2.8 inches (70 mm) or less: Proceed to Step 2. Important: When the remaining ink is 2.8 inches (70 mm) or more from the bottom of the ink tank and you see a message stating Refill Ink Tank, it is time to replace the ink tank. We recommend replacing the ink tank at this time. Replacements and repairs will be provided for a fee. During replacements and repairs, the ink in the tank is discarded. This is necessary because fine dirt, dust, and other substances in the ink tank cause the ink tank to malfunction. The ink tank replacement interval depends on the usage environment and conditions. For assistance, contact Epson Support. See “Where To Get Help” on page 97. Maintenance 69 2. Open the side cover. 3. Insert a finger into the groove on the top of the slider and pull straight outward. Important: Do not tilt the slider. If the chip unit is dropped it may break. 4. Remove the chip unit from the slider. Maintenance 70 5. Attach the chip unit supplied with the new ink pack to the slider. Check to confirm that the color of the label on the slider matches the color of the label on the chip unit when installing. 6. Hold the slider level and insert it. Close the side cover. Important: Do not push the slider in with too much force. Failure to observe this precaution could damage the printer. Maintenance 71 7. Shake the new ink pack horizontally for approximately 2 inches (5 cm) left and right for 5 seconds (approximately 15 times). 8. Open the slider ink inlet cover. 9. Remove the ink inlet cap from the ink tank. Maintenance 72 10. Cut or tear off the ink pack spout opening. 11. Fill the ink tank with the ink from the ink pack. Insert the spout of the ink pack into the ink tank ink inlet groove and slowly tilt to pour out the ink. Maintenance 73 Important: Get all the ink out of the ink pack so that there is none remaining. Do not use the ink in an ink pack to refill multiple ink tanks. This can prevent the proper display of messages from the remaining ink warning system. 12. Put the ink inlet cap back on the ink tank. 13. Close the slider ink inlet cover. Replacing Maintenance Boxes If the message Not Enough Space is displayed, replace the specified maintenance box. For information on supported maintenance boxes, see “Options and Consumable Products” on page 93. Maintenance 74 Important: Do not reuse maintenance boxes that have been removed and left out in the open for a long period of time. The pad on the inside will be dry and hard and will be unable to absorb enough ink. How to replace The maintenance boxes are located on both the left and right sides of the printer, but the procedure for replacing the boxes is the same in all cases. Important: Do not replace maintenance boxes while printing. Waste ink may leak. 1. Open the maintenance box cover. 2. Pull the maintenance box out. Lifting the maintenance box up releases the lock, and you can simply pull it straight out. Maintenance 75 3. Place the used maintenance box in the clear bag included with your new maintenance box, and make sure that the zipper is closed tight. 4. Install the new maintenance box. Important: Do not touch the IC chip on the side of maintenance box. Doing so may prevent normal operation and printing. 5. Close the maintenance box cover. Replacing the Cutter Replace the cutter when it is not cutting paper cleanly. For information about the cutter, see “Options and Consumable Products” on page 93. Use a cross-head screwdriver to replace the cutter. Make sure you have a cross-head screwdriver with you before replacing the cutter. Important: Take care not to damage the cutter blade. Dropping it or knocking it against hard objects may chip the blade. Maintenance 76 Buttons that are used in the following settings: 1. Remove any paper from the printer. See “Removing Roll Paper” on page 33. 2. Confirm that the printer is ready to print. Press the l/r buttons to highlight - and press the OK button. The Maintenance menu will be displayed. 3. Press the d/u buttons to highlight Cutter Maintenance and press the OK button. 4. Press the d/u buttons to highlight Replace Cutter and press the OK button. 5. The cutter will move to the replacement position. 6. Remove the old cutter from the printer. Loosen the screw holding the cutter in place using a cross-head screwdriver and pull the cutter straight out. Maintenance 77 c Caution: Do not store the cutter within the reach of children. The cutter’s blade could cause an injury. Pay careful attention when replacing the cutter. 7. Install the new cutter. Insert the cutter so that the pin on the printer matches up with the hole on the cutter. Use a cross-head screwdriver to tighten down the screw to hold the cutter in place. Maintenance 78 Important: Screw in the cutter firmly, otherwise the cut position may be slightly shifted or skewed. 8. After replacing the cutter, press the OK button. The cutter will return to its original position. Ready is displayed in the control panel when the process is complete. Disposal of Used Consumables Dispose of used ink packs and chip units, as well as printed paper following local laws and regulations, for example by consigning waste to industrial waste disposer. Maintenance 79 Parts That Are Periodically Replaced The following parts require periodic replacement. The time until the following parts need to be replaced depends on the conditions of use. O Print head O Carriage encoder O Ink holder O Damper kit O Pump cap O Ink supply tanks Part life varies with operating conditions. Base the decision to replace the print head on the quality of the print results. Cleaning the Printer To keep your printer in optimum operating condition, clean it about once a month. Cleaning the Outside 1. Remove any paper from the printer. 2. Make sure the printer is turned off and the screen has turned off, and then unplug the power cable from the electrical outlet. 3. Use a soft, clean cloth to carefully remove any dust or dirt. If there is a serious dirt problem, clean it using a soft, clean cloth dampened with a mild detergent. Then wipe off with a dry, soft cloth. Important: Never use benzene, thinners, or alcohol to clean the printer. They could cause discoloration and deformities. Maintenance 80 Cleaning the Inside Clean the pressure rollers if prints are smudged or soiled. Ink and particles of paper adhering to the platen should be removed, as they may otherwise soil the paper. Important: Failure to remove dust and particles of paper from the platen could result in clogged nozzles or damage to the print head. Cleaning the roller Follow the steps below to clean the roller by feeding plain paper. 1. Turn on the printer, and load it with widest available roll paper. See “Loading and Removing the Roll Paper” on page 27. 2. Press the ) button followed by the d button. Paper is fed while the d button is pressed. If the paper is not soiled, cleaning is complete. Cut the paper after cleaning is done. See “Manual cut method” on page 32. Cleaning inside 1. Make sure the printer is turned off and the screen has turned off, and then unplug the power cable from the electrical outlet. 2. Wait for a minute. 3. Open the printer cover and use a soft, clean cloth to carefully clean away any dust or dirt inside the printer. Maintenance 81 Thoroughly clean area (a), shown in blue in the illustration below. To avoid spreading the dirt, wipe from the inside to the outside. If there is a serious dirt problem, clean it using a soft, clean cloth dampened with a mild detergent. Then, wipe the inside of the printer with a dry, soft cloth. Important: O Be sure not to touch the roller or the ink absorbing areas (b, shown in gray) during cleaning; otherwise, prints may be soiled. O Be careful not to touch the ink tubes inside the printer, otherwise, the printer may be damaged. 4. If any paper particles (that look like white powder) accumulate on the platen, use something like a toothpick to push them in. 5. When you have finished cleaning, close the printer cover. Maintenance 82 Chapter 5 Problem Solver What to Do When a Message Is Displayed If the printer displays one of the messages shown below, refer to the solution listed and take the necessary steps. Message What to do Chip Unit Error Chip unit not recognized. Reattach or replace. O Reattach the chip unit. If the message persists, replace with a new chip unit. See “Replacing and Refilling Consumables” on page 67. O Condensation may have formed inside the ink pack. Store at room temperature for at least 4 hours. See “Notes on Handling Ink Packs and Ink Tanks” on page 21. Chip Unit Error Chip unit not recognized. Refill after matching ink pack with label? Attach the chip unit included with the specified genuine Epson ink pack. You cannot use any genuine Epson ink packs other than the one specified. Chip unit expended. Replace chip unit. The chip unit is nearing the end of its lifetime and needs to be replaced. Obtain a replacement ink pack for the appropriate color as soon as possible. See “Options and Consumable Products” on page 93. See “Options and Consumable Products” on page 93. See “Notes on Handling Ink Packs and Ink Tanks” on page 21. F/W Install Error Firmware update failed. Restart the printer. Turn the printer off, wait for a few minutes, and then turn on the printer again. Use EPSON LFP Remote Panel 2 to re-attempt the update. If this message appears on the LCD panel again, contact Epson Support. Command Error Check print settings on RIP. Press the W button and select Job Cancel to stop printing. Check to confirm that the installed software RIP is compatible with your printer. Paper Cut Error Remove uncut paper. After pressing the OK button, pull out the paper and cut along the line of the failed cut using scissors or a third-party cutter. Align the end of the paper with all the poster board supports and press the OK button. Problem Solver 83 Message What to do Paper Size Error Loaded paper is not supported size. The loaded paper width is not supported. Press the OK button and remove the paper. Paper for use in the printer must be at least 10 inches (254 mm) wide. Use paper that is at least 10 inches (254 mm) wide. Should this message be displayed with paper of a width that can be used in the printer, you may be able to print if you select Off for Paper Size Check in the Setup menu. See “Setup Menu” on page 56. When a Maintenance Call/Service Call Occurs Error messages What to do Maintenance Request Replace Part Soon/Replace Part Now XXXXXXXX A part used in the printer is nearing the end of its service life. Call For Service XXXX Error XXXX Power off and then on. If this doesn’t work, note the code and call for service. A call for service occurs when: Contact your dealer or Epson Support and tell them the maintenance request code. You cannot clear the maintenance request until the part is replaced. A service call occurs if you continue to use the printer. O The power cable is not connected securely O An error that cannot be cleared occurs When a call for service has occurred, the printer automatically stops printing. Turn off the printer, disconnect the power cable from the outlet and from the AC inlet on the printer, and then reconnect. Turn on the printer again multiple times. If the same call for service is displayed on the LCD panel, contact your dealer or Epson Support for assistance. Tell them the call for service code is “XXXX”. Problem Solver 84 Troubleshooting You cannot print (because the printer does not work) The printer does not turn on. o Is the power cable plugged into the electrical outlet or the printer? Make sure the power cable is securely plugged into the printer. o Is there a problem with the power outlet? Make sure your outlet works by connecting the power cable for another electric product. The printer turns off automatically. o Is Power Off Timer enabled? To prevent the printer turning off automatically, select Off. See “Setup Menu” on page 56. The printer is not communicating with the computer. o Is the cable plugged in properly? Confirm that the interface cable is securely connected to both the printer port and the computer. Also, make sure the cable is not broken nor bent. If you have a spare cable, try connecting with the spare cable. o Does the interface cable specification match the specifications for the computer? Make sure the interface cable specifications match the specifications for the printer and the computer. See “Specifications Table” on page 96. o When using a USB hub, is it being used correctly? In the USB specification, daisy-chains of up to five USB hubs are possible. However, we recommend that you connect the printer to the first hub connected directly to the computer. Depending on the hub you are using, the operation of the printer may become unstable. If this should occur, plug the USB cable directly into your computer’s USB port. o Is the USB hub recognized correctly? Make sure the USB hub is recognized correctly on the computer. If the computer correctly detects the USB hub, disconnect all USB hubs from the computer and connect the printer directly to the computer USB port. Ask the USB hub manufacturer about USB hub operation. Problem Solver 85 You cannot print under the network environment. o Are the network settings correct? Ask your network administrator for the network settings. o Connect the printer directly to the computer using a USB cable, and then try to print. If you are able to print via USB, there is a problem with network settings. Ask your system administrator, or refer to the documentation for your network system. If you cannot print via USB, see the appropriate section in this User’s Guide. The printer has an error. o View the message displayed in the control panel. See “Control Panel” on page 13. See “What to Do When a Message Is Displayed” on page 83. The printer sounds like it is printing, but nothing prints. The print head moves, but nothing prints. o Confirm the printer operation Print a nozzle check pattern. Because a nozzle check pattern can be printed without connecting to a computer, you can check the operations and print status for the printer. See “Checking for Clogged Nozzles” on page 63. Check the next section if the nozzle check pattern is not printed correctly. o Is the message Motor Self Adjustment displayed on the control panel’s screen? The printer adjusts the internal motor. Wait for a while without turning off the printer. The nozzle check pattern is not printed correctly. o Perform head cleaning. The nozzles may be clogged. Print a nozzle check pattern again after performing head cleaning. See “Cleaning the Print Head” on page 64. o Has the printer been left unused for a long time? If the printer has not been used for a long time, the nozzles may have dried up and have been clogged. Problem Solver 86 The prints are not what you expected Print quality is poor, uneven, too light, or too dark. o Are the print head nozzles clogged? If the nozzles are clogged, specific nozzles do not fire ink and the print quality declines. Print a nozzle check pattern. See “Checking for Clogged Nozzles” on page 63. o Was Head Alignment performed? With bidirectional printing, the print head prints while moving left and right. If the print head is misaligned, ruled lines may be misaligned accordingly. If vertical ruled lines are misaligned with bidirectional printing, perform Head Alignment. See “Minimizing Print Misalignments (Head Alignment)” on page 65. o Are you using a genuine Epson ink pack? This printer is developed for use with Epson ink packs. The print quality may decline if any inks other than the specified ink packs are used. We recommend using the genuine ink packs specified in this manual. o Are you using an old ink pack? The print quality declines when an old ink pack is used. Always use new ink packs. Use the ink before the recommended usage date on the ink pack. o Are the paper type settings correct? Print quality may be adversely affected if the software RIP settings or Select Paper Type setting on the printer does not match that of the paper actually used for printing. Be sure to match the paper type setting with the paper that is loaded in the printer. o Have you compared the printing result with the image on the display monitor? Since monitors and printers produce colors differently, printed colors will not always match on-screen colors perfectly. o Did you open the printer cover while printing? If the printer cover is opened while printing, the print head stops suddenly, causing unevenness in the color. Do not open the printer cover while printing. The print is not positioned properly on the paper. o Have you specified the print area? Check the print area in the settings of the application and the printer. Problem Solver 87 o Is the paper skewed? If Off is selected for Media Skew Check in the Setup menu, printing will continue even if the paper is skewed, resulting in data being printed off the paper. Select On for Media Skew Check in the Setup menu. See “Setup Menu” on page 56. o Does the print data fit within the paper width? Although under normal circumstances printing stops if the print image is wider than the paper, the printer may print outside the bounds of the paper when Off is selected for Paper Size Check in the Setup menu. Select On for Paper Size Check in the Setup menu. See “Setup Menu” on page 56. o Is the roll paper margin set to 15 mm or 35 mm? If the value selected for Roll Paper Margin in the Setup menu is wider than the margins selected in the application, priority will be given to the value selected for Roll Paper Margin. For example, if 15 mm is selected for the left and right margins in the printer Setup menu and the document fills the page, the 15 mm at the left and right sides of the page will not be printed. See “Printable Area” on page 45. Vertical ruled lines are misaligned. o Is the print head misaligned? (in bidirectional printing) With bidirectional printing, the print head prints while moving left and right. If the print head is misaligned, ruled lines may be misaligned accordingly. If vertical ruled lines are misaligned with bidirectional printing, perform Head Alignment. See “Minimizing Print Misalignments (Head Alignment)” on page 65. The printed surface is scuffed or soiled. o Is the paper too thick or too thin? Check that the paper specifications are compatible with this printer. For information about the media types and appropriate settings for printing on paper from other manufacturers or when using RIP software, see the documentation supplied with the paper, or contact the dealer of the paper or the manufacturer of the RIP. o Is the paper creased or folded? Do not use old paper or paper with folds in it. Always use new paper. o Is the print head scuffing the printed surface? If the surface of the paper is scuffed, select a Platen Gap option between Wide and Wider in the Paper menu. See “Paper Menu” on page 52. Problem Solver 88 o Is the print head scuffing the edge of the paper? Select Top35mm/Bottom15mm for the Roll Paper Margin option in the Setup menu. See “Setup Menu” on page 56. o Widen the bottom margin Depending on the paper usage, storage conditions, and the content of the print data, the bottom edge may be scuffed when printing. In this situation it is best to create your data with a wider bottom margin. o Does the interior of the printer need cleaning? The rollers may need cleaning. Clean the rollers by feeding and ejecting paper. See “Cleaning the Inside” on page 81. The reverse side of the printed paper is soiled. o Select On for Paper Size Check in the menus. Although printing normally stops if the print image is wider than the paper, when Off is selected for Paper Size Check in the Setup menu, the printer may print outside the bounds of the paper, getting ink on the inside of the printer in the process. This can be prevented by selecting On for Paper Size Check in the Setup menu. See “Setup Menu” on page 56. o Is ink dry on the printed surface? Depending on the printing density and media type, the ink may take a while to dry. Do not stack the paper until the printed surface is dry. See “Cleaning the Inside” on page 81. Feeding or ejecting problems Unable to feed or eject paper. o Is the paper loaded in the correct position? See the following for the correct paper loading positions. See “Loading Roll Paper” on page 27. If the paper is loaded correctly, check the condition of the paper that you are using. o Is the paper creased or folded? Do not use old paper or paper with folds in it. Always use new paper. Problem Solver 89 o Is the paper too thick or too thin? Check that the paper specifications are compatible with this printer. For information about the paper types and appropriate settings, see the documentation supplied with the paper, or contact the dealer of the paper or the manufacturer of the RIP. o Is paper jammed in the printer? Open the printer cover of the printer and check that there are no paper jams or foreign objects in the printer. If paper is jammed, see the instructions below and clear the jammed paper. o Is the paper suction too strong? If you continue to have problems with ejected paper, try lowering the Paper Suction (the amount of suction used to keep the paper on the paper feed path). See “Paper Menu” on page 52. Roll paper jam To remove jammed paper, follow the steps below: 1. Turn off the printer. 2. Turn the printer on. After a pause, the message Open printer cover and remove jammed Paper will appear in the display. 3. Open the printer cover and move the print head away from the jam. 4. Pull the paper over any torn or crinkled areas and cut it using scissors or a third-party cutter. Problem Solver 90 5. Remove the paper via the paper feed slot or the eject slot. 6. After removing the paper, close the printer cover and press the Z button. 7. Perform a Nozzle check. Inspect the printed pattern and perform head cleaning if necessary. See “Checking for Clogged Nozzles” on page 63. See “Loading Roll Paper” on page 27. Others The control panel display keeps turning off. o Is the printer in sleep mode? Press the P button to exit sleep mode and return to the normal running state. The delay before the printer enters sleep mode can be selected in the Setup menu. See “Setup Menu” on page 56. Color ink runs out quickly even when printing black data. o Color ink is consumed during the head cleaning process. If all nozzles are selected when you perform Head Cleaning, inks of all colors will be used. See “Cleaning the Print Head” on page 64. The paper is not cut cleanly. o Replace the cutter. If the paper is not cut cleanly, replace the cutter. See “Replacing the Cutter” on page 76. Problem Solver 91 A light is visible inside the printer. o This is not a failure. The light normally stays on inside the printer. The administrator password has been lost. o Should you forget the administrator password, contact your dealer or Epson Support. Head cleaning starts when the printer is turned on. o When turned on after an extended period of disuse, the printer may automatically perform head cleaning to ensure print quality. Head cleaning will end after about 10 to 15 minutes. Problem Solver 92 Appendix A Options and Information Options and Consumable Products The following options and consumable products are available for use with your printer. (As of November, 2012) For the latest information, see the Epson website. Important: Using ink from an undesignated ink pack may result in a malfunction. Epson shall not be held responsible for any damages or problems with the printer that may occur when using undesignated, non-genuine ink packs. Ink packs Color Product number Explanation Black T741100 Cyan T741200 Magenta T741300 Yellow T741400 Epson recommends the use of genuine Epson ink packs. Epson cannot guarantee the quality or reliability of non-genuine ink. The use of non-genuine ink may cause damage that is not covered by Epson’s warranties, and under certain circumstances, may cause erratic printer behavior. Information about non-genuine chip unit status may not be displayed, and use of non-genuine ink is recorded for possible use in service support. See “Replacing and Refilling Consumables” on page 67. Others Product name Product number Explanation Maintenance Box T619300 Replacement for maintenance boxes at the end of their service life. See “Replacing Maintenance Boxes” on page 74. Auto Cutter Spare Blade S902006 See “Replacing the Cutter” on page 76 for instructions. Roll Adapter C12C811391 This is the same as the roll adapter supplied with the printer. Options and Information 93 Supported Media This printer supports the following paper specifications. The type and quality of the paper will greatly affect print quality. Be sure to use the correct paper for your needs. Refer to the manual included with your paper or contact the manufacturer for details regarding any precautions or warnings that must be taken into consideration when using that paper. Test the print quality first before purchasing a large amount of paper. Important: Do not use paper that is wrinkled, scuffed, torn, or dirty. Roll Paper Paper core size 2-inch and 3-inch Roll paper outer diameter 150 mm or less Width 254 mm (10 inches) to 1,118 mm (44 inches) Paper Thickness 0.08 to 0.5 mm Moving and Transporting the Printer This section describes how to move and transport the product. Moving the Printer This section assumes that the product is being moved to another location on the same floor without traversing stairs, ramps, or lifts. See below for information on moving the printer between floors, to another building, or between non-level floors. Caution: Do not tilt the product more than 10 degrees forward or back while moving it. Failure to observe this precaution could result in the printer falling over, causing accidents. Options and Information 94 Before Moving or Transporting Make the following preparations in advance before moving or transporting the printer. O Turn off the printer and remove all cables. O Remove any paper. O Remove any optional components if they are installed. O Unlock the stand locks. After Moving After moving the printer, do the following to get the printer ready for use. O Check that the new location is appropriate. O Plug in the power cables and turn the printer on. See the Setup Guide. O Perform a nozzle check. See “Checking for Clogged Nozzles” on page 63. O Perform head alignment and check the print quality. See “Minimizing Print Misalignments (Head Alignment)” on page 65. Transport Before transporting the printer, contact your dealer or Epson Support. System Requirements Refer to the software RIP manual. Options and Information 95 Specifications Table Printer Specifications Printing method On-demand ink jet Nozzle configuration 360 nozzles × 2 rows × 4 colors (black, cyan, magenta, and yellow) Resolution (maximum) 720 × 1440 dpi Control code ESC/P raster (undisclosed command) Paper feed method Friction feed Built-in memory 512MB for Main 128MB for Network Interface Hi-Speed USB-Compatible with the USB 2.0 Specification 100Base-TX/1000Base-T*1 Rated voltage AC 100 to 240 V Rated frequency range 50 to 60 Hz Rated current 1.0 to 0.5 A Power consumption In use Approximately 65 W Sleep mode 3.0 W or less Power off 0.4 W or less Temperature Operating: 59 to 95°F (15 to 35°C) Storage (before unpacking): –4 to 140°F (–20 to 60°C) (within 120 hours at 140°F (60°C), within a month at 104°F (40°C)) Storage (after unpacking): –4 to 104°F (–20 to 40°C) (within a month at 104°F (40°C)) Humidity Operating: 20 to 80% (without condensation) Storage (before unpacking): 5 to 85% (without condensation) Storage (after unpacking): 5 to 85% (without condensation) Options and Information 96 Printer Specifications Operating temperature/humidity External dimensions (W) 63.3 × (D) 36.1 × (H) 44.4 inches (W) 1608 × (D) 917 × (H) 1128 mm Weight*2 Approximately 198.4 lb (90 kg) *1 Use a shielded twisted-pair cable (Category 5 or higher). *2 Ink not included. Ink Specifications Type Dedicated ink pack Sublimation transfer ink Black, Cyan, Magenta, Yellow Use by date See the date printed on the ink pack (at normal temperature) Print quality guarantee expiration 25 days (from the day the ink tank was refilled from the ink pack) Storage temperature Uninstalled: –4 to 104 °F (–20 to 40 °C) (within a month at 104°F [40 °C]) Installed in printer: –4 to 95 °F (–20 to 35 °C) (within a month at 104°F [40 °C]) Transporting: –4 to 140 °F (–20 to 60 °C) (within a month at 104 °F [40 °C], 72 hours at 140°F [60°C]) Capacity 1000 ml Important: The ink freezes if stored for a long period of time at –4°F (–20°C) or below. If the ink is frozen, store for at least 4 hours at room temperature 77°F (25°C) before using (without condensation). Options and Information 97 Standards and Approvals Safety UL 60950-1 CAN/CSA C22.2 No.60950-1 Low Voltage Directive 2006/95/EC EMC EN 60950-1 FCC part 15 subpart B Class A CAN/CSA-CEI/IEC CISPR 22 Class A AS/NZS CISPR 22 Class A EMC Directive 2004/108/EC EN 55022 Class A EN 55024 EN 61000-3-2 EN 61000-3-3 Warning: This is a class A product. In a domestic environment this product may cause radio interference in which case the user may be required to take adequate measures. FCC Compliance Statement For United States Users This equipment has been tested and found to comply with the limits for a Class A digital device, pursuant to Part 15 of the FCC Rules. These limits are designed to provide reasonable protection against harmful interference when the equipment is operated in a commercial environment. This equipment generates, uses, and can radiate radio frequency energy and, if not installed and used in accordance with the instruction manual, may cause harmful interference to radio communications. Operation of this equipment in a residential area is likely to cause harmful interference, in which case the user will be required to correct the interference at his own expense. This device complies with Part 15 of the FCC Rules. Operation is subject to the following two conditions: (1) this device may not cause harmful interference, and (2) this device must accept any interference received, including interference that may cause undesired operation. Options and Information 98 WARNING The connection of a non-shielded equipment interface cable to this equipment will invalidate the FCC Certification of this device and may cause interference levels which exceed the limits established by the FCC for this equipment. It is the responsibility of the user to obtain and use a shielded equipment interface cable with this device. If this equipment has more than one interface connector, do not leave cables connected to unused interfaces. Changes or modifications not expressly approved by the manufacturer could void the user’s authority to operate the equipment. For Canadian Users This Class A digital apparatus complies with Canadian ICES-003. Cet appareil numérique de la classe A est conforme à la norme NMB-003 du Canada. Options and Information 99 Appendix B Where To Get Help Contacting Epson Support Epson provides technical support and information on the installation, configuration, and operation of professional printing products through the EPSON Preferred Limited Warranty Plan. Dial (888) 377-6611, 6 AM to 6 PM, Pacific Time, Monday through Friday. Days and hours of support are subject to change without notice. New :For All products Before you call, make sure you have your Unit ID number, which is included with the EPSON Preferred Limited Warranty Plan information that came with your printer. You’ll also need your printer serial number and proof of purchase. Visit Epson’s U.S. support website (www.epson.com/support) or Canadian website (www.epson.ca/support) and select your product for solutions to common problems. You can download drivers, firmware, and documentation, get FAQs and troubleshooting advice, or e-mail Epson with your questions. Note: For help using any other software on your system, see the documentation for that software for technical support information. Purchase Supplies and Accessories You can purchase genuine Epson ink packs and accessories from an Epson authorized reseller. To find the nearest reseller, call 800-GO-EPSON (800-463-7766). Or you can purchase online at http://www.epsonstore.com (U.S. sales) or http://www.epson.ca (Canadian sales). Where To Get Help 100 Appendix C Software License Terms Open Source Software Licenses 1. This printer product includes open source software programs listed in Section 6) according to the license terms of each open source software program. 2. We provide the source code of the GPL Programs, LGPL Programs, Apache License Program and ncftp license Program (each is defined in Section 6) until five (5) years after the discontinuation of same model of this printer product. If you desire to receive the source code above, please see the “Contacting Epson Support” in the User’s Guide, and contact the customer support of your region. You shall comply with the license terms of each open source software program. 3. The open source software programs are WITHOUT ANY WARRANTY; without even the implied warranty of MERCHANTABILITY AND FITNESS FOR A PARTICULAR PURPOSE. See the license agreements of each open source software program for more details, which are described on \Manual\OSS.pdf in the Printer Software Disc. 4. OpenSSL toolkit This printer product includes software developed by the OpenSSL project for use in the OpenSSL Toolkit (http://www.openssl.org/). This product includes cryptographic software written by Eric Young ([email protected]). 5. The license terms of each open source software program are described on \Manual\OSS.pdf in the Printer Software Disc. 6. The list of open source software programs which this printer product includes are as follows. Software License Terms 101 GNU GPL This printer product includes the open source software programs which apply the GNU General Public License Version 2 or later version (“GPL Programs”). The list of GPL Programs: linux-2.6.35-arm1-epson12 busybox-1.17.4 udhcp 0.9.8cvs20050124-5 ethtool-2.6.35 e2fsprogs-1.41.14 scrub-2.4 smartmontools-5.40 GNU Lesser GPL This printer product includes the open source software programs which apply the GNU Lesser General Public License Version 2 or later version (“Lesser GPL Programs”). The list of LGPL Programs: uclibc-0.9.32 libusb-1.0.8 zeroconf 0.6.1-1 iksemel-rev25 e2fsprogs-1.41.14 Apache License This printer product includes the open source software program “Bonjour” which apply the Apache License Version 2.0 (“Apache License Program”). Bonjour License This printer product includes the open source software program “Bonjour” which applies the terms and conditions provided by owner of the copyright to the “Bonjour”. Net-SNMP license This printer product includes the open source software program “Net-SNMP” which applies the terms and conditions provided by owner of the copyright to the “Net-SNMP”. OpenSSL License/Original SSLeay License This printer product includes the open source software program “OpenSSL toolkit” which applies the license terms of OpenSSL License and Original SSLeay License. BSD License (Berkeley Software Distribution License) Software License Terms 102 This printer product includes the open source software program “busybox-1.17.4” which apply the Berkeley Software Distribution License (“BSD Program”). Sun RPC License This printer product includes the open source software program “busybox-1.17.4” which apply the Sun RPC License (“Sun RPC Program”). ncftp license This printer product includes the open source software program “ncftp-3.2.4” which applies the terms and conditions provided by owner of the copyright to the “ncftp”. sdparm license This printer product includes the open source software program “sdparm-1.06” which applies the terms and conditions provided by owner of the copyright to the “sdparm”. e2fsprogs license This printer product includes the open source software program “e2fsprogs-1.41.14” which applies the terms and conditions provided by owner of the copyright to the “e2fsprogs”. Bonjour This printer product includes the open source software programs which apply the Apple Public Source License Version1.2 or its latest version ("Bonjour Programs"). We provide the source code of the Bonjour Programs pursuant to the Apple Public Source License Version1.2 or its latest version until five (5) years after the discontinuation of same model of this printer product. If you desire to receive the source code of the Bonjour Programs, please see the "Contacting Customer Support" in Appendix or Printing Guide of this User's Guide, and contact the customer support of your region. You can redistribute Bonjour Programs and/or modify it under the terms of the Apple Public Source License Version1.2 or its latest version. These Bonjour Programs are WITHOUT ANY WARRANTY; without even the implied warranty of MERCHANTABILITY AND FITNESS FOR A PARTICULAR PURPOSE. The Apple Public Source License Version1.2 is as follows. You also can see the Apple Public Source License Version1.2 at http://www.opensource.apple.com/apsl/. APPLE PUBLIC SOURCE LICENSE Version 2.0 - August 6, 2003 Software License Terms 103 1. General; Definitions. This License applies to any program or other work which Apple Computer, Inc. ("Apple") makes publicly available and which contains a notice placed by Apple identifying such program or work as "Original Code" and stating that it is subject to the terms of this Apple Public Source License version 2.0 ("License"). As used in this License: 1.1 "Applicable Patent Rights" mean: (a) in the case where Apple is the grantor of rights, (i) claims of patents that are now or hereafter acquired, owned by or assigned to Apple and (ii) that cover subject matter contained in the Original Code, but only to the extent necessary to use, reproduce and/or distribute the Original Code without infringement; and (b) in the case where You are the grantor of rights, (i) claims of patents that are now or hereafter acquired, owned by or assigned to You and (ii) that cover subject matter in Your Modifications, taken alone or in combination with Original Code. 1.2 "Contributor" means any person or entity that creates or contributes to the creation of Modifications. 1.3 "Covered Code" means the Original Code, Modifications, the combination of Original Code and any Modifications, and/or any respective portions thereof. 1.4 "Externally Deploy" means: (a) to sublicense, distribute or otherwise make Covered Code available, directly or indirectly, to anyone other than You; and/or (b) to use Covered Code, alone or as part of a Larger Work, in any way to provide a service, including but not limited to delivery of content, through electronic communication with a client other than You. 1.5 "Larger Work" means a work which combines Covered Code or portions thereof with code not governed by the terms of this License. 1.6 "Modifications" mean any addition to, deletion from, and/or change to, the substance and/or structure of the Original Code, any previous Modifications, the combination of Original Code and any previous Modifications, and/or any respective portions thereof. When code is released as a series of files, a Modification is: (a) any addition to or deletion from the contents of a file containing Covered Code; and/or (b) any new file or other representation of computer program statements that contains any part of Covered Code. 1.7 "Original Code" means (a) the Source Code of a program or other work as originally made available by Apple under this License, including the Source Code of any updates or upgrades to such programs or works made available by Apple under this License, and that has been expressly identified by Apple as such in the header file(s) of such work; and (b) the object code compiled from such Source Code and originally made available by Apple under this License 1.8 "Source Code" means the human readable form of a program or other work that is suitable for making modifications to it, including all modules it contains, plus any associated interface definition files, scripts used to control compilation and installation of an executable (object code). Software License Terms 104 1.9 "You" or "Your" means an individual or a legal entity exercising rights under this License. For legal entities, "You" or "Your" includes any entity which controls, is controlled by, or is under common control with, You, where "control" means (a) the power, direct or indirect, to cause the direction or management of such entity, whether by contract or otherwise, or (b) ownership of fifty percent (50%) or more of the outstanding shares or beneficial ownership of such entity. 2. Permitted Uses; Conditions & Restrictions. Subject to the terms and conditions of this License, Apple hereby grants You, effective on the date You accept this License and download the Original Code, a world-wide, royalty-free, non-exclusive license, to the extent of Apple's Applicable Patent Rights and copyrights covering the Original Code, to do the following: 2.1 Unmodified Code. You may use, reproduce, display, perform, internally distribute within Your organization, and Externally Deploy verbatim, unmodified copies of the Original Code, for commercial or non-commercial purposes, provided that in each instance: (a) You must retain and reproduce in all copies of Original Code the copyright and other proprietary notices and disclaimers of Apple as they appear in the Original Code, and keep intact all notices in the Original Code that refer to this License; and (b) You must include a copy of this License with every copy of Source Code of Covered Code and documentation You distribute or Externally Deploy, and You may not offer or impose any terms on such Source Code that alter or restrict this License or the recipients' rights hereunder, except as permitted under Section 6. 2.2 Modified Code. You may modify Covered Code and use, reproduce, display, perform, internally distribute within Your organization, and Externally Deploy Your Modifications and Covered Code, for commercial or non-commercial purposes, provided that in each instance You also meet all of these conditions: (a) You must satisfy all the conditions of Section 2.1 with respect to the Source Code of the Covered Code; (b) You must duplicate, to the extent it does not already exist, the notice in Exhibit A in each file of the Source Code of all Your Modifications, and cause the modified files to carry prominent notices stating that You changed the files and the date of any change; and (c) If You Externally Deploy Your Modifications, You must make Source Code of all Your Externally Deployed Modifications either available to those to whom You have Externally Deployed Your Modifications, or publicly available. Source Code of Your Externally Deployed Modifications must be released under the terms set forth in this License, including the license grants set forth in Section 3 below, for as long as you Externally Deploy the Covered Code or twelve (12) months from the date of initial External Deployment, whichever is longer. You should preferably distribute the Source Code of Your Externally Deployed Modifications electronically (e.g. download from a web site). Software License Terms 105 2.3 Distribution of Executable Versions. In addition, if You Externally Deploy Covered Code (Original Code and/or Modifications) in object code, executable form only, You must include a prominent notice, in the code itself as well as in related documentation, stating that Source Code of the Covered Code is available under the terms of this License with information on how and where to obtain such Source Code. 2.4 Third Party Rights. You expressly acknowledge and agree that although Apple and each Contributor grants the licenses to their respective portions of the Covered Code set forth herein, no assurances are provided by Apple or any Contributor that the Covered Code does not infringe the patent or other intellectual property rights of any other entity. Apple and each Contributor disclaim any liability to You for claims brought by any other entity based on infringement of intellectual property rights or otherwise. As a condition to exercising the rights and licenses granted hereunder, You hereby assume sole responsibility to secure any other intellectual property rights needed, if any. For example, if a third party patent license is required to allow You to distribute the Covered Code, it is Your responsibility to acquire that license before distributing the Covered Code. 3. Your Grants. In consideration of, and as a condition to, the licenses granted to You under this License, You hereby grant to any person or entity receiving or distributing Covered Code under this License a non-exclusive, royalty-free, perpetual, irrevocable license, under Your Applicable Patent Rights and other intellectual property rights (other than patent) owned or controlled by You, to use, reproduce, display, perform, modify, sublicense, distribute and Externally Deploy Your Modifications of the same scope and extent as Apple's licenses under Sections 2.1 and 2.2 above. 4. Larger Works. You may create a Larger Work by combining Covered Code with other code not governed by the terms of this License and distribute the Larger Work as a single product. In each such instance, You must make sure the requirements of this License are fulfilled for the Covered Code or any portion thereof. 5. Limitations on Patent License. Except as expressly stated in Section 2, no other patent rights, express or implied, are granted by Apple herein. Modifications and/or Larger Works may require additional patent licenses from Apple which Apple may grant in its sole discretion. 6. Additional Terms. You may choose to offer, and to charge a fee for, warranty, support, indemnity or liability obligations and/or other rights consistent with the scope of the license granted herein ("Additional Terms") to one or more recipients of Covered Code. However, You may do so only on Your own behalf and as Your sole responsibility, and not on behalf of Apple or any Contributor. You must obtain the recipient's agreement that any such Additional Terms are offered by You alone, and You hereby agree to indemnify, defend and hold Apple and every Contributor harmless for any liability incurred by or claims asserted against Apple or such Contributor by reason of any such Additional Terms. Software License Terms 106 7. Versions of the License. Apple may publish revised and/or new versions of this License from time to time. Each version will be given a distinguishing version number. Once Original Code has been published under a particular version of this License, You may continue to use it under the terms of that version. You may also choose to use such Original Code under the terms of any subsequent version of this License published by Apple. No one other than Apple has the right to modify the terms applicable to Covered Code created under this License. 8. NO WARRANTY OR SUPPORT. The Covered Code may contain in whole or in part pre-release, untested, or not fully tested works. The Covered Code may contain errors that could cause failures or loss of data, and may be incomplete or contain inaccuracies. You expressly acknowledge and agree that use of the Covered Code, or any portion thereof, is at Your sole and entire risk. THE COVERED CODE IS PROVIDED "AS IS" AND WITHOUT WARRANTY, UPGRADES OR SUPPORT OF ANY KIND AND APPLE AND APPLE'S LICENSOR(S) (COLLECTIVELY REFERRED TO AS "APPLE" FOR THE PURPOSES OF SECTIONS 8 AND 9) AND ALL CONTRIBUTORS EXPRESSLY DISCLAIM ALL WARRANTIES AND/OR CONDITIONS, EXPRESS OR IMPLIED, INCLUDING, BUT NOT LIMITED TO, THE IMPLIED WARRANTIES AND/OR CONDITIONS OF MERCHANTABILITY, OF SATISFACTORY QUALITY, OF FITNESS FOR A PARTICULAR PURPOSE, OF ACCURACY, OF QUIET ENJOYMENT, AND NONINFRINGEMENT OF THIRD PARTY RIGHTS. APPLE AND EACH CONTRIBUTOR DOES NOT WARRANT AGAINST INTERFERENCE WITH YOUR ENJOYMENT OF THE COVERED CODE, THAT THE FUNCTIONS CONTAINED IN THE COVERED CODE WILL MEET YOUR REQUIREMENTS, THAT THE OPERATION OF THE COVERED CODE WILL BE UNINTERRUPTED OR ERROR-FREE, OR THAT DEFECTS IN THE COVERED CODE WILL BE CORRECTED. NO ORAL OR WRITTEN INFORMATION OR ADVICE GIVEN BY APPLE, AN APPLE AUTHORIZED REPRESENTATIVE OR ANY CONTRIBUTOR SHALL CREATE A WARRANTY. You acknowledge that the Covered Code is not intended for use in the operation of nuclear facilities, aircraft navigation, communication systems, or air traffic control machines in which case the failure of the Covered Code could lead to death, personal injury, or severe physical or environmental damage. 9. LIMITATION OF LIABILITY. TO THE EXTENT NOT PROHIBITED BY LAW, IN NO EVENT SHALL APPLE OR ANY CONTRIBUTOR BE LIABLE FOR ANY INCIDENTAL, SPECIAL, INDIRECT OR CONSEQUENTIAL DAMAGES ARISING OUT OF OR RELATING TO THIS LICENSE OR YOUR USE OR INABILITY TO USE THE COVERED CODE, OR ANY PORTION THEREOF, WHETHER UNDER A THEORY OF CONTRACT, WARRANTY, TORT (INCLUDING NEGLIGENCE), PRODUCTS LIABILITY OR OTHERWISE, EVEN IF APPLE OR SUCH CONTRIBUTOR HAS BEEN ADVISED OF THE POSSIBILITY OF SUCH DAMAGES AND NOTWITHSTANDING THE FAILURE OF ESSENTIAL PURPOSE OF ANY REMEDY. SOME JURISDICTIONS DO NOT ALLOW THE LIMITATION OF LIABILITY OF INCIDENTAL OR CONSEQUENTIAL DAMAGES, SO THIS LIMITATION MAY NOT APPLY TO YOU. In no event shall Apple's total liability to You for all damages (other than as may be required by applicable law) under this License exceed the amount of fifty dollars ($50.00). Software License Terms 107 10. Trademarks. This License does not grant any rights to use the trademarks or trade names "Apple", "Apple Computer", "Mac", "Mac OS", "QuickTime", "QuickTime Streaming Server" or any other trademarks, service marks, logos or trade names belonging to Apple (collectively "Apple Marks") or to any trademark, service mark, logo or trade name belonging to any Contributor. You agree not to use any Apple Marks in or as part of the name of products derived from the Original Code or to endorse or promote products derived from the Original Code other than as expressly permitted by and in strict compliance at all times with Apple's third party trademark usage guidelines which are posted at http://www.apple.com/legal/guidelinesfor3rdparties.html. 11. Ownership. Subject to the licenses granted under this License, each Contributor retains all rights, title and interest in and to any Modifications made by such Contributor. Apple retains all rights, title and interest in and to the Original Code and any Modifications made by or on behalf of Apple ("Apple Modifications"), and such Apple Modifications will not be automatically subject to this License. Apple may, at its sole discretion, choose to license such Apple Modifications under this License, or on different terms from those contained in this License or may choose not to license them at all. 12. Termination. 12.1 Termination. This License and the rights granted hereunder will terminate: (a) automatically without notice from Apple if You fail to comply with any term(s) of this License and fail to cure such breach within 30 days of becoming aware of such breach; (b) immediately in the event of the circumstances described in Section 13.5(b); or (c) automatically without notice from Apple if You, at any time during the term of this License, commence an action for patent infringement against Apple; provided that Apple did not first commence an action for patent infringement against You in that instance. 12.2 Effect of Termination. Upon termination, You agree to immediately stop any further use, reproduction, modification, sublicensing and distribution of the Covered Code. All sublicenses to the Covered Code which have been properly granted prior to termination shall survive any termination of this License. Provisions which, by their nature, should remain in effect beyond the termination of this License shall survive, including but not limited to Sections 3, 5, 8, 9, 10, 11, 12.2 and 13. No party will be liable to any other for compensation, indemnity or damages of any sort solely as a result of terminating this License in accordance with its terms, and termination of this License will be without prejudice to any other right or remedy of any party. 13. Miscellaneous. Software License Terms 108 13.1 Government End Users. The Covered Code is a "commercial item" as defined in FAR 2.101. Government software and technical data rights in the Covered Code include only those rights customarily provided to the public as defined in this License. This customary commercial license in technical data and software is provided in accordance with FAR 12.211 (Technical Data) and 12.212 (Computer Software) and, for Department of Defense purchases, DFAR 252.227-7015 (Technical Data -- Commercial Items) and 227.7202-3 (Rights in Commercial Computer Software or Computer Software Documentation). Accordingly, all U.S. Government End Users acquire Covered Code with only those rights set forth herein. 13.2 Relationship of Parties. This License will not be construed as creating an agency, partnership, joint venture or any other form of legal association between or among You, Apple or any Contributor, and You will not represent to the contrary, whether expressly, by implication, appearance or otherwise. 13.3 Independent Development. Nothing in this License will impair Apple's right to acquire, license, develop, have others develop for it, market and/or distribute technology or products that perform the same or similar functions as, or otherwise compete with, Modifications, Larger Works, technology or products that You may develop, produce, market or distribute. 13.4 Waiver; Construction. Failure by Apple or any Contributor to enforce any provision of this License will not be deemed a waiver of future enforcement of that or any other provision. Any law or regulation which provides that the language of a contract shall be construed against the drafter will not apply to this License. 13.5 Severability. (a) If for any reason a court of competent jurisdiction finds any provision of this License, or portion thereof, to be unenforceable, that provision of the License will be enforced to the maximum extent permissible so as to effect the economic benefits and intent of the parties, and the remainder of this License will continue in full force and effect. (b) Notwithstanding the foregoing, if applicable law prohibits or restricts You from fully and/or specifically complying with Sections 2 and/or 3 or prevents the enforceability of either of those Sections, this License will immediately terminate and You must immediately discontinue any use of the Covered Code and destroy all copies of it that are in your possession or control. 13.6 Dispute Resolution. Any litigation or other dispute resolution between You and Apple relating to this License shall take place in the Northern District of California, and You and Apple hereby consent to the personal jurisdiction of, and venue in, the state and federal courts within that District with respect to this License. The application of the United Nations Convention on Contracts for the International Sale of Goods is expressly excluded. 13.7 Entire Agreement; Governing Law. This License constitutes the entire agreement between the parties with respect to the subject matter hereof. This License shall be governed by the laws of the United States and the State of California, except that body of California law concerning conflicts of law. Software License Terms 109 Where You are located in the province of Quebec, Canada, the following clause applies: The parties hereby confirm that they have requested that this License and all related documents be drafted in English. Les parties ont exigé que le présent contrat et tous les documents connexes soient rédigés en anglais. EXHIBIT A. "Portions Copyright (c) 1999-2003 Apple Computer, Inc. All Rights Reserved. This file contains Original Code and/or Modifications of Original Code as defined in and that are subject to the Apple Public Source License Version 2.0 (the 'License'). You may not use this file except in compliance with the License. Please obtain a copy of the License at http://www.opensource.apple.com/apsl/ and read it before using this file. The Original Code and all software distributed under the License are distributed on an 'AS IS' basis, WITHOUT WARRANTY OF ANY KIND, EITHER EXPRESS OR IMPLIED, AND APPLE HEREBY DISCLAIMS ALL SUCH WARRANTIES, INCLUDING WITHOUT LIMITATION, ANY WARRANTIES OF MERCHANTABILITY, FITNESS FOR A PARTICULAR PURPOSE, QUIET ENJOYMENT OR NON-INFRINGEMENT. Please see the License for the specific language governing rights and limitations under the License." Other Software Licenses Info-ZIP copyright and license This is version 2007-Mar-4 of the Info-ZIP license. The definitive version of this document should be available at ftp://ftp.info-zip.org/pub/infozip/license.html indefinitely and a copy at http://www.info-zip.org/pub/infozip/license.html. Copyright © 1990-2007 Info-ZIP. All rights reserved. For the purposes of this copyright and license, “Info-ZIP” is defined as the following set of individuals: Mark Adler, John Bush, Karl Davis, Harald Denker, Jean-Michel Dubois, Jean-loup Gailly, Hunter Goatley, Ed Gordon, Ian Gorman, Chris Herborth, Dirk Haase, Greg Hartwig, Robert Heath, Jonathan Hudson, Paul Kienitz, David Kirschbaum, Johnny Lee, Onno van der Linden, Igor Mandrichenko, Steve P. Miller, Sergio Monesi, Keith Owens, George Petrov, Greg Roelofs, Kai Uwe Rommel, Steve Salisbury, Dave Smith, Steven M. Schweda, Christian Spieler, Cosmin Truta, Antoine Verheijen, Paul von Behren, Rich Wales, Mike White. Software License Terms 110 Permission is granted to anyone to use this software for any purpose, including commercial applications, and to alter it and redistribute it freely, subject to the above disclaimer and the following restrictions: 1. Redistributions of source code (in whole or in part) must retain the above copyright notice, definition, disclaimer, and this list of conditions. 2. Redistributions in binary form (compiled executables and libraries) must reproduce the above copyright notice, definition, disclaimer, and this list of conditions in documentation and/or other materials provided with the distribution. The sole exception to this condition is redistribution of a standard UnZipSFX binary (including SFXWiz) as part of a self-extracting archive; that is permitted without inclusion of this license, as long as the normal SFX banner has not been removed from the binary or disabled. 3. Altered versions--including, but not limited to, ports to new operating systems, existing ports with new graphical interfaces, versions with modified or added functionality, and dynamic, shared, or static library versions not from Info-ZIP--must be plainly marked as such and must not be misrepresented as being the original source or, if binaries, compiled from the original source. Such altered versions also must not be misrepresented as being Info-ZIP releases--including, but not limited to, labeling of the altered versions with the names "Info-ZIP" (or any variation thereof, including, but not limited to, different capitalizations), "Pocket UnZip," "WiZ" or "MacZip" without the explicit permission of Info-ZIP. Such altered versions are further prohibited from misrepresentative use of the Zip-Bugs or Info-ZIP e-mail addresses or the Info-ZIP URL(s), such as to imply Info-ZIP will provide support for the altered versions. 4. Info-ZIP retains the right to use the names "Info-ZIP," "Zip," "UnZip," "UnZipSFX," "WiZ," "Pocket UnZip," "Pocket Zip," and "MacZip" for its own source and binary releases. Software License Terms 111