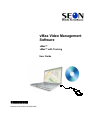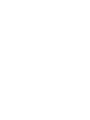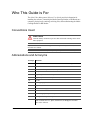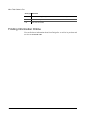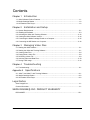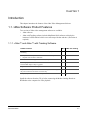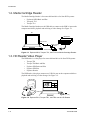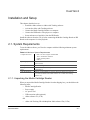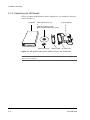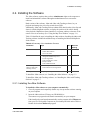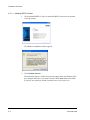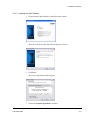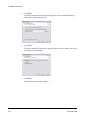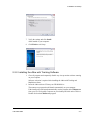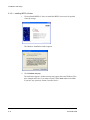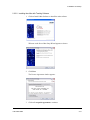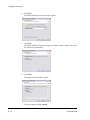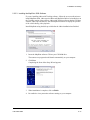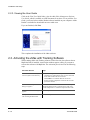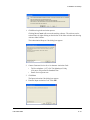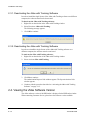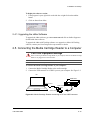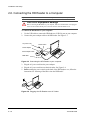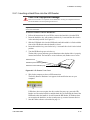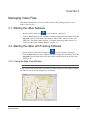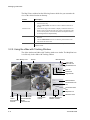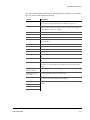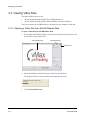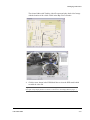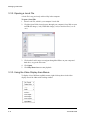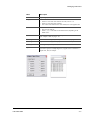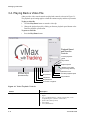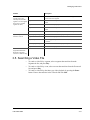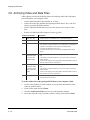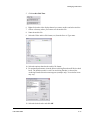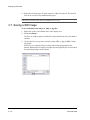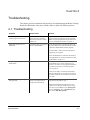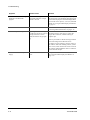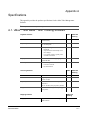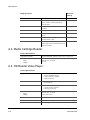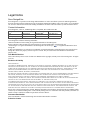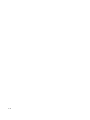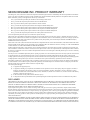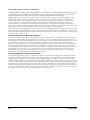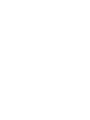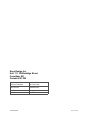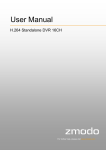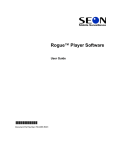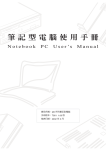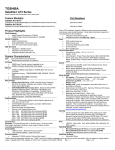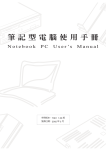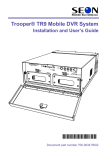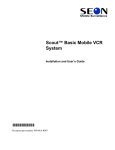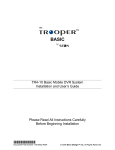Download Seon Mobile Surveillance Explorer EX4 Plus 35 System User guide
Transcript
vMax Video Management Software vMax™ vMax™ with Tracking User Guide *700-0036* Document Part Number 700-0036 R005 Who This Guide is For The vMax Video Management Software User Guide provides information for installing the software, connecting the Media Cartridge Reader or HD Reader to a computer, playing back, searching, archiving files, and troubleshooting the Media Cartridge Reader or HD Reader. Conventions Used CAUTION Cautions identify conditions or practices that could result in damage to the unit or other equipment. Important: These notes describe things which are important for you to know, but are not as serious as a Caution. Recommendation: These notes provide tips for optimum performance of the DVR system. Abbreviations and Acronyms 700-0036 R005 Acronym Definition AVI Audio Video Interleave file is a common file format for saving video files. ARV Archive file AVR Archive file for Explorer MX4, Trooper TL2, and TL4 .bin binary file .eds proprietary file format for Trooper TR1 and TR4 .edr proprietary file format for Explorer EX4, EX8 Plus, and Premier .txt text file BMP Bit mapped graphics format DVR Digital Video Recorder GPS Global Positioning System HD Hard drive JPEG Joint Photographic Experts Group MPEG Moving Picture Experts Group NTSC National Television System(s) Committee is the analog television system used in Canada, the U.S., Japan, South Korea, the Philippines and other parts of the Americas. iii Who This Guide is For Acronym Definition PAL Phase-alternating line system used in broadcast television systems PC Personal computer USB Universal Serial Bus Finding Information Online You can find more information about Seon Design Inc. as well as its products and services at www.seon.com. iv 700-0036 R005 Contents Chapter 1 Introduction 1.1. vMax Software Product Features - - - - - - - - - - - - - - - - - - - - - - - - - - - - - - - - - - - - - - - - - - - 1–1 1.2. Media Cartridge Reader - - - - - - - - - - - - - - - - - - - - - - - - - - - - - - - - - - - - - - - - - - - - - - - - - 1–2 1.3. HD Reader Video Player - - - - - - - - - - - - - - - - - - - - - - - - - - - - - - - - - - - - - - - - - - - - - - - - - 1–2 Chapter 2 Installation and Setup 2.1. System Requirements- - - - - - - - - - - - - - - - - - - - - - - - - - - - - - - - - - - - - - - - - - - - - - - - - - - 2–1 2.2. Installing the Software- - - - - - - - - - - - - - - - - - - - - - - - - - - - - - - - - - - - - - - - - - - - - - - - - - - 2–3 2.3. Activating the vMax with Tracking Software - - - - - - - - - - - - - - - - - - - - - - - - - - - - - - - - - - 2–12 2.4. Viewing the vMax Software Version - - - - - - - - - - - - - - - - - - - - - - - - - - - - - - - - - - - - - - - - 2–14 2.5. Connecting the Media Cartridge Reader to a Computer - - - - - - - - - - - - - - - - - - - - - - - - - - 2–15 2.6. Connecting the HD Reader to a Computer - - - - - - - - - - - - - - - - - - - - - - - - - - - - - - - - - - - 2–16 Chapter 3 Managing Video Files 3.1. Starting the vMax Software - - - - - - - - - - - - - - - - - - - - - - - - - - - - - - - - - - - - - - - - - - - - - - - 3–1 3.2. Starting the vMax with Tracking Software - - - - - - - - - - - - - - - - - - - - - - - - - - - - - - - - - - - - - 3–1 3.3. Viewing Video Files - - - - - - - - - - - - - - - - - - - - - - - - - - - - - - - - - - - - - - - - - - - - - - - - - - - - 3–4 3.4. Playing Back a Video File - - - - - - - - - - - - - - - - - - - - - - - - - - - - - - - - - - - - - - - - - - - - - - - - 3–8 3.5. Searching a Video File - - - - - - - - - - - - - - - - - - - - - - - - - - - - - - - - - - - - - - - - - - - - - - - - - - 3–9 3.6. Archiving Video and Data Files - - - - - - - - - - - - - - - - - - - - - - - - - - - - - - - - - - - - - - - - - - - 3–10 3.7. Saving a Still Image - - - - - - - - - - - - - - - - - - - - - - - - - - - - - - - - - - - - - - - - - - - - - - - - - - - 3–12 Chapter 4 Troubleshooting 4.1. Troubleshooting - - - - - - - - - - - - - - - - - - - - - - - - - - - - - - - - - - - - - - - - - - - - - - - - - - - - - - - 4–1 Appendix A Specifications A.1. vMax™ and vMax™ with Tracking Software - - - - - - - - - - - - - - - - - - - - - - - - - - - - - - - - - - - A–1 A.2. Media Cartridge Reader - - - - - - - - - - - - - - - - - - - - - - - - - - - - - - - - - - - - - - - - - - - - - - - - - A–2 A.3. HD Reader Video Player- - - - - - - - - - - - - - - - - - - - - - - - - - - - - - - - - - - - - - - - - - - - - - - - - A–2 Legal Notice Seon Design® Inc. - - - - - - - - - - - - - - - - - - - - - - - - - - - - - - - - - - - - - - - - - - - - - - - - - - - - - - - - L–1 Contact Information- - - - - - - - - - - - - - - - - - - - - - - - - - - - - - - - - - - - - - - - - - - - - - - - - - - - - - - - L–1 SEON DESIGN® INC. PRODUCT WARRANTY DISCLAIMER - - - - - - - - - - - - - - - - - - - - - - - - - - - - - - - - - - - - - - - - - - - - - - - - - - - - - - - - - - - W–1 700-0036 R005 v vi 700-0036 R005 CHAPTER 1 Introduction This chapter introduces the features of the vMax Video Management Software. 1.1. vMax Software Product Features Two versions of vMax video management software are available: • • vMax software. vMax with Tracking software includes MapPoint® 2009 software to display the location of a GPS-enabled vehicle on a street map with date and time. (Activation is required.) 1.1.1. vMax™ and vMax™ with Tracking Software Software Features vMax vMax with Tracking Multiple views—1, 4, or 9 video channels—for video playback and monitoring. • • • • Playback at normal speed or from 0.10 × to 16× normal speed Playback video forward or backward • • Search for video from a Segment or Events list, or by Time and date. • • Archiving options—each individual channel can be archived as a AVI file and individual images to bmp or .jpg files. • • Single license of Microsoft® MapPoint 2009 software • Map Viewer window synchronizes with the video playback and displays the precise location of the vehicle on a street map. • Complete, updated U.S. and Canadian maps. • Install the software from the CD (s) before connecting the Media Cartridge Reader or HD Reader to the computer for video playback. 700-0036 R005 1–1 Introduction 1.2. Media Cartridge Reader The Media Cartridge Reader is for removable hard drives for Seon DVR systems: • • • Explorer® MX4 Basic and Plus Trooper® TL2 Trooper TL4 The Media Cartridge Reader uses the USB cable to connect to the USB 2.0 port on the computer and allows playback and archiving of video footage. See Figure 1-1. PC MX4 DVR USB connector Media Cartridge Reader Media cartridge Figure 1-1 Explorer MX4, Trooper TL2, and TL4 use Media Cartridge Reader 1.3. HD Reader Video Player The HD Reader is a video player for removable hard drives for Seon DVR systems: • • • • • Trooper TR1 Trooper TR4 Basic and Plus Explorer EX4 Basic and Plus Explorer EX8 Plus Explorer Premier The HD Reader video player connects to a USB 2.0 port on the computer and allows playback and archiving of video footage. See Figure 1-2. vMax with Tracking Figure 1-2 Explorer EX4, Trooper TR1, and TR4 use the HD Reader 1–2 700-0036 R005 CHAPTER 2 Installation and Setup This chapter describes how to: • • • • • Install the vMax software or vMax with Tracking software. Activate the vMax with Tracking software. Connect the Media Cartridge Reader to a computer. Connect the HD Reader video player to a computer. Insert and remove a hard drive from the HD Reader. Install the software from the CD (s) before connecting the Media Cartridge Reader or HD Reader to the computer for video playback. 2.1. System Requirements To use the vMax software, you’ll need a computer with the following minimum system requirements: Table 2-1 Minimum System Requirements Computer/Processor • • • • Dual Core CPU or higher recommended 1024 × 768 monitor resolution Sound card and speakers USB 2.0 Operating Systems Windows® XP Service Pack 3, Windows Vista™, or Windows 7 (32-bit and 64-bit versions) Memory 1GB RAM or higher recommended Disk Space 10MB of available hard-disk space Drive CD-ROM drive Other Requirements Adobe® Acrobat® Reader to view the vMax Video Management Software User Guide (available on the vMax software CD or vMax with Tracking software CD) 2.1.1. Unpacking the Media Cartridge Reader When you unpack the Media Cartridge Reader from the shipping box, you should have the following items: • Media Cartridge Reader • Power supply • AC power cord • USB extension cable (optional) • vMax software CD (1 CD) OR • vMax with Tracking CD with MapPoint 2009 software CDs (3 CDs) 700-0036 R005 2–1 Installation and Setup 2.1.2. Unpacking the HD Reader When you unpack the HD Reader from the shipping box, you should have the items shown in Figure 2-1. HD Reader vMax software CD (1 CD) or vMax with Tracking CD with MapPoint 2009 software CDs (3 CDs) Hard drive keys (2) USB 2.0 cable AC power adapter AC power cord Figure 2-1 HD Reader video player, software CD (s), and accessories Important: The HD Reader does not include a hard drive. If any of these items are missing, please contact your Seon distributor. 2–2 700-0036 R005 Installation and Setup 2.2. Installing the Software The vMax software requires that you have Administrator rights to the computer to install and uninstall the software although non-administrator users can run the software. Both versions of the software, vMax and vMax with Tracking software, let you playback and manage the video clips recorded on a DVR. Additionally, vMax with Tracking software obtains GPS data from the video clips and shares it with the MapPoint software to display the position of the vehicle during video playback. MapPoint software launches in a separate window so that one of the camera views is not used up. (See “Using the Map View Window” on page 3–1.) Table 2-2 identifies the steps in installing the vMax software. Installing the vMax with Tracking software includes the additional step of installing the Microsoft MapPoint 2009 software. Table 2-2 Summary of the Installation Process Installation Steps vMax vMax with Tracking 1. Welcome screen • • • Install MPEG-4 Codec. Install vMax Software. View User Guide. • • • • • • • • Welcome: vMax Setup wizard guides you through the installation process. License Agreement. Select Destination Location. Ready to Install. Select Additional Tasks. 3. Install MapPoint 2009 (for vMax with Tracking version) • • Install MapPoint 2009 software (two CDs). Seon Software License Agreement. 4. Complete installation Completing the Setup wizard. 2. Install vMax software • • • • To install the vMax software, see “Installing the vMax Software” on page 2–3. To install the vMax with Tracking software, see “Installing the vMax with Tracking Software” on page 2–7. 2.2.1. Installing the vMax Software To install the vMax software on your computer automatically: 1. Close all programs and temporarily disable any virus protection software running on your computer. 2. Insert the vMax software CD into your CD-ROM drive. The autorun.exe program should launch automatically on your computer. If the installer does not launch automatically, run the program called CDAuto.exe from your CD. Click on My Computer on your desktop and click on the CD drive. Double click on the CDAuto.exe program. 700-0036 R005 2–3 Installation and Setup 2.2.1.1. Installing MPEG-4 Codec 1. Click on Install MPEG-4 Codecs to install the MPEG-4 converters for optimal video clip storage. The Hardware Installation window appears. 2. Click Continue Anyway. The main menu appears. Another message may appear that some Windows Files have changed and it asks if you want to repair. Click Cancel and then click Yes. If you have any questions, contact Customer Service (see back cover). 2–4 700-0036 R005 Installation and Setup 2.2.1.2. Installing the vMax Software 1. Click on Install vMax Software to install the main software. Welcome to the Seon vMax Setup Wizard appears as shown. 2. Click Next. The License Agreement window appears. 3. Click on I accept the agreement to continue. 700-0036 R005 2–5 Installation and Setup 4. Click Next. The Setup Destination Location window appears. Seon recommends allowing installation in the default directory. 5. Click Next. The Select Additional Task window appears with the Create a desktop icon check box selected (recommended). 6. Click Next. The Ready to Install window appears. 2–6 700-0036 R005 Installation and Setup 7. Verify the settings and click Install. vMax installs on your computer. 8. Click Finish to exit Setup. 2.2.2. Installing the vMax with Tracking Software 1. Close all programs and temporarily disable any virus protection software running on your computer. Software activation is required after installing the vMax with Tracking and MapPoint software. 2. Insert the vMax software CD into your CD-ROM drive. The autorun.exe program should launch automatically on your computer. If the installer does not launch automatically, run the program called CDAuto.exe from your CD. Click on My Computer on your desktop and click on the CD drive. Double click on the CDAuto.exe program. 700-0036 R005 2–7 Installation and Setup 2.2.2.1. Installing MPEG-4 Codec 1. Click on Install MPEG-4 Codecs to install the MPEG-4 converters for optimal video clip storage. The Hardware Installation window appears. 2. Click Continue Anyway. The main menu appears. Another message may appear that some Windows Files have changed and it asks if you want to repair. Click Cancel and then click Yes. If you have any questions, contact Customer Service. 2–8 700-0036 R005 Installation and Setup 2.2.2.2. Installing the vMax with Tracking Software 1. Click on Install vMax Software to install the main software. Welcome to the Seon vMax Setup Wizard appears as shown. 2. Click Next. The License Agreement window appears. 3. Click on I accept the agreement to continue. 700-0036 R005 2–9 Installation and Setup 4. Click Next. The Setup Destination Location window appears. 5. Click Next. The Select Additional Task window appears with the Create a desktop icon check box selected (recommended). 6. Click Next. The Ready to Install window appears. 7. Verify the settings and click Install. 2–10 700-0036 R005 Installation and Setup 2.2.2.3. Installing the MapPoint 2009 Software If you are installing vMax with Tracking software, follow the on-screen directions to install MapPoint 2009. vMax requires Microsoft MapPoint 2009 to be installed to run the Tracking portion of the software. vMax with Tracking software obtains GPS data from the video clips and shares it with the MapPoint software to display the position of the vehicle during video playback. Install MapPoint using the disks provided after the vMax installation has finished. 1. Insert the MapPoint software CD into your CD-ROM drive. The autorun.exe program should launch automatically on your computer. 2. Click Next. Completing the Seon vMax Setup Wizard appears. 3. When installation is complete, click on Finish. 4. Re-enable the virus protection software running on your computer. 700-0036 R005 2–11 Installation and Setup 2.2.3. Viewing the User Guide Click on the View User Guide link to view the vMax Video Management Software User Guide, which is available as a PDF document. In order to view or print the User Guide, you’ll need to have Adobe Reader software installed on your computer. Adobe Reader is available for download from www.adobe.com. If you are finished, click Exit. This completes the installation of the vMax software. 2.3. Activating the vMax with Tracking Software When running vMax with Tracking software for the first time, the software detects MapPoint 2009 is installed. An activation window appears, asking if you want to activate the software with MapPoint. The activation process involves the following steps. Activation Process Steps 1. Activation window asks if you want to request an activation key. • • • 2–12 Click Yes to begin the activation process. Click No to run vMax software only. Access a menu item on the vMax window title bar to activate. Click Cancel to run without vMax for the current session. You’ll be prompted for activation the next time you run the software. 2. Authorization Request code dialog box appears. Contact Seon Customer Service with the Activation Request Code during business hours. Customer Service will verify the code and provide a a 16-character input activation code. 3. Input Activation code dialog box appears. Enter the input activation code. 4. Map Viewer window and vMax with Tracking window launch. The activation process is successful. 700-0036 R005 Installation and Setup 1. Click Yes to begin the activation process. Clicking No or Cancel will not run the tracking software. The software can be activated later by right clicking on the title bar of the vMax window and selecting Activate vMax software. The Authorization Request Code dialog box appears. 2. Contact Customer Service for a 16-character Activation Code. • • Toll free telephone: 1-877-630-7366 Monday to Friday, 6:30 am to 4:00 pm Pacific Standard Time Email: [email protected] 3. Click Next. The Input Activation Code dialog box appears. 4. Enter the Input Activation Code. Click OK. 700-0036 R005 2–13 Installation and Setup 2.3.1. Deactivating the vMax with Tracking Software In order to install the single license of the vMax with Tracking software on a different computer, the software must first be deactivated. To deactivate the vMax with Tracking software: 1. Right-click on the title bar in the vMax with Tracking window. 2. Select Deactivate vMax with Tracking. The following message appears. 3. Click OK to continue. 2.3.2. Reactivating the vMax with Tracking Software In order to reinstall the single license of the vMax with Tracking software on a different computer, the software must be reactivated. To Activate the vMax with Tracking software: 1. Right-click on the title bar of the vMax with Tracking window. 2. Select Activate vMax with Tracking. 3. Click Yes to continue. The Authorization Request Code window appears. The Input Activation Code window appears. 4. Continue with the procedure described on “Activating the vMax with Tracking Software” on page 2–12. 2.4. Viewing the vMax Software Version The vMax software version of the HD Reader is displayed in the HD Reader window. When contacting Customer Service, please have the software version available. 2–14 700-0036 R005 Installation and Setup To display the software version: 1. If the program is open, right click on the title bar or right click on the taskbar button. 2. Click on About Seon vMax. 2.4.1. Upgrading the vMax Software To upgrade the vMax software, go to www.seon.com and click on Online Support to download the latest software. To upgrade the vMax with Tracking software or to upgrade to vMax with Tracking software, contact your Seon Design sales representative or dealer. 2.5. Connecting the Media Cartridge Reader to a Computer CAUTION: Equipment damage Before connecting the Media Cartridge Reader to your computer, make sure the Media Cartridge Reader is not plugged into an electrical outlet. Recommendation: Where AC power is available, use the AC power cord. To connect the Media Cartridge Reader to your computer: 1. Connect the Media Cartridge Reader to the media cartridge. 2. Connect the USB connector to a USB 2.0 port on your computer. See Figure 2-2. PC MX4 DVR USB connector Media Cartridge Reader Media cartridge Figure 2-2 Media Cartridge Reader connecting to PC via USB Connector 700-0036 R005 2–15 Installation and Setup 2.6. Connecting the HD Reader to a Computer Important: Install the vMax software before connecting the HD Reader to your computer. CAUTION: Equipment damage Before connecting the HD Reader to your computer, make sure the HD Reader is not plugged into an electrical outlet and the power switch on the back of the HD Reader is OFF. To connect the HD Reader to your computer: 1. Use the USB cable to connect the HD Reader to a USB 2.0 port on your computer. 2. Connect the power adapter cable to the HD Reader. See Figure 2-3. AC power cord Power switch Power adapter Power adapter cable HD Reader USB cable Figure 2-3 Connecting the HD Reader to your computer 3. Plug the AC power cord into the power adapter. 4. Plug the AC power cord into an electrical outlet. See Figure 2-4. 5. Before turning the power switch on the back of the HD Reader to ON, follow the instructions for “Inserting a Hard Drive into the HD Reader”. Figure 2-4 Plugging the HD Reader to an AC Outlet 2–16 700-0036 R005 Installation and Setup 2.6.1. Inserting a Hard Drive into the HD Reader CAUTION: Equipment damage Make sure the hard drive is compatible with the HD Reader. Inserting an incompatible hard drive into the HD Reader can seriously damage both devices. Important: Make sure the power switch on the back of the HD Reader is OFF before inserting a hard drive into the HD Reader. To insert a hard drive into the HD Reader: 1. Follow the instructions for your DVR to remove the hard drive from the DVR. 2. Insert the hard drive key, turn counter clockwise by ¼ turn until the drive lock is in the unlocked position. See Figure 2-5. 3. Slide the DVR hard drive into the HD Reader until the hard drive is flush with the front of the HD Reader when the handle is closed. 4. Insert the hard drive key, turn clockwise by ¼ turn until drive lock is in the locked position. 5. Turn the HD Reader power switch to ON. The hard drive power indicator (green) illuminates when the hard drive is properly inserted and locked. The hard drive access indicator (red) flashes once or twice. Hard drive lock Hard drive power indicator (green) Hard drive access indicator (red) Figure 2-5 HD Reader Front Panel 6. Wait for the computer to detect a USB connection. The Safely Remove Hardware icon appears in the notification area on your computer. If Windows does not recognize the drive on the first power up, power the HD Reader OFF. Reseat the hard drive until the hard drive is flush with the front of the HD Reader when the handle is closed. Restart the HD Reader. If Windows does not recognize the hard drive on the second power up, contact Customer Service. 7. Start the vMax software as described in page 3–1. 700-0036 R005 2–17 Installation and Setup 2.6.2. Removing a Hard Drive from the HD Reader Important: Make sure the power switch on the back of the HD Reader is OFF before removing a hard drive from the HD Reader. To remove a hard drive from the HD Reader: 1. Close the vMax software and turn the power switch the HD Reader to OFF. 2. Insert the hard drive key, turn counter clockwise by ¼ turn until the drive lock is in the unlocked position. 3. Lift the hard drive handle and pull the hard drive out of the HD Reader. 2–18 700-0036 R005 CHAPTER 3 Managing Video Files This chapter describes how to use the vMax or vMax with Tracking software to view, archive, and save files. 3.1. Starting the vMax Software • • Double click the vMax icon on your computer’s desktop or Click the Start button on your computer’s taskbar to display the Start Menu. Click All Programs, click the Seon folder, click the Seon vMax folder, and click on the SEON vMax icon. The vMax window appears. To continue with using vMax software, see “Using the vMax with Tracking Window” on page 3–2. 3.2. Starting the vMax with Tracking Software • • Double click the vMax with Tracking icon on your computer’s desktop or Click the Start button on your computer’s taskbar to display the Start Menu. Click All Programs, click the Seon folder, click Seon vMax, and click on the Seon vMax with Tracking icon. 3.2.1. Using the Map View Window Important: To see the map location of the vehicle, GPS data is required on the video file. A Map Viewer window and vMax with Tracking window appear on your desktop. Position the windows into the desired location on your desktop. 700-0036 R005 3–1 Managing Video Files The Map Viewer window has the following features which lets you customize the view of the vehicle location on the map. Feature Description Auto Center/Scroll • • Direction arrow • Show Route • • Clear button Select the Auto Center check box to keep the vehicle position centered on the map. Clear the Auto Center check box to scroll to a different location on the map. Click near the edge of the window to display a white direction arrow. If Auto Center is selected, the map view returns to the location of the current vehicle position. For more information on MapPoint features, see Getting Started in MapPoint Help. Select the Show Route check box to indicate the vehicle route and direction. Clear the Show Route check box to show the position of the arrow only and not the entire route. Press the Clear button to clear the route from the map. The vehicle icon remains visible. 3.2.2. Using the vMax with Tracking Window The vMax window and vMax with Tracking window are similar. The MapPoint icon is visible only in the vMax with Tracking window. Video Display Area Minimize button Title bar Close button Open File icon File Selection box Time tab Events tab Segments tab DVR Model box Archive Start Time icon Archive End Time icon MapPoint icon Windows corner Slider control Recorded date and time 3–2 Show/hide Signal/ Speed/GPS data Media information bar Video Search controls Playback Speed and Direction controls 700-0036 R005 Managing Video Files The vMax with Tracking window has the following features which lets you customize the view of the vehicle location on the map. Feature Description Video Display Area Right click on the video display area when a file is open to show the various menus. (See “Using the Video Display Area Menus” on page 3–6.) Title bar Right click on the title bar to display a pop up window to move, minimize, close the window, display the software version in About Seon HD Reader, or activate/deactivate vMax with Tracking. Minimize button Click Minimize to minimize the program. Close button Click Close to end the program. Open File icon Click Open File to open a file on the local disk or hard drive. File Selection box Click the arrow in the File Selection box to access the Local File on the local disk or hard drive. Time tab Select the Time tab to search the video by date and time. Events tab Select the Events tab to search the video by Event. Segments tab Select the Segments tab to search the video by segment date and time. DVR Model box Select the DVR model that recorded the video file. Archive Start Time icon Click Archive Start Time to set the start date and time of the archive video clip. Archive End Time icon Click Archive End Time to set the end date and time of the archive video clip. MapPoint icon If the Map Viewer window is closed, click on the MapPoint icon to open the map screen. To close the Map Viewer window, click on the Close window button. Playback Speed and Direction controls See “Playing Back a Video File” on page 3–8. Meta Data check box (not shown) Displayed in Explorer version 2.x software only. Slider control The slider control only applies to the currently selected video segment. Use the Segment tab to move to another video segment. Video Search controls For more information on these features, see “Playing Back a Video File” on page 3–8. Overlay Recorded date and time Windows corner 700-0036 R005 3–3 Managing Video Files 3.3. Viewing Video Files The vMax software lets you view • • .eds file formats from the Trooper TR1 or TR4 hard drive or .edr file formats from the Explorer EX4, EX8 Plus, or Premier hard drive. The files are stored on a DVR hard drive or archived on your computer’s local disk. 3.3.1. Opening a Video File from the HD Reader Disk To open a video file from the HD Reader disk: 1. In the vMax with Tracking window, click the arrow in the File Selection box or on the Open File icon to select a file. Video Display area File Selection box Open File icon 2. Select the hard drive and click the Open Folder icon (click Open). The progress bar moves as the contents of the hard drive are read. 3. Click the Play/Pause button. 3–4 700-0036 R005 Managing Video Files The selected vMax with Tracking video file opens and plays back video footage with the location of the vehicle visible in the Map Viewer window. 4. Click the arrow button in the DVR Model box to select the DVR model which recorded the video file. Tip: Double click on a video channel to switch from single camera view to multi camera view and back again. Set up display mode for 4 camera or 9 camera view. See Display Mode on page 3–7. 700-0036 R005 3–5 Managing Video Files 3.3.2. Opening a Local File A local file is any previously archived clip in the computer. To open a Local File: 1. Select Local File, which is your computer’s local disk. 2. Click the Open Folder icon to browse through your computer’s local disk to open an EDR disk image (*.edr), EDSR disk image (*.eds) or Archive files (*.arv or .avr). 3. Click on the Look in arrow to navigate through the folders on your computer’s hard drive, or type the File name. 4. Click Open. 5. Click Play/Pause button to start playback. 3.3.3. Using the Video Display Area Menus To display a list of different available menus, right-click anywhere in the video display area of the vMax with Tracking window. 3–6 700-0036 R005 Managing Video Files 700-0036 R005 Menu Description Set Channel Depending on your DVR, select from 1 to 9 to set the video channel. Display Mode • • • • Select 1 to show one video channel. Select 4 to show four video channels. For TR1, select 1 or 4. Select 9 to show nine video channels. If no camera was attached to the video channel, the screen appears blue. Audio • • • to turn the audio off. to turn the audio on. Select 1, 2, 3, or 4 for audio on that audio channel, depending on the media source. OFF ON Archive To archive all video channels and Signal/Speed/GPS data to an .eds file on your computer’s disk, see page 3–10. Save Image To save the video image on your computer’s hard drive, see page 3–12. Print Image To print the video image, select your print location from the print menu. Save Log File Save .log file to your computer’s hard drive. Signal Filters Click on Signal Filters to display the Configure Signal Filters dialog box. If you select a signal, for example Signal 01, it appears in the Events list as a signal event, S01, for example. 3–7 Managing Video Files 3.4. Playing Back a Video File vMax provides video search controls and playback controls as shown in Figure 3-1. The playback speed setting applies to both the continuous play and the step controls. To play a video file: 1. Click the Play/Pause button to start the video clip. 2. Change the playback speed by clicking on Increase playback speed button or the Decrease playback speed button. To pause a video file: • Press the Play/Pause button. Playback Speed and Direction Controls Increase playback speed Play forward Playback speed MapPoint icon (vMax with Tracking software) Overlay check box (Show/hide Signal/ Speed/GPS data) Go to end Step forward Play/Pause Windows corner Decrease playback speed Play backward Step backward Go to start of segment Figure 3-1 Video Playback Controls Feature Description Overlay check box Select or clear this check box to show/hide: • Signal • GPS LAT (Latitude degrees °, minutes ' and seconds ") LONG (Longitude degrees °, minutes ' and seconds ") • Speed in MPH (miles per hour) • MAIN voltage • TITLE (date and time) 3–8 700-0036 R005 Managing Video Files Feature Description Video Search controls (Applies only to the currently selected video segment. Use the Segment tab to move to another segment of video.) Playback Speed and Direction controls Go to end Click this button to take you to the end of the video segment and to the start of the next segment. Step forward Click this button to step forward one frame at a time when the video is paused. Play/Pause Click this button to play or pause the video clip. Step backward Click this button to step back one frame at a time when the video is paused. Go to start Click this button to take you to the start of the video clip. Increase playback speed Click this button to increase the playback speed. Play forward Click this button to play back video. Playback speed Adjust the playback speed of the video 0.10x, 0.25x, 0.5x, 1x, 2x, 4x, 8x, and16x. Decrease playback speed Click this button to decrease the playback speed. Play backward Click this button to play back the video in reverse. Meta Data check box (Eight Meta data fields displayed in Explorer version 2.x software only) 3.5. Searching a Video File • To search a video file by segment, select a segment date and time from the Segment tab list, and press Play. • To search a video file by event, select an event date and time from the Events tab list, and press Play. To search a video file by date/time, stop video playback by pressing the Pause button. Enter a date and time in the Time tab and click Seek. • 700-0036 R005 3–9 Managing Video Files 3.6. Archiving Video and Data Files vMax software provides the following options for archiving audio/video and signal/ speed/GPS data to your computer’s disk. • • Archive individual audio/video channels to AVI files. Archive all audio/video channels and signal/speed/GPS data to .eds or .edr files (Seon’s proprietary DVR file formats). Archive signal/speed/GPS data to text (.txt) files and as text overlays in video files. Print or save individual video images to .bmp or .jpg files. • • Archive File Format Description AVR MX4, TL2, TL4 • Archives data to a a USB drive or to a networked computer. ARV EX4, EX8, Premier • Archives data to a USB drive or to a networked computer. AVI Video Clip • • Archives one audio/video channel. This format is compact and fast to save if Full Size is not checked. If Full Size is checked, the video must be stretched and then recompressed, making it slow to save. The archived files can be viewed in any standard Windows media player. • .eds Disk Image (Seonproprietary format for Trooper TR1 and TR4 DVRs) • • • .edr .txt Disk Image (Seonproprietary format for Explorer EX4, EX8, and Premier DVRs) • Data Only–Text • • • Archives all audio/video channels and signal/speed/GPS data in one file. This format is compact and fast to save, but can only be read by the vMax software. Preserves the integrity of the original data. Recommended to back up data for future use or law enforcement. Archives all audio/video channels and signal/speed/GPS data in one file. This format is compact and fast to save, but can only be read by the vMax software. Preserves the integrity of the original data. Recommended to back up data for future use or law enforcement. Archives the signal/speed/GPS data in a text file which can be read and parsed by any text editor. To archive audio/video and signal/speed/GPS data to your computer’s disk: 1. Use the video playback or search controls to view the start date and time of the video you want to archive. 2. Locate in Play mode and click Pause. 3. Click the Archive Start Time (top) icon to set the start date and time. 4. Locate the end of the video you want to archive in Play mode and click Pause. 3–10 700-0036 R005 Managing Video Files 5. Click Archive End Time. 6. Right-click on the video display channel you want to archive and select Archive. 7. Choose a directory where you want to save the archive file. 8. Name the archive file. 9. Select the Video Archive file format (AVI) from the Save As Type menu. 10. Select the options related to the archive file format. 11. For optimum performance, clear the Select Archiving Encoder and Full size check boxes. The default encoder is used. If an Archiving Encoder is selected, the Archiving Encoder Selection menu appears (example only). Your window items may vary. 12. Select the desired codec and click OK. 700-0036 R005 3–11 Managing Video Files 13. Repeat the archiving steps for other cameras or other time periods. The archived files can be viewed in any standard media player. Important: If the progress indicator stops for more than 30 seconds, the computer’s disk may be full or the video conversion may have failed. Click Cancel to stop archiving. 3.7. Saving a Still Image To save individual video images to .bmp or .jpg files: 1. Right-click on the video channel in the video display area. 2. Select Save Image... The Save As window appears with the File name identified by the video channel and date. 3. Click on the Save as type arrow and select either JPEG (*.jpg) or BMP (*.bmp) file format. JPEG files are commonly used for storing and sending photographs on the Internet. Bitmap files are usually not compressed and generally are not well suited for transferring images on the Internet. 3–12 700-0036 R005 CHAPTER 4 Troubleshooting This chapter provides information and procedures for troubleshooting the Media Cartridge Reader, the HD Reader video player, and the vMax or vMax with Tracking software. 4.1. Troubleshooting Symptom Possible Cause Solution The vMax or vMax with Tracking software program will not start. MPEG-4 Codecs and the vMax software may not be installed. Check that you also have a valid sound driver. If the problem continues, install the latest vMax or vMax with Tracking software program. Install the MPEG-4 Codecs programs that are provided on the CD. See “Installing the Software” on page 2–3. HD Reader indicators are not illuminated. The hard drive may not be properly inserted in the HD Reader. Check that the hard drive is locked into place and the power adapter cable and USB cable are securely connected to the HD Reader and the computer. Close the vMax or vMax with Tracking software program on your computer. Power the HD Reader OFF and insert the hard drive in the HD Reader. See “Inserting a Hard Drive into the HD Reader” on page 2–17. Error message is displayed “Invalid EDSR media”. The hard drive is blank. Check that the hard drive has been recording. Take the HD Reader to the vehicle, and use an LCD monitor to see if there are any segments listed when you search by segment. See “Searching a Video File” on page 3–9. If there are no images recorded on the hard drive, make sure the hard drive is locked into the DVR in the future. Otherwise, the unit will turn ON but will not record. Clips play back choppy or stop during playback. Check if other programs are running in the background, for example, Microsoft Outlook. If you have other programs running, close these programs and play back the clips. Run the Disk Defragmenter application on your computer to free up extra hard drive space to play back clips. Click on Start, click on All Programs, click on Accessories, click on System Tools, and then click on Disk Defragmenter. 700-0036 R005 4–1 Troubleshooting Symptom Possible Cause Solution Not all of the cameras are being displayed in the HD Reader program. The incorrect DVR type is selected in the DVR model box or single channel is selected. Check if the other cameras display when you press the PLAY button on the DVR front panel. Right click on the Video Display area and select Display Mode. Click on the correct option (1, 4, or 9) for your DVR model. See “Using the Video Display Area Menus” on page 3–6. Cannot set the archive times. The video clips are too big. To set the archive start and stop times, see “Archiving Video and Data Files” on page 3–10. Depending on the DVR settings, the video clips can be very big. For example, if there are a lot of alarms, the file size can get quite big. Seon recommends a maximum file size of 15 minutes for archive video clips. For video clips longer than 15 minutes, consider archiving as separate clips. Refer to your DVR UserGuide for the approximate sizes of the images at the different rates of recording. If you are running a previous version of the vMax or vMax with Tracking software, (earlier than v.2.0.0) contact Seon for the newest version of the software with the MPEG-4 codecs to reduce the size of the archived clips. The sound on the video clip is choppy. 4–2 The video standard has defaulted to PAL. Change the video standard default to NTSC. See “Using the Video Display Area Menus” on page 3–6. 700-0036 R005 Appendix A Specifications This appendix provides the product specifications for the vMax Video Management Software. Note: Specifications are subject to change without notice. A.1. vMax™ and vMax™ with Tracking Software Playback Features vMax with Tracking Channels View 1, 4, or 9 video channels simultaneously. • • Playback speed Change the playback speed from 0.10 × to 16× normal speed. • • Forward or backward • Play video segments forward or backward. Step forward or backward by one or more images. Use a slider control to quickly move forward or backward. • • Display text Show/hide video text displaying signal/ speed/GPS data. • • Search options • • • • • vMax vMax with Tracking • • From a Segment list From an Events list By date and time Archiving Features Video Format Individual audio/video channels to AVI files • • Text Format in Video Files Signal/speed/GPS data to text (.txt) files and as text overlays • • Proprietary Formats All audio/video channels and signal/speed/ GPS data t eds or .edr files (Seon proprietary format) • • Images Individual video images to .bmp or .jpg files or to printer • • Mapping Features Mapping software 700-0036 R005 vMax vMax with Tracking Single license of Microsoft® MapPoint 2009 software • A–1 Specifications Mapping Features vMax with Tracking Vehicle position Displays position of vehicle on street map. • Synchronicity Vehicle position displayed in a separate Map Viewer window, synchronized with the video playback • Maps Complete maps of the US and Canada are provided. • Zoom User adjustable zoom level • Auto Center/Scroll Configurable auto center/scroll (white arrow) • Views Configurable to show only the vehicle’s current position or path. • Transferability Copy and paste the map display to Microsoft Office applications such as Word and Power Point, for example. • A.2. Media Cartridge Reader Product Specifications Supported Seon DVRs Explorer MX4 Basic and Plus, Trooper TL2, Trooper TL4 AC Power Adapter Input Output 100–240 VAC, 50–60 Hz 12 VDC A.3. HD Reader Video Player Product Specifications Supported Seon DVRs • • • • Trooper TR1 Trooper TR4 Basic and Plus Explorer EX4 Basic and Plus Explorer EX8 Plus Front Panel • • Power (green) and disk activity (red) indicator lights Hard drive lock Back Panel • • • Power ON/OFF switch 6-pin 5V/12VDC connector USB Type B connector AC Power Adapter Input Output A–2 100–240 VAC, 50–60 Hz 5 VDC and 12 VDC Operating Temperature Range 32°F to 122°F (0°C to 50°C) Size (H×W×D) 1.8 × 6.1 × 10.9 in (47 × 155 × 277 mm) Weight 3 lb (1.35 kg) 700-0036 R005 Legal Notice Seon Design® Inc. Seon Design Inc. is a specialist in the design and manufacture of video surveillance systems for mobile applications. Seon has been the preferred solutions provider for the pupil transportation industry since 1999. Today, we are proud that our success in this area has made us the leading manufacturer of mobile video surveillance systems in North America. Contact Information Seon Design Inc., Unit 111, 3B Burbidge Street, Coquitlam, BC Canada V3K 7B2 Telephone Fax Email 604.941.0880 604.941.0870 [email protected] Toll Free Telephone 1.877.630.7366 Toll Free Fax 1.866.664.3677 Web site www.seon.com Seon Design Inc. Trademarks Seon Design Inc. holds the following trademarks: vMax™ and vMax™ with Tracking are registered trademarks of Seon Design Inc. Rogue™, Rogue™ Plus, Explorer™, and Trooper® are registered trademarks of Seon Design Inc. “Seon Design” is a registered trademark of Seon Design Inc. The Seon logo ( ) is a registered trademark of Seon Design Inc. In this User Manual there are references to trademarks, registered trademarks, and product names not owned by Seon Design Inc. that are the property of their respective owners. They are used in this User Manual for identification purposes only. User Manual Revision This is the February 2010 revision for this User Manual and is copyright, February 2010 of Seon Design Inc. All rights reserved. Exclusion of Liability SEON DESIGN INC.: (a) MAKES NO REPRESENTATION, WARRANTY, GUARANTEE OR COVENANT, EXPRESS OR IMPLIED, AS TO THE ACCURACY, SUFFICIENCY OR SUITABILITY OF ANY TECHNICAL OR OTHER INFORMATION PROVIDED IN THIS USER MANUAL OR ANY OTHER USER OR OTHER MANUAL OR OTHER DOCUMENTATION PROVIDED BY SEON DESIGN INC. WITH RESPECT TO THE PRODUCT(S) DESCRIBED HEREIN, INCLUDING WITHOUT LIMITATION ANY DESCRIPTION OF GOODS OR SERVICES, SPECIFICATIONS, MODELS, DRAWINGS, OR DIAGRAMS. (b) DOES NOT ASSUME AND SHALL NOT BE SUBJECT TO AND DISCLAIMS ANY AND ALL RESPONSIBILITY AND/OR LIABILITY FOR LOSSES, DAMAGES, COSTS OR EXPENSES ARISING OUT OF BREACH OF CONTRACT OR OF WARRANTY, TORT (INCLUDING NEGLIGENCE AND STRICT LIABILITY) OR OTHERWISE, WHETHER SPECIAL, DIRECT, INDIRECT, CONSEQUENTIAL, INCIDENTAL, SPECIAL OR CONTINGENT, WHICH MIGHT ARISE OUT OF THE USE OF SUCH INFORMATION. THE USE OF ANY SUCH INFORMATION WILL BE ENTIRELY AT THE USER ’S RISK; AND (c) EXPRESSLY DISCLOSES THAT IF THIS MANUAL IS WRITTEN IN ANY LANGUAGE OTHER THAN ENGLISH, THAT ALTHOUGH SEON DESIGN INC. HAS USED REASONABLE CARE TO MAINTAIN THE ACCURACY OF THE TRANSLATION FROM THE ENGLISH LANGUAGE, THE ACCURACY OF SUCH TRANSLATION IS NOT GUARANTEED OR WARRANTED BY SEON DESIGN INC. PLEASE REFER TO THE ENGLISH LANGUAGE VERSION OF THIS USER MANUAL FOR APPROVED SEON CONTENT. THE ENGLISH LANGUAGE VERSION IS AVAILABLE UPON REQUEST FROM THE SEON CUSTOMER SERVICE DEPARTMENT. Please refer to the Seon Design Inc. Product Warranty applicable to the Product(s) described in this User Manual which exclusively sets forth Seon Design Inc.’s entire liability arising from or in connection with such product(s) and their use and the exclusive remedies available for purchasers and users thereof. Document Part Number This User Manual is valid for Seon Design Inc. Document Part Number 700-0036. Printed in Canada L–2 SEON DESIGN® INC. PRODUCT WARRANTY Seon Design Inc. (Seon) warrants the cameras and components listed below against defects in workmanship and materials provided that such defects appear or are discovered within the respective periods specified below and provided further that the purchaser of such products notifies Seon of such defects within thirty (30) days of the appearance of discovery of such defects: • Five (5) years from date of purchase parts and labor on the SA Wedge Camera Series • One (1) year from date of purchase parts and labor on the SA-IR Illuminator • Three (3) years from date of purchase parts and labor on all other Cameras • One (1) year from date of purchase parts and labor on the Rogue™ Mobile DVR Systems • Three (3) years from date of purchase parts and labor on the Explorer® MX4 Mobile DVR Systems • Three (3) years from date of purchase parts and labor on the Trooper® TL2 Mobile DVR Systems • Three (3) years from date of purchase parts and labor on the Trooper® TL4 Mobile DVR Systems • One (1) year from date of purchase parts and labor on all other products and accessories All service/replacement parts and repairs are warranted for a period of 90 days. Subject to the terms and conditions listed below, during the relevant warranty period, Seon will repair, replace, or refund the purchase price for the defective product, whichever Seon considers to be appropriate in the circumstances, in Seon’s sole and arbitrary opinion, free of charge, any defective products returned prepaid. In the event purchaser has a problem with any Seon product, please call and request a RETURN AUTHORIZATION (RA) NUMBER from the Service Department. Please call 877-630-7366 or (604) 941-0880 and ask for the Service Department. Be sure to have the model number, serial number and the nature of the problem available for the customer service representative. Prior authorization MUST be obtained for all returns, exchanges, or credits. ITEMS SHIPPED TO SEON WITHOUT A CLEARLY IDENTIFIED RA NUMBER MAY BE REFUSED. Products returned will be tested to verify the defect. Upon verification of the defect, the product will be repaired or exchanged, or the purchase price will be refunded or credited to the customer’s account, at the sole option of Seon. In the event of replacement, the returned product will be credited to the customer’s account and a new invoice issued for the replacement item. Seon reserves the right to refund the purchase price or to issue a credit only in lieu of replacement. Seon may use new or refurbished replacement parts for repairing its products, at its sole and arbitrary discretion. Seon may replace an entire unit with an equivalent model, at its sole and arbitrary discretion. If a unit is exchanged, the returned product shall become the property of Seon and the exchange product becomes the property of the purchaser, and the remainder of the warranty that applied to the original unit purchased shall apply to the exchanged product. Exchange units may be new units or units that have been repaired to full factory specifications at Seon’s discretion. If the product is found to be in good working order or its inability to function properly is not covered by this warranty, the product will be returned in the same condition as received unless repair is possible and requested by the customer. Repairs of such nature will incur a charge for parts and labor and will proceed only by agreement with the customer to accept the charge. This warranty shall not apply: (a) to equipment not supplied by Seon; (b) to equipment, including, any components, which shall have been operated in excess of rated capacity, subject to negligence, accident, or damage by circumstances beyond Seon’s control, or to improper installation, operation, maintenance, servicing, alterations or storage, modification without Seon’s written authorization, misuse, vandalism, fire, floods or acts of nature so as, in Seon’s exclusive and arbitrary judgment, to affect the same adversely; or (c) if the serial number for the product has been altered in any way. (d) if the product has been operated outside of the specified Operating Environment specified in the Seon Users Manual for such product. DISCLAIMER THIS WARRANTY IS EXCLUSIVE AND IN LIEU OF ALL OTHER REPRESENTATIONS, WARRANTIES, GUARANTEES AND CONDITIONS, EXPRESS OR IMPLIED, STATUTORY OR OTHERWISE AND WITHOUT LIMITING THE GENERALITY OF THE FOREGOING, SEON EXPRESSLY DISCLAIMS AND EXCLUDES ANY IMPLIED WARRANTY OF MERCHANTABILITY, DURABILITY OR FITNESS FOR PURPOSE AND ANY WARRANTIES OR MODIFIED WARRANTIES ARISING FROM USAGE OF TRADE OR COURSE OF DEALING. Any description of the goods or services, whether in writing or made orally by Seon or Seon’s agents, specifications, samples, models, bulletins, drawings, diagrams, engineering sheets or similar materials used in connection with customer’s order are for the sole purpose of identifying the goods and/or services and shall not be construed as an express warranty. Any suggestions by Seon or Seon’s agents regarding use, applications or suitability of the goods and/or services shall not be construed as an express warranty unless confirmed to be such in writing by Seon. Purchaser assumes full responsibility for selecting products to achieve purchaser’s intended purposes, for properly installing and using those products, and for verifying the results obtained therefrom. PURCHASER ’S EXCLUSIVE REMEDY AND SEON’S ENTIRE LIABILITY ARISING FROM OR IN CONNECTION WITH PURCHASER ’S USE OF THE PRODUCTS AND/OR THIS AGREEMENT SHALL BE REPAIR OR REPLACEMENT OF DEFECTIVE PRODUCTS, OR REFUND OR CREDIT OF THE PURCHASE PRICE OF THE PRODUCTS AS SET FORTH ABOVE. SEON SHALL NOT BE SUBJECT TO AND DISCLAIMS: (A) ANY OTHER OBLIGATIONS OR LIABILITIES ARISING OUT OF BREACH OF CONTRACT OR OF WARRANTY, (B) ANY OBLIGATIONS WHATSOEVER ARISING FROM TORT CLAIMS (INCLUDING NEGLIGENCE, SEON DESIGN® INC. PRODUCT WARRANTY AND STRICT LIABILITY) OR ARISING UNDER OTHER THEORIES OF LAW WITH RESPECT TO GOODS SOLD OR SERVICES RENDERED BY SEON, OR ANY UNDERTAKINGS, ACTS OR OMISSIONS RELATING THERETO, AND (C) ALL CONSEQUENTIAL, INCIDENTAL, SPECIAL AND CONTINGENT DAMAGES WHATSOEVER, EVEN IF SEON HAS BEEN SPECIFICALLY ADVISED OF THE POSSIBILITY OF SUCH DAMAGES. Without limiting the generality of the foregoing, Seon specifically disclaims any liability for property or personal injury damages, penalties, special or punitive damages, damages for lost profits or revenues, loss of use of goods or any associated equipment, cost of capital, cost of substitute goods, facilities or services, down-time, shut-down or slow-down costs, or for any other types of economic loss, and for claims of customer’s customers or any third party for any such damages. Some jurisdictions do not allow limitation or exclusion of incidental or consequential damages, so this limitation or exclusion may not apply to purchaser. In no event shall Seon’s total liability for any damages to purchaser or any other person in connection with the products or this agreement exceed the lower of the suggested list price or the actual price paid for the products, regardless of whether such liability arises from contract, tort, warranty or any other form of claim. If any provision of this agreement is found to be void, invalid, or unenforceable, that finding shall not affect the remaining provisions, all of which shall be enforced to the full extent permitted by law. If any remedy hereunder is determined to have failed of its essential purpose, the limitations of liability and exclusion of damages set forth above shall remain in full force and effect. This agreement may be modified only in writing signed by a duly authorized representative of Seon. Provisions Applicable to American Customers For those customers whose mailing address is in the United States, Seon’s offer and any agreement of sale resulting therefrom shall be governed by and construed in accordance with the internal and domestic laws of the State of WASHINGTON without giving effect to the conflict of laws rules thereof. The Superior Court of Washington for Whatcom County and U.S. District Court for the Western District of Washington (“the U.S. Closed Courts”) shall have exclusive jurisdiction to entertain and determine all disputes and claims, whether for specific performance, injunction, declaration or otherwise arising out of or in any way connected with the construction, breach, or alleged, threatened or anticipated breach of the contract resulting from this offer and shall have jurisdiction to hear and determine all questions as to the validity, existence or enforceability thereof. Customer specifically consents to such Court’s exercise of jurisdiction over it. The purchaser attorns to the exclusive jurisdictions of the jurisdiction of the U.S. Closed Courts, waives any obligation to venue in any action or proceeding regarding Seon Products and waives any objection that the U.S. Closed Courts are an inconvenient forum or do not have jurisdiction over the purchaser of Seon. The United Nations Convention On Contracts For The International Sale Of Goods shall not apply. Provisions Applicable to Canadian Customers For those customers whose mailing address is in Canada, Seon’s offer and any agreement of sale resulting therefrom shall be governed by and construed in accordance with the internal and domestic laws of the Province of BRITISH COLUMBIA and the laws of Canada applicable therein without giving effect to the conflict of laws rules thereof. The courts of British Columbia (the “Canadian Closed Courts”) shall have exclusive jurisdiction to entertain and determine all disputes and claims, whether for specific performance, injunction, declaration or otherwise arising out of or in any way connected with the construction, breach, or alleged, threatened or anticipated breach of the contract resulting from this offer and shall have jurisdiction to hear and determine all questions as to the validity, existence or enforceability thereof. The purchaser attorns to the exclusive jurisdictions of the jurisdiction of the Canadian Closed Courts, waives any obligation to venue in any action or proceeding regarding Seon Products and waives any objection that the Canadian Closed Courts are an inconvenient forum or do not have jurisdiction over the purchaser of Seon. The United Nations Convention On Contracts For The International Sale Of Goods shall not apply. W-2 700-0036 R005 Seon Design Inc. Unit 111, 3B Burbidge Street Coquitlam, BC Canada V3K 7B2 Telephone Toll Free Telephone Fax Toll Free Fax Email Web site 700-0036 R005 604.941.0880 1.877.630.7366 604.941.0870 1.866.664.3677 [email protected] www.seon.com Printed in Canada