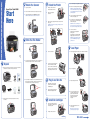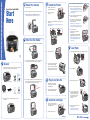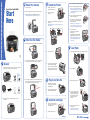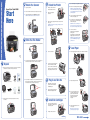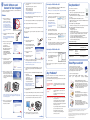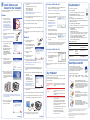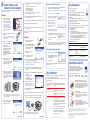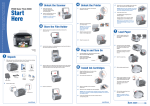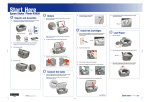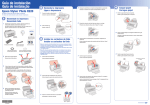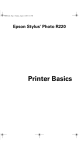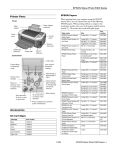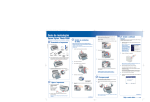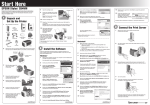Download Epson Stylus Photo RX600 User`s guide
Transcript
Epson Stylus Photo RX600 2 Unlock the Scanner Epson Stylus Photo RX600 1 Open the scanner lid. Start Here 2 Remove the white instruction sheet covering the scanner glass. ® 3 Slide the transportation lock to the 4 Unlock the Printer 1 Lift up the entire scanner unit using the handles on the side. 2 Remove the clear plastic sheet inside. unlocked position. Open the cartridge cover by pulling it toward you. 4 Remove the ink cartridges from their packages. Caution: You must install all the cartridges and leave them installed for all types of printing. To avoid damaging the RX600, never move the print head by hand. Caution: You must unlock the scanner, or it won’t work. 3 3 5 Lower each cartridge into the holder marked with the corresponding color. 6 Press down on each cartridge until it clicks into place. Then close the ink cartridge cover until it clicks into place. Remove the orange plastic print head lock and store it in the storage area. Caution: Don’t force the cartridge cover closed. If it doesn’t close easily, open it and make sure all the cartridges are firmly seated. Caution: You must remove the orange print head lock or the RX600 won’t work. 7 Lower the scanner unit. The RX600 begins charging the ink delivery system. Charging takes about 2 minutes. Initial charge appears on the RX600 screen. Caution: Don’t turn the RX600 off while you see the Initial charge message or you’ll waste ink. 3 Store the Film Holder 1 Slide the document mat handle to the left and remove the document mat. 7 Load Paper 4 Close the scanner unit. 5 Connect the short cable leading from the scanner lid to the round TPU connector on the back of the RX600. 1 Insert the paper support into the two slots on the back of the RX600. 2 Open the output tray. 3 Flip the feeder guard forward. 4 Place a stack of paper in the top of the RX600, between the edge guides and beneath their tabs. CPD-17415 4048047-00 XXX 2 1 Unpack 4043426-00 Printed in XXX 1 To store the film holder behind the mat, hold it so the labeling faces out and insert the tabs in the notches inside the scanner lid. Make sure you have all the parts shown here. If any parts are missing, contact Epson® as described on the back of this sheet. Position the connector as shown here before pushing it in. Don’t force it in. 3 Epson Stylus Photo RX600 Ink cartridges (6 total) User’s Guide Place the tabs on the right side of the document mat in the notches inside the scanner lid. Then place the handle on the left inside its notch and slide the mat to the right to lock it in place. 5 Plug In and Turn On 1 Plug the RX600 into a grounded electrical outlet. Do not connect the USB cable yet. 2 Press and hold the On button until the Mode and Setup lights flash. Notches Film holder Paper support 2 Software CD-ROM How to Copy and Print Remove all the tape, foam, and protective plastic from the top of the RX600. 4 Close the scanner lid. Then slide the left edge guide against the paper, but not too tightly. 6 Install Ink Cartridges 1 Press the Color button on the front of the RX600. The print head moves into loading position. 5 ! Flip the feeder guard back over the stack of paper. Note: If you don’t flip the feeder guard back, your paper may jam. 2 Lift up the entire scanner unit. continue Turn over Epson Stylus Photo RX600 2 Unlock the Scanner Epson Stylus Photo RX600 1 Open the scanner lid. Start Here 2 Remove the white instruction sheet covering the scanner glass. ® 3 Slide the transportation lock to the 4 Unlock the Printer 1 Lift up the entire scanner unit using the handles on the side. 2 Remove the clear plastic sheet inside. unlocked position. Open the cartridge cover by pulling it toward you. 4 Remove the ink cartridges from their packages. Caution: You must install all the cartridges and leave them installed for all types of printing. To avoid damaging the RX600, never move the print head by hand. Caution: You must unlock the scanner, or it won’t work. 3 3 5 Lower each cartridge into the holder marked with the corresponding color. 6 Press down on each cartridge until it clicks into place. Then close the ink cartridge cover until it clicks into place. Remove the orange plastic print head lock and store it in the storage area. Caution: Don’t force the cartridge cover closed. If it doesn’t close easily, open it and make sure all the cartridges are firmly seated. Caution: You must remove the orange print head lock or the RX600 won’t work. 7 Lower the scanner unit. The RX600 begins charging the ink delivery system. Charging takes about 2 minutes. Initial charge appears on the RX600 screen. Caution: Don’t turn the RX600 off while you see the Initial charge message or you’ll waste ink. 3 Store the Film Holder 1 Slide the document mat handle to the left and remove the document mat. 7 Load Paper 4 Close the scanner unit. 5 Connect the short cable leading from the scanner lid to the round TPU connector on the back of the RX600. 1 Insert the paper support into the two slots on the back of the RX600. 2 Open the output tray. 3 Flip the feeder guard forward. 4 Place a stack of paper in the top of the RX600, between the edge guides and beneath their tabs. CPD-17415 4048047-00 XXX 2 1 Unpack 4043426-00 Printed in XXX 1 To store the film holder behind the mat, hold it so the labeling faces out and insert the tabs in the notches inside the scanner lid. Make sure you have all the parts shown here. If any parts are missing, contact Epson® as described on the back of this sheet. Position the connector as shown here before pushing it in. Don’t force it in. 3 Epson Stylus Photo RX600 Ink cartridges (6 total) User’s Guide Place the tabs on the right side of the document mat in the notches inside the scanner lid. Then place the handle on the left inside its notch and slide the mat to the right to lock it in place. 5 Plug In and Turn On 1 Plug the RX600 into a grounded electrical outlet. Do not connect the USB cable yet. 2 Press and hold the On button until the Mode and Setup lights flash. Notches Film holder Paper support 2 Software CD-ROM How to Copy and Print Remove all the tape, foam, and protective plastic from the top of the RX600. 4 Close the scanner lid. Then slide the left edge guide against the paper, but not too tightly. 6 Install Ink Cartridges 1 Press the Color button on the front of the RX600. The print head moves into loading position. 5 ! Flip the feeder guard back over the stack of paper. Note: If you don’t flip the feeder guard back, your paper may jam. 2 Lift up the entire scanner unit. continue Turn over Epson Stylus Photo RX600 2 Unlock the Scanner Epson Stylus Photo RX600 1 Open the scanner lid. Start Here 2 Remove the white instruction sheet covering the scanner glass. ® 3 Slide the transportation lock to the 4 Unlock the Printer 1 Lift up the entire scanner unit using the handles on the side. 2 Remove the clear plastic sheet inside. unlocked position. Open the cartridge cover by pulling it toward you. 4 Remove the ink cartridges from their packages. Caution: You must install all the cartridges and leave them installed for all types of printing. To avoid damaging the RX600, never move the print head by hand. Caution: You must unlock the scanner, or it won’t work. 3 3 5 Lower each cartridge into the holder marked with the corresponding color. 6 Press down on each cartridge until it clicks into place. Then close the ink cartridge cover until it clicks into place. Remove the orange plastic print head lock and store it in the storage area. Caution: Don’t force the cartridge cover closed. If it doesn’t close easily, open it and make sure all the cartridges are firmly seated. Caution: You must remove the orange print head lock or the RX600 won’t work. 7 Lower the scanner unit. The RX600 begins charging the ink delivery system. Charging takes about 2 minutes. Initial charge appears on the RX600 screen. Caution: Don’t turn the RX600 off while you see the Initial charge message or you’ll waste ink. 3 Store the Film Holder 1 Slide the document mat handle to the left and remove the document mat. 7 Load Paper 4 Close the scanner unit. 5 Connect the short cable leading from the scanner lid to the round TPU connector on the back of the RX600. 1 Insert the paper support into the two slots on the back of the RX600. 2 Open the output tray. 3 Flip the feeder guard forward. 4 Place a stack of paper in the top of the RX600, between the edge guides and beneath their tabs. CPD-17415 4048047-00 XXX 2 1 Unpack 4043426-00 Printed in XXX 1 To store the film holder behind the mat, hold it so the labeling faces out and insert the tabs in the notches inside the scanner lid. Make sure you have all the parts shown here. If any parts are missing, contact Epson® as described on the back of this sheet. Position the connector as shown here before pushing it in. Don’t force it in. 3 Epson Stylus Photo RX600 Ink cartridges (6 total) User’s Guide Place the tabs on the right side of the document mat in the notches inside the scanner lid. Then place the handle on the left inside its notch and slide the mat to the right to lock it in place. 5 Plug In and Turn On 1 Plug the RX600 into a grounded electrical outlet. Do not connect the USB cable yet. 2 Press and hold the On button until the Mode and Setup lights flash. Notches Film holder Paper support 2 Software CD-ROM How to Copy and Print Remove all the tape, foam, and protective plastic from the top of the RX600. 4 Close the scanner lid. Then slide the left edge guide against the paper, but not too tightly. 6 Install Ink Cartridges 1 Press the Color button on the front of the RX600. The print head moves into loading position. 5 ! Flip the feeder guard back over the stack of paper. Note: If you don’t flip the feeder guard back, your paper may jam. 2 Lift up the entire scanner unit. continue Turn over Epson Stylus Photo RX600 2 Unlock the Scanner Epson Stylus Photo RX600 1 Open the scanner lid. Start Here 2 Remove the white instruction sheet covering the scanner glass. ® 3 Slide the transportation lock to the 4 Unlock the Printer 1 Lift up the entire scanner unit using the handles on the side. 2 Remove the clear plastic sheet inside. unlocked position. Open the cartridge cover by pulling it toward you. 4 Remove the ink cartridges from their packages. Caution: You must install all the cartridges and leave them installed for all types of printing. To avoid damaging the RX600, never move the print head by hand. Caution: You must unlock the scanner, or it won’t work. 3 3 5 Lower each cartridge into the holder marked with the corresponding color. 6 Press down on each cartridge until it clicks into place. Then close the ink cartridge cover until it clicks into place. Remove the orange plastic print head lock and store it in the storage area. Caution: Don’t force the cartridge cover closed. If it doesn’t close easily, open it and make sure all the cartridges are firmly seated. Caution: You must remove the orange print head lock or the RX600 won’t work. 7 Lower the scanner unit. The RX600 begins charging the ink delivery system. Charging takes about 2 minutes. Initial charge appears on the RX600 screen. Caution: Don’t turn the RX600 off while you see the Initial charge message or you’ll waste ink. 3 Store the Film Holder 1 Slide the document mat handle to the left and remove the document mat. 7 Load Paper 4 Close the scanner unit. 5 Connect the short cable leading from the scanner lid to the round TPU connector on the back of the RX600. 1 Insert the paper support into the two slots on the back of the RX600. 2 Open the output tray. 3 Flip the feeder guard forward. 4 Place a stack of paper in the top of the RX600, between the edge guides and beneath their tabs. CPD-17415 4048047-00 XXX 2 1 Unpack 4043426-00 Printed in XXX 1 To store the film holder behind the mat, hold it so the labeling faces out and insert the tabs in the notches inside the scanner lid. Make sure you have all the parts shown here. If any parts are missing, contact Epson® as described on the back of this sheet. Position the connector as shown here before pushing it in. Don’t force it in. 3 Epson Stylus Photo RX600 Ink cartridges (6 total) User’s Guide Place the tabs on the right side of the document mat in the notches inside the scanner lid. Then place the handle on the left inside its notch and slide the mat to the right to lock it in place. 5 Plug In and Turn On 1 Plug the RX600 into a grounded electrical outlet. Do not connect the USB cable yet. 2 Press and hold the On button until the Mode and Setup lights flash. Notches Film holder Paper support 2 Software CD-ROM How to Copy and Print Remove all the tape, foam, and protective plastic from the top of the RX600. 4 Close the scanner lid. Then slide the left edge guide against the paper, but not too tightly. 6 Install Ink Cartridges 1 Press the Color button on the front of the RX600. The print head moves into loading position. 5 ! Flip the feeder guard back over the stack of paper. Note: If you don’t flip the feeder guard back, your paper may jam. 2 Lift up the entire scanner unit. continue Turn over Epson Stylus Photo RX600 2 Unlock the Scanner Epson Stylus Photo RX600 1 Open the scanner lid. Start Here 2 Remove the white instruction sheet covering the scanner glass. ® 3 Slide the transportation lock to the 4 Unlock the Printer 1 Lift up the entire scanner unit using the handles on the side. 2 Remove the clear plastic sheet inside. unlocked position. Open the cartridge cover by pulling it toward you. 4 Remove the ink cartridges from their packages. Caution: You must install all the cartridges and leave them installed for all types of printing. To avoid damaging the RX600, never move the print head by hand. Caution: You must unlock the scanner, or it won’t work. 3 3 5 Lower each cartridge into the holder marked with the corresponding color. 6 Press down on each cartridge until it clicks into place. Then close the ink cartridge cover until it clicks into place. Remove the orange plastic print head lock and store it in the storage area. Caution: Don’t force the cartridge cover closed. If it doesn’t close easily, open it and make sure all the cartridges are firmly seated. Caution: You must remove the orange print head lock or the RX600 won’t work. 7 Lower the scanner unit. The RX600 begins charging the ink delivery system. Charging takes about 2 minutes. Initial charge appears on the RX600 screen. Caution: Don’t turn the RX600 off while you see the Initial charge message or you’ll waste ink. 3 Store the Film Holder 1 Slide the document mat handle to the left and remove the document mat. 7 Load Paper 4 Close the scanner unit. 5 Connect the short cable leading from the scanner lid to the round TPU connector on the back of the RX600. 1 Insert the paper support into the two slots on the back of the RX600. 2 Open the output tray. 3 Flip the feeder guard forward. 4 Place a stack of paper in the top of the RX600, between the edge guides and beneath their tabs. CPD-17415 4048047-00 XXX 2 1 Unpack 4043426-00 Printed in XXX 1 To store the film holder behind the mat, hold it so the labeling faces out and insert the tabs in the notches inside the scanner lid. Make sure you have all the parts shown here. If any parts are missing, contact Epson® as described on the back of this sheet. Position the connector as shown here before pushing it in. Don’t force it in. 3 Epson Stylus Photo RX600 Ink cartridges (6 total) User’s Guide Place the tabs on the right side of the document mat in the notches inside the scanner lid. Then place the handle on the left inside its notch and slide the mat to the right to lock it in place. 5 Plug In and Turn On 1 Plug the RX600 into a grounded electrical outlet. Do not connect the USB cable yet. 2 Press and hold the On button until the Mode and Setup lights flash. Notches Film holder Paper support 2 Software CD-ROM How to Copy and Print Remove all the tape, foam, and protective plastic from the top of the RX600. 4 Close the scanner lid. Then slide the left edge guide against the paper, but not too tightly. 6 Install Ink Cartridges 1 Press the Color button on the front of the RX600. The print head moves into loading position. 5 ! Flip the feeder guard back over the stack of paper. Note: If you don’t flip the feeder guard back, your paper may jam. 2 Lift up the entire scanner unit. continue Turn over 8 Install Software and 7 Connect to Your Computer The software works with Windows® 98SE, Me, 2000, and XP, and Macintosh® OS 9 and OS X 10.2 and later. Windows 1 10 Register your RX600 with Epson as instructed. Insert the Epson CD-ROM in your CD-ROM or DVD drive. Macintosh When you see this screen, click Install: 2 Windows XP: Click Start > My Computer. Then double-click the EPSON CD-ROM icon. For Windows 98/Me/2000: Double-click My Computer. Then double-click the EPSON CD-ROM icon. Read and agree to the license agreement to continue. Insert the Epson CD-ROM in your CD-ROM or DVD drive. Double-click the EPSON CD-ROM icon to open its window, if necessary. Then double-click the EPSON installer icon inside it. Open the OS X Applications folder, then open the Utilities folder and start Print Center or the Printer Setup Utility. Here’s where to look for answers: Note: If you see a screen asking if you’d like to add a printer, click Add. How to Copy and Print Quick steps for copying and printing without your computer. 2 On the Printer List screen, click the Add button. 3 On the next screen, select EPSON USB from the pull-down menu. When you see this screen, click Install: 4 Read and agree to the license agreement to continue. 5 Follow the on-screen instructions to install several software programs. Also restart your Macintosh when prompted. Note: Installation may take several minutes. Don’t cancel the installation or start other programs. When you see this screen, connect the USB cable extending from the RX600 to any open USB port on your computer. Several messages appear on the screen. Wait for all the screens to disappear. 6 After restarting, double-click the EPSON CD-ROM icon to open its window, if necessary. Then double-click the EPSON installer icon inside it. 7 When you see this screen, click Install to finish installing your software: You’ll install: • Epson Smart Panel and its components • ABBYY FineReader Sprint • ArcSoft PhotoImpression • On-screen Reference Guide Note: If the blue USB screen doesn’t disappear, make sure the RX600 is turned on and securely connected to your computer. If you see a message about a Hi-speed device plugged into a non-Hi-speed hub, close the message screen. 4 Click Stylus Photo RX600. Note: If the RX600 doesn’t appear, make sure it is turned on and securely connected to your Macintosh. 5 Open the Page Setup menu at the bottom of the screen and select All. Epson Stylus Photo RX600 User’s Guide Comprehensive instructions for everything you can do with the RX600. Additional details about your RX600. Double-click the SPRX600 Reference Guide icon on your desktop. On-screen Help in your software programs Click Help or ? when it appears on the screen for help with your software. Epson Technical Support (for the RX600 and Epson Scan) • World Wide Web http://support.epson.com 6 Click the Add button. The Printer List now includes two entries for your printer. • Automated Telephone Services To use these services, you must have a touch tone telephone and call (800) 922-8911. Your Epson SoundAdviceSM Express Code is 70520. Use this code to quickly select your product in SoundAdvice. 7 Close Print Center or the Printer Setup Utility. • To speak to a Technical Support Representative Dial (562) 276-4382 (U.S.) or (905) 709-3839 (Canada), 6 Pacific Time, Monday through Friday. 8 If you print or scan with Mac OS 9 applications, restart your Macintosh in OS 9 and repeat all the steps under “Macintosh” to install the necessary software for them. Then remove the CD-ROM. 1 Open the Chooser from the Apple menu. 2 Select the SP RX600 Series icon, then click your USB port icon and turn on background printing. 3 Close the Chooser. Now you’re ready to copy, scan, and print! See “Any Questions?” to the right to find out how. Any Problems? If the red ! error light is on, check for messages on the RX600 LCD screen. They give you guidance for solving problems. to 6 Software Telephone Internet/E-mail Epson Smart Panel (510) 445-8616 www.newsoftinc.com [email protected] ArcSoft PhotoImpression (510) 440-9901 8:30 AM to 5:30 PM, PT Monday–Friday www.arcsoft.com [email protected] ABBYY FineReader Sprint (510) 226-6719 www.abbyyusa.com [email protected] PM, Need Paper and Ink? For the best prints and copies, use genuine Epson ink and paper. You can buy them from your local store, or from the Epson StoreSM at (800) 873-7766 or www.epsonstore.com (U.S. sales only). In Canada, please call (800) 463-7766 for dealer referral. Look for these cartridges and paper: T048120 Black T048220 Cyan If your problem is listed below, try the suggestions here. For more solutions, see your User’s Guide. Note: Installation may take several minutes. Don’t cancel the installation or start other programs. A New Hardware Wizard screen appears on your computer. Click Cancel and follow the steps in section 8. Disconnect the RX600 cable before installing software. 8 When installation is finished, click Exit. You see the product registration screen. You see an error message when printing or scanning. Make sure your RX600 is connected to your computer, plugged into a power source, and turned on. 9 Register your RX600 with Epson as instructed, then remove the CD-ROM. 10 Connect the USB cable extending from the RX600 to any open USB port on your Macintosh. Also make sure the RX600 is turned on. T048320 Magenta T048420 Yellow T048520 Light Cyan T048620 Light Magenta Borderless Premium Glossy Photo Paper Heavyweight paper with a high gloss finish that lets you create borderless photos with no perforated edges. Choose Prem. Glossy on the LCD screen, or Premium Glossy as the Type or Media Type setting in your printer software. Available in 4 x 6, 5 x 7, 8 x 10, Letter, and Panoramic sizes. Glossy Photo Paper A smooth, glossy finish for your everyday photos. Choose Glossy on the LCD screen, and Glossy Photo Paper as the Type or Media Type setting in your printer software. Try turning the RX600 off and then back on to clear the error. The RX600 doesn’t work. Unlock the scanner by sliding the transportation lock. See section 2. Matte Paper Heavyweight Perfect for high quality photo reprints and enlargements. Choose Matte on the LCD screen, or Matte Paper–Heavyweight as the Type or Media Type setting in your printer software. Unlock the printer by removing and storing the orange plastic print head lock. See section 4. When you see a message that you have successfully installed the RX600 drivers, click Next. AM Software Technical Support Selecting the RX600 in Mac OS 9 3 You see this screen and the installer begins copying several software programs to your computer: 6 At the restart screen, click OK. Then remove the CD-ROM and restart your computer. Now you’re ready to copy, scan, and print! See “Any Questions?” to the right to find out how. If this screen doesn’t appear, do the following: 5 When installation is finished, click Print Test Page to make sure your software is installed correctly. After the test page prints, click Exit. You see the product registration screen. 1 4 1 Epson Smart Panel™ and its components ABBYY® FineReader® Sprint ArcSoft® PhotoImpression™ On-screen Reference Guide 9 11 Note: If you’re using Windows XP and you see a message asking what to do with your CD, click Cancel. 3 • • • • Any Questions? On-screen Epson Stylus Photo RX600 Reference Guide Note: If your RX600 is turned on and connected, you may see several New Hardware screens. Click Cancel on each of these screens and disconnect the RX600. You can’t install your software that way. 2 Selecting the RX600 in Mac OS X Note: Installation may take several minutes. Don’t cancel the installation or start other programs. 8 Make sure the RX600 is not connected to your computer. Then turn on your computer. Continue following the on-screen instructions to install the rest of your software: Make sure all the ink cartridges are pushed down all the way. See section 6. Try connecting the USB cable to a different USB port on your computer. See section 8. Turn the RX600 off and then on again. 11 continue If it still doesn’t work, try reinstalling your software. See section 8. Follow the instructions in one of the next sections to select the RX600 as your printer in OS X or OS 9. continue Epson and Epson Stylus are registered trademarks, and Epson Smart Panel is a trademark of Seiko Epson Corporation. Epson Store and SoundAdvice are service marks of Epson America, Inc. General Notice: Other product names used herein are for identification purposes only and may be trademarks of their respective owners. Epson disclaims any and all rights in those marks. © 2004 Epson America, Inc. 1/04 Printed in XXXXXX XX.XX-XX 8 Install Software and 7 Connect to Your Computer The software works with Windows® 98SE, Me, 2000, and XP, and Macintosh® OS 9 and OS X 10.2 and later. Windows 1 10 Register your RX600 with Epson as instructed. Insert the Epson CD-ROM in your CD-ROM or DVD drive. Macintosh When you see this screen, click Install: 2 Windows XP: Click Start > My Computer. Then double-click the EPSON CD-ROM icon. For Windows 98/Me/2000: Double-click My Computer. Then double-click the EPSON CD-ROM icon. Read and agree to the license agreement to continue. Insert the Epson CD-ROM in your CD-ROM or DVD drive. Double-click the EPSON CD-ROM icon to open its window, if necessary. Then double-click the EPSON installer icon inside it. Open the OS X Applications folder, then open the Utilities folder and start Print Center or the Printer Setup Utility. Here’s where to look for answers: Note: If you see a screen asking if you’d like to add a printer, click Add. How to Copy and Print Quick steps for copying and printing without your computer. 2 On the Printer List screen, click the Add button. 3 On the next screen, select EPSON USB from the pull-down menu. When you see this screen, click Install: 4 Read and agree to the license agreement to continue. 5 Follow the on-screen instructions to install several software programs. Also restart your Macintosh when prompted. Note: Installation may take several minutes. Don’t cancel the installation or start other programs. When you see this screen, connect the USB cable extending from the RX600 to any open USB port on your computer. Several messages appear on the screen. Wait for all the screens to disappear. 6 After restarting, double-click the EPSON CD-ROM icon to open its window, if necessary. Then double-click the EPSON installer icon inside it. 7 When you see this screen, click Install to finish installing your software: You’ll install: • Epson Smart Panel and its components • ABBYY FineReader Sprint • ArcSoft PhotoImpression • On-screen Reference Guide Note: If the blue USB screen doesn’t disappear, make sure the RX600 is turned on and securely connected to your computer. If you see a message about a Hi-speed device plugged into a non-Hi-speed hub, close the message screen. 4 Click Stylus Photo RX600. Note: If the RX600 doesn’t appear, make sure it is turned on and securely connected to your Macintosh. 5 Open the Page Setup menu at the bottom of the screen and select All. Epson Stylus Photo RX600 User’s Guide Comprehensive instructions for everything you can do with the RX600. Additional details about your RX600. Double-click the SPRX600 Reference Guide icon on your desktop. On-screen Help in your software programs Click Help or ? when it appears on the screen for help with your software. Epson Technical Support (for the RX600 and Epson Scan) • World Wide Web http://support.epson.com 6 Click the Add button. The Printer List now includes two entries for your printer. • Automated Telephone Services To use these services, you must have a touch tone telephone and call (800) 922-8911. Your Epson SoundAdviceSM Express Code is 70520. Use this code to quickly select your product in SoundAdvice. 7 Close Print Center or the Printer Setup Utility. • To speak to a Technical Support Representative Dial (562) 276-4382 (U.S.) or (905) 709-3839 (Canada), 6 Pacific Time, Monday through Friday. 8 If you print or scan with Mac OS 9 applications, restart your Macintosh in OS 9 and repeat all the steps under “Macintosh” to install the necessary software for them. Then remove the CD-ROM. 1 Open the Chooser from the Apple menu. 2 Select the SP RX600 Series icon, then click your USB port icon and turn on background printing. 3 Close the Chooser. Now you’re ready to copy, scan, and print! See “Any Questions?” to the right to find out how. Any Problems? If the red ! error light is on, check for messages on the RX600 LCD screen. They give you guidance for solving problems. to 6 Software Telephone Internet/E-mail Epson Smart Panel (510) 445-8616 www.newsoftinc.com [email protected] ArcSoft PhotoImpression (510) 440-9901 8:30 AM to 5:30 PM, PT Monday–Friday www.arcsoft.com [email protected] ABBYY FineReader Sprint (510) 226-6719 www.abbyyusa.com [email protected] PM, Need Paper and Ink? For the best prints and copies, use genuine Epson ink and paper. You can buy them from your local store, or from the Epson StoreSM at (800) 873-7766 or www.epsonstore.com (U.S. sales only). In Canada, please call (800) 463-7766 for dealer referral. Look for these cartridges and paper: T048120 Black T048220 Cyan If your problem is listed below, try the suggestions here. For more solutions, see your User’s Guide. Note: Installation may take several minutes. Don’t cancel the installation or start other programs. A New Hardware Wizard screen appears on your computer. Click Cancel and follow the steps in section 8. Disconnect the RX600 cable before installing software. 8 When installation is finished, click Exit. You see the product registration screen. You see an error message when printing or scanning. Make sure your RX600 is connected to your computer, plugged into a power source, and turned on. 9 Register your RX600 with Epson as instructed, then remove the CD-ROM. 10 Connect the USB cable extending from the RX600 to any open USB port on your Macintosh. Also make sure the RX600 is turned on. T048320 Magenta T048420 Yellow T048520 Light Cyan T048620 Light Magenta Borderless Premium Glossy Photo Paper Heavyweight paper with a high gloss finish that lets you create borderless photos with no perforated edges. Choose Prem. Glossy on the LCD screen, or Premium Glossy as the Type or Media Type setting in your printer software. Available in 4 x 6, 5 x 7, 8 x 10, Letter, and Panoramic sizes. Glossy Photo Paper A smooth, glossy finish for your everyday photos. Choose Glossy on the LCD screen, and Glossy Photo Paper as the Type or Media Type setting in your printer software. Try turning the RX600 off and then back on to clear the error. The RX600 doesn’t work. Unlock the scanner by sliding the transportation lock. See section 2. Matte Paper Heavyweight Perfect for high quality photo reprints and enlargements. Choose Matte on the LCD screen, or Matte Paper–Heavyweight as the Type or Media Type setting in your printer software. Unlock the printer by removing and storing the orange plastic print head lock. See section 4. When you see a message that you have successfully installed the RX600 drivers, click Next. AM Software Technical Support Selecting the RX600 in Mac OS 9 3 You see this screen and the installer begins copying several software programs to your computer: 6 At the restart screen, click OK. Then remove the CD-ROM and restart your computer. Now you’re ready to copy, scan, and print! See “Any Questions?” to the right to find out how. If this screen doesn’t appear, do the following: 5 When installation is finished, click Print Test Page to make sure your software is installed correctly. After the test page prints, click Exit. You see the product registration screen. 1 4 1 Epson Smart Panel™ and its components ABBYY® FineReader® Sprint ArcSoft® PhotoImpression™ On-screen Reference Guide 9 11 Note: If you’re using Windows XP and you see a message asking what to do with your CD, click Cancel. 3 • • • • Any Questions? On-screen Epson Stylus Photo RX600 Reference Guide Note: If your RX600 is turned on and connected, you may see several New Hardware screens. Click Cancel on each of these screens and disconnect the RX600. You can’t install your software that way. 2 Selecting the RX600 in Mac OS X Note: Installation may take several minutes. Don’t cancel the installation or start other programs. 8 Make sure the RX600 is not connected to your computer. Then turn on your computer. Continue following the on-screen instructions to install the rest of your software: Make sure all the ink cartridges are pushed down all the way. See section 6. Try connecting the USB cable to a different USB port on your computer. See section 8. Turn the RX600 off and then on again. 11 continue If it still doesn’t work, try reinstalling your software. See section 8. Follow the instructions in one of the next sections to select the RX600 as your printer in OS X or OS 9. continue Epson and Epson Stylus are registered trademarks, and Epson Smart Panel is a trademark of Seiko Epson Corporation. Epson Store and SoundAdvice are service marks of Epson America, Inc. General Notice: Other product names used herein are for identification purposes only and may be trademarks of their respective owners. Epson disclaims any and all rights in those marks. © 2004 Epson America, Inc. 1/04 Printed in XXXXXX XX.XX-XX 8 Install Software and 7 Connect to Your Computer The software works with Windows® 98SE, Me, 2000, and XP, and Macintosh® OS 9 and OS X 10.2 and later. Windows 1 10 Register your RX600 with Epson as instructed. Insert the Epson CD-ROM in your CD-ROM or DVD drive. Macintosh When you see this screen, click Install: 2 Windows XP: Click Start > My Computer. Then double-click the EPSON CD-ROM icon. For Windows 98/Me/2000: Double-click My Computer. Then double-click the EPSON CD-ROM icon. Read and agree to the license agreement to continue. Insert the Epson CD-ROM in your CD-ROM or DVD drive. Double-click the EPSON CD-ROM icon to open its window, if necessary. Then double-click the EPSON installer icon inside it. Open the OS X Applications folder, then open the Utilities folder and start Print Center or the Printer Setup Utility. Here’s where to look for answers: Note: If you see a screen asking if you’d like to add a printer, click Add. How to Copy and Print Quick steps for copying and printing without your computer. 2 On the Printer List screen, click the Add button. 3 On the next screen, select EPSON USB from the pull-down menu. When you see this screen, click Install: 4 Read and agree to the license agreement to continue. 5 Follow the on-screen instructions to install several software programs. Also restart your Macintosh when prompted. Note: Installation may take several minutes. Don’t cancel the installation or start other programs. When you see this screen, connect the USB cable extending from the RX600 to any open USB port on your computer. Several messages appear on the screen. Wait for all the screens to disappear. 6 After restarting, double-click the EPSON CD-ROM icon to open its window, if necessary. Then double-click the EPSON installer icon inside it. 7 When you see this screen, click Install to finish installing your software: You’ll install: • Epson Smart Panel and its components • ABBYY FineReader Sprint • ArcSoft PhotoImpression • On-screen Reference Guide Note: If the blue USB screen doesn’t disappear, make sure the RX600 is turned on and securely connected to your computer. If you see a message about a Hi-speed device plugged into a non-Hi-speed hub, close the message screen. 4 Click Stylus Photo RX600. Note: If the RX600 doesn’t appear, make sure it is turned on and securely connected to your Macintosh. 5 Open the Page Setup menu at the bottom of the screen and select All. Epson Stylus Photo RX600 User’s Guide Comprehensive instructions for everything you can do with the RX600. Additional details about your RX600. Double-click the SPRX600 Reference Guide icon on your desktop. On-screen Help in your software programs Click Help or ? when it appears on the screen for help with your software. Epson Technical Support (for the RX600 and Epson Scan) • World Wide Web http://support.epson.com 6 Click the Add button. The Printer List now includes two entries for your printer. • Automated Telephone Services To use these services, you must have a touch tone telephone and call (800) 922-8911. Your Epson SoundAdviceSM Express Code is 70520. Use this code to quickly select your product in SoundAdvice. 7 Close Print Center or the Printer Setup Utility. • To speak to a Technical Support Representative Dial (562) 276-4382 (U.S.) or (905) 709-3839 (Canada), 6 Pacific Time, Monday through Friday. 8 If you print or scan with Mac OS 9 applications, restart your Macintosh in OS 9 and repeat all the steps under “Macintosh” to install the necessary software for them. Then remove the CD-ROM. 1 Open the Chooser from the Apple menu. 2 Select the SP RX600 Series icon, then click your USB port icon and turn on background printing. 3 Close the Chooser. Now you’re ready to copy, scan, and print! See “Any Questions?” to the right to find out how. Any Problems? If the red ! error light is on, check for messages on the RX600 LCD screen. They give you guidance for solving problems. to 6 Software Telephone Internet/E-mail Epson Smart Panel (510) 445-8616 www.newsoftinc.com [email protected] ArcSoft PhotoImpression (510) 440-9901 8:30 AM to 5:30 PM, PT Monday–Friday www.arcsoft.com [email protected] ABBYY FineReader Sprint (510) 226-6719 www.abbyyusa.com [email protected] PM, Need Paper and Ink? For the best prints and copies, use genuine Epson ink and paper. You can buy them from your local store, or from the Epson StoreSM at (800) 873-7766 or www.epsonstore.com (U.S. sales only). In Canada, please call (800) 463-7766 for dealer referral. Look for these cartridges and paper: T048120 Black T048220 Cyan If your problem is listed below, try the suggestions here. For more solutions, see your User’s Guide. Note: Installation may take several minutes. Don’t cancel the installation or start other programs. A New Hardware Wizard screen appears on your computer. Click Cancel and follow the steps in section 8. Disconnect the RX600 cable before installing software. 8 When installation is finished, click Exit. You see the product registration screen. You see an error message when printing or scanning. Make sure your RX600 is connected to your computer, plugged into a power source, and turned on. 9 Register your RX600 with Epson as instructed, then remove the CD-ROM. 10 Connect the USB cable extending from the RX600 to any open USB port on your Macintosh. Also make sure the RX600 is turned on. T048320 Magenta T048420 Yellow T048520 Light Cyan T048620 Light Magenta Borderless Premium Glossy Photo Paper Heavyweight paper with a high gloss finish that lets you create borderless photos with no perforated edges. Choose Prem. Glossy on the LCD screen, or Premium Glossy as the Type or Media Type setting in your printer software. Available in 4 x 6, 5 x 7, 8 x 10, Letter, and Panoramic sizes. Glossy Photo Paper A smooth, glossy finish for your everyday photos. Choose Glossy on the LCD screen, and Glossy Photo Paper as the Type or Media Type setting in your printer software. Try turning the RX600 off and then back on to clear the error. The RX600 doesn’t work. Unlock the scanner by sliding the transportation lock. See section 2. Matte Paper Heavyweight Perfect for high quality photo reprints and enlargements. Choose Matte on the LCD screen, or Matte Paper–Heavyweight as the Type or Media Type setting in your printer software. Unlock the printer by removing and storing the orange plastic print head lock. See section 4. When you see a message that you have successfully installed the RX600 drivers, click Next. AM Software Technical Support Selecting the RX600 in Mac OS 9 3 You see this screen and the installer begins copying several software programs to your computer: 6 At the restart screen, click OK. Then remove the CD-ROM and restart your computer. Now you’re ready to copy, scan, and print! See “Any Questions?” to the right to find out how. If this screen doesn’t appear, do the following: 5 When installation is finished, click Print Test Page to make sure your software is installed correctly. After the test page prints, click Exit. You see the product registration screen. 1 4 1 Epson Smart Panel™ and its components ABBYY® FineReader® Sprint ArcSoft® PhotoImpression™ On-screen Reference Guide 9 11 Note: If you’re using Windows XP and you see a message asking what to do with your CD, click Cancel. 3 • • • • Any Questions? On-screen Epson Stylus Photo RX600 Reference Guide Note: If your RX600 is turned on and connected, you may see several New Hardware screens. Click Cancel on each of these screens and disconnect the RX600. You can’t install your software that way. 2 Selecting the RX600 in Mac OS X Note: Installation may take several minutes. Don’t cancel the installation or start other programs. 8 Make sure the RX600 is not connected to your computer. Then turn on your computer. Continue following the on-screen instructions to install the rest of your software: Make sure all the ink cartridges are pushed down all the way. See section 6. Try connecting the USB cable to a different USB port on your computer. See section 8. Turn the RX600 off and then on again. 11 continue If it still doesn’t work, try reinstalling your software. See section 8. Follow the instructions in one of the next sections to select the RX600 as your printer in OS X or OS 9. continue Epson and Epson Stylus are registered trademarks, and Epson Smart Panel is a trademark of Seiko Epson Corporation. Epson Store and SoundAdvice are service marks of Epson America, Inc. General Notice: Other product names used herein are for identification purposes only and may be trademarks of their respective owners. Epson disclaims any and all rights in those marks. © 2004 Epson America, Inc. 1/04 Printed in XXXXXX XX.XX-XX 8 Install Software and 7 Connect to Your Computer The software works with Windows® 98SE, Me, 2000, and XP, and Macintosh® OS 9 and OS X 10.2 and later. Windows 1 10 Register your RX600 with Epson as instructed. Insert the Epson CD-ROM in your CD-ROM or DVD drive. Macintosh When you see this screen, click Install: 2 Windows XP: Click Start > My Computer. Then double-click the EPSON CD-ROM icon. For Windows 98/Me/2000: Double-click My Computer. Then double-click the EPSON CD-ROM icon. Read and agree to the license agreement to continue. Insert the Epson CD-ROM in your CD-ROM or DVD drive. Double-click the EPSON CD-ROM icon to open its window, if necessary. Then double-click the EPSON installer icon inside it. Open the OS X Applications folder, then open the Utilities folder and start Print Center or the Printer Setup Utility. Here’s where to look for answers: Note: If you see a screen asking if you’d like to add a printer, click Add. How to Copy and Print Quick steps for copying and printing without your computer. 2 On the Printer List screen, click the Add button. 3 On the next screen, select EPSON USB from the pull-down menu. When you see this screen, click Install: 4 Read and agree to the license agreement to continue. 5 Follow the on-screen instructions to install several software programs. Also restart your Macintosh when prompted. Note: Installation may take several minutes. Don’t cancel the installation or start other programs. When you see this screen, connect the USB cable extending from the RX600 to any open USB port on your computer. Several messages appear on the screen. Wait for all the screens to disappear. 6 After restarting, double-click the EPSON CD-ROM icon to open its window, if necessary. Then double-click the EPSON installer icon inside it. 7 When you see this screen, click Install to finish installing your software: You’ll install: • Epson Smart Panel and its components • ABBYY FineReader Sprint • ArcSoft PhotoImpression • On-screen Reference Guide Note: If the blue USB screen doesn’t disappear, make sure the RX600 is turned on and securely connected to your computer. If you see a message about a Hi-speed device plugged into a non-Hi-speed hub, close the message screen. 4 Click Stylus Photo RX600. Note: If the RX600 doesn’t appear, make sure it is turned on and securely connected to your Macintosh. 5 Open the Page Setup menu at the bottom of the screen and select All. Epson Stylus Photo RX600 User’s Guide Comprehensive instructions for everything you can do with the RX600. Additional details about your RX600. Double-click the SPRX600 Reference Guide icon on your desktop. On-screen Help in your software programs Click Help or ? when it appears on the screen for help with your software. Epson Technical Support (for the RX600 and Epson Scan) • World Wide Web http://support.epson.com 6 Click the Add button. The Printer List now includes two entries for your printer. • Automated Telephone Services To use these services, you must have a touch tone telephone and call (800) 922-8911. Your Epson SoundAdviceSM Express Code is 70520. Use this code to quickly select your product in SoundAdvice. 7 Close Print Center or the Printer Setup Utility. • To speak to a Technical Support Representative Dial (562) 276-4382 (U.S.) or (905) 709-3839 (Canada), 6 Pacific Time, Monday through Friday. 8 If you print or scan with Mac OS 9 applications, restart your Macintosh in OS 9 and repeat all the steps under “Macintosh” to install the necessary software for them. Then remove the CD-ROM. 1 Open the Chooser from the Apple menu. 2 Select the SP RX600 Series icon, then click your USB port icon and turn on background printing. 3 Close the Chooser. Now you’re ready to copy, scan, and print! See “Any Questions?” to the right to find out how. Any Problems? If the red ! error light is on, check for messages on the RX600 LCD screen. They give you guidance for solving problems. to 6 Software Telephone Internet/E-mail Epson Smart Panel (510) 445-8616 www.newsoftinc.com [email protected] ArcSoft PhotoImpression (510) 440-9901 8:30 AM to 5:30 PM, PT Monday–Friday www.arcsoft.com [email protected] ABBYY FineReader Sprint (510) 226-6719 www.abbyyusa.com [email protected] PM, Need Paper and Ink? For the best prints and copies, use genuine Epson ink and paper. You can buy them from your local store, or from the Epson StoreSM at (800) 873-7766 or www.epsonstore.com (U.S. sales only). In Canada, please call (800) 463-7766 for dealer referral. Look for these cartridges and paper: T048120 Black T048220 Cyan If your problem is listed below, try the suggestions here. For more solutions, see your User’s Guide. Note: Installation may take several minutes. Don’t cancel the installation or start other programs. A New Hardware Wizard screen appears on your computer. Click Cancel and follow the steps in section 8. Disconnect the RX600 cable before installing software. 8 When installation is finished, click Exit. You see the product registration screen. You see an error message when printing or scanning. Make sure your RX600 is connected to your computer, plugged into a power source, and turned on. 9 Register your RX600 with Epson as instructed, then remove the CD-ROM. 10 Connect the USB cable extending from the RX600 to any open USB port on your Macintosh. Also make sure the RX600 is turned on. T048320 Magenta T048420 Yellow T048520 Light Cyan T048620 Light Magenta Borderless Premium Glossy Photo Paper Heavyweight paper with a high gloss finish that lets you create borderless photos with no perforated edges. Choose Prem. Glossy on the LCD screen, or Premium Glossy as the Type or Media Type setting in your printer software. Available in 4 x 6, 5 x 7, 8 x 10, Letter, and Panoramic sizes. Glossy Photo Paper A smooth, glossy finish for your everyday photos. Choose Glossy on the LCD screen, and Glossy Photo Paper as the Type or Media Type setting in your printer software. Try turning the RX600 off and then back on to clear the error. The RX600 doesn’t work. Unlock the scanner by sliding the transportation lock. See section 2. Matte Paper Heavyweight Perfect for high quality photo reprints and enlargements. Choose Matte on the LCD screen, or Matte Paper–Heavyweight as the Type or Media Type setting in your printer software. Unlock the printer by removing and storing the orange plastic print head lock. See section 4. When you see a message that you have successfully installed the RX600 drivers, click Next. AM Software Technical Support Selecting the RX600 in Mac OS 9 3 You see this screen and the installer begins copying several software programs to your computer: 6 At the restart screen, click OK. Then remove the CD-ROM and restart your computer. Now you’re ready to copy, scan, and print! See “Any Questions?” to the right to find out how. If this screen doesn’t appear, do the following: 5 When installation is finished, click Print Test Page to make sure your software is installed correctly. After the test page prints, click Exit. You see the product registration screen. 1 4 1 Epson Smart Panel™ and its components ABBYY® FineReader® Sprint ArcSoft® PhotoImpression™ On-screen Reference Guide 9 11 Note: If you’re using Windows XP and you see a message asking what to do with your CD, click Cancel. 3 • • • • Any Questions? On-screen Epson Stylus Photo RX600 Reference Guide Note: If your RX600 is turned on and connected, you may see several New Hardware screens. Click Cancel on each of these screens and disconnect the RX600. You can’t install your software that way. 2 Selecting the RX600 in Mac OS X Note: Installation may take several minutes. Don’t cancel the installation or start other programs. 8 Make sure the RX600 is not connected to your computer. Then turn on your computer. Continue following the on-screen instructions to install the rest of your software: Make sure all the ink cartridges are pushed down all the way. See section 6. Try connecting the USB cable to a different USB port on your computer. See section 8. Turn the RX600 off and then on again. 11 continue If it still doesn’t work, try reinstalling your software. See section 8. Follow the instructions in one of the next sections to select the RX600 as your printer in OS X or OS 9. continue Epson and Epson Stylus are registered trademarks, and Epson Smart Panel is a trademark of Seiko Epson Corporation. Epson Store and SoundAdvice are service marks of Epson America, Inc. General Notice: Other product names used herein are for identification purposes only and may be trademarks of their respective owners. Epson disclaims any and all rights in those marks. © 2004 Epson America, Inc. 1/04 Printed in XXXXXX XX.XX-XX