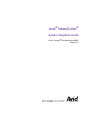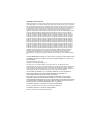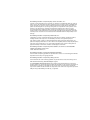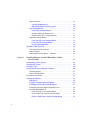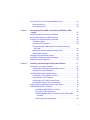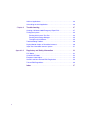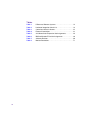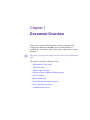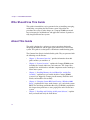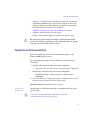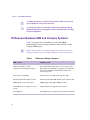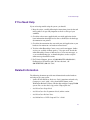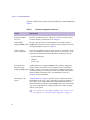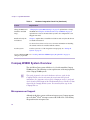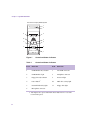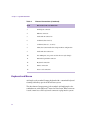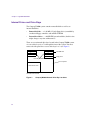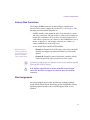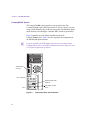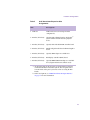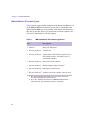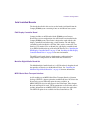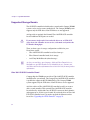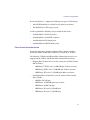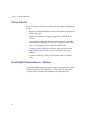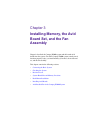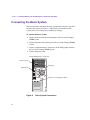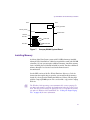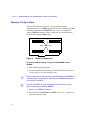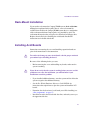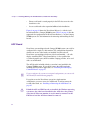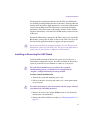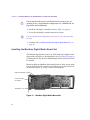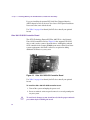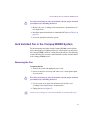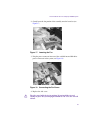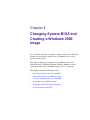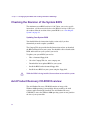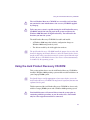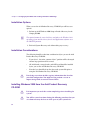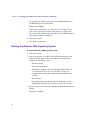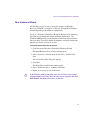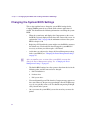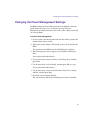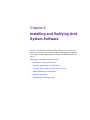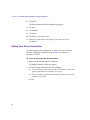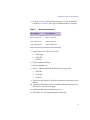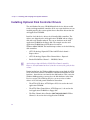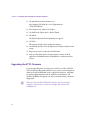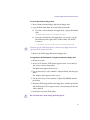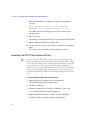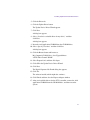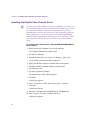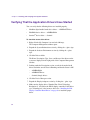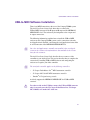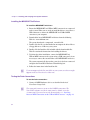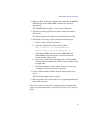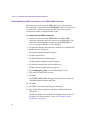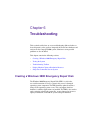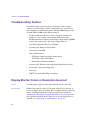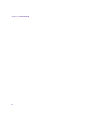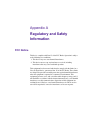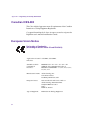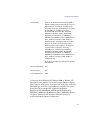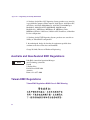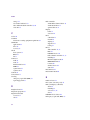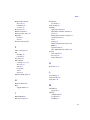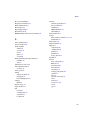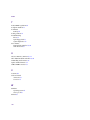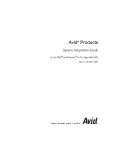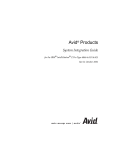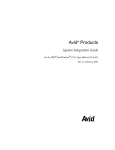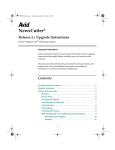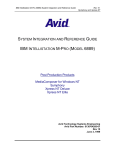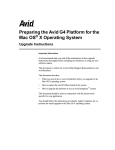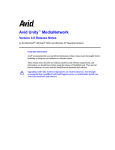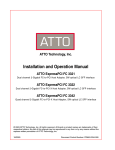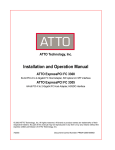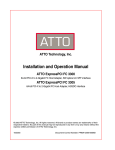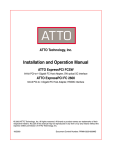Download Compaq Evo Workstation w8000 Product specifications
Transcript
Avid® NewsCutter® System Integration Guide ® for the Compaq Evo Workstation W8000 Release 3.x Copyright and Disclaimer Product specifications are subject to change without notice and do not represent a commitment on the part of Avid Technology, Inc. The software described in this document is furnished under a license agreement. You can obtain a copy of that license by visiting Avid's Web site at www.avid.com. The terms of that license are also available in the product in the same directory as the software. The software may not be reverse assembled and may be used or copied only in accordance with the terms of the license agreement. It is against the law to copy the software on any medium except as specifically allowed in the license agreement. Avid products or portions thereof are protected by one or more of the following United States patents: 4,746,994; 4,970,663; 5,045,940; 5,063,448; 5,077,604; 5,245,432; 5,267,351; 5,309,528; 5,325,200; 5,355,450; 5,396,594; 5,440,348; 5,452,378; 5,467,288; 5,513,375; 5,528,310; 5,557,423; 5,568,275; 5,577,190; 5,583,496; 5,584,006; 5,627,765; 5,634,020; 5,640,601; 5,644,364; 5,654,737; 5,701,404; 5,715,018; 5,719,570; 5,724,605; 5,726,717; 5,729,673; 5,731,819; 5,745,637; 5,752,029; 5,754,180; 5,754,851; 5,781,188; 5,799,150; 5,812,216; 5,828,678; 5,842,014; 5,852,435; 5,883,670; 5,889,532; 5,892,507; 5,905,841; 5,912,675; 5,929,836; 5,929,942; 5,930,445; 5,930,797; 5,946,445; 5,966,134; 5,977,982; 5,986,584; 5,987,501; 5,995,079; 5,995,115; 5,999,190; 5,999,406; 6,009,507; 6,011,562; 6,014,150; 6,016,152; 6,016,380; 6,018,337; 6,023,531; 6,023,703; 6,031,529; 6,035,367; 6,038,573; 6,052,508; 6,058,236; 6,061,758; 6,072,796; 6,084,569; 6,091,422; 6,091,778; 6,105,083; 6,118,444; 6,128,001; 6,128,681; 6,130,676; 6,134,379; 6,134,607; 6,137,919; 6,141,007; 6,141,691; 6,154,221; 6,157,929; 6,160,548; 6,161,115; 6,167,404; 6,174,206; 6,192,388; 6,198,477; 6,201,531; 6,208,357; 6,211,869; 6,212,197; 6,215,485; 6,223,211; 6,226,005; 6,226,038; 6,229,576; 6,239,815; 6,249,280; 6,269,195; 6,271,829; 6,301,105; 6,310,621; 6,314,403; 6,317,142; 6,317,153; 6,317,158; 6,317,515; 6,327,253; 6,330,369; 6,336,093; 6,337,880; 6,339,531; 6,351,557; 6,353,437; 6,353,862; 6,357,047; 6,374,336; D352,278; D372,478; D373,778; D392,267; D392,268; D392,269; D395,291; D396,853; D398,912. Additional U.S. and foreign patents pending. No part of this document may be reproduced or transmitted in any form or by any means, electronic or mechanical, including photocopying and recording, for any purpose without the express written permission of Avid Technology, Inc. Copyright © 2002 Avid Technology, Inc. and its licensors. All rights reserved. Printed in USA. The following disclaimer is required by Sam Leffler and Silicon Graphics, Inc. for the use of their TIFF library: Copyright © 1988–1997 Sam Leffler Copyright © 1991–1997 Silicon Graphics, Inc. Permission to use, copy, modify, distribute, and sell this software [i.e., the TIFF library] and its documentation for any purpose is hereby granted without fee, provided that (i) the above copyright notices and this permission notice appear in all copies of the software and related documentation, and (ii) the names of Sam Leffler and Silicon Graphics may not be used in any advertising or publicity relating to the software without the specific, prior written permission of Sam Leffler and Silicon Graphics. THE SOFTWARE IS PROVIDED “AS-IS” AND WITHOUT WARRANTY OF ANY KIND, EXPRESS, IMPLIED OR OTHERWISE, INCLUDING WITHOUT LIMITATION, ANY WARRANTY OF MERCHANTABILITY OR FITNESS FOR A PARTICULAR PURPOSE. IN NO EVENT SHALL SAM LEFFLER OR SILICON GRAPHICS BE LIABLE FOR ANY SPECIAL, INCIDENTAL, INDIRECT OR CONSEQUENTIAL DAMAGES OF ANY KIND, OR ANY DAMAGES WHATSOEVER RESULTING FROM LOSS OF USE, DATA OR PROFITS, WHETHER OR NOT ADVISED OF THE POSSIBILITY OF DAMAGE, AND ON ANY THEORY OF LIABILITY, ARISING OUT OF OR IN CONNECTION WITH THE USE OR PERFORMANCE OF THIS SOFTWARE. The following disclaimer is required by the Independent JPEG Group: Portions of this software are based on work of the Independent JPEG Group. The following disclaimer is required by Paradigm Matrix: Portions of this software licensed from Paradigm Matrix. The following disclaimer is required by Ray Sauers Associates, Inc.: “Install-It” is licensed from Ray Sauers Associates, Inc. End-User is prohibited from taking any action to derive a source code equivalent of “Install-It,” including by reverse assembly or reverse compilation, Ray Sauers Associates, Inc. shall in no event be liable for any damages resulting from reseller’s failure to perform reseller’s obligation; or any damages arising from use or operation of reseller’s products or the software; or any other damages, including but not limited to, incidental, direct, indirect, special or consequential Damages including lost profits, or damages resulting from loss of use or inability to use reseller’s products or the software for any reason including copyright or patent infringement, or lost data, even if Ray Sauers Associates has been advised, knew or should have known of the possibility of such damages. The following disclaimer is required by Videomedia, Inc.: “Videomedia, Inc. makes no warranties whatsoever, either express or implied, regarding this product, including warranties with respect to its merchantability or its fitness for any particular purpose.” “This software contains V-LAN ver. 3.0 Command Protocols which communicate with V-LAN ver. 3.0 products developed by Videomedia, Inc. and V-LAN ver. 3.0 compatible products developed by third parties under license from Videomedia, Inc. Use of this software will allow “frame accurate” editing control of applicable videotape recorder decks, videodisc recorders/players and the like.” The following disclaimer is required by Altura Software, Inc. for the use of its Mac2Win software and Sample Source Code: ©1993–1998 Altura Software, Inc. The following disclaimer is required by Ultimatte Corporation: Certain real-time compositing capabilities are provided under a license of such technology from Ultimatte Corporation and are subject to copyright protection. The following disclaimer is required by 3Prong.com Inc.: Certain waveform and vector monitoring capabilities are provided under a license from 3Prong.com Inc. Attn. Government User(s). Restricted Rights Legend U.S. GOVERNMENT RESTRICTED RIGHTS. This Software and its documentation are “commercial computer software” or “commercial computer software documentation.” In the event that such Software or documentation is acquired by or on behalf of a unit or agency of the U.S. Government, all rights with respect to this Software and documentation are subject to the terms of the License Agreement, pursuant to FAR §12.212(a) and/or DFARS §227.7202-1(a), as applicable. Trademarks 888 I/O, AirPlay, AirSPACE, AirSPACE HD, AniMatte, AudioSuite, AudioVision, AutoSync, Avid, AVIDdrive, AVIDdrive Towers, AvidNet, AVIDstripe, Avid Unity, Avid Xpress, AVX, CamCutter, DAE, D-Fi, D-fx, Digidesign, Digidesign Audio Engine, Digidesign Intelligent Noise Reduction, DINR, D-Verb, Equinox, ExpertRender, FieldPak, Film Composer, FilmScribe, HIIP, HyperSPACE, HyperSPACE HDCAM, IllusionFX, Image Independence, Intraframe, iS9, iS18, iS23, iS36, Lo-Fi, Magic Mask, make manage move | media, Marquee, Matador, Maxim, MCXpress, Media Composer, MediaDock, MediaDock Shuttle, Media Fusion, Media Illusion, MediaLog, Media Reader, Media Recorder, MEDIArray, MediaShare, Meridien, MetaSync, NaturalMatch, NetReview, NewsCutter, OMF, OMF Interchange, OMM, Open Media Framework, Open Media Management, ProEncode, Pro Tools, QuietDrive, Recti-Fi, rS9, rS18, Sci-Fi, Softimage, Sound Designer II, SPACE, SPACEShift, Symphony, Trilligent, UnityRAID, Vari-Fi, Video Slave Driver, and VideoSPACE are either registered trademarks or trademarks of Avid Technology, Inc. in the United States and/or other countries. iNEWS and Media Browse are trademarks of iNews, LLC. Compaq is a registered trademark of Compaq Computer Corporation. Emulex is a registered trademark and LightPulse is a trademark of Emulex Corporation. FaderMaster Pro is a trademark of JL Cooper, a division of Sound Technology. Ghost and Symantec are registered trademarks of Symantec Corporation in the United States and other countries. IBM and IntelliStation are registered trademarks of International Business Machines Corporation. Intel is a registered trademark and Xeon is a trademark of Intel Corporation or its subsidiaries in the United States and other countries. Matrox is a registered trademark of Matrox Graphics Inc. and/or Matrox Electronic Systems Ltd. in the United States, Canada, and/or other countries. Microsoft, Windows, and Windows NT are either registered trademarks or trademarks of Microsoft Corporation in the United States and/or other countries. MIDISPORT is a trademark of MIDIMAN, Inc. Number Nine is a registered trademark of Number Nine Visual Technology Corporation. Rambus is a registered trademark of Rambus Inc. Sentinel is a trademark of Rainbow Technologies, Inc. TORX is a registered trademark of Textron Inc. Yamaha is a registered trademark of Yamaha Corporation of America. All other trademarks contained herein are the property of their respective owners. Avid NewsCutter System Integration Guide for the Compaq Evo Workstation W8000• Part 0130-05059-01 • July 2002 Contents Chapter 1 Document Overview . . . . . . . . . . . . . . . . . . . . . . . . . . . . . . . . . 11 Who Should Use This Guide . . . . . . . . . . . . . . . . . . . . . . . . . . . . . . . . . 12 About This Guide . . . . . . . . . . . . . . . . . . . . . . . . . . . . . . . . . . . . . . . . . . 12 Symbols and Conventions . . . . . . . . . . . . . . . . . . . . . . . . . . . . . . . . . . . 13 Differences Between IBM and Compaq Systems. . . . . . . . . . . . . . . . . . 14 If You Need Help . . . . . . . . . . . . . . . . . . . . . . . . . . . . . . . . . . . . . . . . . . 15 Related Information . . . . . . . . . . . . . . . . . . . . . . . . . . . . . . . . . . . . . . . . 15 If You Have Documentation Comments . . . . . . . . . . . . . . . . . . . . . . . . . 16 How to Order Documentation . . . . . . . . . . . . . . . . . . . . . . . . . . . . . . . . . 16 Avid Educational Services . . . . . . . . . . . . . . . . . . . . . . . . . . . . . . . . . . . 16 Chapter 2 System Overview . . . . . . . . . . . . . . . . . . . . . . . . . . . . . . . . . . . . 17 System Integration Check List . . . . . . . . . . . . . . . . . . . . . . . . . . . . . . . . 17 Compaq W8000 System Overview. . . . . . . . . . . . . . . . . . . . . . . . . . . . . 20 Microprocessor Support . . . . . . . . . . . . . . . . . . . . . . . . . . . . . . . . . . 20 Memory Support . . . . . . . . . . . . . . . . . . . . . . . . . . . . . . . . . . . . . . . 21 Control and Status Indicators. . . . . . . . . . . . . . . . . . . . . . . . . . . . . . 21 External Connections. . . . . . . . . . . . . . . . . . . . . . . . . . . . . . . . . . . . 23 Keyboard and Mouse. . . . . . . . . . . . . . . . . . . . . . . . . . . . . . . . . . . . 24 Monitors . . . . . . . . . . . . . . . . . . . . . . . . . . . . . . . . . . . . . . . . . . . . . . 25 Service Packs . . . . . . . . . . . . . . . . . . . . . . . . . . . . . . . . . . . . . . . . . 25 Networking . . . . . . . . . . . . . . . . . . . . . . . . . . . . . . . . . . . . . . . . . . . . 25 Hardware Configurations . . . . . . . . . . . . . . . . . . . . . . . . . . . . . . . . . . . . 25 Internal Drives and Drive Bays . . . . . . . . . . . . . . . . . . . . . . . . . . . . 26 Internal Disk Controllers. . . . . . . . . . . . . . . . . . . . . . . . . . . . . . . . . . 27 Slot Assignments . . . . . . . . . . . . . . . . . . . . . . . . . . . . . . . . . . . . . . . 27 Compaq W8000 System . . . . . . . . . . . . . . . . . . . . . . . . . . . . . . 28 IBM IntelliStation Z Pro 6866 System . . . . . . . . . . . . . . . . . . . . 30 Avid Installed Boards . . . . . . . . . . . . . . . . . . . . . . . . . . . . . . . . . . . . 31 Edit Display Controller Board . . . . . . . . . . . . . . . . . . . . . . . . . . . 31 Meridien Digital Media Board Set. . . . . . . . . . . . . . . . . . . . . . . . 31 MPEG Serial Data Transport Interface . . . . . . . . . . . . . . . . . . . 31 Supported Storage Boards . . . . . . . . . . . . . . . . . . . . . . . . . . . . . . . . 32 Ultra 160 LVD SCSI Controller Board . . . . . . . . . . . . . . . . . . . . 32 Fibre Channel Controller Board . . . . . . . . . . . . . . . . . . . . . . . . . 33 Avid Unity MediaNetwork . . . . . . . . . . . . . . . . . . . . . . . . . . . . . . 34 Meridien I/O Box Overview . . . . . . . . . . . . . . . . . . . . . . . . . . . . . . . . . . . 35 Two-Channel Audio I/O Board . . . . . . . . . . . . . . . . . . . . . . . . . . . . . 35 Video I/O Board . . . . . . . . . . . . . . . . . . . . . . . . . . . . . . . . . . . . . . . . 36 Serial Digital Interface Board — Optional . . . . . . . . . . . . . . . . . . . . . 36 Chapter 3 Installing Memory, the Avid Board Set, and the Fan Assembly . . . . . . . . . . . . . . . . . . . . . . . . . . . . . . . . . . . . . 37 Connecting the Basic System . . . . . . . . . . . . . . . . . . . . . . . . . . . . . . . . . 38 Checking the System . . . . . . . . . . . . . . . . . . . . . . . . . . . . . . . . . . . . . . . 39 Revision Levels . . . . . . . . . . . . . . . . . . . . . . . . . . . . . . . . . . . . . . . . . . . . 40 System Board Slot and Memory Locations . . . . . . . . . . . . . . . . . . . . . . . 40 Installing Memory . . . . . . . . . . . . . . . . . . . . . . . . . . . . . . . . . . . . . . . 41 Memory Configurations . . . . . . . . . . . . . . . . . . . . . . . . . . . . . . . . . . 42 Rack-Mount Installation. . . . . . . . . . . . . . . . . . . . . . . . . . . . . . . . . . . . . . 43 Installing Avid Boards . . . . . . . . . . . . . . . . . . . . . . . . . . . . . . . . . . . . . . . 43 AGP Board . . . . . . . . . . . . . . . . . . . . . . . . . . . . . . . . . . . . . . . . . . . . 44 Installing or Removing the AGP Board . . . . . . . . . . . . . . . . . . . . . . . 45 Installing the Edit Display Controller Board . . . . . . . . . . . . . . . . . . . 47 Installing the Meridien Digital Media Board Set . . . . . . . . . . . . . . . . 48 Installing Optional Boards. . . . . . . . . . . . . . . . . . . . . . . . . . . . . . . . . 49 Ultra 160 LVD SCSI Controller Board . . . . . . . . . . . . . . . . . . . . 50 ATTO 3300 Fibre Channel Controller Board . . . . . . . . . . . . . . . 51 Emulex LP850 Fibre Channel Controller Board . . . . . . . . . . . . . 52 6 Avid Installed Fan in the Compaq W8000 System . . . . . . . . . . . . . . . . . 53 Removing the Fan . . . . . . . . . . . . . . . . . . . . . . . . . . . . . . . . . . . . . . 53 Reinstalling the Fan . . . . . . . . . . . . . . . . . . . . . . . . . . . . . . . . . . . . . 54 Chapter 4 Changing System BIOS and Creating a Windows 2000 Image . . . . . . . . . . . . . . . . . . . . . . . . . . . . . . . . . . . . . . . . . . . . 57 Checking the Revision of the System BIOS . . . . . . . . . . . . . . . . . . . . . . 58 Avid Product Recovery CD-ROM Overview . . . . . . . . . . . . . . . . . . . . . . 58 Using the Avid Product Recovery CD-ROM . . . . . . . . . . . . . . . . . . . . . . 59 Installation Options . . . . . . . . . . . . . . . . . . . . . . . . . . . . . . . . . . . . . 60 Installation Considerations. . . . . . . . . . . . . . . . . . . . . . . . . . . . . . . . 60 Installing Windows 2000 from the Avid Product Recovery CD-ROM . . . . . . . . . . . . . . . . . . . . . . . . . . . . . . . . . . . . . . . . . . . . 60 Booting the Windows 2000 Operating System . . . . . . . . . . . . . . . . 62 New Hardware Wizard . . . . . . . . . . . . . . . . . . . . . . . . . . . . . . . . . . . 63 Changing the System BIOS Settings . . . . . . . . . . . . . . . . . . . . . . . . . . . 64 Changing the Power Management Settings . . . . . . . . . . . . . . . . . . . . . . 65 Setting the Proper Paging File . . . . . . . . . . . . . . . . . . . . . . . . . . . . . . . . 66 Chapter 5 Installing and Verifying Avid System Software. . . . . . . . . . . . 67 Installing the Avid System Software . . . . . . . . . . . . . . . . . . . . . . . . . . . . 68 Installing the Edit Display Controller Board Driver . . . . . . . . . . . . . . 68 Setting Your Screen Resolution. . . . . . . . . . . . . . . . . . . . . . . . . . . . 70 Installing Optional Disk Controller Drivers . . . . . . . . . . . . . . . . . . . . . . . 72 Installing the ATTO Express PCI Driver. . . . . . . . . . . . . . . . . . . . . . 73 Upgrading the ATTO Firmware . . . . . . . . . . . . . . . . . . . . . . . . . . . . 74 Installing the ATTO Fibre Channel Driver . . . . . . . . . . . . . . . . . . . . 76 Installing the Emulex Fibre Channel Driver . . . . . . . . . . . . . . . . . . . 78 Verifying That the Application Drivers Have Started . . . . . . . . . . . . . . . 80 USB-to-MIDI Software Installation . . . . . . . . . . . . . . . . . . . . . . . . . . . . . 81 Installing the MIDISPORT 2x2 Drivers . . . . . . . . . . . . . . . . . . . 82 Testing the Fader Connections . . . . . . . . . . . . . . . . . . . . . . . . . 82 Switching Between MIDI Connections on the USB-to-MIDI Converter . . . . . . . . . . . . . . . . . . . . . . . . . . . . . . . . . . . . . . . . 84 Checking the MIDI Connections . . . . . . . . . . . . . . . . . . . . . . . . 85 7 Antivirus Applications . . . . . . . . . . . . . . . . . . . . . . . . . . . . . . . . . . . . . . . 86 Uninstalling the Avid Application . . . . . . . . . . . . . . . . . . . . . . . . . . . . . . . 86 Chapter 6 Troubleshooting. . . . . . . . . . . . . . . . . . . . . . . . . . . . . . . . . . . . . 87 Creating a Windows 2000 Emergency Repair Disk . . . . . . . . . . . . . . . . 87 Testing the System . . . . . . . . . . . . . . . . . . . . . . . . . . . . . . . . . . . . . . . . . 88 Running Avid System Test Pro. . . . . . . . . . . . . . . . . . . . . . . . . . . . . 89 Running Avid Storage Manager . . . . . . . . . . . . . . . . . . . . . . . . . . . . 89 Testing the Avid Software. . . . . . . . . . . . . . . . . . . . . . . . . . . . . . . . . 89 Troubleshooting Toolbox. . . . . . . . . . . . . . . . . . . . . . . . . . . . . . . . . . . . . 90 Display Monitor Colors or Resolution Incorrect. . . . . . . . . . . . . . . . . . . . 90 Stripe Sets Cannot Be Seen on System . . . . . . . . . . . . . . . . . . . . . . . . . 91 Appendix A Regulatory and Safety Information . . . . . . . . . . . . . . . . . . . . . 93 FCC Notice . . . . . . . . . . . . . . . . . . . . . . . . . . . . . . . . . . . . . . . . . . . . . . . 93 Canadian ICES-003 . . . . . . . . . . . . . . . . . . . . . . . . . . . . . . . . . . . . . . . . 94 European Union Notice . . . . . . . . . . . . . . . . . . . . . . . . . . . . . . . . . . . . . . 94 Australia and New Zealand EMC Regulations . . . . . . . . . . . . . . . . . . . . 96 Taiwan EMC Regulations . . . . . . . . . . . . . . . . . . . . . . . . . . . . . . . . . . . . 96 Index . . . . . . . . . . . . . . . . . . . . . . . . . . . . . . . . . . . . . . . . . . . . . . 97 8 Figures Figure 1 Control and Status Indicators . . . . . . . . . . . . . . . . . . . . . .22 Figure 2 External Connections. . . . . . . . . . . . . . . . . . . . . . . . . . . . .23 Figure 3 Compaq W8000 Internal Drive Bay Locations . . . . . . . . . .26 Figure 4 Expansion Slots and Connectors. . . . . . . . . . . . . . . . . . . .28 Figure 5 Meridien I/O Box . . . . . . . . . . . . . . . . . . . . . . . . . . . . . . . .35 Figure 6 Basic System Connections . . . . . . . . . . . . . . . . . . . . . . . .38 Figure 7 Compaq W8000 System Board . . . . . . . . . . . . . . . . . . . . .41 Figure 8 Memory Configuration . . . . . . . . . . . . . . . . . . . . . . . . . . . .42 Figure 9 Compaq W8000 System — Rear View . . . . . . . . . . . . . . .46 Figure 10 Edit Display Controller Board. . . . . . . . . . . . . . . . . . . . . . .47 Figure 11 Meridien Digital Media Board Set . . . . . . . . . . . . . . . . . . .48 Figure 12 Ultra 160 LVD SCSI Controller Board . . . . . . . . . . . . . . . .50 Figure 13 ATTO 3300 Fibre Channel Controller Board . . . . . . . . . . .51 Figure 14 Emulex LP850 Fibre Channel Controller Board. . . . . . . . .52 Figure 15 Unplugging the Fan . . . . . . . . . . . . . . . . . . . . . . . . . . . . . .54 Figure 16 Fan Tab Location . . . . . . . . . . . . . . . . . . . . . . . . . . . . . . . .54 Figure 17 Lowering the Fan . . . . . . . . . . . . . . . . . . . . . . . . . . . . . . . .55 Figure 18 Connecting the Fan Power . . . . . . . . . . . . . . . . . . . . . . . .55 9 Tables 10 Table 1 Differences Between Systems . . . . . . . . . . . . . . . . . . . . . 14 Table 2 Hardware Integration Check List . . . . . . . . . . . . . . . . . . . 18 Table 3 Control and Status Indicators . . . . . . . . . . . . . . . . . . . . . . 22 Table 4 External Connections . . . . . . . . . . . . . . . . . . . . . . . . . . . . 23 Table 5 Avid NewsCutter Expansion Slot Assignments . . . . . . . . 29 Table 6 IBM IntelliStation Z Pro Slot Assignments . . . . . . . . . . . . 30 Table 7 Software Revision . . . . . . . . . . . . . . . . . . . . . . . . . . . . . . 40 Table 8 Monitor Resolutions . . . . . . . . . . . . . . . . . . . . . . . . . . . . . 71 Chapter 1 Document Overview This guide covers the Avid® NewsCutter® product integration on the Compaq® Evo Workstation W8000 system. As other platforms are qualified, they will either be added to this guide or explained in a separate document. n This guide is not designed as a replacement for the Avid Certified Resellers class. This chapter contains the following sections: • Who Should Use This Guide • About This Guide • Symbols and Conventions • Differences Between IBM and Compaq Systems • If You Need Help • Related Information • If You Have Documentation Comments • How to Order Documentation • Avid Educational Services Chapter 1 Document Overview Who Should Use This Guide This guide is intended for service personnel who are installing, managing, maintaining, or repairing the NewsCutter system. It describes the procedures necessary to make changes to a Compaq W8000 system and how to integrate the Avid hardware and application software to produce a fully integrated NewsCutter system. About This Guide The guide is designed as a reference to answer questions that involve integrating the hardware and the application software into a NewsCutter system. This guide is not designed as a Windows® troubleshooting guide. The Contents lists all topics included in this guide. They are presented with the following overall structure: 12 • Chapter 1, “Document Overview,” provides information about this guide and how you would use it. • Chapter 2, “System Overview,” explains the Compaq W8000 system including the controls, indicators, and connectors. The chapter also introduces the Avid board set and other components used to make up a NewsCutter system. • Chapter 3, “Installing Memory, the Avid Board Set, and the Fan Assembly,” explains how you would check the Compaq W8000 system as it is shipped by Compaq, install memory, install the Avid boards, and install the fan assembly. • Chapter 4, “Changing System BIOS and Creating a Windows 2000 Image,” explains how to enter, make changes, save, and exit the system BIOS. The Avid Setup and Product Recovery CD-ROM is explained in this chapter along with how to create paging files on the NewsCutter system. • Chapter 5, “Installing and Verifying Avid System Software,” explains how you install and verify the Avid drivers. Symbols and Conventions c • Chapter 6, “Troubleshooting,” provides instructions on creating boot and Windows 2000 emergency repair disks, testing the system, and striping. Solutions to possible problems you might encounter during the integration of the system are also included. • Appendix A, “Regulatory and Safety Information,” provides regulatory and safety notices for the system. • Finally, a detailed Index helps you quickly locate specific topics. Do not use this guide to integrate another vendor platform. While much of the content is applicable to other platforms, there are specific steps that are not relevant to other systems. Symbols and Conventions Unless noted otherwise, the material in this document applies to the Windows 2000 operating system. The system integration guide uses the following special symbols and conventions: 1. Numbered lists, when the order of the items is important. a. • Bulleted lists, when the order of the items is unimportant. - t Alphabetical lists, when the order of secondary items is important. Indented dashed lists, when the order of secondary items is unimportant. One arrow indicates a single-step procedure. Multiple arrows in a list indicate that you perform one of the actions listed. Courier Bold font identifies text that you type. In the margin, you will find tips that help you perform tasks more easily and efficiently. Look here in the margin for tips. n A note provides important related information, reminders, recommendations, and strong suggestions. 13 Chapter 1 Document Overview c w A caution means that a specific action you take could cause harm to your computer or cause you to lose data. A warning describes an action that could cause you physical harm. Follow the guidelines in this guide or on the unit itself when handling electrical equipment. Differences Between IBM and Compaq Systems Table 1 lists some of the major differences between the IBM® IntelliStation® Z Pro 6866 system with skews (6AU and 6AG) and the Compaq W8000 system. n Table 1 does not show every detailed change between the systems, but provides a high-level view of the major differences between the systems. Table 1 14 Differences Between Systems IBM System W8000 System AGP board is Matrox® G450 (board is removed during integration) The default AGP board is used as a video source for the Bin monitor in a dual-monitor configuration. At this time the default is the Matrox G450 AGP board. This can change at any time. Processor speed 933 MHz Processor speed 1.7 GHz (at first customer ship) Internal system disk is SCSI, 18.2 GB Internal system disk is IDE, 40 GB (at first customer ship) MIDI support on the system board MIDI support using USB-to-MIDI converter Non-LVD drives were supported on the system Only LVD drives are supported on the system Two USB ports Four USB ports (two when the rack-mount kit is installed) If You Need Help If You Need Help If you are having trouble using the system, you should: 1. Retry the action, carefully following the instructions given for that task in this guide. It is especially important to check each step of your workflow. 2. Check the release notes supplied with your Avid application for the latest information that might have become available after the hardcopy documentation was printed. 3. Check the documentation that came with your Avid application or your hardware for maintenance or hardware-related issues. 4. Visit the online Knowledge Center at www.avid.com/support. Online services are available 24 hours per day, 7 days per week. Search this online Knowledge Center to find answers, to view error messages, to access troubleshooting tips, to download updates, and to read/join online message-board discussions. 5. For Technical Support, please call 800-800-AVID (800-800-2843). For Broadcast On-Air Sites and Call Letter Stations, call 800-NEWSDNG (800-639-7364). Related Information The following documents provide more information about the hardware and software for your system: • An Evo W8000 Hardware Reference Guide (sometimes referred to by Compaq as a user’s guide) can be found in PDF format on the Workstation Reference Library CD that ships with the Compaq W8000 system. You can also find a copy on the Compaq Web site. • Avid NewsCutter Setup Guide • Avid NewsCutter Site Preparation Guide (online version) • Avid NewsCutter Release Notes • Avid MediaDrive rS LVD Setup and User’s Guide 15 Chapter 1 Document Overview • Avid MediaDock LVD Setup and User’s Guide • Avid Products Collaboration Guide This guide provides step-by-step instructions for transferring project files, audio files, and graphics and effects files between various Avid products. The most recent update of the Avid Products Collaboration Guide is provided online. Check the release notes supplied with your Avid application for information on accessing online documentation. If You Have Documentation Comments Avid Technology continuously seeks to improve its documentation. We value your comments about this guide, the Help, the Online Publications CD-ROM, and other Avid-supplied documentation. Simply e-mail your documentation comments to Avid Technology at [email protected] Please include the title of the document, its part number, revision, and the specific section you are commenting on in all correspondence. How to Order Documentation To order additional copies of NewsCutter documentation from within the United States, call Avid Sales at 800-949-AVID (800-949-2843). If you are placing an order from outside the United States, contact your local Avid representative. Avid Educational Services For information on courses/schedules, training centers, certifications, courseware, and books, please visit www.avid.com/training or call Avid Sales at 800-949-AVID (800-949-2843). 16 Chapter 2 System Overview Avid uses the Compaq W8000 system and an Avid board set to create the NewsCutter editing system. This chapter provides an overview of the Compaq W8000 system, the board set, the supported disk controllers, and the Meridien™ I/O box. This chapter contains the following sections: • System Integration Check List • Compaq W8000 System Overview • Hardware Configurations • Meridien I/O Box Overview System Integration Check List To integrate a Compaq W8000 system you should use the integration check list provided in this section. The check list provides a step-by-step list of what is needed to complete the integration of the hardware. Read the check list completely prior to actually starting the integration for an understanding on how to fully integrate and create a NewsCutter system using the Compaq W8000 system. Chapter 2 System Overview To create a NewsCutter system you need to follow the actions explained in Table 2. Table 2 Hardware Integration Check List Action Explanation Read the Document Overview. Read the “Document Overview.” This gives you an idea of what is in this document and how you should use it. See Chapter 1. Understand the Read the “System Overview.” This familiarizes you with the Compaq Compaq W8000 system. W8000 system and some of the precautionary steps you might need to take when maintaining the system. See Chapter 2. Connect the basic system components. Connect the peripherals needed to turn the system on, configure the system, and access the Windows operating system. See the Avid NewsCutter Setup Guide for more information. This would include connecting at least the: • Keyboard and mouse • Monitor • Power cords Perform the basic Confirm that the basic Compaq W8000 system is working as shipped by Compaq. When you know the system is working before you install any integration of the Compaq W8000 system. hardware, it helps you to resolve any problems you might encounter after you install memory, the Avid board set, or the fan assembly. This indicates that the problem was introduced after you installed these items. See Chapter 3 for more information. Add memory to the system. “Installing Memory” on page 41 provides memory requirements. An Evo W8000 Hardware Reference Guide (sometimes referred to by Compaq as a user’s guide) can be found in PDF format on the Workstation Reference Library CD that ships with the Compaq W8000 system. You can also find a copy on the Compaq Web site. Compaq explains how to add or exchange memory on the system. n 18 If you add memory to the Compaq W8000 system, you must increase the paging file. See “Setting the Proper Paging File” on page 66. System Integration Check List Table 2 Hardware Integration Check List (Continued) Action Explanation Install the Avid board set. While installing the Avid board set, decide if you want a single- or dual-monitor configuration. A dual-monitor configuration requires you to install the AGP board. The Avid boards include the following: • Meridien digital media board set • Edit display controller board • (Option) Serial data transport interface (SDTI) adapter board n • When installing boards into a Compaq W8000 system, refer to the slot guide label on the inside cover. (Option) Disk controller board See “Installing Avid Boards” on page 43 for more detailed information. Installing the fan assembly. Follow the instructions in “Reinstalling the Fan” on page 54. Connect the monitor. In a single-monitor configuration, connect the monitor to the edit display controller board. See “AGP Board” on page 44 for information you need to know when using a single- or dual-monitor configuration. Attach the application key (dongle). Attach the application key to the USB port at the rear of the system. See “External Connections” on page 23. The Avid NewsCutter Setup Guide also explains how to connect the application key. Connect the Meridien I/O box. Connect the Meridien I/O box to the system. Use the Avid NewsCutter Setup Guide to connect the Meridien I/O box. Connect the disk drives. Connect SCSI drives to the Compaq SCSI connector or an optional Fibre Channel board. The drive types depend on your configuration. See the storage setup guide for the specific drives you are using. Connect all power cables. Make sure the power cables are connected to each device, including disk drives, monitors, and the Meridien I/O box. 19 Chapter 2 System Overview Table 2 Hardware Integration Check List (Continued) Action Explanation Change the BIOS and install the Avid disk image. “Changing the System BIOS Settings” on page 64 explains how to change the BIOS and “Using the Avid Product Recovery CD-ROM” on page 59 explains how to restore the NewsCutter system to the configuration as it is shipped from Avid. Install and verify the Avid drivers. Chapter 5 explains how to install the Avid drivers and verify that the drivers are installed and started. See the Avid NewsCutter Release Notes for more information on installing the software. Drivers are installed with the software. Test the system. Test the system to see if the integration went properly. See “Testing the System” on page 88. Create a Windows 2000 See “Creating a Windows 2000 Emergency Repair Disk” on page 87. emergency repair disk. Compaq W8000 System Overview The Avid NewsCutter system in Release 3.x is built around the Compaq W8000 system. The following sections explain some of the major portions of the Compaq W8000 system. n This guide frequently refers to the hardware reference guide for the Compaq W8000 system as a location for instructions and general information. It is sometimes referred to by Compaq as a user’s guide and can be found in PDF format on the Workstation Reference Library CD that ships with the Compaq W8000 system. You can also find a copy on the Compaq Web site. Microprocessor Support Although Avid ships systems with one microprocessor, Compaq supports up to two Intel® Xeon™ microprocessors with 512K of L2 cache memory integrated into the microprocessor. 20 Compaq W8000 System Overview n The system speed might increase without notice. If you install dual microprocessors, NewsCutter Release 3.x will not realize any performance gains from a second microprocessor; it is a single-threaded application. Memory Support The memory used by the Compaq W8000 system has the following requirements: n • 800-MHz, direct Rambus® inline memory modules (RIMM). • Error correcting code (ECC) dynamic random access memory (RDRAM). • Avid has qualified the 128-MB and 256-MB RIMMs. The memory modules must be installed in pairs of the same size. • n The memory modules are plugged into an eight-slot memory card. The recommended memory for a NewsCutter system is 512 MB (256 MB minimum). See the hardware reference guide for the Compaq W8000 system for instructions on how to install the RIMM memory. Purchase additional memory through a local source based on the manufacturer’s documentation. Control and Status Indicators Figure 1 shows the locations of the control and status indicators located on the front of the Compaq W8000 system. Table 3 describes the function of each control and status indicator. 21 Chapter 2 System Overview Front View of Compaq W8000 System 1 2 3 11 10 4 9 5 8 6 7 Figure 1 Control and Status Indicators Table 3 Control and Status Indicators Item Function Item Function 1 CD-ROM drive Eject button 7 Two USB connectors 2 CD-ROM drive light 8 Headphone connector 3 Floppy drive Eject button 9 Power-on light 4 Power buttona 10 Hard drive activity light 5 Network link/activity light 11 Floppy drive light 6 Microphone connector a. You might need to press and hold the Power button for 4 or 5 seconds to turn off the power. 22 Compaq W8000 System Overview External Connections Figure 2 shows the connections located on the rear of the Compaq W8000 system. Table 4 describes the function of each connector. For additional information on the external connections, see the Avid NewsCutter Setup Guide. Rear View of Compaq W8000 System 14 13 1 12 2 11 10 3 9 4 5 8 7 6 Figure 2 n External Connections The AGP slot (shown as item number 8) is removed when using a single-monitor configuration. Slot allocation is explained in “Installing Avid Boards” on page 43. Table 4 External Connections Item External Connector Function 1 Serial port B connector 2 Serial port A connector 23 Chapter 2 System Overview Table 4 External Connections (Continued) Item External Connector Function 3 Parallel port connector 4 Ethernet connector 5 Audio Line In connection 6 64-bit PCI (slots 6 and 7) 7 32-bit PCI (slots 2, 3, 4, and 5) 8 AGP (slot 1) Not installed in a single-monitor configuration 9 Audio Line Out connection 10 Two USB ports (one port is used for the new-style dongle) 11 External 68-pin SCSI connector 12 Keyboard connection 13 Mouse connection 14 Power cord connection Keyboard and Mouse Avid replaces the standard Compaq keyboard with a customized keyboard featuring labeled keycaps for the NewsCutter system. The three-button Compaq mouse is the standard. Avid might replace the standard mouse with a Microsoft® mouse for NewsCutter. Whatever mouse is used, it must have a PS/2-style male connector to plug into the system. 24 Hardware Configurations Monitors NewsCutter systems support the following monitors: n • The 21-inch User Interface (UI) monitor — displays the Windows operating system desktop including the Avid software editing environment. • The Playback monitor (also called Client monitor) displays full-screen video playback and can be either an NTSC monitor or a PAL monitor. This monitor is optional. The Playback monitor is customer supplied. NewsCutter systems also support other size monitors. You can use most 17-inch multisync monitors in place of the 21-inch monitor. Service Packs Service Pack 2 is the qualified Windows 2000 service pack on the Compaq W8000 system. Avid does not provide service packs. Networking Most NewsCutter systems are sold into a workgroup environment. In this environment there could be a Fibre Channel and an Ethernet network. Avid recommends you determine the type of network used and set the system up according to your network administrator and the workgroup documentation. Hardware Configurations NewsCutter Release 3.x ships from Avid on the Compaq W8000 system. n The IBM IntelliStation Z Pro 6866 platform was supported up to NewsCutter Release 3.0. The Compaq Professional Workstation AP500 platform was supported up to NewsCutter Release 2.6. 25 Chapter 2 System Overview Internal Drives and Drive Bays The Compaq W8000 system contains removable disks as well as an internal hard drive. • Removable disks — a 1.44-MB, 3.5-inch floppy drive (controlled by an onboard floppy controller) and an IDE CD-ROM • Internal hard drive — a 40-GB IDE system hard drive (the drive size might change at any time without notice) There are seven internal drive bays located in the Compaq W8000 system. Access to drive bays 4 to 7 is through the front of the system. You must remove the side panel for access to drive bays 1 to 3 (see Figure 3). 1 2 3 4 5 6 7 CD-ROM drive Floppy drive Drive bay numbers Front of system AGP and PCI slots Left side cover removed Figure 3 26 Compaq W8000 Internal Drive Bay Locations Hardware Configurations Internal Disk Controllers The Compaq W8000 system has an internal floppy controller (not discussed) that controls a floppy drive in drive bay 7 (see Figure 3). The remaining two internal disk controllers are: • An IDE controller with channels 0 and 1. Each channel has a master and a slave connection. The system drive is connected to channel 0 as a master device and there is no slave device attached. Channel 1 has a cable with two connectors; one connects to the CD-ROM drive (set as master) in drive bay 4, and an empty connector you could use to connect an IDE device in drive bay 5 or 6. • A two-channel Ultra 160 LVD SCSI controller: Avid uses the power connector provided for one of the drive bays to power a fan needed to cool the Avid board set. n c - Channel A: Channel A has a SCSI cable connected to it internally. Avid does not support any internal SCSI drives attached to this channel. - Channel B: Channel B connects the internal controller with the external 68-pin SCSI connector on the rear of the system. If you need to stripe across two channels to store media, install an optional Ultra 160 LVD SCSI PCI board. Avid supports only LVD drives off the channel B external 68-pin connector. Avid does not support any internal drives on SCSI bus channel A. Slot Assignments All systems shipped directly from Avid have the standard peripheral boards already installed in the NewsCutter system and Meridien I/O box. Optional peripheral boards, such as an SDTI adapter board, are not installed. 27 Chapter 2 System Overview Compaq W8000 System The Compaq W8000 system provides seven expansion slots. The accelerated graphics port (AGP) board in slot 1, must be removed if you are using a single-monitor with your NewsCutter system. The Meridien digital media board set and edit display controller (EDC) board are preinstalled. Figure 4 identifies the slots and the installed boards for the Compaq W8000 system. Table 5 lists the expansion slot assignments for the installed and optional boards. n If you are installing an SDTI adapter board into a system other than a Compaq W8000, refer to the SDTI installation instructions that come with your kit for slot placement guidelines. Onboard SCSI connector Slot 1 (AGP slot) Meridien digital media board set Edit display controller board Slot 7 Figure 4 28 Expansion Slots and Connectors Hardware Configurations Table 5 Avid NewsCutter Expansion Slot Assignments Slot a Description 1 AGP slot AGP board (removed for single-monitor configuration) 2 PCI slot (32-bit bus) (Option) Fibre Channel board to Avid Unity™ system or Fibre Channel board to playback device 3 PCI slot (32-bit bus) (Option) Ultra 160 SCSI LVD controller board 4 PCI slot (32-bit bus) Meridien digital media board with DV daughter board 5 PCI slot (32-bit bus) (Option) SDTI adapter or available slot 6 PCI slot (64-bit bus) Edit display controller (EDC) board 7 PCI slot (64-bit bus) (Option) MPEG SDTI-CP adapterb or available slot (a digital media board cannot be used) a. An Avid slot guide sticker provides specific PCI slot locations for each PCI board in the NewsCutter system. The slot guide sticker is on the inside of the panel you remove when accessing the PCI boards. b. Under development, see “MPEG Serial Data Transport Interface” on page 31 for more information. 29 Chapter 2 System Overview IBM IntelliStation Z Pro 6866 System Table 6 lists the supported slot configuration for NewsCutter Release 3.0 on the IBM IntelliStation Z Pro 6866 system. Slot 1 is dedicated to the AGP board that IBM uses for its systems. Avid removes this board and does not use this slot. Slots 2 to 5 represent the 32-bit bus segment, and slots 6 and 7 represent the 64-bit bus segment. Table 6 IBM IntelliStation Z Pro Slot Assignments Slot Description 1 AGP slot (Removed) AGP board 2 PCI slot (32-bit bus) Available slot 3 PCI slot (32-bit bus) (Option) Fibre Channel board to playback device, Fibre Channel board to Avid Unity system, or second SCSI controller 4 PCI slot (32-bit bus) Dual-channel SCSI controller 5 PCI slot (32-bit bus) Meridien digital media I/O board seta 6 PCI slot (64-bit bus)b Edit display controller board 7 PCI slot (64-bit bus)b Available slot (media controller cannot be used) a. The digital media I/O board must be located on the same bus as the Ultra 160 LVD SCSI controller board. b. If you have installed a PCI board in an IBM IntelliStation Z Pro 6866 64-bit slot, the network driver must be reinstalled. 30 Hardware Configurations Avid Installed Boards The boards described in this section are the boards Avid installs into the Compaq W8000 system converting it into an Avid NewsCutter system. Edit Display Controller Board Compaq includes an AGP board with the W8000 system. In most NewsCutter system configurations, the AGP board is not installed in the Compaq W8000 system. NewsCutter is designed to work with the edit display controller board when using a single monitor. The edit display controller board is installed in a PCI slot and is used to connect the User Interface (UI) monitor. You can identify the edit display controller board by an EDC4 labeled on the top of the metal PCI bracket. See “Installing the Edit Display Controller Board” on page 47 and “Installing the Edit Display Controller Board Driver” on page 68 for more information. The AGP board is used when in a dual-monitor configuration. In a single-monitor configuration, the AGP board must be removed. Meridien Digital Media Board Set The Meridien digital media board set is a PCI board and a daughter board that provides an interface to the Meridien I/O box. See “Installing the Meridien Digital Media Board Set” on page 48 for more information. MPEG Serial Data Transport Interface Avid is working on an MPEG Serial Data Transport Interface-Contents Package (SDTI-CP) adapter option that would install into a PCI slot in the NewsCutter system. When this option becomes available, an MPEG SDTI-CP selection will appear in the Video Input, Video Output, Record, and Digital Cut tools. The documentation created for this release includes information on an MPEG SDTI-CP selection in the application. The SDTI-CP option is not available for NewsCutter Release 3.0. 31 Chapter 2 System Overview Supported Storage Boards The SCSI LVD controller included on the system board in Compaq W8000 systems can be used to connect media drives. The Compaq W8000 system supports only the LVD drives. Non-LVD drives are not supported. Avid provides an optional dual-channel Ultra 160 LVD SCSI controller board if additional SCSI ports are needed. c If you connect single-ended, fast-and-wide drives on an LVD SCSI daisy chain, the controller reverts to fast, wide mode and you lose the LVD mode throughput. There are three types of storage configurations available for your NewsCutter system: n • Ultra 160 LVD SCSI controller board (local storage) • Fibre Channel controller board (local storage) • Avid Unity MediaNetwork (shared storage) As drive size and drive speed improve, different Fibre Channel devices, MediaDrives, and LVD shuttles will be available for use. Contact your Avid Sales and Product information line at 800-949-2843 for more product information. Ultra 160 LVD SCSI Controller Board Compaq ships the W8000 system with an Ultra 160 LVD SCSI controller installed on the system board. The Compaq Ultra 160 LVD SCSI controller is qualified to support Avid LVD MediaDrives. The Compaq W8000 system supports only the LVD drives. Non-LVD drives are not supported. Avid also offers an Ultra 160 LVD SCSI controller board if you want to add a second controller. This optional Ultra 160 LVD SCSI controller board offered by Avid includes two SCSI LVD connectors (dual-channels) and supports up to 15 devices per channel. If you already have an Ultra 160 LVD SCSI controller board, you need to upgrade the firmware on that board. See “Upgrading the ATTO Firmware” on page 74. 32 Hardware Configurations NewsCutter Release 3.x supports the following two types of SCSI storage: • All rS LVD MediaDrives available in rack and stack enclosures. • The MediaDock™ LVD storage system. Avid has qualified the following storage models for this release: • Avid MediaDrive rS LVD enclosures • Avid MediaDrive rS 160/LVD enclosures • Avid MediaDock LVD shuttle packs • Avid MediaDock 160/LVD shuttle packs Fibre Channel Controller Board NewsCutter supports an optional standalone Fibre Channel controller board and a Fibre Channel disk enclosure that contains up to 14 drives. The following 7.2K rpm and 10K rpm Fibre Channel storage devices are supported in the 14-drive and 10-drive Fibre Channel disk enclosures: • • Shipping Fibre Channel devices for the various sizes of Fibre Channel disk enclosures: - MEDIArray™ II XLV series 36 GB 10K rpm 14-drive enclosure - MEDIArray II XLV series 73 GB 10K rpm 14-drive enclosure - MEDIArray XLV series 73 GB 10K rpm 10-drive enclosure Nonshipping Fibre Channel devices for the 10-drive Fibre Channel disk enclosure: - MSDE 9 GB 7.2K rpm - MEDIArray 18 GB 10K rpm (early versions) - MEDIArray 50 GB 7.2K rpm - MEDIArray XL series 18 GB 10K rpm - MEDIArray XL series 73 GB 10K rpm 33 Chapter 2 System Overview Avid Unity MediaNetwork The Avid Unity MediaNetwork server and storage subsystem use Fibre Channel storage components to provide the shared storage environment for a number of MediaNetwork clients. The following 7.2K rpm and 10K rpm Fibre Channel storage devices are supported in the 14-drive and 10-drive Fibre Channel disk enclosures: • • Shipping Fibre Channel devices for the various sizes of Fibre Channel disk enclosures: - MEDIArray II XLV series 36 GB 10K rpm 14-drive enclosure - MEDIArray II XLV series 73 GB 10K rpm 14-drive enclosure - MEDIArray XLV series 73 GB 10K rpm 10-drive enclosure Nonshipping Fibre Channel devices for the 10-drive Fibre Channel disk enclosure: - MSDE 9 GB 7.2K rpm - MEDIArray 18 GB 10K rpm (early versions) - MEDIArray 50 GB 7.2K rpm - MEDIArray XL series 18 GB 10K rpm - MEDIArray XL series 73 GB 10K rpm For more information about Avid Unity MediaNetwork, see the documentation that ships with Avid’s Workgroup solutions and Avid Unity MediaNetwork. 34 Meridien I/O Box Overview Meridien I/O Box Overview The Meridien I/O box used with the NewsCutter system supports these video and audio I/O boards (see Figure 5). The following sections explain the functions of each board. Detailed information on each connector is provided in the Avid NewsCutter Setup Guide. Audio channels 3 and 4 Two-channel audio I/O board Figure 5 Video I/O board Audio channels 1 and 2 Serial digital interface board (optional) Meridien I/O Box Two-Channel Audio I/O Board There are two audio boards used to interface the Compaq W8000 system to speakers and video decks depending upon the type of system you order. Both boards are standalone boards and are not attached to the video I/O board. A two-channel audio I/O board (see Figure 5) provides connections for two channels of digital audio, two channels of analog audio, and a microphone input. n If you are connecting a microphone, use the MIC connector on the lower two-channel audio I/O board (channels 1 and 2). The MIC connector on the upper two-channel audio I/O board (channels 3 and 4) is disabled. 35 Chapter 2 System Overview Video I/O Board Each system uses a video I/O board. The video I/O board has the following features: • Provides a parallel digital interface between the digital media board set and the analog I/O. • Digitizes one channel of composite, component (Y, R-Y, B-Y), or S-Video. • Converts digital output from the digital media board set to an analog output signal for composite (three outputs), component, and S-Video. • Acts as a baseboard for the serial digital I/O (SDI) board. • Provides a genlock capability to allow the video to be locked to an external source such as house sync or to a black burst generator (BBGen). • Provides an audio slave clock to lock incoming audio to incoming video. Serial Digital Interface Board — Optional The optional SDI board provides physical inputs and outputs between the video I/O board and a serial digital device. The board also contains the circuitry for the Consumer Source button on the Video Input tool. 36 Chapter 3 Installing Memory, the Avid Board Set, and the Fan Assembly Chapter 2 described the Compaq W8000 system and the boards Avid installs into the system. Check the Compaq W8000 system to make sure it functions properly before you install memory (if needed), the Avid board set, and the fan assembly. This chapter contains the following sections: • Connecting the Basic System • Checking the System • Revision Levels • System Board Slot and Memory Locations • Rack-Mount Installation • Installing Avid Boards • Avid Installed Fan in the Compaq W8000 System Chapter 3 Installing Memory, the Avid Board Set, and the Fan Assembly Connecting the Basic System You need to connect and check the basic system before you place any Avid boards in the system (see Figure 6). This allows you to make sure the system you receive works prior to making any changes. To connect the basic system: 1. Connect the keyboard to the keyboard port at the rear of the Compaq W8000 system. 2. Connect the mouse to the mouse port at the rear of the Compaq W8000 system. 3. Connect a single monitor to connector 1 on the AGP graphics board at the rear of the Compaq W8000 system. 4. Connect the power cable. Compaq W8000 system — Rear View Power connector Mouse port Keyboard port Connector 1 on AGP graphics board Figure 6 38 Basic System Connections Checking the System Checking the System You should turn on the system and make sure there are no problems with the basic connections you made in “Connecting the Basic System” on page 38 before you add memory, Avid boards, or make any BIOS or configuration changes to the Compaq W8000 system. To make sure there are no problems: 1. Turn on the monitor and then the Compaq W8000 system. n When the system boots and displays the Compaq name on the screen, the BIOS revision is displayed in the lower left corner of the screen. Note this for later use. The minimum BIOS level is 1.10. 2. Complete the system build by answering any questions asked by the system during the boot procedure. 3. Log in to the system using the Administrator account with no password. 4. Once you reach the Windows 2000 desktop, you can assume that your Compaq W8000 system is properly connected to the monitor, keyboard, and mouse, and you can continue with the integration. 5. Press Ctrl+Alt+Delete to log out of the system. A Windows 2000 Security window opens. 6. Click Shut Down and then select the Shutdown option (not the Shutdown and Restart option). 7. Turn off the system when the monitor says it is safe to do so. You now know your system works before you start to add boards and make system changes. 39 Chapter 3 Installing Memory, the Avid Board Set, and the Fan Assembly Revision Levels Table 7 shows the minimum driver versions qualified for NewsCutter Release 3.x on the Compaq W8000 system. n Instructions for updating the optional Ultra 160 LVD SCSI controller are provided in the “Upgrading the ATTO Firmware” on page 74. Table 7 Software Revision Software Revision Compaq W8000 system BIOS 686p6 v1.10 minimum, shipping v1.17 Windows 2000 Service Pack 2 (Option) ATTO Ultra 160 LVD SCSI Driver PC V1.66U controller board (Option) ATTO Fibre Channel Driver 2.12a; Firmware 3.03 a3 (Option) Emulex® Fibre Channel Driver V5.4.52.2; Firmware 3.03 a3 System Board Slot and Memory Locations The Compaq W8000 system has seven slots; one AGP slot and six PCI slots. Figure 7 shows the slot locations of the Compaq W8000 system as viewed with the left side of the system off. The memory board is above the AGP slot. Other connectors and sections of the system board are shown as a reference. 40 System Board Slot and Memory Locations Rear Front Primary processor Memory board System board AGP slot PCI slot 1 32-bit slots 64-bit slots PCI slot 6 Figure 7 Compaq W8000 System Board Installing Memory Avid now ships NewsCutter systems with 512 MB of memory installed, although, NewsCutter Release 3.0 has been qualified to work with 256 MB of memory. If your system requires additional memory, install the memory before installing the Avid boards included in your kit. Purchase additional memory through a local source based on the manufacturer’s documentation. See the PDF version of the Evo W8000 Hardware Reference Guide for instructions that explain how to open the system and install the memory boards. It is located on the Workstation Reference Library CD that ships with the Compaq W8000 system. You can also find a copy on the Compaq Web site. n The Windows 2000 operating system automatically creates a paging file size that works properly with any Avid application when the system is first built. You only need to change the paging file size if you update the memory size after the Windows 2000 installation. See “Setting the Proper Paging File” on page 66 for more information. 41 Chapter 3 Installing Memory, the Avid Board Set, and the Fan Assembly Memory Configurations The Evo W8000 Hardware Reference Guide provides memory configurations that use CRIMM terminators. If you are installing 512 MB of memory using four 128-MB RIMMs, you can use a configuration without CRIMM terminators. Figure 8 shows the layout of the memory board for the Compaq W8000 system. 1 3 2 4 RIMM socket numbers 5 7 Figure 8 6 8 Memory Configuration To install 512 MB of memory using four 128-MB RIMMs and no CRIMMs: 1. Shut down the operating system. 2. Use the information provided in the Evo W8000 Hardware Reference Guide to gain access to the memory board. w c If the system has been running, allow sufficient time for the RIMMs to cool down prior to replacing or removing them. RIMM temperatures can reach 212°F (100°C). Note all CAUTIONs in the Evo W8000 Hardware Reference Guide prior to replacing or removing RIMMs. 3. Remove any CRIMM terminators. 4. Place the four 128-MB RIMMs in RIMM sockets 1, 2, 3, and 4, and replace the memory board. 42 Rack-Mount Installation Rack-Mount Installation If you need to rack mount the Compaq W8000 system, do it at this time. Although not explained in this guide, there is a new rack-mount kit available from Avid for the Compaq W8000 system that is a combination of the rack-mount kit from Compaq and a tray provided by Avid. The rack-mount kit requires that you replace the front bezel and floppy drive. Replace these items before installing the Avid boards. Installation instructions are included with the kit. Installing Avid Boards Instructions on removing the cover and installing expansion boards are given in the manufacturer’s documentation. c To avoid static damage to your circuit board, take the proper antistatic precautions before handling the board. Be aware of the following before you start: • c Before removing the cover and installing any boards, make sure the system is working. If you do not verify that the system is working before you start, and if a problem occurs after the installation, you will not know if your installation caused the problem. • If you installed additional memory, start the system and check that the system recognizes the additional memory. • See the Evo W8000 Hardware Reference Guide PDF file for instructions that explain how to open the system and install the PCI boards. • Determine the slot locations of each board you will be installing (see “Slot Assignments” on page 27). • Install the boards in the lower/inside slots first, and work your way to the upper/outside slots. 43 Chapter 3 Installing Memory, the Avid Board Set, and the Fan Assembly • Ensure each board is seated properly in the PCI slot; never force the board into a slot. • Secure each board to the expansion bulkhead after installation. Figure 4 on page 28 shows the NewsCutter Release 3.x with the Avid boards installed in a Compaq W8000 system. Table 5 on page 29 lists the supported slot configurations for NewsCutter Release 3.x on the Compaq W8000 system. Use this information for removing and installing the new boards. AGP Board NewsCutter systems shipped on the Compaq W8000 system can easily be configured for a single or a dual monitor. The configurations depend on whether one or two video boards are installed. In earlier releases, NewsCutter systems shipped with one video board installed — the edit display controller (EDC). NewsCutter Release 3.x has qualified the accelerated graphics port (AGP) board that Compaq provides, to be used with a second monitor. The AGP board is included with the system but is not installed in the Compaq W8000 system. If you add or remove the AGP board after installing the NewsCutter application, see “Installing the Edit Display Controller Board” on page 47. n If you reconfigure the system to its original configuration, you can use the AGP board for troubleshooting purposes. If you plan to use the NewsCutter system in a single-monitor configuration, you must remove the AGP board. To add or remove the second video board, see “Installing or Removing the AGP Board” on page 45. c 44 If both the AGP and EDC boards are installed, the Windows operating system uses the video board installed in the AGP slot as the primary video board. When one monitor is used, it must be connected to the EDC board and the AGP board must be removed. Installing Avid Boards The dual-monitor configuration indicates that the EDC and AGP boards are installed, providing multiple-monitor connections. The Source/Record monitor in the NewsCutter application must be viewed in the Edit monitor connected to the EDC board. The NewsCutter system needs the higher performance of the EDC board to edit and play back the media. All other functions and windows can be moved to the Bin monitor connected to the AGP board. Position the Edit monitor (connected to the EDC) on the right side and the Bin monitor (connected to the AGP) on the left side. This is necessary for the NewsCutter application windows to appear and operate properly. n Do not stretch the Timeline across both monitors. Use the Timeline in the Edit monitor (connected to the EDC) only. The speed of the application is greatly reduced if the Timeline is displayed in both monitors. Installing or Removing the AGP Board Install the AGP board into the NewsCutter system if you want to use a dual-monitor configuration. Remove the AGP board from the NewsCutter system if you do not have two monitors to connect to your system. c The AGP board should be kept accessible to the system for troubleshooting purposes. It should also be configured in the “original” configuration during the boot procedure. To add or remove the AGP board: 1. Turn off the system and unplug the power cord. 2. Put on an antistatic wrist strap and connect it to a metal ground point on your system. c To avoid static damage to your circuit board, take the proper antistatic precautions before handling the board. 3. Remove the cover to the Compaq W8000 system as described in the manufacturer’s documentation. 4. Remove the Avid installed fan assembly (see “Removing the Fan” on page 53). 45 Chapter 3 Installing Memory, the Avid Board Set, and the Fan Assembly 5. Install or remove the AGP board from the AGP slot (see Figure 9). See the manufacturer’s documentation for more information on expansion board installations. If you are removing the AGP board, unplug the video cable from the AGP board going to the monitor (if not already done). n If you remove the AGP board, install the expansion slot blank panel provided by Avid in the open AGP slot. 6. Replace the Avid installed fan assembly (see “Reinstalling the Fan” on page 54). AGP slot The AGP board must be removed when using a single monitor. Meridien digital media board set Edit display controller board Figure 9 46 Compaq W8000 System — Rear View Installing Avid Boards Installing the Edit Display Controller Board Compaq includes an AGP board with the W8000 system. In most NewsCutter system configurations, the AGP board is not installed in the Compaq W8000 system. The NewsCutter system is designed to work with the edit display controller board. NewsCutter Release 3.x uses the edit display controller board installed in a PCI slot to connect the monitor. Use Table 5 on page 29 to identify the PCI slot where the edit display controller board needs to be installed. Figure 10 shows the edit display controller board. Cable to digital media board set Figure 10 Edit Display Controller Board To install the edit display controller board: 1. Turn off the system and unplug the power cord. 2. Put on an antistatic wrist strap and connect it to a metal ground point on your system. c To avoid static damage to your circuit board, take the proper antistatic precautions before handling the board. 3. Remove the cover according to the manufacturer’s documentation (if not already done). 47 Chapter 3 Installing Memory, the Avid Board Set, and the Fan Assembly c Check that the AGP board is not installed in the system if you are planning to use a single-monitor configuration. See “AGP Board” on page 44 for more information. 4. Install the edit display controller board (see Table 5 on page 29). 5. Secure the edit display controller board to the system. n Use any expansion slot blank panels you remove to cover any open slots not used. 6. Continue with “Installing the Meridien Digital Media Board Set” on page 48. Installing the Meridien Digital Media Board Set The Meridien digital media board set is a PCI board and a daughter board that provides an interface to the Meridien I/O box. Use Table 5 on page 29 to identify the PCI slot where the Meridien digital media board set needs to be installed. Before installing the Meridien digital media board set in the system, make sure the daughter board’s connector and standoffs are securely fastened to the board (see Figure 11) using a connector and standoffs. Cable to edit display controller Connector under this location Standoffs (1 of 4) Figure 11 48 Meridien Digital Media Board Set Installing Avid Boards To install the Meridien digital media board set: 1. Turn off the system and unplug the power cord. 2. Put on an antistatic wrist strap and connect it to a metal ground point on your system. c To avoid static damage to your circuit board, take the proper antistatic precautions before handling the board. 3. Remove the cover according to the manufacturer’s documentation (if not already done). 4. Install the Meridien digital media board set (see Table 5 on page 29). 5. Secure the Meridien digital media board set to the system. n Use any expansion slot blank panels you remove to cover any open slots not used. 6. Attach one end of the cable to the edit display controller cable header and the other end to the Meridien digital media board set cable header. Align the cable in the connectors; each end of the cable is keyed for proper installation. c Make sure the cable is firmly seated in the connector without forcing an improper connection. 7. Continue with “Installing Optional Boards” on page 49. If you have no optional boards to install, continue with “Reinstalling the Fan” on page 54. Installing Optional Boards Optional boards you have purchased can now be installed. Optional boards include: n • Ultra 160 LVD SCSI controller board • Fibre Channel board playback device The Compaq W8000 system has a built-in MIDI controller. 49 Chapter 3 Installing Memory, the Avid Board Set, and the Fan Assembly If you are installing the optional DV Serial Data Transport Interface (SDTI) adapter board, see the Avid NewsCutter SDTI Option Installation Instructions that come with the board. Use Table 5 on page 29 to identify the PCI slot to install your optional boards. Ultra 160 LVD SCSI Controller Board The ATTO Technology ExpressPCI Ultra 160 LVD is a dual-channel Ultra3 SCSI controller board (see Figure 12) that supports LVD SCSI devices and is used to connect the media drives. Although the onboard SCSI controller in the Compaq W8000 system meets all the NewsCutter system requirements, this board is offered as an option for adding additional SCSI buses to your system. Figure 12 Ultra 160 LVD SCSI Controller Board Use Table 5 on page 29 to identify the PCI slot to install your optional boards. To install the Ultra 160 LVD SCSI controller board: 1. Turn off the system and unplug the power cord. 2. Put on an antistatic wrist strap and connect it to a metal ground point on your system. c 50 To avoid static damage to your circuit board, take the proper antistatic precautions before handling the board. Installing Avid Boards 3. Remove the cover according to the manufacturer’s documentation (if not already done). 4. Install the Ultra 160 LVD SCSI controller board (see Table 5 on page 29). 5. Secure the Ultra 160 LVD SCSI controller board to the system. ATTO 3300 Fibre Channel Controller Board The ATTO 3300 Fibre Channel controller board is a 2-Gb optical controller used for standalone Fibre Channel storage (see Figure 13). This is also the required controller to support the Avid Unity MediaNetwork storage environment. Figure 13 ATTO 3300 Fibre Channel Controller Board Use Table 5 on page 29 to identify the PCI slot to install your optional boards. To install an optional board: 1. Turn off the system and unplug the power cord. 2. Put on an antistatic wrist strap and connect it to a metal ground point on your system. 51 Chapter 3 Installing Memory, the Avid Board Set, and the Fan Assembly c To avoid static damage to your circuit board, take the proper antistatic precautions before handling the board. 3. Remove the cover according to the manufacturer’s documentation (if not already done). 4. Install the optional board in the recommended PCI slot (see Table 5 on page 29). 5. Secure the optional board to the system. Emulex LP850 Fibre Channel Controller Board Avid no longer ships this board. The Emulex LightPulse™ LP850 Fibre Channel controller board is supported for standalone Fibre Channel storage (see Figure 14). This controller board is also supported in the Avid Unity MediaNetwork work storage environment. This controller is a 64-bit capable board, but is used in 32-bit mode. Figure 14 Emulex LP850 Fibre Channel Controller Board Use Table 5 on page 29 to identify the PCI slot to install your optional boards. To install an optional board: 1. Turn off the system and unplug the power cord. 2. Put on an antistatic wrist strap and connect it to a metal ground point on your system. 52 Avid Installed Fan in the Compaq W8000 System c To avoid static damage to your circuit board, take the proper antistatic precautions before handling the board. 3. Remove the cover according to the manufacturer’s documentation (if not already done). 4. Install the optional board in the recommended PCI slot (see Table 5 on page 29). 5. Secure the optional board to the system. Avid Installed Fan in the Compaq W8000 System The documentation that ships with the Compaq W8000 system explains how to install optional equipment. However, Avid requires an extra fan in the Compaq W8000 system for cooling the Avid board set. The following sections describe how to remove and reinstall the fan that Avid has added to the Compaq W8000 system. Removing the Fan To remove the fan: 1. Turn off the system and unplug the power cord. 2. Put on an antistatic wrist strap and connect it to a metal ground point on your system. c To avoid static damage to your circuit board, take the proper antistatic precautions before handling the board. 3. Lay the system on its right side and remove the left side cover according to the manufacturer’s documentation. 4. Unplug the fan (see Figure 15). n Avid uses one of the power connectors available for internal disk drives. 53 Chapter 3 Installing Memory, the Avid Board Set, and the Fan Assembly 5. Lift the fan from the system. Fan plug Figure 15 Unplugging the Fan Reinstalling the Fan To reinstall the fan: 1. Place the two fan tabs, located at the rear of the fan, into the lowest holes of the rear airflow grate (see Figure 16). Tabs Figure 16 54 Fan Tab Location Avid Installed Fan in the Compaq W8000 System 2. Gently lower the fan portion of the assembly onto the board set (see Figure 17). Figure 17 Lowering the Fan 3. Plug the power connector into one of the available internal disk drive power connectors in the system (see Figure 18). Figure 18 Connecting the Fan Power 4. Replace the side cover. c The side cover holds the fan in position. If you install the fan and attempt to place the system upright without its side cover, the fan will fall out. 55 Chapter 3 Installing Memory, the Avid Board Set, and the Fan Assembly 56 Chapter 4 Changing System BIOS and Creating a Windows 2000 Image Once you know the system is working as shipped, and you have added the memory, the Avid boards, and the fan kit, you might need to set some specific system settings. This chapter explains how to update the system BIOS, use the Avid Product Recovery CD-ROM to install the Windows 2000 image on the system disk, change the system BIOS settings, and set a paging file. This chapter contains the following sections: • Checking the Revision of the System BIOS • Avid Product Recovery CD-ROM Overview • Using the Avid Product Recovery CD-ROM • Changing the System BIOS Settings • Changing the Power Management Settings • Setting the Proper Paging File Chapter 4 Changing System BIOS and Creating a Windows 2000 Image Checking the Revision of the System BIOS The minimum system BIOS revision is 1.10. Unless you receive specific instructions, you do not need to back-rev the BIOS to revision 1.10. If you do not know what the revision of the system BIOS is, see “Checking the System” on page 39. Updating Your System BIOS You should follow the instructions in this section only if you have determined you need to update your BIOS. The Compaq Web site provides detailed instructions on how to download the BIOS and install it on your system. You should be able to download the BIOS and install it on your system if you need it. To update your system BIOS you need to: c • Have a formatted floppy disk. • Go to the Compaq Web site, www.compaq.com. • Download the latest updated BIOS to your system. • Install the BIOS on the formatted floppy disk. • Install the new BIOS on your system using the floppy disk. While the BIOS is being installed, do not reboot or turn off the system. Avid Product Recovery CD-ROM Overview The Avid Product Recovery CD-ROM contains an image of the Windows 2000 operating system with the drivers needed by the Avid software application already installed. The Avid Product Recovery CD-ROM re-creates the Windows 2000 operating system on one partition the size of your system disk. 58 Using the Avid Product Recovery CD-ROM c c The Avid Product Recovery CD-ROM was created by Avid and does not contain the same information as the recovery CD-ROM supplied by Compaq. To be sure your system is capable of using the Avid Product Recovery CD-ROM, look on the left side panel of the system and locate the Windows 2000 Microsoft 25-digit Product Key. You will need it the first time you boot the system. The Avid Product Recovery CD-ROM is bootable and installs: n • A Windows 2000 image that includes configuration changes to Windows 2000 settings made by Avid. • The drivers needed by the Avid application software. The Avid Product Recovery CD-ROM installs the proper drivers to the disk for all the shipping Avid boards. However, unless the boards for the drivers are physically in the system the first time the system is booted after the Avid Product Recovery CD-ROM is inserted, the drivers will not automatically be installed by the operating system. Using the Avid Product Recovery CD-ROM This section explains how to use the Avid Product Recovery CD-ROM to install the Windows 2000 operating system and the needed Avid drivers on your Compaq W8000 system. n You should always read the appropriate release notes before you use the Avid Product Recovery CD-ROM. You might need to perform functions not explained in this guide. This document and the Avid Product Recovery CD-ROM are for use only with the Compaq W8000 system and a Windows 2000 operating system. c You should disconnect all external drives from the system prior to continuing with this procedure so you do not lose data. You should only have the original internal drives connected. 59 Chapter 4 Changing System BIOS and Creating a Windows 2000 Image Installation Options When you use the Avid Product Recovery CD-ROM you will have two options: 1. Perform an Avid Windows 2000 Setup or Product Recovery for the Compaq W8000. n This option formats the entire disk drive, and places the Windows 2000 operating system and the drivers for the Avid application software on a 40-GB NTFS partition. 2. Exit Avid System Recovery tool without doing any recovery. Installation Considerations The following should be taken into consideration before you use the Avid Product Recovery CD-ROM: c • If you select 1, the entire contents of the C partition will be destroyed and one large partition will be created. • All Avid boards, storage boards, and AGP board should be installed before you use the Avid Product Recovery CD-ROM. • If needed, you should back up the data on the system disk prior to using the Avid Product Recovery CD-ROM. Data being overwritten includes registry information that describes your disk configuration. You might need to perform a rescan or import foreign disks to reattach external disks. Installing Windows 2000 from the Avid Product Recovery CD-ROM 60 c It is important you read this section completely prior to installing the system. c You will be warned two times during the following procedure that you are about to destroy the data on all or parts of your system drive. Using the Avid Product Recovery CD-ROM To install the Windows 2000 operating system: 1. If you haven’t already done so: - Turn off the system. - Turn off all external drives. 2. Turn on the system and then quickly place the Avid Product Recovery CD-ROM into the CD-ROM drive. The system finds the disk controllers and internal drives, and then boots from the CD-ROM. A startup utility appears. 3. Select number 1 (if you select 2 you abort the installation): - 1 — Perform an Avid Windows 2000 Setup or Product Recovery for the Compaq W8000. - 2 — Exit Avid System Recovery tool without doing any recovery. Press Enter. 4. A message appears, asking you to make sure you have the Microsoft Product Key that contains the 25-digit product code (see “Avid Product Recovery CD-ROM Overview” on page 58). If you find the Product Key, press any character on the keyboard. 5. Read the first warning that appears, telling you that you are about to destroy data on your disk. If you want to continue, then press Y (no need to press Enter). 6. Read the second warning that appears, telling you that you are about to destroy data on your disk. If you want to continue, then press Y (no need to press Enter). A Symantec® Ghost® window opens, and the selected installation starts. As the installation progresses, the completion percentage is displayed in the window. The installation should take from 3 to 6 minutes. 61 Chapter 4 Changing System BIOS and Creating a Windows 2000 Image 7. A screen appears asking you to remove the Avid Product Recovery CD-ROM and press Ctrl+Alt+Delete. Remove the CD-ROM. There is also a message that says “Hit any key to continue.” If you “hit” any key you are placed back to the same screen. This action forces you to take out the Avid Product Recovery CD-ROM and press Ctrl+Alt+Delete before continuing. 8. Turn off the system. 9. Turn on the external drives. Booting the Windows 2000 Operating System To boot the Windows 2000 operating system: 1. Turn on the system. 2. As the system boots, you will be asked questions about the system. Follow the instructions on the screen and provide information to complete the installation, such as: - Regional settings. - Name and organization. - Product Key (25-digit code on the Microsoft Product Key; see “Checking the Revision of the System BIOS” on page 58). - Computer name (do not enter a password for the administrator account). - Date and time. - Networking setup for your particular site. You need network administrative privileges if you add the system to the network. 3. If you are connected to a network, complete the Network Identification Wizard. The setup is complete. 62 Using the Avid Product Recovery CD-ROM New Hardware Wizard The first time you log in to the system after using the Avid Product Recovery CD-ROM, you might see a Welcome to Found New Hardware Wizard (depending on the hardware configuration). If you see a Welcome to Found New Hardware Wizard, use the following procedure to step through the wizard and disable the hardware. The Windows 2000 operating system found the Avid boards and cannot find a driver for them. You need to disable the hardware to stop the wizard from appearing each time you boot the system. To disable the hardware for the wizard: 1. Click Next in the Welcome to Found New Hardware Wizard. The Install Hardware Devices Driver window opens. 2. Select “Search for a suitable driver for my device,” and then click Next. The Locate Driver Files dialog box appears. 3. Click Next. The Driver Files Search Results window opens. 4. Select “Disable the device,” and then click Finish. 5. Repeat, if necessary, for each Avid board. c If the Windows 2000 system finds stripe sets and asks if you want to reformat them because they don’t have the correct signature, DO NOT REFORMAT. Let them exist as they are for now. 63 Chapter 4 Changing System BIOS and Creating a Windows 2000 Image Changing the System BIOS Settings This section explains how to change the system BIOS settings for the Compaq W8000 system for use with the Avid software applications if needed. You should note the following information concerning the system BIOS: n • When the system boots and displays the Compaq name to the screen, the BIOS revision is displayed in the lower left corner of the screen. As explained in Table 7 on page 40, the minimum revision of the system BIOS is 686p6 v1.10. • Replacing a PCI board in the system might cause the BIOS to return to the default state. You should check and change the system BIOS if necessary each time you add or replace a PCI board. • At this time you only need to change the Power Management settings in the system BIOS (see “Changing the Power Management Settings” on page 65). After you install a newer revision of the system BIOS, you must also change the Power Management settings. See “Changing the Power Management Settings” on page 65. • 64 The default BIOS settings force the system to boot from devices in the following order, and does not need to be changed: a. IDE CD-ROM drive b. Diskette drive c. IDE system drive • You would normally press F10 when the Compaq message appears on the screen. However, the processor speed might cause the F10 message to go by very quickly or not at all. You should start pressing F10 right after you turn on the system. • Once you enter the system BIOS you use the arrow keys to move the pointer. Changing the Power Management Settings Changing the Power Management Settings The BIOS settings for Power Management must be disabled to allow the system Power switch to act as a system Power switch. If Power Management is enabled, the Power switch will act like a Reset switch and can cause problems. To disable Power Management: 1. If your system is not already turned off, then turn off the system in the normal manner (do not restart). 2. Turn on the system and press F10 (Setup) to place the system into the BIOS. The system enters the BIOS after the SCSI utility has completed. 3. When the language selection appears, select English and then press Enter. You are placed in the Main menu. 4. Use the arrow keys to move to Power, select Energy Saver, and then press Enter. 5. Use the arrow keys to select Disable, and then press F10 to accept. You are placed in the Main menu. 6. Use the arrow keys to move to the File menu, choose Save Changes and Exit, and then press Enter. 7. Press F10 to Save Changes and Exit. The system reboots and the Power Management feature is disabled. 65 Chapter 4 Changing System BIOS and Creating a Windows 2000 Image Setting the Proper Paging File The Windows 2000 operating system creates the proper paging file (1.5 x memory size) when it is booted for the first time. This includes the first boot after you install the system using the Avid Product Recovery CD-ROM. However, if you add more memory after the Windows 2000 operating system is booted for the first time, you need to change the paging file. The paging file should be at least 1.5 x memory size. The following procedure is supplied in case you ever need to change the paging file. To change the paging file size according to the memory size: 1. Log in as System Administrator to your local computer. 2. Click the Start button, point to Settings, and then select Control Panel. The Control Panel window opens. 3. Double-click the System icon. 4. Click the Advance tab. 5. Click Performance Options. The Performance Options dialog box appears. 6. Click Change in the Virtual Memory area. The Virtual Memory dialog box appears. 7. Select the appropriate partition in the Drive list. 8. Change the initial and maximum paging file size under the selected disk partition. n The minimum and maximum paging file should be the same size. 9. Click Set. 10. Click OK to close all open dialog boxes and windows. 11. Restart the system to allow the paging file to take effect. 66 Chapter 5 Installing and Verifying Avid System Software Chapter 3 described the installation of the Avid board set. Use the Avid NewsCutter Release Notes to install the NewsCutter application software. This chapter provides information on verifying and installing additional drivers. This chapter contains the following sections: • Installing the Avid System Software • Installing Optional Disk Controller Drivers • Verifying That the Application Drivers Have Started • USB-to-MIDI Software Installation • Antivirus Applications • Uninstalling the Avid Application Chapter 5 Installing and Verifying Avid System Software Installing the Avid System Software Use the Avid NewsCutter Release Notes to install the Avid NewsCutter application software. During the installation, the drivers needed for the Avid boards are installed with the NewsCutter application software. Note the recommendations that suggest: n It is very important you use the release notes and the CD-ROM that ships with your specific system to install the Avid system software. The release notes tell you how to install the Avid system software, and also explain any last-minute details relating to problems or new procedures you must follow during the installation of the Avid system software. Installing the Edit Display Controller Board Driver n If you purchased your Avid system as a new system, the driver is already installed. You need to install the edit display controller board driver only if you are upgrading. The edit display controller board driver is included with the NewsCutter Release 3.x software. You must apply this driver if you are upgrading your NewsCutter software to this release. After installing NewsCutter Release 3.x software, install the Avid display controller Number Nine® driver from the Display Properties window, and then reboot the system when instructed. Although the edit display controller board was assigned a driver during the Windows 2000 installation, you must install the Avid-specific edit display controller driver (EDC). When instructed during the procedure, restart the system so the drivers are installed by the operating system. Avid has shipped different types of edit display controllers that use one of two display drivers: 68 • EDC3 driver (older version, not used) • EDC4 driver Installing the Avid System Software To install the Avid edit display controller driver: 1. Insert the Avid application CD-ROM into the CD-ROM drive. 2. Right-click the My Computer icon and select Manage. The Computer Management window opens. 3. Click Device Manager. 4. Expand the Display Adapters section by clicking the + (plus) sign. 5. Double-click one of the Number Nine Visual Technologies Revolution 3D devices (note that Technologies is plural; it changes to Technology after you install the Avid driver). A dialog box appears. 6. Click the Driver tab. 7. Click the Update Driver button. The Update Device Driver Wizard appears. 8. Click Next. A dialog box appears. 9. Select “Display a list of known drivers for this device so I can choose a specific driver,” and then click Next. A dialog box appears. 10. Click the Have Disk button. A dialog box appears. 11. Click the Browse button and browse to: My Computer\CD-ROM drive letter\Upgradedrivers \Displaydrivers 12. Select Rev4(.inf) and then click Open. 13. Click OK. 14. Under models, select Number Nine Visual Technology Revolution, and then click Next. The Update Driver Warning dialog box appears. 15. Click Yes. 69 Chapter 5 Installing and Verifying Avid System Software 16. Click Next. The Digital Signature Not Found dialog box appears. 17. Click Yes. 18. Click Finish. 19. Click Close. 20. Click Yes to restart the system. 21. When the system reboots and you log in, set your new screen resolutions. Setting Your Screen Resolution The following procedure explains how to change the screen resolution. Avid has qualified the resolutions listed in Table 8 and a Refresh Frequency of 75 Hz. To set the display properties for two monitors: 1. Right-click the desktop and select Properties. The Display Properties dialog box appears. 2. Click the Settings tab and do one of the following: t If you are using a two-monitor system, two numbers (1 and 2) will appear representing two monitors. Go to step 3. t If you are using a single-monitor system, you will not see the two numbers. Go to step 4. 3. Click 1. 70 Installing the Avid System Software 4. In the Screen area, click the slider and drag it to one of the qualified resolutions (see Table 8). The typical resolution is 1024 x 768 pixels. Table 8 Monitor Resolutions One Monitor Two Monitors 1024 x 768 pixels 2048 x 768 pixels 1152 x 864 pixels 2304 x 864 pixels 1280 x 1024 pixels 2560 x 1024 pixels 5. Under Colors, select True Color (32 bit): a. Click Apply. b. Click OK. c. Click Yes. 6. Click the Advanced button. 7. Click the Monitor tab. 8. Choose 75 Hertz from the Refresh Frequency pop-up menu. a. Click OK. b. Click OK. c. Click Yes. 9. (Option for dual monitors) Click the #2 monitor to activate the second monitor. 10. (Option for dual monitors) Select “Extend my Windows desktop onto this monitor,” and then click Apply. 11. (Option for dual monitors) Repeat steps 4 to 8. 12. Click OK to close the Display Properties dialog box. 71 Chapter 5 Installing and Verifying Avid System Software Installing Optional Disk Controller Drivers The Avid Product Recovery CD-ROM installs the device drivers needed for the Avid supported disk controllers. If for any reason the drivers are not installed properly, this section explains how to install the drivers from the Avid application CD-ROM. Install or check the device drivers for all installed disk controllers. The drivers were shipped on the Avid application CD-ROM and on a floppy disk with each controller ordered. You can use the driver on the Avid application CD-ROM or the floppy disk. The example uses the Avid application CD-ROM instead of the driver located on a Windows 2000 CD-ROM. The installation procedures are for the following disk controllers: n • ATTO Technology ExpressPCI Ultra 160 LVD dual-channel — Express driver • ATTO Technology Express Fibre Channel driver - Expressfc • Emulex LP850 Fibre Channel — LP6NDS35 driver Avid no longer ships the Emulex LP850 Fibre Channel controller. However, the information has been left in this revision of the guide for this release. During its first boot, the Windows 2000 operating system finds the ATTO SCSI, ATTO Fibre Channel, and Emulex controller board hardware (disk hardware), but no drivers are found for the disk hardware. This causes the Windows 2000 operating system to place the disk hardware in the Other Devices category. The following list gives you an overview of where drivers are located and general information about them. 72 • The ATTO SCSI driver, ATTO Express PCI, is located on the Avid application CD-ROM. • The ATTO Fibre Channel driver, ATTO Expressfc, is located on the Avid application CD-ROM or a floppy disk. • The Fibre Channel driver, Emulex 6000/7000/8000/9000 PCI Fibre Channel, is located on the Avid application CD-ROM. Installing Optional Disk Controller Drivers • Since the SCSI controller is dual channel, you need to install the SCSI driver twice, once for each channel. • The SCSI driver asks you to restart after you install it, but the Emulex Fibre Channel driver doesn’t. Installing the ATTO Express PCI Driver To install the ATTO Express PCI driver for the Ultra 160 LVD SCSI controller board: 1. Right-click the My Computer icon and select Manage. The Computer Management window opens. 2. Click Device Manager. 3. Expand the Other Devices section by clicking the + (plus) sign. A SCSI controller is displayed twice, once for each channel of the dual-channel SCSI controller. 4. Right-click one channel of the device shown, and select Properties. The SCSI Controller Properties window opens. 5. Click the Driver tab. 6. Click the Update Driver button. The Update Device Driver Wizard appears. 7. Click Next. A dialog box appears. 8. Select “Search for a suitable driver for my device,” and then click Next. A dialog box appears. 9. Insert the Avid application CD-ROM into the CD-ROM drive. 10. Select “Specify a location,” and then click Next. A dialog box appears. 73 Chapter 5 Installing and Verifying Avid System Software 11. Click the Browse button and browse to: My Computer\CD-ROM drive letter\Upgradedrivers \ATTO SCSI Drivers 12. Select Express.inf, and then click Open. 13. Click OK in the Update Device Driver Wizard. 14. Click Next. The Digital Signature Not Found dialog box appears. 15. Click Yes. The software installs (which might take a minute). 16. Click Finish, and then close the Express PCI Adapter window (do not restart). 17. Repeat steps 4 to 16 for the other SCSI channel. 18. After you install the drivers for both channels, remove the Avid application CD-ROM from the CD-ROM drive, and then restart the system. Upgrading the ATTO Firmware If you are upgrading from an earlier release and have an Ultra 160 LVD ATTO SCSI controller board installed in your system, you must update the firmware (Flash and NVRAM) before using this Avid release. Avid ships the required updated firmware on the Avid NewsCutter Release 3.0 installer CD-ROM. The upgrade can only be performed using a firmware floppy disk. n 74 When the Ultra 160 LVD ATTO SCSI controller board is purchased separately, the firmware is included on a floppy disk as part of the installation kit. Installing Optional Disk Controller Drivers To create the firmware floppy disk: 1. Insert a blank, formatted floppy disk into the floppy drive. 2. Copy the DOS folder from one of the following locations: t If you have not installed the Avid application, copy the DOS folder from: CD-ROM:\UpgradeDriver\ATTOSCSI\DOS t If you have installed the Avid application, you can also copy the DOS folder from the application’s Utilities folder. The default location is: C:\Program Files\Avid\Utilities\ATTOSCSI\DOS n You must copy the DOS folder and its contents to the floppy disk. Do not copy just the files inside the folder. 3. Remove the ATTO floppy disk from the floppy drive. To upgrade the ATTO firmware using the nonbootable floppy disk: 1. Restart the system. 2. Press Ctrl+Z when the ATTO banner appears on the screen asking if you want to enter the Setup utility. The Main menu appears on the screen. 3. Use the arrow keys to select number 1, Adapters Menu, and then press Enter. The Adapters menu appears on the screen. 4. Use the arrow keys to select number 4, Update Flash ROM, and then press Enter. 5. Insert the ATTO floppy disk into the floppy drive, and then press Enter. The Flash Update File list appears on the screen showing the files that will be updated. 6. Press Enter to start the Flash update. c Do not reboot the system during the Flash update. 75 Chapter 5 Installing and Verifying Avid System Software 7. When the Flash update is complete, you might see the following message: RAID has been enabled for your adapter(s). Remember to Save Parameters when you exit. Press Enter. The message disappears and you are returned to the Adapters menu. 8. Press the Esc key. The Adapters menu disappears and you are returned to the Main menu. 9. Remove the floppy disk from the floppy drive. 10. Use the arrow keys to select Save Parameters and Exit, and then press Enter. The changes are saved and the system automatically restarts. Installing the ATTO Fibre Channel Driver n If you are using the ATTO Fibre Channel controller as standalone disk storage, use the instructions in this document to install the Fibre Channel driver. The Fibre Channel drives should be attached and turned on before you install the driver. If you are using a Fibre Channel controller in conjunction with Avid Unity MediaNetwork, do not use the instructions in this document to install the Fibre Channel driver. See the instructions in the Avid Unity MediaNet Windows Client Setup Guide to install the new driver. To install the ATTO 3300 Fibre Channel driver: 1. Right-click the My Computer icon and select Manage. The Computer Management window opens. 2. Click Device Manager. 3. Expand the Other Devices section by clicking the + (plus) sign. A type of Fibre Channel controller is displayed. 4. Right-click the Fibre Channel controller, and select Properties. The Fibre Channel Controller Properties window opens. 76 Installing Optional Disk Controller Drivers 5. Click the Driver tab. 6. Click the Update Driver button. The Update Device Driver Wizard appears. 7. Click Next. A dialog box appears. 8. Select “Search for a suitable driver for my device,” and then click Next. A dialog box appears. 9. Insert the Avid application CD-ROM into the CD-ROM drive. 10. Select “Specify a location,” and then click Next. A dialog box appears. 11. Click the Browse button and browse to: My Computer\CD-ROM drive letter\Upgradedrivers \ATTO Fibre Channel \Win2K 12. Select Expressfc.inf, and then click Open. 13. Click OK in the Update Device Driver Wizard. 14. Click Next. The Digital Signature Not Found dialog box appears. 15. Click Yes. The software installs (which might take a minute). 16. Click Finish, and then close the Express Adapter window. 17. After you install the drivers for the ATTO controller, remove the Avid application CD-ROM from the CD-ROM drive, and then restart the system. 77 Chapter 5 Installing and Verifying Avid System Software Installing the Emulex Fibre Channel Driver n If you are using a Fibre Channel controller as standalone disk storage, use the instructions in this document to install the Fibre Channel driver. If you are using a Fibre Channel controller in conjunction with Avid Unity MediaNetwork, do not use the instructions in this document to install the Fibre Channel driver. See the instructions in the Avid Unity MediaNet Windows Client Setup Guide to install the new driver. The Fibre Channel drives should be attached and turned on before you install the Emulex driver. To install the Fibre Channel driver, Emulex 6000/7000/8000/9000 PCI Fibre Channel: 1. Right-click the My Computer icon and select Manage. The Computer Management window opens. 2. Click Device Manager. 3. Expand the Other Devices section by clicking the + (plus) sign. A type of Fibre Channel controller is displayed. 4. Right-click the Fibre Channel controller and select Properties. The Fibre Channel Controller Properties window opens. 5. Click the Driver tab. 6. Click the Update Driver button. The Update Device Driver Wizard appears. 7. Click Next. A dialog box appears. 8. Select “Search for a suitable driver for my device,” and then click Next. A dialog box appears. 9. Insert the Avid application CD-ROM into the CD-ROM drive. 10. Select “Specify a location,” and then click Next. A dialog box appears. 78 Installing Optional Disk Controller Drivers 11. Click the Browse button and browse to: My Computer\CD-ROM drive letter\Upgradedrivers \Emulex Fibre Channel Driver 12. Select OEMSETUP.inf, and then click Open. 13. Click OK in the Update Device Driver Wizard. 14. Click Next. The Digital Signature Not Found dialog box appears. 15. Click Yes. The software installs (which might take a minute). 16. Click Finish, and then close the Emulex Properties window. 17. You might see a Welcome to Found New Hardware Wizard (depending upon the hardware configuration) or a dialog box stating the system is installing a utility. If not, continue to step 18. Use the following procedure to step through the wizard and disable the hardware. The utility is not needed and this stops the wizard from appearing each time you boot the system. To disable the hardware for the wizard: a. Click Next in the Welcome to Found New Hardware Wizard. The Install Hardware Devices Driver window opens. b. Select “Search for a suitable driver for my device,” and then click Next. The Locate Driver Files dialog box appears. c. Click Next. The Driver Files Search Results window opens. d. Select “Disable the device,” and then click Finish. 18. After you install the drivers for the Emulex controller, remove the Avid application CD-ROM from the CD-ROM drive, and then restart the system. 79 Chapter 5 Installing and Verifying Avid System Software Verifying That the Application Drivers Have Started You can verify that the following drivers are installed properly: • Meridien digital media board device driver — APMPhxNTDriver • EditDMA device driver — APMEditDMA • Sentinel™ device driver — Sentinel To check the status of the driver: 1. Right-click the My Computer icon and select Manage. The Computer Management window opens. 2. Expand the System Information section by clicking the + (plus) sign. 3. Expand the Software Environment section by clicking the + (plus) sign. 4. Click the Drivers folder. The Name, Description, Type, State, and Status of the drivers on the system are displayed in the right panel of the Computer Management window. 5. Looking under the Description section, search for the needed Avid drivers and make sure the State is Running and that the Status is OK: - APMEditDMA - APMPhxNTDriver - Sentinel (dongle driver) 6. Click the Device Manager section. 7. Expand the Display Adapters section by clicking the + (plus) sign. 8. Make sure the display driver “Number Nine Visual Technology Revolution 4,” is listed for the EDC4 display controller. If this driver says Technologies it is the incorrect driver. See “Installing the Edit Display Controller Board Driver” on page 68 to install the proper driver. 80 USB-to-MIDI Software Installation USB-to-MIDI Software Installation There is no MIDI connection at the rear of the Compaq W8000 system. The Avid NewsCutter Setup Guide shows how to connect the USB-to-MIDI converter to the B input and B output of the MIDIMAN MIDISPORT™ 2x2. The software by default points to the A input and A output connections. The following information explains how to install the USB-to-MIDI software on the Compaq W8000 system, test the connections (after the Avid application is installed), and change the Avid application to match the A or B connection of the MIDIMAN MIDISPORT 2x2. n Since the Avid application is normally not installed when you ship the system to the customer, this information is also available in the release notes for the customers. The Avid NewsCutter Setup Guide describes how to connect a fader controller to your Avid system. This section describes how to complete the connection by installing USB-to-MIDI software and configuring the software to recognize your fader controller. n The term fader controller applies to the following controllers: • JL Cooper FaderMaster Pro™ MIDI automation controller • JL Cooper MCS-3000X MIDI automation controller • Yamaha® 01V digital mixing console Avid only supports the MIDIMAN MIDISPORT 2x2 USB-to-MIDI converter. c To reduce traffic on the USB bus, connect the USB-to-MIDI converter only if you need to use the JL Cooper FaderMaster Pro, JL Cooper MCS-3000X, or Yamaha 01V fader box. 81 Chapter 5 Installing and Verifying Avid System Software Installing the MIDISPORT 2x2 Drivers To install the MIDISPORT 2x2 drivers: 1. Ensure the MIDISPORT 2x2 USB-to-MIDI converter is not connected to the system. When you are ready to install the drivers, you will use a USB connector to connect the MIDISPORT 2x2 USB-to-MIDI converter to your computer. 2. Download the latest MIDISPORT 2x2 drivers from the following Web site: www.midiman.com. The system downloads a compressed, executable file. 3. Double-click the file you downloaded to uncompress the driver files to a floppy disk or to a folder on your system. 4. Double-click the Install.txt file included with the downloaded files. This file contains the instructions for installing the drivers. 5. To initiate the driver installation, connect the MIDISPORT 2x2 USB-to-MIDI converter to the system using a USB connector. It is not necessary to connect the external fader to the MIDISPORT 2x2 device. The system automatically detects that a new device has been connected and opens the Found New Hardware Wizard dialog box. 6. Follow the instructions in the Install.txt file. n If you uncompressed the files to a folder on your system, two drivers might appear in the list. You can select either one. Testing the Fader Connections To test the fader connections: 1. Connect all MIDI hardware devices as described in the Avid NewsCutter Setup Guide. n 82 The setup guide instructs you to use the B MIDI connections. The NewsCutter software uses the A connections by default, so use the A connections. If you need to use the B connections, see “Switching Between MIDI Connections on the USB-to-MIDI Converter” on page 84. USB-to-MIDI Software Installation 2. Move the sliders on the fader controller and confirm that the MIDI IN LED indicator on the USB-to-MIDI converter turns on and off appropriately. The USB LED indicator pulses — this is expected behavior. 3. Start the NewsCutter application and choose Audio Gain from the Tools menu. The indicator lights on the Audio Gain tool should change to blue. 4. If the lights do not change to blue, perform the following steps: a. Choose Console from the Tools menu. b. Locate the following lines in the Console window: Midi In device: In-A USB MidiSPORT 2x2 Midi Out device: Out-A USB MidiSPORT 2x2 c. Check that the MIDI connections on the MIDISPORT 2x2 USB-to-MIDI converter match the connections listed in the Console window (either A or B). d. If necessary, quit the NewsCutter application, switch the MIDI cables to match the output in the Console window, and then restart the application. e. If the indicator lights are still not blue, recheck the connections according to the instructions in the setup guide. 5. Choose Calibrate Hardware Sliders from the Audio Gain tool Fast menu. The Record Status light changes to yellow. 6. Move the sliders on the external fader. The corresponding sliders move in the Audio Gain tool. Now you are ready to use the fader controller with the Avid application software. For more information, see the Avid NewsCutter User’s Guide or Help. 83 Chapter 5 Installing and Verifying Avid System Software Switching Between MIDI Connections on the USB-to-MIDI Converter By default, the system expects the MIDI cables to be connected to the IN-A and OUT-A connections on the MIDISPORT 2x2 device. If you need to switch from A to B connections, you will need to create a system environment variable as described in this section. To switch from A to B MIDI connections 1. Check the connections on the MIDISPORT 2x2 USB-to-MIDI converter to ensure the cables are connected to the IN-B and OUT-B connections. For information on connecting the MIDISPORT 2x2 device to the fader controller, see the setup guide. 2. Click the Start button, point to Settings, and then select Control Panel. 3. Double-click the System icon. The System Properties dialog box appears. 4. Click the Advanced tab. 5. Click the Environment Variables button. The Environment Variables dialog box appears. 6. Click the New button in the System variables area. The New System Variable dialog box appears. 7. Type OTHER_MIDI_PORT in the Variable Name text box. 8. Type 1 in the Variable Value text box. 9. Click OK. The OTHER_MIDI_PORT entry appears in the System variables list of the Environment Variables dialog box. 10. Click OK. 11. Click OK to close the System Properties dialog box. 12. Start the NewsCutter application and choose Audio Gain from the Tools menu. The indicator lights on the Audio Gain tool should change to blue. If the lights do not change to blue, see step 4 in “Testing the Fader Connections” on page 82. 84 USB-to-MIDI Software Installation To switch from B to A MIDI connections: 1. Check the connections on the MIDISPORT 2x2 USB-to-MIDI converter to ensure the cables are connected to the IN-A and OUT-A connections. For information on connecting the MIDISPORT 2x2 device to the fader controller, see the setup guide. 2. Click the Start button, point to Settings, and then select Control Panel. 3. Double-click the System icon. The System Properties dialog box appears. 4. Click the Advanced tab. 5. Click the Environment Variables button. 6. The Environment Variables dialog box appears. 7. Select the OTHER_MIDI_PORT entry in the System variables list and then click the Delete button. 8. Click OK. 9. Click OK to close the System Properties dialog box. 10. Start the NewsCutter application and choose Audio Gain from the Tools menu. The indicator lights on the Audio Gain tool should change to blue. If the lights do not change to blue, see step 4 in “Testing the Fader Connections” on page 82. Checking the MIDI Connections To check the MIDI connections: 1. Start the NewsCutter application. 2. Choose Console from the Tools menu. The Console window opens. 3. Check that the USB MIDISPORT 2x2 values (A or B) match the connections you are using on the MIDISPORT 2x2 USB-to-MIDI converter. 4. If necessary, quit the NewsCutter application, switch the connections, and then restart the application. 85 Chapter 5 Installing and Verifying Avid System Software Antivirus Applications Antivirus programs containing autoscanning features can interfere with the operation of an Avid application. For example, some antivirus programs can be configured to run in the background and scan all files for viruses whenever they are opened, copied, or moved. Since virus scanning is a processor- and disk-intensive activity, it can interfere with recording and playing real-time effects in an Avid application. Avid recommends that you do not scan all files or schedule any background task like virus scanning when you are using an Avid application. File deletion protection utilities also consume system resources and could interfere with the proper operation of an Avid application. These utilities automatically back up any files that are deleted, even temporary files created and deleted by the Avid application. This consumes a large amount of disk space. Uninstalling the Avid Application When an Avid system is ordered directly from Avid, Avid removes the software application prior to shipment. This allows the customer to install the application and accept the software agreement. To individually uninstall the Avid software applications without removing the needed drivers: 1. Open the Control Panel and double-click the Add/Remove Programs icon. 2. Find and select NewsCutter. 3. Click Change/Remove and click Yes when asked if you want to remove NewsCutter, and follow the instructions on the screen. 4. You should click No to any shared file statements that are sent to the screen. 5. Repeat steps 1 to 4 for the Avid Codec and for AvidADI. 86 Chapter 6 Troubleshooting This section describes how to create troubleshooting disks and where to locate diagnostics after you have integrated the NewsCutter hardware and software on the Compaq W8000 system. Solutions to some possible problems are also included. This chapter contains the following sections: • Creating a Windows 2000 Emergency Repair Disk • Testing the System • Troubleshooting Toolbox • Display Monitor Colors or Resolution Incorrect • Stripe Sets Cannot Be Seen on System Creating a Windows 2000 Emergency Repair Disk The Windows 2000 Emergency Repair Disk (ERD) is vital to the successful restoration of a user’s system in the event of a damaged operating system component. The ERD should be updated anytime a change to the operating system occurs. This can happen whenever hardware is added or applications are installed. The ERD is also used to replace missing or damaged system files, restore damaged or incorrect registry information, or rebuild the system startup environment. Chapter 6 Troubleshooting The ERD does not restore applications or device drivers. Instead, it holds copies of the user environment, software associations, passwords, and information about the system configuration. n The ERD is not a replacement for regular backups. It provides enough recovery to restore a system to a bootable state only. To create an ERD: 1. Turn on the system and log in to an account with administrative privileges. 2. Click the Start button, point to Programs, point to Accessories, point to System Tools, and then select Backup. The Backup window opens. 3. Click the Emergency Repair Disk icon. A dialog box appears. 4. Select the “Also backup the registry to the repair directory” option. 5. Insert a blank, formatted floppy disk into drive A. 6. Click OK. 7. When the process is complete, click OK 8. Remove the floppy disk, label it, date it, and store it in a safe, dry, static-free location. Testing the System Two diagnostic programs are installed on the system when the NewsCutter application software is installed. Avid System Test Pro tests the Meridien digital media board set in the NewsCutter system and the attached Meridien I/O box. Avid Storage Manager runs low-level diagnostics on drives attached to the system. 88 Testing the System Running Avid System Test Pro The Avid NewsCutter Setup Guide that ships with the system contains a section that explains how to run Avid System Test Pro to test the Avid board set. You should restart the system prior to running the diagnostics. Help is also available by pressing the F1 key or choosing Help from the Help menu in the diagnostics. Running Avid Storage Manager Avid Storage Manager (ASM) is the next-generation disk exerciser and diagnostics utility used for testing Avid media drives. In NewsCutter Release 3.x, ASM replaces the Avid StorEx utility. ASM includes context-sensitive Help. Most windows in the ASM utility include a Help button that, when clicked, will open a browser window and provide information about the current ASM window displayed. c Avid recommends you do not run ASM unless instructed by Avid Customer Support. Many of the utility’s functions can destroy the data on the drives. Testing the Avid Software Depending upon how familiar you are with the Avid software, you should restart the system and attempt to do the following: • Click the Start button, point to Programs, and then select Avid. • Digitize a portion of media. • Construct and play back a simple sequence. • Create a title. • Create and test an effect. 89 Chapter 6 Troubleshooting Troubleshooting Toolbox To troubleshoot the system effectively you should consider creating a “toolbox” of useful software, utilities, and tools that you carry with you when installing or troubleshooting Avid’s Windows 2000 editing systems. An Avid Windows 2000 toolbox should consist of: • Evo W8000 Hardware Reference Guide (sometimes referred to by Compaq as a user’s guide) can be found in PDF format on the Workstation Reference Library CD that ships with the Compaq W8000 system. You can also find a copy on the Compaq Web site. • Avid Setup and Product Recovery CD-ROM • System-specific Emergency Repair Disk • Avid software CD-ROM • Disk controller drivers: - ATTO dual-channel and single-channel drivers - ATTO Fibre Channel board driver - Emulex Fibre Channel board driver • System-specific Windows disk configuration floppy disk if needed • Saved project and settings floppy disk • Wrist strap • TORX®, flat-head, and Phillips screwdrivers Display Monitor Colors or Resolution Incorrect Problem Text and graphics appear in 640 x 480 resolution with 16 colors only. Explanation/Fix Windows booted in base video (VGA) mode, either by user selection, or because no display driver is installed. This is common when the proper edit display controller board driver has not been installed and started. See “Installing the Edit Display Controller Board Driver” on page 68 to learn how to properly install the driver. When you are sure the proper driver is installed, see “Setting Your Screen Resolution” on page 70. 90 Stripe Sets Cannot Be Seen on System Stripe Sets Cannot Be Seen on System Problem When you move a set of striped drives from system A to system B, system B sees the set of striped drives physically, but cannot see a file system on the stripe set. Explanation/Fix See the Avid NewsCutter Setup Guide for information on creating and moving stripe sets on Windows NT® and Windows 2000 systems. The guide explains how to do the following: • Striping Drives on a Windows 2000 System • Transferring Disk Drives from Windows NT Systems • Creating a Disk Configuration Floppy Disk from Windows NT • Moving the Stripe Set to the Windows 2000 System 91 Chapter 6 Troubleshooting 92 Appendix A Regulatory and Safety Information FCC Notice This device complies with Part 15 of the FCC Rules. Operation is subject to the following two conditions: 1. This device may not cause harmful interference. 2. This device must accept any interference received, including interference that may cause undesired operation. This equipment has been tested and found to comply with the limits for a Class A digital device, pursuant to Part 15 of the FCC Rules. These limits are designed to provide reasonable protection against harmful interference when the equipment is operated in a commercial environment. This equipment generates, uses, and can radiate radio frequency energy and, if not installed in accordance with the instruction manual, may cause harmful interference to radio communications. Operation of this equipment in a residential area is likely to cause harmful interference in which case the user will be required to correct the interference at his own expense. Appendix A Regulatory and Safety Information Canadian ICES-003 This Class A digital apparatus meets all requirements of the Canadian Interference Causing Equipment Regulations. Cet appareil numérique de la classe A respecte toutes les exigences du Règlement sur le matériel brouilleur du Canada. European Union Notice Declaration of Conformity (According to ISO/IEC Guide 22 and EN 45014) Application of Council 73/23/EEC, 89/336/EEC. Directives: Standards to which Conformity is Declared: EN60950:1992 + A1 + A2 + A3 + A4 + A11 CISPR 22:1985 / EN55022:1988 Class A EN55024:1998/EN61000 — 3-2, 4-2, 4-3, 4-4, 4-5, 4-6, 4-8, 4-11 Manufacturer’s Name: Avid Technology, Inc. 1925 Andover Street Tewksbury, MA 01876, USA 94 European Contact: Nearest Avid Sales and Service Office or Avid Technology International B.V. Sandyford Business Center Unit 3, Dublin 18, Ireland Type of Equipment: Information Technology Equipment European Union Notice Product Name: Products for the Windows NT, Windows 2000, or Windows XP Operating System: Media Composer, Film Composer, Avid Xpress, Avid Xpress DV, Avid Unity, Avid Unity MediaManager, Avid Unity TransferManager, Avid|DS, NewsCutter, NewsCutter XP, NewsCutter DV, Symphony, MediaDrive, MediaDock LVD, MediaRAID, MediaNetwork, MediaDock 2+, MEDIArray, MEDIArray II, MEDIArray Drive, MEDIArray II Drive, LANserver, LANserver EX, PortServer, Meridien I/O box, Avid Equinox Break-Out-Box Products for the Mac OS X Operating System: Media Composer, Film Composer, Avid Xpress, Avid Xpress DV, Avid Unity, Avid Unity MediaManager, Avid Unity TransferManager, MediaDrive, MediaDock LVD, MediaRAID, MediaNetwork, MediaDock 2+, MEDIArray, MEDIArray II, MEDIArray Drive, MEDIArray II Drive, LANserver, LANserver EX, PortServer, Meridien I/O box Products for the UNIX Operating System: AirPlay, VideoSPACE Base Model Numbers: None Product Options: All Year of Manufacture: 2002 (1) Products for the Windows NT, Windows 2000, or Windows XP Operating System: products were tested in a typical Media Composer, Film Composer, Avid Xpress, Avid Xpress DV, Avid Unity, Avid Unity MediaManager, Avid Unity TransferManager, Avid|DS, NewsCutter, NewsCutter XP, NewsCutter DV, Symphony, MediaDrive, MediaDock LVD, MediaRAID, MediaNetwork, MediaDock 2+, MEDIArray, MEDIArray II, MEDIArray Drive, MEDIArray II Drive, LANserver, LANserver EX, PortServer, Meridien I/O box, or Avid Equinox Break-Out-Box configuration. 95 Appendix A Regulatory and Safety Information (2) Products for the Mac OS X Operating System: products were tested in a typical Media Composer, Film Composer, Avid Xpress, Avid Xpress DV, Avid Unity, Avid Unity MediaManager, Avid Unity TransferManager, MediaDrive, MediaDock LVD, MediaRAID, MediaNetwork, MediaDock 2+, MEDIArray, MEDIArray II, MEDIArray Drive, MEDIArray II Drive, LANserver, LANserver EX, PortServer, or Meridien I/O box configuration. (3) Products for the UNIX Operating System: products were tested in an AirPlay or VideoSPACE configuration. I, the undersigned, hereby declare that the equipment specified above conforms to the above Directives and Standards. George R. Smith, Director of Hardware Engineering. Australia and New Zealand EMC Regulations N1709 John Kells, Australian Operations Manager Avid Technology (Australia) Unit B 5 Skyline Place French Forest NSW 2086 Australia Phone: 61-2-8977-4800 Taiwan EMC Regulations Taiwan EMC Regulations BSMI Class A EMC Warning 96 Index ABCDEFHIKLMNOPQRSTUVW Numerics 32-bit bus 29 64-bit bus 29 A AGP (accelerated graphics port) adding or removing 45 board, removing 45 connector 38 overview 44 slot 28, 29 Antivirus applications 86 Application antivirus 86 software 68 uninstall 86 ASM (Avid Storage Manager) testing 89 ATTO Express PCI driver 73 Fibre Channel controller 51 Fibre Channel driver 40, 76 firmware 74 SCSI controller 50 SCSI controller board 40 Audio I/O board connectors 35 overview 35 Australia EMC regulations 96 Avid System Test Pro 88 Avid Unity MediaNetwork 34 B BIOS check 58 revision 40 settings 64 Boards AGP, slot 29 EDC 31, 47 fan 53 Fibre Channel controller 33, 51 installed by Avid 31 installed by Compaq 44 installing 43 Meridien digital media 31, 48 optional 49 removing AGP 45 serial digital I/O 36 slot locations 29, 40 slots 28 Index storage 32 two-channel audio I/O 35 Ultra 160 LVD SCSI controller 32, 50 video I/O 36 C Cache 20 Canadian interference-causing equipment regulations 94 CD-ROM application 68 drive 26 recovery 58 Check basic system 38 BIOS 58 list 17 Connector AGP 38 fader 82 Meridien I/O box 48 MIDI 84 system front 21 system rear 23 Controls 21 Conventions 13 Creating emergency repair disk (ERD) 87 repair floppy disk 87 D Daughter board 48 Diagnostic programs 88 Digital media board overview 31 slot 29 98 Disk controller ATTO Fibre Channel driver 76 ATTO SCSI driver 73 optional drivers 72 Display board 31 overview 44 Drive controllers 27 internal 26 striping 91 supported 33 testing 89 Driver disk controller 72, 73 EDC 68 EditDMA device 80 Fibre Channel controller 76, 78 installing 68 Meridien digital media 80 MIDISPORT 2x2 82 revision 40 Sentinel device 80 started 80 Dual monitor 44 Dual-channel SCSI 50 E Earlier releases 25 ECC (error correcting code) 21 EDC (edit display controller) driver 68 installing 47 overview 31, 44 slot 29 EditDMA device driver 80 Emergency repair disk (ERD) 87 Index Emulex Fibre Channel driver 40, 78 installation 52 overview 33 Energy Saver 65 Ethernet network 25 European Union notice 94 Expansion boards 43 slots 28 External connections 23 F Fader connections 82 Fan installing 54 removing 53 FCC notice 93 Fibre Channel controller 33, 51, 52 driver 40, 76 drivers 78 network 25 slot 29 storage 32 Firmware SCSI update 74 H Hardware Wizard 63 Help support numbers 15 I IDE CD-ROM 26 Indicator locations 21 Information documents 15 Inline memory 21 Installing application software 68 ATTO Fibre Channel controller 51 drivers 68 Emulex Fibre Channel controller 52 expansion boards 43 fan 54 memory 41 Meridien digital media board set 48 MIDI 81 optional boards 49 Ultra 160 LVD SCSI controller 50 Internal disk controller 27 drive bays 26 SCSI controller 27 K Keyboard 24, 38 L Local storage 32 LVD controller 32 LVD drives 32 M MediaDrives supported 33 Memory configurations 42 description 21 installing 41 99 Index locations 40 modules 21 paging file 41 requirements 41 slots 40 terminators 42 Meridien digital media driver 80 overview 31 set 48 Meridien I/O box connector 48 overview 35 Microprocessors 20 MIDI connections 84 MIDISPORT 2x2 drivers 82 Monitor colors 90 connection 47 dual 44 option 44 resolutions 71 single 31 supported 25 Mouse buttons 24 connector 38 MPEG slot 29 N Network statement 25 New hardware 63 New Zealand EMC regulations 96 O Optional ATTO SCSI version 40 boards 49 Fibre Channel driver 78 SCSI driver 72, 73 SDTI 50 Overview Meridien I/O box 35 system 17 P Paging file setting 66 size 41 PCI bus 29 slots 28, 29 Playback monitor 25 Power Management settings 65 Processor 20 Product Recovery CD-ROM installing 60 overview 58 PS/2-style connector 24 Q Qualified versions 40 R Rack-mount information 43 kit 43 Rambus 21 100 Index Recovery CD-ROM 58 Regulatory information 93 Related information 15 Removing fan 53 Repair floppy disk 87 Resolutions 70, 90 RIMM (Rambus inline memory modules) 21 S Safety information 93 Screen resolution 70 SCSI controller ATTO 50 overview 32 slot 29 update 74 version 40 SDTI (Serial Data Transport Interface) installing 50 slot 29 Sentinel device driver 80 Serial digital I/O board overview 36 Service pack 25 Setting display resolution 70 paging file 66 Power Management 65 Settings BIOS 64 Shared storage 32 Single monitor 31 Slot boards 28 configurations 29 expansion 28 locations 40 Software antivirus applications 86 driver revision 40 installing 68 MIDI installation 81 uninstalling 86 Status indicators 21 Storage Fibre Channel controller 33, 51, 52 SCSI boards 32 Striped drives 91 Support numbers 15 Supported components 20 configuration 30 memory 21 platforms 25 storage boards 32 Symbols 13 System basic components 18 BIOS 40, 58 board layout 40 board slots 40 check basic 38 Compaq components 20 controls 21 drive 27 external connections 23 fan 53 memory 21 overview 17, 20 test 89 type 11 101 Index T Taiwan EMC regulations 96 Telephone numbers 15 Terminator memory 42 Testing software 89 Troubleshooting drives 89 repair floppy disk 87 system diagnostics 89 Two-channel ATTO SCSI controller 32, 50 audio I/O board 35 U UI (User Interface) monitor 25, 31 Ultra 160 LVD SCSI controller 32, 50 Uninstalling Avid software 86 Update ATTO firmware 74 USB-to-MIDI converter 81 V Versions 40 Video I/O board connectors 35 overview 36 W Windows operating system 61 service pack 25 Wizard 63 102