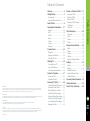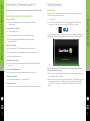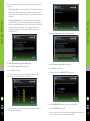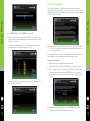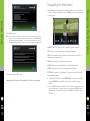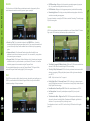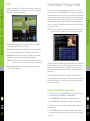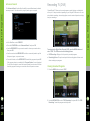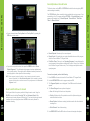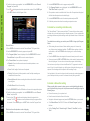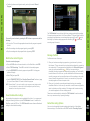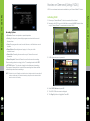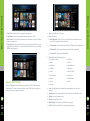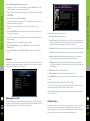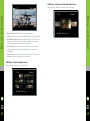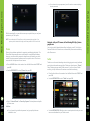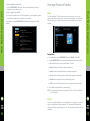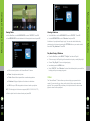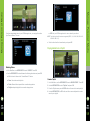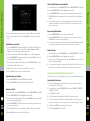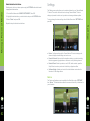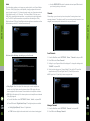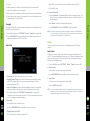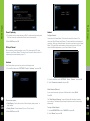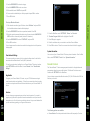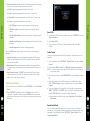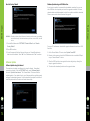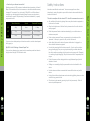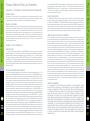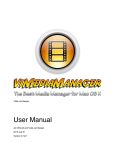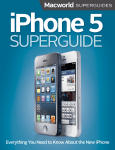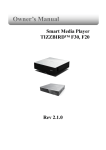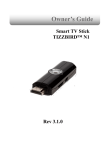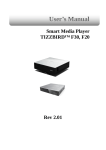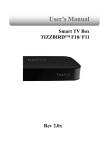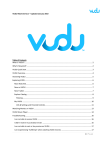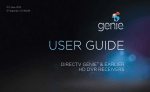Download Channel Master CM-3000HD User guide
Transcript
User Guide CM-7400 Table of Contents Movies on Demand (VUDU)..... 37 Getting Started........................... 3 Activating VUDU......................... 37 Exploring VUDU......................... 39 New on VUDU............................ 39 Browsing VUDU Catalog............ 40 Collections.................................. 42 My VUDU.................................... 42 Powering Up................................. 3 Using the Remote Control............ 4 Setup Wizard...............................6 Navigating the Main Menu.........17 Search........................................ 18 DVR............................................ 18 VUDU......................................... 19 Music.......................................... 20 Photos........................................ 20 Videos......................................... 21 Settings....................................... 22 Program Guide..........................23 Navigate..................................... 23 Skipping Hours/Days.................. 24 Find Other Times........................ 24 Watching TV............................. 25 Controlling Live TV..................... 25 View Last Channel...................... 26 View Program Information.......... 26 Search for Programs.................27 Search by Title............................ 27 Advanced Search....................... 28 Recording TV (DVR)..................29 COPYRIGHT ©2011 Channel Master. All rights reserved. This document contains proprietary information protected by copyright. No part of this publication may be reproduced, stored in a retrieval system, or transmitted in any form or by any means, electronic, mechanical, photocopying, recording or otherwise, without the prior written consent of Channel Master, 2260 W. Broadway Rd, Mesa, AZ 85202, U.S.A. DISCLAIMER IF THIS PRODUCT DIRECTS YOU TO COPY MATERIALS, YOU MUST HAVE PERMISSION FROM THE COPYRIGHT OWNER OF THE MATERIALS TO AVOID VIOLATING THE LAW WHICH COULD RESULT IN DAMAGES OR OTHER REMEDIES. TRADEMARKS Channel Master, Channel Master TV and “The Most Advanced Subscription Free HDTV Solution” are trademarks of Channel Master. All other trademarks are the property of their respective owners. CHANGES The material in this document is for information only and is subject to change without notice. While reasonable efforts have been made in the preparation of this document to assure its accuracy, Channel Master assumes no liability resulting from the use of the information contained herein. Channel Master reserves the right to make changes in the product design without reservation and without notification to its users. P/N: CM-7400 Viewing Recorded Programs...... 29 Search and Find Shows............. 30 Record Episode or Series........... 31 Schedule Two Recordings.......... 33 Schedule Manual Recordings..... 33 Watch a Recorded Program....... 34 View Scheduled Recordings....... 34 Manage Conflicts........................ 35 Web Media Apps.......................50 Facebook.................................... 50 Flickr........................................... 51 Picasa......................................... 52 Twitter......................................... 53 Manage Personal Media...........55 Table of Contents Welcome......................................2 Music.......................................... 55 Photos........................................ 55 Videos......................................... 57 Playlist........................................ 59 Copying / Deleting Media........... 61 Settings.....................................63 Device......................................... 63 Display........................................ 67 Parental Controls........................ 71 Restart & Reset Device.............. 72 Software Update......................... 74 Frequently Asked Questions.....76 Safety Instructions.....................79 Return Policy & Warranty..........80 1 Getting Started Thank you for purchasing the most advanced subscription-free HDTV solution. Powering Up The Benefits you get from Channel Master TV: ● Free Live HDTV ◘ Watch HDTV using an indoor or outdoor antenna for over-the-air HD broadcasts. Before you turn on the device, ensure the device is connected properly using the Quick Start Guide provided in the box. 1. Turn on your TV. 2. Power on the Channel Master TV device by either using the POWER button located on the front of the device or using the POWER on your remote. ● Subscription Free HD-DVR ◘ No more monthly fees. ◘ Pause, Rewind and Record Live TV with built-in dual tuners. The device will boot up and run through a series of steps automatically. During this initial boot up, a startup screen displaying the Channel Master TV logo will appear. ◘ Record two programs simultaneously while watching another. pre-recorded show. ● Movies On Demand G e t t ing St a rt e d Welcome t o C ha nne l M a s t e r T V Welcome to Channel Master TV ◘ Choose from over 30,000 titles streamed directly to the device. ◘ The latest (hottest) movies available the same day as DVD releases. ◘ New titles added every week. ● Web Media Applications ◘ Instant access to your favorite web services like Facebook, Twitter, Picasa and more. ● Personal Media Management ◘ Enjoy your personal music, photo and video collection on your TV. ● Highest Quality Video ◘ Supports video playback of up to 1080p (Full HD). ● Unified Experience ◘ One device, one remote, one user interface for all your entertainment needs. 2 If you do not see the initial “Channel Master TV” startup display, perform the following troubleshooting steps: ●Make sure your device is plugged in and all the cables are connected properly as described in the Quick Start Guide. ●Make sure your TV input is set to the correct video input. For example, if you have connected your device with an HDMI cable, your TV should be set to the HDMI input. Most TV remotes have an “Input” button or “Source” button to change inputs. 3 The Channel Master TV device comes with an IR Universal Remote Control allowing you to control it. Additionally, it can be programmed to control up to two (2) additional devices such as a TV or a DVD player. For additional information on programming the remote, please refer to the Channel Master TV Quick Start Guide. Button(s) 1 Power Device. 2 Control 1 18 6 7 17 8 9 16 10 15 11 12 14 4 3 4 Red: This button will take you directly into the DVR Main Menu. Green: This button will take you directly to the LIVE TV or within VUDU bring up the system menu. ShortcutS Yellow: This button is a shortcut for you to access your personal media; choose from MUSIC, PHOTOS, or VIDEO. Blue: This button will take you directly into VUDU Apps where you can select VUDU Movies or other web media applications. 3 5 13 Turn on and off for the TV or AUX component. Turn power on or place your device into standby mode. TV: Select to control TV (if programmed). STB: Controls the Channel Master TV device. AUX: Controls a DVD or audio device (if programmed). Controls viewing options for LIVE TV / DVR / VUDU: REPLAY: Go back approx. 7 seconds. REW: Rewinds video. TRANSPORT FF: Fast forwards video quickly. KEYS SKIP: Skips ahead in 30 second increments. (ACTIONS) REC: Starts recording program. PAUSE: Pauses video. PLAY: Plays video or resumes a paused program. STOP: Stops playback of video. 2 4 Description 5 MENU Displays the Main Menu to select different experiences for your device. 6 info Displays information about the current program for LIVE TV, DVR, or VUDU. When selecting a program within the Program Guide this will provide you with additional information on that particular program. G e t t ing St a rt e d Ge t t ing St a r t e d Using the Remote Control ARROW KEYS: Navigate up, down, left and right in the guide or menus. 7 navigation OK: Selects or performs the currently selected menu option. Exits the current menu item or backs out to LIVE TV. 8 exit 9 guide Displays the Channel Master TV Program Guide. 10 CH/PG Changes channel up/down or scroll page up/down in the Program Guide. 11 last Returns to a previously viewed channel. 12 numbers Tunes to a specific channel, selects menu item, or numeric input for other applications. 13 cc Turns closed captioning on and off. 14 input Changes the current A/V input of the selected device, if programmed (i.e. TV or AUX). May be used when entering a period for certain channels. 15 mute Turns the volume of the selected device on and off. 16 VOL + /- Increases or decreases the volume of the selected device. 17 back Goes back one level in the menu. 18 options Provides additional options in the displayed menu or highlighted item. 5 Setup Wizard Setting up your Channel Master TV is quick and simple. Just follow the on-screen instructions to get started. This initial setup process may take up to 30 minutes. b. Press OK to select. 3. Date and Time Mode: a. Use ARROW KEYS. Select “Automatic” (recommended) for the device to manage the time. The device will use your broadband connection, antenna, or digital cable feed to get the most accurate time. Select “Manual” to modify the date and time manually. b. Use ARROW KEYS, select “CONTINUE" and press OK to proceed to the next step. Step 2 of 5: Selecting your Display Settings This step will ensure you setup your Channel Master TV device to output properly to your TV. Please select the output format and aspect ratio that matches your TV. . The recommended default values for your TV should be displayed at initial setup. . To make changes to the output format and aspect ratio, perform the following steps. Se t up W iz a rd Se t up W iz a r d When ready to begin, select “CONTINUE” and press OK to proceed with the Setup Wizard. Select “No” if you are located in a time zone that does not observe DST. NOTE: The Setup Wizard process can be repeated in the future if you relocate the device or change TV sources (i.e. antenna or digital cable (Clear QAM)). From the Main Menu select “SETTINGS”, “Restart & Reset” and “Repeat Setup Wizard”. Step 1 of 5: Setting up Date and Time Choose the correct time zone for your location. This is an important step to ensure your TV recordings are scheduled properly. 1. Output Format: a. Press OK to view list of output format resolutions. b. Select the desired format and then press OK. 2. Aspect Ratio: a. Use the ARROW KEYS and then press OK to view list of display sizes. b. Select the desired aspect ratio and then press OK. 1. Time Zone: a. Press OK to view a list of time zones. b. Use the ARROW KEYS then press OK to select your time zone. 6 2. Daylight Saving Time (DST): a. Use the ARROW KEYS. Select “Yes” if your time zone observes DST. If you enter settings outside the range for your display, the screen may turn blank or become unclear. At this point, do not select “CONTINUE”. Leave the controls untouched for at least 15 seconds and setup wizard will return the display settings to their previous values. c. Use the ARROW KEYS. Select “CONTINUE” and then press OK to proceed to the next step. 7 Step 3 of 5: Selecting your Network Connection Wired Networks (Ethernet) 1. If your network connection type uses an Ethernet cable, choose “Wired”. Wireless Network (Wi-Fi) If you’re setting up a wireless connection, make sure you have the following information handy: ● Wireless network name (also known as the SSID). ● Network password or pass phrase (if your network is secured). ● Security method (supported types are: WEP, WPA, and WPA2). The Wired Network Summary screen will display the network summary for your device. The device will automatically acquire your network information from your router or modem. 2. Select “CONTINUE” and then press OK. To setup the wired network manually, perform the following: 1. Use the ARROW KEYS to select “CHANGE” and press OK. 2. Select “Manual” and press OK. Se t up W iz a rd Se t up W iz a r d If you plan to connect your Channel Master TV device to the Internet, this step will help you select the right network connection. The choices are “Wired” (Ethernet) and “Wireless” (Wi-Fi). Setting up a Network/Internet connection is required to use the Premium Program Guide and broadband-based services such as VUDU and various Web media applications on your device. 7. Use the ARROW KEYS to select “CONTINUE” and press OK to proceed to the next step. 1. If your network connection type is wireless, choose “Wireless” and press OK. A list of available wireless networks (SSID) will display. 2. Use the ARROW KEYS to scroll down and choose your wireless network. 3. Press OK. 4. Enter the network password (if required) using the ARROW KEYS and the onscreen keyboard. (Minimum of 8 characters is needed if the wireless network is secured.) 3. Use the ARROW KEYS to select a category. 4. Use the NUMBER KEYS to enter new values. 8 6. Select “SAVE”, and press OK to continue. 9 Step 4 of 5: Selecting your TV Source and Program Guide Channel Master TV has built-in TV tuners that support antenna (ATSC) and Digital Cable TV (Clear QAM) connections. Only select "None" if you do not intend to use the device to watch or record HDTV from an antenna or Clear QAM cable source. If you select "None", your device will only have access to VUDU or personal media content. 5. Use the ARROW KEYS to select “CONTINUE”. 6. Press OK to proceed to the next step. Antenna or Digital Cable TV (Clear QAM) 1. Select “Antenna” or “Digital Cable TV (Clear QAM)” and Press OK. To setup the wireless network manually, perform the following: Se t up W iz a rd Se t up W iz a r d Note: Digital Cable TV (Clear QAM) is basic unencrypted cable that may be provided by your local cable company or other providers of video services within your community. or 1. Use the ARROW KEYS to select “OTHERS” and press OK. 2. Enter Wireless Network Name (SSID) using the ARROW KEYS and the onscreen keyboard and press OK. 3. Use the ARROW KEYS to select “CONTINUE” and then press OK. 4. Using the ARROW KEYS select the type of security used by the wireless network, press OK then select “CONTINUE” and press OK. 5. Enter the network password using the ARROW KEYS and the on-screen keyboard then select “CONTINUE” and press OK. 6. The device will try to connect to the wireless network. 7. If successful, you will see a Wireless Network Summary screen. 8. Select “CONTINUE” and press OK to proceed to the next step. If your changes cause the network connection to drop, return to the previous networking option. See the SETTINGS chapter (page 63) for more information on this feature. 10 2. Press OK to continue. 11 “Basic Program Guide”: This is included with your Channel Master TV device and offers guide listing updates through your antenna or digital cable service. This guide option offers limited guide data and may vary depending on the local broadcaster. “Premium Program Guide”: This is an optional feature and is available at an additional cost. This guide option provides enhanced program information and lets you view guide listings as far out as 14 days in advance. A broadband connection is required for this option. You must register your device and purchase the guide option. Go to www.channelmastertv.com and select Advanced Services. For Basic Program Guide, please follow these steps: a. Select “Basic Program Guide” and press OK. b. Press OK again to continue. As channels are being scanned, you will notice the signal strength for each respective channel. This applies to Antenna (ATSC) only. For Premium Program Guide, please follow these steps: Se t up W iz a rd Se t up W iz a r d 3. Select the Program Guide option that you would like for your TV experience and press OK: a. Select “Premium Program Guide” and press OK. b. Press OK again to continue. c. Choose country by using ARROW KEYS, then press OK. d. Use the NUMBER KEYS to enter your zip code, then press OK. 12 c. Once the channel scan is complete, review the information displayed, press OK to proceed to Registration. e. Select “CONTINUE” and press OK. f. Next, you will see a list of channel providers in your area based on the zip code entered. Select the correct provider and then press OK. 13 Step 5 of 5: Registration Se t up W iz a rd Se t up W iz a r d The final step is registration. We highly recommend registering your product. Registering your product will activate your device warranty, keep you informed of the latest product information and software updates, and serves as a record of ownership in case of product loss or theft. g. Use ARROW KEYS to select “CONTINUE” and press OK. h. Now the channel scan process will start scanning for channels in your area. This may take a few minutes depending on the amount of channels available based on your TV Source. i. As channels are being scanned, you will notice the signal strength for each respective channel. This applies to Antenna (ATSC) only. Note: You will need a Personal Computer (PC) to register your Channel Master TV device. From your PC Web browser, go to www.channelmastertv.com/registration and follow the on-screen instructions. If you selected the Premium Program Guide option for your guide service, then you will be asked to enter the Activation code after the Registration screen. Program Guide Activation: 1. Register the device by visiting www.channelmastertv.com. 2. To purchase the Premium Program Guide service, go to Advanced Services. 3. Enter the activation code you received from Channel Master. The code is sent to your email address. You may choose to “SKIP” this step if you have not yet received an activation code or plan to purchase the Premium Program Guide in the future. j. Once the channel scan is complete, review the information displayed, press OK to proceed to Registration. 4. Upon entering a valid activation code, select “CONTINUE” and press OK. 14 5. You will receive confirmation that your guide is activated. 15 Navigating the Main Menu Se t up W iz a r d 6. Press OK to proceed. Note: You are given three (3) chances to enter the correct activation code. If you skip this step, you may come back later and enter the activation code. Go to SETTINGS from the main menu and select "Services". If you skip this process, then the device will default to use the Basic Program Guide until you are able to enter the activation code. SEARCH: Search for programs by title, by keyword, by genre or by people. DVR: A list of all your recorded programs and scheduled recordings. VUDU: On-Demand Movie Service. Browse the latest Hollywood movies and TV shows using your remote control. N a v i g a t i ng t he Ma in Menu The Main Menu gives access to all of the features available on your Channel Master TV device. To access the Main Menu press the MENU button on the Channel Master TV remote control. MUSIC: Enjoy listening to your personal music collections. PHOTOS: Browse and play slideshows from your favorite photo albums. VIDEOS: Access and play videos from your personal video libraries. To complete setup, press OK to finish. SETTINGS: Configure your Channel Master TV device, set parental controls, and manage software updates. Congratulations! Setup of your Channel Master TV device is now complete. ● To navigate the Main Menu, use the ARROW KEYS to choose a menu category. Use the up arrow or press OK to view menu options within the chosen category. ● Press the BACK button on the Channel Master TV remote control to return to the previous menu screen. In a menu category, you can press the MENU button at any time to return to the Main Menu screen. Press EXIT at any time to exit the Main Menu. 16 17 The Search icon in the Main Menu provides basic search of programs by title or select advanced search to search by keyword, genre or people. ● DVR Recordings: Displays a list of previously recorded programs by program title. Any current recordings will also show up in this list. ● DVR Schedule: Displays a list of programs previously scheduled for recording. ● Recording Options: This helps you setup default recording options that will be used when recording new programs. For more information on using the DVR feature, see the Recording TV section (page 29) of this user guide. VUDU VUDU is an on-demand movie service available on your Channel Master TV device. Sign up for VUDU and bring the theatre-quality experience home. ● Search by Title: This is the default option for the Search icon. It works by narrowing and highlighting programs based on title. Type enough characters and you can locate any unique name available that is included in your programming guide. ● Advanced Search: The Advanced Search option offers the ability to use additional search criteria to narrow your search. You can search by using criteria for keywords, genre, and people. ● Program Guide: The Program Guide will display a list of channels and programs available to watch in your area based on your selected TV source. You can also schedule programs to be recorded using the Program Guide. For more detailed information on using the Channel Master TV Program Guide, review the Program Guide Section (page 23) of this user guide. DVR The DVR icon provides a list of options for viewing, scheduling, and setting up your DVR. If you subscribed to the Premium Program Guide, then you will be able to schedule recordings 14 days in advance. N a v i g a t i ng t he Ma in Menu Naviga t ing t he Ma i n M e n u SEARCH ● The World’s Largest HD Movie Catalog: With over 30,000 movies available ondemand, VUDU offers the world’s largest HD movie catalog. ● The Only 1080p On-Demand: VUDU is the only on-demand movie service that delivers eye-popping 1080p quality video (same as Blu-ray) streams directly to your HDTV. NOTE: 1080p is delivered if the TV supports it. ● Dolby Digital Plus 5.1 Surround Sound: VUDU is the only on-demand movie service that delivers immersive 5.1 surround sound, using Dolby’s state-of-the-art Dolby Digital Plus technology. ● New Movies the Same Day as DVD: Watch the newest releases on VUDU. ● No Subscription: No monthly subscriptions required! Pay for only what you watch. ● The Best of the Web – Right on Your TV: VUDU incorporates the best movie sites on the Internet, including Rotten Tomatoes and Wikipedia, right into the interface – So you can easily find just the right movie. For information on how to use VUDU, see the Using VUDU section of this guide (page 37). 18 19 The Music icon allows you to store and play music directly on your Channel Master TV device. You can sort your music by Albums, Artists, Genres, or create personal Playlists. The convenient USB port allows you to import music to the device for storing or playing in the future. ● All: Displays all photos stored on the Channel Master TV device including media stored on any connected USB storage device. ● Dates: View photos according to the date they were taken. ● Folder: View photos in the folder structure you copied to the device. ● Slideshow: Watch a photo slideshow. You can create a multimedia experience by adding music to any slideshow. ● USB: Use your USB storage device to view or copy your photos to the Channel Master TV device. VIDEOS The Videos icon allows you to store, view, and play your personal video content. You can view your videos by title or sort them by date and by folders. The convenient USB connection allows you to import your personal videos. If you have downloaded personal video content or personal movies to a USB storage device, you can play them directly via the USB connection. ● All: Displays all music stored on the Channel Master TV device, including media stored on any connected USB storage device. ● Albums: Search for music by albums. ● Artists: Search for music by artists. N a v i g a t i ng t he Ma in Menu Naviga t ing t he Ma i n M e n u MUSIC ● Genre: Search for music by genre. ● Playlists: Create a playlist and listen to a list of your favorite songs. ● USB: Use your USB storage device to play or copy songs to the device. PHOTOS The Photos icon allows you to store, view, and play slideshows of your favorite photos. You can view your photos by thumbnail view, sort them by date taken, folders, or play a slideshow. The convenient USB connection allows you to import your personal photos. You can also have music playing in the background while viewing a slideshow. ● All: Displays all videos stored on the Channel Master TV device including media stored on any connected USB storage device. ● Dates: View videos by the date they were created. ● Folder: View videos in the folder structure that they were copied to the Channel Master TV device. ● Playlists: Create a list of your favorite videos. ● USB: Use your USB storage device to view or copy your videos to the Channel Master TV device. For information on how to use the Music, Photos and Video icons, see Manage Personal Media section (page 56) of this user guide. 20 21 Configure your Channel Master TV device, set parental controls, reset your device, and manage software updates. The Settings menu option allows you to completely customize and control your media experience. Channel Master TV Program Guide Channel Master TV Program Guide provides a guide listing for your TV programs.. It can be activated by pressing the GUIDE button on the remote control, allowing you to watch what programs are currently playing now, what programs will air in the future and provide program information for the highlighted programs. The guide data varies depending on which Program Guide option you selected. If you selected the Basic Program Guide, then you may see guide listing for a few hours to a few days at a time. If you subscribe to the Premium Program Guide, then you will see guide listing up to 14 days in advance. Note: The Premium Program Guide is an optional Advanced Service feature which needs to be activated by visiting www.channelmastertv.com and going to Advanced Services. ● Device: Configures settings for the Channel Master TV device including audio, channels, display, network settings, and much more. P r ogra m Guide Naviga t ing t he Ma i n M e n u SETTINGS ● Parental Controls: Helps control the viewable content on your device including television programming, applications on the device, and channel blocking. ● Restart & Reset: Restart your device, reset VUDU, delete content, repeat the Setup Wizard, or restore your device to the factory shipped settings. Warning: Resetting your device to factory defaults will require setting up the Channel Master TV device from the initial setup and repeating the Setup Wizard again. ● Software Update: Update your device to the latest software version from the Internet or a USB storage device. The Basic Program Guide information comes from using the antenna or digital cable connection attached to your Channel Master TV device. Please ensure you have properly connected the coaxial cable to your CABLE/ANT IN to receive the data. With the Basic Program Guide, program information may vary depending on local broadcasters. The Premium Program Guide information is available for an additional cost and requires a broadband Internet connection to receive the guide data. When activated, the guide data will populate for 14 days at a time, providing greater flexibility when scheduling series recordings. Navigate Channel Master TV Program Guide ● To view the Program Guide, press the GUIDE button on your remote control, or from the Main Menu, select “SEARCH” then “Program Guide”. ● Use the ARROW KEYS to scroll through channels and program options. ◘ Use the CH/PG button to page up and down through the Program Guide. ● Press OK to select a program or to select highlighted program, recording, and playback options. 22 ● Use the OPTIONS button to open the program, recording, or playback option menus depending on whether the program is current, at a future time, or already recorded. 23 ● Use the BACK button to return to the previous menu screen. ● In the Program Guide, select EXIT or GUIDE to exit. Channel Master TV makes watching high-definition Digital Cable TV simple with the ability to receive content from an antenna (ATSC) or digital cable (Clear QAM). Skipping Hours/Days ● To navigate the Program Guide, press the GUIDE button on your remote control and then press the LEFT/RIGHT ARROW KEYS to go back or forward in thirty (30) minute segments. W a t c hing TV Progra m Gui d e ● The INFO button displays program information about the chosen program, whether live or recorded. Watching TV ● To navigate the Program Guide in six (6) hour increments, press the GUIDE button on your remote control and then press the REW button to go back and the FF button to advance forward. ● To navigate the Program Guide in twenty-four (24) hour increments, press the GUIDE button on your remote control and then press the REPLAY button to go back and press the SKIP button to advance forward. Find Other Times ● To find other times when a selected program will air, press the OPTIONS button on your remote while highlighting a program in the Program Guide and this will bring up “Program Options”. Use the ARROW KEYS to select “Find Other Times” and then press OK. ● Selecting “Find Other Times” takes you to an “Upcoming Programs” screen displaying the current program’s future episodes scheduled for the next two. weeks depending on your guide service. This list will display new episodes or repeat programs. ● If you find another time the program is playing and you want to record it, select. the future program and press OK. Program recording options will be available. See the “Record Episode” or “Record Series” section for more information on this feature. Live TV can be accessed from any location in the menu by pressing the GREEN shortcut button on your remote control at any time. While watching TV, use CHANNEL +/- on your remote to change channels one at a time. Alternatively, you can bring up the Program Guide by pressing GUIDE on your remote to view what is playing currently or programs on other channels. Tuning directly to a specific channel number can be done by entering it using the NUMBER KEYS on your remote. If you use the UP/DOWN ARROW KEYS while watching Live TV, you can see the next or previous channels’ program information listed in an information bar across the top of the screen. Press OK to switch to any channel or press the EXIT button to remove the information bar and continue viewing the current program. Controlling Live TV Enjoy Live TV with the following buttons: ● Press PAUSE to alternate between pausing and resuming the program you are watching. ● Press REW up to five times (for five different speeds) to rewind the program. ● Press FF up to five times (for five different speeds) to fast-forward the program up to the point of Live TV. ● Press PLAY to stop fast-forwarding or rewinding or to resume from a pause. ● Press the GREEN shortcut button to access up to the point of live broadcast for the last channel you watched. 24 ● Press REPLAY to view the previous 7 seconds of the program. 25 ● Press SKIP to skip 30 seconds forward in the program up to the moment of live broadcast. Search for Programs ● Press PAUSE and then FF or REW once to activate slow motion. The Search icon in the Main Menu provides basic search of programs by title or advanced search by keyword, genre or people. W a t c hing T V View Last Channel ● Press LAST to toggle between two channels. LAST switches back to the previous channel you were watching. Pressing LAST again, switches back to the channel (before LAST was pressed). View Program information ● Press INFO during a live TV broadcast to bring up the program information on the top of the screen. The title of the program, program duration, description of the program, channel number and any TV ratings for what you are watching is displayed. Pressing INFO within the Program Guide provides program details of the program you are watching. Information may vary depending on the Program Guide you have selected. ● In the Main Menu, select “SEARCH” and then press OK or press the UP ARROW to view Search options. If OK is pressed, the “Search by Title” screen is displayed with “Advanced Search” as an option at the bottom of the screen. Se a r c h f or Progra ms ● Press REC to record the entire contents of the temporary memory or buffer for the program you are watching. If using the UP ARROW, three options are available; “Search by Title”, “Advanced Search”, and “Program Guide”. Search by Title “Search by Title” is the default option under the Search icon. It works by narrowing and highlighting programs based on titles. Type enough characters and you can locate any unique name available that is included in your Program Guide. ● Use the ARROW KEYS on your remote control and press OK to spell out the title. ● If a match is found, use the ARROW KEYS to select the program, and press OK. 26 If the program chosen is unavailable, the “Program Options” menu is displayed. You will have the option to record the chosen episode, record a series, find other times the program is showing, or cancel and return to the previous screen. 27 Advanced Search Recording TV (DVR) Channel Master TV allows you to record programs currently playing or scheduled to air for up to 14 days in advance, depending on your Program Guide service. You can also schedule recordings, set recording options, record a series of episodes, and play back your recordings. ● In the Main Menu, select “SEARCH”. ● Press the UP ARROW to select “Advanced Search” and press OK. ● Use the ARROW KEYS on your remote control to choose your search criteria, then press OK. ● Use the remote control ARROW KEYS and the on-screen keyboard to spell out the keyword, genre, or a person’s name. ● If a match is found, use the ARROW KEYS to select the program and press OK. If the program chosen is unavailable, the “Program Options” menu is displayed. You will have the option to record the chosen episode, record a series, find other times the program is showing, or cancel and return to the previous screen. To navigate to the Digital Video Recorder (DVR), press the MENU button and select “DVR”. The DVR menu has the following options: Re c o rding TV (DVR) Se a rc h f or Prog r a m s The “Advanced Search” option offers the ability to use additional search criteria to narrow your search. You can search by using keywords, genre, or people. ● DVR Recordings: Displays a list of previously recorded programs. ● Recording Options: This option sets up default recording options that are used when recording new programs. Viewing Recorded Programs 1. Press the MENU button and select “DVR”. 2. Use the ARROW KEYS to select “DVR Recordings” and press OK. The “DVR Recordings” screen lists programs sorted by name. 28 29 Record Episode or Record Series The OPTIONS button offers recording functions available for any given screen. If you are watching a Live TV program and press OPTIONS, a “Program Options” screen appears which enables you to “Record Episode”, “Record Series”, “Find Other Times” or “Manual Record”. ● You can choose between “Sort by Name” and “Sort by Date” by pressing the red button on the remote. Re c o rding TV (DVR) Re c ording TV ( D V R) To Record a show, use the REC or OPTIONS button while the show is playing. REC starts recording immediately. ● Record Episode: Records only the current episode. ● Record Series: This option lets you record all available instances of the program within the Channel Master TV Program Guide. ● If you don’t see a particular show, then press the GREEN button to “Show Deleted Programs”. This will display what programs have been deleted based on their priority settings. The programs will be deleted automatically based on the recording options to create space for future recordings. Note: Once a program is marked for deletion, it can no longer be played as the content becomes unavailable. If the "Show Deleted Programs" option is enabled, the deleted program will display with a small trash can next to the program name in the "Recorded Programs" screen. Search and Find Shows to Record The Program Guide is the primary method of finding shows to record. Using the SEARCH icon and selecting “Search by Title” and “Advanced Search” offer additional ways to locate programs. Watching Live TV and scrolling through channels is another way to record programs where the REC button can be pressed for immediate recording. ● Find Other Times: Takes you to an “Upcoming Programs” screen displaying the current program’s future episodes scheduled for the next 14 days (if you subscribe to the Premium Program Guide service). This list displays new episodes and/or repeat programs. To record an episode, perform the following: 1. Press GUIDE on the remote to view the Channel Master TV Program Guide. 2. Use the ARROW KEYS to select a program and press OK. 3. The “Program Options” menu is displayed. Press OK to record the selected episode. 4. The “Record Program” menu options is displayed. ● Save: Set the length of time to save the episode. ● Priority: Set the priority of the episode to record if multiple recordings are scheduled at the same time. ● Bonus Options: Add bonus recording time before and/or after the scheduled recording time. ● Do Not Record: Cancel the recording. 30 5. Use ARROW KEYS and the OK button on the remote to navigate the options. 31 6. Confirm the options are acceptable. Use the ARROW KEYS to select “Record Program” and press OK. 4. If the episode or series is available in the future a list of the episodes is displayed with the dates the episode are scheduled to play. 5. Use the ARROW KEYS to select the desired episode and press OK. 6. Follow the previous instructions for recording an episode or series. Schedule two recordings simultaneously The Channel Master TV device comes with dual TV tuners which provides a variety of options for you to watch and record your favorite programs. You can schedule two recordings simultaneously while watching another pre-recorded show, all at the same time. Record a Series: 1. Press GUIDE on the remote to view the Channel Master TV Program Guide. 2. Use the ARROW KEYS to select a program and press OK. 3. The “Program Options” menu is displayed. Use the ARROW KEYS to select “Record Series” and press OK to record a series of episodes. 4. The “Record Series” menu options is displayed. ● Episode: Choose to either record new and recorded episodes, or new episodes only. To schedule two recordings, you need to press GUIDE to bring up the Program Guide: ● While viewing the current channel, before switching away, set it to record by one of the previously mentioned methods. (The REC button requiring no further confirmation, or with the OPTIONS button requiring you to confirm recording options). ● Press the GUIDE button and navigate to the second channel you wish to record. ● Once again, press the REC or OPTIONS button on the remote to begin recording the second program. You can choose to view either program while recording. ● Save: Set the length of time to save the episode. Your two tuners only allow you to have two different Live TV programs to view and record. If you try to switch channels, you will be given a dialog box informing you to stop one of the recordings with the option of which recording to stop. ● Priority: Set the priority of the episode to record if multiple recordings are scheduled at the same time. Your best option in this case is to choose to watch a previously recorded program, or you will be required to stay on one of the channels currently being recorded. ● Bonus Options: Add bonus recording time before and/or after the scheduled recording time. ● Do Not Record: Cancel the recording. 5. Use the ARROW KEYS and the OK button on the remote to navigate the options. 6. Confirm the options are acceptable. Use the ARROW KEYS to select “Record Series” and press OK. 7. A series of red “R”s should now be displayed above the episode to be recorded. The “R”s indicate a series of episodes matching the program title to be recorded. Press GUIDE again or the EXIT button to exit the Program Guide. Find future times the episode or series is playing: 32 3. The “Program Options” menu is displayed. Use the ARROW KEYS to select “Find Other Times” and press OK. 1. Press GUIDE on the remote to view the Channel Master TV Program Guide. Re c o rding TV (DVR) Re c ording TV ( D V R) 7. A red “R” should appear above the episode to be recorded. Press GUIDE again or the EXIT button to exit the Program Guide. 2. Use the ARROW KEYS to select a program and press OK. Schedule a Manual Recording When no guide data is present or when you are receiving limited guide data in your Program Guide, you may elect to perform a manual recording by using the following steps: ● Ensure the accuracy of your system clock. ●Know the exact start and end times of the show. ● Navigate to the desired program and press the OPTIONS button on your remote. ● Click “Manual Record” but DO NOT choose the “Record Program” option at this time. ● Set the “Starting Time”, “Record Length”, “Channel”, “How Often”, and the “Date”. 33 To manually record a show by pressing the REC button on your remote, do the following: ● Set your Live TV tuner to the appropriate channel when the program is expected to start. The “DVR Schedule” screen lists only the future recordings scheduled for recording. No current recordings are listed. In the Channel Master TV Program Guide the future recordings of single episodes, or manual recording, appear with a red “R” next to their listing. Any series recordings appear with a cascading “R))” , indicates the recording as part of a series. ● Start the recording when the program begins by pressing REC. Re c o rding TV (DVR) Re c ording TV ( D V R) ● Confirm all options are configured correctly, and only then select “Record Program”. ● Stop the recording when the program finishes by pressing STOP. Watch a Recorded Program To watch a recorded program: ● Press the DVR button on the remote control, or in the Main Menu, select DVR. ● Select “DVR Recordings”. Press OK to view the list of recorded programs. ● Use the ARROW KEYS to select a program and press OK. A list of program options will display. ● Select “Play” and press OK. ● Use the TRANSPORT KEYS (See “Using the Remote Control” section on (page 4) on your Channel Master TV remote to control the program. Note: Channel Master TV gives you the ability to play a program currently being recorded. Your only limitation is you cannot skip or fast-forward past the point that is being broadcast, as it has not yet been recorded. 34 Manage Conflicts Conflicts arise in one of two ways. 1. When you have two recordings in progress at any given time and try to view a third channel. This can also result in prior scheduled recordings to be corrupted or not recorded at all. These programs are highlighted in the “Recorded Programs” screen by a yellow exclamation sign . When you have an existing (or scheduled) recording in progress and begin another recording, you lose the ability to switch channels. In such a case, you are notified that there are two recordings currently in progress, and you can either stop one of the recordings or stay on the channel currently being recorded. In this case, you can watch any of your prior recorded programs as it does not require a tuner. 2. When you try to schedule a recording and already have two prior recordings scheduled at that time. In this case, you are shown a conflict screen and given the option to eliminate one of the recordings. If this happens with a series recording, your selection applies to all future recordings as well. View Scheduled Recordings These issues can be avoided by checking the “DVR Schedule” screen from time to time, so you are aware of any upcoming recordings. Any recording of an episode or a series scheduled in the future, (i.e., a program not being aired currently) will show up in the “DVR Schedule” screen. Located in the Main Menu under the DVR icon. The “DVR Schedule” screen allows modifications of settings for all scheduled recordings. Default Recording Options You can set or change default recording options which apply to all scheduled or future recordings. In the Main Menu select "DVR" and then "Recording Options". 35 Movies on Demand (Using VUDU) Activating VUDU 1. Ensure your Channel Master TV device is connected to the Internet. 2. Navigate to the VUDU icon on the Main Menu or press the BLUE shortcut button on your Channel Master TV remote control to launch VUDU. Recording Options: ● Episodes: Choose new episodes or repeated episodes. ● Priority: Set the priority when multiple programs are scheduled to record at the same time. ● Keep: Store programs for a week, a month, forever, or until the device runs out of space. ● Bonus Before: Recording time can begin up to 1 hour prior to the scheduled event. ● Bonus After: Recording time can continue up to 3 hours after an event has ended. M o i ve s on De ma nd Re c ording TV ( D V R) VUDU is an on-demand movie service available on your Channel Master TV device. 3. VUDU Apps main menu is presented. ● Bonus Required: Choose if a Bonus time must be chosen when recording. These recording options do not apply to Live TV recordings started via the REC or OPTIONS buttons. They also do not apply to scheduled manual recordings. The purpose of these options is to provide bonus recording time before and after scheduled episode and series recordings. Note: If the device is put in Standby mode while a show is being recorded, the recording will continue uninterrupted. All scheduled recordings take place at the scheduled times when the device is on Standby. 4. Select VUDU Movies and press OK. 5. The VUDU HD Movies screen is displayed. 6. The “Sign Up” button is highlighted. Press OK. 36 37 Movie s on De m a n d 8. Using the on-screen keyboard, enter your email address, select DONE and press OK. You will be prompted to confirm your email address. Note: You must have access to this email address to activate VUDU. 10. If you have entered a valid email address, you will receive the congratulations message. You are now ready to browse the movie collection from VUDU. M o v i e s on De ma nd 7. Follow the on-screen instructions to activate a new account. Select “New Account” if you are new to VUDU. If you already have a VUDU account from another device, then you can use “Log In” to enter your user name and password. 11. Check in your email account for a message from VUDU with instructions on how to complete the VUDU activation process. Exploring VUDU Whether you’re looking for a specific movie or don’t know what you want to watch, the VUDU Main Menu page offers you the easiest way to navigate VUDU. The movies on the home screen are selected by VUDU to be some of the most interesting, most talked about, and biggest box office movies new to the VUDU service. You can also enjoy social networking and media apps directly from the VUDU Main Menu page. Facebook, Picasa, Twitter, and many more come standard with your VUDU application. 9. Select “Confirm” and press OK. 38 NEW on VUDU Select “New on VUDU” from the main page to discover all of the latest movies new on VUDU, Movie Trailers, and those that are coming soon. 39 Movie s on De m a n d ● Type: Sorts by Movies or TV shows. ● Top Rentals: A list of the most popular releases for rent on VUDU. ● Sort: Sort options. ● New Trailers: A list of all the latest theatrical movie trailers currently in theatres today or coming soon. ● Coming Soon: Shows you which movies are coming soon to VUDU so you can add them to your Wish List. For more information about Wish List, see the “My VUDU” section (page 42). ◘ “Most Watched”: Sorts your list by the titles that were watched the most by other VUDU customers the previous week. ◘ “Tomatometer”: Sorts movies based on Rotten Tomatoes' Tomato Meter score. ◘ “Release Date”: Sorts movies based on their theatrical release date. M o v i e s on De ma nd ● Top Picks: A selection of the most popular new releases. ◘ “A through Z”: Sorts movies alphabetically. ● Genre: Filters from 16 different genres. ◘ Any (default setting) Browsing VUDU Catalog Select the “Browse” tab from the main page to explore VUDU’s extensive library of movies and TV shows. You can explore the entire VUDU library or narrow your selection by using the various filter options. ◘ Historical ◘ Action ◘ Horror ◘ Adventure ◘ Music/Musical ◘ Comedy ◘ Romance ◘ Crime ◘ Sci-Fi/Fantasy ◘ Documentary ◘ Suspense ◘ Drama ◘ War/Western ◘ Family ◘ Other ◘ Foreign ● Year: Sorts titles within the selected time period based on the year it was released. ● Tomatometer: Sorts movies based on Rotten Tomatoes' Tomato Meter score. ● Quality: Sorts by the video quality. ● Option: Sorts by Rent or Own. ● MPAA Rating: Sorts based on the MPAA’s rating system. ● Studio: Select from eight (8) of the major Hollywood studios. 40 41 Collections Info & Settings ● Showcase Manage your VUDU account and set Parental Controls to limit access to certain content. ● TV Networks ● Most Watched: See which movies were popular on VUDU last week. Filter this list to see just the movies you want. For more information on filtering, go to the “Browse” section (page 40). NOTE: VUDU Parental Controls are independent to what you may have set for Parental Controls within Channel Master TV "SETTINGS" menu. Network Speed Test My VUDU Find all of your VUDU movies and TV shows that you have rented or own. M o v i e s on De ma nd Movie s on De m a n d ● Recommended In order to use the VUDU service, your Internet bandwidth will need to be least 1Mbps. The table below will help to determine the best bandwidth required for the video quality you want to watch: Video Resolution Sound Bandwidth Required SD 480p Stereo 1 - 2 Mbps HD 720p 5.1 Surround Sound 2.25 - 4.5 Mbps HDX 1080p 5.1 Surround Sound 4.5 - 9 Mbps You can test your network speed by running the Network Speed Test. My Movies: List of all the movies you purchased or rented that are still available for viewing My TV: List of all the TV episodes you have purchased or rented that are still available for viewing My Wish List: List of all the movies and TV shows you want to watch but have not yet purchased or rented. 42 43 designation, and TV shows rated TV-14 or lower will be displayed. ◘ PG: Movies rated PG-13 or lower and TV shows rated TV-PG or lower will be displayed. ◘ G: Movies rated G and TV shows rated TV-G and TV V-Y7 will be displayed. Parental Controls By modifying Parental Controls, you can exclude titles with a certain MPAA rating from appearing in your VUDU library. NOTE: VUDU Parental Controls are independent to what you may have set for Parental Controls within Channel Master TV "SETTINGS" menu. ● Setting or Changing Passcode: In order to modify parental controls, you must select a four (4) digit passcode. Once a passcode has been established, you will be required to enter the passcode in order to make any changes on the parental controls screen. You may change the passcode anytime using the “Change Passcode” option at the bottom of the screen. Note: Once a passcode has been established, the only way to recover or reset the passcode is by contacting VUDU Customer Care at 1-888-554-VUDU (8838). Account Info This screen displays your account balance and credit card info associated with your VUDU account. M o v i e s on De ma nd Movie s on De m a n d ◘ PG-13: Movies rated PG-13 or lower and TV shows rated TV-14 or lower will be displayed. Setting Parental Controls ● Enabling / Disabling Parental Controls: Select the “lock” icon to turn “On” or turn “Off” parental controls. Overscan Settings ● Prompt to purchase movies: By modifying this setting, you can require the passcode be entered to rent or purchase movies above a certain MPAA rating. Additionally, you can require that the passcode be entered to purchase any title by selecting “NR”. This setting allows you to ensure you are using the optimal amount of your HDTV screen for watching movies on VUDU. You will only need to use this if you experience image cropping when watching movies on VUDU. Please follow on-screen instructions on how to adjust the picture size. ● Prompt to play movies: By modifying this setting, you can require the passcode be entered to play already rented or purchased movies above a certain rating using the MPAA ratings. Additionally, you can require the passcode be entered to play any title by selecting “NR”. ◘ NR: All movies available from VUDU will be shown. 44 ◘ R: Movies rated R or lower and all TV shows will be displayed. ◘ FAM: Movies rated PG-13 or lower, “Unrated” movies with a “family friendly” 45 Perform the following to adjust the picture size: 2. The VUDU Apps main menu appears. Navigate to the left menu and select “INFO & SETTINGS”. 3. Press OK to enter the “Overscan Settings”. To get the maximum viewing area for your TV, move the arrows until the tips are positioned at the edge of the screen. 4. To move the arrows, press OK to enter into the Left, Right, Bottom, or Top direction. 5. Use the ARROW KEYS on the remote to pull the arrows closer or push them out to the edge of the screen. 6. Once you have the arrows at the edge of the viewable screen, press OK again to exit that direction. 7. Repeat steps 4, 5, and 6, if needed for the other directions. 8. Select “Back to Settings” or press the BACK button to return to the "Info & Settings" menu. 9. Select “Back to Home” or press the BACK button to return to the VUDU Apps menu. ● Rent / Own: Rent or purchase the movie. ◘ Overview: Description of the movie. ◘ Cast & Crew: Want to know who was in the movie? Want to see other movies with a certain cast member? Cast & Crew allows you to see all the details and then dive into anyone’s filmography by clicking on their name. ◘ Reviews: Read summaries from major reviewers courtesy of Rotten Tomatoes. M o v i e s on De ma nd Movie s on De m a n d 1. Navigate to the VUDU icon on the Main Menu or press the BLUE button on your Channel Master TV remote control to launch VUDU. ◘ Similar: See what other movies/shows that are similar to the current selection. System Info ◘ More Info: Additional details about the movie/show, such as the releasing studio, the language and the available video and audio formats. This screen provides basic information about your VUDU device and software. If you experience any issues requiring customer support, you may be asked to provide the Device ID or other information from this menu. ◘ Wikipedia: See what the world’s largest encyclopedia has to say about this movie/show, the making of it, and everyone involved with it. Data provided live from Wikipedia. ● Watch Trailer: Watch the official movie trailer. ● 2 Minute Preview: Preview the first two minutes of the movie. ● Add to Wishlist: Use your wish list to keep track of movies or shows you want to watch. ● Rate / Share: Share your rating with the VUDU community. The VUDU Community rating lets you know what other VUDU viewers think of the movie/show and ranges from like (5 stars) to dislike (0 stars). The Tomato Meter tells you whether reviewers thought the movie/show was fresh (100%) or rotten (0%). Watching Movies on VUDU The Movie Details screen is where you start watching a movie on VUDU. Arrive here by clicking on any movie poster or any movie placard. Below is a detailed description of all the great things you can do on the Movie Details page. 46 VUDU Movie Player Once you know what you want to watch, you’ll be enjoying your movie in the VUDU Movie Player. Please read the directions for getting the most out of your movie viewing experience. The movie player menu will disappear a few seconds into your movie. Press OK to bring it back at anytime while watching a movie. 47 VUDU Player – Fast Forward / Rewind Navigation Screen ● Movie Poster and Title: Shows you what you are watching. ● Chapters: Click here to jump to a chapter within the movie, just like on a DVD. ● Video Quality Indicator: Displays the video quality (SD, HD, HDX) you are watching and what level of service you have. Three bars indicate you are receiving the highest quality streaming video available. ● Switch Qualities: The Internet can have rush hour too. If you experience buffering, consider switching to a lower quality level so you can avoid interruptions. M o v i e s on De ma nd Movie s on De m a n d Use Fast Forward / Rewind to find a specific point in the scene. ● Progress Bar: How far into the movie are you? How much is left to go? The progress bar shows you everything you need to know. VUDU Player – Chapter Navigation Screen Select the chapter and jump to it, just like on a DVD. 48 49 Channel Master TV supports many types of Web-media directly from the VUDU interface. Managing accounts can be done directly from the Channel Master TV device, or from https://my.VUDU.com. To set up accounts in VUDU, launch the application from the VUDU Apps screen. Flickr Flickr is a photo management and sharing application. The integrated Flickr application in Channel Master TV enables you to save a User ID set up with or without a password. Facebook Facebook is a social networking service and website. Using Facebook from Channel Master TV requires starting the Facebook application inside the VUDU Apps screen. ● Press the blue button on the remote or from the Main Menu select “VUDU” and press OK. ● Use the ARROW KEYS to select “Flickr” and press OK. ◘ If you choose to log in without a password, only your public photos are available to view. ● Press the blue button on the remote or from the Main Menu select “VUDU” and press OK. W e b M e dia Applic a t ions Web Me dia Appli c a t i o n s Web Media Applications ◘ If you choose to use your password, you will come to a screen requiring a numeric password. ● Use the ARROW KEYS to select “Facebook” and press OK. ● Use the onscreen keyboard to log in to your existing Facebook account. ● Using your PC browser, navigate to the following URL: www.VUDU.com/flickr. Follow the on-screen instructions for setting up your Flickr account using VUDU. NOTE: If you do not have an existing Facebook account, you will need to setup a Facebook account by going to www.facebook.com using your PC. ● Once you have entered your username or email address, you are logged into Facebook and will remain logged in for the duration of the session. 50 ● After completing all steps listed in the www.VUDU.com/flickr screen, a 9-digit numeric password appears. ● Enter this password in your Channel Master TV Flickr password window. This will set you up as a Flickr authorized user. 51 With this saved profile, you are able to access any non-public items you may have uploaded to your Flickr profile. Note: You are allowed two Flickr profiles, one with a password and one without. Your previous profile is located on the right, and the new profile for VUDU is on the left. Picasa Picasa is a free software application for organizing and editing digital photos. The Picasa Web Album manages user accounts based on a specified email address where you can either enter a password or keep the account limited to your public content. Entering a password enables access to non-public content. To remove a user, select the user options in the next screen. ● Press the blue button on the remote or from the Main Menu select “VUDU” and press OK. ● Use the ARROW KEYS to select “Picasa” and press OK. Navigate, with your PC browser, to the following URL: http://picasa. google.com You can view public, featured photos without configuring a user ID. Just click on Featured Photos in the Picasa menu, and browse the pictures made available by other Picasa users. W e b M e dia Applic a t ions Web Me dia Appli c a t i o n s ◘ If you choose to use your password, you will come to a screen requiring a numeric password. Twitter Twitter is an online social networking and micro blogging service using text-based posts to share information amongst other Twitter users (also known as “Tweets”). Using Twitter requires an existing Twitter account. If you do not have a Twitter account, go to http://twitter.com to create an account before continuing. ● Press the blue button on the remote or from the Main Menu select “VUDU” and press OK. ● Use the ARROW KEYS to select “Twitter” and press OK. ● Select, “Featured Photos” or “Search by Keyword” to view photos made public by Picasa users. Add User: 52 ◘ If you choose to log in without a password, only your public photos are available to view. ● Use the ARROW KEYS, OK button, and on-screen keyboard to enter your user name or email address for your Twitter account. 53 ● Select “Continue” and press OK. ● Select “Login” and press OK. ● Once you have entered your User ID and password, you are logged into Twitter and will remain logged in for the duration of the session. Once logged in, use the ARROW KEYS and OK button to navigate the Twitter interface. Manage Personal Media Music The Channel Master TV device allows you store and play music. You can sort your music by albums, artists, genres, or create personal playlists. The convenient USB port allows you to import music to the device to be played or stored for future playback. Playing Music W e b M e dia Applic a t ions Web Me dia Appli c a t i o n s ● Use the ARROW KEYS, OK button, and on-screen keyboard to enter your password for your Twitter account. ● In the Main Menu, use the ARROW KEYS to select “MUSIC”. Press OK. ● Use the ARROW KEYS to select between the following options and press OK. ◘ All: Includes all music on the Channel Master TV device. ◘ Albums: Albums saved from a media storage device. ◘ Artists: Names of artist imported from a media storage device. ◘ Genres: Music according to genres imported from a media storage device. ◘ Playlists: Imported playlists from a media storage device. ◘ USB: Use your USB storage device to play or transfer songs to the device. ● Select “Play” and press OK to play selected song. NOTE: The following audio file formats are supported (AAC, MP3, PCM, WAV, WMA, WMA Pro, Dolby Digital). Photos Store, view, and play slideshows of your favorite photos. You can view your photos, sort them by date taken, or play a slideshow. The convenient USB connection allows you to import your personal photos. You can even play music while viewing a slideshow. 54 55 Mana ge Pe rsona l M e d i a Viewing a Slideshow ● In the Main Menu, use the ARROW KEYS to select “PHOTOS”. Press OK. ● In the Main Menu, use the ARROW KEYS to select “PHOTOS”. Press OK. ● Use ARROW KEYS to select between the following directories and press OK. ● Use the ARROW KEYS to select “Slideshow” and press OK. A slideshow of your photos will begin to play. You can also start a slideshow by selecting a photo to view and pressing the OPTIONS button on your remote control, then select “Play slideshow”. Press OK. Play Music During A Slideshow M a n a g e Pe rsona l Media Viewing Photos ● From the Main Menu, select “MUSIC”, “Playlist”, and select a Playlist. ● Click on a song in the Playlist to get the selection box to play or modify the playlist. ● Choose “Play Playlist”. Your music begins playing. ● Immediately press the MENU button. ◘ All: Includes all photos on the Channel Master TV device. ● Select “PHOTOS”, then “Slideshow” or select the individual photos you would like to display with your accompanying music. ◘ Dates: View photos sorted by date. ◘ Folder: Browse folders imported from a media storage device. ◘ Slideshow: Displays all photos on the device in a slideshow. ◘ USB: Use your USB storage device to view or transfer your photos. NOTE: The following photo file formats are supported (BMP, GIF, JPEG, PNG, TIFF). Videos The Channel Master TV device allows you store and play your personal video content. You can view all your videos, sort by date, by folders, and create video playlists. The convenient USB port allows you to import videos to the device to be played or stored for future playback. ● Select a photo from the chosen directory and press OK. 56 57 Mana ge Pe rsona l M e d i a ◘ USB: Use your USB storage device to view or transfer your videos. NOTE: The following video file formats are supported (MPEG 1,2,4, H.264, WM9, DivX, AVS, MP4/MOV, MKV, VC1). ● Select a video from the chosen directory and press OK. Playing Media from a Playlist M a n a g e Pe rsona l Media If you have downloaded videos to your USB storage device, you can play those from your Channel Master TV device. Watching Videos ● In the Main Menu, use ARROW KEYS to select “VIDEOS”. Press OK. ● Use the ARROW KEYS to select between the following directories and press OK. ◘ All: Includes all videos on the Channel Master TV device. ◘ Dates: View videos sorted by date. ◘ Folder: Browse folders imported from a media storage device. ◘ Playlists: Imported playlists from a media storage device. Create a Playlist 1. In the Main Menu, use the ARROW KEYS to select “MUSIC/VIDEOS”. Press OK. 2. Use the ARROW KEYS to select “Playlists” and press OK. 3. From the Playlists menu press the red button on the remote to create a playlist. 4. Use the ARROW KEYS, the OK button, and the on-screen keyboard to create a name for your playlist. 58 59 Clear a Playlist (Remove all media files) 2. Use the ARROW KEYS to select “Playlists” and press OK. 3. Use the ARROW KEYS to select from the list of displayed playlists. Press the yellow button on the remote control to clear media files from the highlighted playlist. 4. You are asked to confirm if you want to delete the files from the playlist. Select “Yes” and press OK to remove all files. Select “No” to cancel and return to the previous menu screen. 5. When satisfied with the name you created, navigate to “Done” and press OK. 6. Your new playlist will be listed. Press the BACK button to return to the Music Menu. Add Media to your Playlist 1. Use the ARROW KEYS to select a song (MUSIC) or video (VIDEOS) from one of the menu options. For music choose between “All”, “Albums”, “Artists”, “Genres”, or your USB storage device and press OK. For videos choose between “All”, “Dates”, “Folder”, or your USB storage device. 2. Use the ARROW KEYS to select a media file and press the red button on the remote to add the file to a playlist. 3. A list of available playlists will be displayed. Use the ARROW KEYS to select a playlist and press OK to add the file. 4. Repeat steps 3 and 4 to add as many media files as you want. 5. Press the BACK button to return to Music/Video Menu. Play Media from your Playlists 1. Use the ARROW KEYS to select a playlist and press OK. 2. Use the ARROW KEYS to select a media file from your playlist and press the yellow button to remove the highlighted file. 3. You are asked to confirm if you want to delete the file. Select “Yes” and press OK to delete. Select “No” to cancel and return to the previous menu screen. Delete a Playlist 1. In the Main Menu, use the ARROW KEYS to select “MUSIC/VIDEOS”. Press OK. 2. Use the ARROW KEYS to select “Playlists” and press OK. 3. Select from the list of displayed playlists. Press the blue button on the remote to delete the highlighted playlist. 4. You are asked to confirm if you want to delete the playlist. Select “Yes” and press OK to delete. Select “No” to cancel and return to the previous menu screen. Copying and Deleting Media to the Device To load music on to your Channel Master TV device, you need a USB storage device. 1. Use the ARROW KEYS to select “Playlists” and press OK. Copy Media to the Device 2. Use the ARROW KEYS to select a media file and press OK. 1. Plug your USB storage device into the USB connection located on the front of your Channel Master TV device.. Rename a Playlist 2. In the Main Menu, use the ARROW KEYS to select either “MUSIC”, “PHOTOS”, or “VIDEO”. Press OK. 1. In the Main Menu, use the ARROW KEYS to select “MUSIC/VIDEOS”. Press OK. 2. Use the ARROW KEYS to select “Playlists” and press OK. 3. Select from the list of displayed playlists. Press the green button on the remote to rename the highlighted playlist. 4. Use the ARROW KEYS, the OK button, and the on-screen keyboard to change the name of your playlist. 5. When satisfied with the name you created, navigate to “Done” and press OK. 60 Remove Single Media Files 6. Press the BACK button to return to the Music Menu. M a n a g e Pe rsona l Media Mana ge Pe rsona l M e d i a 1. In the Main Menu, use the ARROW KEYS to select “MUSIC/VIDEOS”. Press OK. 3. Select “USB”. Press OK. 4. Your USB device will be highlighted. Press OK to choose your device. 5. You can browse the device to find specific songs, photos, or videos to copy or copy all the directories on your storage device to the Channel Master TV device. 6. Use OK or the RIGHT arrow to browse the directories. 7. Select “Copy to My Media”. Press OK. 61 Delete Media from the Device 1. From the Main Menu select “MUSIC/PHOTOS/VIDEO”, then “All”. 2. Highlight the individual item you wish to delete, and press the OPTIONS button. 3. Select “Delete” and press OK. Repeat this step for individual content items. Settings The Settings menu option allows you to customize features for your Channel Master TV device. This section will discuss how to change Channel Master TV device settings, set parental controls, reset your device and manage software updates. To view or change the device settings, from the Main Menu select “SETTINGS” and press OK. Se t t ings Mana ge Pe rsona l M e d i a Deleting music, photos, or videos requires using the OPTIONS button while located in appropriate media section. ● Device: Configures settings for the Channel Master TV device including audio, channels, display, network settings, and much more. ● Parental Controls: Helps control the viewable content on your device including television programming, applications on the device, and by blocking channels. ● Restart & Reset: Restart your device, reset VUDU, delete content, repeat the Setup Wizard, or restore your device to the factory shipped condition. ● Software Update: Update your device to the latest software version from the Internet or a USB storage device. Device The Device configuration screen is available in the Main Menu under “SETTINGS” then “Device”. The individual items within this screen and their utility is listed here for your information. 62 63 Audio Channels When setting up your channels you have two options; Scanning channels and managing channels. This setting is useful if you are missing certain channels or have changed your antenna position and need to re-scan your channels. Se t t ings Se t t ings The Audio setting enables you to change your audio output for your Channel Master TV device. Dolby Digital gives you the capability to enjoy programs with surround sound. In order to enjoy full, 5.1-channel surround sound, you will require an external Dolby Digital decoder (i.e. A/V Receiver). The Channel Master TV device uses a HDMI port to output digital audio and video, or an optical port to output digital audio only. The HDMI or optical connections can provide two audio data types: Dolby Digital and Linear PCM (only Dolby Digital audio through these connections can then be decoded to provide full, 5.1-channel surround sound). c. Use the ARROW KEYS to select the desired audio and press OK and select your choice by placing a check mark. Select one of the following, depending on your Audio mode: Scan Channels 1. From the Main Menu select “SETTINGS”, “Device”, “Channels”, and press OK. 2. Press OK to select “Scan Channels”. 3. Settings for your Program Guide will be displayed. To change the settings select “CHANGE” and press OK. 4. Select your television source. Channel Master TV has built-in TV tuners that support antenna (ATSC) and Digital Cable TV (Clear QAM) connection. Note: Digital Cable TV (Clear QAM) is basic unencrypted cable. ● Dolby Digital: Select this option if the stereo system or audio amplifier can decode only Dolby Digital and will not process Linear PCM signals. See your stereo equipment’s owner’s manual for more details on the amplifier or decoder. ● PCM: Select this option only if the stereo system or audio amplifier cannot decode Dolby Digital signals. a. From the Main Menu select “SETTINGS”, “Device”, “Audio”, and press OK. b. Press OK to select “Digital Audio Output”. Two digital outputs are available. ◘ Dolby Digital (Default): Delivers 5.1 digital audio. 64 ◘ PCM: Delivers a digital audio sound similar to a two channel analog signal. Manage Channels 1. From the Main Menu select “SETTINGS”, “Channels”, and press OK. 2. Press OK to select “Manage Channels”. 65 3. You can: Select “No” if you are located in a time zone that does not observe DST. ● Disable a channel by clicking on the checkmark next to the channel name. b. Press OK to select. ● Clear all the channels you have configured. 4. Date and Time Mode: ● Cancel, not make any changes. The channel will continue to be displayed in your Channel Master TV Program Guide. a. Select “Automatic” (Recommended) for the device to manage the time. The device will use your broadband connection, antenna, or cable feed to get the most accurate time. Copyright Select “Manual” to modify the date and time manually. The Copyright option lets you view company information about Channel Master and the VUDU copyright information. b. Use ARROW KEYS to select “CONTINUE" and then press OK. 1. From the Main Menu select “SETTINGS”, “Device”, “Copyright”, and press OK 2. Use the ARROW KEYS to choose between Channel Master’s information and copyright information about VUDU. Press OK. Date & Time Note: Modifying the device time to an inaccurate value will not affect the Channel Master TV Program Guide. This setting is used primarily for recordings and to indicate your position on the Channel Master TV Program Guide. Se t t ings Se t t ings ● Edit channel info by changing a channel number or the name assignment figured. Display Configure your display for video output, closed captioning, and the RF output channel. Video Output Configure your display’s output format resolution and aspect ratio dimension for your TV. The recommended default values for your TV should be displayed at initial setup. To make changes to the format (Output Format) and display size (Aspect Ratio) perform the following steps. 1. From the Main Menu select “SETTINGS”, “Device”, “Display”, and press OK. ● Output Format: a. Press OK to view list of output format resolutions. ● Time Zone: Choose the correct time zone for your location. ● Daylight Savings Time: Choose "Yes" if your time zone uses daylight savings time (DST) and select "No" if you live in a time zone that does not observe daylight savings time (DST). ● Date and Time Mode: Automatic (Default) updates the date time each time the device is powered on. Manual allows you to set the date and time yourself. 1. From the Main Menu select “SETTINGS”, “Date and Time”, and press OK Choose the correct time zone for your location. This is an important step to ensure your TV recordings are scheduled properly. b. Use ARROW KEYS then press OK to select the desired resolution. ● Aspect Ratio: c. Choose from a list of display sizes then press OK. d. Select SAVE and press OK. Note: If you enter settings outside the range for your display, the screen may turn blank or become unclear. Leave the controls untouched for about 15 seconds. The previous display settings will return to their previous values. 2. Time Zone: a. Press OK to view a list of time zones. b. Use the ARROW KEYS then press OK to select your time zone. 66 3. Daylight Saving Time (DST): a. Select “Yes” if your time zone observes DST. 67 Se t t ings Network 1. The default value for closed captioning is “No”. To enable closed captioning select “Yes” and choose the channel option that will use the closed caption. Configure Network: 2. Select SAVE and press OK. RF Output Channel Choose how the Channel Master TV device will connect to the Internet. The choices are Wired (Ethernet) and Wireless. The device defaults to a wired network connection. Setting up a Network/Internet Connection is required to use the Channel Master TV Program Guide and broadband - based services such as VUDU and various Web Media Applications on your Channel Master TV device. Se t t ings Closed Captioning When connecting a coaxial connection to your TV for video output the RF output channel on your Channel Master TV device will need to be set to either channel 3 or 4 depending on channel outputting to your TV. Hardware Clock Display allows you to set how your front clock display works. 1. From the Main Menu select “SETTINGS”, “Device”, “Hardware”, and press OK. 1. From the Main Menu select “SETTINGS”, “Device”, “Network”, and press OK. 2. Select “Connect to a network” and press OK. Wired Networks (Ethernet) If your network connection type uses an Ethernet cable, choose “Wired”. Press OK. There are two options: ● Clock Display: Turn the device clock off, dim the display, display normal, or bright display. ● Display Format: Choose between 24 hour or 12 hour formats. 68 2. Select SAVE and press OK. The “Wired Network Summary” screen will display with the network summary for your device. The default setting will acquire network values for Internet usage automatically. To setup a Wired Network: 1. Use the ARROW KEYS to select “CHANGE” and press OK. 2. Select “Manual” and press OK. 69 3. Use the ARROW KEYS to select a category. 4. Use the NUMBER KEYS to enter new values. 5. When satisfied, select “SAVE” and press OK. 6. If a connection is established you will be prompted to press OK to continue. 7. Press OK to finish. 1. If the network connection type is Wireless, choose “Wireless” and press OK. A list of available wireless networks will be displayed. 2. Use the ARROW KEYS and choose a preferred network. Press OK. 3. Enter the required password information using the remote control NAVIGATION KEYS and the on-screen keyboard (minimum 8 characters). 1. From the Main Menu select “SETTINGS”, “Device” and “Services”. 2. “Premium Program Guide” will be highlighted. Press OK. 4. Use the ARROW KEYS to select “CONTINUE”, and press OK. 3. Press OK again to upgrade. 5. Press OK to continue. 4. Enter the activation code you received in email from Channel Master. If your changes cause the network connection to be dropped, return to the previous, working option. 5. Press OK to continue. Follow the on-screen instructions to finish the upgrade. Se t t ings Se t t ings To setup a Wireless Network: System Information View Network Settings This screen provides a summary of all your network setting values. It also lists the wired and wireless Media Access Control (MAC) addresses. You can view all your Channel Master TV device system information. From the Main Menu, select “SETTINGS”, “Device”, then “System Information”. To view the current network settings for your Channel Master TV device at anytime, select SETTINGS from the Main Menu, choose "Network", then "View Network Settings". Parental Controls Registration You must setup a personal identification number (PIN) The PIN defaults to 0000 the first time you access it. To register your Channel Master TV device, use your PC Web browser and go to www.channelmastertv.com/registration. Follow the on-screen instructions to register your device and purchase Advanced Services that enhance your Channel Master TV device. The Channel Master TV device manages parental controls for all applications and programming options from one unified location. The Parental Controls screen is located under “SETTINGS” in the Main Menu. Services You can change your programming service from basic to premium. If you want to upgrade your guide service, please visit www.channelmastertv.com to purchase the advanced service. You will receive an activation code sent to your email address that you will need when upgrading your Program Guide service. 70 The following options are available: ● Current Status: Turns the parental control features off, temporarily off, and on. 71 ● Television Permission Level: Sets the level available for viewing. Any program above the level chosen will require the parental control PIN. ◘ Child: Programming appropriate for children 7 and under. ◘ Youth: Programming appropriate for children up to 13 years of age. ◘ Young Adult: Programming appropriate for children up to 17 years of age. - USA TV Ratings: Choose the types of programs you want to block. - USA Movie Ratings: Choose what maximum movie rating to allow for viewing. Reset VUDU - Canadian English Ratings: Television rating to allow for English Canadian programs. 1. To reset your VUDU account, from the Main Menu select “SETTINGS”, then select “Restart and Reset”. - Canadian French Ratings: Television ratings to allow for French Canadian programs. 2. Select “Reset VUDU”. - Unrated Programs: Block or allow unrated programming. Be sure to SAVE before exiting Parental Controls to ensure your changes are accepted. ● Application Settings: You can select applications requiring a PIN in order to launch. The current applications on the Channel Master TV device are VUDU, music, photos, and videos. ● Block Channels: Block individual channels available in the Channel Master TV Program Guide. These channels will require the parental PIN in order to be viewed. ● Reset Parental Controls: The RESET button will clear all Parental Control settings including your PIN code. The settings will be restored to the factory defaults. The current PIN will be required. Restart & Reset Device 1. To restart the device, in the Main Menu select “SETTINGS” then select "Restart & Reset". 2. Select “RESTART” to restart your device. The “Restart” screen asks for a confirmation. Press OK to continue or press the BACK button to return to the previous menu. Restarting your device will stop any in-progress recordings and downloads. Se t t ings Se t t ings ◘ Custom: Customize the parental ratings as follows: 3. If you proceed your VUDU account will be reset permanently. Press OK to continue. Delete Content This option will permanently delete all DVR recordings or media files saved on the hard drive. 1. From the Main Menu select “SETTINGS”, “Restart & Reset”, then select “Delete Content”. 2. Select between “DVR recording” or all “Media files saved on this hard drive”. Note: If you continue, depending on your choice, all DVR recordings and/or media files will be permanently deleted. 3. After making your choice, use the ARROW KEYS to select “Continue” and press OK. ● If you want to delete individual DVR recordings, go to the Main Menu, select “DVR”, “DVR Recordings”, select a recording from the list, and select “Delete Program” ● If you want to delete individual media files, in the Main Menu choose between “MUSIC”, “PHOTOS”, and “VIDEOS”. Select a file from the available folders then press the yellow button on the remote or OK to select the file. ◘ Depending on the media file chosen, select “Delete Song”, “Delete Photo”, or “Delete Video”. Repeat Setup Wizard 72 You only need to repeat Setup Wizard if you have moved or if your video source has changed. This will stop any in-progress recordings, scheduled recordings, and downloads. From the Main Menu select “SETTINGS”, “Restart & Reset”, and “Repeat Setup Wizard”. 73 Reset to Factory Default Software Update using an USB flash drive Warning: Resetting to factory default will erase all recordings, media content, user settings, and channel lineups. It will also deactivate any services, such as VUDU, from the device. 1. From the Main Menu select “SETTINGS”, “Restart & Reset”, and “Reset to Factory Default”. 2. Press OK to continue. From your PC web browser, download the upgrade software and save it to an USB flash drive. 3. You will be warned a final time that everything on your Channel Master device hard drive will be deleted. Select “No” to exit, otherwise select “Yes” to continue. 1. On the Channel Master TV device, select “Update From USB”. Software Update 3. When the USB flash drive is recognized, the device will guide you through the steps to upgrade the software. Software Update using the Internet The easiest way to update your software is by using the Internet. A broadband connection is required. From the “SETTINGS” menu, select “Software Update”, then select “Update From Internet”. The Channel Master TV device will look for available updates. If an update is found, you will be prompted to accept the upgrade and begin the downloading process. Once the download is complete, the device will install the update and then the device will restart automatically. 74 Se t t ings Se t t ings If your device is unable to be connected to a broadband connection, then you can use a USB flash drive to update your device if an upgrade is available. Visit www. channelmastertv.com/softwareupdate to check if an update is available to download. Follow on-screen instructions to download the upgrade. 2. Remain on this screen and insert the USB flash drive into an available USB port on your Channel Master TV device. 4. The device will automatically restart once the upgrade is done. 75 VUDU focuses on HD, so you can get the most out of your new 1080p HDTV: ● Over 3,000 HD movies available on-demand – the largest library in the world. How can I play my own videos while my music playlist plays in the background? The Video takes precedence, so this function is not allowed. Video content comes with its own audio tracks, so if you attempt to play a video right after you start a Music playlist, the music will stop the moment the video begins. You can play your music with photos because there is no internal audio accompanying a photo slideshow. VUDU ● HDX – The only streaming 1080p video available directly to your HDTV. ● Dolby Digital 5.1, state-of-the-art surround sound technology. What does VUDU offer? VUDU offers a web-like experience in your living room. ● Through our “Explore Catalog” option, VUDU allows you to browse genres and filter for key characteristics like critics ratings, MPAA rating and release date. ● VUDU lets you browse similar films and actor/actress filmographies for each movie. How do I remove a user ID set up in VUDU, so my kids cannot get access to movies or TV shows? ● VUDU incorporates some of the best movie content on the web directly into the interface. The desired result to keep children from being able to order or view inappropriate content can be accomplished by setting up VUDU Parental Controls. You can make all purchases require the passcode you set up, or set that up only for content rated higher than “G”. VUDU movie playback offers everything you are used to on a DVD. You can also set the passcode to be required for viewing all content rated higher than PG-13 (for US-based devices). This is described in the Parental Controls section of the VUDU chapter. The other way to do this is by resetting the device. The Reset option is located in the Main Menu under “SETTINGS”, ”Restart & Reset”, and “Reset”. What is the VUDU Movie Service? In short, VUDU is one of the world’s largest video stores right in your living room. The VUDU Movie Service is a leading provider of on-demand HD video available directly on your Channel Master TV device. VUDU gives you access to over 30,000 movies and TV shows on-demand, including the world’s largest catalog of HD movies on-demand. VUDU features movies in three resolutions, 480p SD, 720p HD and 1080p HDX. VUDU’s HDX format is the only on-demand format with true 1080p HD video – the same video quality as Blu-ray, and features 5.1 surround sound where available. 76 Why is VUDU different? ● Fast forward and rewind to the exact spot in a movie. ● Select “chapters” to easily navigate to watch your favorite scene. I am not able to access VUDU? Fr e q u e n t l y Ask e d Que stions Freque nt ly Ask e d Q u e s t i o n s Frequently Asked Questions If you are able to access other network services (e.g. Picasa, YouTube), but are not able to access VUDU, please contact VUDU Customer Care at 1-888-554-VUDU (8838). If you are not able to access any network services (e.g. Picasa, YouTube), please contact your internet service provider for assistance. I am not able to rent or buy movies on VUDU? This indicates your account has not been activated. To activate your account, go to Activate VUDU Account. If you have previously been able to rent or buy movies on VUDU, this may indicate that your payment information is no longer valid. Logon to your account at my.vudu. com in order to confirm or update your payment information. What movies can I watch on VUDU? I am experiencing “buffering” when watching VUDU movies? VUDU offers movies from all of the major Hollywood studios as well as over 50 independent studios. Major Hollywood releases are available the same day they are released on DVD and months before you can stream them from subscription services. VUDU also gives you the option to rent or buy movies, so you can choose which movies you want to rent and which you’d like to own. VUDU movies are delivered over your Internet connection. As such, they can be subject to fluctuations in your Internet connection at your Internet Service Provider (ISP) and within your home network. If you experience buffering: 77 Watching movies on VUDU requires a broadband Internet connection of at least 1 Mbps. As the resolution of the movie increases, so does the bandwidth necessary to support it. For example, if you try to watch 1080p HDX on a 4 Mbps Internet connection, you will experience frequent buffering, because your connection is not sufficient to support 1080p streaming. Please see the bandwidth (i.e. speed) requirements below. Video Resolution Sound Bandwidth Required SD 480p Stereo 1 - 2 Mbps HD 720p 5.1 Surround Sound 2.25 - 4.5 Mbps HDX 1080p 5.1 Surround Sound 4.5 - 9 Mbps If you are not sure what speed your Internet connection is, use the network speed test by going to; My VUDU > Info & Settings > Network Speed Test Once you have determined your speed, use the connection speed chart above to help you select the right VUDU format to watch. Safety Instructions Instructions are ineffective unless read. You are encouraged to save these instructions by saving this guide in a space that is close to and accessible from the location of the device. This device complies with the relevant FCC rules. We recommend our users to: ● Aid ventilation of the device by placing it above any other electronic equipment or on its own shelf or stand. ● Allow line-of-sight access of the front face by viewers who will use the device to watch programs. ● Utilize the password feature in wireless networking if you use the device as a wireless access point. ● Create a strong password. Ensure your password is not a simple word, like ‘password’, or an easy to guess term, like your kids’ first names. ● Avoid spilling fluids onto the device, the power outlet where it is plugged in, or other connected electronic equipment. ● Use only the power plug that the device came with. If you do not have a threeprong grounding plug, then you can get a polarized plug (one blade wider than the other,) enables a grounding plug to be used on a two-prong outlet. Damaging it, or removing the grounding plug, will put the device at risk of unexpected power surges. Sa f e t y Inst ruc t ions Freque nt ly Ask e d Q u e s t i o n s ● How fast is your Internet connection? ● Protect the power cord from being pinched or caught between hinged joints of cabinets or closets. ● Walking on or constantly pulling the power cable is also not advisable for this device. ● Use the antenna and other accessories that came with the device only on this device. ● Unplug this and other minimal-power-use devices during lightning storms, or when unused for long periods of time. ● If the device is under warranty, opening it up will void your warranty. Refer all service to qualified personnel. 78 79 Product Re t urn Polic y & W a r r a n t y In Warranty / Out of Warranty / Credit Procedure Effective Immediately Warranty Period: Channel Master TV has a standard one (1) year limited warranty from the original purchase date. During the first ninety (90) days, your warranty covers both parts and labor. After ninety (90) days, and for the remainder of the one year warranty period, your warranty covers parts alone. Certain limitations and exclusions apply. Dealers & Consumers: Dealers and consumers can return any In-Warranty Channel Master product to the Warranty department for repair or replacement. For In-Warranty service the consumer or dealer must call Technical Service and request an RMA number in order to return the product. The returned product must have the RMA number visible on the box and must include the bill of sale showing the unit is within the warranty period. If the unit is found to be defective under our Warranty Policy, Channel Master will repair or replace the item at no charge. Products outside of the warranty period should not be returned to Channel Master with the exception of any product requested by Technical Support to be accessed for quality assurance purposes. Technical Service Phone: +1.877.746.7261 * Some products have extended term warranty periods. WARRANTY: Effective Immediately GENERAL TERMS: 1.1 Subject to the provisions of this Warranty, CHANNEL MASTER warrants that the equipment and software described in Paragraph 1.2 will conform to our specifications in all material respect and that the equipment will be free from material defects in materials and workmanship during the Limited Warranty period. 1.2 This Warranty applies to all original purchases by Customers of CHANNEL MASTER (“Equipment”). The warranties set forth herein are not transferable. 1.3 The Effective period of this Warranty will start on the date of purchase of the Equipment or the date of installation by a CHANNEL MASTER approved technician and will end, for the Equipment, ninety (90) days later (for all component parts and system upgrades), unless otherwise expressed or provided herein (in each case the “Warranty Period”). RETURN OF EQUIPMENT UNDER WARRANTY: 80 2.1 If an item of Equipment malfunctions or fails in normal use within the applicable Warranty Period: (a) The Customer shall notify CHANNEL MASTER within thirty (30) days of the problem. (b) CHANNEL MASTER will, at its option, either resolve the problem over the telephone or provide the customer with a Return Authorization (“RMA”) Number and the address to which the customer may ship the defective item; (c) If the problem can not be resolved over the telephone, the Customer shall attach a label showing the RMA number to each returned item, and include a description of the problem. The Customer shall, at his or her own cost, properly pack the item to be returned, mark the RMA# on the outside of the box, prepay the insurance and shipping charges, and ship the item to the specified CHANNEL MASTER location. (d) Unauthorized return of any equipment, whether in or out of warranty, will be subject to a handling charge, in addition to all repair and all transportation charges. (e) CHANNEL MASTER will, at its sole option, repair or replace the returned item. If replaced, the replacement item may be new or refurbished; if refurbished it will be equivalent in operation to new Equipment. If a returned item is replaced by CHANNEL MASTER, the Customer agrees that the returned item will become the property of CHANNEL MASTER. (f) CHANNEL MASTER will complete the exchange of CHANNEL MASTER manufactured equipment returned under this Warranty within a reasonable time, subject to lead-times from factory, and will make a good faith effort to minimize any and all delays where possible; and (g) CHANNEL MASTER will, at its cost, ship the repaired item or replacement to the Customer. If the Customer requests express shipping, the Customer will pay CHANNEL MASTER an expediting fee. 2.2 Equipment which is repaired or replaced by CHANNEL MASTER under this Warranty will be covered under all of the provisions of this Warranty for the remainder of the applicable Warranty period (for that particular equipment) from the date of repair or replacement, whichever is longer. 2.3 If equipment is repaired beyond effective warranty dates or if abnormal usage had occurred, Customer shall be charged applicable rates and the Customer will be advised of the estimated charges prior to repair by CHANNEL MASTER's authorized service center. 2.4 The price of outof-warranty repairs payable by the Customer will be based on standard labor and parts prices in effect at the time of the repair. CHANNEL MASTER will use its best efforts to ensure that the cost of such repair, exchange, refurbishing, or substitution will not exceed the original price of Product. 2.5 If the problem reoccurs within the warranty period, CHANNEL MASTER will, at its option: (a) re-perform the service; (b) replace the product pursuant to the terms of this warranty, (c) permit Customer to return the product and issue a refund pursuant to this warrant, or (d) refund the amount the Customer paid for the services. PRODUCT MODIFICATION: 3.1 CHANNEL MASTER reserves the right to make changes or improvements to its products, during subsequent production, without incurring the obligation to install such changes or improvements on previously manufactured or sold products. FORCE MAJEURE: 4.1 CHANNEL MASTER will not be liable if its performance under this warranty becomes commercially impracticable due to any contingency beyond CHANNEL MASTER’s reasonable control, including acts of God, fires, flood, wars, sabotage, civil unrest, accidents, labor disputes or shortages, government laws, rules and regulations, whether valid or invalid, inability to obtain material, equipment or transportation, incorrect, delayed or incomplete specifications, drawings or data supplied by Customer (collectively “Force Majeure”). LIMITATIONS AND QUALIFICATIONS OF WARRANTY: 5.1 This Limited Warranty extends only to the original purchaser of the Equipment and is in lieu of all other express or implied warranties, including those of merchantability and fitness for a particular purpose. This Warranty does not apply to any damage, defect of failure caused by: (a) any part of the equipment having been modified, adapted, repaired, maintained, transported or relocated by any person; (b) Storage or environmental characteristics which do not conform to the applicable sections of the appropriate Equipment Manual or Instruction Sheet; (c) Failure to conform with the Equipment Operating Instructions in the applicable Equipment Manual or Instruction Sheet; (d) External causes, including external electrical stress or lightning, or use in conjunction with incompatible equipment, unless such use was with CHANNEL MASTER’s prior written request; (e) Cosmetic damage; (f) Accidental damage, negligence, modification, mishandling, abuse or misuse; or (g) Force Majeure. Warranty does not cover: (a) Labor charges for installation or setup of the product. (b) Any taxes imposed on CHANNEL MASTER for units replaced or repaired under this warranty. (c) Installation, performance of, or repair of: audio/video cabling, telephone line, or accessory attachments used with the product. (d) Product replacement because of misuse, accident, lightning damage, unauthorized repair, or other cause not within the control of CHANNEL MASTER. Please note that removing the cover of the Unit for any reason voids the warranty. (e) Reception transmission problems caused by signal conditions, telephone line, or cable or antenna systems outside the unit. (f) Damages to, or viruses that may infect your Unit or other devices arising from the use of unauthorized third party devices in connection with your Unit. (g) Incidental or consequential damages resulting from the product. (Some states (or jurisdictions) do not allow the exclusion of incidental or consequential damages, so the above exclusion may not apply to you.) (h) A product that has been modified or adapted to enable it to operate in any country other than the country for which it was designed, manufactured, approved and/or authorized, or repair of products damaged by these modifications. (i) A product used for commercial or institutional purposes. (j) Access connections (telephone or broadband), including charges from your communications provider. P r o d u c t Re t urn Polic y & Warranty Product Return Policy & Warranty LIMITATION ON DAMAGES: 6.1 THIS WARRANTY IS THE CUSTOMER’S EXCLUSIVE WARRANTY FOR THE EQUIPMENT, CHANNEL MASTER SPECIFICALLY DISCLAIMS ALL OTHER WARRANTIES OF ANY KIND, EXPRESSED OR IMPLIED, INCLUDING ANY WARRANTIES OF FITNESS FOR A PARTICULAR PURPOSE AND OF MERCHANTABILITY. 6.2 CHANNEL MASTER WILL NOT BE LIABLE IN TORT, INCLUDING LIABILITY IN NEGLIGENCE OR STRICT LIABILITY, AND WILL HAVE NO LIABILITY AT ALL FOR INJURY TO PERSONS OR PROPERTY. CHANNEL MASTER’S LIABILITY FOR FAILURE TO FULFILL ITS OBLIGATIONS UNDER THIS WARRANTY OR ANY OTHER LIABILITY UNDER OR IN CONNECTION WITH THE EQUIPMENT WILL BE LIMITED TO THE AMOUNT OF THE PURCHASE PRICE OF THE EQUIPMENT AT THE TIME OF ORIGINAL PURCHASE. THE REMEDIES STATED IN THIS WARRANTY ARE THE CUSTOMER’S EXCLUSIVE REMEDIES AGAINST CHANNEL MASTER REGARDING THE EQUIPMENT. 6.3 EVEN IF CHANNEL MASTER HAS BEEN NOTIFIED OF THE POSSIBILITY OF THEM, CHANNEL MASTER WILL NOT BE LIABLE FOR ANY INDIRECT, INCIDENTAL, SPECIAL OR CONSEQUENTIAL DAMAGES, INCLUDING LOST PROFITS AND REVENUES, FAILURE TO REALIZE EXPECTED SAVINGS, ANY CLAIM AGAINST A CUSTOMER BY A THIRD PARTY, OR ANY OTHER COMMERCIAL OR ECONOMIC LOSSES OF ANY KIND. 6.4 THESE LIMITATIONS AND DISCLAIMERS ARE NOT MADE BY CHANNEL MASTER WHERE PROHIBITED BY LAW. 81 ChannelMasterTV.com © 2011 Channel Master. Channel Master and Channel Master TV are trademarks of Channel Master. Other company, product, and service names may be trademarks or service marks of others. All information contained in this document is subject to change without notice. Information contained in this document is provided on an as is basis. In no event will Channel Master be liable for damages arising directly or indirectly from any use of the information contained in this document. Contents subject to change without notice. 99-708000-09CM