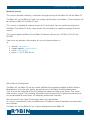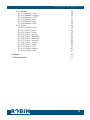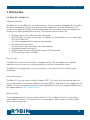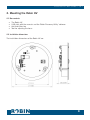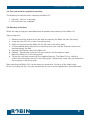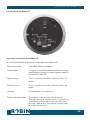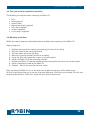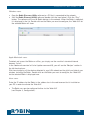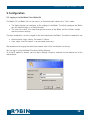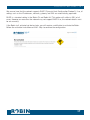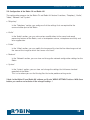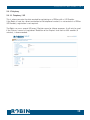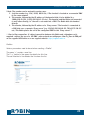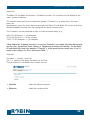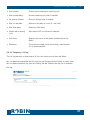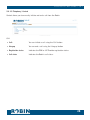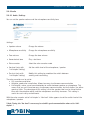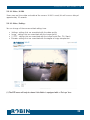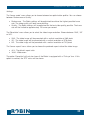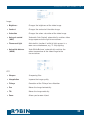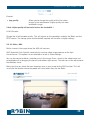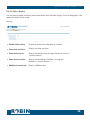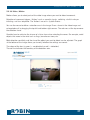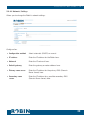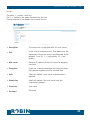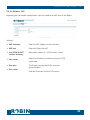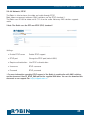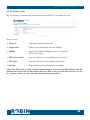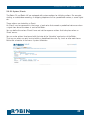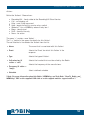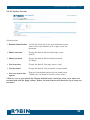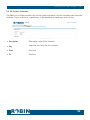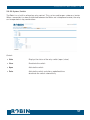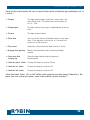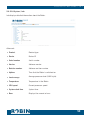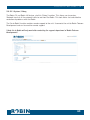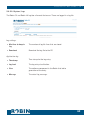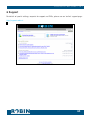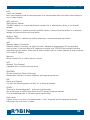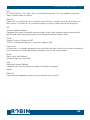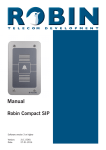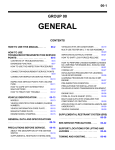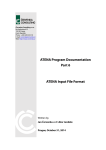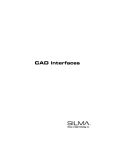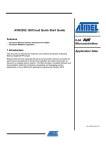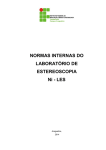Download Zoom Gateway/Router V3 Specifications
Transcript
Manual Robin HV / Robin CV Software version 3 or higher Version: Date: 3.0.1 Eng 29-07-2014 gf1 Manual Robin HV / Robin CV ENG - v. 3.0.1 1 gf2 Manual Robin HV / Robin CV ENG - v. 3.0.1 About this manual This manual describes mounting, installation and programming of the Robin HV and the Robin CV. The Robin HV and the Robin CV both have unique specifications and functions. These functions will be marked as Robin HV or Robin CV only. This manual is intended for software version 3.0.0 and higher. You can update the software of the Robin HV or Robin CV to the latest version. For instructions on updating see page 55 of this manual. This manual applies to Robin HV and Robin CV devices with part no.: C01400, C01410 and C01300. If you have any questions after reading this manual, please contact us at: website: www.robin.nl support website: support.robin.nl e-mail: [email protected] phone: + 31 72 534 64 26 Robin Telecom Development The Robin HV and Robin CV are the newest additions to the product portfolio of Robin Telecom Development. It has the same quality and ease of use as the Robin SmartView door phone. They all share the integration of the SIP protocol for video and audio in one device. That makes these cameras unique. They combine advanced camera features with full phone functionality and can be connected to almost every SIP telephony environment available. We are aware that the latest IP technology offers many possibilities. As a result, we continually strive to modernise our IP products based on feedback we receive from our customers. The Robin HV and the Robin CV are a logical development of the Robin SV. 2 gf3 Manual Robin HV / Robin CV ENG - v. 3.0.1 Table of Contents 1 Introduction 1.1 Robin HV and Robin CV 5 5 2. Mounting the Robin HV 2.1 Box contents 2.2 Installation dimensions 2.3 Tools and materials required for mounting 2.4 Mounting instructions 2.5 Connecting the Robin HV 8 8 8 9 9 10 3 Mounting the CV 3.1 Box contents 3.2 Dimensions 3.3 Tools and materials required for mounting 3.4 Mounting instructions 3.5 Connecting the Robin CV 11 11 11 12 12 13 4 System installation 4.1 Requirements prior to installation 4.2 Connecting the Robin to a network 14 14 14 5 Configuration 5.1 Logging in to the Robin CV or Robin HV 5.2 Configuration of the Robin CV and Robin HV 5.2.1 Telephony 5.2.1.1 Telephony / SIP 5.2.1.2 Telephony / Phonebook 5.2.1.3 Telephony / Call settings 5.2.1.4 Telephony / Call log 5.2.1.5 Telephony / Control 5.2.2 Audio 5.2.2.1 Audio / Settings 5.2.2.2 Audio / Detection 5.2.3 Video 5.2.3.1 Video / Live 5.2.3.2 Video / H.264 5.2.3.3 Video / Settings 5.2.3.4 Video / AGC 5.2.3.5 Video / Overlay 5.2.3.6 Video / Motion 16 16 18 19 19 22 25 27 28 29 29 30 31 31 32 32 35 36 37 3 gf4 5.2.4 Network 5.2.4.1 Network / Status 5.2.4.2 Network / Settings 5.2.4.3 Network / HTTP 5.2.4.4 Network / Mail 5.2.4.5 Network / NAT 5.2.4.6 Network / RTSP 5.2.5 System 5.2.5.1 System / Device 5.2.5.2 System / Clock 5.2.5.3 System / Events 5.2.5.4 System / Security 5.2.5.5 System / Recording 5.2.5.6 System / Schedules 5.2.5.7 System / Software 5.2.5.8 System / Streams 5.2.5.9 System / Switch 5.2.5.10 System / Info 5.2.5.11 System / Debug 5.2.5.12 System / Logs Manual Robin HV / Robin CV ENG - v. 3.0.1 38 38 39 41 42 44 45 46 46 48 49 52 53 54 55 56 57 59 60 62 6 Support 63 7 List of key words 64 4 gf5 Manual Robin HV / Robin CV ENG - v. 3.0.1 1 Introduction 1.1 Robin HV and Robin CV Integrated functions The Robin HV and the Robin CV are unique cameras. They are not only equipped with all modern IP camera functionality, but they also feature the SIP protocol for full phone functionality. The cameras are capable of initiating and answering phone calls, so making video calls between the camera and a video capable phone are easy. The highlights of the cameras are: Telephone device with audio and video SIP support High-Definition, full-color camera with a 70 degree lens for the Robin CV and a wide-angle lens for the Robin HV The HV is equipped with 4 hardware input contacts Advanced event mechanism Security camera with movement- and audio detection Free programmable warning LED Remote controllable and configurable through HTTP-commands RTSP streaming (audio and video) Easy to install The Robin HV can be easily mounted in a dropped ceiling. With the addition of an optional mounting case the camera can also be mounted to a wall or a conventional ceiling. The Robin CV is equipped with a easy to use ceiling- / wall mount and can be fitted almost everywhere. SIP communication The Robin SV uses the Session Initiation Protocol (SIP). This means that the entrance door unit can be connected to any business telephone exchange (PBX) or VoIP devices that supports the SIP protocol. To check compatibility please see the compatibility chart on the supplied USB drive or on our support website: http://support.robin.nl. Relay switches The embedded potential free relay switches Robin CV (1x) and Robin HV (2x) can be used to switch external hardware. The switches can be used to open a door, a gate or a barrier, switch lights, external ringers etc. 5 gf6 Manual Robin HV / Robin CV ENG - v. 3.0.1 Built-in phone Both the Robin CV and Robin HV feature a built-in SIP phone. By using a VoIP provider or PBX that supports the SIP protocol these cameras can setup calls or can be called using a (video)phone. A real-time audio-video connection between the phone and the camera can established that way. The Robin cameras feature build-in speakers and microphones to make two way audio possible. High-Definition video quality The build-in camera of the Robin CV and Robin HV is capable of displaying the video image in High-Definition (introduced in software version 3). The image can be set to an aspect ratio of 4x3 or 16x9. High-quality sound reproduction The integrated concept means that there are no ‘converters’ which distort sound quality. Consequently, the Robin CV and Robin HV offer exceptionally good sound quality, without echo or interference. The audio of the Robin CV and Robin HV can also be configured as ‘half duplex’ , which will boost the volume output and the microphone sensitivity. Security camera function The built-in security camera is a unique feature of the Robin. The built-in camera in the Robin operates as a simple camera, allowing you to see who is at the door. However, it can also function as a security camera. When the Robin detects movement, it starts to record the video image and sound. In the event of a break-in (or attempted break-in), this feature provides perfect video registration of the perpetrators. No separate power supply The Robin CV and Robin HV are both powered via ’Power-over-Ethernet‘ (PoE IEEE 802.3af). This eliminates the need for a separate power supply; connection to a PoE network switch or Midspan is all that is necessary. 6 gf7 Manual Robin HV / Robin CV ENG - v. 3.0.1 Web-based configuration The Robin CV and Robin HV can be configured on a PC or Mac via a web browser (e.g. Firefox, Chrome, Safari). Using a web browser, modification of all the settings for the Robin is easy, regardless of the physical location of the Robin. You can also watch the live video image of the Robin. Compatible with WEBRelay The Robin CV and Robin HV are compatible with an external IP relays, the WEBRelay Quad-LS. This external device is equipped with 4 build-in relays and can be connected to the LAN. The ‘Events’ mechanism in the Robin can control the 4 relays (page. 42). Four build-in hardware inputs The Robin HV features four separate hardware inputs. You can connect external triggers, such as: fire alarms, panic buttons, external sensors etc. 7 gf8 Manual Robin HV / Robin CV ENG - v. 3.0.1 2. Mounting the Robin HV 2.1 Box contents The Robin HV USB stick with the manuals and the ‘Robin Discovery Utility’ software Anti-theft Allen key Tool for adjusting the focus 2.2 Installation dimensions The installation dimensions of the Robin HV are: 8 gf9 Manual Robin HV / Robin CV ENG - v. 3.0.1 2.3 Tools and materials required for mounting The following are required when mounting the Robin HV: Core drill, 152 mm in diameter Anti-theft Allen key (supplied) 2.4 Mounting instructions Follow the step-by-step plan described below for problem-free mounting of the Robin HV. Step-by-step plan: 1. Remove the ceiling plate that will be used for mounting the Robin HV from the ceiling 2. Using the core drill, drill a hole in the ceiling plate 3. Check if the housing of the Robin HV fits the hole in the ceiling plate 4. Fit the modified ceiling plate back in the ceiling and make sure the Ethernet cable can be reached through the hole 5. Connect the Ethernet cable to the Robin HV. 6. Optional - Connect the cables of: the relay contacts and the external inputs 7. Mount the Robin HV in the ceiling plate 8. Tighten the anti theft screws with the supplied Allen-key. The Robin HV has a build-in system that will tighten the unit in the ceiling plate. Tighten every screw until you notice that the unit grips in the ceiling plate After mounting the Robin HV it can be necessary to optimise the focus of the video image. Do this by turning the lens. For your convenience you can use the supplied focus adjustment tool. 9 gf10 Manual Robin HV / Robin CV ENG - v. 3.0.1 2.5 Connecting the Robin HV Connectors on the back of the Robin HV You will find the following connectors on the back of the Robin HV: Ethernet connector 10/100Mb Ethernet connector External power In case of a standard Ethernet connection (no Power over Ethernet), connect an external power supply to this terminal. (48V DC) External relay 1 This is a passive relay switch -Normaly Open- (no power) External relay 2 This is a passive relay switch -Normaly Open- (no power) USB port The USB poort is for future use External hardware input The external hardware input consists of one ‘Common’ connector and four inputs. The inputs are activated by connecting the ‘Common’ with input one, two, three or four. The ‘common’ can be used for more than one input 10 gf11 Manual Robin HV / Robin CV ENG - v. 3.0.1 3 Mounting the CV 3.1 Box contents The Robin CV USB stick with the manuals and the ‘Robin Discovery Utility’ software Allen key Mounting bracket 2 screws 2 plugs (6 mm) 3.2 Dimensions The dimensions of the Robin CV are: Height 145 mm Width 86 mm Depth (including the lens) 60 mm 11 gf12 Manual Robin HV / Robin CV ENG - v. 3.0.1 3.3 Tools and materials required for mounting The following are required when mounting the Robin CV: Drill Marking pencil General tools Mounting bracket (supplied) Allen key (supplied) Screws (supplied) 6 mm plugs (supplied) 3.4 Mounting instructions Follow the step-by-step plan described below for problem-free mounting of the Robin CV. Step-by-step plan: 1. Position the base of the mounting bracket against the wall or ceiling 2. Mark the holes of the mounting bracket 3. Drill two holes and insert the plugs 4. Mount the mountin bracket to the wall or ceiling 5. Using the Allen key, loosen the screws on the joint points 6. Attach the Robin CV to the mounting brackets 7. Position the Robin CV into the desired position and tighten the screws on the joint points 8. Attach the ethernet cable to the Robin CV 9. Optional - Attach the wires for the relay switch After mounting the Robin CV it can be necessary to optimise the focus of the video image. Do this by removing the glass by turning it counter clockwise. With the glass removed, turn the lens to get the desired focus. After that, screw the glass back onto the unit. 12 gf13 Manual Robin HV / Robin CV ENG - v. 3.0.1 3.5 Connecting the Robin CV Connectors on the back of the Robin CV You will find the following connectors on the back of the Robin CV: Ethernet connector 10/100Mb Ethernet connector External relay This is a passive relay switch -Normally Open- (no power) 13 gf14 Manual Robin HV / Robin CV ENG - v. 3.0.1 4 System installation 4.1 Requirements prior to installation Network connection with PoE (Power over Ethernet is used to power the door intercom; the power supply must be 802.3af compatible). PC with web browser. The following web browsers are supported: - FireFox - Safari. Safari running under MacOS 10.8 is not supported - Google Chrome USB stick with the ‘Robin Discovery Utility’ software (supplied) Network with or without DHCP support (DHCP support is recommended) Network cable, the cable may not be longer than 100 metres Optional - Two-core cable for door switch operation 4.2 Connecting the Robin to a network Connect the Robin to the network via the network connection socket on the rear. The Robin will now boot. This can take up to 60 seconds. ! Note: The length of the Ethernet cable may not exceed 100 metres. This is a limit of the Ethernet standard. ! ! Note: Internet Explorer can be used for the base configuration of the Robin, but can’t be used for the ‘AGC and the ‘Motion’ settings. This is because Internet Explorer doesn’t support ‘Motion JPEG’. ! 14 gf15 Manual Robin HV / Robin CV ENG - v. 3.0.1 Windows users: Copy the Robin Discovery Utility software to a PC that is connected to the network. Start the Robin Discovery Utility software (double-click the icon below). Click the “Play” button. The software will scan for Robin devices in the network. When the Robin is detected, it is displayed in the list. Double-click on the Robin you want to configure; the ‘Web-GUI’ for the selected Robin will show. Apple Macintosh users: To detect and access the Robin on a Mac, you simply use the machine’s standard Internet browser, ‘Safari’. In the ‘bookmark overview’ of Safari (option-command-B), you will see the ‘Bonjour’ section in the left-hand column. Click here to display all the devices detected in your LAN network on the right-hand side of your window, including the Robin. Double-click on the Robin you want to configure; the ‘Web-GUI’ for the selected Robin is displayed now. Linux users: Enter the IP address for the Robin in the address bar in the web browser that is installed on your PC in order to activate the ‘Web GUI’. The Robin can now be configured further via the ‘Web GUI’ (see Chapter 4, Configuration). 15 gf16 Manual Robin HV / Robin CV ENG - v. 3.0.1 5 Configuration 5.1 Logging in to the Robin CV or Robin HV The Robin CV and Robin HV can be used in an ‘Administrator’ mode and a ‘User’ mode. The Administrator can configure all the settings in the Robin. To initially configure the Robin you will need to login as an Administrator. The User can watch ‘live’ video through the camera of the Robin and has limited control over the camera settings. The login credentials can be changed in the web interface of the Robin. The default credentials are: Administrator, Login: admin, Password: 123qwe User, Login: user, Password: <no password necessary> We recommend changing the default passwords after initial installation and set-up. You can log in using the Robin Discovery Utility software. Or, if the IP address is known, you can log in without using this software via the address bar in the web browser. 16 gf17 Manual Robin HV / Robin CV ENG - v. 3.0.1 We assume here that the network supports DHCP (‘Dynamic Host Configuration Protocol’); if so, all settings such as the IP addresses, netmask, gateway and DNS are automatically populated. DHCP is a standard setting in the Robin CV and Robin HV. This option will suffice in 99% of all cases. However, on occasions the network may not support DHCP. If so, the network details must be set manually. If the Robin isn’t activated yet during login, you will receive a notification to activate the Robin. Follow the activation instructions or click -Skip- to continue the configuration. 17 gf18 Manual Robin HV / Robin CV ENG - v. 3.0.1 5.2 Configuration of the Robin CV and Robin HV The configuration program for the Robin CV and Robin HV feature 5 sections; ‘Telephony’, ‘Audio’, ‘Video’, ‘Network’ and ‘System’. ‘Telephony’ In the ‘Telephony’ section, you configure all of the settings that are required for the communication part of the Robin. ‘Audio’ In the ‘Audio’ section, you can make various modifications to the sound and sound processing features of the Robin, such as loudspeaker volume, microphone sensitivity and echo suppression. ‘Video’ In the ‘Video’ section, you can modify the image quality, view the live video image and set the areas of the image to which the camera must react. ‘Network’ In the ‘Network’ section, you can view and change the network configuration settings for the Robin. ‘System’ In the ‘System’ section, you can view and change the settings that influence standard operation of the Robin. This is also where you can find the log files that make problem-solving easier. ! Note: In the Robin CV and Robin HV software you’ll note ’APPLY SETTINGS’ buttons. With these buttons you confirm and activate all the changed settings. ! 18 gf19 Manual Robin HV / Robin CV ENG - v. 3.0.1 5.2.1 Telephony 5.2.1.1 Telephony / SIP This is where you enter the data required for registering on a PBX or with a SIP Provider. If the Robin is used for a direct connection to the telephone handset (i.e. not routed via a PBX or SIP Provider), registration is not required. The Robin can use a second SIP proxy / Register server for failover purposes. It will only be used if the ‘Primary’ server isn’t registered. Reduction of the ‘Expires’ time back to 300 seconds (5 minutes), is recommended. 19 gf20 Manual Robin HV / Robin CV ENG - v. 3.0.1 SIP registration SIP protocol Select the SIP protocol, UDP or TCP, UDP is default SIP proxy / registar Enter the IP address or hostname for the PBX or SIP Provider SIP proxy port number Enter the IP port number for the PBX or SIP Provider Use secondary SIP proxy / Registar * Optional - Enter the IP address or hostname for the PBX / SIP-Provider Username Enter the ‘username’ for registration here Password Enter the ‘password’ for registration here Register Activates or deactivates registration Expires Period of time during which the SIP door intercom can register. Registration status Indicates registration status 20 gf21 Manual Robin HV / Robin CV ENG - v. 3.0.1 SIP advanced: Outbound proxy Select this option when a SIP proxy server is used Outbound proxy host Enter the IP address or hostname of the proxy server Outbound proxy port Enter the IP port of the proxy server RTP port random Switch RTP port randomly (within the specified range) RTP port start Enter the lowest IP port that may be used for the ‘RTP stream’. RTP port end Enter the highest IP port that may be used for the ‘RTP stream’. Use NAT Select this option when an NAT firewall is set up between the Robin and the SIP PBX or SIP provider. (You can change the NAT settings in -Network-NAT-) Keep alive Enable keep alive packages Enable REFER Select this option if ‘REFER’ packages also have to be accepted. 21 gf22 Manual Robin HV / Robin CV ENG - v. 3.0.1 5.2.1.2 Telephony / Phonebook Multiple telephone numbers can be entered in the phone book. These can be used as input elsewhere, for example when setting up ‘Schedules’. A ‘Profile’ can be associated with each ‘Phonebook entry’. A ‘Profile’ is a set of audio and video settings. This allows definition of an individual settings profile for each telephone number. Phonebook: The green ‘+’ creates a new line. The ‘>>’ behind a line opens the details for this line. The red X behind a line deletes the line from the list. Description The name that is associated with this number. Number (see comment) The value entered for the telephone number (see comment). Profile If required, you can select a 'Profile' for this number. Allow register Select this option if the Robin has to support a ‘Peer to Peer’ connection with a telephone set (*) 22 gf23 Manual Robin HV / Robin CV ENG - v. 3.0.1 ! Note: The number can be entered in various ways. 1. Just the number (e.g. 104, 1002, 6032 etc.). The handset is located on a connected PBX in the same network. 2. The number, followed by the IP address of the handset that is to be dialled (e.g. [email protected], [email protected] etc.). The handset and the Robin are connected to each other directly, i.e. the call is not routed via a PBX. The Robin dials the handset directly. 3. The number, followed by the IP address of a ‘Proxy server’. The handset is connected to a PBX that uses a separate ‘Proxy server’ (e.g. [email protected], [email protected] etc.) The Robin places the call to the configured PBX via this ‘Proxy server’. ! * Peer to Peer connection: If a direct connection between the Robin and a telephone set is required - without the use of a SIP-PBX - please check our whitepaper: How-To_Peer-to-ENG.pdf on the supplied USB drive or on our support website: http://support.robin.nl Profiles: Various parameters need to be set when creating a ‘Profile’. The green ‘+’ creates a new line. The ‘>>’ behind a line opens the details for this line. The red X behind a line deletes the line from the list. 23 gf24 Manual Robin HV / Robin CV ENG - v. 3.0.1 Description The name that is associated with this line. Codec ulaw Support for the G.711 ulaw audio codec. Codec alaw Support for the G.711 alaw audio codec. Codec gsm Support for the GSM audio codec. DTMF event payload type Change the 'payload type' for DTMF signal transmission. As standard, we recommend 101. Codec h264 Support for the H.264 video codec. Videosize Select the resolution for video H264 payload type Change the 'payload type' for H.264 video codec. As standard, we recommend 99. Variable bitrate Support for variable bitrate Bitrate (kbps) Select the maximum video bit rate. A high bit rate = higher video quality but more bandwidth usage. Fps Lock the video frames per second. 0=Automatic ! Note: The selected video resolution has to be supported by the device. If the resolution is not compatible, video distortion can occur or a black screen is displayed. ! 24 gf25 Manual Robin HV / Robin CV ENG - v. 3.0.1 5.2.1.3 Telephony / Call settings Call priority: The Robin CV and Robin HV can dial up to three numbers in a set sequence. If the first number dialled is not answered within the set period of time*, the second number is dialled, followed by the third number. First Select the first number to dial. Second Select the second number to dial. Third Select the third number to dial. (*) Change the period of time in -Telephony-Call settings-General- using the ‘No answer timeout’ option. 25 gf26 Manual Robin HV / Robin CV ENG - v. 3.0.1 Schedules: The Robin CV and Robin HV features a ‘Schedule’ function. The schedules can be defined in the menu -System-Schedules-. This function allows you to set multiple time periods (‘Timeslots’): e.g. office hours, the lunch break, etc. Consequently, during the lunch break for example, the Robin CV and Robin HV can be set to dial a different telephone number from that configured for normal working hours. The ‘Timeslots’ are not prioritised so they must be set consecutively, e.g.: 8:30-12:29 morning -> call reception 12:30-13:00 lunch -> call the canteen 13:01-17:00 afternoon -> call reception ! Note: When the ‘Schedule’ function is in use and ‘Timeslots’ are created, the latter take priority over the ‘First, Second and Third’ settings in -Telephony-Call settings-Call priority-. So the Robin CV and Robin HV checks first whether a ‘Timeslot’ is active based on the current time, if not, it reverts to the settings for ‘First, Second and Third’. ! Timeslots: The green ‘+’ creates a new line. The ‘>>’ behind a line opens the details for this line. The red X behind a line deletes the line from the list. Schedule Select the defined schedule Extension Select the number to dial 26 gf27 Manual Robin HV / Robin CV ENG - v. 3.0.1 Auto answer Enable auto answering of incoming calls Auto answer delay Answer incoming calls after X seconds No answer timeout End call attempt after X seconds Max call duration Maximum duration of a call (0 =no limit) Max jitter delay Maximum jitter delay Switch led on during calls Activate the LED as active call indicator Call status Displays the status of the phone functionality of the Robin Phone fps The maximum video frame rate during a conversation (10 is recommended) 5.2.1.4 Telephony / Call log The call log presents an overview of all the calls events to and from the Robin. You can delete the complete log file using the red X alongside the ‘Delete all rows’ label. You can delete individual log lines by clicking the red X behind the log line in question. Call log: 27 gf28 Manual Robin HV / Robin CV ENG - v. 3.0.1 5.2.1.5 Telephony / Control Control allows you to manually initiate and end a call from the Robin. Call: Call: You can initiate a call using the 'Call' button. Hangup You can end a call using the 'Hangup' button Registration status Indicates the PBX or SIP Provider registration status. Call status Indicates the Robin's call status. 28 gf29 Manual Robin HV / Robin CV ENG - v. 3.0.1 5.2.2 Audio 5.2.2.1 Audio / Settings You can set the speaker volume and the microphone sensitivity here. Settings: Speaker volume Change the volume Microphone sensitivity Change the microphone sensitivity Tone volume Change the tone volume Generate test tone Play a test tone Echo canceler Select the echo canceler mode Vox level (only with ‘half duplex’ setting) Set the switch level of the microphone / speaker Fox hyst (only with ‘half duplex’ setting) Modify this setting to smoothen the switch between sending and transmitting The echo canceller can be set to: Off, no echo cancellation Adaptive, good echo cancellation. Allows two-way simultaneous communication Half-duplex, makes use of sound detection to switch between speaker or microphone. This means that you can’t have two-way simultaneous communication, but half duplex. You either speak or listen. The advantage of this setting is that the speaker level can be raised further than with the adaptive setting and the microphones sensitivity increases. This setting is useful for use in noisy environments. With the echo canceler set to ‘half duplex’ a ‘Vox level’ slider appears to set the switch level of the microphone / speaker ! Note: Tuning the ‘Vox level’ is necessary to establish good communication when set to ‘halfduplex’. ! 29 gf30 Manual Robin HV / Robin CV ENG - v. 3.0.1 5.2.2.2 Audio / Detection The Robin CV and Robin HV are capable of detecting sound. This detection can trigger ‘Actions’ such as the staring of a recording, activation of a relay switch or automatic calling to a phone set. These actions can be defined in the menu -System-Events-. Depending of the location of the Robin and the type of sound that should trigger the detection, two parameters can be set: the volume and the duration. Short audio spikes can be filtered by increasing the duration setting. Background noise can be filtered by increasing the threshold. Audio detection: Enabled Enable or disable the audio detection Threshold Change the volume threshold of the detection Duration Change the audio duration of the detection 30 gf31 Manual Robin HV / Robin CV ENG - v. 3.0.1 5.2.3 Video 5.2.3.1 Video / Live Real-time display of the camera image. Double-click on the image to toggle between full screen video or default size video. Depending on the lens type of the Robin you can use the on-screen controls to control the following features: Zoom in- and out, using the ‘-’ and ‘+’ buttons Brightness control, using the ‘moon’ and ‘sun’ buttons Pan / Tilt the image, using the circular placed arrows Centre the image, using the dot between the arrows * The three buttons under the video frame functions as controls for the built-in relays switch. They are used for: Switching off (Close) Switching on (Open) Switch on and after a predefined time automatically off (Pulse) ! Note: These three buttons are only visible if the option: ’ User can control door opener’ (-SystemSecurity-) is enabled. ! 31 gf32 Manual Robin HV / Robin CV ENG - v. 3.0.1 5.2.3.2 Video / H.264 Shows near-real time video and audio of the camera. H.264 is used, this will cause a delay of approximately 10 seconds. 5.2.3.3 Video / Settings You can change all the camera-related settings here. Settings: settings that are associated with the video quality. Image - settings that are associated with the image quality. (*) PTZ - settings that are associated with the image frame (Pan, Tilt, Zoom). Encoder: settings that are associated with the degree of image compression. (*) The PTZ menu will only be shown if the Robin is equipped with a ‘Fish eye’ lens. 32 gf33 Manual Robin HV / Robin CV ENG - v. 3.0.1 Settings: The ‘Sensor mode’ menu allows you to choose between two optimization profiles. You can choose between Performance or Quality. Performance - The Robin settings will be optimized to achieve the highest possible frame rate. The video quality will loose some detailing. Quality - The Robin settings will be optimized for the best video quality possible. The frame rate will be limited to approximately 15 frames per second. The ‘Resolution’ menu allows you to select the video image resolution. Choose between ‘VGA’, ‘SD’ or ‘HD’. VGA - The video image will be presented with a vertical resolution of 480 pixels SD - The video image will be presented with a vertical resolution of 576 pixels HD - The video image will be presented with a vertical resolution of 720 pixels The ‘Sensor aspect’ menu allows you to choose the preferred aspect ratio of the video image. 4x3 - The default aspect ratio 16x9 - Widescreen The option ’Correction’ will only be shown if the Robin is equipped with a ‘Fish eye’ lens. If this option is enabled, the ‘PTZ’ menu will be shown. 33 gf34 Manual Robin HV / Robin CV ENG - v. 3.0.1 Image: Brightness Changes the brightness of the video image. Contrast Changes the contrast of the video image. Saturation Changes the colour saturation of the video image. Auto gain control (AGC) 'Automatic Gain Control' automatically matches video image exposure to the light circumstances. Fluorescent light Activate this function if artificial light sources in a room cause interference, e.g. TL strip lighting. Auto white balance (AWB) 'Auto White Balance' automatically matches the colour temperature of the video image to the circumstances. PTZ: Sharpen Sharpening filter Interpolation Improve the image quality Fisheye Correction of the 'Fisheye' lens distortion. Pan Moves the image horizontally. Tilt Moves the image vertically. Zoom Allows you to zoom in/out. 34 gf35 Manual Robin HV / Robin CV ENG - v. 3.0.1 Encoder: Jpeg quality Allows you to change the quality of the 'Live' video images in the web browser (higher quality but more bandwidth usage). ! Note: Higher quality will put extra load on the bandwidth. ! H.264 Encoder Change the H.264 encoder quality. This will impact on the recordings made by the Robin and the RTSP stream. The storage space and bandwidth required will increase at higher settings. 5.2.3.4 Video / AGC Define a zone in the image where the AGC will measure. AGC (Automatic Gain Control) automatically matches video image exposure to the light circumstances. This option can be switched on or off at -Video-Settings-. You use the mouse to define a selection area in the image. Draw a frame in the video image and enlarge/reduce it by dragging the top left and bottom right corners. The red cross at the top removes the selection frame. Make sure that you select the most important area in your image for the AGC-function. This will usually be the location where the people will stand when they use the Robin. 35 gf36 Manual Robin HV / Robin CV ENG - v. 3.0.1 5.2.3.5 Video / Overlay Use the overlay option to display extra information over the video image. It will be displayed in the upper left corner of the image. Overlay: Enable video overlay Enable or disable the video overlay function Show date and time Display the date and time Show device name Display the device name (change the device name in -System-Device-) Show device location Display the location of the Robin (change the location in -System-Device-) Additional overlay text Display additional text 36 gf37 Manual Robin HV / Robin CV ENG - v. 3.0.1 5.2.3.6 Video / Motion Motion allows you to select parts of the video image where you want to detect movement. Detection of movement triggers ‘Actions’ such as acoustic signals, switching a built-in relay or initiating a call to a telephone. The ‘Actions’ are set in -System-Events-. You use the mouse to define a selection area in the image. Draw a frame in the video image and enlarge/reduce it by dragging the top left and bottom right corners. The red cross at the top removes the selection frame. Consider how to minimise the chance of a false alarm when selecting the zones. For example, avoid objects that move in the wind such as flags, branches on trees, etc. Both detection sensitivity and the size of the object you want to detect can be adjusted. The graph at the bottom of the image allows you to verify whether the settings are correct. The colour of the bars is green (= no detection) or red (= detection) The red line indicates the boundary of the detection area. 37 gf38 Manual Robin HV / Robin CV ENG - v. 3.0.1 Motion detection: Enabled Activates Motion detection. Sensitivity Increases/reduces detection sensitivity. Object size Changes the size of the object to which the Robin must react. ! Note: When the -Video-Motion- window for the Robin is open, no ‘Events’ that may have been set can be activated, not even if Motion detection is set to ‘enabled’. ! 5.2.4 Network 5.2.4.1 Network / Status Network status indicates the current set or assigned network information. Network status: Interface Shows the network interface that is used. MAC address Indicates the Robin's MAC address. IP address Indicates the Robin's IP address. IP netmask Shows the standard IP netmask. Default gateway Indicates the IP address for the standard gateway. Primary nameserver Indicates the IP address for the primary DNS. Secondary nameserver Indicates the IP address for the secondary DNS. 38 gf39 Manual Robin HV / Robin CV ENG - v. 3.0.1 5.2.4.2 Network / Settings Allows you to change the Robin’s network settings. Configuration: Configuration method Select automatic (DHCP) or manual. IP address Enter the IP address for the Robin here. Netmask Enter the IP netmask here. Default gateway Enter the gateway or router address here. Primary name server Enter the IP address for the primary DNS (Domain Name Server) here. Secondary name server Enter the IP address for a possible secondary DNS (Domain Name Server) here. 39 gf40 Manual Robin HV / Robin CV ENG - v. 3.0.1 Security: Enable 802.1x authentication Enable 802.1x authentication Status Displays the 802.1x status Authentication type Select the type of authentication; MD5, PEAP, TLS Identity Enter your identity here Password Enter your password here CA certificate Select the CA certificate (PEAP and TLS only) Supplicant certificate Select the Supplicant certificate (TLS only) Settings: IP address Indicates the Robin's IP address. IP netmask Shows the standard IP netmask. Default gateway Indicates the IP address for the standard gateway. 40 gf41 Manual Robin HV / Robin CV ENG - v. 3.0.1 5.2.4.3 Network / HTTP Proxy: ! Note: This is the Proxy server for HTTP traffic, so not the Proxy server for the SIP connection to the PBX ! Enable HTTP proxy Activates the uses of an HTTP proxy server. Proxy server address Enter the address or hostname for the proxy server here. Proxy server port The IP port used by the proxy server for communication. Settings: HTTP port Set the IP port for HTTP communication. As standard, port 80 is used for this. HTTPS port Set the IP port for HTTPS communication. As standard, port 443 is used for this. Certificate ! Optional ! Select a certificate for the HTTPS connection. 41 gf42 Manual Robin HV / Robin CV ENG - v. 3.0.1 5.2.4.4 Network / Mail Configure the mail settings for the Robin. Address book: The green ‘+’ creates a new line. The ‘>>’ behind a line opens the details for this line. The red X behind a line deletes the line from the list. Name The name that is associated with this email address. Address Enter the e-mail address. Mail server test: Tests the connection with the configured mail server. Mail server Select the mail server you want to test here. From Enter a sender address for the test email message. To Enter a recipient address for the test email message. Test SMTP server Initiates the test email message. SMTP test result Indicates the test result. 42 gf43 Manual Robin HV / Robin CV ENG - v. 3.0.1 Servers: The green ‘+’ creates a new line. The ‘>>’ behind a line opens the details for this line. The red X behind a line deletes the line from the list. Description The name that is associated with this mail server. Prio In the case of multiple servers, 'Prio' determines the sequence in which the servers are addressed (value between 1 and 10, 1 = high priority, 10 = low priority) Mail server Name or IP address of the mail server for outgoing messages. Encryption If you use a secure connection with the mail server, the type of encryption must be selected here. Auth Select this option if mail server authentication is required. Submission Select this option if the mail server uses the 'Submission' protocol. Username User name Password Password 43 gf44 Manual Robin HV / Robin CV ENG - v. 3.0.1 5.2.4.5 Network / NAT Depending on the network configuration, you may need to set NAT data in the Robin. Settings: NAT hostname Enter the NAT address or the hostname. NAT port Enter the IP port for NAT. Use STUN for NAT address discovery Activate this option if a STUN server is used. Stun server Enter the IP address or hostname for the STUN server here. Stun port The IP port used by the STUN server for communication. Stun status Indicates the status of the STUN server. 44 gf45 Manual Robin HV / Robin CV ENG - v. 3.0.1 5.2.4.6 Network / RTSP The Robin is able to stream the video and audio through RTSP. Most video management software (VMS) solutions use the RTSP standard *. The Robin uses H.264 for video and G.711 uLaw for audio. Not every VMS solution supports audio. ! Note: The Robin uses the RTP over RTSP (TCP) standard. ! Settings: Enable RTSP server Enable RTSP support RTSP port Change the RTSP port (default 554) Require authentication Use RTSP authentication Username RTSP username Password RTSP password * For more information regarding RTSP support of the Robin in combination with VMS solutions see the document: How-To_RTSP_ENG.pdf on the supplied USB drive. You can also download this document on our support-site: http://support.robin.nl 45 gf46 Manual Robin HV / Robin CV ENG - v. 3.0.1 5.2.5 System 5.2.5.1 System / Device Info: Product Product type Serial number Serial number Version Software version Revision number Software revision number Identity: Device name The name entered here is passed in the SIP protocol. This means that the name is visible, for example when a telephone has a caller ID display. Location You can enter the location of the Robin here, e.g. the main entrance, loading door, barrier, etc. Contact Enter the details of the person responsible for managing the Robin here. Language: Language Select the language of the web interface 46 gf47 Manual Robin HV / Robin CV ENG - v. 3.0.1 Device activation: The Robin CV and Robin HV must be activated initially by Robin Telecom Development (one-off procedure). You start activation using the ‘Activate device’ button. A new web page opens when activation starts. You are asked to enter a number of items of data, after which the Robin is automatically activated and registered and you return to this page. You will notice that the ‘Activate device’ button has disappeared and the current activation status is displayed. This activation procedure will take about 5 minutes. ! Note: The Robin will not be able to record video if the unit is not activated. ! Activate Activate the Robin. If the Robin is already activated the activation status will be displayed 47 gf48 Manual Robin HV / Robin CV ENG - v. 3.0.1 5.2.5.2 System / Clock You can change all the date and time settings for the Robin CV and Robin HV here. Date and time: Timezone Select the right time zone here. Current time Displays the current date and time settings. Method Allows you to choose between manual or automatic (NTP) time setting. NTP server address Enter the address or name of the time server here. NTP status Indicates the status of the selected time server. Set time Enter the date and time here (manual setting). ! Note: The Robin does not have a build-in backup battery. Every time the Robin reboots both the date and time need to be set. By default it will use a NTP server to set the date and time. In case of a ‘manual’ setting, this has to be done by hand after every reboot. ! 48 gf49 Manual Robin HV / Robin CV ENG - v. 3.0.1 5.2.5.3 System / Events The Robin CV and Robin HV are equipped with various options for initiating actions. For example, starting an audio/video recording, an outgoing telephone call to a predefined number, a sound signal etc. These actions are started by an Event. An ‘Event’ may be movement in the image, a loud noise that exceeds a predefined volume or when a signal from one of the doors is sent to the Robin. You can define the various ‘Events’ here and set the response actions that take place when an ‘Event’ occurs. You can make actions time bound with the help of the ‘Schedule’ mechanism of the Robin. That way an action can only be start within a predefined time slot. Eg. lunch or after work hours. Define the schedules in the menu -System-Schedules- 49 gf50 Manual Robin HV / Robin CV ENG - v. 3.0.1 Sources Define the events. Choose from: Call - an incoming or outgoing call Motion - movement detection Audio - Vox detection Dtmf - detection of the ‘*’ & ’0-9’ key (e.g.: *1 or *7 etc.) HTTP - enable control with http commands Input 1, 2, 3, 4 - An active signal on one of the hardware inputs (HV only) Ring - during the ‘Ring’ state (incoming or outgoing) The green ‘+’ creates a new ‘Event’ . The ‘>>’ behind a line opens the details for this ‘Event’. The red X behind a line deletes the ‘Event’ from the list. Name The name that is associated with this 'Event'. Enable Activates Motion detection. Active Indicates whether an 'Event' is active. Type Selects the type of 'Event'. Min duration Indicates how long the 'Event' remains active. Direction Used if the type is 'Call'. Selects incoming or outgoing call 50 gf51 Manual Robin HV / Robin CV ENG - v. 3.0.1 Actions: Define the ‘Actions’. Choose from: Recording4All - Sends video to the Recording4All Cloud Service Call - an outgoing call Http - send a http-command Gpio - toggle the built-in passive relays switch Webrelay - Use a WEBRelay external relay box * Beep - sound signal NVD - Specific use only None - no action The green ‘+’ creates a new ‘Action’ . The ‘>>’ behind a line opens the details for this ‘Action’. The red X behind a line deletes the ‘Action’ from the list. Name The name that is associated with this 'Action'. Event Selects the 'Event' for which this 'Action' is the response. Type Selects the type of 'Action'. Call extension (if action = 'call') Selects the handset that must be called by the Robin. Frequency (if action = 'beep') Selects the frequency of the acoustic tone. Select a defined schedule Schedule ! Note: For more information about the Robin / WEBRelay, see Tech-Note: “How-To_Robin_and_ WEBRelay” PDF on the supplied USB stick or on the support website: support.robin.nl. ! 51 gf52 Manual Robin HV / Robin CV ENG - v. 3.0.1 5.2.5.4 System / Security Authentication: Require Authentication Un-tick the check box if you want to disable secure access to the web interface with a login name and password. Admin username Change the default Administrator login name. (admin) Admin password Change the default Administrator password. (123qwe) User username Change the default User login name. (user) User password Change the default User password. (no password) User can control door opener Displays three buttons below the Live video frame (-Video-Live-) to control the built-in relay switch ! Note: As soon as you activate the ‘Require Authentication’ check box, enter a user name and password and click the ‘Apply settings’ button, the web interface will demand a log-in name and password ! 52 gf53 Manual Robin HV / Robin CV ENG - v. 3.0.1 Certificates: The green ‘+’ creates a new line. The ‘>>’ behind a line opens the details for this line. The red X behind a line deletes the line from the list. Common name This is the name of the certificate. Certificate Upload a certificate from the PC to the Robin. Certificate info Detailed information about the certificate. 5.2.5.5 System / Recording 53 gf54 Manual Robin HV / Robin CV ENG - v. 3.0.1 5.2.5.6 System / Schedules The Robin has multiple functions that can be made time-bound. Use this schedule menu to create timeslots. They can occur at a specific day, in the weekend, on week days or on all days. Description Descriptive name of the Schedule Day Select the day / days for this schedule From Start time To End time 54 gf55 Manual Robin HV / Robin CV ENG - v. 3.0.1 5.2.5.7 System / Software New software versions for the Robin are released regularly. These versions include improvements and occasionally also introduce new functions. Updating is a two-stage process; the first step is to check whether new software is available. If so, you can initiate the upgrade to the latest version. After the upgrade, the Robin has to be rebooted. Backup: Backup configuration You can make a backup of the settings using the 'Download' button. A file called 'Backupsettings.txt' is downloaded to the PC. You can restore a backup to the Robin using the 'Upload' button. First, you select a backup file that was created earlier. After restoring the backup, the Robin must be rebooted. Tools: Restart Robin application Starts the Robin software up again. This is faster than rebooting the device. Reboot device Reboots the complete device. It may take 30 seconds before the Robin is active again. Restore application defaults Restores the default settings for the Robin. 55 gf56 Manual Robin HV / Robin CV ENG - v. 3.0.1 Updates: Check for new software versions Checks whether new software is available. Currently running version Indicates the current software version. Currently installed version Indicates the software version that has already been installed. Upgrade to latest version Downloads the latest version of the software and installs it on the Robin. ! Note: Internet access for the Robin is necessary to update the software of the Robin. ! 5.2.5.8 System / Streams The ‘Streams’ menu shows all active video streams. 56 gf57 Manual Robin HV / Robin CV ENG - v. 3.0.1 5.2.5.9 System / Switch The Robin has a built-in voltage-free relay contact. This can be used to open a door or a barrier. When a connection has been established between the Robin and a telephone handset, the relay can be operated via key combinations. Control: State Displays the status of the relay switch (open / close) Close Deactivate the switch Open Activate the switch Pulse Activate the switch and after a predefined time deactivate the switch automatically 57 gf58 Manual Robin HV / Robin CV ENG - v. 3.0.1 ! Note: For the actions below, the user can enter his/her choice of telephone key combinations (0...9, * and #). ! To open The door contact opens and closes again after a set time (Pulse time). The default key combination for this is ' ##'. To keep open The door contact stays open, independently of the set time. To close The door contact closes. Pulse time You can set the time that the door contact stays open here. (Time period of a minimum of 1 second and maximum of 30 seconds.) Play sound Generates a tone when the door contact is active. Hangup after opening Breaks the connection after activating the door contact. Close door after hanging up Close the door contact after the phone is disconnected Label for ‘pulse’ action Change the display name for ‘Pulse’ Label for ‘on’ action Change the display name for ‘On’ Label for ‘off’ action Change the display name for ‘Off’ ! Note: The labels ‘Pulse’, ‘On’ en ‘Off’ will be visible under the live video image (-Video-Live-). The option ‘User can control door opener’ needs to be enabled (-System-Security-). ! 58 gf59 Manual Robin HV / Robin CV ENG - v. 3.0.1 5.2.5.10 System / Info Info displays detailed information about the Robin. Advanced: Product Product type Device Device ID Serial number Serial number Version Software version Revision number Software revision number Uptime Time that the Robin is switched on. Load average Average processor load (UNIX style). Temperature Temperature in the Robin. CPU speed Current processor speed. System clock time System time. Runs Displays the amount of runs 59 gf60 Manual Robin HV / Robin CV ENG - v. 3.0.1 5.2.5.11 System / Debug The Robin CV and Robin HV feature a built-in ‘Debug’ function. This allows you to create a ‘Network trace’ of all the network traffic to and from the Robin. This tool allows fast and effective resolution of problems with the Robin. The ‘Go to Robin’ function enables remote support to the unit. It connects the unit to Robin Telecom Development and can be used for remote support. ! Note: Go to Robin will only work after contacting the support department of Robin Telecom Development. ! 60 gf61 Manual Robin HV / Robin CV ENG - v. 3.0.1 Trace: Status Indicates the status of the 'Trace'. Interface name The interface for which the 'Trace' is created. Default sniffer duration Sets the standard 'Trace' duration time. It stops automatically after the time has elapsed. PCAP filter line The 'Trace' is filtered as standard to ensure that only the important network data is stored. Mail result Send the 'Trace' automatically as an email message. Mail server Select the mail server that is to be used to send the email. From-address Select the email address from which the email message will be sent. To-address Select the email address to which the email message will be sent. Comment Add a standard text block to the 'Trace' email message. Starting Starts creating the 'Trace'. Stop Stops 'Trace' creation. Go to Robin: Connect Connect to ‘Go to Robin’ Status Display the connection status of ‘Go to Robin’ Message Information regarding the ‘Go to Robin’ connection 61 gf62 Manual Robin HV / Robin CV ENG - v. 3.0.1 5.2.5.12 System / Logs The Robin CV and Robin HV register all events that occur. These are logged in a log file. Log settings: Max lines to keep in log The number of log file lines that are stored. Download Download the log file to the PC. Application log: Timestamp Time stamp for the log entry. Log level The log entry classification. Class The software component in the Robin that led to generation of the entry. Message The actual log message. 62 gf63 Manual Robin HV / Robin CV ENG - v. 3.0.1 6 Support For details of special settings, requests for support and FAQs, please use our ‘online’ support page: http://support.robin.nl 63 gf64 Manual Robin HV / Robin CV ENG - v. 3.0.1 7 List of key words Default setting: Standard programme setting. DHCP: ‘Dynamic Host Configuration Protocol’. Computer protocol that describes how a computer can obtain its network settings from a DHCP server. DNS: ‘Dynamic Name System’. Protocol for managing domain names and IP addresses on the Internet. DNS server: This is the system that compares all the domain names and IP addresses in a database with each other and links them with the aid of a DNS server. End-to-end: The ‘end-to-end’ principle is one of the core principles of the Internet and is reflected in the design of the underlying methods and protocols of the ‘Internet Protocol Suite.’ The principle is based on definition of the communication protocol actions in such a way that they take place at the ‘end points’ of a communication system, or as close as possible to the source that is to be verified. Gateway: A ‘gateway’ is a network point that acts as a “door” to a network other than the local network. GUI: ‘Graphical User Interface’. The graphical user environment is a tool for interacting with a computer that uses graphical images and text. HTTP: ‘Hypertext Transfer Protocol’. http is the protocol for communication between a web client (generally a web browser) and a web server. This protocol is not just commonly used on the World Wide Web, it is also used in local networks (which we call an intranet). IP: ‘Internet Protocol’. This is the part of the system that is used to allow computer networks to communicate with each other via other networks, such as the Internet. 64 gf65 Manual Robin HV / Robin CV ENG - v. 3.0.1 LAN: ‘Local area network’. Local area network of two or more computers that are connected with each other, either directly or via a shared medium. MAC (address): ‘Media Access Control’. The MAC address is a unique identification number that is allocated to a device in an ethernet network. Hardware address is another name for the MAC address. It ensure that the devices in an ethernet network can communicate with each other. Midspan (PoE): A Midspan (PoE) is a device that injects power over a standard ethernet connection. NAT: ‘Network Address Translation’. Network Address Translation, for which the terms Network masquerading or IP-masquerading are also used, is the translation of IP addresses and often also TCP/UDP port numbers from one separated range to another. Often used to allow multiple users of a home network to access internet via a single IP address. Netmask: Binary number that is used to create a subnet. NTP: ‘Network Time Protocol’. A protocol that is used by the time server. PBX/PABX: ‘Private (Automatic) Branch Exchange’. Abbreviation used for a business telephone exchange for private use. PoE: Power over Ethernet. A system for delivering power and data via an Ethernet network. PRACK: ‘Provisional Acknowledgement’ – preliminary confirmation. One of two types of confirmation within the SIP ‘request-response’ protocol. ‘Final Acknowledgement’ is the other type of confirmation. Proxy server: A proxy server is one that is located between a user’s computer and the computer where the information the user wants is stored. 65 gf66 Manual Robin HV / Robin CV ENG - v. 3.0.1 PTZ: PTZ stands for Pan / Tilt / Zoom. Pan is the left/right movement. Tilt is the up/down movement. Zoom is used to zoom in and out. Robin-ID: A Robin-ID is a combination of a name and password that is created during the Activation of a Robin device. The Robin-ID can be administrative purposes at Robin Telecom Development. SIP: ‘Session Initiation Protocol’. A protocol that makes multimedia communication (audio, video and other data communication) possible and used among other things for the Voice over Internet Protocol (VoIP). STUN: ‘Session Traversal Utilities for NAT’. ‘STUN’ is a protocol or tool that is used when applying NAT. Time server: A ‘time server’ is a network computer, which reads the time from a clock that has been allocated to it and transfers this information to other computers that use the same network. VLAN: Virtual Local Area Network. Self-explanatory (see also LAN). VoIP: ‘Voice over Internet Protocol’. A protocol that uses the Internet or another IP network to transport speech. Web GUI: A web browser-supported graphical user environment (see also GUI). 66