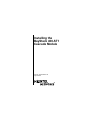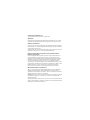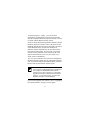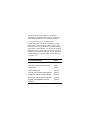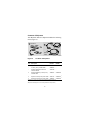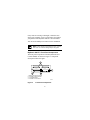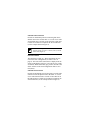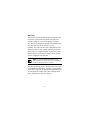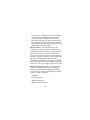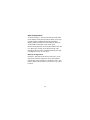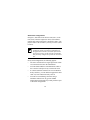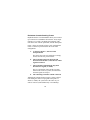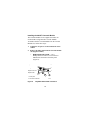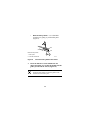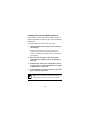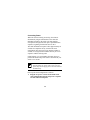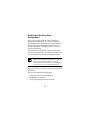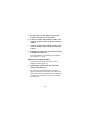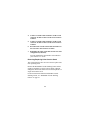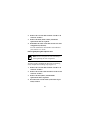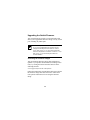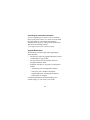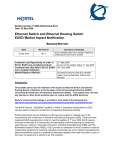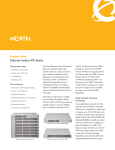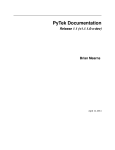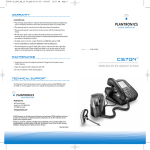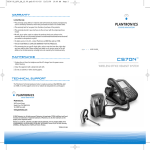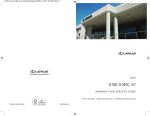Download Bay BayStack 400-ST1 Instruction manual
Transcript
Installing the BayStack 400-ST1 Cascade Module Part No. 304433-B Rev 00 August 2000 TM © 2000 by Nortel Networks, Inc. All rights reserved. Printed in the USA. August 2000. Trademarks Nortel Networks and BayStack are trademarks of Nortel Networks, Inc. All other trademarks and registered trademarks are the property of their respective owners. Statement of Conditions In the interest of improving internal design, operational function, and/or reliability, Nortel Networks, Inc. reserves the right to make changes to the products described in this document without notice. Nortel Networks, Inc. does not assume any liability that may occur due to the use or application of the product(s) or circuit layout(s) described herein. Federal Communications Commission (FCC) Compliance Notice: Radio Frequency Notice Note: This equipment has been tested and found to comply with the limits for a Class A digital device, pursuant to Part 15 of the FCC rules. These limits are designed to provide reasonable protection against harmful interference when the equipment is operated in a commercial environment. This equipment generates, uses, and can radiate radio frequency energy. If it is not installed and used in accordance with the instruction manual, it may cause harmful interference to radio communications. Operation of this equipment in a residential area is likely to cause harmful interference, in which case users will be required to take whatever measures may be necessary to correct the interference at their own expense. EN 55 022 Declaration of Conformance This is to certify that the Nortel Networks BayStack 400-ST1 Cascade Module is shielded against the generation of radio interference in accordance with the application of Council Directive 89/336/EEC, Article 4a. Conformity is declared by the application of EN 55 022 Class A (CISPR 22). Warning: This device is a Class A product. In a domestic environment, this product may cause radio interference, in which case, the user may be required to take appropriate measures. These products conform to the provisions of Council Directive 89/336/EEC and 72/ 23/EEC. The Declaration of Conformity is available on the Nortel Networks World Wide Web site at www.nortelnetworks.com. Introduction This guide shows how to install BayStack™ 400-ST1 Cascade Modules into the following supported switches1: • Nortel Networks Business Policy Switch 2000™ • BayStack 450 Switch • BayStack 410-24T Switch You can create a mixed stack of supported switches, but certain restrictions apply (Figure 1). Mixed stack configuration Business Policy Switch Business Policy Switch Business Policy Switch A Business Policy Switch must be assigned as the Base Unit Same software versions Business Policy Switch All stack units must have the same Interoperability Software Version Number (ISVN) BayStack 450 BayStack 450 BayStack 410-24T Same software versions BayStack 410-24T BS0045A Figure 1. Compatible Software Versions The terms “Nortel Networks Business Policy Switch 2000” and “Business Policy Switch” are used synonomously in this guide. 1 1 As shown in Figure 1 on page 1, in a mixed stack configuration, the BayStack 450 and 410-24T switches must use compatible but device-specific software versions to operate with the Business Policy Switch. You must ensure that the Interoperability Software Version Numbers (ISVN) are identical. That is, the ISVN for the BayStack 450 and 410-24T must be the same as the ISVN for the Business Policy Switch. If the numbers are different, only the units that have the same ISVN as the base unit will form a stack. You can verify your switch software version and ISVN in the sysDescr field of the System Characteristics screen (see your switch’s User Guide for more information). Also, for correct operation in a mixed stack configuration, the Business Policy Switch must be configured as the base unit. If you do not designate the Business Policy Switch as the base unit, the mixed stack will not operate. Note: The BayStack 400-ST1 Cascade Module will not operate with BayStack 450 switches that are configured with BayStack 450 software versions earlier than version V1.1.0. You must upgrade the switches to BayStack 450 software version V1.1.0 (or later) before you install the BayStack 400-ST1 Cascade Modules. If you need to upgrade your switches, refer to “Upgrading the Switch Firmware” on page 39 of this guide. 2 You can obtain the latest updates to your product documentation, including release notes, by visiting the Nortel Networks Web site at the following location: www.support.baynetworks.com/library/tpubs Find the Nortel Networks product for which you need documentation. Then locate the specific category and model or version for your hardware or software product. Using Adobe Acrobat Reader, you can open the manuals and release notes, search for the sections you need, and print them on most standard printers. You can download Acrobat Reader free from the Adobe Systems Web site, www.adobe.com. For information about: Go to: The contents of the shipping box page 4 The 400-ST1 front panel components page 5 The base unit page 8 Stack configurations page 12 The redundant cascade stacking feature page 16 Installing the 400-ST1 Cascade Module page 18 Modifying an existing stack configuration page 29 Upgrading the BayStack 450 Switch Firmware page 39 3 Contents of Shipment Your BayStack 400-ST1 shipment includes the following items (Figure 2): 1 AL2033010 2 3 4 Optional Cables BS0030B Figure 2. Contents of Shipment Item Description Part Number Order Number 1 BayStack 400-ST1 Cascade Module -- AL20330101 -- .5 meter (18 in.) cascade cable 308085-A -- -- Installing the BayStack 400-ST1 Cascade Module 304433-B -- 2 Optional (additional) .5 meter (18 in.) cascade cable 308085-A AL2018002 3 Optional 1 meter (3.28 ft) return cable 303979-A AL20180012 4 Optional 3 meter (9.84 ft) return cable 308086-A AL20180042 Includes the .5 meter (18 in.) cable and Installing the BayStack 400-ST1 Cascade Module. 2Required for stacking three or more units (maximum 8 units per stack). 1 4 If any items are missing or damaged, contact the sales agent or the customer service representative from whom you purchased the BayStack 400-ST1 cascade module. You will need a Phillips screwdriver for the installation. Note: Unless otherwise specified, the terms “switch” and “unit” are used interchangeably in this guide. BayStack 400-ST1 Front Panel Components The front panel components of the BayStack 400-ST1 Cascade Module are shown in Figure 3. Component descriptions follow the figure. 1 Unit Select Base Cascade A Out Cascade A In 4 2 3 1 = Blank connectors (unused) 2 = Cascade A Out connector 3 = Unit Select switch 4 = Cascade A In connector Figure 3. BS0031A Front Panel Components 5 Cascade A Out Connector Provides an attachment point for connecting this unit to another unit via the cascade cable. A cascade return cable from another unit’s Cascade A Out connector to this unit’s Cascade A In connector completes the stack connection (see the example shown in Figure 4). Note: For stacking three or more units, order the optional 1 meter (3.28 ft) or 3 meter (9.84 ft) cascade return cable (Figure 2). Unit Select Switch The Unit Select switch (up = Base) determines the base unit for the stack configuration (see “Base Unit” on page 8). The Unit Select switch status is displayed on the switch’s LED display panel (see your switch’s User Guide for details). When in the Base (up) position, all other Unit Select switches in the stack configuration must be set to Off (down). Cascade A In Connector Provides an attachment point for accepting a cascade cable connection from an adjacent unit in the stack. A cascade return cable from this unit’s Cascade A Out connector to the adjacent unit’s Cascade A In connector completes the stack connection (see the example shown in Figure 4). 6 Cascade A In Cascade A Out 1 Unit 1 Cascade A Out Unit Select Cascade A In Unit 2 Cascade A Out Unit Select Cascade A In 1 = Base unit 3 2 = 303978-A cascade cable 3 = 303978-A cascade cable (used for return) 2 BS0032A Figure 4. Connecting Cascade Cables 7 Base Unit The base unit is a unique unit that can be selected by the Unit Select switch on the front panel of the 400-ST1 cascade module (see “Unit Select Switch” on page 6). One unit must be assigned as the base unit; all other units must have their Unit Select switch set to Off. Normally, any single unit in a stack configuration can be assigned as the base unit, with the following restriction: In a mixed stack configuration that contains one or more Business Policy Switch units, a Business Policy Switch must be configured as the base unit. Note: If you do not designate a Business Policy Switch as the base unit of a mixed stack configuration, the stack configuration will not operate. The physical ordering of all of the other units in the stack are determined by the position of the base unit within the stack. This is important for management applications that view the physical ordering of the units within the stack. Some characteristics of the base unit are: 8 • Initial installation -- During the initial installation of the stack, the software automatically determines the physical order of all units in the stack according to the position of the base unit within the stack. For example, when the stack is powered up, the base unit becomes unit 1 and the unit that the base unit connects to (via the Cascade A Out cable) becomes unit 2 (and the next unit is unit 3 and so on), until the maximum stack configuration (up to 8 units) is reached. If the base unit is changed to another unit in the stack, the new base unit keeps its original unit number in the stack. Note: You can renumber the units when you perform the initial setup of the stack as described in your switch’s User Guide. • Temporary Base Unit -- If an assigned base unit fails, the next unit in the stack order automatically becomes the new temporary base unit, as follows: -- If the assigned base unit is a Business Policy Switch (in a mixed stack configuration), the next Business Policy Switch unit in the stack order automatically becomes the new temporary base unit. 9 -- If there is only one Business Policy Switch unit in your mixed stack configuration, and it fails, the next upstream BayStack 450 Switch unit will become the temporary base unit and will continue stack operation. The base unit change is indicated by the Base LED on the temporary base unit’s LED display panel turning on (yellow). • -- The automatic failover to a temporary base unit is a temporary safeguard only. Automatic failover If the stack configuration loses power, the temporary base unit will not power up as the base unit when power is restored. For this reason, you should always assign the temporary base unit as the designated base unit (assign another Business Policy Switch, if available) until the failed unit is repaired or replaced. Set the Unit Select switch on the temporary base unit to Base (up = Base) to reassign it as the new base unit. • Removing a unit from the stack -- If a unit is removed from the stack (therefore operating in standalone mode), the following switch configuration settings revert back to the settings configured before the unit became a member of the stack: -- IP address -- Console password -- TELNET password -- SNMP community strings 10 • Stack MAC address -- The stack MAC address is automatically assigned during the stack initialization. The base unit’s MAC address, with an offset, is used for the stack MAC address. For example, if the base unit’s MAC address is: 00-00-82-99-44-00 and the offset is: 1F then the stack MAC address becomes: 00-00-82-99-44-1F If another unit in the stack is assigned as the base unit, the MAC address of the new base unit (with offset) now applies to the stack configuration. The original stack IP address still applies to the new base unit. 11 Stack Configurations As shown in Figure 5, the cascade connectors and cables on the 400-ST1 front panel provide the ability to stack up to eight switches. With 400-4TX media dependent adapters (MDAs) installed in each switch, the stack can accommodate a maximum of 224 switch ports. Because stack parameters are associated with the base unit (see “Base Unit” on page 8), the physical stack order depends on the base unit’s position and whether the stack is configured stack up or stack down. Stack Up Configurations In Figure 5, data flows from the base unit (unit 1) to the next switch, which is assigned as unit 2, and continues until the last switch in the stack is assigned as unit 8. The physical order of the switches is from bottom to top (unit 1 to unit 8). 12 t Ou 1 Unit 8 Unit 7 Unit 6 Unit 5 Unit 4 Unit 3 Unit 2 Unit 1 2 In 1 = Last unit 2 = Base unit 3 3 = Cascade cable (PN 303978-A) 4 = Cascade max-return cable (PN 303979-A) 4 BS0033A Figure 5. Stack Up Configuration Example 13 Stack Down Configurations In Figure 6, data flows from the base unit (unit 1) to the next switch, which is assigned as unit 2, and continues until the last switch in the stack is assigned as unit 8. The physical order of the switches is from top to bottom (unit 1 to unit 8). Note: Certain network management station (NMS) applications assume a stack down configuration for the graphical user interface (GUI) that represents the stack. For this reason, Nortel Networks recommends that you always configure the top stack unit as the base unit. In any stack configuration, the following applies: • The entire stack becomes a single logical unit within 30 seconds after the base unit initialization. • You can attach an RS-232 communications cable to the Console/Comm port of any switch in the stack. • In a mixed stack that contains one or more Business Policy Switches, you can downline upgrade the entire stack only from a Business Policy Switch. • You can access and manage the stack using a TELNET connection or any generic SNMP management tool through any switch port that is part of the stack configuration. 14 Unit 1 In 1 Unit 2 Unit 3 Unit 4 Unit 5 Unit 6 Unit 7 Unit 8 2 O ut 1 = Base unit 3 2 = Last unit 3 = Cascade cable (PN 303978-A) 4 = Cascade max-return cable (PN 303979-A) 4 BS0034A Figure 6. Stack Down Configuration Example 15 Redundant Cascade Stacking Feature BayStack 400-ST1 Cascade Modules allow you to connect up to 8 units into a redundant cascade stack. If any single unit fails or if a cable is accidently disconnected, other units in the stack remain operational, without interruption. Figure 7 shows an example of how a stack configuration reacts to a failed or powered-down unit in the stack configuration: a. As shown in Figure 7, unit 3 becomes nonoperational. This can be the result of a failed unit, or simply because the unit was powered down. b. Unit 2 and unit 4, directly upstream and downstream from unit 3, sense the loss of link signals from unit 3. c. Unit 2 and unit 4 automatically loop their internal stack signals (A and B). The Cas Up LED for unit 2 and the Cas Dwn LED for unit 4 turn on (yellow) to indicate that the stack signals are looped. d. The remaining stack units remain connected. Although the example shown in Figure 7 shows a failed unit causing the stack to loop signals at the points of failure (A and B), the system reacts the same way if a cable is removed (either deliberately or accidentally). 16 Cascade A Out Cascade A In 1 Unit 1 Unit 2 A Unit 3 B Unit 4 Unit 5 2 1 = Base unit 3 2 = Last unit 3 = Cascade cable (PN 303978-A) 4 = Cascade max-return cable (PN 303979-A) 4 BS0035A Figure 7. Redundant Cascade Stacking Feature 17 Installation This section describes how to connect up to eight switches into a redundant stack. The stack can consist of any combination of supported switch models. Before installing your equipment, review the previous sections of this guide. Note: For stacking three or more units, order the optional 1 meter (3.28 ft) or 3 meter (9.84 ft) cascade return cable (Figure 2). This section includes the following topics: • Installing the 400-ST1 Cascade Module • Installing and connecting multiple switches • Connecting power • Verifying the installation After verifying the installation as described on page 27 of this guide, refer to your switch’s User Guide to set up the stack and customize the stack configuration according to your system requirements. 18 Installing the 400-ST1 Cascade Module The Cascade Module slot on supported switches can accommodate a single 400-ST1 Cascade Module. To install a 400-ST1 Cascade Module into the Cascade Module slot, follow these steps: 1. Unplug the AC power cord from the back of the switch. 2. Remove the filler panel from the Cascade Module slot (Figures 8 and 9). • BayStack 450 and 410-24T -- Use a Phillips-head screwdriver to loosen the two thumbscrews and remove the filler panel (Figure 8). BayStack 410-24T BayStack 450 1 1 = Filler panel 2 = Cascade module slot Figure 8. 2 BS0036B BayStack 450/410-24T Filler Panel 19 • Business Policy Switch -- Use a flat-blade screwdriver to gently pry off the filler panel (Figure 9). Business Policy Switch 1 1 = Filler panel 2 = Cascade module slot Figure 9. 3. 2 BS0036C Business Policy Switch Filler Panel Insert the 400-ST1 Cascade Module into the chassis slot taking care to slide the module into the guides provided on the chassis (Figure 10). Caution: Make sure that the module slides in on the guides provided. Failure to align the guides could result in bent and broken pins. 20 Cascade A Out Unit Select Base Cascade A In BS0037A Figure 10. Installing a 400-ST1 Cascade Module 4. Press the module firmly into the chassis slot. Make sure that the module is fully seated into the mating connector. 5. Secure the module in the chassis by tightening the thumb screws on the module front panel. 6. Repeat Steps 1 to 5 for each switch that is to be configured with the 400-ST1 Cascade Module. 7. Proceed to “Installing and Connecting Multiple Switches” on page 22. 21 Installing and Connecting Multiple Switches The procedure to install and connect multiple switches is similar for standard 19-inch utility rack, shelf, and tabletop installations. To install multiple switches, follow these steps: 1. Install one unit at a time in the rack, on a shelf, or on a tabletop. Refer to your switch’s User Guide for specific requirements and instructions for installing your switch in a standard 19-inch utility rack, on a shelf, or on a tabletop. 2. Disconnect the AC power cords (if previously connected) from the units you are configuring in the stack. 3. Determine the stack order configuration, stack up or stack down, for your installation (refer to “Stack Configurations” on page 12). 4. Position the unit you want to be the base unit at the top (or bottom) of the stack. Note: Nortel Networks recommends that you always configure the top unit in the stack as the base unit. 22 5. Set the Unit Select switch for the base unit to the Base (up = Base) position (Figure 11). Note: In a mixed stack configuration that contains one or more Business Policy Switch units, the Business Policy Switch must be configured as the base unit. If you do not designate the Business Policy Switch as the base unit, the stack will not operate. 6. Set the Unit Select switch for all other units in the stack to the Off (down = Off) position Only one unit in the stack can be the base unit. Off Unit Select Cascade A Out Base Cascade A In BS0038A Figure 11. Setting the Unit Select Switch 23 7. Connect the units using the supplied cascade cables (Figure 12). a. Connect one end of a cascade cable to the Cascade A Out connector on the Base Unit (unit 1). 1 Unit 1 Unit 2 Cascade A Out Unit Select Cascade A In Cascade A Out Unit Select Cascade A In Cascade A Out Unit Select Cascade A In Cascade A Out Unit Select Cascade A In 3 Unit 3 2 4 Unit 4 1 = Base unit 2 = Last unit 3 = Cascade cable (PN 303978-A) 4 = Cascade max-return cable (PN 303979-A) BS0039A Figure 12. Installing Cascade Cables 24 b. Connect the other end of the cascade cable to the Cascade A In connector on the unit just below the base unit (unit 2), or just above the base unit if cascading up the stack. c. Continue attaching the cascade cables until the last unit is configured. A maximum of eight units can be configured per stack. d. At the last unit in the stack, connect one end of a cascade return cable to the Cascade A Out connector. Connect the other end of the cascade return cable to the Cascade A In connector on the base unit. Note: For stacking three or more units, order the optional 1 meter (3.28 ft) or 3 meter (9.84 ft) cascade return cable (Figure 2). 8. Make sure all cable connections to the cascade connectors are secured firmly by the thumb screws on the cascade cable plugs. 25 Connecting Power When the stack is initially powered up, the software automatically assigns unit numbers to the units (the individual switches in the stack). The unit numbers correspond to the physical stack power up/initialization sequence, beginning with the base unit as unit 1. The stack initialization sequence takes approximately 30 seconds for completion. If any switch in the stack configuration does not power up or initialize within 15 seconds, it is assigned a unit number that may be out of sequence with the stacking order. If this happens, you can renumber the units when you perform the initial setup of the stack as described in your switch’s User Guide. Note: Nortel Networks recommends that you connect all of the switch AC power cords to one or two AC power strips that can apply power to all of the switches simultaneously. Power up the stack configuration as follows: 1. Plug the AC power cord for each switch in the stack configuration into the AC power receptacle on each switch’s back panel. 26 2. Plug the other ends of the AC power cords into a grounded AC power strip. One or two AC power strips may be required to accommodate the quantity of switches in the stack. 3. Apply power to the AC power strip. Set the AC power strip On/Off switch to On (or connect the AC power strip to a grounded AC power outlet). Verifying the Installation When installation is complete and power is applied to the stack configuration, check to see that the following LED indications are displayed on the switch LED display panels for all units configured in the stack (Figure 13): • The Pwr LED and Status LED for all units in the stack are all on (green). If the Pwr or Status LED for any unit in the stack is off, or blinking, refer to the troubleshooting chapter in your switch’s User Guide. • The Cas Up/Dwn LEDs for all units in the stack are all on (green). If the Cas Up/Dwn LED for any unit in the stack is off, or yellow, check the cable connections to and from the 400-ST1 cascade connectors. 27 Pwr Cas Up Pwr Cas Up Status Dwn Status Dwn RPSU Base RPSU Base 1 2 BayStack 450-24T Switch 21 23 22 24 Cas 1 = Base unit only 2 = All other units in stack Figure 13. • BS0040B Verifying the Installation The Base LED for the base unit only is on. If one (or more) Base LEDs are blinking, no unit (or more than one unit) is configured as the base unit. If the LEDs on any of the units in the stack are not as shown in Figure 13, cycle the power to the stack and verify the LEDs. Refer to your switch’s User Guide to set up the stack and for detailed information about stacking, including troubleshooting. 28 Modifying an Existing Stack Configuration This section provides examples of how to modify an existing stack configuration. The examples assume the stack configuration is operational with connected stations. Always notify the attached stations that there may be a temporary disruption of the network services before you begin the modification. To maintain the unit numbering within the stack, Nortel Networks recommends that you renumber the entire stack after any modification involving configuration changes. Note: Renumbering causes the entire stack to be reset with the current configuration settings. The Reset can take up to 30 seconds for completion. Notify the connected stations that there will be a short disruption of network services before renumbering the stack. See your switch’s User Guide for more information about renumbering. This section includes the following topics: • Assigning a new base unit to the stack • Adding units to the stack • Removing/replacing units from the stack 29 Assigning a New Base Unit to the Stack To assign a new base unit to the stack, complete the following steps: Note: Nortel Networks recommends that you always configure the top unit in the stack as the base unit. 1. Set the Unit Select switch on the original base unit to the Off position. See Figure 11 on page 23 for details about the Unit Select switch. 2. Set the Unit Select switch on the new base unit to the Base position. 3. Renumber the Stack. See your switch’s User Guide for detailed information on how to renumber the stack configuration. 30 Adding Units to the Stack This section describes how to add one or more units to the middle of a stack or to the end of a stack. Note: Refer to your switch’s User Guide for information about installing units on a tabletop or in a standard 19-inch utility rack. Adding Units to the Middle of a Stack To add one or more units to the middle of a stack, complete the following steps: 1. Determine the position of the new units in the existing stack (Figure 14). For example, the shaded units (units 5 and 6) in Figure 14 show two new units to be added to the stack. The new units are numbered as unit 5 and unit 6 because they are additions to an existing four-unit stack. 2. Disconnect the cascade cable from the Cascade A In connector at unit 3. Leave the other end of the cascade cable connected to the Cascade A Out connector at unit 2. 3. For 19-inch rack configurations, move the units two spaces lower in the rack. 31 For tabletop configurations, temporarily move units 1 and 2 to allow space for units 5 and 6. 1 Unit 1 In Unit 2 Unit 3 Unit 4 2 O ut 1 = Base unit 3 2 = Last unit 3 = Cascade cable (PN 303978-A) 4 = Cascade max-return cable (PN 303979-A) 4 BS0041A Figure 14. 4. Adding to Middle of Stack Add the new units in the desired location. For tabletop configurations, replace units 1 and 2 (temporarily moved in Step 4). 32 5. Reconnect the cascade cable from unit 2 to the Cascade A In connector of (new) unit 5. 6. Connect a cascade cable from the Cascade A Out connector of unit 5 to the Cascade A In connector of unit 6. 7. Connect a cascade cable from the Cascade A Out connector of unit 6 to the Cascade A In connector of unit 3. 8. Renumber the order of the units for the new stack configuration (if desired). You can renumber the unit numbers as described in your switch’s User Guide. Adding Units to the End of a Stack To add one or more units to the end of a stack, complete the following steps: 1. Determine the position of the new units in the existing stack (Figure 15). For example, the shaded units (units 5 and 6) in Figure 15 show the two new units to be added to the stack. The new units are numbered as unit 5 and unit 6 because they are additions to the end of an existing four-unit stack. 33 1 Cascade Module Unit 1 In Cascade Module Unit 2 Cascade Module Unit 3 Cascade Module Unit 4 Cascade Module Cascade Module 2 O ut 3 1 = Base unit 2 = Last unit 3 = Cascade cable (PN 303978-A) 4 = Cascade max- return cable (PN 303979-A) 4 BS0042A Figure 15. 2. Adding to End of Stack Disconnect the cascade return cable (item 4) from the Cascade A Out connector at unit 4. Leave the other end of the cascade return cable connected to the Cascade A In connector at unit 1. 3. Add the new units (units 5 and 6) to the end of the stack configuration. 34 4. Connect a cascade cable from the Cascade A Out connector of unit 4 to the Cascade A In connector of unit 5. 5. Connect a cascade cable from the Cascade A Out connector of unit 5 to the Cascade A In connector of unit 6. 6. Reconnect the cascade return cable from unit 1 to the Cascade A Out connector of unit 6. 7. Renumber the order of the units for the new stack configuration (if desired). You can renumber the unit numbers as described in your switch’s User Guide. Removing/Replacing Units from the Stack This section describes how to remove and/or replace units in an operating stack. Because the Redundant Cascade Stacking feature allows signals to loopback at a single point of failure, adjacent contiguous cabled units can be removed and replaced as a single unit from the stack. For more information about the Redundant Cascade Stacking feature, see “Redundant Cascade Stacking Feature” on page 16. 35 Removing/Replacing Adjacent Units To remove/replace adjacent units from an operating stack, complete the following steps (Figure 16): 1. Remove the cascade cable from the Cascade A Out connector at unit 2. 1 Unit 1 In Cascade A Out Unit 2 Unit 3 Unit 4 Cascade A In Unit 5 Unit 6 2 O ut 1 = Base unit 2 = Last unit BS0043A Figure 16. Removing Adjacent Units 36 2. Remove the cascade cable from the Cascade A In connector at unit 5. 3. Remove the units (units 3 and 4) and install replacement units as required. 4. Renumber the order of the units for the new stack configuration (if desired). You can renumber the unit numbers as described in your switch’s User Guide. Removing/Replacing Nonadjacent Units Note: Remove and replace the units individually to avoid segmenting the stack configuration. To remove/replace nonadjacent units from an operating stack, complete the following steps (Figure 17): 1. Remove the cascade cable from the Cascade A In connector at unit 3. 2. Remove the cascade cable from the Cascade A Out connector at unit 3. 3. Remove the unit (unit 3) and install the replacement unit as required. 4. Reconnect the cascade cables (removed in steps 1 and 2) to unit 3. 37 5. Repeat steps 1 to 4 for unit 5. 1 Unit 1 In Unit 2 Unit 3 Unit 4 Unit 5 Unit 6 2 ut O 1 = Base unit 2 = Last unit BS0044A Figure 17. 6. Removing Nonadjacent Units Renumber the order of the units for the new stack configuration (if desired). You can renumber the unit numbers as described in your switch’s User Guide. 38 Upgrading the Switch Firmware Your switch firmware provides a code load facility that allows you to upgrade the firmware image over any switch port, including any MDA ports. Note: The BayStack 400-ST1 Cascade Module will not operate with BayStack 450 switches that are configured with BayStack 450 software versions earlier than version V1.1.0. You must upgrade the switches to BayStack 450 software version V1.1.0 (or later) before you install the BayStack 400-ST1 Cascade Modules. Accessing the Firmware Images You can obtain the firmware image files and the latest updates to your product documentation, including release notes, by visiting the Nortel Networks Web site at the following location: www.support.baynetworks.com/software Follow the instructions provided in the Web page to obtain the firmware image files and release notes. The release notes provide instructions for accessing the firmware image. 39 Accessing the Latest Documentation If you are upgrading your switch, be sure to obtain the latest version of the switch’s User Guide. You can obtain the latest updates to your product documentation, including release notes, by visiting the Nortel Networks Web site at the following location: www.support.baynetworks.com/library/tpubs Upgrade Restrictions The following restrictions apply when upgrading the switch firmware: • The firmware cannot be upgraded through a port that is configured for tagged traffic. • The port connection to the load host cannot be through a MultiLink Trunk. • During the load process, the ports are configured as follows: -- Twisted-pair ports: autonegotiation enabled. -- Fiber optic ports: 100 Mb/s, half-duplex. -- Gigabit MDA ports: autonegotiation disabled, Preferred Phy set to Right. For detailed information about downloading a new software image, see your switch’s User Guide. 40