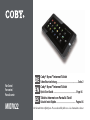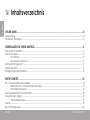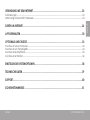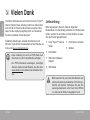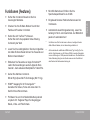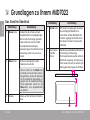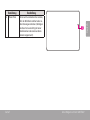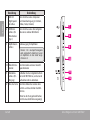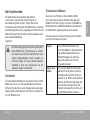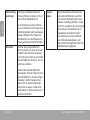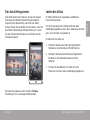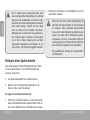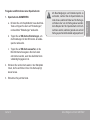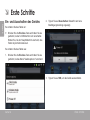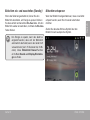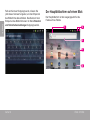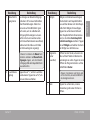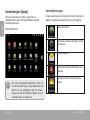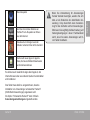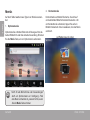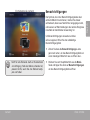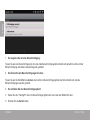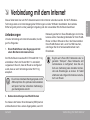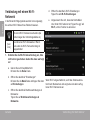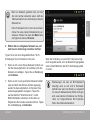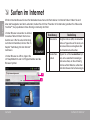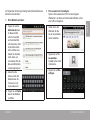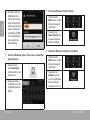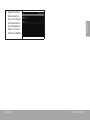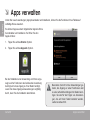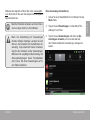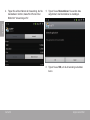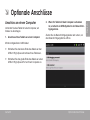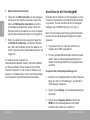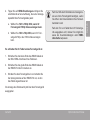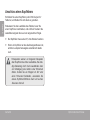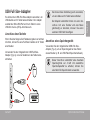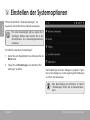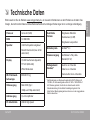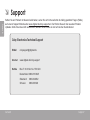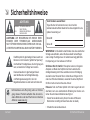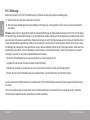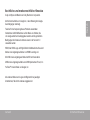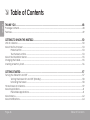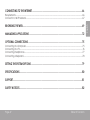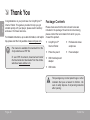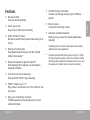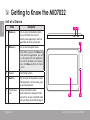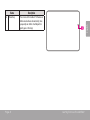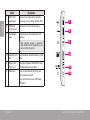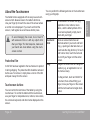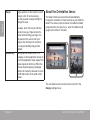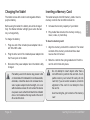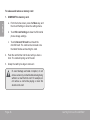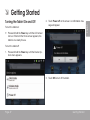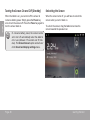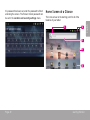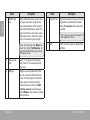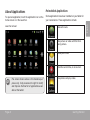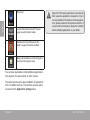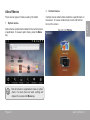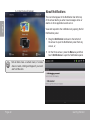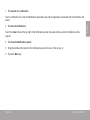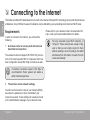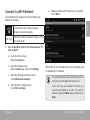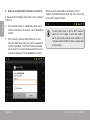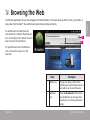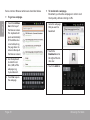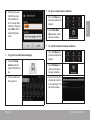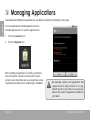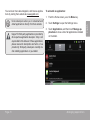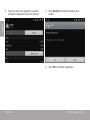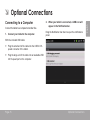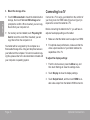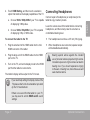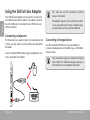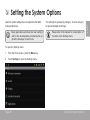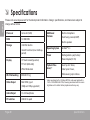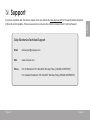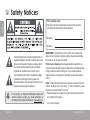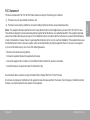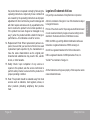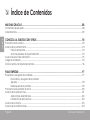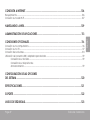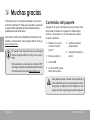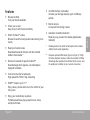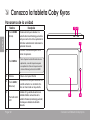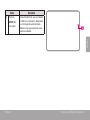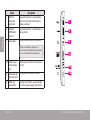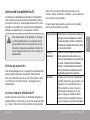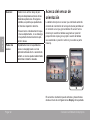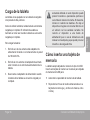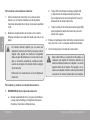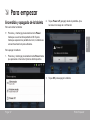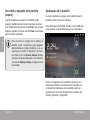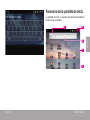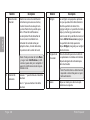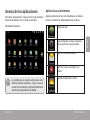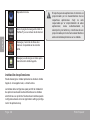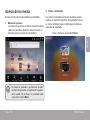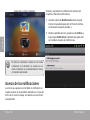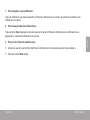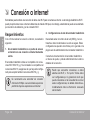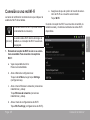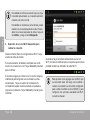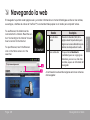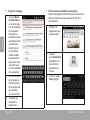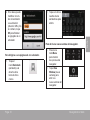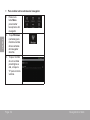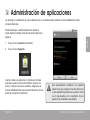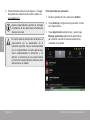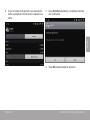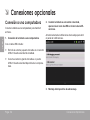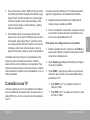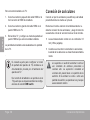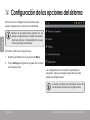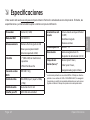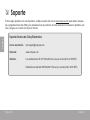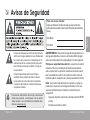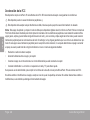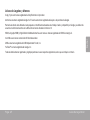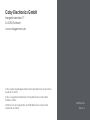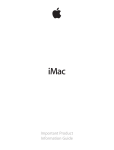Download Coby MID7022 Specifications
Transcript
Für..Serie/. For.series./. Para.la.serie... MID7022 DE EN ES Coby® Kyros™ Internet Tablet Schnellstartanleitung............................................ Seite.2 Coby® Kyros™ Internet Tablet Quick.Start.Guide................................................Page.46 Tableta Internet con Pantalla Táctil Guía.de.Inicio.Rápido........................................ Pagina.86 Vor Gebrauch bitte sorgfältig lesen • Please read carefully before use • Léa el manual antes de usar  Inhaltsverzeichnis Deutsch VIelenÂDankÂ.................................................................................................................................. 4 Lieferumfang................................................................................................................................................................... 4 Funktionen (Features).................................................................................................................................................... 5 GrunDlaGenÂzuÂIhremÂmID7022Â................................................................................................ 6 Das.Gerät.im.Überblick................................................................................................................................................. 6 Der.Touchscreen............................................................................................................................................................. 9 Schutzfolie.......................................................................................................................................................... 9 Touchscreen-Aktionen...................................................................................................................................... 9 Der.Ausrichtungssensor................................................................................................................................................ 11 Laden.des.Akkus........................................................................................................................................................... 11 Einlegen.einer.Speicherkarte..................................................................................................................................... 12 ersteÂschrItteÂ............................................................................................................................. 14 Ein-.und.Ausschalten.des.Gerätes............................................................................................................................. 14 Bildschirm.ein-.und.ausschalten.(Standby).................................................................................................. 13 Bildschirm.entsperren...................................................................................................................................... 13 Der.Hauptbildschirm.auf.einen.Blick......................................................................................................................... 16 Anwendungen.(Apps)................................................................................................................................................. 17 Vorinstallierte.Apps.......................................................................................................................................... 17 Menüs............................................................................................................................................................................. 19 Benachrichtigungen.................................................................................................................................................... 20 Seite 2 Inhaltsverzeichnis VerbInDunGÂmItÂDemÂInternetÂ................................................................................................ 23 surfenÂImÂInternetÂ.................................................................................................................... 26 appsÂVerwaltenÂ.........................................................................................................................30 OptIOnaleÂanschlüsseÂ............................................................................................................ 33 Anschluss.an.einen.Computer.................................................................................................................................... 33 Anschluss.an.ein.Fernsehgerät...................................................................................................................................34 Anschluss.eines.Kopfhörers.......................................................................................................................................... 35 Anschluss.einer.Tastatur............................................................................................................................................... 36 eInstellenÂDerÂsystemOptIOnenÂ.............................................................................................38 technIscheÂDatenÂ..................................................................................................................... 39 suppOrtÂ........................................................................................................................................40 sIcherheItshInweIseÂ................................................................................................................. 41 Seite 3 Inhaltsverzeichnis Deutsch Anforderungen............................................................................................................................................................. 23 Verbindung.mit.einem.Wi-Fi-Netzwerk...................................................................................................................... 24  VielenÂDank Deutsch Herzlichen Glückwunsch zum Kauf Ihres Coby® Kyros™ Internet Tablets. Diese Anleitung soll Ihnen dabei helfen, sich schnell mit Ihrem Gerät vertraut zu machen. Bitte lesen Sie die Anleitung sorgfältig durch und bewahren Sie sie zur späteren Verwendung auf. lieferumfang Detaillierte Anleitungen, aktuelle Informationen und hilfreiche Tipps finden Sie außerdem auf der Website von Coby unter www.cobygermany.de. Coby ® Kyros™ Internet Tablet Diese Anleitung ist auch als PDF-Datei zum DownloadvonderCoby-Websiteverfügbar. Um PDF-Dokumente anzuzeigen, benötigen SiedenAdobeAcrobatReader,denSieunter www.adobe.comkostenlosherunterladenkönnen. Bitte vergewissern Sie sich, dass die folgenden Bestandteile im Lieferumfang enthalten sind. Sollte etwas fehlen, wenden Sie sich bitte an Ihren Händler, bei dem Sie das Produkt gekauft haben. Schutzhülle Profi-Stereo-Ohrhörer Netzteil USB-Host-/TastaturAdapter USB-Kabel BittebeachtenSie,dassKunststoffbeuteloder andereVerpackungsmaterialienfürKindergefährlich sein können. Entsorgen Sie alle Verpackungsmaterialien sofort nach dem Öffnen so,dasssiefürKinderunzugänglichsind. Seite 4 Vielen Dank Surfen Sie im Internet. Besuchen Sie Ihre bevorzugten Websites. Checken Sie Ihre E-Mails. Bleiben Sie mit Ihrer Familie und Freunden in Kontakt. Sehen Sie sich YouTube™-Videos an. Surfen Sie durch die populärste Video-SharingCommunity der Welt. Lesen Sie Ihre Lieblingsbücher. Über den mitgelieferten Aldiko E-Book-Reader können Sie Tausende von Büchern herunterladen.* Entdecken Sie Tausende von Apps für Android™. Laden Sie Anwendungen aus dem AppsLib-Store herunter - dem exklusiven Marktplatz für Tablet-PCs. MicroSD-Kartenleser. Erhöhen Sie Ihre Speicherkapazität auf bis zu 32 GB. Eingebaute Kamera. Praktische Kamera auf der Vorderseite. Automatische Ausrichtungserkennung. Lesen Sie beliebig im Hoch- oder Querformat - der Bildschirm passt sich automatisch an! * Um Bücher im ePub-Format lesen zu können, benötigen Sie den Aldiko E-Book-Reader, der im Lieferumfang enthalten ist. ** Als Sonderzubehör erhältliches HDMI-Kabel (Typ A bisTyp C) erforderlich. Zum Abspielen von HD-Videos (1080p) muss die Videodatei in einer Auflösung von 1080p encodiert worden sein. Die Qualität des Video-Streaming hängt von der Quelle sowie von der Qualität und dem Zustand der Netzwerkverbindung ab. Gehen Sie drahtlos ins Internet. Mit der High-Speed-Wi-Fi-Technologie (802.11 b/g). HDMI™-Ausgang für Ihr Fernsehgerät.** Genießen Sie Videos, Fotos und vieles mehr im Komfort Ihres Wohnzimmers. Profitieren Sie von Ihrer Medienbibliothek jederzeit an jedem Ort. Tragbarer Player für alle gängigen Musik-, Video- und Fotoformate. Seite 5 Vielen Dank Deutsch funktionenÂ(features)  GrundlagenÂzuÂIhremÂmID7022 Deutsch DasÂGerätÂimÂüberblick Bezeichnung 1 2 Home-Taste Menü-Taste Beschreibung Drücken Sie diese Taste, um zum Hauptbildschirm zurückzugelangen. Wenn Sie die Taste länger gedrückt halten, wird eine Liste der zuletzt verwendeten Anwendungen angezeigt; tippen Sie einfach auf eine Anwendung in der Liste, um sie zu starten. Mit dieser Taste können Sie das Optionsmenü aufrufen. Hinweis: Wenn Sie die Menü-Taste innerhalb einer bestimmten Anwendung drücken, werden die Optionen für die betreffende Anwendung angezeigt. Um die Android-Systemoptionen aufzurufen, müssen Sie die Menü-Taste vom Hauptbildschirm aus drücken. 3 Kamera Bezeichnung Beschreibung 4 Zurück-Taste Mit dieser Taste gelangen Sie jeweils zum vorherigen Bildschirm zurück. Wenn auf dem Bildschirm die Tastatur angezeigt wird, können Sie mit dieser Taste die Tastaturansicht schließen. 5 TouchscreenLCD-Bildschirm Berührungsempfindlicher Bildschirm zur Anzeige und Steuerung. Die Steuerelemente werden auf dem Bildschirm angezeigt. Zur Steuerung Ihres Gerätes müssen Sie auf die Symbole tippen (bzw. tippen und halten). 1 3 Kamera auf der Vorderseite (Frontkamera) 5 Seite 6 2 4 Grundlagen zu Ihrem MID7022 Beschreibung Reset-Taste Taste zum Zurücksetzen des Gerätes, falls der Bildschirm einfriert oder andere Störungen eintreten. (Betätigen Sie diese Taste vorsichtig mit einer Büroklammer oder einem anderen kleinen Gegenstand.) Seite 7 6 Grundlagen zu Ihrem MID7022 Deutsch 6 Bezeichnung Bezeichnung Beschreibung Deutsch 7 USB 2.0 High-SpeedAnschluss Zum Anschluss eines Computers zur Datenübertragung (z. B. Musik, Videos, Fotos, Dateien) 8 HDMI-Anschluss (für Mini-Stecker Typ C) Zum Anschluss eines Fernsehgeräts oder eines anderen Bildschirms Kopfhöreranschluss Audioausgang für Kopfhörer 9 Hinweis: Die Lautsprecherausgabe wird automatisch deaktiviert, wenn ein Kopfhörer an das Gerät angeschlossen ist. 10 MicroSD-Kartenslot Zum Einstecken externer microSDSpeicherkarten 11 Netzteilanschluss (DCEingang) Schließen Sie das mitgelieferte Netzteil an Ihr MID7022 an, um das Gerät aufzuladen oder zu betreiben. Ein-/Aus-Taste Zum Einschalten des Gerätes bzw. zum Ein- und Ausschalten des Bildschirms. 12 7 8 9 10 11 12 Wenn Sie die Taste gedrückt halten, wird das Ausschalt-Menü angezeigt. Seite 8 Grundlagen zu Ihrem MID7022 Touchscreen-Aktionen Ihr Tablet besitzt einen bedienerfreundlichen Touchscreen, über den Sie auf die Funktionen des Tablets zugreifen können. Tippen Sie mit der Fingerspitze auf den Bereich des Bildschirms, in dem ein Anwendungssymbol (Icon) angezeigt wird. Wenn Sie den Bildschirm längere Zeit berühren ohne loszulassen, wird dies als Dauerbetätigung registriert. Sie können die Funktionen Ihres Tablets mithilfe des Touchscreens steuern. Berühren Sie dazu den Bildschirm mit Ihren Fingern, um Icons, Schaltflächen, Menüelemente, die Bildschirmtastatur und andere auf dem Bildschirm angezeigte Elemente zu steuern. UmBeschädigungendesberührungsempfindlichen Bildschirms (Touchscreens) zu vermeiden,tippenSienichtmitzustarkemDruckoder anderen Gegenständen darauf, sondern nur mit Ihrem Finger. Für eine optimale Reaktion empfiehlt es sich, den Touchscreen nur mit sauberenFingernzuberühren. Schutzfolie Im Lieferzustand befindet sich eine dünne Folie auf dem Bildschirm, um ihn vor Transportschäden zu schützen. Entfernen Sie die Folie, bevor Sie das Gerät verwenden. Fassen Sie die Folie dazu an einer Ecke und ziehen Sie sie vom Bildschirm ab. Seite 9 Folgende Aktionen sind zur Steuerung Ihres Gerätes über den Touchscreen möglich: Tippen: Um ein Bildschirmelement (z. B. Icons, Schaltflächen, Menüelemente und die Buchstaben/Zeichen der Bildschirmtastatur) zu aktivieren, tippen Sie einfach leicht mit der Fingerspitze darauf. Tippen und halten: Bei manchen Bildschirmelementen ändert sich die Funktion, wenn Sie sie längere Zeit berühren ohne loszulassen (z. B. Öffnen eines anderen Menüs oder Aktivieren der Drag-andDrop-Funktion). Berühren Sie das Element und lassen Sie nicht los, bis die betreffende Aktion erscheint. Grundlagen zu Ihrem MID7022 Deutsch DerÂtouchscreen Ziehen (Drag- Ziehen Sie ein Bildschirmelement, and-Drop): um seine Position zu ändern (z. B. ein Icon auf dem Hauptbildschirm). Deutsch Um ein Element zu ziehen, berühren Sie es und halten Sie den Finger einen Moment lang darauf ohne loszulassen; bewegen Sie dann Ihren Finger auf dem Bildschirm, bis das Element sich an der gewünschten Position befindet. Streichen: Streichen Sie auf dem Bildschirm nach oben/unten, um durch eine Liste zu blättern. Bei manchen Funktionen können Sie auch nach links und rechts über den Bildschirm streichen, um die Ansicht zu verändern. Doppeltippen: Tippen Sie zweimal schnell nacheinander auf den Bildschirm, wenn Sie sich auf einer Webseite oder in einer anderen Anwendung befinden, um die Ansicht zu vergrößern (die Anwendung muss dazu die Zoomfunktion durch Doppeltippen unterstützen). Wenn Sie im Browser auf einen Abschnitt einer Webseite doppeltippen, wird dieser Abschnitt vergrößert und an die Bildschirmbreite angepasst. Berühren Sie dazu den Bildschirm und bewegen Sie Ihren Finger schnell über den Bildschirm, ohne den Finger abzuheben. Achten Sie darauf, den Finger nicht am ersten Berührungspunkt ruhen zu lassen, da Sie sonst versehentlich ein Element ziehen (d. h. verschieben) könnten. Seite 10 Grundlagen zu Ihrem MID7022 ladenÂdesÂakkus Das Tablet besitzt einen Sensor, der bei den meisten Funktionen die Bildschirmausrichtung automatisch anpasst (Hoch-/Querformat), wenn Sie das Tablet drehen. Dieser Sensor funktioniert am besten, wenn Sie das Tablet rechtwinklig zum Boden drehen (d. h. wenn Sie das Tablet aufrecht halten und nicht flach auf der Rückseite liegend). Ihr Tablet enthält einen eingebauten, aufladbaren Lithium-Polymer-Akku. Vor der Verwendung Ihres Tablets sollte der Akku vollständig aufgeladen werden. Die Ladeanzeige leuchtet grün, wenn der Akku voll geladen ist. So laden Sie den Akku auf: 1. Schließen Sie das eine Ende des mitgelieferten Netzteils an eine Steckdose (100-240V AC) an. 2. Schließen Sie das andere Ende des mitgelieferten Netzteils an den Netzteilanschluss an Ihrem Tablet an. 3. Trennen Sie das Netzteil vom Gerät und vom Stromnetz, wenn der Akku vollständig aufgeladen ist. Der Ausrichtungssensor kann im Menü "DisplayEinstellungen" ein- und ausgeschaltet werden. Seite 11 Grundlagen zu Ihrem MID7022 Deutsch DerÂausrichtungssensor Deutsch Der in diesem Gerät verwendete Akku kann bei unsachgemäßer Behandlung einen Brand auslösenoderVerätzungenverursachen.Das Gerätdarfnichtauseinandergebaut,entzündet oder erhitzt werden. Lassen Sie das Gerät nicht an einem Ort mit direkter SonneneinstrahlungoderineinemAutobeigeschlossenenFensternliegen.SchließenSiedasGerät nur an die in dieser Anleitung oder auf dem Typenschild angegebene Stromquelle an, da sonstFeuer-oderStromschlaggefahrbesteht. 2. Schieben Sie die Karte in den Steckplatz, bis sie mit einem Klick einrastet. VersuchenSienicht,andereGegenständeals eineMicroSD-SpeicherkarteindenKartenslot zu schieben. Eine kompatible Speicherkarte mussleichtindenSteckplatzeinzuführensein; sollten Sie dabei einen Widerstand spüren, vergewissernSiesich,obdieKarterichtigherumeingelegtwurde.DrückenSiedieSpeicherkarteniemalsmitGewaltindenSteckplatz! Die goldfarbenen Kontake der Speicherkarte nichtberühren! einlegenÂeinerÂspeicherkarte Das Tablet akzeptiert MicroSD-Speicherkarten. Wenn Sie eine Speicherkarte in den MicroSD-Kartenslot einlegen, können Sie: die Speicherkapazität Ihres Tablets erhöhen Dateien von der Speicherkarte abspielen (z. B. Musik-, Video- oder Fotodateien) So legen sie eine Speicherkarte ein: 1. Halten Sie die Speicherkarte so vor den Kartenslot, dass die Metallkontakte der Speicherkarte nach unten und zur Rückseite des LCD-Bildschirms zeigen. Seite 12 Grundlagen zu Ihrem MID7022 1. Speicherkarte AUSWERFEN. a. Drücken Sie vom Hauptbildschirm aus die MenüTaste und tippen Sie dann auf "Einstellungen", um das Menü "Einstellungen" aufzurufen. b. Tippen Sie auf SD-Karten-Einstellungen, um die Einstellungen für den SD-Karten- & Gerätespeicher aufzurufen. c. Um Beschädigungen und Datenkorruption zu vermeiden,nehmenSiedieSpeicherkarteniemalsheraus,währendDatenaufdieKartegeschriebenodervonderKartegelesenwerden. ZumBeispieldarfdieSpeicherkartenichtentnommenwerden,währendgeradeeineaufder KartegespeicherteMusikdateiabgespieltwird. Tippen Sie auf SD-Karte auswerfen, um die MicroSD-Karte freizugeben. Die Karte kann entnommen werden, wenn das Gerät die Karte vollständig freigegeben hat. 2. Schieben Sie nun die Karte weiter in den Steckplatz hinein, bis Sie ein Klicken hören. Die Karte springt etwas heraus. 3. Entnehmen Sie jetzt die Karte. Seite 13 Grundlagen zu Ihrem MID7022 Deutsch Freigeben und Entnehmen einer Speicherkarte:  ersteÂschritte Deutsch ein-ÂundÂausschaltenÂdesÂGerätes So schalten Sie das Tablet ein: 2. Tippen Sie auf Ausschalten. Daraufhin wird eine Bestätigungsmeldung angezeigt. Drücken Sie die Ein-/Aus-Taste und halten Sie sie gedrückt, bis der LCD-Bildschirm sich einschaltet. Warten Sie, bis der Hauptbildschirm erscheint; das Tablet ist jetzt funktionsbereit. So schalten Sie das Tablet aus: 1. Drücken Sie die Ein-/Aus-Taste und halten Sie sie gedrückt, bis das Menü "Geräteoptionen" erscheint. 3. Tippen Sie auf OK, um das Gerät auszuschalten. Seite 14 Erste Schritte Bildschirm entsperren Wenn das Tablet eingeschaltet ist, können Sie den Bildschirm abschalten, um Energie zu sparen. Drücken Sie dazu einfach einmal auf die Ein-/Aus-Taste. Um den Bildschirm wieder einzuschalten, nochmals die Ein-/AusTaste drücken. Wenn der Bildschirm abgeschaltet war, muss er zunächst entsperrt werden, wenn Sie ihn wieder einschalten möchten. Ziehen Sie dazu das Schloss-Symbol über den Bildschirm zum Lautsprecher-Symbol. Um Energie zu sparen, kann das Gerät so eingestellt werden, dass sich der Bildschirm automatischabschaltet,wenndasGerätnicht verwendetwird(nach15Sekundenbis30Minuten). Diese Bildschirm-Timeout-Funktion istimMenüSound- und Display-Einstellungen zufinden. Seite 15 Erste Schritte Deutsch Bildschirm ein- und ausschalten (Standby) Deutsch Falls ein Kennwort festgelegt wurde, müssen Sie jetzt dieses Kennwort eingeben, um das Entsperren des Bildschirms abzuschließen. Das Kennwort zum Entsperren des Bildschirms kann im Menü Standortund Sicherheitseinstellungen festgelegt werden. DerÂhauptbildschirmÂaufÂeinenÂblick Der Hauptbildschirm ist der Ausgangspunkt für alle Features Ihres Tablets. 1 2 3 4 5 Seite 16 Erste Schritte 1 2 Benachrichtigungsleiste Lautstärkeregelung Beschreibung Bezeichnung Zur Anzeige von Benachrichtigungssymbolen z. B. für neue Nachrichten oder Warnmeldungen. Ziehen Sie die Leiste auf dem Bildschirm ganz nach unten, um das volle Benachrichtigungsfeld anzeigen zu lassen. Rechts in der Leiste werden außerdem Statusinformationen wie Uhrzeit, Ladezustand des Akkus und Stärke des Netzwerksignals angezeigt. 3 Widgets Widgets sind kleine Anwendungen, die Sie direkt vom Hauptbildschirm aus aufrufen können. Um dem Hauptbildschirm Widgets hinzuzufügen, tippen Sie auf eine leere Stelle auf dem Hauptbildschirm ohne loszulassen, bis das Menü Zum Hauptbildschirm hinzufügen erscheint. Tippen Sie auf Widgets und wählen Sie dann ein Widget aus dem Menü aus. Hinweis: Sie können die Menü-Taste drücken und dann auf Benachrichtigungen tippen, um das Benachrichtigungsfeld vom Hauptbildschirm aus aufzurufen. 4 Programmstarter (Launcher) Öffnen Sie den Starter, um eine Liste aller auf dem Tablet installierten Anwendungen zu sehen. Tippen Sie zum Öffnen des Programmstarters auf die Schaltfläche Starter. Tippen Sie auf "–", um die Lautstärke zu reduzieren. Tippen Sie auf "+", um die Lautstärke zu erhöhen. Hinweis: Sie können nach links und rechts streichen, um weitere Bildschirme anzeigen zu lassen. 5 Seite 17 Beschreibung Icons Tippen Sie auf ein Icon, um eine Anwendung oder einen Ordner zu öffnen. Erste Schritte Deutsch Bezeichnung Deutsch anwendungenÂ(apps) Vorinstallierte Apps Um eine Anwendung zu öffnen, tippen Sie im Hauptbildschirm oder im Programmstarter auf das Anwendungssymbol. Einige Anwendungen sind bereits auf Ihrem Tablet vorinstalliert. Folgende Apps stehen Ihnen zur Verfügung: Starter-Bildschirm: Surfen im Internet Aufnahme von Fotos oder Videos mit der Frontkamera E-Mail-Programm Anzeige der Uhrzeit und Einstellen einer Weckzeit Der oben dargestellte Bildschirm dient nur zur Veranschaulichung. Coby behält sich das Recht vor, die endgültige Liste von Anwendungen,dieaufdemTabletverfügbarsind,zu verändernbzw.zuverbessern. Seite 18 Anzeige von Fotos und Abspielen von Videos Erste Schritte Aufrufen der mobilen Website von YouTube™ zum Abspielen von Videos aus dem Internet Download und Anzeige tausender E-Books. Unterstützt den ePub-Standard. Wenn Sie Unterstützung für Anwendungen fremder Anbieter benötigen, wenden Sie sich bitte an die Entwickler der betreffenden Anwendung. Coby übernimmt keine VerantwortungfürdasVerhaltensolcherAnwendungen. BittelesenSiesorgfältigdieBeschreibungund Nutzungsbedingungen dieser Fremdanbieter durch, bevor Sie deren Anwendungen auf IhremTabletinstallieren. Suche nach neuen Apps im AppsLibStore, die Sie anschließend downloaden und installieren können Sie können auch zusätzliche Apps über AppsLib, den Internetbrowser oder aus anderen Quellen herunterladen und installieren. Das Tablet muss dafür so eingestellt sein, dass die Installation von Anwendungen unbekannter Herkunft (Nicht-Markt-Anwendungen) zugelassen wird. Die Option "Unbekannte Herkunft" kann im Menü Anwendungseinstellungen eingestellt werden. Seite 19 Erste Schritte Deutsch Musik abspielen Deutsch menüs 2. Kontextmenüs Auf dem Tablet werden zwei Typen von Menüs verwendet. Kontextmenüs enthalten Elemente, die sich auf ein bestimmtes Bildschirmelement beziehen. Um ein Kontextmenü aufzurufen, tippen Sie auf ein Bildschirmelement ohne loszulassen, bis das Menü erscheint. 1. Optionsmenüs Optionsmenüs enthalten Elemente in Bezug auf den aktuellen Bildschirm oder die aktuelle Anwendung. Drücken Sie die Menü-Taste, um ein Optionsmenü aufzurufen. Auf Fotos tippen & halten Nicht für alle Bildschirme oder Anwendungen steht ein Optionsmenü zur Verfügung. Falls keinMenüvorhandenist,passiertnichts,wenn SiedieMenü-Tastedrücken. Seite 20 Erste Schritte benachrichtigungen Die Symbole, die in der Benachrichtigungsleiste oben auf dem Bildschirm erscheinen, machen Sie darauf aufmerksam, dass neue Nachrichten eingegangen sind, oder weisen auf Warnmeldungen oder andere Ereignisse innerhalb der betreffenden Anwendung hin. Um Benachrichtigungen anzusehen und darauf zu reagieren, öffnen Sie das vollständige Benachrichtigungsfeld. Ziehen Sie dazu die Benachrichtigungs-Leiste ganz nach unten, um das Benachrichtigungsfeld von einem beliebigen Bildschirm aus zu öffnen oder... NichtfüralleElementestehteinKontextmenü zurVerfügung.FallskeinMenüvorhandenist, passiert nichts, wenn Sie das Element antippenundhalten. Seite 21 Drücken Sie vom Hauptbildschirm aus die MenüTaste und tippen Sie dann auf Benachrichtigungen, um das Benachrichtigungsfeld zu öffnen. Erste Schritte Deutsch Ein Kontextmenü erscheint Deutsch 1. So reagieren Sie auf eine Benachrichtigung: Tippen Sie auf eine Benachrichtigung in der Liste. Das Benachrichtigungsfeld schließt sich daraufhin und die mit der Benachrichtigung verbundene Anwendung wird gestartet. 2. So können Sie alle Benachrichtigungen löschen: Tippen Sie auf die Schaltfläche Löschen oben rechts im Benachrichtigungsfeld; das Feld schließt sich und alle Benachrichtigungen werden gelöscht. 3. So schließen Sie das Benachrichtigungsfeld: Ziehen Sie den "Handgriff" unten im Benachrichtigungsfeld nach oben über den Bildschirm oder... Drücken Sie die Zurück-Taste. Seite 22 Erste Schritte Dieses Tablet kann über ein Wi-Fi-Datennetzwerk mit dem Internet verbunden werden. Die Wi-Fi-WirelessTechnologie kann einen Internetzugang über Entfernungen von über 90 Metern bereitstellen; die maximale Entfernung wird jedoch von der jeweiligen Umgebung und dem verwendeten WLAN-Router beeinflusst. anforderungen Um eine Verbindung zum Internet herzustellen, benötigen Sie Folgendes: 1. Einen WLAN-Router oder Zugangspunkt mit einem Breitband-Internetanschluss Der WLAN-Router muss das Wi-Fi-Protokoll 802.11 b/g unterstützen. Wenn der Router 802.11 n unterstützt, vergewissern Sie sich, dass der Router so konfiguriert wurde, dass er auch Verbindungen über 802.11 b/g akzeptiert. EswirdeineminimaleÜbertragungsratevon64 KB/sempfohlen.EinoptimalesInterneterlebnis wirdjedocherstbeischnellerenVerbindungsgeschwindigkeitenerreicht. Netzwerk gesichert ist. Diese Einstellungen sind normalerweise auf der Verwaltungs-Webseite für Ihren WLANRouter zu finden. Bitte sehen Sie in der Dokumentation Ihres WLAN-Routers nach, wenn Sie Hilfe brauchen, oder fragen Sie Ihren Netzwerkadministrator nach Einzelheiten. Es gibt auch offene Wi-Fi-Netzwerke oder so genannte "Hotspots". Diese Netzwerke sind normalerweise so konfiguriert, dass Sie einfacheineVerbindungdazuherstellenkönnen, ohne die Einstellungen zu kennen. Ihr Tablet erhältdannallenötigenInformationenautomatischvomRouter. 2. Netzwerkeinstellungen des WLAN-Routers Sie müssen den Namen Ihres Netzwerks (SSID) kennen und das Kennwort bzw. weitere Zugangsdaten, wenn Ihr Seite 23 Verbindung mit dem Internet Deutsch  VerbindungÂmitÂdemÂInternet VerbindungÂmitÂeinemÂwi-finetzwerk Deutsch In der Benachrichtigungsleiste werden Icons angezeigt, die auf den Wi-Fi-Status Ihres Tablets hinweisen. d. Öffnen Sie das Menü Wi-Fi-Einstellungen: Tippen Sie auf Wi-Fi-Einstellungen. e. Vergewissern Sie sich, dass das Kontrollkästchen hinter Wi-Fi aktiviert ist; Tippen Sie ggf. auf Wi-Fi, um die Funktion zu aktivieren. Mit einem Wi-Fi-Netzwerk verbunden (die Wellen zeigen die Verbindungsstärke an) Es sind keine Wi-Fi-Netzwerke in Reichweite oder die Wi-Fi-Funkverbindung ist ausgeschaltet [kein Icon] 1. Schalten Sie die Wi-Fi-Funkverbindung ein, falls nicht schon geschehen. Gehen Sie dazu wie folgt vor: a. Gehen Sie zum Hauptbildschirm: Drücken Sie die Home-Taste. b. Öffnen Sie das Menü "Einstellungen": Drücken Sie die Menü-Taste und tippen Sie dann auf Einstellungen. c. Öffnen Sie das Menü Drahtlosverbindungen & Netzwerke: Tippen Sie auf Drahtlosverbindungen & Netzwerke. Seite 24 Wenn Wi-Fi eingeschaltet ist, sucht das Tablet automatisch nach Netzwerken und zeigt eine Liste aller verfügbaren Wi-Fi-Netzwerke an. Verbindung mit dem Internet Deutsch Wenn ein Netzwerk gefunden wird, mit dem Sieschoneinmalverbundenwaren,stelltdas TabletautomatischeineVerbindungzudiesem Netzwerkher. FallsIhrNetzwerknichtinderListeerscheint, können Sie eine erneute Netzwerksuche veranlassen. Drücken Sie dazu die Menü-Taste undtippensiedannaufScannen. 2. Wählen Sie ein verfügbares Netzwerk aus, mit dem Sie eine Verbindung herstellen möchten: Tippen Sie in dem oben dargestellten Menü "Wi-FiEinstellungen" auf ein Netzwerk in der Liste. Wenn es sich um ein offenes Netzwerk handelt, werden Sie dazu aufgefordert, die Verbindung mit dem Netzwerk zu bestätigen. Tippen Sie zur Bestätigung auf Verbinden. Wenn es sich um ein gesichertes Netzwerk handelt (dies wird durch das Schloss-Symbol angezeigt), werden Sie dazu aufgefordert, ein Kennwort bzw. weitere Zugangsdaten einzugeben. Tippen Sie auf das Kästchen "WLAN-Kennwort", um die Bildschirmtastatur aufzurufen, die Sie dann zur Eingabe des Kennwortes verwenden können. Tippen Sie zur Bestätigung auf Verbinden. Seite 25 Wenn die Verbindung zu einem Wi-Fi-Netzwerk erfolgreich hergestellt wurde, ist in der Benachrichtigungsleiste oben auf dem Bildschirm das Wi-Fi-Verbindungssymbol zu sehen. Erläuterungen, wie man ein Wi-Fi-Netzwerk hinzufügt, wenn es sich nicht in Reichweite befindet oder wenn der Router so eingestellt ist,dassderNetzwerkname(SSID)verborgen wird,sowienähereInformationenzurKonfiguration von fortgeschrittenen Wi-Fi-Optionen findenSieimBenutzerhandbuch. Verbindung mit dem Internet  surfenÂimÂInternet Deutsch Mit dem Internet-Browser können Sie Webseiten besuchen und Informationen im Internet finden. Halten Sie sich über alle Neuigkeiten auf dem Laufenden, bleiben Sie mit Ihren Freunden in Kontakt oder genießen Sie Videos bei YouTube™, der populärsten Video-Sharing-Community der Welt. Um den Browser verwenden zu können, muss das Tablet mit dem Internet verbunden sein. Wie Sie eine Verbindung zum Internet herstellen, können Sie im Kapitel "Verbindung mit dem Internet" nachlesen. Bezeichnung Um den Browser zu öffnen, tippen Sie im Hauptbildschirm oder im Programmstarter auf das Browser-Symbol. Beschreibung 1 Adressleiste Zeigt die Adresse (URL) der aktuellen Seite an. Tippen Sie auf die Leiste, um eine neue Adresse einzugeben oder das Internet zu durchsuchen. 2 LesezeichenSymbol Tippen Sie auf das Lesezeichen-Symbol, um Lesezeichen hinzuzufügen oder anzusehen, um die am häufigsten besuchten Websites aufzurufen oder den Browser-Verlauf anzuzeigen. 2 1 Seite 26 Surfen im Internet Eine Website aufrufen 1. Tippen Sie auf die Adressleiste oben im Browser-Bildschirm. Daraufhin erscheint die Bildschirmtastatur. (Sollte die Adressleiste nicht sichtbar sein, ziehen Sie die Seite nach unten, um zum oberen Teil des Browser-Bildschirms zurückzugelangen.) 2. Geben Sie die Adresse (URL) der Website über die Tastatur ein (z. B. m.youtube.com.) Ein Lesezeichen hinzufügen. Setzen Sie Lesezeichen für Ihre bevorzugten Webseiten, um diese schnell wiederzufinden, ohne eine URL einzugeben. Deutsch Im Folgenden sind einige häufig vorkommende BrowserAktionen beschrieben. 1. Gehen Sie zu der Webseite, für die Sie ein Lesezeichen setzen möchten. 2. Tippen Sie auf das LesezeichenSymbol rechts in der Adressleiste. 3. Tippen Sie auf Hinzufügen. 3. Tippen Sie auf Gehe zu, um die Website zu öffnen. Seite 27 Surfen im Internet Deutsch 4. Sie haben jetzt die Möglichkeit, den Namen des Lesezeichens oder die URLAdresse ggf. noch zu ändern. Tippen Sie andernfalls auf OK, um das Hinzufügen des Lesezeichens abzuschließen. Ein neues Browser-Fenster öffnen 1. Drücken Sie die Menü-Taste, um die Browser-Optionen aufzurufen. 2. Tippen Sie auf Neues Fenster, um ein neues BrowserFenster zu öffnen. Zwischen Browser-Fenstern umschalten Zu einer Webseite gehen, für die ein Lesezeichen gesetzt wurde 1. Tippen Sie auf das LesezeichenSymbol rechts in der Adressleiste. 2. Tippen Sie auf ein Lesezeichen, um die zugehörige Seite zu öffnen. Seite 28 1. Drücken Sie die Menü-Taste, um die Browser-Optionen aufzurufen. 2. Tippen Sie auf Fenster, um eine Liste der geöffneten Browser-Fenster anzeigen zu lassen. Surfen im Internet Seite 29 Deutsch 3. Tippen Sie auf den Namen eines Fensters, um zu diesem Fenster umzuschalten, oder tippen Sie auf das "x", um das Fenster zu schließen. Surfen im Internet  appsÂverwalten Deutsch Indem Sie neue Anwendungen (Apps) downloaden und installieren, können Sie die Funktionen Ihres Tablets auf vielfältige Weise erweitern. Sie können Apps aus dem mitgelieferten AppsLib-Store herunterladen und installieren. So öffnen Sie den AppsLib-Store: 1. Tippen Sie auf das Starter-Symbol. 2. Tippen Sie auf das AppsLib-Symbol. Bei der Installation einer Anwendung wird Ihnen angezeigt, welche Funktionen des Gerätes die Anwendung benötigt und ob sie Zugang zu Ihren Daten benötigt. Lesen Sie diese Zugangsvoraussetzungen sorgfältig durch, bevor Sie die Installation abschließen. Seite 30 Besondere Vorsicht ist bei Anwendungen geboten, die Zugang zu vielen Funktionen oder zueinererheblichenMengeIhrerDatenbenötigen. Sie sind für die Folgen von Anwendungen, die auf Ihrem Tablet installiert werden, selbstverantwortlich. Appsverwalten verwalten Apps MancheEntwicklererlaubenauchdenDownloadvonAppsdirektvonihrerWebsite. Wenn Sie Unterstützung für Anwendungen fremder Anbieter benötigen, wenden Sie sich bitte an die Entwickler der betreffenden Anwendung. Coby übernimmt keine VerantwortungfürdasVerhaltensolcherAnwendungen. BittelesenSiesorgfältigdieBeschreibungund Nutzungsbedingungen dieser Fremdanbieter durch, bevor Sie deren Anwendungen auf IhremTabletinstallieren. Seite 31 Eine Anwendung deinstallieren: 1. Gehen Sie zum Hauptbildschirm und drücken Sie die Menü-Taste. 2. Tippen Sie auf Einstellungen, um das Menü "Einstellungen" zu öffnen. 3. Tippen Sie auf Anwendungen und dann auf Anwendungen verwalten, um eine Liste aller auf dem Tablet installierten Anwendungen anzeigen zu lassen. Appsverwalten verwalten Apps Deutsch Näheres über AppsLib erfahren Sie unter www.appslib. com. Dort können Sie auch das Angebot an verfügbaren Apps durchsuchen. 4. Tippen Sie auf den Namen der Anwendung, die Sie deinstallieren möchten; daraufhin öffnet sich der Bildschirm "Anwendungs-Info". 5. Tippen Sie auf Deinstallieren. Sie werden dazu aufgefordert, das Deinstallieren zu bestätigen. Deutsch 6. Tippen Sie auf OK, um die Anwendung zu deinstallieren. Seite 32 Appsverwalten verwalten Apps anschlussÂanÂeinenÂcomputer Verbinden Sie das Tablet mit einem Computer, um Dateien zu übertragen. 1. Anschluss Ihres Tablets an einen Computer 2. Wenn Ihr Tablet mit dem Computer verbunden ist, erscheint ein USB-Symbol in der Benachrichtigungsleiste. Ziehen Sie die Benachrichtigungsleiste nach unten, um das Benachrichtigungsfeld zu öffnen. Mit dem mitgelieferten USB-Kabel: Schließen Sie das kleine Ende des Kabels an den USB 2.0 High-Speed-Anschluss Ihres Tablets an. Schließen Sie das große Ende des Kabels an einen USB 2.0 High-Speed-Port an Ihrem Computer an. Seite 33 Optionale Anschlüsse Deutsch  OptionaleÂanschlüsse Deutsch 3. Speicherlaufwerk einbinden anschlussÂanÂeinÂfernsehgerät Tippen Sie auf USB verbunden, um den eingebauten Speicher des Tablets einzubinden, tippen Sie dann auf USB-Speicher einschalten, wenn Sie zur Bestätigung aufgefordert werden. Nach dem Einbinden können Sie Dateien von Ihrem Computer auf das Speicherlaufwerk kopieren und umgekehrt. Schließen Sie Ihr Tablet an ein Fernsehgerät an, um die Funktionen des Tablets im Komfort Ihres Wohnzimmers zu genießen. Für den Anschluss an ein Fernsehgerät benötigen Sie ein HDMI-Kabel (Typ A bis Typ C). Wenn eine Speicherkarte eingelegt ist, tippen Sie auf SD-Karte vorbereiten, um die Karte einzubinden. Nach dem Einbinden können Sie Dateien von Ihrem Computer auf die Speicherkarte kopieren und umgekehrt. Ihr Tablet wird vom Computer als Wechselspeicherlaufwerk erkannt. Sie können Dateien per Drag-and-Drop-Funktion zwischen Ihrem Tablet und dem Computer hin- und herziehen. Näheres zum Kopieren von Dateien können Sie in der Dokumentation Ihres Computers oder Betriebssystems nachlesen. Bevor Sie das Tablet an das Fernsehgerät anschließen, müssen Sie ein paar Displayeinstellungen am Tablet anpassen. Vergewissern Sie sich, dass das Tablet für die Ausgabe über HDMI eingestellt ist. Für eine optimale Bildwiedergabe sollten Sie darauf achten, dass die Videoausgangsauflösung Ihres Tablets mit der Kapazität Ihres Fernsehgeräts übereinstimmt. So passen Sie die Displayeinstellungen an: 1. Drücken Sie im Hauptbildschirm die Menü-Taste und tippen Sie dann auf "Einstellungen", um das Menü "Einstellungen" aufzurufen. 2. Tippen Sie auf Display, um die Displayeinstellungen aufzurufen. 3. Tippen Sie auf Ausgang wählen und dann auf HDMI, um die Videoausgabe über den HDMIAnschluss des Tablets zu ermöglichen. Seite 34 Optionale Anschlüsse a. Wählen Sie 1920 x 1080p 60Hz, wenn Ihr Fernsehgerät 1080p-Videos anzeigen kann. b. Wählen Sie 1280 x 720p 60Hz, wenn Ihr Fernsehgerät 720p- oder 1080i-Videos anzeigen kann. FallsSieHilfebeimEinstellendesAnzeigemodus an ihrem Fernsehgerät benötigen, sehen SiebitteinderDokumentationIhresFernsehherstellersnach. FallskeinTonvomTabletüberIhrFernsehgerät ausgegeben wird, müssen Sie möglicherweise die Soundeinstellungen unter HDMIUmschalter anpassen. So schließen Sie Ihr Tablet an das Fernsehgerät an: 1. Schließen Sie das kleine Ende des HDMI-Kabels an den Mini-HDMI-Anschluss Ihres Tablets an. 2. Schließen Sie das große Ende des HDMI-Kabels an den HDMI-Port des Fernsehers an. 3. Schalten Sie das Fernsehgerät ein und schalten Sie den Anzeigemodus auf den HDMI-Port um, an den das Tablet angeschlossen ist. Die Anzeige des Tablets wird jetzt über das Fernsehgerät ausgegeben. Seite 35 Optionale Anschlüsse Deutsch 4. Tippen Sie auf HDMI-Einstellungen und tippen Sie anschließend auf eine Auflösung, die zu der Anzeigekapazität Ihres Fernsehgerätes passt: anschlussÂeinesÂkopfhörers Schließen Sie einen Kopfhörer (oder Ohrhörer) an Ihr Tablet an, um Medien für sich allein zu genießen. Deutsch Reduzieren Sie die Lautstärke des Tablets, bevor Sie einen Kopfhörer anschließen, und erhöhen Sie dann die Lautstärke langsam bis zu einem angenehmen Pegel. Der Kopfhörer muss einen 3,5-mm-Stecker besitzen. Wenn ein Kopfhörer an das Gerät angeschlossen ist, wird die Lautsprecherausgabe automatisch deaktiviert. Hörexperten warnen vor längerem Abspielen überKopfhörerbeihoherLautstärke.Dieständige Belastung durch hohe Lautstärken kann zur Schädigung des Gehörs oder Hörverlust führen. Sollten Sie ein Klingeln im Ohr oder einen Hörverlust feststellen, verwenden Sie keinen Kopfhörer/Ohrhörer mehr und suchen SieeinenArztauf. Seite 36 Optionale Anschlüsse usb-full-size-adapter Anschluss einer Tastatur Wenn Sie über längere Zeit Tastatureingaben vornehmen möchten, können Sie eine Full-Size-Tastatur an Ihr Tablet anschließen. Verwenden Sie den mitgelieferten USB-Full-SizeAdapter (Typ A), um eine Tastatur an das Tablet anzuschließen. Seite 37 Der Adapter unterstützt immer nur einen Anschluss. Um eine Tastatur und eine Maus gleichzeitig zu benutzen, müssen Sie einen externenUSB-Hubhinzufügen. Anschluss eines Speichergeräts Verwenden Sie den mitgelieferten USB-Full-SizeAdapter (Typ A), um ein Speichergerät an das Tablet anzuschließen (z. B. ein USB-Flash-Speicherlaufwerk). Dieser Anschluss unterstützt eine maximale Speichergröße von 4 GB. Um zusätzliche Speicherkapazität zu erhalten, können Sie eineMicroSD-Speicherkarteverwenden. Optionale Anschlüsse Deutsch Sie können den USB-Full-Size-Adapter verwenden, um USB-Geräte an Ihr Tablet anzuschließen. Der Adapter wandelt den Mini-USB-Port an Ihrem Tablet in einen USB-On-the-Go-(OTG)-Anschluss um. SiekönnendieseVerbindungauchverwenden, umeineMausanIhrTabletanzuschließen.  einstellenÂderÂsystemoptionen Deutsch Öffnen Sie das Menü "Systemeinstellungen", um Aussehen und Funktionen des Tablets anzupassen. Für viele Anwendungen gibt es eigene Einstellungen; Näheres dazu können Sie in der Dokumentation des Anwendungsentwicklers nachlesen. So öffnen Sie das Menü "Einstellungen": 1. Gehen Sie zum Hauptbildschirm und drücken Sie die Menü-Taste. 2. Tippen Sie auf Einstellungen, um das Menü "Einstellungen" zu öffnen. Die Einstellungen sind nach Kategorien gruppiert. Tippen Sie auf eine Kategorie, um die zugehörigen Einstellungen zu öffnen und anzupassen. Eine Beschreibung der Elemente im Menü "Einstellungen" finden Sie im Benutzerhandbuch. Seite 38 Einstellen der Systemoptionen Bitte besuchen Sie die Website www.cobygermany.de, um neueste Informationen zu dem Produkt zu erhalten. Das Design, die technischen Daten und das Benutzerhandbuch unterliegen Änderungen ohne vorherige Ankündigung. Prozessor Cortex A8 (1GHz) RAM 512 MB DDR3 Speicher 4 GB Flash-Speicher eingebaut MicroSD-Kartenslot (max. 32 GB unterstützt) Display WVGA Widescreen Wi-Fi-Netzwerktechnologie IEEE 802.11 b/g Videoausgang Mini-HDMI, Typ C (1080p und 720p unterstützt) Audioausgang 3,5-mm-Kopfhörer PC-Schnittstelle USB 2.0 High-Speed Eingebautes Mikrofon Frontkamera (0,3 MP) Eingebaute Lautsprecher Betriebssystem Android™ 2.3 Stromversorgung Aufladbarer Li-Poly-Akku Netzteil (DC 5V) 7,0-Zoll-Touchscreen (kapazitiv) TFT LCD (800 x 480), Seite 39 Zusätzliche Features Wiedergabezeit (Stunden)* Musik: bis zu 9 Stunden Video: bis zu 3 Stunden Internetsurfen: bis zu 4 Stunden * DieWiedergabevonMusikwurdegetestetmitMP3-Dateienmit 128KB/s;dieVideowiedergabewurdemit1920x1080MPEG-4/ AVC-Dateiengetestet;dasSurfenimInternetwurdemitder StandardeinstellungfürdieBildschirmhelligkeitgetestet.Die tatsächlichenWiedergabeergebnissekönnenvondenangegebenen Wertenabweichen. Technische Daten Deutsch  technischeÂDaten  support Deutsch Sollten Sie ein Problem mit diesem Gerät haben, sehen Sie sich bitte zunächst die häufig gestellten Fragen (FAQs) auf unserer Support-Website unter www.digitest.de/coby-support an. Dort finden Sie auch die neuesten ProduktUpdates. Sollte Ihnen das nicht weiterhelfen, wenden Sie sich bitte an den technischen Kundendienst. cobyÂelectronicsÂtechnicalÂsupport E-Mail [email protected] Internet www.digitest.de/coby-support Hotline Mo.-Fr.: 9.00 Uhr bis 17.00 Uhr Deutschland 0800-1010345 Österreich 0800-022562 Schweiz 0800-001622 Seite 40 Support ACHTUNG WARNUNG: STROMSCHLAGGEFAHR. NICHTÖFFNEN. AVIS: RISQUEDEELECTRIQUE. NEPASOUVRIR ACHTUNG: ZUR REDUZIERUNG DES RISIKOS EINES BRANDES ODER STROMSCHLAGS: ABDECKUNGEN NICHTÖFFNEN!REPARATURENDÜRFENNURVONQUALIFIZIERTEMFACHPERSONALDURCHGEFÜHRTWERDEN. DasBlitzsymbolimgleichseitigenDreieckwarntden Benutzervornichtisolierter"gefährlicherSpannung" innerhalbdesProduktgehäuses,diehochgenugsein kann,umelektrischeSchlägehervorzurufen. DasAusrufezeichenimgleichseitigenDreieck weistdenBenutzeraufwichtigeBedienungs- undWartungsanweisungenhin,dieinder BegleitdokumentationzudemGerätzufindensind. InformationenzumRecyclingoderzurEntsorgungdiesesProduktserhaltenSiebeidenlokalenBehördenoderderElectronicsIndustries Alliance:www.eiae.org. Vom Kunden auszufüllen: TragenSiehierdieSeriennummerein,diesichaufder Gerätesrückseitebefindet.BewahrenSiedieseAngabenfüreine spätereVerwendungauf. Modell-Nr. Serien-Nr. WARNUNG: UmdieGefahreinesBrandesodereineselektrischen Schlagsauszuschließen,setzenSiediesesGerätniemalsRegen odersonstigerFeuchtigkeitaus.ImGeräteinnerenliegtgefährliche Hochspannungvor.DasGehäusenichtöffnen! Schützen Sie Ihr Gehör: Hörexpertenwarnenvorlängerem AbspielenvonMusiküberKopfhörerbeihoherLautstärke.Die ständigeBelastungdurchhoheLautstärkenkannzurSchädigung desGehörsoderHörverlustführen. SolltenSieeinKlingelnimOhr odereinenHörverlustfeststellen,verwendenSiekeinenKopfhörer/ OhrhörermehrundsuchenSieeinenArztauf. Hinweis: FallsdasProduktplötzlichnichtmehrreagiertodersich abschaltet, kann eine elektrostatische Entladung die Ursache sein. GehenSieunterdiesenUmständenwiefolgtvor: • SetzenSiedasGerätzurück(drückenSiedazumithilfeeiner BüroklammervorsichtigdieReset-TasteuntenamGerät). • SchaltenSiedasGerätwiederein. Seite 41 Sicherheitshinweise Deutsch  sicherheitshinweise fcc-erklärung: DiesesGerätentsprichtTeil15derFCC-Bestimmungen.DerBetriebunterliegtdenfolgendenzweiBedingungen: (1) DasGerätdarfkeinestörendenInterferenzenverursachen. Deutsch (2) DasGerätmussunanfälliggegenüberallenempfangenenStörungensein,auchgegenübersolchen,dieeinenunerwünschtenBetrieb verursachen. Hinweis: DiesesGerätwurdegeprüftunderfülltdieGrenzwertbestimmungenfürdigitaleGerätederKlasseBnachTeil15derFCC-Regeln zurFunkentstörung.ZieldieserBestimmungenistes,beimBetriebdesGerätesinnerhalbeinerWohnumgebungeinenangemessenenSchutz gegenstörendeInterferenzenzugewährleisten.DiesesGeräterzeugtundnutztHochfrequenzenergieundkanndieseauchabstrahlen.Wenn esnichtgemäßderBedienungsanleitunginstalliertundverwendetwird,kanndasGerätFunkübertragungenerheblichstören.Eskannjedoch trotzBefolgenderAnweisungennichtausgeschlossenwerden,dassbeibestimmtenGerätendennochStörungenauftreten.Solltendurchdas GerätStörungenbeimRadio-oderFernsehempfangverursachtwerden,wasSiefeststellenkönnen,indemSiedasGerätaus-undwieder einschalten,versuchenSie,diesedurchfolgendeMaßnahmenzubeheben: • RichtenSiedieEmpfangsantenneneuausoderstellenSiesieaneinemanderenOrtauf. • VergrößernSiedenAbstandzwischendemGerätunddemEmpfänger. • SchließenSiedasGerätaneineSteckdosean,diezueinemanderenStromkreisalsdemdesEmpfängersgehört. • WendenSiesichanIhrenFachhändlerodereinenerfahrenenRadio-undFernsehtechniker,fallsSieHilfebenötigen. UmdieGrenzwertefürKlasseBgemäßTeil15,UnterabschnittB,derFCC-Bestimmungeneinzuhalten,müssenabgeschirmteKabelverwendetwerden. FührenSiekeineÄnderungenamGerätdurch,wennSieimBenutzerhandbuchnichtausdrücklichdazuaufgefordertwerden.Andernfalls könntenSiedazuaufgefordertwerden,denBetriebdesGeräteseinzustellen. Seite 42 Sicherheitshinweise 1. 2. 3. 4. 5. 6. 7. 8. Anleitung lesen: Lesen Sie vor Verwendung des Gerätes alle Sicherheits- und Bedienungsanweisungen. Anleitung aufbewahren: Bewahren Sie die Sicherheits- und Bedienungsanweisungen für spätere Verwendung auf. Warnhinweise beachten: Beachten Sie alle Warnhinweise auf dem Produkt und in der Bedienungsanleitung. Anweisungen befolgen: Befolgen Sie alle Anweisungen für Betrieb und Verwendung des Gerätes. Reinigung: Ziehen Sie vor dem Reinigen des Gerätes den Netzstecker. Verwenden Sie keine flüssigen oder Aerosol-Reinigungsmittel. Reinigen Sie das Gerät mit einem feuchten Tuch. Zubehör: Verwenden Sie nur vom Hersteller empfohlenes Zubehör. Die Verwendung anderer Zubehörteile kann eine Gefahr darstellen. Wasser und Feuchtigkeit: Verwenden Sie das Gerät nicht in der Nähe von Wasser (z. B. in der Nähe einer Badewanne, eines Waschbeckens, einer Küchenspüle, einer Waschwanne, in feuchten Kellerräumen oder in der Nähe eines Schwimmbeckens oder ähnlichem). Lüftung: Lüftungsschlitze und -öffnungen im Gehäuse dienen dazu, einen zuverlässigen Betrieb des Produktes zu gewährleisten und es vor Überhitzung zu Seite 43 9. 10. 11. 12. schützen. Diese Öffnungen dürfen niemals blockiert werden, indem das Produkt auf ein Bett, Sofa, einen Teppich oder einen ähnlichen Untergrund gestellt wird. Dieses Produkt darf nicht in einem eingebauten Schrank oder einem Einbauregal betrieben werden, falls nicht für eine ausreichende Lüftung gesorgt ist. In jedem Fall müssen dabei die Anweisungen des Herstellers beachtet werden. Stromquellen: Dieses Produkt darf nur über die auf dem Typenschild angegeben Stromquellen gespeist werden. Wenn Sie sich nicht sicher sind, welche Art von Stromquelle in Ihrem Haus vorliegt, wenden Sie sich an Ihren Fachhändler oder Ihren lokalen Energieversorger. Lesen Sie bei Produkten, die für den Akkubetrieb vorgesehen sind, die Bedienungsanleitung. Überlastung: Steckdosen, Verlängerungskabel oder Steckdosenleisten sollten nicht überlastet werden, da dies zur Gefahr eines Brandes oder elektrischen Schlages führen kann. Eindringen von Gegenständen und Flüssigkeiten: Schieben Sie niemals irgendwelche Gegenstände durch die Öffnungen in dieses Produkt, da diese gefährliche Spannungspunkte berühren oder einen Kurzschluss verursachen können, wodurch die Gefahr eines Brandes oder elektrischen Schlages besteht. Niemals Flüssigkeiten auf das Produkt laufen lassen. Reparatur: Versuchen Sie niemals, das Produkt selbst Sicherheitshinweise Deutsch wichtigeÂsicherheitshinweise Deutsch zu reparieren, da beim Öffnen oder Entfernen der Abdeckungen die Gefahr eines Stromschlags oder andere Gefahren bestehen. Lassen Sie Reparaturen nur von qualifizierten Fachkräften durchführen. 13. Schäden, die eine Reparatur erfordern: Ziehen Sie den Netzstecker und wenden Sie sich an einen qualifizierten Fachbetrieb, wenn folgende Bedingungen vorliegen: a) wenn eine Beschädigung der Stromversorgung oder des Netzsteckers vorliegt; b) wenn Flüssigkeiten oder Objekte in das Gerät gelangt sind; c) wenn das Gerät Regen oder Wasser ausgesetzt war; d) wenn das Gerät auch bei Befolgen der Bedienungsanleitung nicht ordnungsgemäß funktioniert (Nehmen Sie selbst nur solche Anpassungen vor, die in der Bedienungsanleitung genannt sind, da eine unsachgemäße Einstellung anderer Funktionen zu Schäden führen kann, die oft umfangreiche Reparaturarbeiten durch einen qualifizierten Techniker erforderlich machen, um das Gerät wieder in den normalen funktionsfähigen Zustand zurückzuversetzen); e) wenn das Gerät fallen gelassen oder auf irgendeine andere Weise beschädigt wurde; f) wenn sich erhebliche Veränderungen in der Leistung des Gerätes zeigen, die auf einen Reparaturbedarf hinweisen. 14. Ersatzteile: Wenn Ersatzteile benötigt werden, vergewissern Sie sich, dass Ihr Service-Techniker die vom Hersteller angegebenen Ersatzteile verwendet oder Seite 44 zumindest solche Ersatzteile, die die gleichen Eigenschaften wie das Originalteil haben. Unzulässige Ersatzteile können zur Gefahr eines Brandes, Stromschlags oder anderen Gefahren führen. 15. Sicherheits-Check: Bitten Sie den Service-Techniker nach Abschluss von Wartungs- oder Reparaturarbeiten an diesem Gerät, Sicherheitsprüfungen durchzuführen, um sicherzustellen, dass sich das Gerät in einem ordnungsgemäßen, funktionsfähigen Zustand befindet. 16. Hitze: Das Gerät muss von Wärmequellen wie Heizkörpern, Heizregistern, Öfen oder ähnlichen Gegenständen, die Wärme erzeugen, (einschließlich Verstärkern) ferngehalten werden. Sicherheitshinweise rechtlicheÂundÂmarkenrechtlicheÂhinweise CobyundKyrossindMarkenderCobyElectronicsCorporation. Deutsch AndroidisteineMarkevonGoogleInc.,derenNutzungdenGoogleGenehmigungenunterliegt. TeilederfürdieVerpackungdiesesProduktsverwendeten IllustrationensindModifikationenaufderBasisvonArbeiten,die vonGoogleerstelltundweitergegebenwurdenunddiegemäßden BedingungenderCreative-Commons-LizenzinderVersion3.0 verwendetwerden. HDMI,dasHDMI-LogoundHigh-DefinitionMultimediaInterfacesind MarkenodereingetrageneMarkenvonHDMILicensingLLC. MicroSDisteineeingetrageneMarkederSDCardAssociation. USBisteineeingetrageneMarkevonUSBImplementersForum,Inc. YouTube™isteineMarkevonGoogle,Inc. AlleanderenMarkenundLogossindEigentumihrerjeweiligen Unternehmen,fallsnichtsanderesangegebenist. Seite 45 Sicherheitshinweise  tableÂofÂcontents English thankÂyOuÂ...................................................................................................................................48 Package.Contents........................................................................................................................................................ 48 Features......................................................................................................................................................................... 49 GettInGÂtOÂknOwÂtheÂmID7022Â................................................................................................ 50 Unit.at.a.Glance........................................................................................................................................................... 50 About.the.Touchscreen............................................................................................................................................... 53 Protective.Film.................................................................................................................................................. 53 Touchscreen.Actions....................................................................................................................................... 53 About.the.Orientation.Sensor..................................................................................................................................... 55 Charging.the.Tablet..................................................................................................................................................... 55 Inserting.a.Memory.Card............................................................................................................................................ 56 GettInGÂstarteDÂ......................................................................................................................... 57 Turning.the.Tablet.On.and.Off.................................................................................................................................... 57 Turning.the.Screen.On.and.Off.(Standby).................................................................................................... 58 Unlocking.the.Screen...................................................................................................................................... 58 Home.Screen.at.a.Glance.......................................................................................................................................... 59 About.Applications...................................................................................................................................................... 61 Preinstalled.Applications................................................................................................................................ 61 About.Menus................................................................................................................................................................. 62 About.Notifications....................................................................................................................................................... 64 Page 46 Table Of Contents cOnnectInGÂtOÂtheÂInternetÂ.................................................................................................. 66 brOwsInGÂtheÂwebÂ..................................................................................................................... 69 manaGInGÂapplIcatIOnsÂ........................................................................................................ 72 OptIOnalÂcOnnectIOnsÂ.......................................................................................................... 75 Connecting.to.a.Computer........................................................................................................................................ 75 Connecting.to.a.TV...................................................................................................................................................... 76 Connecting.Headphones........................................................................................................................................... 77 Connecting.a.Keyboard............................................................................................................................................. 78 settInGÂtheÂsystemÂOptIOnsÂ.................................................................................................... 79 specIfIcatIOnsÂ...........................................................................................................................80 suppOrtÂ........................................................................................................................................ 81 safetyÂnOtIcesÂ........................................................................................................................... 82 Page 47 Table Of Contents English Requirements................................................................................................................................................................ 66 Connect.to.a.Wi-Fi.Network........................................................................................................................................ 67  thankÂyou English Congratulations on your purchase of a Coby® Kyros™ Internet Tablet. This guide is provided to help you get started quickly with your player; please read it carefully and save it for future reference. For detailed instructions, up-to-date information, and helpful tips, please visit the Coby website at www.cobyusa.com. Themanualisavailablefordownloadfromthe CobywebsiteasaPDFfile. ToviewPDFdocuments,downloadandinstall thefreeAdobeAcrobatreaderfromtheAdobe websiteatwww.adobe.com. packageÂcontents Please make sure that the items shown below are included in the package. Should an item be missing, please contact the local retailer from which you purchased this product. Coby® Kyros™ Internet Tablet Professional stereo earphones Protective pouch Power adapter USB host/keyboard adapter USB cable Thispackagemaycontainplasticbagsorother materials that pose a hazard to children. Be suretosafelydisposeofallpackingmaterials afteropening. Page 48 Thank You Browse the Web. Visit your favorite websites Check your e-mail Keep in touch with friends and family Watch YouTube™ videos Browse the world’s most popular video-sharing community Read your favorite books Download thousands of books with the included Aldiko E-book reader * Discover thousands of apps for Android™ Download apps from AppsLib—the marketplace designed for tablets microSD memory card reader Increase your storage capacity (up to 32 GB supported) Built-in camera Convenient front-facing camera Automatic orientation detection Read any way you want; the display adjusts automatically! * Reading books in the ePub format requires the included Aldiko E-book reader application. ** Requires optional HDMI cable (Type A-to-Type C). 1080p HD video playback requires a video file encoded at 1080p. Streaming video quality will be affected by the source, and the quality and condition of your network connection. Connect to the Internet wirelessly High-speed Wi-Fi 802.11 b/g networking HDMI™ output to your TV ** Enjoy videos, photos and more in the comfort of your living room Enjoy your media library anywhere Portable powerhouse plays popular music, video, and photo formats Page 49 Thank You English features  GettingÂtoÂknowÂtheÂmID7022 English unitÂatÂaÂGlance Name Description 1 Home key Press to return to the home screen. Press and hold to view a list of recently used applications; touch an application in the list to launch it. 2 Menu key Press to view the option menu. 1 2 3 Note: When you press the Menu key from within an application, you will see the options for that application. To view the Android system options, press the Menu key from the home screen. 3 Camera Front-facing camera. 4 Back key Press to return to the previous screen. If the keyboard is on the screen, press to close the keyboard. 5 Touchscreen LCD Display and control screen. Touch controls are displayed on the screen. Press (or press and hold) icons with your finger to control the player. Page 50 5 4 Getting To Know The Mid7022 Description Reset key Press to reset the tablet if it freezes or otherwise behaves abnormally. (Use a paperclip or other small object to gently press this key.) Page 51 6 Getting To Know The Mid7022 English 6 Name English Name Description 7 USB 2.0 Hispeed port Connect to a computer to transfer data (e.g., music, videos, photos, files) 8 HDMI jack (mini Type C) Connect to a TV or other display. 9 Headphone jack Audio output connection for headphones. Note: Speaker output is automatically disabled when headphones are connected to the player. 10 microSD card slot Load external microSD memory cards here. 11 Power jack (DC input) Charge and power the MID7022 with the included power adapter. 12 Power key Press to turn the unit on, or to turn the screen on and off. 7 8 9 10 11 12 Press and hold to access the Power Off menu Page 52 Getting To Know The Mid7022 Your tablet comes equipped with an easy-to-use touchscreen which allows access to the tablet’s functions. Use your finger tip to touch the area of the screen where a control icon is displayed. If you touch and hold the screen, it will register as a continuous button press. To avoid damaging the screen, do not touch it with excessive force or with any object other thanyourfinger.Forbestresponse,makesure your hands are clean before using the touchscreencontrols. Protective Film A thin film has been applied to the touchscreen to protect it during shipping. The protective film should be removed before use. To remove it, simply take a corner of the film and peel it away from the screen Touchscreen Actions You can control the functions of the tablet by using the touchscreen. To control the tablet with the touchscreen, use your finger to manipulate icons, buttons, menu items, the onscreen keyboard, and other items displayed on the screen. Page 53 You can perform the following actions on the touchscreen using your fingertip. Touch: To activate an on-screen item (e.g., application icons, buttons, menu items, and the letter/symbols of the on-screen keyboard), simply touch them with your finger. Touch and Hold: Some on-screen items have an alternate action if you touch and hold it (e.g., opening an alternate menu, or to activate the drag function). To touch and hold an item, touch the item and do not lift your finger until the action occurs. Drag: Drag an on-screen item to change its position (e.g., an application icon on the home screen). To drag an item, touch and hold it for a moment, then without lifting your finger, move your finger on the screen until the item reaches its target destination. Getting To Know The Mid7022 English aboutÂtheÂtouchscreen Swipe: English Swipe up/down on the screen to scroll through a list. On some screens, you may be able to swipe left/right to change the view. To swipe, touch the screen and then quickly move your finger across the screen without lifting your finger. Do not pause on the screen with your finger at the intial point of contact or you may accidentally drag an item instead. Double-tap: aboutÂtheÂOrientationÂsensor The tablet contains a sensor that will automatically change the orientation of most screens as you rotate the tablet. The sensor works best when the tablet is rotated perpendicular to the ground (i.e., when the tablet is held upright and not flat on its back). Quickly tap the screen twice on a webpage or other application screen to zoom (the application must support the double-tap/zoom function). Within the browser, double-tapping a webpage section will cause the browser to zoom and fit that section to the width of the screen. The orientation sensor can be turned on an off in the Display settings menu. Page 54 Getting To Know The Mid7022 InsertingÂaÂmemoryÂcard The tablet comes with a built-in rechargeable lithiumpolymer battery. The tablet accepts microSD memory cards. Insert a memory card into the microSD card slot to: Before using the tablet, the battery should be charged fully. The Status Indicator will light green when the battery is charged fully. Increase the memory capacity of your tablet To charge the battery: 1. Plug one end of the included power adapter into an AC 100-240V outlet. 2. Plug the other end of the included power adapter into the Power jack on the tablet. 3. Disconnect the power adapter when the tablet is fully charged. Page 55 Thebatteryusedinthisdevicemaypresentafire orchemicalburnifmistreated.Donotdisassemble, incinerate,orheatthedevice.Donotleavethedeviceinaplacesubjecttodirectsunlight,orinacar withitswindowsclosed.Donotconnectthedevice toapowersourceotherthanthatwhichisindicated hereoronthelabelasthismayresultintheriskof fireorelectricshock. Play media files stored on the memory card (e.g., music, video, or photo files). To insert a memory card: 1. Align the memory card with the card slot. The metal contacts of the memory card should face down reverse the LCD screen. 2. Slide the card into the spring-loaded slot. Push the card in until it clicks into place. Do not attempt to insert objects other than a microSDmemorycardintothecardslot.Acompatible memory card should fit easily into the cardslot;ifyouencounterresistance,checkthe alignment of the card. Do not attempt to force thecardin. Avoidtouchingthegoldcontactsofthememory card. Getting To Know The Mid7022 English chargingÂtheÂtablet To release and remove a memory card: 1. UNMOUNT the memory card. English a. From the home screen, press the Menu key, and then touch Settings to show the settings menu. b. Touch SD card Settings to show the SD card & phone storage settings. c. Touch Unmount SD card to unmount the microSD card. The card can be removed once the tablet finishes unmounting the card. 2. Push the card further into the slot until you hear a click. The card will spring out of the slot. 3. Grasp the card by its edge to remove it. To avoid damage and data corruption, do not removeamemorycardwhiledataisbeingbeing writtentoorreadfromthecard.Forexample,do not remove a card while playing a music file storedonthecard. Page 56 Getting To Know The Mid7022 turningÂtheÂtabletÂOnÂandÂOff To turn the tablet on: 2. Touch Power off on the screen. A confirmation message will appear. Press and hold the Power key until the LCD screen turns on. Wait until the Home screen appears; the tablet is now ready for use. To turn the tablet off: 1. Press and hold the Power key until the Device Options menu appears. 3. Touch OK to turn off the tablet. Page 57 Getting Started English  GettingÂstarted English Turning the Screen On and Off (Standby) Unlocking the Screen When the tablet is on, you can turn off the screen to conserve battery power. Simply press the Power key once to turn the screen off. Press the Power key again to turn the screen back on. When the screen turns off, you will have to unlock the screen when you turn it back on. To unlock the screen, drag the lock icon across the screen towards the speaker icon. Toconservebatterypower,thescreencanbe settoturnoffautomaticallywhenthetabletis not in use (between 15 seconds and 30 minutes).ThisScreen timeoutoptioncanbefound intheSound and display settingsmenu. Page 58 Getting Started homeÂscreenÂatÂaÂGlance The home screen is the starting point for all of the features of your tablet. 1 2 3 4 5 Page 59 Getting Started English If a password has been set, enter the password to finish unlocking the screen. The Screen Unlock password can be set in the Location and security settings menu. 1 Description Notification bar Shows notification icons such as new messages and alarms; drag the bar down to the bottom of the screen to open the full Notifications panel. The right side of the bar also shows status information such as the time, battery level, and network signal strength. 4 Note: You can press the Menu key and then touch Notifications to open the full Notifications panel from the Home screen. 5 English Name 2 Volume controls Touch “–“ to decrease the volume level. Touch “+” to increase the volume level. 3 Widgets Widgets are small applications that you can use directly from the home screen. To add widgets to the home screen, touch and hold an empty spot on the home screen; the Add to Home screen menu will appear. Touch Widgets; then choose a widget from the menu. Page 60 Name Launcher Tab Description Open the Launcher to view a list of all applications installed on the tablet. Touch the Launcher tab to open the Launcher. Note: You can swipe left and right to view additional screens. Icons Touch an icon to open an application or folder Getting Started Preinstalled Applications To open an application, touch the application icon on the home screen or in the Launcher. Some applications have been installed on your tablet for your convenience. These applications include: Launcher screen: English aboutÂapplications Browse the web. Take pictures or videos with the frontfacing camera. Check your e-mail. View the current time, or set an alarm. Thescreenshownaboveisforillusrativepurposesonly.Cobyreservestherighttomodify andimprovethefinallistofapplicationsavailableonthetablet. Page 61 View photos and play videos. Getting Started Play music. English Launch the mobile YouTube™ browser page to watch internet videos. Supportforthird-partyapplicationsisprovidedby theirrespectiveapplicationsdevelopers.Cobyis notresponsibleforthebehavioroftheseapplications;pleasereviewthedescriptionandtermsof useprovidedbythird-partydeveloperscarefully beforeinstallingapplicationsonyourtablet. Download and read thousands of ebooks. Supports the ePub standard. Browse for, download, and install applications from the AppsLib store. You can also download an install additional applications from AppsLib, the web browser, or other sources. The tablet must be set to allow installation of applcations from non-Market sources. The Unknown sources option can be set in the Application settings menu. Page 62 Getting Started 2. Context menus. There are two types of menus used by the tablet. Context menus contain items related to a specific item on the screen. To view a context menu, touch and hold an item on the screen. 1. Option menus. Option menus contain items related to the current screen or application. To view an option menu, press the Menu key. Touch & hold Photos. Notallscreensorapplicationshaveanoption menu; if a menu does not exist, nothing will happenifyoupresstheMenukey. Page 63 Getting Started English aboutÂmenus A context menu will appear. aboutÂnotifications English The icons that appear in the Notification bar at the top of the screen alerts you when new messages arrive or alarms or other application events occur. View and respond to the notifications by opening the full Notifications panel. Drag the Notification bar down to the bottom of the screen to open the Notifications panel from any screen, or; On the Home screen, press the Menu key and then touch Notifications to open the Notifications panel. Not all items have a context menu; if a menu doesnotexist,nothingwillhappenifyoutouch andholdtheitem. Page 64 Getting Started 1. To respond to a notification: 2. To clear all notifications: Touch the Clear button at the top right of the Notifications panel; the panel will close and all notifications will be cleared. 3. To close the Notifications panel: Drag the handle at the bottom of the Notifications panel to the top of the screen, or; Press the Back key. Page 65 Getting Started English Touch a notification in the list; the Notifications panel will close and the application associated with the notification will launch.  connectingÂtoÂtheÂInternet English This tablet can utilize Wi-Fi data networks to connect to the Internet. Wireless Wi-Fi technology can provide Internet access at distances of over 300 feet; however, this distance can be affected by your surrounding environment and Wi-Fi router. requirements In order to connect to the Internet, you will need the following: 1. A wireless router or access point with a broadband Internet connection The wireless router must support Wi-Fi 802.11b/g connections. If the router supports 802.11n, make sure that it has been configured to accept 802.11b/g connections as well. Please refer to your wireless router’s documentation for help, or ask your network administrator for details. You may encounter open Wi-Fi networks, or “hotspots.”Thesenetworksareusuallyconfigured so that you can simply connect to them withoutneedingtoknowitssettings;thetablet willobtainalltheinformationitneedsfromthe routerautomatically. A minimum connection speed of 64 Kbps is recommended. Faster speeds will enable a betterInternetexperience. 2. The wireless router network settings You will need to know the name of your network (SSID), as well as the password or other credentials if your network is secured. These settings can usually be found on the administration webpage of your wireless router. Page 66 Connecting To The Internet connectÂtoÂaÂwi-fiÂnetwork e. Make sure that the Wi-Fi option box is checked: Touch Wi-Fi. English The Notification bar displays icons that indicate your tablet’s Wi-Fi status. Connected to a Wi-Fi network (waves indicate connection strength). [no icon] There are no Wi-Fi networks in range, or the Wi-Fi radio is off. 1. Turn on the Wi-Fi radio if it is not already on. To turn on Wi-Fi: a. Go to the Home screen: Press the Home key. b. Open the Settings menu: Press the Menu key, then touch Settings. c. When Wi-Fi is on, the tablet will look for and display a list of available Wi-Fi networks. Open the Wireless & networks menu: Touch Wireless & networks. d. Open the Wi-Fi settings menu: Touch Wi-Fi settings. Page 67 Ifanetworkthatyouhaveconnectedtopreviouslyisfound,thetabletwillconnecttoit. If you don’t see your network in the list, you can force the tablet to re-scan. To scan for networks,presstheMenukey,andthentouch Scan. Connecting To The Internet 2. Select an available Wi-Fi network to connect to: In the same Wi-Fi settings menu above, touch a network in the list. English If the network is open, the tablet will prompt you to confim connection to the network. Touch Connect to confirm. If the network is secured (as indicated by a Lock icon), the tablet will prompt you to enter a password or other credentials. Touch the Wireless password box to show the on-screen keyboard and then use it to enter the password. Touch Connect to confirm. Page 68 When you have successfully connected to a Wi-Fi network, the Notifications bar at the top of the screen will show a Wi-Fi signal indicator. To learn about how to add a Wi-Fi network when it is not in range or when the router is settoobscurethenetworkname(SSID);orto configureadvancedWi-Fioptions,pleaserefer tothemanual. Connecting To The Internet The Browser application lets you visit webpages and find information on the web. Keep up with the news, your friends, or enjoy video from YouTube™, the world’s most popular video-sharing community. To use Browser, the tablet must be connected to the Internet. Read the section “Connecting to the Internet” to learn how to connect to the Internet. 2 1 To open Browser, touch the Browser icon on the Home screen or in the Launcher. Page 69 Name Description 1 Address bar Displays the address (URL) of the current page. Touch the bar to enter a new address or to search the web. 2 Bookmark icon Touch the Bookmark icon to add or view bookmarks, to view your most visited sites, or to view your browser history. Browsing The Web English  browsingÂtheÂweb Some common Browser actions are described below. To go to a webpage. English 1. Touch the Address bar at the top of the Browser screen. The keyboard will open automatically. (If the Address bar is not visible, drag the page down to return to the top of the Browser screen.) 2. Use the keyboard to enter the address (URL) of the webpage (e.g., m.youtube.com. To bookmark a webpage. Bookmark your favorite webpages in order to visit them quickly without entering a URL. 1. Go to the webpage that you want to bookmark 2. Touch the Bookmark icon to the right of the Address bar. 3. Touch the Add tile. 3. Touch Go to open the webpage. Page 70 Browsing The Web To open a new browser window. 1. Press the Menu key to show the Browser options. English 4. If desired, you can modify the name of the bookmark or its location (URL address). Otherwise, touch OK to finish adding the bookmark. 2. Touch New Window to open a new browser window. To switch between browser windows. To go to a bookmarked webpage. 1. Touch the Bookmark icon to the right of the Address bar. 2. Touch a bookmark tile to open it. Page 71 1. Press the Menu key to show the Browser options. 2. Touch Windows to show a list of open browser windows. 3. Touch the name of a window to switch to it, or touch the “x” to close the window. Browsing The Web  managingÂapplications Downloading and installing new applications to your tablet can extend its functionality in many ways. English You can download and install applications from the included AppsLib store. To open the AppsLib store: 1. Touch the Launcher icon. 2. Touch the AppsLib icon. When installing an application, it will tell you what functions of the phone it needs to control and if it needs access to your data. Make sure you review these access requirements carefully before completing the installation. Page 72 Be especially cautious with applications that request access to many functions or to a significantamountofyourdata.Youareresponsiblefortheresultsofapplicationsinstalledon yourtablet. Managing Applications Some developers allow you to download and installapplicationsdirectlyfromtheirwebsite. Supportforthird-partyapplicationsisprovidedby therespectiveapplicationdeveloper.Cobyisnot responsibleforthebehavioroftheseapplications; please review the description and terms of use provided by third-party developers carefully beforeinstallingapplicationsonyourtablet. Page 73 To uninstall an application: 1. From the Home screen, press the Menu key. 2. Touch Settings to open the Settings menu. 3. Touch Applications, and then touch Manage applications to show a list of all applications installed on the tablet. Managing Applications English You can learn more about AppsLib, and browse applications by visiting their website at www.appslib.com. 4. Touch the name of the application you want to uninstall; the Application Info screen will open. 5. Touch Uninstall. The tablet will prompt you to confirm. English 6. Touch OK to uninstall the application. Page 74 Managing Applications connectingÂtoÂaÂcomputer Connect the tablet to a computer to transfer files. 1. Connect your tablet to the computer. 2. When your tablet is connected, a USB icon will appear in the Notification bar. Drag the Notification bar down to open the notifications panel. With the included USB cable: Plug the small end of the cable into the USB 2.0 Hispeed connector of the tablet. Plug the large end of the cable into an available USB 2.0 Hi-speed port on the computer. Page 75 Optional Connections English  OptionalÂconnections English 3. Mount the storage drive. connectingÂtoÂaÂtV Touch USB connected to mount the tablet’s built-in storage, then touch Turn on USB storage when prompted to confirm. When mounted, you can copy files to/from your computer to it. Connect to a TV to enjoy your tablet from the comfort of your living room. An HDMI cable (Type A-to-Type C) is required to connect the tablet to a TV. If a memory card is installed, touch Preparing SD Card to mount the card. When mounted, you can copy files to/from the computer to it. Your tablet will be recognized by the computer as a Removable Storage drive. Drag and drop files between your tablet and the computer. To learn more about copying files, please refer to the documentation included with your computer or operating system. Before connecting the tablet to the TV, you will have to adjust a few display settings on the tablet. Make sure that the tablet is set to output over HDMI For optimal visual performance, make sure that the video output resolution of your tablet matches the capabilities of the TV. To adjust the display settings: 1. From the home screen, press the Menu key, and then touch Settings to show the settings menu. 2. Touch Display to show the display settings. 3. Touch Output Select, and then touch HDMI to enable video output from the tablet’s HDMI connector. Page 76 Optional Connections a. Choose 1920 x 1080p 60Hz if your TV is capable of displaying 1080p video. b. Choose 1280 x 720p 60Hz if your TV is capable of displaying 720p or 1080i video. connectingÂheadphones Connect a pair of headphones (or earphones) to the tablet to enjoy media in private. Lower the volume level of the tablet before connecting headphones, and then slowly raise the volume to a comfortable listening level. To connect the tablet to the TV: The headphones must have a 3.5 mm (1/8 in) plug. 1. When headphones are connected, speaker output will be disabled automatically. Plug the small end of the HDMI cable into the mini HDMI connector of the tablet 2. Plug the large end of the HDMI cable into the HDMI port on the TV. 3. Turn on the TV, and set its display mode to the HDMI port that the tablet is connected to. The tablet’s display will be output to the TV screen. Hearing experts advise against the constant useofpersonalstereosplayedathighvolume. Constantexposuretohighvolumescanleadto hearingloss.Ifyoushouldexperienceringing intheearsorhearingloss,discontinueuseand seekmedicaladvice. Ifyouneedhelpsettingthedisplaymodeofthe TV,pleaserefertothedocumentationprovided bytheTVmanufacturer. Page 77 IfthereisnosoundfromthetabletonyourTV, you may need to set the HDMI switch sound settings. Optional Connections English 4. Touch HDMI Setting, and then touch a resolution option that matches the display capabilities of the TV: usingÂtheÂusbÂfull-sizeÂadapter English The USB full-size adapter can be used to connect and use USB devices with the tablet. The adapter converts the mini USB port on the tablet into a USB On-the-Go (OTG) connector. Connecting a Keyboard For times when you want to type for an extended period of time, you may want to connect a full-size keyboard to the tablet. Use the included USB full-size (Type A) adapter to connect a keyboard to the tablet. Page 78 You may also use this connection to add a mousetothetablet. Theadaptersupportsoneconnectionatatime. Touseakeyboardandmousesimultaneously, youwillneedtoaddanexternalUSBhub. Connecting a Storage Device Use the included USB full-size (Type A) adapter to connect a storage device to the tablet (e.g., a USB flash memory drive). Thisconnectionsupportsamaximumstorage sizeof4GB.Foradditionalstoragecapacity,a microSDcardcanbeaddedtothetablet. Optional Connections Open the system settings menu to adjust how the tablet looks and functions. Manyapplicationswillhavetheirownsettings; refertothedocumentationprovidedbytheapplicationdevelopertolearnmore. The settings are grouped by category. Touch a category to open and adjust its settings. Pleaserefertothemanualforadescriptionof theitemsintheSettingsmenu. To open the Settings menu: 1. From the Home screen, press the Menu key. 2. Touch Settings to open the Settings menu. Page 79 Setting The System Options English  settingÂtheÂsystemÂOptions  specifications English Please visit www.cobyusa.com for the latest product information. Design, specifications, and manual are subject to change without notice. Processor Cortex A8 (1GHz) RAM 512 MB DDR3 Storage 4 GB flash built-in microSD card slot (max. 32GB supported) Display WVGA Widescreen Wi-Fi Networking IEEE 802.11 b/g Video Output Mini HDMI, type C (1080p and 720p supported) Audio Output 3.5 mm headphone PC Interface USB 2.0 Hi-speed Built-in microphone Front facing camera(0.3MP) Built-in speakers Operating System Android™ 2.3 Power Rechargeable Li-poly battery Power Adapter(DC 5V) 7.0” touchscreen(Capactive) TFT LCD (800 x 480), Page 80 Additional Features Playback Time (hours) * Music: Up to 9 hours, Video: Up to 3 hours, Web browsing: Up to 4 hours. * Musicwastestedwitha128kbpsMP3file;videowastestedwitha 1920x1080MPEG-4/AVCfile;browsingwastestedwiththescreen brightnesssettodefault.Actualplaybackresultsmayvary. Specifications If you have a problem with this device, please check our website at www.cobyusa.com for Frequently Asked Questions (FAQ) and product updates. If these resources do not resolve the problem, please contact Technical Support. cobyÂelectronicsÂtechnicalÂsupport Email [email protected] Web www.cobyusa.com Phone For US Residents: 877-302-2629, Monday-Friday (9:00AM-9:00PM EST) For Canadian Residents: 855-542-8917, Monday-Friday (8:00AM-8:00PM EST) Page 81 Support English  support  safetyÂnotices English For Customer Use: Enterbelowtheserialnumberthatislocatedontherearofthe unit.Retainthisinformationforfuturereference. ModelNo. SerialNo. Thelightningflashwitharrowheadsymbolwithinan equilateraltriangleisintendedtoalerttheusertothe presenceofuninsulated“dangerousvoltage”within theproduct’senclosurethatmaybeofsufficient magnitudetoconstituteariskofelectricshock. Theexclamationpointwithinanequilateraltriangle isintendedtoalerttheusertothepresenceof importantoperationandservicinginstructionsinthe literatureaccompanyingtheappliance. Page 82 For recycling or disposal information about this product, please contact your local authorities or theElectronicsIndustriesAlliance:www.eiae.org. WARNING: Topreventfireorshockhazard,donotexposethis devicetorainormoisture.Dangeroushighvoltageispresentinside theenclosure.Donotopenthecabinet. Protect your hearing: Hearingexpertsadviseagainsttheconstantuseofpersonalstereosplayedathighvolume.Constantexposure tohighvolumescanleadtohearingloss.Ifyoushouldexperience ringingintheearsorhearingloss,discontinueuseandseekmedical advice. Note: Iftheproductsuddenlyhasnoresponseorpowersoff,anelectrostatic discharge may be the cause. In this circumstance, please followtheproceduresbelowforrecovery: • Resettheplayer(useapapercliptogentlypresstheResetbutton onthebottomoftheplayer). • Turnontheunitagain Safety Notices fccÂstatement: ThisdevicecomplieswithPart15oftheFCCRules.Operationissubjecttothefollowingtwoconditions: (2) Thisdevicemustacceptanyinterferencereceived,includinginterferencethatmaycauseundesiredoperation. Note: ThisequipmenthasbeentestedandfoundtocomplywiththelimitsforClassBdigitaldevices,pursuanttoPart15oftheFCCrules. Theselimitsaredesignedtoprovidereasonableprotectionagainstharmfulinterferenceinaresidentialinstallation.Thisequipmentgenerates, usesandcanradiateradiofrequencyenergyand,ifnotinstalledandusedinaccordancewiththeinstructions,maycauseharmfulinterference toradiocommunications.However,thereisnoguaranteethatinterferencewillnotoccurinaparticularinstallation.Ifthisequipmentdoescause harmfulinterferencetoradioortelevisionreception,whichcanbedeterminedbyturningtheequipmentoffandon,theuserisencouragedto trytocorrecttheinterferencebyoneormoreofthefollowingmeasures: • Reorientorrelocatethereceivingantenna. • Increasetheseparationbetweentheequipmentandreceiver. • Connecttheequipmentintoanoutletonacircuitdifferentfromthattowhichthereceiverisconnected. • Consultthedealeroranexperiencedradio/TVtechnicianforhelp UseofshieldedcableisrequiredtocomplywithClassBlimitsinSubpartBofPart15oftheFCCrules. Donotmakeanychangesormodificationstotheequipmentunlessotherwisespecifiedinthemanual.Ifsuchchangesormodificationsshould bemade,youcouldberequiredtostopoperationoftheequipment. Page 83 Safety Notices English (1) Thisdevicemaynotcauseharmfulinterference,and ImportantÂsafetyÂInstructions 1. English 2. 3. 4. 5. 6. 7. 8. Read Instructions: All the safety and operating instructions should be read before the product is operated. Retain Instructions: The safety and operating instructions should be retained for future reference. Heed Warnings: All warnings on the product and in the operating instructions should be adhered to. Follow Instructions: All operating and usage instructions should be followed. Cleaning: Unplug this product from the wall outlet before cleaning. Do not use liquid cleaners or aerosol cleaners. Use a damp cloth for cleaning. Attachments: Use only attachments recommended by the manufacturer. Use of other attachments may be hazardous. Water and Moisture: Do not use this product near water (e.g., near a bath tub, washbowl, kitchen sink, laundry tub, in wet basements, or near a swimming pool and the like). Ventilation: Slots and openings in the cabinet are provided for ventilation to ensure reliable operation of the product and to protect it from overheating. These openings should never be blocked by placing the product on a bed, sofa, rug, or other similar surface. This product should not be placed in a built-in installation such as a bookcase or rack unless proper ventila- Page 84 tion is provided or the manufacturer instructions have been adhered to. 9. Power Sources: This product should be operated only from the type of power source indicated on the rating label. If you are not sure of the type of power supply to your home, consult your product dealer or local power company. For products intended to operate from battery power or other sources, refer to the operating instructions. 10. Overloading: Do not overload wall outlets, extension cords, or integral convenience receptacles as this can result in a risk of fire or electric shock. 11. Object and Liquid Entry: Never push objects of any kind into this product through openings as they may touch dangerous voltage points or shout-out parts that could result in a fire or electric shock. Never spill liquid of any kind on the product. 12. Servicing: Do not attempt to service this product yourself as opening or removing covers may expose you to dangerous voltage or other hazards. Refer all servicing to qualified service personnel. 13. Damage Requiring Service: Unplug this product from the wall outlet and refer servicing to qualified service personnel under the following conditions: a) when the power-supply or plug is damaged; b) if liquid has been spilled or if objects have fallen into the product; c) if the product has been exposed to rain or water; d) if Safety Notices Page 85 legalÂandÂtrademarkÂnotices CobyandKyrosaretrademarksofCobyElectronicsCorporation. AndroidisatrademarkofGoogleInc.Useofthistrademarkissubject toGooglePermissions. Portionsoftheartworkusedforthispackagearemodificationsbased onworkcreatedandsharedbyGoogleandusedaccordingtoterms describedintheCreativeCommons3.0AttributionLicense. HDMI,theHDMILogoandHigh-DefinitionMultimediaInterfaceare trademarksorregisteredtrademarksofHDMILicensingLLC. microSDisaregisteredtrademarkoftheSDCardAssociation. USBisaregisteredtrademarkofUSBImplementersForum,Inc. YouTube™isatrademarkofGoogle,Inc. Allothertrademarksandlogosarepropertyoftheirrespectiveowners unlessindicatedotherwise. Safety Notices English the product does not operate normally by following the operating instructions. Adjust only those controls that are covered by the operating instructions as improper adjustment of other controls may result in damage and will often require extensive work by a qualified technician to restore the product to its normal operation; e) if the product has been dropped or damaged in any way; f) when the product exhibits a distinct change in performance—this indicates a need for service. 14. Replacement Parts: When replacement parts are required, be sure that your service technician has used replacement parts specified by the manufacturer or have the same characteristics as the original part. Unauthorized substitutions may result in fire, electric shock, or other hazards. 15. Safety Check: Upon completion of any service or repairs to this product, ask the service technician to perform safety checks to ensure that the product is in proper operating condition. 16. Heat: The product should be situated away from heat sources such as radiators, heat registers, stoves, or other products (including amplifiers) that produce heat.  ÍndiceÂdeÂcontenidos muchasÂGracIasÂ......................................................................................................................88 Contenidos.del.paquete............................................................................................................................................. 88 Características.............................................................................................................................................................. 89 Español cOnOzcaÂlaÂtabletaÂcObyÂkyrOsÂ......................................................................................... 90 Panorama.de.la.unidad.............................................................................................................................................. 90 Acerca.de.la.pantalla.táctil....................................................................................................................................... 93 Película.protectora.......................................................................................................................................... 93 Acciones.posibles.de.la.pantalla.táctil........................................................................................................ 93 Acerca.del.sensor.de.orientación............................................................................................................................. 95 Carga.de.la.tableta..................................................................................................................................................... 95 Cómo.insertar.una.tarjeta.de.memoria.................................................................................................................... 96 paraÂempezarÂ............................................................................................................................. 97 Encendido.y.apagado.de.la.tableta........................................................................................................................ 97 Encendido.y.apagado.de.la.pantalla.. (espera)............................................................................................................................................................. 98 Desbloqueo.de.la.pantalla............................................................................................................................ 98 Panorama.de.la.pantalla.de.Inicio......................................................................................................................... 100 Acerca.de.las.aplicaciones...................................................................................................................................... 101 Aplicaciones.preinstaladas......................................................................................................................... 102 Instalación.de.aplicaciones........................................................................................................................ 103 Acerca.de.los.menús................................................................................................................................................. 103 Acerca.de.las.notificaciones.................................................................................................................................... 104 Page 86 Índice De Contenidos cOnexIónÂaÂInternetÂ............................................................................................................. 106 Requerimientos........................................................................................................................................................... 106 Conexión.a.una.red.Wi-Fi.......................................................................................................................................... 107 naVeGanDOÂlaÂwebÂ................................................................................................................ 109 cOnexIOnesÂOpcIOnalesÂ.......................................................................................................116 Conexión.a.una.computadora.................................................................................................................................116 Conexión.a.una.TV......................................................................................................................................................117 Conexión.de.auriculares............................................................................................................................................118 Utilización.del.conector.USB./.adaptador.para.teclado......................................................................................119 Conexión.de.un.teclado...............................................................................................................................119 Conexión.de.un.dispositivo.de.. almacenamiento...........................................................................................................................................119 cOnfIGuracIónÂDeÂlasÂOpcIOnes DelÂsIstemaÂ............................................................................................................................... 120 especIfIcacIOnesÂ.................................................................................................................... 121 sOpOrteÂ..................................................................................................................................... 122 aVIsOsÂDeÂseGurIDaDÂ.............................................................................................................. 123 Page 87 Índice De Contenidos Español aDmInIstracIónÂDeÂaplIcacIOnesÂ...................................................................................... 113  muchasÂgracias Felicitaciones por su compra de la tableta con acceso a internet Coby® Kyros™. Esta guía le ayudará a comenzar a usar la tableta rápidamente; léala cuidadosamente y guárdela para referencia futura. Español Para obtener instrucciones detalladas, información actualizada y consejos útiles, visite la página Web de Coby en www.cobyusa.com. El manual está disponible para su descarga desde la página Web de Coby como archivo PDF. ParavisualizarlosdocumentosenformatoPDF, descargueeinstaleelvisualizadorgratuitoAdobe Acrobat,desdeelsitiowebwww.adobe.com. contenidosÂdelÂpaquete Asegúrese de que los elementos que se muestran más abajo estén incluidos en el paquete. Si faltara algún artículo, comuníquese con el minorista local a quien compró el producto Tableta con acceso a internet Coby® Kyros™ Estuche protector Audífonos estéreo profesionales Adaptador de alimentación Cable USB Conector USB / adaptador para teclado . Este paquete puede contener bolsas plásticas u otrosmaterialesquesonriesgososparalosniños. Asegúrese de eliminar todo el material de empaquedeformaseguraluegodeabrirelpaquete. Page 88 Muchas Gracias Browse the Web. Visit your favorite websites Check your e-mail Keep in touch with friends and family Watch YouTube™ videos Browse the world’s most popular video-sharing community Read your favorite books Download thousands of books with the included Aldiko E-book reader * Discover thousands of apps for Android™ Download apps from AppsLib—the marketplace designed for tablets microSD memory card reader Increase your storage capacity (up to 32 GB supported) Built-in camera Convenient front-facing camera Automatic orientation detection Read any way you want; the display adjusts automatically! * Reading books in the ePub format requires the included Aldiko E-book reader application. ** Requires optional HDMI cable (Type A-to-Type C). 1080p HD video playback requires a video file encoded at 1080p. Streaming video quality will be affected by the source, and the quality and condition of your network connection. Connect to the Internet wirelessly High-speed Wi-Fi 802.11 b/g networking HDMI™ output to your TV ** Enjoy videos, photos and more in the comfort of your living room Enjoy your media library anywhere Portable powerhouse plays popular music, video, and photo formats Page 89 Muchas Gracias Español features  conozcaÂlaÂtabletaÂcobyÂkyros panoramaÂdeÂlaÂunidad Nombre 1 Tecla HOME (Inicio) Español Tecla MENU 4 1 Presione la tecla para retornar a la pantalla de inicio. Mantenga pulsada la tecla para ver la lista de las aplicaciones utilizadas recientemente. Seleccione la aplicación deseada . 2 3 Presione la tecla Menu para ver el menú de opciones. 2 3 Descripción Nota: Al pulsar la tecla Menú desde una aplicación, se verán las opciones para esa aplicación. Para ver las opciones del sistema Android, pulse la tecla HOME. Cámara Cámara en el panel frontal Tecla BACK ( Retornar) Presione esta tecla para Retornar a la pantalla anterior. Los controles táctiles son mostrados en la pantalla. Pantalla táctil LCD Pantalla LCD y pantalla de control. Los controles táctiles se muestran en la pantalla. Presione (o mantenga pulsado) el icono para seleccionar la función deseada. 5 Page 90 5 4 Conozca La Tableta Coby Kyros Name 6 Tecla de Pulse el botón Reset para restablecer la Tableta si se encuentra bloqueada o está trabajando anormalmente. (Utilice un Clip para presionar suavemente este botón). 6 Español RESET (Restauración) Description Page 91 Conozca La Tableta Coby Kyros Name Description USB 2.0 Hi-puerto velocidad Se puede conectar a una computadora para transferir datos (música, videos, archivos) 7 8 Enchufe HDMI (mini Tipo C) Se puede conectar a un televisor o a otra pantalla. 8 9 Auriculares Salida de audio para auriculares. 9 7 Español Nota: La salida de los altavoces se desconectan automáticamente cuando no se está utilizando los auriculares. 10 Ranura para micro tarjeta SD Ranura para instalar la micro memorias SD. 11 Adaptador de Corriente (DC) Adaptador de corriente incluido. 12 Botón de encendido Presione este botón para encender la unidad, o para apagar la pantalla. Page 92 10 11 12 Conozca La Tableta Coby Kyros La tableta viene diseñada para utilizarla en forma táctil lo cual permite el acceso a las funciones fácilmente. Utilice la punta de su dedo (o un lápiz) para seleccionar el icono deseado en la pantalla. Si te toca de forma prolongada la pantalla, se registrará como una pulsación continua. Para evitar daños en la pantalla, no la toque condemasiadafuerzaoconcualquierotroobjetopunzanteutilicesololapuntadesudedo. Paramejorrespuesta,asegúresedetenerlas manos limpias antes de usar los controles de pantallatáctil. táctil, usar la punta del dedo para accionar iconos, botones, menú, el teclado en pantalla, y otros elementos que aparecen en la pantalla. Puede realizar las siguientes acciones en la pantalla táctil usando la punta de su dedo. Toque (Touch) Para activar un elemento de la pantalla (por ejemplo, iconos de aplicaciones, botones, menús elementos, y la letra y símbolos de la teclado en pantalla), sólo tiene que tocar con la punta del dedo. Tocar y Sostener Algunos iconos que aparecen en pantalla tienen varias funciones si se tocan y sostienen por unos segundos (por ejemplo, abrir un menú, o activar la función de arrastre). Al tocar y no levantar el dedo se acciona la función de arrastre. no levante la punta del dedo hasta que la acción se produzca. Arrastre: Arrastre un icono de la pantalla para cambiar suposición (por ejemplo, una aplicación en la pantalla de inicio). Para arrastrar un Icono, tóquelo y manténgalo sostenido por un momento, luego sin levantar el dedo, muévalo sobre la pantalla hasta que el Icono llegue a la posición deseada. Película de protección Una película delgada se le ha aplicado a la pantalla táctil para protegerla durante el transporte. Este protector debe ser removido antes de su uso. Para retirarlo, basta con tomar un borde del protector y despegarlo de la pantalla táctil. Acciones Sobre la Pantalla Táctil Puede controlar las funciones de la tableta utilizando la pantalla táctil en combinación con las tres teclas situadas en el marco. Para el control de la tableta con la pantalla Page 93 Conozca La Tableta Coby Kyros Español acercaÂdeÂlaÂpantallaÂtáctil Deslizar: Deslice hacia arriba / abajo la pantalla para desplazarse a través de las diferentes aplicaciones. En algunas pantallas, es posible que pueda deslizar hacia la izquierda / derecha . Español Para accionar el deslizamiento toque y mueva rápidamente, no se detenga en la pantalla hasta localizar la aplicación desea. Pulse dos veces: Rápidamente tocar en la pantalla dos veces en una página web o en una aplicación activa el Zoom o aumento de tamaño. Lo cual se puede realizar hasta determinar el tamaño deseado. acercaÂdelÂsensorÂde orientación La tableta incorpora un sensor que cambiará automáticamente la orientación de la mayoría de las pantallas en el momento en el que gire la tableta. El sensor funcionará mejor cuando la tableta sea girada en posición perpendicular al piso (por ejemplo: cuando la tableta sea sostenida en posición vertical y no sobre su parte trasera). El sensor de orientación puede activarse y desactivarse desde el menú de configuraciones Display de la pantalla. Page 94 Conozca La Tableta Coby Kyros La tableta viene equipada con una batería recargable incorporada de litio-polímero. Antes de utilizar la tableta, la batería debe encontrarse cargada por completo. El indicador de estado se iluminará en color azul cuando la batería se encuentre cargada por completo. Para cargar la batería: 1. Enchufe uno de los extremos del adaptador de alimentación incluido en un tomacorriente de pared de 100-240 VCA. 2. Enchufe el otro extremo del adaptador de alimentación incluido en el enchufe de alimentación de la tableta. 3. Desconecte el adaptador de alimentación cuando la batería de la tableta se encuentre cargada por completo. Page 95 La batería utilizada en este dispositivo puede producir incendios o quemaduras químicas si selatratademaneraincorrecta.Nodesarme, incinere ni caliente las baterías. No deje el dispositivoenlugaresconluzsolardirectaoen un vehículo con las ventanas cerradas. No conecte el dispositivo a una fuente de alimentación que no sea la indicada en este manualoenlaetiqueta,yaquepuedeprovocar incendioodescargaeléctrica cómoÂinsertarÂunaÂtarjetaÂde memoria La tableta acepta tarjetas de memoria de tipo microSD. Inserte una tarjeta de memoria en la ranura para tarjetas de memoria microSD para: Aumentar la capacidad de memoria de la tableta. Reproducir archivos de medios almacenados en su tarjeta de memoria (p.ej., archivos de música, video o fotos). Conozca La Tableta Coby Kyros Español cargaÂdeÂlaÂtableta Para insertar una tarjeta de memoria: 1. Alinee la tarjeta de memoria con la ranura de la tarjeta. Los contactos metálicos de la tarjeta de memoria debe estar boca abajo inversa a la pantalla LCD. Español 2. Deslice la tarjeta dentro de la ranura con resorte. Empuje la tarjeta hacia adentro hasta que esté en su lugar. No intente insertar objetos que no sean una tarjetadememoriamicroSDenlaranuradela tarjeta. Una tarjeta de memoria compatible debeencajarfácilmenteenlaranuradelatarjeta;siencuentraresistencia,verifiquelaalineacióndelatarjeta.Nointenteforzarlatarjeta alintroducirla. Evitetocarloscontactosdeorodelatarjetade memoria. b. Toque SD card & Device storage (tarjeta SD y dispositivos de almacenamiento) para ver las configuraciones de las tarjetas SD y de los dispositivos de almacenamiento. c. Toque Unmount SD card (desmontar tarjeta SD) para preparar la tarjeta de memoria para una extracción segura. 2. Empuje la tarjeta aún más dentro de la ranura hasta que escuche un clic. La tarjeta saldrá de la ranura. 3. Tome la tarjeta por el borde para removerla. Paraevitardañosycorrupcióndelosdatos,no remueva una tarjeta de memoria mientras se esténescribiendodatosenlatarjetaoseestén leyendodatosdelamisma.Porejemplo,noremuevaunatarjetamientrasestéreproduciendo unarchivodemúsicaalmacenadoenlatarjeta. Para liberar y remover una tarjeta de memoria: 1. DESMONTAJE de la tarjeta de memoria. a. Desde la pantalla de inicio, toque la tecla Menu, y luego toque Settings (configuraciones) para mostrar el menú de configuraciones. Page 96 Conozca La Tableta Coby Kyros  paraÂempezar encendidoÂyÂapagadoÂdeÂlaÂtableta Para encender la tableta: 2. Toque Power off (apagar) desde la pantalla. Aparecerá un mensaje de confrmación Español Presione y mantenga presionada la tecla Power hasta que se encienda la pantalla LCD. Espere hasta que aparezca la pantalla de inicio; la tableta se encuentra ahora lista para utilizarse. Para apagar la tableta: 1. Presione y mantenga presionada la tecla Power hasta que aparezca el menú de Opciones del dispositivo. 3. Toque OK para apagar la tableta. Page 97 Para Empezar Encendido y apagado de la pantalla (espera) Cuando la tableta se encuentre encendida, puede apagar la pantalla para conservar la energía de la batería. Simplemente presione la tecla Power una vez para apagar la pantalla. Presione la tecla Power nuevamente para encender la pantalla Desbloqueo de la pantalla Cuando la pantalla se apague, deberá desbloquear la pantalla cuando vuelva a encenderla. Para desbloquear la pantalla, arrastre el icono lock (bloqueo) a través de la pantalla hacia el icono del altavoz. Español Para conservar la energía de la batería, la pantalla puede configurarse para apagarse automáticamente cuando la tableta no se encuentreenuso(entre15segundosy30minutos). Esta opción de Screen timeout (tiempo deesperadelapantallapuedeencontrarseen elmenúdeDisplay settings(configuraciones depantalla). Si se ha configurado una contraseña, ingrese la contraseña para finalizar el desbloqueo de la pantalla. La contraseña de desbloqueo de la pantalla puede configurarse en el menú de configuraciones Location and security (Ubicación y seguridad). Page 98 Para Empezar panoramaÂdeÂlaÂpantallaÂdeÂInicio La pantalla de inicio es el punto de partida para todas las funciones de su tableta. 2 3 4 5 Page 99 Para Empezar Español 1 Nombre 1 Barra de notificación Descripción Español Muestra los iconos de notificación como mensajes nuevos o alarmas; arrastre la barra hacia abajo hasta la parte inferior de la pantalla para abrir el Panel de notificaciones por completo. El lado derecho de la barra muestra también la información de estado como por ejemplo la hora, el nivel de batería, y la potencia de la señal de la red. Nota: Puede presionar la tecla Menu y luego tocar Notifications (notificaciones) para abrir por completo el panel de notificaciones desde la pantalla de inicio. 2 Control de Volumen Presione “-” para disminuir el nivel de volumen. Pulse “+” para aumentar el nivel de volumen. Page 100 Nombre Descripción 3 Widgets Los widgets son pequeñas aplicaciones que puede utilizar directamente desde la pantalla de inicio. Para agregar widgets a la pantalla de inicio, toque y mantenga presionado un punto vacío de la pantalla de inicio; el menú Add to Home screen (agregar a la pantalla de inicio) aparecerá. Toque Widgets; luego elija un widget desde el menú. 4 Lengüeta de activación Abra el activador para ver una lista de las aplicaciones instaladas en la tableta. Toque la lengüeta de activación para abrir el activador. Nota: Puede deslizar su dedo hacia la izquierda o la derecha para ver pantallas adicionales. 5 Iconos Toque un icono para abrir una aplicación o una carpeta. Para Empezar Para abrir una aplicación, toque el icono de la aplicación desde la pantalla de inicio o desde el activador. Pantalla del activador: Aplicaciones preinstaladas Algunas aplicaciones han sido instaladas en su tableta para su conveniencia. Estas aplicaciones incluyen: Navegar la web. Tomar fotografías o videos mediante la cámara ubicada en el panel frontal. Revisar su correo electrónico. Ver la hora actual, o configurar una alarma. La pantalla que se muestra arriba posee solamentepropósitosilustrativos.Cobysereserva elderechodemodificarymejorarlalistafinalde aplicacionesdisponiblesenlatableta. Page 101 Reproducir fotografías y videos. Para Empezar Español acercaÂdeÂlasÂaplicaciones Reproducir música. Iniciar la página de navegación móvil de YouTube™ para ver videos desde internet. Elsoporteparalasaplicacionesdeterceroses proporcionado por los desarrolladores de las respectivas aplicaciones. Coby no será responsable por el comportamiento de estas aplicaciones; revise cuidadosamente la descripciónylostérminosycondicionesdeuso proporcionadasporlostercerosdesarrolladores antesdeinstalaraplicacionesensutableta. Español Descargar y leer miles de libros electrónicos. Compatible con el estándar ePub. Navegar para descargar, e instalar aplicaciones desde la tienda AppsLib. Instalación de aplicaciones Puede descargar e instalar aplicaciones desde la tienda AppsLib, el navegador web, u otras fuentes. La tableta debe configurarse para permitir la instalación de aplicaciones desde fuentes diferentes a las tiendas electrónicas. La opción de Fuentes desconocidas puede configurarse desde el menú Application settings (configuración de aplicaciones). Page 102 Para Empezar acercaÂdeÂlosÂmenús 2. Menús contextuales. Existen dos tipos de menús utilizados en la tableta. Los menús contextuales contienen elementos relacionados a un elemento específico de la pantalla. Para ver un menú contextual, toque y mantenga presionado un elemento de la pantalla. Tocar y mantener presionado Photos. Español 1. Menús de opciones. Los menús de opciones contienen elementos relacionados a la pantalla o aplicación actual. Para ver un menú de opciones, presione la tecla Menú. No todas las pantallas o aplicaciones poseen unmenúdeopciones;silaaplicaciónopantallanocuentaconunmenú,nosucederánada sipresionalateclaMenu. Page 103 Para Empezar Aparecerá un menú contextual. Acceda y responda a las notificaciones abriendo por completo el Panel de notificaciones. Arrastre la barra de Notificaciones hacia la parte inferior de la pantalla para abrir el Panel de notificaciones desde cualquier pantalla, o; Español Desde la pantalla de inicio, presione la tecla Menu y luego toque Notifications (notificaciones) para abrir por completo el panel de notificaciones. Notodosloselementoscuentanconunmenú contextual; si el elemento no cuenta con un menúcontextual,nosucederánadasilotocay lomantienepresionado. acercaÂdeÂlasÂnotificaciones Los iconos que aparecen en la Barra de notificación en la parte superior de la pantalla lo alertarán en el caso del arribo de un nuevo mensaje, una alarma o un evento de una aplicación. Page 104 Para Empezar 1. Para responder a una notificación: Toque la notificación que desea responder; el Panel de notificaciones se cerrará y la aplicación asociada con la notificación se iniciará. 2. Para despejar todas las notificaciones: 3. Para cerrar el Panel de notificaciones: Arrastre el asa de la parte inferior del Panel de notificaciones hacia la parte superior de la pantalla, o; Presione la tecla Back (atrás). Page 105 Para Empezar Español Toque el botón Clear (despejar) en la parte superior derecha del Panel de notificaciones; las notificaciones se despejarán y el panel de notificaciones se cerrará.  conexiónÂaÂInternet Esta tableta puede utilizar una conexión de datos vías Wi-Fi para conectarse a internet. La tecnología inalámbrica Wi-Fi puede proporcionar acceso a internet a distancias de más de 300 pies; sin embargo, esta distancia puede verse afectada por el entorno de utilización y por el enrutador Wi-Fi. Español requerimientos 2. Configuraciones de red del enrutador inalámbrico Con el fin de realizar la conexión a internet, necesitará lo siguiente: Necesitará saber el nombre de la red (SSID), y la contraseña u otras credenciales si su red es segura. Estas configuraciones pueden encontrarse por lo general en la página web de administración del enrutador inalámbrico. 1. Un enrutador inalámbrico o un punto de acceso a internet con una conexión a internet de banda ancha. El enrutador inalámbrico debe ser compatible con conexiones Wi-Fi 802.11b y g. Si el enrutador es compatible con conexiones 802.11n, asegúrese de que haya sido configurado para aceptar también conexiones 802.11b y g. Se recomienda una velocidad de conexión mínimade64Kbps.Lasvelocidadessuperiores permitiránmejoresexperienciasenInternet. Page 106 Consulte la documentación del enrutador inalámbrico en busca de ayuda, o pida al administrador de la red los detalles de la conexión. Puede que encuentre conexiones a redes abiertas de Wi-Fi, o “hot spots”. Estas redes son configuradas por lo general de modo que puedaconectarsesinlanecesidaddeconocer estas configuraciones; la tableta obtendrá automáticamente toda la información necesaria delenrutador. Conexión A Internet conexiónÂaÂunaÂredÂwi-fi La barra de notificación mostrará iconos que indiquen el estado del Wi-Fi de la tableta. Conectado a una red Wi-Fi (la señal indica la intensidad de la conexión). e. Asegúrese de que la opción del cuadro de selección de Wi-Fi se encuentre seleccionado: Toque Wi-Fi. Cuando el receptor de Wi-Fi se encuentre encendido, la tableta buscará y mostrará una lista de las redes Wi-Fi disponibles. Español No existen redes Wi-Fi dentro del rango de [sin icon] la tableta, o el receptor de Wi-Fi se encuentra apagado. 1. Encienda el receptor de Wi-Fi si aún no se encontrara encendido. Para encender el receptor de Wi-Fi: a. Vaya a la pantalla de Inicio: Presione la tecla Inicio. b. Abra el Menú de configuraciones: Toque la tecla Menu, luego toque Settings (configuraciones). c. Abra el menú Wireless & networks (conexiones inalámbricas y redes): Toque Wireless & networks (conexiones inalámbricas y redes). d. Abra el menú de configuraciones de Wi-Fi: Toque Wi-Fi settings (configuraciones de Wi-Fi). Page 107 Conexión A Internet Silatabletaencontraraunaredalaquesehaya conectadopreviamente,seconectaráautomáticamentealaredconocida. Silatabletanomostrarasuredenlalista,puede realizarunanuevabúsquedaderedes.Pararealizar una nueva búsqueda de redes, toque la teclaMenu,yluegolateclaBúsqueda. Español 2. Selección de una red Wi-Fi disponible para realizar la conexión: Desde el mismo Menú de configuraciones Wi-Fi, toque una de las redes de la lista. Si la red es abierta, la tableta le solicitará una confirmación de conexión a la red. Toque Connect (conectar) para confirmar. Si la red es segura (se indica con un icono de bloqueo), la tableta le pedirá ingresar una contraseña u otras credenciales. Toque el cuadro de Contraseña de red inalámbrica para mostrar el teclado en pantalla e ingresar la contraseña. Toque Connect (conectar) para confirmar Page 108 Cuando se haya conectado exitosamente a una red Wi-Fi, la barra de notificaciones en la parte superior de la pantalla mostrará un indicador de señal Wi-Fi. ParaaprendercomoagregarunaredWi-Fique se encuentre fuera del rango de la tableta o cuandoelenrutador seencuentre configurado paraocultarelnombredelared(SSID);opara configurar oras opciones avanzadas de Wi-Fi, consulteelmanual. Conexión A Internet  navegandoÂlaÂweb To use Browser, the tablet must be connected to the Internet. Read the section “Connecting to the Internet” to learn how to connect to the Internet. To open Browser, touch the Browser icon on the Home screen or in the Launcher. 2 1 Page 109 Nombre Description 1 Barra de direcciones Muestra la dirección (URL) de la página actual. Toque la barra para ingresar una nueva dirección o para realizar una búsqueda en la web. 2 Icono señalador Toque el icono Bookmark (señalador) para ver o agregar señaladores, para ver sus sitios más visitados, o para ver el historial del navegador. A continuación se describen algunas acciones comunes del navegador. Navegando La Web Español El navegador le permite visitar páginas web y encontrar información en internet. Manténgase al día con las noticias, sus amigos, o disfrute de videos de YouTube™, la comunidad más popular en el mundo para compartir videos. To go to a webpage. 1. Español Toque la Barra de direcciones en la parte superior de la pantalla del navegador. El teclado en pantalla se abrirá automáticamente. (si la barra de direcciones no se encontrara visible, arrastre la página hacia abajo para volver a la parte superior de la pantalla del navegador.) 2. Utilice el teclado para ingresar la dirección (URL) de la página web (por ejemplo: m.youtube.com). Para colocar un señalador a una página. Señale sus páginas web favoritas para acceder más rápido a ellas sin tener que ingresar la dirección manualmente. 1. Diríjase a la página web que quiera señalar. 2. Toque el icono Bookmark (señalador) a la derecha de la barra de direcciones. 3. Toque el cuadro Add (agregar). 3. Toque Go (ir) para abrir la página web. Page 110 Navegando La Web 2. Toque uno de los cuadros de los señaladores para abrirlo. Para abrir una nueva ventana del navegador. 1. Para dirigirse a una página web con señalador. 1. Toque el icono Bookmark (señalador) a la derecha de la barra de direcciones. Page 111 Presione la tecla Menu para mostrar las opciones del navegador. 2. Toque New Window (nueva ventana) para abrir una nueva ventana del navegador. Navegando La Web Español 4. Si lo desea, puede modificar el nombre del señalador o su ubicación (dirección URL). De lo contrario, toque OK para finalizar el agregado de un señalador. Para cambiar entre ventanas del navegador. 1. Presione la tecla Menu para mostrar las opciones del navegador. Español 2. Toque Windows (ventanas) para mostrar una lista de las ventanas del navegador abiertas. 3. Toque el nombre de una ventana para dirigirse a ella, o toque la "X" para cerrar la ventana. Page 112 Navegando La Web  administraciónÂdeÂaplicaciones La descarga y la instalación de nuevas aplicaciones en su tableta puede extender su funcionalidad de muchas maneras diferentes. 1. Español Puede descargar, e instalar aplicaciones desde la tienda AppsLib incluida. Para abrir la tienda electrónica AppsLib: Toque el icono Launcher (activador). 2. Toque el icono AppsLib. Cuando instale una aplicación, la misma le informará acerca de cuales funciones del teléfono requiere controlar y si requiere acceso a sus datos. Asegúrese de revisar cuidadosamente estos requerimientos de acceso antes de completar la instalación. Page 113 Sea especialmente cuidadoso con aquellas aplicacionesquerequieranmuchasfunciones ounacantidadimportantedesusdatos.Usted es el responsable por los resultados de las aplicacionesinstaladasenlatableta. Administración De Aplicaciones Puede informarse más acerca de AppsLib, y navegar las aplicaciones visitando el sitio web de AppsLib en www.appslib.com. Algunos desarrolladores permiten la descarga e instalación de las aplicaciones directamente desdesusitioweb. Español El soporte para las aplicaciones de terceros es proporcionado por el desarrollador de la aplicaciónrespectiva.Cobynoseráresponsable por el comportamiento de estas aplicaciones; revise cuidadosamente la descripción y los términos y condiciones de uso proporcionadas porlostercerosdesarrolladoresantesdeinstalar aplicacionesensutableta. Page 114 Para desinstala una aplicación: 1. Desde la pantalla de inicio, toque la tecla Menu. 2. Toque Settings (configuraciones) para abrir el menú de configuraciones. 3. Toque Applications (aplicaciones), y luego toque Manage applications (administrar aplicaciones) para mostrar una lista de todas las aplicaciones instaladas en la tableta. Administración De Aplicaciones 5. Toque Uninstall (desinstalar). La tableta le solicitará una confirmación. Español 4. Toque el nombre de la aplicación que desea desinstalar; la pantalla de información de la aplicación se abrirá. 6. Toque OK para desinstalar la aplicación. Page 115 Administración De Aplicaciones  conexionesÂopcionales conexiónÂaÂunaÂcomputadora Conecte la tableta a una computadora para transferir archivos. Español 1. Conexión de la tableta a una computadora. 2. Cuando la tableta se encuentre conectada, aparecerá un icono de USB en la barra de notificaciones. Arrastre la barra de notificaciones hacia abajo para abrir el panel de notificaciones. Con el cable USB incluido: Enchufe el extremo pequeño del cable en el conector USB 2.0 de alta velocidad de la tableta. Conecte el extremo grande del cable a un puerto USB 2.0 de alta velocidad disponible de la computadora. 3. Montaje del dispositivo de almacenaje. Page 116 Conexiones Opcionales Si la tableta cuenta con una tarjeta de memoria, toque el icono de conexión USB (externo) para montar la tarjeta, luego toque “Mount” (montar) cuando se le requiera para confirmar. Cuando se encuentre montada, podrá copiar archivos desde y hacia la tarjeta de memoria, y desde y hacia la computadora. La tableta será reconocida por la computadora como si fuera un disco de memoria removible. Arrastre y suelte archivos entre la tableta y la computadora. Para informarse más acerca de la copia de archivos, consulte la documentación incluida con su computadora o con su sistema operativo conexiónÂaÂunaÂtV Conecte la tableta a una TV para disfrutar de la tableta en la comodidad de su sala de estar. Se requiere de un cable HDMI (Tipo A a Tipo C) para conectar la tableta a una TV. Page 117 Antes de conectar la tableta a la TV, tendrá que ajustar algunas configuraciones de la pantalla de la tableta. Asegúrese de que la tableta esté configurada de manera tal que la salida sea HDMI. Para un rendimiento visual optimo, asegúrese de que la resolución de salida de video de la tableta concuerde con las capacidades de la TV. Para ajustar las configuraciones de la pantalla: 1. Desde la pantalla de inicio, presione la tecla Menu, y luego toque Settings (configuraciones) para mostrar el menú de configuraciones. 2. Toque Display (pantalla) para mostrar las configuraciones de la pantalla. 3. Toque HDMI, y luego toque una de las opciones de resolución que coincida con las capacidades de la pantalla de la TV: Elija 1080P si la TV es capaz de mostrar un video de 1080p. Elija 720P si la TV es capaz de mostrar un video de 720p o 1080p. Conexiones Opcionales Español Toque el icono de conexión USB (interno) para montar el almacenamiento integrado de la tableta, luego toque “Mount” (montar) cuando se le requiera para confirmar. Cuando se encuentre montada, podrá copiar archivos desde y hacia la tableta, y desde y hacia la computadora. Para conectar la tableta a la TV: conexiónÂdeÂauriculares 1. Conecte un par de auriculares (o audífonos) a la tableta para disfrutar de los medios en privado. Conecte el extremo pequeño del cable HDMI en el mini conector de HDMI de la tableta. 2. Conecte el extremo grande del cable HDMI en el puerto HDMI en la TV. Español 3. Encienda la TV, y configure su modo de pantalla al puerto HDMI al que está conectada la tableta. La pantalla de la tableta será visualizada en la pantalla de la TV. . Si necesita ayuda para configurar el modo de pantalla del aparato de TV, remítase a la documentación provista por el fabricante del aparatodeTV. Sielsonidodelatabletanosereproduceenla TV,puedequeserequieracambiarlasconfiguracionesdesonidoHDMI switch. Page 118 Reduzca el nivel de volumen de la tableta antes de realizar la conexión de los auriculares, y luego incremente suavemente el nivel de volumen hasta un nivel cómodo. Los auriculares deben contar con un enchufe de 3.5 mm (1/8 de pulgada). Cuando se encuentren conectados los auriculares, la salida de los altavoces se desactivará automáticamente Los expertos en audición advierten contra el uso constante de estéreos personales a volumen alto. La exposición constante al volumen alto puede llevar a la pérdida de la audición. Si le zumban los oídos o sufre una pérdidadeaudición,suspendaelusoybusque asesoramientomédico. Conexiones Opcionales El adaptador USB de tamaño completo puede ser utilizado para conectar y utilizar dispositivos USB con la tableta. El adaptador convierte el puerto mini USB de la tableta en un conector USB On-the-Go (OTG). Conexión de un teclado Para las ocasiones cuando quiera escribir durante un largo período de tiempo, puede necesitar conectar un teclado de tamaño completo a la tableta. Utilice el adaptador USB de tamaño completo (tipo A) para conectar un teclado a la tableta. Puede utilizar esta conexión también para agregarunratónalatableta. El adaptador soporta una conexión a la vez. Para utilizar simultáneamente un teclado y unratón,necesitaráagregarunconcentrador USBexterno. Conexión de un dispositivo de almacenamiento Utilice el adaptador USB de tamaño completo (tipo A) para conectar un dispositivo de almacenamiento a la tableta (por ejemplo: un dispositivo de memoria flash USB). Estaconexiónsoportauntamañomáximodealmacenamientode4GB.Paraincrementarlacapacidaddealmacenamiento,puedeagregarsea latabletaunatarjetadememoriamicroSD. Page 119 Conexiones Opcionales Español utilizaciónÂdelÂconectorÂusbÂ/ adaptadorÂparaÂteclado  configuraciónÂdeÂlasÂopcionesÂdelÂsistema Abra el menú de configuraciones del sistema para ajustar la apariencia y las funciones de la tableta. Español Muchas de las aplicaciones cuentan con sus propiasconfiguraciones;consulteladocumentación provista por el desarrollador de la aplicaciónparamayorinformación. Para abrir el Menú de configuraciones: 1. Desde la pantalla de inicio, toque la tecla Menu. 2. Toque Settings (configuraciones) para abrir el menú de configuraciones. Las configuraciones se encuentran agrupadas por categorías. Toque una categoría para abrirla y poder ajustar las configuraciones. Consulteelmanualparainformarseacercade loselementosdelmenúdeconfiguraciones. Page 120 Configuración De Las Opciones Del Sistema  especificaciones Procesador Cortex A8 (1 GHz) Memoria RAM 512 MB DDR3 Almacenamiento Memoria flash integrada de 4GB Ranura para tarjeta microSD (máximo soportado: 32GB) Pantalla 7” (800 x 480) con touchscreen capacitivo WVGA Pantalla ancha Conexión a redes Wi-Fi IEEE 802.11 b/g Salida de video Mini HDMI, tipo C (soporta 1080p y 720p) Salida de audio Auriculares de 3.5 mm Interfaz para PC USB 2.0 de alta velocidad Page 121 Características adicionales Cámara ubicada en el panel frontal (0.3 MP) Micrófono integrado Altavoces estéreo Sistema operativo Android™ 2.3 Alimentación Batería recargable de Li-Po Adaptador de alimentación (CC 5V) Tiempo de utilización (horas) * Música: Up to 9 hours, Video: Up to 3 hours, Navegación webg: Up to 4 hours. * LamúsicafueprobadaconunarchivoMP3de128kbps;elvideofue probadoconunarchivode1920x1080MPEG-4/AVC;lanavegación fueprobadaconelbrillodelapantallaestablecidoenelpuntopreconfiguradoenfábrica.Eltiempodereproducciónactualpuedevariar. Especificaciones Español Visite nuestro sitio web www.cobyusa.com para obtener información actualizada acerca del producto. El diseño, las especificaciones y el manual están sujetos a cambios sin previa notificación.  soporte Si tiene algún problema con este dispositivo, verifique nuestro sitio web en www.cobyusa.com para obtener respuestas a preguntas frecuentes (FAQ) y las actualizaciones de productos. Si estos recursos no resuelven el problema, por favor, póngase en contacto con Soporte Técnico. soporteÂtécnicoÂdeÂcobyÂelectronics Español Correo electrónico: [email protected] Sitio web: www.cobyusa.com Teléfono: Los residentes de US: 877-302-2629, De Lunes a viernes (9:00–21:00 EST) Residentes de Canadá: 855-542-8917, De lunes a viernes (8:00–20:00 EST) Page 122 Soporte  avisosÂdeÂseguridad Para uso de los clientes: Ingreseacontinuaciónelnúmerodeseriequeseencuentraenla partetraseradelaunidad.Conserveestainformaciónparareferencias futuras. Español NºdeModel NºdeSerie Lafiguraderelámpagoqueterminaenpuntadeflecha dentrodeuntriánguloequiláterotieneporfinalidadalertaralusuariodelapresenciade“voltajepeligroso”sin aislamientodentrodelacajadelproductoquepodría tenerpotenciasuficienteparaconstituirunriesgode choqueeléctrico. Elsignodeexclamacióndentrodeuntriángulo equiláterotieneelpropósitodeadvertiralusuario delapresenciadeinstruccionesdefuncionamiento yreparaciónimportantesenelmaterialimpresoque acompañaalartefacto. Paraobtenerinformacióndereciclajeoeliminación sobreesteproducto,comuníqueseconsusautoridadeslocalesoconlaAlianzadeIndustriasElectrónicas:www.eiae.org. Page 123 ADVERTENCIA:Paraprevenirelriesgodedescargaeléctrica,no expongaestedispositivoalalluvianialahumedad.Dentrodelgabineteseencuentrapresentealtovoltajepeligroso.Noabraelgabinete. Proteja su capacidad de audición:Losexpertosenaudición adviertencontraelusoconstantedereproductorespersonalesde audioavolumenalto.Laexposiciónconstantealvolumenaltopuede llevaralapérdidadelaaudición.Silezumbanlosoídososufreuna pérdidadeaudición,suspendaelusoybusqueasesoramientomédico. Nota: Sielproductorepentinamentenorespondeoseapaga,es posiblequelacausaseaunadescargaelectrostática.Entalcaso, sigalosprocedimientosquesedetallanacontinuaciónparala recuperación: • ApagueeldispositivopresionandosuavementeelbotónRESET (reinicio). • Enciendanuevamentelaunidad. Avisos De Seguridad DeclaraciónÂdeÂlaÂfcc EstedispositivocumpleconlaParte15delasNormasdelaFCC.Elfuncionamientoestásujetoalassiguientesdoscondiciones: (1) Estedispositivopuedenocausarinterferenciasperjudiciales,y (2) Estedispositivodebeaceptarcualquierinterferenciarecibida,inclusiveaquellaquepodríacausarfuncionamientonodeseado. Español Nota: EsteequipofueprobadoycumplecontodosloslímitesparadispositivosdigitalesclaseB,conformealaParte15delasnormasdela FCC.Estoslímitesfuerondiseñadosparabrindarprotecciónrazonablecontralainterferenciaperjudicialenunainstalaciónresidencial.Este equipogenera,empleaypuedeirradiarenergíadefrecuenciaderadioy,sinoseinstalayempleasegúnlasinstrucciones,puedeocasionar interferenciaperjudicialparalascomunicacionesderadio.Sinembargo,nohayningunagarantíadequenoocurriráenunainstalaciónenparticular.Siesteequipocausainterferenciaperjudicialparalarecepciónderadiootelevisión,locualpuededeterminarsealapagaroencender elequipo,elusuariopuedetratardecorregirlainterferenciaconunaomásdelassiguientesmedidas: • Reorientaroreubicarlaantenareceptora. • Aumentarladistanciaentreelequipoyelreceptor. • Conectarelequipoenuntomacorrienteenuncircuitodiferentedelqueestáconectadoelreceptor. • ConsultaraldistribuidoroauntécnicoconexperienciaenradioyTVparaobtenerayuda. Serequiereelusodecableblindado,paracumplirconloslímitesdelaclaseB,enlasubparteBdelaParte15delasnormasdelaFCC. Noefectúecambiosnimodificacionesalequipo,exceptoencasodequeasíloespecifiqueelmanual.Sisedebenefectuartalescambioso modificaciones,selesolicitaráquedetengaelfuncionamientodelequipo. Page 124 Avisos De Seguridad 1. Lea las instrucciones: Deberá leer todas las instrucciones de seguridad y funcionamiento, antes de poner en funcionamiento este producto. 2. Conserve las instrucciones: Deberá conservar las instrucciones de seguridad y funcionamiento para referencia futura. 3. Preste atención a las advertencias: Deberá respetar todas las advertencias contenidas en el producto y en las instrucciones de funcionamiento. 4. Siga las instrucciones: Deberá seguir todas las instrucciones de uso y funcionamiento. 5. Limpieza: Desconecte este producto del tomacorriente de pared antes de la limpieza. No utilice productos de limpieza líquidos o en aerosol. Utilice un paño húmedo para limpiar. 6. Complementos: Utilice sólo complementos recomendados por el fabricante. El uso de otros complementos puede ser peligroso. 7. Agua y humedad: No utilice este producto cerca del agua (por ejemplo: cerca de una bañera, lavatorio, lavaplatos o tina para lavar ropa, en un sótano mojado ni cerca de una piscina o similar). 8. Ventilación: El gabinete posee ranuras y aberturas para asegurar la correcta ventilación del producto y para protegerlo del recalentamiento. Nunca se debe Page 125 bloquear estos orificios al colocar el producto sobre una cama, sofá, alfombra u otras superficies similares. No se debe colocar este producto en un mueble empotrado, tal como biblioteca o estante, salvo que se proporcione una ventilación correcta o se cumplan las instrucciones del fabricante del producto. 9. Fuentes de alimentación: Este producto debe utilizarse sólo con el tipo de fuente de alimentación indicada en la etiqueta de clasificación. Si no está seguro del tipo de fuente de alimentación de su hogar, consulte con el distribuidor del producto o con la compañía eléctrica local. Para los productos que funcionan a batería o con otras fuentes de alimentación, consulte las instrucciones de funcionamiento. 10. Sobrecarga: No sobrecargue los tomacorrientes, alargues o enchufes de pared, ya que esto puede tener como resultado un riesgo de incendio o descarga eléctrica. 11. Entrada de objetos y líquido: Nunca introduzca objetos de ningún tipo dentro de este producto a través de las aberturas, ya que pueden ponerse en contacto con puntos de voltaje peligrosos o provocar cortocircuitos que ocasionarían incendios o descargas eléctricas. No derrame nunca líquido de ningún tipo sobre el producto. Avisos De Seguridad Español consignesÂdeÂsécuritéÂImportantes Español 12. Reparaciones: No intente reparar este producto usted mismo, ya que al abrir o quitar las cubiertas se expondría a voltaje peligroso u otros peligros. Para cualquier reparación, póngase en contacto con el personal técnico calificado. 15. Controles de seguridad: Una vez completado el servicio o las reparaciones de este producto, solicite al servicio técnico que realice controles de seguridad para asegurar que se encuentra en condición de funcionamiento correcto. 13. Daños que requieran servicio técnico: Desconecte este producto del enchufe de pared y contáctese con personal técnico calificado en las siguientes situaciones: a) cuando la fuente de alimentación o el enchufe estén dañados; b) si se ha derramado líquido, han caído objetos dentro del producto; c) si el producto ha sido expuesto a lluvia o al agua; d) si el producto no funciona normalmente al seguir las instrucciones de funcionamiento. Ajuste sólo aquellos controles incluidos en las instrucciones de funcionamiento, ya que el ajuste inadecuado de otros controles puede ocasionar daños y requerir con frecuencia un trabajo extenso por parte de un técnico calificado para restaurar el funcionamiento normal del producto; e) si el producto se ha caído o ha sufrido algún daño; f) cuando el producto presenta un cambio marcado en su rendimiento; esto indica que necesita mantenimiento. 16. Calor: El producto debe ubicarse lejos de fuentes de calor tales como radiadores, rejillas de aire caliente, estufas u otros productos (incluidos amplificadores) que produzcan calor. 14. Piezas de reemplazo: Cuando se requieren piezas de reemplazo, asegúrese de que el servicio técnico haya utilizado las piezas de reemplazo especificadas por el fabricante o que posean las mismas características que la pieza original. Las sustituciones no autorizadas pueden provocar incendio, descarga eléctrica u otros riesgos. Page 126 Avisos De Seguridad avisosÂdeÂlegalesÂyÂmarcas CobyyKyrossonmarcasregistradasdeCobyElectronicsCorporation. AndroidesunamarcaregistradaGoogleInc.ElusodeestamarcaregistradaestásujetoalospermisosdeGoogle. PartesdelaobradearteutilizadoenestepaquetesonmodificacionesbasadaseneltrabajocreadoycompartidoporGoogleyseutilizande acuerdoalostérminosdescritosenlaAtribucióndelicenciaCreativeCommons3.0. HDMI,ellogotipoHDMIyHigh-DefinitionMultimediaInterfacesonmarcasomarcasregistradasdeHDMILicensingLLC. Español microSDesunamarcacomercialdeSDCardAssociation. USBesunamarcaregistradadeUSBImplementersForum,Inc. YouTube™esmarcaregistradadeGoogle,Inc. Todaslasdemásmarcasregistradasylogotipospertenecenasusrespectivospropietarios,salvoqueseindiquelocontrario. Page 127 Avisos De Seguridad cobyÂelectronicsÂGmbh Mergenthalerallee.77 D-65760.Eschborn www.cobygermany.de Coby.ist.eine.eingetragene.Marke.der.Coby.Electronics.Corporation.. Gedruckt.in.China.. Coby.is.a.registered.trademark.of.Coby.Electronics.Corporation.. Printed.in.China. COBY.es.la.marca.registrada.de.COBY.Electronics.Corporation.. Imprimido.en.China. . MID7022-4G ESG.v1.0