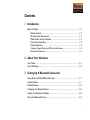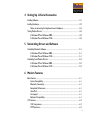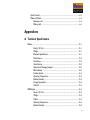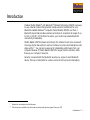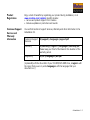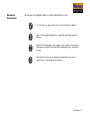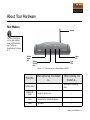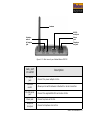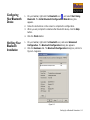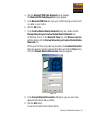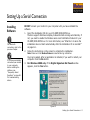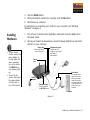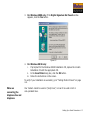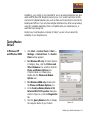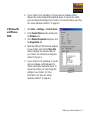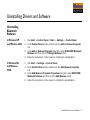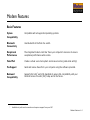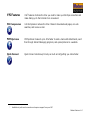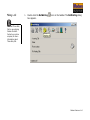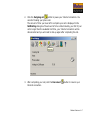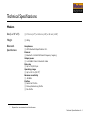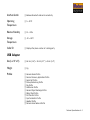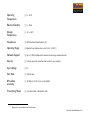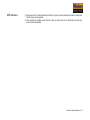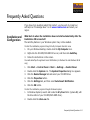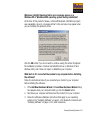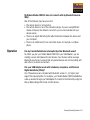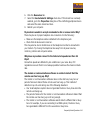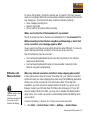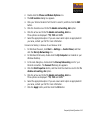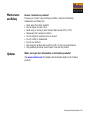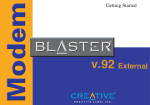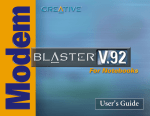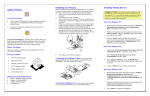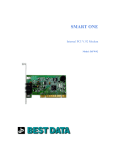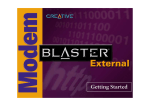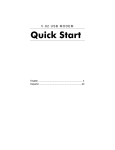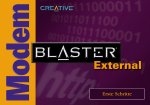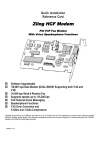Download Creative Blaster v.92 External User`s guide
Transcript
User’s Guide Creative Modem Blaster with Bluetooth Wireless Technology CB5722 Information in this document is subject to change without notice and does not represent a commitment on the part of Creative Technology Ltd. No part of this manual may be reproduced or transmitted in any form or by any means, electronic or mechanical, including photocopying and recording, for any purpose without the written permission of Creative Technology Ltd. The software described in this document is furnished under a license agreement and may be used or copied only in accordance with the terms of the license agreement. It is against the law to copy the software on any other medium except as specifically allowed in the license agreement. The licensee may make one copy of the software for backup purposes only. The Software License Agreement can be found on the Installation CD. Copyright © 2004 Creative Technology Ltd. All rights reserved. Version 1.0 July 2004 The Creative logo, Blaster, and Modem Blaster are trademarks or registered trademarks of Creative Technology Ltd. in the United States and/or other countries. Microsoft, MS-DOS, Windows, Windows NT and the Windows logo are registered trademarks of Microsoft Corporation. Intel and Pentium are registered trademarks of Intel Corporation. AMD and AMD-K6 are trademarks or registered trademarks of Advanced Micro Devices, Inc. The Bluetooth word mark and logos are owned by the Bluetooth SIG, Inc. All other products are trademarks or registered trademarks of their respective owners. All specifications are subject to change without prior notice. Actual contents may differ slightly from those pictured. This product is covered by one or more of the following U.S. patents: 4,506,579; 4,699,038; 4,987,600; 5,013,105; 5,072,645; 5,111,727; 5,144,676; 5,170,369; 5,248,845; 5,298,671; 5,303,309; 5,317,104; 5,342,990; 5,430,244; 5,524,074; 5,698,803; 5,698,807; 5,748,747; 5,763,800; 5,790,837. Contents Contents 1 Introduction Before You Begin....................................................................................................................................... Package Contents ............................................................................................................................ Minimum System Requirements ................................................................................................. Model Number and Serial Number........................................................................................... Creative Knowledge Base............................................................................................................. Product Registration....................................................................................................................... Customer Support Services and Warranty information..................................................... Document Conventions................................................................................................................ 1-2 1-2 1-2 1-2 1-2 1-3 1-3 1-4 2 About Your Hardware Your Modem............................................................................................................................................... 2-1 Your USB Adapter.................................................................................................................................... 2-3 3 Setting Up A Bluetooth Connection Noting Down the Modem BDA and Pin Code ............................................................................... Installing Software...................................................................................................................................... Installing Hardware.................................................................................................................................... Configuring Your Bluetooth Device.................................................................................................... Verifying Your Bluetooth Installation .................................................................................................. Pairing Your Bluetooth Devices............................................................................................................ 3-1 3-1 3-3 3-4 3-4 3-5 i 4 Setting Up A Serial Connection Installing Software...................................................................................................................................... Installing Hardware.................................................................................................................................... Notes on connecting the telephone line and telephone..................................................... Testing Modem Drivers........................................................................................................................... In Windows XP and Windows 2000......................................................................................... In Windows Me and Windows 98 SE ....................................................................................... 4-1 4-2 4-3 4-4 4-4 4-5 5 Uninstalling Drivers and Software Uninstalling Bluetooth Software............................................................................................................ In Windows XP and Windows 2000......................................................................................... In Windows Me and Windows 98 SE ....................................................................................... Uninstalling Serial Modem Drivers....................................................................................................... In Windows XP and Windows 2000......................................................................................... In Windows Me and Windows 98 SE ....................................................................................... 5-1 5-1 5-1 5-2 5-2 5-2 6 Modem Features Basic Features ............................................................................................................................................. System Compatibility...................................................................................................................... Bluetooth Connectivity.................................................................................................................. Exceptional Performance .............................................................................................................. Voice Mail........................................................................................................................................... Fax Support........................................................................................................................................ Backward Compatibility................................................................................................................. V.92 Features .............................................................................................................................................. V.44 Compression........................................................................................................................... PCM Upstream................................................................................................................................. 6-1 6-1 6-1 6-1 6-1 6-1 6-1 6-2 6-2 6-2 ii Quick Connect................................................................................................................................. Modem-On-Hold............................................................................................................................. Receiving a call ........................................................................................................................ Making a call............................................................................................................................. 6-2 6-3 6-4 6-6 Appendixes A Technical Specifications Modem.......................................................................................................................................................... A-1 Size (L x W x H) ................................................................................................................... A-1 Weight...................................................................................................................................... A-1 Bluetooth Specifications...................................................................................................... A-1 Data Features......................................................................................................................... A-2 Fax Features............................................................................................................................ A-2 Voice Features ....................................................................................................................... A-2 Video Instant Messaging Support..................................................................................... A-2 LED Indicators ....................................................................................................................... A-2 Interface Switch ..................................................................................................................... A-3 Operating Temperature ..................................................................................................... A-3 Relative Humidity.................................................................................................................. A-3 Storage Temperature .......................................................................................................... A-3 Caller ID .................................................................................................................................. A-3 USB Adapter ............................................................................................................................................... A-3 Size (L x W x H) ................................................................................................................... A-3 Weight...................................................................................................................................... A-3 Profiles...................................................................................................................................... A-3 Operating Temperature ..................................................................................................... A-4 Relative Humidity.................................................................................................................. A-4 iii Storage Temperature .......................................................................................................... Compliance............................................................................................................................. Operating Range ................................................................................................................... Network Support ................................................................................................................. Security..................................................................................................................................... Input Voltage .......................................................................................................................... Data Rate................................................................................................................................. RF module sensitivity........................................................................................................... Transmitting Power.............................................................................................................. LED Indicators ....................................................................................................................... A-4 A-4 A-4 A-4 A-4 A-4 A-4 A-4 A-4 A-5 B Frequently Asked Questions Installation and Configuration................................................................................................................ Operation..................................................................................................................................................... Difficulties with Modem-On-Hold.............................................................................................. Maintenance and Safety............................................................................................................................ Updates......................................................................................................................................................... B-1 B-3 B-7 B-9 B-9 iv Introduction Introduction Creative Modem Blaster® with Bluetooth® Wireless Technology CB5722 is an easyto-use, external modem that provides mobile access to the Internet for your Bluetooth enabled Windows® computer. Modem Blaster CB5722 is a Class 1 Bluetooth device that provides wireless connections to computers at ranges of up to 100 m (330 ft)*. At the flick of a switch, your modem can enable Bluetooth connectivity immediately. Modem Blaster CB5722 makes connecting to the Internet much more convenient. You enjoy shorter dial-up times, and can continue to receive and make phone calls while surfing**. You can also be assured of outstanding performance from your computer because of Modem Blaster CB5722's unique modem controller, which frees up your computer resources. Security is ensured with the Bluetooth security key, unique to each Bluetooth device. The key is transmitted in a secure environment to prevent interception. * Depends on environment and interference. ** Call services are available only with serial connection and requires support from your ISP. Introduction 1-1 Before You Begin Package Contents • • • • • • • Creative Modem Blaster with Bluetooth Wireless Technology modem (CB5722) Quick Start leaflet Serial cable (RS-232) Creative USB Adapter with Bluetooth Wireless Technology (CW2430) Telephone cable (RJ-11) Power adapter Installation CD Minimum System Requirements* • Microsoft® Windows® XP, Windows Millennium Edition (Me), Windows 2000 or Windows 98 Second Edition (SE) • Intel® Pentium® II 300 MHz or equivalent • 50 MB of free hard disk space (100 MB for full software installation) • 64 MB RAM (128 MB recommended) • Available 9-pin or 25-pin serial port (for serial connections) • Available USB port (for Bluetooth connections) • CD-ROM/DVD-ROM drive for software installation Model Number and Serial Number Note down the model and serial numbers for your modem. You will need to provide these numbers if you contact Customer Support Services. You also need to note down the Bluetooth device address (BDA) and pin code when setting up your Bluetooth connection. Creative Knowledge Base * Resolve and troubleshoot technical queries at Creative's 24-hour self-help Knowledge Base. Go to www.creative.com and select your region. Individual software may have additional system requirements. Introduction 1-2 Product Registration Enjoy a host of benefits by registering your product during installation, or at www.creative.com/register. Benefits include: • Service and product support from Creative • Exclusive updates on promotions and events Customer Support Services and Warranty information You can find Customer Support Services, Warranty and other information in the Installation CD. Customer Support Services d:\support\<language>\support.pdf Warranty d:\warranty\<region>\<language>\warranty.pdf Please keep your Proof of Purchase for the duration of the warranty period. Regulatory d:\fcc\<language>\doc.pdf (replace d:\ with the drive letter of your CD-ROM/DVD-ROM drive, <region> with the region that you are in, and <language> with the language that your document is in) Introduction 1-3 Document Conventions We use icons to highlight useful or urgent information for you: Tip. This tells you about short cuts or hints relating to a feature. Note. This highlights additional or important information about a feature. Caution! This highlights proper usage of your product. Follow these directions to prevent the loss of data, or damage to your product or system. Warning! This warns you of possible hazards that may result in bodily harm or life-threatening situations. Introduction 1-4 About Your Hardware About Your Hardware Your Modem Antenna For more information on the light-emitting diode (LED) indicators, see "Technical Specifications" on page A-1. Activity status LED Power LED Modem Off Hook LED Link LED Figure 2-1: Front view of your Modem Blaster CB5722. This LED... When lighted up, the modem is... Activity status – Modem Off Hook Link Power When blinking, the modem is... Sending and receiving data Using the phone line. – Connected to a Bluetooth device. – Turned on. – About Your Hardware 2-1 Antenna RS-232 serial port Interface switch Phone jack AC adapter jack Telephone Line jack Figure 2-2: Back view of your Modem Blaster CB5722. Jack, port or switch AC adapter jack Interface switch RS-232 serial port Description Connect the power adapter to this. Allows you to switch between a Bluetooth or serial connection. Connect the supplied RS-232 serial cable to this. Phone jack Connect a phone set to this. Telephone Line jack Connect a telephone line to this. About Your Hardware 2-2 Your USB Adapter Red LED USB connector Green LED Figure 2-3: Front view of your USB adapter. This LED When lighted up, the adapter is... When blinking, the adapter is... Red Plugged into your computer. Transmitting data Green Ready for Bluetooth access. Receiving data About Your Hardware 2-3 Setting Up A Bluetooth Connection Setting Up a Bluetooth Connection Noting Down the Modem BDA and Pin Code Before you install your Modem Blaster CB5722, take note of the Bluetooth device address (BDA) and pin code found on a label on your modem and USB Adapter. You need them later to verify your Bluetooth installation and pair your Bluetooth devices. For serial connection, skip this section and go to the next chapter. Installing Software If you have accidentally connected your modem to your computer before installing the software, see "Frequently Asked Questions" on page B-1 for troubleshooting advice. DO NOT connect your modem or your USB Adapter to your computer until you have installed the software. 1. Insert the Installation CD into your CD-ROM/DVD-ROM drive. The disc supports Windows Autoplay mode and starts running automatically. If not, you need to enable the Windows auto-insert notification feature for your CD-ROM/DVD-ROM drive. For more information, see "What do I do when the installation does not start automatically after the Installation CD is inserted?" on page B-1. 2. Follow the instructions on the screen to complete the installation. Note: Make sure that Bluetooth Software is selected during installation. You may be asked, after an application is installed, if you want to restart your computer. Select No until all the drivers and applications are installed. Setting Up a Bluetooth Connection 3-1 3. For Windows XP and Windows 2000 only: If the Driver Signature Notice error message appears (Figure 3-1), click the OK button. For more information about this message, see "Why does a Digital Signature Notice error message appear on a Windows XP or Windows 2000 operating system during installation?" on page B-2. Figure 3-1 4. For Windows 98 SE only: i. If prompted for the Windows 98 SE Installation CD, replace the modem Installation CD with the appropriate CD. ii. In the Insert Disk dialog box, click the OK button. iii. Follow the instructions on the screen. 5. If you are prompted to plug in your Bluetooth device, click the Cancel button (Figure 3-2). Figure 3-2 Setting Up a Bluetooth Connection 3-2 Installing Hardware • To turn on your modem, connect the power adapter to the wall outlet and where necessary, turn on the mains. The PWR LED on your modem lights up. • To turn off your modem, disconnect the power adapter from the wall, or turn off the mains. 6. Click the Finish button, and then restart your computer if you are prompted to do so. 7. After your computer restarts, see "Installing Hardware" in the next section for instructions on connecting your modem to your computer. Set up your modem, connect its power adapter to the wall outlet and connect your USB Adapter as shown below. Phone jack Connect a phone set to the Phone jack. Telephone Line jack Connect this to a telephone line for data and facsimile transmissions. Creative USB Adapter with Bluetooth Wireless Technology Power adapter Interface switch Push this towards the BT symbol. USB port Notebook or desktop computer Figure 3-3 Avoid using a USB extension cable to connect the USB Adapter to your computer, as this may affect its functionality. Windows automatically detects your USB Adapter and installs your device. To configure your Modem Blaster CB5722 as a Bluetooth device, see "Configuring Your Bluetooth Device" on page 3-4. Setting Up a Bluetooth Connection 3-3 Configuring Your Bluetooth Device Verifying Your Bluetooth Installation 1. On your taskbar, right-click the Bluetooth icon , and select Start Using Bluetooth. The Initial Bluetooth Configuration Wizard dialog box appears. 2. Follow the instructions on the screen to complete the configuration. 3. When you are prompted to install another Bluetooth device, click the Skip button. 4. Click the Finish button. 1. On your taskbar, right-click the Bluetooth icon, and select Advanced Configuration. The Bluetooth Configuration dialog box appears. 2. Click the Hardware tab. The Bluetooth Configuration dialog box, similar to Figure 3-4 appears. Figure 3-4 Setting Up a Bluetooth Connection 3-4 Pairing Your Bluetooth Devices • Make sure your modem is turned on and the interface switch is pushed towards the BT symbol. 3. In the Device Properties box, check the device status and device address. The device should be working properly and the device address should match the Bluetooth device address (BDA), found on a label on your USB Adapter 1. On your taskbar, double-click the Bluetooth icon. The My Bluetooth Places window appears. 2. Double-click the Find Bluetooth Devices icon. For Windows XP only: In the Bluetooth Tasks box, click View devices in range. 3. In the Entire Bluetooth Neighborhood dialog box, double-click the Creative Modem Blaster Bluetooth icon. The Bluetooth PIN Code Required pop-up message appears as shown in Figure 3-5. • You can also pair your USB Adapter with other remote devices using Bluetooth wireless technology. Refer to the device’s user guide for instructions. Figure 3-5 Setting Up a Bluetooth Connection 3-5 4. Click the Bluetooth PIN Code Required pop-up message. The Bluetooth PIN Code Request dialog box appears. 5. In the Bluetooth PIN Code box, type your modem’s pairing pin code, found on a label on your modem. 6. Click the OK button. 7. In the Creative Modem Blaster Bluetooth dialog box, double-click the Dial-up Networking on Creative Modem Blaster Bluetooth icon. For Windows XP only: In the Bluetooth Tasks box, click Discover services, and then double-click the Dial-up Networking on Creative Modem Blaster Bluetooth icon. If this is your first time using a dial-up connection, the Location Information dialog box appears. Type the required information and click the Close button. If not, the Connect BluetoothConnection dialog box appears. Figure 3-6 8. In the Connect BluetoothConnection dialog box, type your user name, password and Internet dial-up number. 9. Click the Dial button. You will be connected to the Internet shortly. Setting Up a Bluetooth Connection 3-6 Setting Up A Serial Connection Setting Up a Serial Connection Installing Software For Bluetooth connection, refer to the previous chapter. DO NOT connect your modem to your computer until you have installed the software. 1. Insert the Installation CD into your CD-ROM/DVD-ROM drive. The disc supports Windows Autoplay mode and starts running automatically. If not, you need to enable the Windows auto-insert notification feature for your CD-ROM/DVD-ROM drive. For more information, see "What do I do when the installation does not start automatically after the Installation CD is inserted?" on page B-1. 2. Follow the instructions on the screen to complete the installation. Note: Make sure that Modem Drivers is selected during installation. If you have accidentally connected your modem to your computer before installing the software, see "Frequently Asked Questions" on page B-1 for troubleshooting advice. 3. You may be asked, after an application is installed, if you want to restart your computer. Click the No button. For Windows 2000 only: If the Digital Signature Not Found window appears, click the Yes button. Figure 4-1 Setting Up a Serial Connection 4-1 4. Click the Finish button. 5. When prompted to restart your computer, click the No button. 6. Shut down your computer. For instructions on connecting your modem to your computer, see "Installing Hardware" on page 4-2. Installing Hardware • To turn on your modem, connect the power adapter to the wall outlet and where necessary, turn on the mains. The PWR LED on your modem lights up. • To turn off your modem, disconnect the power adapter from the wall, or turn off the mains. 1. Turn off your computer, and if applicable, disconnect its power adapter from the power outlet. 2. Set up your modem as shown below, connect its power adapter to a wall outlet and turn on your computer. Phone jack Connect a phone set to the Phone jack. Telephone Line jack Connect this to a telephone line for data and facsimile transmissions. Serial port Power adapter Interface switch Push this towards the RS-232 symbol. Serial port Serial cable The supplied serial cable features two different connector heads. Choose the connector head that is appropriate for the serial port on your computer. Computer Figure 4-2 Setting Up a Serial Connection 4-2 3. For Windows 2000 only: If the Digital Signature Not Found window appears, click the Yes button. Figure 4-3 4. For Windows 98 SE only: i. If prompted for the Windows 98 SE Installation CD, replace the modem Installation CD with the appropriate CD. ii. In the Insert Disk dialog box, click the OK button. iii. Follow the instructions on the screen. To verify if your installation is successful, go to "Testing Modem Drivers" on page 4-4. Notes on connecting the telephone line and telephone Your modem cannot be used on “party lines”, nor can it be used on toll or coin-operated lines. Setting Up a Serial Connection 4-3 In addition, your modem is only intended for use on an analog telephone line, also called a POTS (Plain Old Telephone Service) line. Your modem cannot be directly connected to a digital telephone line, such as those commonly found in commercial buildings and offices. If you only have a digital telephone line, either use an analog converter (available separately) that is compatible with your telephone line, or subscribe to an analog line. Contact your local telephone company for help if you are not sure about the suitability of your telephone line. Testing Modem Drivers In Windows XP and Windows 2000 1. Click Start → Control Panel or Start → Settings → Control Panel. The Control Panel window appears. 2. For Windows XP only: If Control Panel is in Category View, click the Printers and Other Hardware icon, and then click the Phone and Modem Options icon. If Control Panel is in Classic View, double-click the Phone and Modem Options icon. 3. For Windows 2000 only: Double-click the Phone and Modem Options icon. 4. In the Creative Modem Blaster V.92 External CB5722 Properties dialog box similar to Figure 4-4, click the Diagnostics tab. 5. Click the Query Modem button to display the response status of your modem. Figure 4-4 Setting Up a Serial Connection 4-4 In Windows Me and Windows 98 SE 6. If your modem is not responding, it may be due to a hardware conflict between the modem and another peripheral device. To resolve the conflict, you must change the settings of your modem. For more information, see "How do I resolve hardware conflicts?" on page B-5. 1. Click Start 2. In the Control Panel window, double-click the Modems icon. 3. In the Modem Properties dialog box, click the Diagnostics tab. 4. Select the COM port that has been assigned to your modem, and click the More Info button to display the response status of your modem. You should see a dialog box similar to Figure 4-5. 5. If your modem is not responding, it may be due to a hardware conflict between the modem and another peripheral device. To resolve the conflict, you must change the settings of your modem. For more information, see "How do I resolve hardware conflicts?" on page B-5. → Settings → Control Panel. Figure 4-5 Setting Up a Serial Connection 4-5 Uninstalling Drivers and Software Uninstalling Drivers and Software Uninstalling Bluetooth Software In Windows XP and Windows 2000 In Windows Me and Windows 98 SE → Control Panel or Start → Settings → Control Panel. 1. Click Start 2. In the Control Panel window, double-click the Add or Remove Programs icon. 3. In the Add or Remove Programs dialog box, select WIDCOMM Bluetooth Software and then click the Change/Remove button. 4. Follow the instructions on the screen to complete the uninstallation. 1. Click Start 2. In the Control Panel window, double-click the Add/Remove Programs icon. 3. In the Add/Remove Programs Properties dialog box, select WIDCOMM Bluetooth Software and then click the Add/Remove button. 4. Follow the instructions on the screen to complete the uninstallation. → Settings → Control Panel. Uninstalling Drivers and Software 5-1 Uninstalling Serial Modem Drivers In Windows XP and Windows 2000 In Windows Me and Windows 98 SE → Control Panel or Start → Settings → Control Panel. 1. Click Start 2. In the Control Panel window, double-click the Add or Remove Programs icon. 3. In the Add or Remove Programs dialog box, select Creative Modem Blaster V.92 External CB5722 Properties and then click the Change/ Remove button. 4. Follow the instructions on the screen to complete the uninstallation. 1. Click Start 2. In the Control Panel window, double-click the Add/Remove Programs icon. 3. In the Add/Remove Programs Properties dialog box, select Creative Modem Blaster V.92 External CB5722 Properties and then click the Add/ Remove button. 4. Follow the instructions on the screen to complete the uninstallation. → Settings → Control Panel. Uninstalling Drivers and Software 5-2 Modem Features Modem Features Basic Features System Compatibility Compatible with all supported operating systems. Bluetooth Connectivity Use Bluetooth at the flick of a switch. Exceptional Performance The integrated modem controller frees your computer's resources to ensure exceptional performance while online. Voice Mail Create a virtual voice mail system and receive incoming calls while surfing! Fax Support Send and receive faxes from your computer using the software provided. Backward Compatibility Supports the V.92* and V.90 standards to ensure full compatibility with your Internet Service Provider (ISP) today and in the future. * Available only with serial connection and requires support from your ISP. Modem Features 6-1 V.92 Features V.92* features shortens the time you need to make your 56 Kbps connection and make dialing up to the Internet more convenient. V.44 Compression V.44 Compression reduces the time it takes to download web pages, run web searches, and receive e-mail. PCM Upstream PCM Upstream makes it up to 40% faster to send e-mails with attachments, send files through Instant Messaging programs, and upload pictures to a website. Quick Connect Quick Connect cuts dial-up time by as much as half, getting you online faster. * Available only with serial connection and requires support from your ISP. Modem Features 6-2 Modem-On-Hold Your Modem Blaster CB5722 offers complete Modem-On-Hold features so you can pause your Internet connection while you answer incoming phone calls or while you make outgoing phone calls. Incoming Modem-On-Hold lets you pause the Internet connection while you answer phone calls without losing your connection. Outgoing Modem-On-Hold lets you pause your Internet connection while you make phone calls. In addition to ISP support for V.92, Modem-On-Hold also requires that you have Call Waiting and Three-Way Call services with your phone company. You must also install and enable the supplied NetWaiting™ software application. Modem Features 6-3 Receiving a call 1. When a call comes in while you are surfing the Internet, the NetWaiting dialog box appears. You need to have Call Waiting to use incoming Modem-On-Hold. Contact your phone company for more information about Call Waiting. Modem Features 6-4 2. Click the Accept button to pause your Internet connection and accept the call. The amount of time you have left to complete your call is displayed in the NetWaiting dialog box.The amount of time is determined by your ISP. If your call is longer than the available hold time, your Internet connection will be disconnected and you will need to dial-up again after completing the call. 3. After completing your call, click the Reconnect Internet connection. button to resume your Modem Features 6-5 Making a call 1. Double-click the NetWaiting box appears. icon on the taskbar. The NetWaiting dialog You need Three-Way Call to use outgoing Modem-On-Hold. Contact your phone company for more information about Three-Way Call. Modem Features 6-6 2. Click the Outgoing call button to pause your Internet connection. You can start making your phone call. The amount of time you have left to complete your call is displayed in the NetWaiting dialog box.The amount of time is determined by your ISP. If your call is longer than the available hold time, your Internet connection will be disconnected and you will need to dial-up again after completing the call. 3. After completing your call, click the Reconnect Internet connection. button to resume your Modem Features 6-7 Technical Specifications Technical Specifications Modem Size (L x W x H) ❑ 170 mm (6.7") x 125 mm (4.9") x 35 mm (1.38") Weight ❑ 285 g Bluetooth Specifications Compliance ❑ With Bluetooth Specification V1.1 Protocol ❑ Bluetooth 2.4 GHz ISM band frequency hopping Output power ❑ 4~20 dBm Class 1 Bluetooth radio Data rate ❑ Up to 723,000 bps Operating range ❑ Up to 100 m (330 ft)* Receiver sensitivity ❑ -88 dBm Profiles ❑ Serial Port Profile ❑ Dial-up Networking Profile ❑ Fax Profile * Depends on environment and interference Technical Specifications A-1 Data Features* ❑ Integrated data, fax, and voice mail modem ❑ 56,000/54,667/53,333/52,000/50,667/49,333/48,000/46,667/45,333/42,667/41,333/ 40,000/38,667/37,333/36,000/34,667/33,333/32,000 bps data speeds ❑ 33,600/31,200/28,800/26,400/24,000/21,600/19,200/16,800/14,400/12,000/9,600/ 7,200/4,800/2,400/1,200/300 bps data speeds ❑ Compatibility with the following data modem standards: • • • Fax Features V.92**, V.90, V.34, V.32bis, V.32, V.23, V.22bis, V.22 and V.21; Bell 212A and 103 V.42 LAPM and MNP2-4 error correction V.44, V.42bis and MNP5 data compression ❑ Supports Class 1 fax commands ❑ Fax speeds up to 14,400 bps for send and receive ❑ Compatibility with the following fax modem transmission standards: • • • • V.17 (14.400 bps) V.21 Channel 2 (300 bps) V.27ter (7,200 bps) V.29 (9,600 bps) Voice Features ❑ Record and play voice messages ❑ Multiple mailboxes using included communications software Video Instant Messaging Support ❑ Supports V.80 standard to allow high performance Video Instant Messaging over standard LED Indicators ❑ ❑ ❑ ❑ phone lines and the Internet. Video Instant Messaging standards are H.324 and H.323. LED LED LED LED to to to to indicate indicate indicate indicate activity status. Blinks when the unit is sending and receiving data. Modem Off Hook status. Lights up when the unit is in this mode. Bluetooth status. Lights up during Bluetooth connection. power status. Lights up when the unit is turned on. * Due to line conditions and FCC regulations, download and upload speeds may vary. Current FCC regulations limit download speed to a maximum of 53 Kbps. ** Available only with serial connection and requires support from your ISP. Technical Specifications A-2 Interface Switch ❑ Between Bluetooth and serial connectivity Operating Temperature ❑ 5 ~ 50°C Relative Humidity ❑ 10 ~ 95% Storage Temperature ❑ -20 ~ 65°C Caller ID ❑ Displays the phone number of a calling party USB Adapter Size (L x W x H) ❑ 66 mm (2.6") x 18 mm (0.7") x 9 mm (0.4") Weight ❑ 9g Profiles ❑ ❑ ❑ ❑ ❑ ❑ ❑ ❑ ❑ ❑ ❑ ❑ General Access Profile Service Discovery Application Profile Serial Port Profile Dial-up Networking Profile Fax Profile LAN Access Profile Generic Object Exchange Profile Object Push Profile File Transfer Profile Synchronization Profile Headset Profile Personal Area Network Profile Technical Specifications A-3 Operating Temperature ❑ 5 ~ 50°C Relative Humidity ❑ 5 ~ 95% Storage Temperature ❑ -20 ~ 65°C Compliance ❑ With Bluetooth Specification V1.1 Operating Range ❑ Bluetooth wireless access up to 100 m (330 ft)* Network Support ❑ Up to 7 different Bluetooth wireless technology enabled devices Security ❑ Link key prevents unauthorized access to your modem Input Voltage ❑ 5V Data Rate ❑ 723,000 bps RF module sensitivity ❑ -80 dBm at 0.1% bit error rate (BER) Transmitting Power ❑ 4-20 dBm Class 1 Bluetooth radio * Depends on environment and interference Technical Specifications A-4 LED Indicators ❑ One green LED to indicate Bluetooth status. Lights up when Bluetooth access is ready and blinks when receiving data. ❑ One red LED to indicate power status. Lights up when the unit is switched on and blinks when transmitting data. Technical Specifications A-5 Frequently Asked Questions Frequently Asked Questions If you have more questions about this product, you may wish to consult our self-help tool "Knowledge Base". Go to www.creative.com and select your region. Installation and Configuration What do I do when the installation does not start automatically after the Installation CD is inserted? The AutoPlay feature in your Windows system may not be enabled. To start the installation program through the My Computer shortcut menu 1. On your Windows desktop, double-click the My Computer icon. 2. Right-click the CD-ROM/DVD-ROM drive icon, and then click AutoPlay. 3. Follow the instructions on the screen. To enable AutoPlay through Auto Insert Notification (in Windows Me and Windows 98 SE only) → Control Panel or Start → Settings → Control Panel. 1. Click Start 2. Double-click the System icon. The System Properties dialog box appears. 3. Click the Device Manager tab and select your CD-ROM drive. 4. Click the Properties button. 5. Click the Settings tab, and then select Auto Insert Notification. 6. Click the OK button. To start the installation program through Windows Explorer 1. In Windows Explorer, search and locate the d:\ctrun folder (replace d:\ with the drive letter of your CD-ROM/DVD-ROM drive). 2. Double-click the ctrun.exe file. Frequently Asked Questions B-1 Why does a Digital Signature Notice error message appear on a Windows XP or Windows 2000 operating system during installation? At the time of this product’s release, a Microsoft Bluetooth certification program was unavailable. As such, a message similar to the one below may appear when you are installing this product's driver. Click the OK button if you do not wish to continue seeing this notice throughout the installation procedure. Creative has tested this driver on Windows XP and Windows 2000, and it does not impair or destabilize your computer. What do I do if I connected the modem to my computer before installing the software? Follow the instructions below if you connected your modem to your computer before installing the software: 1. If the Add New Hardware Wizard or Found New Hardware Wizard dialog box appears when your computer starts up, click the Cancel button. 2. Shut down your computer and disconnect the modem from your computer. 3. Follow the software installation instructions that apply to your operating system in the "Installing Software" on page 3-1 for Bluetooth connection and "Installing Software" on page 4-1 for serial connection. Frequently Asked Questions B-2 My Modem Blaster CB5722 does not connect with my Bluetooth devices. Why? One of the following may have occurred: • The remote device is not turned on. • The remote device is out of the connection range. If you are using different classes of devices, the distance over which you can communicate with your devices varies. • There is an object obstructing the radio transmission between the device and your computer. • There is an interference from a nonremote device, for example, a cordless phone. Operation Can my transmitted data be intercepted by other Bluetooth users? No. When you pair your Modem Blaster CB5722 to your USB Adapter, you are creating a secure link between the two devices. Your devices contain a unique Bluetooth security key to ensure that only paired devices are communicating with each other in a secure environment. Can your USB Adapter work with notebooks, computers, and Personal Digital Assistants (PDAs)? Yes, if these devices are compliant with Bluetooth version 1.1 (or higher) and support the required profile. For example, your Modem Blaster CB5722 establishes a dial-up session through your USB Adapter to connect to the Internet by using the Dial-up Networking profile found on both devices. Frequently Asked Questions B-3 My modem dials but is unable to connect to the Internet. Why? The access number, username or password may be wrong or non-functioning. There may also be excessive line noise generated by other devices using the same line. Try the following: • Verify that your dial-up settings, such as your access number and username, are correct. • Use a different initialization string. • Use your modem on a different access number. • Disconnect other devices on the same line as the modem, and ensure that your modem is directly connected to a wall outlet telephone jack, and not through a splitter, fax machine or similar device. What do I do if my modem is unable to dial out? The modem driver may be corrupted, there may be problems with the Bluetooth or serial port connection, or third-party software or drivers may be conflicting with your modem’s software. Try the following: • Uninstall all modem drivers (including old ones) on your computer, and then reinstall the drivers for your modem. For more information on uninstalling drivers, see "Uninstalling Serial Modem Drivers" on page 5-2. • Use the modem on a different serial port. • Disable third-party applications, such as fax or PDA software, as these applications may prevent the modem from functioning. Frequently Asked Questions B-4 How do I resolve hardware conflicts? Hardware conflicts may occur when two or more peripheral devices are set to use the same I/O address, IRQ line or DMA channel. If you are not sure which device is causing the conflict, you can isolate the source of the difficulty by temporarily removing all devices (except your modem and essential devices such as the disk controller). After that, add the devices back one at a time until the device that is causing the conflict is found. To resolve hardware conflicts in Windows XP and Windows 2000 → Control Panel or Start → Settings → Control Panel. 1. Click Start 2. Click the System icon. The System Properties dialog box appears. 3. Click the Hardware tab. 4. Click the Device Manager button. 5. Double-click Modem. 6. Right-click the name of your modem. A menu appears. 7. Select the Properties option. 8. Click the Resources tab. 9. Select the Use Automatic Settings check box. If this check box is already selected, go to the Properties dialog box of the conflicting peripheral device and select the same check box there. 10. Restart your computer. To resolve hardware conflicts in Windows Me and Windows 98 SE → Settings → Control Panel. 1. Click Start 2. Click the System icon. The System Properties dialog box appears. 3. Click the Device Manager tab. 4. Double-click Modem. 5. Select your modem and click the Properties button. The Properties dialog box of the modem appears. Frequently Asked Questions B-5 6. Click the Resources tab. 7. Select the Use Automatic Settings check box. If this check box is already selected, go to the Properties dialog box of the conflicting peripheral device and select the same check box there. 8. Restart your computer. My modem is unable to accept commands to dial or answer calls. Why? There may be an improper telephone line connection. Do the following: • Make sure the telephone cable is attached to the telephone jack. • Check that all devices are turned on. This may also be due to interference on the telephone line that is connected to your modem. Try moving the telephone line away from all power sources, monitors, printers and computer cables. Why does my modem connect to the Internet at speeds less than 56 Kbps? Connection speeds are affected by line conditions in your area. Also, FCC regulations are such that it is not always possible to achieve the maximum data rate. The modem or communications software is unable to detect that the remote user has hung up. Why? The modem or communications software relies on the dial tone, busy tone or period of silence to detect that a remote user has hung up. This method of detection may not work during one of the following situations: • Your local telephone system does not generate the dial or busy tone when the remote user hangs up. • The period of silence for the modem or communications software to detect that the remote user has hung up is not long enough. • The modem or communications software cannot detect a different dial or busy tone. For example, if you are connecting to a PABX system, the dial or busy tone generated is different from the usual dial or busy tone. Frequently Asked Questions B-6 To resolve this problem, prompt the remote user to respond. This may, however, result in a long delay before the communications software responds to the remote user hanging up. To minimize this delay, modify the following settings: • Voice message recording time • Number of prompts • Time to wait for a response after prompting Where can I locate the AT Command set for my modem? The AT Command set can be found on the Installation CD in the atcomm.txt file. While connecting to the Internet using Dial-up Networking, a Serial Port or Fax connection error message appears. Why? You are using more than one service that utilises the same COM port. You can only use the dial-up networking, serial port or fax service at any one time. One of the following may have occured: • You tried launching Bluetooth Fax services after connecting to the Internet using Dial-up Networking. • You tried launching Bluetooth serial port services after connecting to the Internet using Dial-up Networking. Difficulties with Modem-On-Hold You may need to check with your local telephone company for the correct code to disable Call Waiting. Why is my Internet connection lost after I make outgoing phone calls? If your phone service does not include Three-Way Call, your Internet connection will be lost when you make outgoing phone calls using the NetWaiting application. Contact your phone company for more information about Three-Way Call. In addition, your ISP will need to support Modem-On-Hold if you are to use its features. Contact your ISP and check for Modem-On-Hold support. If your ISP does not support Modem-On-Hold, you may wish to disable Call Waiting before going online. Your modem can be set to automatically disable Call Waiting while you are online. To disable Call Waiting in Windows XP (in Classic View) and Windows 2000 1. Click Start → Control Panel or Start → Settings → Control Panel. Frequently Asked Questions B-7 2. Double-click the Phone and Modem Options icon. 3. The Edit Location dialog box appears. 4. Click your Internet location from the list to select it, and then click the Edit button. 5. Click the check box next to the To disable call waiting, dial option. 6. Click the arrow next to the To disable call waiting, dial box. Three options are displayed: *70, 70# and 1170. 7. Select the appropriate option. If you are unsure which option is appropriate for your area, contact your ISP for more information. To disable Call Waiting in Windows Me and Windows 98 SE 1. For Windows Me users, click Start → Settings click the Dial-Up Networking icon. → Control Panel, and then 2. For Windows 98 SE users, double-click the My Computer icon located on your Windows Desktop. 3. In the next dialog box, double-click the Dial-up Networking icon for your Internet connection. The Connect To dialog box appears. 4. Click the Dial Properties button, and then click the check box next to the To disable call waiting, dial option. 5. Click the arrow next to the To disable call waiting, dial box. Three options are displayed: *70, 70# and 1170. 6. Select the appropriate option. If you are unsure which option is appropriate for your area, contact your ISP for more information. 7. Click the Apply button, and then click the OK button. Frequently Asked Questions B-8 Maintenance and Safety How do I maintain my modem? To keep your modem in good working condition, observe the following maintenance and safety tips: • • • • • • • • • Updates Store away from direct sunlight. Do not expose to heat or fire. Avoid using or storing in environments that exceed 45°C (113°F). Keep away from excessive moisture. Do not subject to excessive force or impact. Do not modify or disassemble. Do not use outdoors. Only clean the product with a soft dry cloth. Do not use liquid cleaners. Only qualified personnel should repair or service the product. Where can I get more information on all Creative products? Visit www.creative.com for updates and downloads relating to all Creative products. Frequently Asked Questions B-9