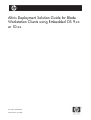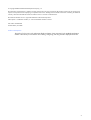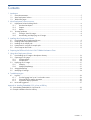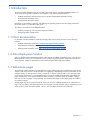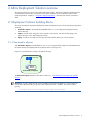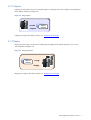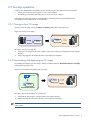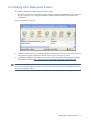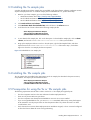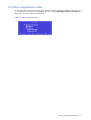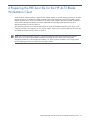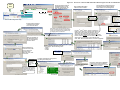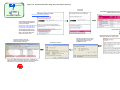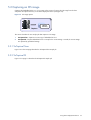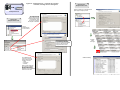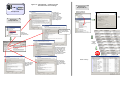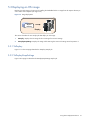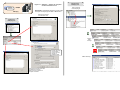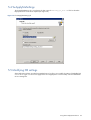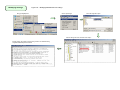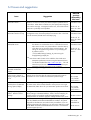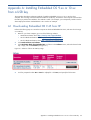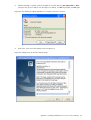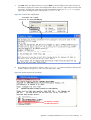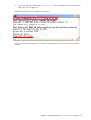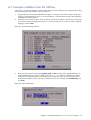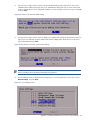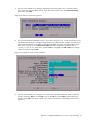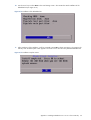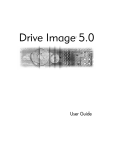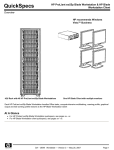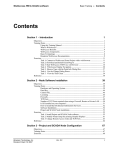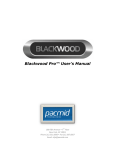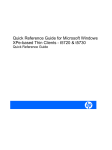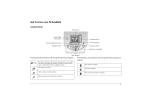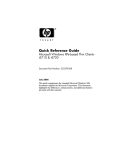Download Altiris Deployment Solution Guide for Blade Workstation Clients
Transcript
Altiris Deployment Solution Guide for Blade Workstation Clients using Embedded OS 9.xx or 10.xx Part number: 467809-002 Second edition: June 2008 © Copyright 2008 Hewlett-Packard Development Company, L.P. The information contained herein is subject to change without notice. The only warranties for HP products and services are set forth in the express warranty statements accompanying such products and services. Nothing herein should be construed as constituting an additional warranty. HP shall not be liable for technical or editorial errors or omissions contained herein. Microsoft and Windows are U.S. registered trademarks of Microsoft Corporation. Altiris eXpress is a trademark of Altiris, Inc. in the United States and other countries. Part number: 467809-002 Second edition: June 2008 Audience Assumptions This guide is for the person who administers blade workstation client computers for the HP Blade Workstation Solution. HP assumes you are familiar with installing, configuring, and using the Altiris Deployment Solution. 2 Contents 1 Introduction 1-1 1-2 1-3 Client documentation...................................................................................................................... 5 Altiris Deployment Solution.............................................................................................................. 5 Tabloid-size pages ......................................................................................................................... 5 2 Altiris Deployment Solution overview 2-1 Deployment Solution building blocks ................................................................................................ 6 2-1-1 Download to eXpress............................................................................................................ 6 2-1-2 Capture .............................................................................................................................. 7 2-1-3 Deploy................................................................................................................................ 7 2-2 Two-step operations ....................................................................................................................... 8 2-2-1 Cloning a client OS image .................................................................................................... 8 2-2-2 Downloading and deploying an OS image ............................................................................. 8 3 Installing Altiris Deployment Solution 3-1 3-2 3-3 3-4 3-5 Downloading Altiris Deployment Solution.......................................................................................... 9 Installing Altiris Deployment Solution .............................................................................................. 11 Installing the 9x sample jobs ......................................................................................................... 12 Prerequisites for using the 9x sample jobs ....................................................................................... 12 Client computer boot order ........................................................................................................... 13 4 Preparing the PXE boot file for the HP dc73 Blade Workstation Client 5 Using Altiris Deployment Solution 5-1 5-2 Downloading an OS image to the eXpress directory......................................................................... 16 Capturing an OS image ............................................................................................................... 18 5-2-1 9xCaptureClone ................................................................................................................ 18 5-2-2 9xCaptureOS .................................................................................................................... 18 5-3 Deploying an OS image ............................................................................................................... 21 5-3-1 9xDeploy .......................................................................................................................... 21 5-3-2 9xDeployKeepSettings ........................................................................................................ 21 5-4 9xApplySiteSettings ..................................................................................................................... 24 5-5 Modifying OS settings .................................................................................................................. 24 6 Troubleshooting tips 6-1 Log files ...................................................................................................................................... 26 6-1-1 Turn the logging level up to 5 on the Altiris server .................................................................. 26 6-1-2 Client log files for capture operations.................................................................................... 26 6-1-3 Log files for deploy operations ............................................................................................. 26 6-2 Issues and suggestions.................................................................................................................. 27 Appendix A: Installing Embedded OS 9.xx from a USB key A-1 Downloading Embedded OS 9.45 from HP........................................................................................ 29 A-2 Example installation from the USB key ............................................................................................... 33 Contents 3 Figures Figure Figure Figure Figure Figure Figure Figure Figure Figure Figure Figure Figure Figure Figure Figure Figure Figure Figure Figure Figure Figure Figure Figure Figure Figure Figure Figure Figure Figure Figure Figure Figure Figure Figure Figure Figure Figure 2-1 Download of Altiris image to the eXpress directory ........................................................................... 6 2-2 Image capture............................................................................................................................. 7 2-3 Image deployment ....................................................................................................................... 7 2-4 Cloning an OS image ................................................................................................................... 8 2-5 Downloading and deploying an OS image...................................................................................... 8 3-1 File Download dialog for Altiris Deployment Solution 6.8 SP2 ............................................................ 9 3-2 Download menu ......................................................................................................................... 10 3-3 Downloading of the .frm file........................................................................................................ 10 3-4 Contents of the zip file ................................................................................................................ 11 3-5 Embedded OS 9.xx sample jobs .................................................................................................. 12 3-6 Client computer boot order ......................................................................................................... 13 4-1 Process to create the PXE automate boot image for the HP dc73 Blade Workstation Client................... 15 5-1 Download to eXpress directory..................................................................................................... 16 5-2 Downloading the Altiris image file to the eXpress directory .............................................................. 17 5-3 OS image capture ..................................................................................................................... 18 5-4 Capturing Embedded OS version 9.xx using 9xCaptureClone.......................................................... 19 5-5 Capturing Embedded OS version 9.xx using 9xCaptureOS ............................................................. 20 5-6 Image deployment ..................................................................................................................... 21 5-7 The 9xDeploy sample job ............................................................................................................ 22 5-8 The 9xDeployKeepSettings sample job .......................................................................................... 23 5-9 The 9xApplySiteSettings job......................................................................................................... 24 5-10 Modifying Embedded OS 9.xx settings ....................................................................................... 25 A-1 Selection of the 9.45 USB key image............................................................................................ 29 A-2 Downloading of softpaq sp38209.exe is complete—click Run to continue ......................................... 30 A-3 Softpaq screen for the 9.45 USB key image .................................................................................. 30 A-4 Contents of the softpaq folder ...................................................................................................... 31 A-5 Determining the ID of the USB key ................................................................................................ 31 A-6 Copying of the 9.45 image file to the USB key .............................................................................. 32 A-7 Keyboard language selection ...................................................................................................... 33 A-8 Select Install Cleanly ................................................................................................................... 33 A-9 Select No for site-wide default settings .......................................................................................... 34 A-10 Select Yes to set local, system-specific settings .............................................................................. 34 A-11 Local Settings screen................................................................................................................. 34 A-12 Selection of networking protocol ................................................................................................ 35 A-13 Setting local client network parameters ....................................................................................... 35 A-14 Installation of the Embedded OS ................................................................................................ 36 A-15 Installation complete screen ....................................................................................................... 36 Figures 4 1 Introduction This guide provides information that you will need to download, capture, and deploy Embedded OS 9.xx or 10.xx on the following blade workstation client computers using Altiris Deployment Solution: • HP Blade Workstation Client (formerly known as the HP Compaq Blade Workstation Client) • HP dc72 Blade Workstation Client • HP dc73 Blade Workstation Client Information on downloading, capturing, and deploying the operating system for the HP Compaq t5720 and t5730 Thin Clients` is not provided in this guide. The reader is assumed to be knowledgeable about: • Installing, configuring, and using Altiris Deployment Solution • Configuring DHCP and PXE servers 1-1 Client documentation For the latest client documentation, potentially including a later version of this document, visit the following websites: • HP Blade Workstation Client: http://www.hp.com/support/bwclient_manuals • HP dc72 Blade Workstation Client: http://www.hp.com/support/dc72_manuals • HP dc73 Blade Workstation Client: http://www.hp.com/support/dc73_manuals 1-2 Altiris Deployment Solution With your purchase of the HP Blade Workstation Client, the HP dc72 Blade Workstation Client, or the HP dc73 Blade Workstation Client, you are entitled to a version of Altiris Deployment Solution designed to manage your client computers. Chapter 3 describes how to download and install Altiris Deployment Solution. 1-3 Tabloid-size pages This document contains both letter size and tabloid size pages. Tabloid pages are included because they permit complex, multi-step processes to be documented on a single page. Tabloid pages are best viewed either on your computer monitor, or when printed on size B (11 inches by 17 inches) or ISO A3 (297 mm by 420 mm) paper. If you print this document, it is recommended that you use a printer capable of handling letter and tabloid size paper simultaneously. If your printer handles only letter size paper, you should specify, if available, scaling to letter size or scale to fit paper in the print dialog. This will ensure that figures on the tabloid pages are scaled to fit on letter size paper. Tabloid pages may also be printed individually if you have access to a tabloid-capable printer. Select Current Page in the print dialog, and select Properties to view the paper size and orientation options. Depending on your printer, paper size may be listed as tabloid, size B, or A3. Orientation should be set to landscape. Introduction 5 2 Altiris Deployment Solution overview This chapter provides an overview of the Altiris Deployment Solution. Three basic capabilities (building blocks) are described first, followed by a description of how these capabilities can be combined to perform more advanced operations. Chapter 5, “Using Altiris Deployment Solution“, describes each of these operations in detail. 2-1 Deployment Solution building blocks This section describes the three Altiris Deployment Solution building blocks upon which more advance operations are based: 1. Download to eXpress—Downloads the Embedded OS 9.xx or 10.xx image to the Deployment Server eXpress directory. 2. Capture—Creates a disk image of a client computer on the network, and store the disk image in the eXpress directory on the Altiris Deployment Server. 3. Deploy—Installs an OS image over the network from the eXpress directory to a client computer. 2-1-1 Download to eXpress With Download to eXpress, the Embedded OS 9.xx or 10.xx image (the Altiris Image) is downloaded from the HP website directly to the Deployment Server eXpress directory (see Figure 2-1). Figure 2-1 Download of Altiris image to the eXpress directory Altiris Image eXpress directory Download to eXpress The Download to eXpress details are described in Section 5-1, “Downloading an OS image to the eXpress directory.” IMPORTANT: An Altiris image file will only be available for subsequent installations if it is saved under the network share eXpress directory set up when Altiris Deployment Server is installed. The directory path is typically: C:\Program Files\Altiris\eXpress\Deployment Server\Images Altiris Deployment Solution overview 6 2-1-2 Capture Capturing an OS image is the process of transferring the OS image from the client computer to the Deployment Server eXpress directory (see Figure 2-2). Figure 2-2 Image capture eXpress directory Capture Capturing an image is described in Section 5-2, “Capturing an OS image.” 2-1-3 Deploy Deploying an OS image is the process of installing the OS image from the eXpress directory to one or more client computers (see Figure 2-3). Figure 2-3 Image deployment eXpress directory Deploy Deploying an image is described in Section 5-3, “Deploying an OS image. Altiris Deployment Solution overview 7 2-2 Two-step operations Using the three building blocks described previously, the following two-step operations can be performed: • Cloning the OS from the client computer to one or more computers. • Downloading an OS image and deploying it to one or more client computers. Performing these two-step operations is accomplished by sequentially performing the individual actions associated with each building block, as described next. 2-2-1 Cloning a client OS image Cloning a client OS image utilizes the Capture and Deploy building blocks (see Figure 2-4). Figure 2-4 Cloning an OS image eXpress directory eXpress directory Deploy Capture The steps to clone an OS image are: 1. Capture the OS image from the client computer, and store the image in the Deployment Solution eXpress directory. 2. Deploy the image from the eXpress directory to the target client computers. 2-2-2 Downloading and deploying an OS image Downloading and deploying an OS image to multiple computers utilizes the Download to eXpress and Deploy building blocks (see Figure 2-5). Figure 2-5 Downloading and deploying an OS image Altiris Image eXpress directory eXpress directory Deploy Download to eXpress The steps to download and deploy an OS image are: 1. Download the Altiris Image to the Deployment Server eXpress directory. 2. Deploy the image from the eXpress directory to the target client computers. NOTE: The two-step operations are not described further; instead, refer to the description of each individual building block. Altiris Deployment Solution overview 8 3 Installing Altiris Deployment Solution This chapter describes how to download and install the Microsoft Windows version of Altiris Deployment Solution 6.8 SP2. NOTE: At the time of this writing, Deployment Solution 6.8 SP2 is the latest version available. HP recommends that you install later versions of Deployment Solution when they become available. NOTE: Your complimentary copy of the Altiris Deployment Solution is governed by the Altiris Software Licensee Agreement, which you are deemed to have agreed to by installing the software. This complimentary copy of the software is non-transferable, and may only be used to remotely manage the HP blade workstation client computers or computers for which a client-side license has been purchased. Please review the terms of the license agreement before installing the software, by visiting http://www.altiris.com/legal/EULA-general.asp. 3-1 Downloading Altiris Deployment Solution To download Altiris Deployment Solution, perform the following steps: 1. Go to the website http://www.altiris.com/hptc, and click Download Deployment Solution. If this is your first visit to this website, you’ll be asked to provide demographics and business information. The product Deployment Solution for HP Thin Clients (Free Download) should be displayed in the Select a product to download menu. Enter your e-mail address and click Submit. 2. The End User License Agreement is displayed next—click YES, I agree if you agree with the terms of the license agreement. 3. On the next page, click Deployment Solution for Clients 6.8 SP2 (Windows) listed in step 2. This brings up the dialog in Figure 3-1. Save the Altiris Deployment Solution zip file on your disk for later use. Figure 3-1 File Download dialog for Altiris Deployment Solution 6.8 SP2 Installing Altiris Deployment Solution 9 4. The next step is to download the Linux and Free DOS Automation Environment for Deployment Solution 6.8 SP2. To do this, perform the following steps: a. Click Check the Altiris Product Updates page for the latest Deployment Solution updates, which is listed in step 4—this will display the Products Update page. b. On the Products Update page, click download site to display the Download page. On the Download page, use the Select a product to download menu to select Deployment solution for Clients 6.8 SP2 (see Figure 3-2). Click Submit and respond to the End User License Agreement. Figure 3-2 Download menu c. Next, the Deployment Solution for Clients page is displayed. Click Linux and FreeDOS Automation Environment for Deployment Solution 6.8 SP1, which brings up the dialog in Figure 3-3. Save the .frm file on your disk—this file is used during Deployment Solution installation. Figure 3-3 Downloading of the .frm file Installation of Deployment Solution is described in the next section. Installing Altiris Deployment Solution 10 3-2 Installing Altiris Deployment Solution To install Altiris Deployment Solution, perform the following steps: 1. The zip file saved in step 3 of the previous section contains a Windows executable file (.exe) and a license file (.lic)—see Figure 3-4. To begin the installation of Altiris Deployment Solution, extract and run the executable file. Figure 3-4 Contents of the zip file 2. During the installation process, you’ll be prompted for which preboot environment to use. Select Linux and, when prompted, specify the path to the .frm file saved in step 4-c of the previous section. 3. For additional installation and configuration instructions, refer to the HP Thin Client Management Getting Started Guide available at http://www.altiris.com/upload/altiris_hpthinclients_gettingstarted.pdf. NOTE: HP blade workstation clients are automatically recognized as license exempt when they first communicate with Altiris Deployment Solution. No license key needs to be activated in the Deployment Solution console to manage these clients. Installing Altiris Deployment Solution 11 3-3 Installing the 9x sample jobs A number of Deployment Solution sample jobs are available on the client software website to implement common capture and deployment tasks. To install the sample jobs for Embedded OS 9.xx, perform these steps: 1. Based on your client computer, go to one of the following websites: • HP Blade Workstation Client: http://www.hp.com/support/bwclient • HP dc72 Blade Workstation Client: http://www.hp.com/support/dc72 • HP dc73 Blade Workstation Client: http://www.hp.com/support/dc73 2. Click Download drivers and software. 3. Click Workstation Blade Client Embedded OS, and scroll down to the Software section. 4. Scroll down the list of client software to the following sample jobs file: Altiris Deployment Solution Sample Jobs for Microsoft Windows Systems (9xHPBladeWorkstationClientJobs.bin) 5. To view details of the sample jobs, click on the description. To download the sample jobs, click on Obtain software, and save the 9xHPBladeWorkstationClientJobs.bin file to your hard drive. 6. Bring up the Deployment Solution console. In the Jobs pane, right click the Samples folder, and select Import. Browse to the 9xHPBladeWorkstationClientJobs.bin file saved in step 5, and select it. Figure 3-5 shows the 9.xx sample jobs that are imported. Figure 3-5 Embedded OS 9.xx sample jobs 3-4 Installing the 10x sample jobs The 10x sample jobs are installed in the same manner as the 9x sample jobs described in the previous section, except that the 10x sample jobs are labeled as follows: Altiris Deployment Solution Sample Jobs for Microsoft Windows Systems (10xHPBladeWorkstationClientJobs.bin) 3-5 Prerequisites for using the 9x or 10x sample jobs The following requirements must be met in order to use the 9x or 10x sample jobs supplied by HP: • The client computers must be on the same subnet as the Altiris Deployment Server. • There can only be one PXE server per subnet. • The client computers must already have Embedded OS version 9.40 or newer installed. • If you are using Embedded OS 8.xx, you must run e2fsck immediately before every activity that happens at the automation console prompt. Failure to clean the partition after every reboot will result in an Altiris 'Invalid Volume' error. • Each client must have a static Altiris Deployment Server IP address assigned, or be on a network configured to allow the Client to detect the server IP using multicasting. Installing Altiris Deployment Solution 12 3-6 Client computer boot order For all imaging operations described in this guide, the client computer boot order should be as shown in Figure 3-6. The boot order is set by pressing the F10 key during boot, selecting [language] > Storage > Boot Order, and following the instructions in the Boot Order screen. Figure 3-6 Client computer boot order Installing Altiris Deployment Solution 13 4 Preparing the PXE boot file for the HP dc73 Blade Workstation Client When the client computer performs a PXE boot, the computer obtains its minimal operating system from the Altiris Deployment Server. For the HP dc73 Blade Workstation Client, the PXE boot file needs to be created to ensure that the required network drivers are included. For the earlier client computers (the HP dc72 Blade Workstation Client and the HP Blade Workstation Client), the default PXE boot operating system provided with Altiris Deployment Solution 6.8 can be used as-is. This chapter describes how to create the PXE boot file for the HP dc73 Blade Workstation Client. If you’re not using this particular client computer, you can skip this chapter. The process to create the PXE boot file for the HP dc73 Blade Workstation Client is shown in Figure 4-1. NOTE: The process described in Figure 4-1 includes downloading several drivers from the Altiris website. These drivers are used to create the PXE automation boot image, and are required when using Altiris Deployment Solution 6.8. Altiris Deployment Solution 6.9, when it becomes available, will no longer require the downloading and inclusion of drivers from the Altiris website. Preparing the PXE boot file for the HP dc73 Blade Workstation Client 14 Figure 4-1: Process to create the PXE Automation Boot Image for the HP dc73 Blade Workstation Client start here Provide the desired name for the PXE boot option, select the items shown below, and click “Create Boot Image”. Enter a detailed description if desired, and click “Next”. The next step is to fetch the required boot drivers from the Altiris website. Click “Internet” on the dialog below. A browser window is automatically brought up pointing to the FTP site below: Click on “New” Start the PXE Configuration Utility Ensure that the IP address is obtained from a DHCP server and click “Next”. Select: Altiris_verified/DS 6.8 SP2 (2.6.18.8)/x86 Immediately upon selecting multiple custom drivers, the number of steps is incremented to 12 (was 11) to account for this additional step of changing the driver load order. Shown below is highlighting of the e1000.ko driver. Click “Next” after all custom drivers have been highlighted. Enter the IP address of the Altiris Deployment Server, select Remote, and click “Next”. Enter the Workgroup or Domain name, enter the User name and Password of the Altiris file server, then click “Next”. Step 8 of 12: Step 8 of 12: Review the Review the configuration configuration summary, summary, click “Next” click “Next” if OK. if OK. For the 2nd and 3rd drivers, click the “Have Disk…” button in the “Step 2 of 11” dialog shown above. Specify the driver module path and click “OK” for each of the two remaining drivers. After all three drivers have been loaded, select (highlight) all drivers that are noted as custom in the “Source” column below. Click “Finish” If needed, customize the configuration by adding and editing files. Click “Next” Click “OK” when the above dialog re-appears Click “Next” After closing the browser window, this dialog is brought up automatically. Use the “Add Driver” button to add the first of the three required Linux drivers Click “OK” after specifying the path/file name of the 1st driver. Step 3 of 12 allows the driver load order to be changed. Set the following order: 1. SCSI 2. SATA 3. e1000 This is where the PXE image is created. Provide the information required by the client to access the image files on the server, then click “Next”. From these 3 folders, save the ahci.ko, ata_piix.ko, and e1000.ko files to a local folder. Ensure that “Next Device (BIOS/EFI)” is first in the list. Use the Up/Down keys to position “dc73Linux” second in the list, then click “OK”. Select the “DS” (Deployment Server) tab and select “dc73Linux (32-bit)” from the pull-down menu. Click “OK”. 15 5 Using Altiris Deployment Solution This chapter describes how to use Altiris Deployment Solution—specifically, each of the Deployment Solution building blocks is described. As noted previously, the individual building blocks can be combined to perform more complex operations. NOTE: Embedded OS 9.xx and 9x sample jobs are referenced in this chapter; however, the discussion applies to Embedded OS 10.xx and the 10x sample jobs as well. 5-1 Downloading an OS image to the eXpress directory With the Download to eXpress process, Embedded OS 9.xx or 10.xx (the Altiris Image) is downloaded from the HP website directly to the Deployment Server eXpress directory (see Figure 5-1). Figure 5-1 Download to eXpress directory Altiris Image eXpress directory Download to eXpress Figure 5-2 on the next page describes this process in detail. Using Altiris Deployment Solution 16 Figure 5-2: Download the Altiris image file to the eXpress directory Altiris Image Click on the link shown. eXpress directory Download to eXpress IMPORTANT: If multiple Altiris Images are available, always download the most recent image. http://www.hp.com/support/dc73 Find the Altiris Image by starting at the HP website appropriate for your client computer: http://www.hp.com/support/bwclient http://www.hp.com/support/dc72 http://www.hp.com/support/dc73 Click on “Obtain software” for the HP Compaq Blade Workstation Altiris Image The web page at right is for the HP dc73 Blade Workstation Client. Click on the circled “Download drivers and software” link. Read the End User License Agreement and indicate whether or not you agree. Click Close and then move the image file to the following folder under the eXpress directory. Download is complete. Click Save and specify a location to save the image file to. In this case, a temporary file location under C:\SWSetup is used. IMPORTANT: When Altiris Deployment Server is installed, an eXpress directory is created. The .img files must be saved under this directory in order to be deployable over the network. 17 5-2 Capturing an OS image Capturing the Embedded OS 9.xx or 10.xx image is the process of copying the OS image from the client computer to the eXpress directory on the Altiris Deployment Server (see Figure 5-3). Figure 5-3 OS image capture eXpress directory Capture This section describes the two sample jobs that capture an OS image: 1. 9xCaptureClone—Captures an exact copy of Embedded OS 9.xx 2. 9xCaptureOS—Captures Embedded OS 9.xx except for the current settings—instead, the current settings are replaced by pre-defined settings. 5-2-1 9xCaptureClone Figure 5-4 on the next page describes the 9xCaptureClone sample job. 5-2-2 9xCaptureOS Figure 5-5 on page 19 describes the 9xCaptureOS sample job. Using Altiris Deployment Solution 18 Figure 5-4 9xCaptureClone — Captures the complete client OS, including the local setting files Executing the 9xCaptureClone Job eXpress directory Drag the computer to the 9xCaptureClone job to begin the capture process. 9xCaptureClone Viewing the 9xCaptureClone Job The netbooton script runs on the client and changes the boot order to boot from the network first (PXE boot). After this script is complete, the computer is rebooted. Select the desired schedule and click “OK”. Click on 9xCaptureClone to view its tasks. The PXE-booted automation OS interacts with the Altiris server to capture the Embedded OS as-is, and sends the OS image to the Altiris server. Example status messages Status summary: The netbootoff script runs on the client and changes the boot order to boot in this order: 1. USB 2. Hard drive 3. Network After the script completes, the computer is rebooted. Absent a USB drive key plugged in, the client will boot back into the Embedded OS from the hard drive. 19 Figure 5-5 9xCaptureOS — Captures the OS but without the current settings Executing the 9xCaptureOS Job eXpress directory Drag the computer to the 9xCaptureOS job. 9xCaptureOS This script runs on the Embedded OS. It saves the local settings for later restoration, and then stores a set of “pristine” settings in place of the original settings files. Viewing the 9xCaptureOS Job Click on 9xCaptureOS to view its tasks. Select the desired schedule and click “OK”. This script transfers the saved local settings file to the deployment server. Example status messages Specifies the partitions to be saved and where the OS image file is to be saved. The image is then captured and transferred to the Altiris deployment server. Status summary: This script restores additional settings and reboots the computer. This script runs on the Embedded OS, and restores the original settings files. 20 5-3 Deploying an OS image Deploying an OS image is the process of installing the Embedded OS 9.xx image from the eXpress directory to one or more client computers (see Figure 5-6). Figure 5-6 Image deployment eXpress directory Deploy This section describes the two sample jobs that deploy an OS image: 1. 9xDeploy—Deploys the OS image while overwriting all current OS settings. 2. 9xDeployKeepSettings—Deploys the image while retaining the current OS settings stored in partition 5. 5-3-1 9xDeploy Figure 5-7 on the next pages describe the 9xDeploy sample job. 5-3-2 9xDeployKeepSettings Figure 5-8 on page 23 describes the 9xDeployKeepSettings sample job. Using Altiris Deployment Solution 21 Figure 5-7 9xDeploy — Deploy the complete OS from the Altiris server eXpress directory Executing the 9xDeploy Job Drag the computer to the 9xDeploy job. 9xDeploy Select the desired schedule and click “OK”. IMPORTANT: The 9xDeploy job performs a clean install, and wipes out everything on the Disk on Module drive. Boots from the network into automation mode. Viewing the 9xDeploy Job Example status messages Transfers the image from the Altiris server to the client computer in automation mode. Status summary: Changes the boot order to boot from the computer’s hard drive. After the script is complete, the computer is rebooted. 22 Figure 5-8 9xDeployKeepSettings — Deploy the Embedded OS but keep the current settings Executing the 9xDeployKeepSettings Job eXpress directory Drag the computer to the 9xDeployKeepSettings job. 9xDeployKeepingSettings Viewing the 9xDeployKeepSettings Job Select the desired schedule and click “OK” This script executes from within the Embedded OS and captures the current settings in a file. This script executes in automation mode and copies the saved settings to the Altiris server. Example status messages The settings are saved in a folder based on the computer MAC address. Status summary: In this step, the Altiris image is downloaded to the client computer, also in automation mode. While still in automation mode, the settings are copied back to the client from the Altiris server and restored. 23 5-4 9xApplySiteSettings The 9xApplySiteSettings job is a single-step job that copies the settings_20_site.txt file from the Altiris Deployment Server to the client computer (see Figure 5-9). Figure 5-9 The 9xApplySiteSettings job 5-5 Modifying OS settings Altiris Deployment Solution provides the ImageExplorer tool to allow you to modify the settings of Embedded OS 9.xx or 10.xx. Figure 5-10 on the next page shows how ImageExplorer is used to modify one of the Embedded OS 9.xx settings files. Using Altiris Deployment Solution 24 Modifying Settings Figure 5-10 Modifying Embedded OS 9.xx settings Bring up ImageExplorer Select “Open Image” Select the image file to open Select a settings file to edit, and then select “Open” Change settings, for example, monitor_blank_time=60. The modified setting is applied automatically at the next boot. 25 6 Troubleshooting tips This chapter provides tips to aid in troubleshooting issues with operation of the Altiris Deployment Solution. First, several log files are described that contain information useful in the troubleshooting process. Secondly, a table is presented of possible issues and suggestions. 6-1 Log files This section describes log files useful to troubleshooting issues with operation of the Altiris Deployment Solution. 6-1-1 Turn the logging level up to 5 on the Altiris server To aid in troubleshooting issues with operation of the Altiris Deployment Solution, it is recommended that the logging level be set to 5 on the Altiris Deployment Server, as follows: 1. Click Start > All Programs > Altiris > Deployment Solution > Configuration. 2. Click Options and then the Debug tab. 3. Change the logging level to 5. 4. Change the log filename if desired. The default is: C:\Program Files\Altiris\eXpress\Deployment Server\axengine.log 5. Click OK twice to save your changes and exit the Configuration tool. 6-1-2 Client log files for capture operations On the client computer, check the following log files: /root/writable/sanitize.log /root/writable/sanitizerestore.log Also check *.capture files (using find / -name *.capture) 6-1-3 Log files for deploy operations For Altiris deploy operations, log files can be found on the Altiris server and the client computer in the following locations: • Altiris server—Check the following log file: C:\Program Files\Altiris\eXpress\Deployment Server\settings\MACAddressOfClient\restore.log A copy of all preserved settings files is also saved in the settings directory under the MAC address of the client computer from which they were captured. • Client computer—Check the log file at: /root/writable/restore.log Troubleshooting tips 26 6-2 Issues and suggestions Issue e1000 error message in automation mode Client keeps rebooting to automation mode in a loop Suggestion Ignore. This happens every time the system reboots from automation mode & is an error sent out by the network adapter by default when it is shut down. When there is another error, the system pauses longer & users see this message. Investigate the other error, the e1000 network connection is probably not the problem. Move ‘Boot to next device’ up to the top of the list in the PXE Configuration menu. If another preboot environment is first in the list & can’t be accessed, the PXE server will keep trying. Client does not connect to DHCP/PXE server OR DS 6.5 will not deploy to my HP blade Workstation Client HP dc73 network issues when trying to capture or deploy using DS 6.8 or RDP 3.70 HW/SW versions affected by this issue •The client has attached to the first server it happened to detect on the subnet & it’s not the Altiris server. Isolate the clients and Altiris server on their own private subnet or enter the static ip of the Altiris server into each Client’s network settings. This setting can be applied using Webmin or by modifying the ds_address value in /root/writable/settings/settings_20_site.txt using the 9xApplySettings sample job. •Use the Boot Disk Creator tool to rebuild a clean 32-bit Linux automation preboot environment using the latest DOS/Linux .frm file downloaded from http://altiris.com/hptc This will ensure that you have the latest network drivers and that your automation pre-boot environment is not corrupted. DS 6.5 is not supported. Upgrade to DS 6.8 or newer or RDP 3.70 or newer. Follow instructions in the Altiris 8x Guide to download the latest network drivers from the Altiris ftp site and use Boot Disk Creator to build them into a new 32-bit Linux automation preboot image. All DS 6.8+ an RDP 3.70+ Altiris Versions All HP blade workstation clients All DS 6.8+ an RDP 3.70+ Altiris Versions All HP blade workstation clients All DS 6.8+ an RDP 3.70+ Altiris Versions DS 6.5 dc73 client HP dc73 DOM (disk on module) drive not detected during capture/deploy. Dc73 uses ICH9 technology which requires updated drivers. Refer to the same section of the manual referred to in the previous row to get the latest SCSI/SATA drivers for your automation preboot environment. DeployKeepSettings job failed. Need to recover settings. Settings are still on the server under the express/Deployment Server/settings/<ClientMACAddress> folder. Run the 9xDeploy job to apply a clean OS and then modify the ApplySettings job with paths/filenames as needed to apply the settings retained on the server. HP dc7* systems are recognized as being license exempt only if they have the HP Blade Workstation Embedded OS installed. All systems shipped from the factories come with the OS pre-installed. If you are replacing the DOM with a blank one, you must use a USB key to install the HP Blade Workstation Embedded OS the first time. Download the OS from support.hp.com/…. Altiris license not found error All HP blade workstation clients DS 6.8, RDP 3.70; Will be fixed in DS 6.9 dc73 client DS 6.8, RDP 3.70; Will be fixed in DS 6.9 All clients All Altiris versions Clients that do not have an HP Embedded OS All DS versions Troubleshooting tips 27 Invalid volume error during capture/deploy On HP Embedded OS versions previous to 9.40, e2fsck must be run on partition 5 after every reboot to avoid a false ‘dirty’ flag. Either modify job scripts to run e2fsck on /dev/hda5 in automation mode before each task or update to 9.40 or newer HP Blade Workstation Embedded OS. Older versions of Embedded OS All Altiris versions Troubleshooting tips 28 Appendix A: Installing Embedded OS 9.xx or 10.xx from a USB key This appendix describes an alternative method of installing Embedded OS 9.xx or 10.xx onto the client computer. The OS image is downloaded and installed on a USB key, and then the client computer is booted from the USB key to perform the installation. This method is useful if, for example, you’re temporarily unable to use the Altiris Deployment Solution. Embedded OS 9.45 is used as an example. A-1 Downloading Embedded OS 9.45 from HP Perform the following steps on a Windows computer to download Embedded OS 9.45, and store the OS image on a USB key: 1. Based on your client computer, go to one of the following websites: • HP Blade Workstation Client: http://www.hp.com/support/bwclient • HP dc72 Blade Workstation Client: http://www.hp.com/support/dc72 • HP dc73 Blade Workstation Client: http://www.hp.com/support/dc73 2. Click Download drivers and software. 3. Click Workstation Blade Client Embedded OS, scroll down to the Software section, select the desired “USB Key” image, and click Download (see Figure A-1). Figure A-1 Selection of the 9.45 USB key image 4. You’ll be prompted to either Run or Save the softpaq file—click Save, and specify the file location. Appendix A: Installing Embedded OS 9.xx or 10.xx from a USB key 29 5. After downloading is complete, you’ll be prompted for one of the following: Run, Open Folder, or Close (see Figure A-2). If you’re ready to store the image on a USB key, click Run. If prompted, click Run again. Figure A-2 Downloading of softpaq sp38209.exe is complete—click Run to continue 6. At this point, you’ll see the first softpaq screen (see Figure A-3). Figure A-3 Softpaq screen for the 9.45 USB key image Appendix A: Installing Embedded OS 9.xx or 10.xx from a USB key 30 7. Click Next, follow the softpaq instructions, and click Finish on the last softpaq screen. When execution of the softpaq is complete, the contents of the softpaq folder will be as shown in Figure A-4 (for the 9.45 USB key image). The folder will contain the image file (the Embedded OS file), the dskimg32.exe program (which copies the image file to the USB key), and a Readme.txt file. Figure A-4 Contents of the softpaq folder dskimg32.exe – copies client-09.45.img to the USB key ‘ 8. Plug a USB key into the Windows computer, and run dskimg32.exe without parameters to determine the ID of the USB key (see Figure A-5). In this case, the USB key ID is “HD2”. Figure A-5 Determining the ID of the USB key The USB key is mapped into HD2 (hard drive 2) Appendix A: Installing Embedded OS 9.xx or 10.xx from a USB key 31 9. To copy the image file to the USB key, run dskimg32.exe, with the image file name and the USB key ID (HD2 in this case; see Figure A-6). Figure A-6 Copying of the 9.45 image file to the USB key At this point, the bootable image file is on the USB key, and the USB key can be removed from the Windows computer. Appendix A: Installing Embedded OS 9.xx or 10.xx from a USB key 32 A-2 Example installation from the USB key In this section, an example installation is performed that includes a clean installation (not an upgrade) plus setting of network parameters. The installation steps are as follows: 1. Plug the USB key containing the Embedded OS image into a USB port on the client computer. While either the front or back USB ports will work, use of a back USB port is recommended to minimize the possibility of damaging the extending USB key. 2. Cycle power on the client computer, which will initiate a boot from the USB key. The first screen will prompt you to select a keyboard language (see Figure A-7). Use the up and down arrow keys to select a keyboard language, and press Enter. Figure A-7 Keyboard language selection 3. Next you’ll be prompted to select either Upgrade, Install, or Run (see Figure A-8). Upgrade allows the OS to be installed while preserving client settings saved in the /settings directory. Install does a complete installation of the operating system, overwriting previous settings. Run allows the operating system to run directly from the USB key, and is primarily for troubleshooting. For this example, select Install Cleanly, and press Enter. Figure A-8 Select Install Cleanly Appendix A: Installing Embedded OS 9.xx or 10.xx from a USB key 33 4. The next screen will give you the option to set site-wide default settings that will be used on every client installed from this USB key (see Figure A-9). If you select Yes, the settings that you set on this client will be written to the USB key for use on subsequent installations. For this example, use the arrow keys to select No, and press Enter. Figure A-9 Select No for site-wide default settings 5. The next screen will give you the option of setting local, system-specific settings for this particular client (see Figure A-10). For illustration purposes and because Network Settings often need to be set, use the arrow keys to select Yes, and press Enter. Figure A-10 Select Yes to set local, system-specific settings NOTE: Independent of whether or not you set local settings on the client at this time, you’ll have the option of modifying the local settings subsequently using Webmin. 6. The Local Settings screen is displayed next (see Figure A-11). Use the up and down arrow keys to select Network Settings, and press Enter. Figure A-11 Local Settings screen Appendix A: Installing Embedded OS 9.xx or 10.xx from a USB key 34 7. The next screen enables you to select the networking protocol (see Figure A-12). If you have a DHCP server, select one of the two DHCP options. If you don’t have a DHCP server, select Static networking. When done, press Enter. Figure A-12 Selection of networking protocol 8. The Local Client Network Parameters screen is shown next (see Figure A-13). Use the up and down arrow keys to select the parameter to change, and then enter the new parameter. For example, if you’ll be using Altiris Deployment Solution in the future to install new Embedded OS images, enter the IP address of the Altiris server. In Figure A-13, the Altiris Server Address has been changed from its default value of 127.0.0.1 to 15.2.76.101. When done, press the Tab key to highlight either OK or Skip (if no changes need to be made), and press Enter. Figure A-13 Setting local client network parameters 9. The next screen enables you to change the Local Client Active Directory Parameters. Make any desired changes and use the Tab key to select OK, or just use the Tab key to select Skip to bypass making any changes—press Enter when done. In either case, you’ll be returned to the Local Settings screen shown in Figure A-11. Appendix A: Installing Embedded OS 9.xx or 10.xx from a USB key 35 10. Use the arrow keys to select Done on the Local Settings screen—this initiates the actual installation of the Embedded OS (see Figure A-14). Figure A-14 Installation of the Embedded OS 11. After completion of the installation, you’ll be prompted to press OK to reboot (see Figure A-15). Remove the USB key when the BIOS splash screen appears. The client will now boot the newly-installed Embedded OS. Figure A-15 Installation complete screen Appendix A: Installing Embedded OS 9.xx or 10.xx from a USB key 36