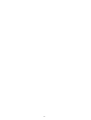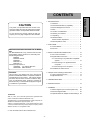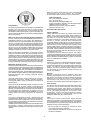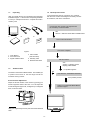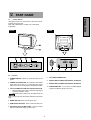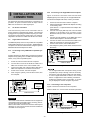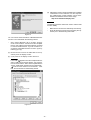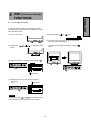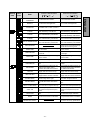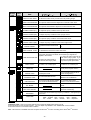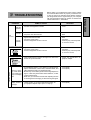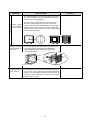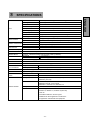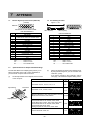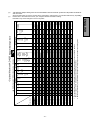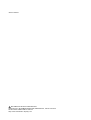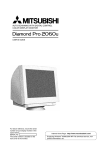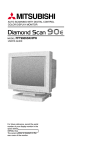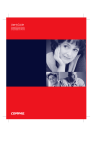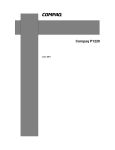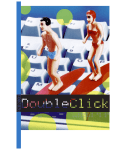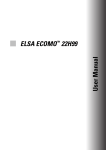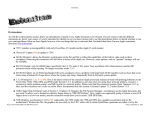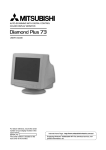Download Mitsubishi Diamond Plus 200 User`s guide
Transcript
AUTO-SCANNING WITH DIGITAL CONTROL COLOR DISPLAY MONITOR MODEL NSH1117STTKW USER’S GUIDE For future reference, record the serial number of your display monitor in the space below: SERIAL No. The serial number is located on the rear cover of the monitor. Internet Home Page: http://www.mitsubishi-display.com/ ® Supplying Windows 95/98 INF File download service, new product information, etc. -2- CONTENTS 1.1 Features ........................................................ 6 CAUTION 1.2 Internal Preset Memory Capability ................ 7 The power cord provided with this monitor is designed for safety and must be used with a properly grounded outlet to avoid possible electrical shock. 1.3 Power Management Function ....................... 7 Do not remove the monitor cabinet as this can expose you to very high voltages and other hazards. 1.6 Cleaning Your Monitor .................................. 7 1.4 DDC .............................................................. 7 1.5 Location Considerations ............................... 7 1.7 Unpacking ..................................................... 8 1.8 Tilt/Swivel Base ............................................. 8 Screen Position Adjustment .......................... 8 1.9 Quick Operation Chart .................................. 8 2. PART NAME ............................................................ 9 2.1 Control Names .............................................. 9 2.2 Function ........................................................ 9 MANUFACTURER DECLARATION FOR CE-MARKING: We, Mitsubishi Electric Corp., declare under our sole responsibility, that this product is in conformity with the following standards: EN60950 EN55022 Class B EN50082-1 EN61000-3-2 EN61000-3-3 following the provisions of: 73/23/EEC Low Voltage Directive 89/336/EEC EMC Directive 3. INSTALLATION AND CONNECTION ..................... 10 3.1 AC Power Connection ................................... 10 3.2 Signal Cable Connection .............................. 10 3.2.1 Connecting to any IBM VGA Compatible System ................................................... 10 3.2.2 Connecting to an Apple Macintosh Computer ............................................... 10 3.2.3 Connecting to two computers ................ 10 3.3 Installation of USB Function .......................... 11 4. OSD(On Screen Display) FUNCTIONS .................. 13 WARNING! 4.1 How to adjust the screen .............................. 13 This product is not designed for use in life support devices and Mitsubishi Electric corporation makes no representations to the contrary. Life support devices are those devices which are used to measure, diagnose, or evaluate the tissue, systems or functions of the human body; or other devices employed to support or sustain life or good health. 4.2 Adjustment Items .......................................... 14 5. TROUBLESHOOTING ............................................ 17 6. SPECIFICATIONS ................................................... 19 7. APPENDIX .............................................................. 20 7.1 Monitor Signal Input Connector (DB9-15P) .. 20 7.2 SC-B104 Signal Cable .................................. 20 7.3 Optional Macintosh Adapter AD-A205 Settings 20 Trademark IBM, PC, PS/2, PS/V, Personal System/2 are registered trademarks of International Business Machines Corp. Apple Macintosh is a registered trademark of Apple Computer, Inc. Quadra is a trademark of Apple Computer, Inc. UNIX is a registered trademark in the United States and other countries, licensed exclusively through X/Open Company Limited. ENERGY STAR is a U.S. registered mark. © 1999 MITSUBISHI ELECTRIC CORPORATION -3- ENGLISH 1. INTRODUCTION ..................................................... 6 As an ENERGY STAR Partner, Mitsubishi Electric Corporation has determined that this product meets the ENERGY STAR guidelines for energy efficiency. RADIO INTERFERENCE REGULATIONS STATEMENT FOR U.S.A. This equipment has been tested and found to comply with the limits for a Class B digital device, pursuant to Part 15 of the FCC Rules. These limits are designed to provide reasonable protection against harmful interference in a residential installation. This equipment generates, uses and can radiate radio frequency energy and, if not installed and used in accordance with the instructions, may cause harmful interference to radio communications. However, there is no guarantee that interference will not occur in a particular installation. If this equipment does cause harmful interference to radio or television reception, which can be determined by turning the equipment off and on, the user is encouraged to try to correct the interference by one or more of the following measures: - - 高調波ガイドライン適合品 この装置は、情報処理装置等電波障害自主規制協議会 (VCCI)の基準に基づくクラスB情報技術装置です。この装置 は、家庭環境で使用することを目的としていますが、この装 置がラジオやテレビジョン受信機に近接して使用されると、 受信障害を引き起こすことがあります。 取扱説明書に従って正しい取り扱いをしてください。 Reorient or relocate the receiving antenna. Increase the separation between the equipment and receiver. Connect the equipment into an outlet on a circuit different from that to which the receiver is connected. Consult the dealer or an experienced radio/TV technician for help. THIS PRODUCT HAS BEEN TESTED AND FOUND TO COMPLY WITH THE LIMITS WITH SIGNAL CABLE SC-B104. USE IT TO REDUCE THE POSSIBILITY OF CAUSING INTERFERENCE TO RADIO, TELEVISION, AND OTHER ELECTRIC DEVICES. NO USER SERVICEABLE PARTS INSIDE. DO NOT ATTEMPT TO MODIFY THIS EQUIPMENT. IF MODIFIED, YOUR AUTHORITY TO OPERATE THIS EQUIPMENT MIGHT BE VOIDED BY FCC. Declaration of Conformity - United States only Product Name: Type: Brand Name: 22 in. (55cm) Color Display Monitor NSH1117STTKW MITSUBISHI This device complies with Part 15 of the FCC Rules. Operation is subject to the following two conditions: (1) this device may not cause harmful interference, and (2) this device must accept any interference received, including interference that may cause undesired operation. For questions regarding this declaration, contact: Mitsubishi Electronics America, Inc. 5665 Plaza Drive, P.O. Box 6007, Cypress, California 90630-0007 or, call 714-220-2500 To identify this product, refer to the model number found on the product. -4- Below you will find a brief summary of the environmental requirements met by this product. The complete environmental criteria document may be ordered from: Congratulations! You have just purchased a TCO’99 approved and labelled product! Your choice has provided you with a product developed for professional use. Your purchase has also contributed to reducing the burden on the environment and also to the further development of environmentally adapted electronics products. Environmental requirements Flame retardants Flame retardants are present in printed circuit boards, cables, wires, casings and housings. Their purpose is to prevent, or at least to delay the spread of fire. Up to 30% of the plastic in a computer casing can consist of flame retardant substances. Most flame retardants contain bromine or chloride, and those flame retardants are chemically related to another group of environmental toxins, PCBs. Both the flame retardants containing bromine or chloride and the PCBs are suspected of giving rise to severe health effects, including reproductive damage in fish-eating birds and mammals, due to the bio-accumulative* processes. Flame retardants have been found in human blood and researchers fear that disturbances in foetus development may occur. The relevant TCO’99 demand requires that plastic components weighing more than 25 grams must not contain flame retardants with organically bound bromine or chlorine. Flame retardants are allowed in the printed circuit boards since no substitutes are available. Why do we have environmentally labelled computers? In many countries, environmental labelling has become an established method for encouraging the adaptation of goods and services to the environment. The main problem, as far as computers and other electronics equipment are concerned, is that environmentally harmful substances are used both in the products and during their manufacture. Since it is not so far possible to satisfactorily recycle the majority of electronics equipment, most of these potentially damaging substances sooner or later enter nature. There are also other characteristics of a computer, such as energy consumption levels, that are important from the viewpoints of both the work (internal) and natural (external) environments. Since all methods of electricity generation have a negative effect on the environment (e.g. acidic and climate-influencing emissions, radioactive waste), it is vital to save energy. Electronics equipment in offices is often left running continuously and thereby consumes a lot of energy. Cadmium* * Cadmium is present in rechargeable batteries and in the colour-generating layers of certain computer displays. Cadmium damages the nervous system and is toxic in high doses. The relevant TCO’99 requirement states that batteries, the colour-generating layers of display screens and the electrical or electronics components must not contain any cadmium. What does labelling involve? This product meets the requirements for the TCO’99 scheme which provides for international and environmental labelling of personal computers. The labelling scheme was developed as a joint effort by the TCO (The Swedish Confederation of Professional Employees), Svenska Naturskyddsforeningen (The Swedish Society for Nature Conservation) and Statens Energimyndighet (The Swedish National Energy Administration). Mercury* * Mercury is sometimes found in batteries, relays and switches. It damages the nervous system and is toxic in high doses. The relevant TCO’99 requirement states that batteries may not contain any mercury. It also demands that mercury is not present in any of the electrical or electronics components associated with the labelled unit. Approval requirements cover a wide range of issues: environment, ergonomics, usability, emission of electric and magnetic fields, energy consumption and electrical and fire safety. CFCs (freons) The relevant TCO’99 requirement states that neither CFCs nor HCFCs may be used during the manufacture and assembly of the product. CFCs (freons) are sometimes used for washing printed circuit boards. CFCs break down ozone and thereby damage the ozone layer in the stratosphere, causing increased reception on earth of ultraviolet light with e.g. increased risks of skin cancer (malignant melanoma) as a consequence. The environmental demands impose restrictions on the presence and use of heavy metals, brominated and chlorinated flame retardants, CFCs (freons) and chlorinated solvents, among other things. The product must be prepared for recycling and the manufacturer is obliged to have an environmental policy which must be adhered to in each country where the company implements its operational policy. The energy requirements include a demand that the computer and/or display, after a certain period of inactivity, shall reduce its power consumption to a lower level in one or more stages. The length of time to reactivate the computer shall be reasonable for the user. Labelled products must meet strict environmental demands, for example, in respect of the reduction of electric and magnetic fields, physical and visual ergonomics and good usability. Lead* * Lead can be found in picture tubes, display screens, solders and capacitors. Lead damages the nervous system and in higher doses, causes lead poisoning. The relevant TCO´99 requirement permits the inclusion of lead since no replacement has yet been developed. * ** -5- Bio-accumulative is defined as substances which accumulate within living organisms Lead, Cadmium and Mercury are heavy metals which are Bio-accumulative. ENGLISH TCO Development SE-114 94 Stockholm, Sweden Fax: +46 8 782 92 07 Email (Internet): [email protected] Current information regarding TCO’99 approved and labelled products may also be obtained via the Internet, using the address: http://www.tco-info.com/ 1 INTRODUCTION Congratulations on your purchase of the high resolution color monitor. We designed this monitor to provide you with years of reliable trouble-free operation. This guide tells you how to connect, adjust and care for your monitor. This guide also provides technical specifications and instructions for troubleshooting any basic problems you may experience with your monitor. 1.1 Features This monitor is a 55cm/22"(51cm/20" Diagonal Viewable Image) intelligent, microprocessor-based monitor compatible with most analog RGB (Red, Green, Blue) display standards. It provides crisp text and vivid color graphics with both PC and Macintosh platforms. • The monitor’s wide auto-scanning compatibility range makes it possible to upgrade video cards or software without purchasing a new monitor. • Digitally controlled auto-scanning is done using an internal microprocessor, for horizontal scan frequencies between 30kHz and 108kHz, and vertical scan frequencies between 50Hz and 160Hz. The microprocessor-based intelligence allows the monitor to operate in each frequency mode with the precision of a fixed frequency monitor. • The monitor contains resident memory for pre-programmed screen display standards and is also capable of storing additional user adjustment parameters. • The monitor is capable of producing a non-interlaced maximum addressable resolution format of 1800 dots x 1440 lines. This display is well suited for windowing environments. • Because of the analog signal inputs, the monitor can display an unlimited palette of colors that can be manually adjusted to suit your specific needs. • The monitor has a power management function accorded to VESATM-DPMSTM-standard. To save energy, the monitor must be connected to a system compliant with the VESATM -DPMSTM-standard. (Refer to your computer and/or video card instructions for proper operation.) • To ensure ease of installation and ongoing use, the monitor features On Screen Display (OSD) of all monitor set-up and adjustment functions. • For use in a variety of applications, the monitor complies with UL 1950, CSA C22.2 No.950 and EN60950 for safety, FCC Class-B, VCCI Class-B and EN55022 Class-B for EMI, MPR-II, ISO 9241-3, ISO9241-7 and ISO9241-8 for ergonomics. The monitor also complies with TCO’99 guideline for environmental safe use. • The world's standard DIAMONDTRON NF CRT upgraded and pure picture images. -6- • The monitor complies with Video Electronics Standards Association (VESATM) DDCTM1/2B(EDID) specification. If your computer is Plug & Play compliant setup will be done automatically. • Fine 0.24mm aparture grille pitch/Maximum addressable resolution of 1800 x 1440. 1.2 1.5 Internal Preset Memory Capability When setting up and using the monitor, keep the following in mind: • For optimum viewing, avoid placing the monitor against a bright background or where sunlight or other light sources may reflect on the display area of the monitor. Place the monitor just below eye level. • Place the monitor away from strong magnetic or electromagnetic fields, such as high capacity transformers, electric motors, large current power lines, steel pillars, etc.... Magnetism can cause distortion in the picture and/or color purity. • Avoid covering the slots or openings of the monitor. Allow adequate ventilation around the monitor so the heat from the monitor can properly dissipate. Avoid putting the monitor into any enclosure that does not have adequate ventilation. • Avoid exposing the monitor to rain, excessive moisture, or dust, as this can cause a fire or shock hazard. • Avoid placing the monitor, or any other heavy object, on the power cord. Damage to the power cord can cause a fire or electrical shock. • When transporting the monitor, handle it with care. Table 1. Memory Buffer Factory Presets 1.3 N.I. N.I. N.I. N.I. N.I. N.I. N.I. N.I. N.I. Fh(kHz) Fv (Hz) 31.5 60.0 53.7 85.1 60.0 75.0 68.7 85.0 68.7 75.1 80.0 75.0 91.1 85.0 93.8 75.0 106.3 85.0 Polarity H V – – + + + + + + – – + + + + + + + + Power Management Function 1.6 The monitor has a power management function which reduces the power consumption of the monitor when not in use. Power saving mode is invoked by a VESA DPMScompliant computer. Check your computer's manual for setting this function. Mode Power Power-On Indicator Normal Power Saving Mode 140 W 5W Green Amber 1.4 Cleaning Your Monitor When cleaning the monitor, please follow these guidelines: • Always unplug the monitor before cleaning. • Wipe the screen and cabinet front and sides with a soft unspoil cloth to prevent causing imperfections. • If the screen requires more than dusting, apply water or neutral detergent to a soft cloth to clean the monitor screen. DDC CAUTION TM TM The monitor includes the VESA DDC 1 and DDC 2B feature. DDC (Display Data Channel) is a communication channel over which the monitor automatically informs the computer system about its capabilities (e.g. each supported resolution with its corresponding timing). DDC is routed through previously unused pins of the 15-pin VGA connector. The system will “Plug and Play” if both monitor and computer implement the DDC protocol. -7- • Do not use benzene, thinner or any volatile substances to clean the unit as the finish may be permanently marked. • Never leave the monitor in contact with rubber or vinyl for an extended time period. • Do not spray directly on the screen as cleaner may drip into the monitor and damage the circuitry. • Never use an abrasive cleaner on the screen surface as this will damage the anti-reflection coating. ENGLISH To minimize adjustment needs, the factory has preset popular display standards into the monitor, as shown in Table 1. If any of these display standards are detected, the picture size and position are automatically adjusted. All of the factory presets may be overwritten by adjusting the user controls. This monitor is capable of automatically storing up to 15 additional display standards. The new display information must differ from any of the existing display standards by at least 1kHz for the horizontal scan frequency or 1Hz for the vertical scan frequency or the sync signal polarities must be different. PRESET TIMING 640 x 480 800 x 600 1024 x 768 1024 x 768 1152 x 870 1280 x 1024 1280 x 1024 1600 x 1200 1600 x 1200 Location Considerations 1.7 1.9 Quick Operation Chart Unpacking To summarize the steps in connecting your computer with the color monitor and setting the necessary controls and switches, refer to the chart below. After you unpack the box you should have all of the items indicated in Figure 1. Save the box and packing materials in case you transport the monitor. Complete and mail in warranty card. 2 1 3 Connect the color monitor and computer with the necessary cords and cables. See Section 3. INSTALLATION AND CONNECTION 5 4 6 Turn on the color monitor. Turn on the computer. Figure 1 4. User's Guide (this document) 5. Warranty-Card 6. Questionnaire-Card 1. Color Monitor 2. AC Power Cord 3. Signal Cable SC-B104 Set the controls. See Section 4. OSD(On Screen Display) FUNCTIONS OK 1.8 Tilt/Swivel Base If a problem appears. OK The monitor comes with a tilt/swivel base. This enables you to position the monitor at the best angle and tilt for maximum viewing comfort. See Section 5. TROUBLESHOOTING If the problem persists. Screen Position Adjustment Adjust the tilt and rotation of the monitor by placing your hands at opposite sides of the case. You can adjust the monitor 90 degrees right or left, 10 degrees up or 5 degrees down, as shown below. Call for your authorized MITSUBISHI Product Support. 10 90 90 5 Figure 2 CAUTION Keep your fingers away from the pivot area of the tilt/swivel base. -8- 2 PART NAME ENGLISH 2.1 Control Names See Figures 3 and 4 for the location of the user controls, indicator and connectors. Each part is identified by number and is described individually. REAR FRONT D-SUB D-SUB SIGNAL-A SIGNAL-B 9 Figure 4 Figure 3 2.2 Function 7. AC POWER CONNECTOR 1. POWER SWITCH: A push-on / push-off switch for AC power. 8. SIGNAL INPUT CONNECTOR (SIGNAL A):DB9-15P 2. POWER-ON INDICATOR: This indicator illuminates green when AC power is on, and illuminates amber when the monitor is in the power management modes. 9. SIGNAL INPUT CONNECTOR (SIGNAL B):DB9-15P 10. UPSTREAM PORT: To connect to a USB equipped computer for Monitor Control Function. 3. INPUT CONNECTOR SELECT/OSD OFF BUTTON: • Without OSD screen, push to select the signal input connector, SIGNAL A or B. • With OSD screen, push to turn the OSD screen off. If only one input is used, the monitor will select it automatically. 4. DOWN BUTTON: Push to select group icon. 5. ITEM SELECT BUTTON: Push to select the item icon. 6. FUNCTION ADJUST BUTTONS: Push the adjust buttons to adjust the image on the screen. -9- 3.2.2 Connecting to An Apple Macintosh Computer 3 INSTALLATION AND Figure 6 shows the SC-B104 cable and AD-A205 Adapter(option) to the video port in an Apple Macintosh. CONNECTION For Macintosh Adapter AD-A205, contact your dealer. On the back of the monitor three plug-in connections are provided: AC power connector for the AC input, and two DB9-15P connectors for video signal input. 3.1 1. 2. AC Power Connection One end of the AC power cord is connected to the AC power connector on the back of the monitor. The other end is plugged into a properly grounded three-prong AC outlet. The monitor’s auto-sensing power supply can automatically detect 100-120V AC or 220-240V AC and 50 or 60Hz. 3.2 3. 4. Signal Cable Connection 5. The DB9-15P(VGA) connector is provided for compatible analog RGB outputs from your computer. Apple Macintosh computers can also be interfaced with using the optional Mitsubishi Macintosh adapter AD-A205. 6. 7. Power off, both the monitor and the computer. Set the DIP switches of Macintosh Adapter according to the setting chart. (See Section 7.3 Optional Macintosh Adapter ADA205 Settings) Connect the 15-pin (DB-15P) end of the AD-A205 Adapter to the straight 15-pin connector on the Macintosh video port on the computer or on the video board. Connect the sub-miniature 15-pin (DB9-15P) end of the AD-A205 Adapter to the SC-B104 cable. Connect the other end of the SC-B104 cable to the DB9-15P receptacle on the back of the monitor. Power on the monitor, then the Macintosh. After using the system, power off the monitor, then the Macintosh. 3.2.1 Connecting to Any IBM VGA Compatible System Apple Macintosh Computer Figure 5 shows the SC-B104 cable connection to the Video Graphics Array (VGA) port in an IBM Personal System/2® series, or any VGA compatible system. 1. 2. 3. 4. 5. SIGNAL-A Power Cord Cable SC-B104 Figure 6 • • Computer For the Apple Macintosh Computers having a VGA compatible port, steps 2 through 4 are not necessary. Connect the end of the signal cable to the port directly. In case of Apple Macintosh G3 series, use "Control Panel" of "Apple Menu" when selecting a resolution. If select the resolution from "Control Bar", no screen may be displayed and the computer may freeze. D-SUB SIGNAL-A VGA Compatible System SIGNAL-B 3.2.3 Connecting to two computers Figure 7 shows the connection to two computers DB9-15P Power Cord SIGNAL-B Macintosh Adapter AD-A205 (Option) Power off, both the monitor and the computer. Connect the one end of the SC-B104 cable to the DB9-15P connector on the VGA controller card. Connect the other end of the SC-B104 cable to the DB9-15P receptacle on the back of the monitor. Power on the monitor, then the computer. After using the system, power off the monitor, then the computer. D-SUB Computer D-SUB D-SUB Refer to clause 3.2.1 or 3.2.2 for the connection procedure. Cable SC-B104 Figure 5 D-SUB CAUTION D-SUB B The socket-outlet shall be installed near the equipment and shall be easily accessible. During servicing, disconnect the plug from the socket-outlet. Méme si le moniteur est mis hors tension il reste toujours alimenté. La prise secteur devrait ainsi ètre facilement accssible en cas d'urgence. Computer B SIGNAL-A SIGNAL-B Computer A VGA Cable Cable SC-B104 Figure 7 - 10 - 3.3 (4) Click “Next” on Figure 8 and Figure 9 will appear. Installation of USB Function Power on the display monitor and then the computer. 2. Enumerate the Mitsubishi Monitor Function using the following procedure. ENGLISH 1. (1) Insert Windows® 98 CD-ROM into your computer. (2) Connect the computer and the display monitor with an USB cable. BACK Figure 9 D-SUB D-SUB (5) Click “Next” on Figure 9 and Figure 10 will appear. SIGNAL-A SIGNAL-B Upstream Port Figure 10 USB Cable (6) Click “CD-ROM Drive(C)” , and click “Next”. Figure 11 will appear. Computer NOTE The computer is required to have Windows® 98 installed and USB functions. (3) Then, Figure 8 will appear. Figure 11 (7) Click “Next” on Figure 11 and Figure 12 will appear. Click “Finish” on Figure 12 to complete Enumeration of Mitsubishi Monitor Function. Figure 8 - 11 - (8) USB Monitor Control will be available when installing "USB Monitor Control Software" into the computer. The "USB Monitor Control Software" can be downloaded from Mitsubishi Internet Home Page: http://www.mitsubishi-display.com/ NOTE The following should be observed in order to use the USB function reliably: • • Figure 12 You can confirm that Enumeration of Mitsubishi Monitor Function is successfull with the following method. • Open “Device Manager” tab in “System” property under “Control Panel”. Confirm that “HID-compliant Device” and “USB Human Interface Device” are listed in “Human Interface Device”. If you can’t confirm it, reenumerate “Mitsubishi Monitor Function” again by following (a) or (b). (a) Disconnect and connect the USB cable to the upstream port of the display monitor. (b) Cycle power of the display monitor off then on. NOTE If the mark appears with “HID-Compliant Device” and/or “USB Human Interface Device”, the enumeration was unsuccessful. Select “HID-Compliant Device “and/or “USB Human Interface Device marked with mark and click “Remove” and “Refresh”. After that, the enumeration is automatically started. Generic USB Hub Figure 13 - 12 - Make sure the connection is made firmly and correctly. Close all Windows program before changing the Upstream port or disconnecting USB cable. 4 ENGLISH 4.1 OSD (On Screen Display) FUNCTIONS How to adjust the screen The monitor has an OSD(On Screen Display) function. The following procedure shows how to adjust the screen using the OSD function. (1) Turn on the monitor. (5)Adjust by pressing or button. (6)If you don't press any button for about 12 seconds, the OSD screen will disappear. (2) Press button screen. The OSD can be turned off quickly by pressing button. to display the OSD CONTRAST (3) Select the group icon on Main Menu by pressing . CONTRAST Main Menu (4) Select the item icon on Sub Menu by pressing button. Sub Menu CONTRAST NOTE When pressing both and buttons simultaneously, moving direction of item selection becomes reverse. - 13 - 4.2 Adjustment Items X: Items CONTRAST BRIGHT COLOR NO R-GAIN G-GAIN B-GAIN COLOR TEMPERATURE COLOR RESET HORIZ-SIZE HORIZ-PHASE VERT-SIZE VERT-POSITION PINCUSHION KEYSTONE TOP-PIN BOTTOM-PIN PIN-BALANCE KEY-BALANCE VERT-LIN-BALANCE VERT-LIN ROTATION ZOOM GEOMETRY RESET FINE PICTURE MODE HORIZ-CONVERGENCE VERT-CONVERGENCE CORNER PURITY (TL) CORNER PURITY (TR) CORNER PURITY (BL) CORNER PURITY (BR) MOIRE CANCEL MOIRE CANCEL LEVEL CLAMP PULSE POSITION VIDEO LEVEL DEGAUSS POWER SAVE CONTROL LOCK OSD POSITION ALL RESET GTF AUTO ADJUST DIAGNOSIS LANGUAGE Function Adjusts the contrast level. Adjusts the black level of the screen Select the desired color from Color 1, Color 2, and Color 3 presets. Adjusts the red-color balances for the selected color. Adjusts the green-color balances for the selected color. Adjusts the blue-color balances for the selected color. Adjusts the color temperature of the image on the screen. Restores the each color gain and color temperature to the factory preset. Adjusts the horizontal size of the image on the screen. Adjusts the horizontal position of the image on the screen. Adjusts the vertical size of the image on the screen. Adjusts the vertical position of the image on the screen. Straightens the left and right sides of the image on the screen. Adjusts the parallelism of the left and right sides of the image on the screen. Adjusts the pincushioning at the top corners of the screen. Adjusts the pincushioning at the bottom corners of the screen. Adjusts the curvature of the left and right sides of the image on the screen. Adjusts the vertical slant or tilt of the screen image. Centers the linearity of the vertical axis of the screen. Adjusts the linearity of the vertical axis of the screen. Adjusts the rotation of the image on the screen. Zooms the screen to all sides. Restores to the factory preset level.(See "NOTE" below.) Selects the status which provides the most pleasing image. Adjusts the horizontal alignment of the red, green and blue beams. Adjusts the vertical alignment of the red, green and blue beams. Adjusts the purity of the top-left corners of the screen. Adjusts the purity of the top-right corners of the screen. Adjusts the purity of the bottom-left corners of the screen. Adjusts the purity of the bottom-right corners of the screen. When setting to ON, the moire level on the screen can decreased by the MOIRE CANCEL LEVEL. Adjusts the moire level on the screen. Uses this function to eliminate excessive green or white background that may occur when both Sync-On-Green and external sync signals are applied to the monitor. Selects video level 1.0V or 0.7V. (0.7V Standard) Eliminates possible color shading or impurity. When setting to ON, the power consumption of the monitor will be reduced when not in use if your computer is set for power management. Locks the OSD function except for "BRIGHT" and "CONTRAST". Moves the OSD screen position. Restores all items to the factory preset level.(See "NOTE" below.) Adjusts the screen size and distortion automatically. Indicates the current scanning frequency, factory or user preset timing number, and signal input connector. Selects the language used on OSD screen. A. Press "GEOMETRY RESET" to restore to the factory preset level. B. Press and buttons together, to restore to the factory preset level. C. Press "ALL RESET" to restore to the factory preset level. D. Set data does not change by the change of the signal timing. If a non-Factory Preset timing is used, "GEOMETRY RESET" and "ALL RESET" do not work. - 14 - A X X X X X X X X X X X X X - Available B C D X X X X X X X X X X X X X X X X X X X X X X X X X X X X X X X X X X X X X X X X X X X X X X X X X X X X X X X X X X - - - - X X X X - X X X X X X X X X X X X X - X X X Group Icon Item Icon Item BRIGHT Press the Plus Button To decrease the contrast. To increase the contrast. To decrease the brightness. To increase the brightness. COLOR NO To select color 1, color 2, color 3. R-GAIN To decrease red color level of the color mode selected by "COLOR NO". To increase red color level of the color mode selected by "COLOR NO". G-GAIN To decrease green color level of the color mode selected by "COLOR NO". To increase green color level of the color mode selected by "COLOR NO". B-GAIN To decrease blue color level of the color mode selected by "COLOR NO". To increase blue color level of the color mode selected by "COLOR NO". COLOR TEMPERATURE To decrease the color temperature of the color mode selected by "COLOR NO". To increase the color temperature of the color mode selected by "COLOR NO". To restore the color-gain and color temperature of the color mode selected by "COLOR NO" to the factory preset. HORIZ-SIZE To narrow the width of the image on the screen. To expand the width of the image on the screen. HORIZ-PHASE To move the image on the screen to the left. To move the image on the screen to the right. VERT-SIZE To narrow the height of the image on the screen. To expand the height of the image on the screen. To move the image down. To move the image up. To collapse the center of the image. To decrease the width at the top of the screen image and to increase the width at the bottom. To expand the center of the image. To increase the width at the top of the screen image and to decrease the width at the bottom. TOP-PIN To expand the width of the screen image near the corners of top. To narrow the width of the screen image near the corners of top. BOTTOM-PIN To expand the width of the screen image near the corners of bottom. To narrow the width of the screen image near the corners of bottom. PIN-BALANCE To move the top and bottom of the screen image to the right. To move the top and bottom of the screen image to the left. To make the screen slant to the left. To vertically expand the bottom of the screen and compress the top. To vertically compress the center of the screen and expand the top and bottom. To make the screen slant to the right. COLOR RESET VERT-POSITION PINCUSHION KEYSTONE KEY-BALANCE VERT-LIN-BALANCE VERT-LIN To vertically compress the bottom of the screen and expand the top. To vertically expand the center of the screen and compress the top and bottom. ROTATION To rotate the image counterclockwise. To rotate the image clockwise. ZOOM To narrow the screen to all sides. To expand the screen to all sides. To restore to factory preset level. GEOMETRY RESET - 15 - ENGLISH CONTRAST Press the Minus Button Group Icon Item Icon Press the Minus Button Press the Plus Button Item FINE PICTURE MODE To select the status which provides the most pleasing image. HORIZ-CONVERGENCE To adjust the horizontal beam alignment on the full screen area. VERT-CONVERGENCE To adjust the vertical beam alignment on the full screen area. CORNER PURITY(TL) To adjust the purity condition on the top-left corner. CORNER PURITY(TR) To adjust the purity condition on the top-right corner. CORNER PURITY(BL) To adjust the purity condition on the bottom-left corner. CORNER PURITY(BR) To adjust the purity condition on the bottom-right corner. MOIRE CANCEL To select the Moire Cancel mode off. To select the Moire Cancel mode on. MOIRE CANCEL LEVEL To decrease the level of the moire-clear wave. CLAMP PULSE POSITION VIDEO LEVEL To eliminate an excessive green or white-back ground that may occur when both Sync-On-Green and external sync signals are applied to the monitor. To clamp the video signal at the back of the H-Sync pulse. If you To clamp the video signal at connect to an older Macintosh, you the front of the H-Sync pulse. may need to press plus button. To select 1.0V of video input. To select 0.7V of video input. To eliminate possible color shading or impurity due to magnetic effects. DEGAUSS POWER-SAVE To select the constant power consumption mode. To select the power-save mode. (Your computer must be set for power management.) CONTROL LOCK To unlock the OSD function. To lock the OSD function except for "BRIGHT" and "CONTRAST". To move the OSD screen position in a counter clockwise direction. To move the OSD screen position in a clockwise direction. OSD POSITION ALL RESET To restore all items to the factory preset. GTF AUTO ADJUST To adjust screen size, position and distortions automatically. DIAGNOSIS To show the current scanning frequency, Preset No., and signal input connection. LANGUAGE To choose the language used on OSD. ENG......English, FRA......French, ITA......Italian, GER......German, ESP......Spanish, JPN......Japanese NOTE CONTROL LOCK: This is to lock the OSD function to keep the OSD screen image you set. Press plus button to lock the OSD function. You can adjust only "BRIGHT" and "CONTRAST" at the condition. Press minus button to unlock the locked condition. GTF: This function is available when the computer has the GTFTM function according to the VESA®GTFTM standard. - 16 - 5 TROUBLESHOOTING PROBLEM ITEMS TO CHECK LOCATION • Contrast and brightness controls. • Front • Power switch. • AC power cord disconnected. • Front • Rear • Signal cable disconnected. • Computer power switch. • Power management function is active. • Rear • Computer • Press any key on the keyboard or move the mouse. • Signal cable disconnected. • Computer power switch. • Power management function is active. • Rear • Computer • Press any key on the keyboard or move the mouse. • Input signal frequency range is too high or too low for the monitor to synchronize with. • Check the specification of graphics adapter • Do "GEOMETRY-RESET" or "ALL RESET" for a standard signal. • Adjust HORIZ-SIZE, VERT-SIZE, HORIZ-PHASE, and VERT-POSITION with non-standard signals. • Monitor may not be able to get full-screen image depend on signal. In this case, please select other resolution, or other vertical refresh timing. • Make sure you wait a few seconds after adjusting the size of the image before changing or disconnecting the signal. • Front (OSD) • Front (OSD) • "VIDEO LEVEL" is not at the appropriate position for your graphics adapter output. (0.7v or 1.0Vp-p). • Front (OSD) LED On (Green) LED Off No picture LED On (Amber) The following message appeared. The following message appeared. ATTENTION SIGNAL FREQUENCY IS OUT OF RANGE. FH FH 24.8KHz 24.8KHz FV 43.0Hz Abnormal picture PLEASE CHANGE SIGNAL TIMING. Display is missing, center shifts, or too small or too large of a display size Display is dark or too bright - 17 - ENGLISH Before calling your Authorized Product Support, please check that the items below are properly connected or set. In case of using a non-standard signal, please check the pin assignments and the signal timing of your computer with the specification outlined in Section 6. SPECIFICATIONS and Section 7. APPENDIX. ITEMS TO CHECK PROBLEM LOCATION Abnormal Picture • Thin vertical black lines on one or both sides of the screen. This minor condition is caused by grille element overlap which can occur during shipping. Black vertical lines are visible on the screen. Two fine horizontal lines are visible on the screen. • – Position an open white window over the affected area of the screen and maximize the brightness and contrast controls. This will cause localized heating of the overlap which will clear in a few minutes. Be sure to readjust the brightness and contrast controls back to the normal viewing levels after this procedure. • The 2 very faint thin lines across the screen are normal. They are caused by the aperture grille stabilization filaments(Damper Wires) which are required for all aperture grille CRTs’. • – Aperture Grille Shadow of Damper Wires Electron Gun Damper Wires Shadow of Damper Wires A buzzing sound when power on. Aperture Grille Type • A brief vibration or hum sound that is heard just after power up is normal. This is caused by the automatic degaussing function. This sound will be heard each time the monitor is powered up from a cold start and each time the manual degauss button is used. - 18 - • – 6 SPECIFICATIONS 55cm/22"(51cm/20" Diagonal Viewable Image) Mask type Aperture grille Gun In-line Deflection angle 90° Phosphors Red, Green, Blue EBU (medium short persistence) Aperture grille pitch 0.24mm Phosphor pitch 0.25mm Face Plate Anti-glare, Anti-reflection and Anti-static coating Focusing method Dynamic Beam Forming (DBF) INPUT SIGNAL Video Sync 0.7Vp-p analog RGB Sync. on Green or separate H, V sync., or Composite sync SIGNAL INTERFACE Input Connectors Input Impedance DB9-15P x 2 75Ω (video), 2.2kΩ (sync.) SCANNING Horizontal 30 - 108kHz FREQUENCY Vertical 50 - 160Hz RESOLUTION (HxV) 1800 dots x 1440 lines Non-Interlaced maximum addressable resolution format at 72Hz WARM-UP TIME 30 minutes to reach optimum performance level BRIGHTNESS 100cd/m2, standard full white video signal at 9300K (+ 8MPCD) BLANKING TIME DISPLAY SIZE Horizontal Vertical 393mm x 295mm(typ.) 2.3 µsec (typ.) 450 µsec (typ.) ratio 4:3 COLOR 5000K~9300K POWER SOURCE OPERATING AC100-120/220-240V±10% 50/60Hz 140W (typ.) Temperature 5 - 35°C 10 - 90%RH (without condensation) ENVIRONMENT Humidity DIMENSIONS WEIGHT (W)19.7inch x (H)19.7inch x (D)19.0inch / (W) 500mm x (H) 500mm x (D) 482mm Approx. 29.5kg (65 lbs.) TILT/SWIVEL BASE Tilt Angle Swivel Angle Safety -5° - +10° ±90° UL1950 (UL), CSA C22.2 No.950 (C-UL) EN60950 (TÜV-GS) EMC FCC Class-B, DOC Class-B EN55022 Class-B, VCCI Class-B EN50082-1, EN61000-3-2, EN61000-3-3 REGULATIONS X-Ray DHHS, HWC, Röv vom 8.1, 1987 Other CE-Marking, MPR-II/TCO'91 ISO9241-3, ISO9241-7, ISO9241-8 (TÜV-GS) TCO '99 International ENERGY STAR Program Guidelines for the Suppression of Harmonics in Appliances and General-Use Equipment - 19 - ENGLISH CRT Size 7 7.1 APPENDIX 7.2 Monitor Signal Input Connector (DB9-15P) (Female) 5 DB9-15P 9 10 15 3 4 13 Approx. 1.8m 1 2 7 8 14 SC-B104 Signal Cable 2 1 6 12 6 11 12 MOUNTED ON THE REAR PANEL 4 3 9 8 7 11 13 5 10 14 15 DB9-15P(Male) DB9-15P(Male) PIN ASSIGNMENTS Pin No. 1 2 3 4 5 6 7 8 9 10 11 12 13 14 15 PIN ASSIGNMENTS Signal RED VIDEO GREEN VIDEO or COMPOSITE SYNC with GREEN VIDEO BLUE VIDEO GROUND DDC GROUND RED GROUND GREEN GROUND BLUE GROUND NC SYNC GROUND GROUND SDA HORIZONTAL SYNC or COMPOSITE SYNC VERTICAL SYNC(VCLK) SCL Pin No. 1 2 3 4 5 6 7 8 9 10 11 12 13 14 15 DDC ................ SDA ................ SCL ................. NC .................. DDC .................. DISPLAY DATA CHANNEL SDA ................... SERIAL DATA SCL ................... SERIAL CLOCK NC ..................... NO-CONNECTION 7.3 SCL DISPLAY DATA CHANNEL SERIAL DATA SERIAL CLOCK NO-CONNECTION Optional Macintosh Adapter AD-A205 Settings (2) The AD-A205 Macintosh Adapter(option) allows you to take an advantage of the built in video capabilities of your Macintosh computer with the monitor. (1) Signal RED GREEN BLUE GROUND DDC GROUND RED GROUND GREEN GROUND BLUE GROUND NC SYNC GROUND GROUND SDA HORIZONTAL SYNC VERTICAL SYNC(VCLK) Set the dip switches of the adapter, before connect to the computer. Set the dip switches according to the following chart. By using the following chart, you can choose a main resolution, quickly. If you wish to operate by other resolution, refer to next page; “AD-A205 Mac Adapter Setting Chart” Apple Macintosh Macintosh IIsi, IIci, IIvi, IIvx, LC, LC II Dip Switches Switch ON 1,2 Macintosh Macintosh LC III, LC475, LC630 2,4 N 5 20 O -A AD 1 2 5 4 I 3 SH BI SU IT M 6 Macintosh Quadra 610, 650, 700, 800, 840AV, 900, 950 1,2,3,4 Macintosh Centris 610, 650, 660AV ON Display monitor F OF Performa 6260, 6310, 6410, 6420 Power Macintosh 6100, 6100AV, 6200, 6300 Power Macintosh 7100AV, 7200, 7300, 7500, 7600 Power Macintosh 8100, 8100AV, 8500, 8600 Power Macintosh 9500, 9600 Workgroup Server 7350, 8150, 9150, 9650 Power Macintosh 4400, G3 - 20 - 1,2,6 3,4 Switch Setting - 21 - 1,2 1,2 3,4 IIvi IIvx Macintosh 3,4 1,2 2,4 1,2 3,4 2,4 2,3 1,2,3,4 1,2,3,4 1,2,3,4 2,3 3,4 2,4 3,4 3,4 1,2,6 1,2,6 1,2,6 1,2,6 2,4 3,4 1,2 1,2,6 2,4 3,4 1,2 3,4 1,2 3,4 3,4 1,2 3,4 Centris 610 650 1,2,6 1,2,6 1,2,6 1,2,6 1,2,6 1,2,6 1,2,6 1,2,6 1,2,6 3,4 1,2,6 1,2,6 1,2,6 3,4 3,4 3,4 1,2,6 3,4 6100 6100AV 8100 7100AV 6100AV 8100AV 7100AV AV 8100AV Video Card DRAM (DB-15) Video Port (HDI-45) 6410 Workgroup 8100 Server VRAM 6420 8150 Video Card 9150 (DB-15) Performa LC LCIII LC630 Quadra Quadra Quadra 6260 LCII LC475 700 610 840AV 6310 900 650 800 Centris 950 660AV 1,2,6 1,2,6 1,2,6 1,2,6 1,2,6 1,2,6 3,4 1,2,6 1,2,6 3,4 3,4 3,4 3,4 1,2,6 3,4 6200 7200 6300 1,2,6 1,2,6 1,2,6 3,4 3,4 3,4 1,2,6 3,4 1,2,6 3,4 3,4 3,4 3,4 1,2,6 3,4 Workgroup Server 7350 7300 7500 7600 8500 8600 3,4 3,4 3,4 3,4 3,4 3,4 3,4 3,4 3,4 3,4 3,4 3,4 4400 Power Macintosh 1. The resolution does not change with the computer powered on when you set the dip switches. Be sure to power off the computer when you set the dip switches. 2. Set the dip switches by a pointed article like a pencil or ball point pen to touch end of the switch groove. 640 x480@60Hz 640 x480@67Hz 640 x480@72Hz 640 x480@75Hz 640 x480@85Hz 800 x600@60Hz 800 x600@72Hz 800 x600@75Hz 800 x600@85Hz 832 x624@75Hz 1024 x768@60Hz 1024 x768@70Hz 1024 x768@72Hz 1024 x768@75Hz 1024 x768@85Hz 1152 x870@75Hz 1280 x960@60Hz 1280 x960@75Hz 1280 x960@85Hz 1280 x1024@60Hz 1280 x1024@75Hz 1280 x1024@85Hz 1600 x1200@60Hz 1600 x1200@65Hz 1600 x1200@67Hz 1600 x1200@70Hz 1600 x1200@75Hz RESOLUTION IIsi IIci 1,2,6 1,2,6 1,2,6 1,2,6 1,2,6 3,4 3,4 1,2,6 1,2,6 3,4 1,2,6 1,2,6 3,4 3,4 3,4 3,4 1,2,6 3,4 3,4 3,4 3,4 3,4 3,4 1,2,6 3,4 3,4 3,4 3,4 3,4 3,4 3,4 3,4 1,2,6 1,2,6 1,2,6 3,4 3,4 3,4 3,4 1,2,6 3,4 3,4 1,2,6 1,2,6 3,4 1,2,6 3,4 3,4 3,4 3,4 3,4 3,4 3,4 3,4 3,4 3,4 3,4 3,4 3,4 3,4 G3 1,2,6 3,4 9600/233 9600/300 9600/350 Workgroup Server 9650 1,2,6 1,2,6 3,4 1,2,6 3,4 3,4 3,4 3,4 1,2,6 3,4 9500 ENGLISH ) (4) Set the dip switch "ON" as shown below. (Example; "1,2" <Optional Macintosh AD-A205 Adapter Setting Chart> (3) “AD-A205 Mac Adapter Setting Chart” shows all available modes for Macintosh systems and all possible combinations with the monitor. We recommend that you use the monitor with a preset timing. (See Section 1.2 Internal Preset Memory Capability) Please refer to the instruction book of your computer about the resolution setting. Resolution may not be changed on some computers. CP871C165A70 MITSUBISHI ELECTRIC CORPORATION HEAD OFFICE: MITSUBISHI DENKI BLD, MARUNOUCHI, TOKYO 100-8310 TELEX J24532 CABLE MELCO TOKYO http://www.mitsubishi-display.com