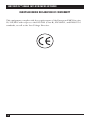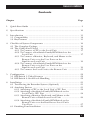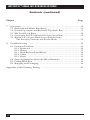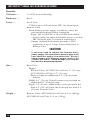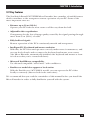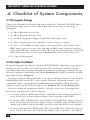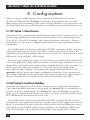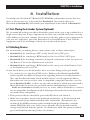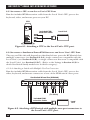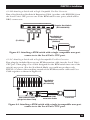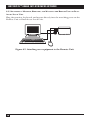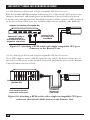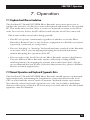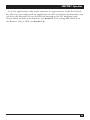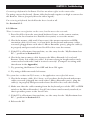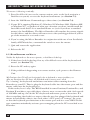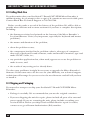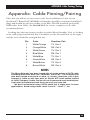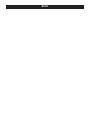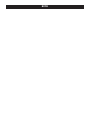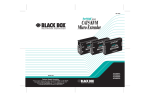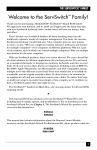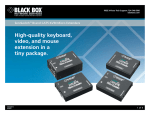Download Black Box ACU3009A Specifications
Transcript
Customer Support Information: FREE tech support 24 hours a day, 7 days a week: Call 724-746-5500 or fax 724-746-0746. Mailing address: Black Box Corporation, 1000 Park Dr., Lawrence, PA 15055-1018 World-Wide Web: www.blackbox.com • E-mail: [email protected] © Copyright 2000. Black Box Corporation. All rights reserved. dule l Mo Loca odule ote M Rem Interconnect Interconnect From CPU or ServSwitch From CPU or ServSwitch MICRO-1M3 Interconnect DECEMBER 2000 dule l Mo Loca ACU3001A ACU3009A THE SERVSWITCH™ FAMILY Welcome to the ServSwitchTM Family! Thank you for purchasing a BLACK BOX® ServSwitch™ Brand CAT5 KVM Extender model! We appreciate your business, and we think you’ll appreciate the many ways that your enhanced keyboard/video/mouse system will save you money, time, and effort. That’s because our ServSwitch family is all about breaking away from the traditional, expensive model of computer management. You know, the one-sizefits-all-even-if-it-doesn’t model that says, “One computer gets one user station, no more, no less.” Why not a single user station (monitor, keyboard, and mouse) for multiple computers—even computers of different platforms? Why not a pair of user stations, each of which can control multiple computers? Why not multiple user stations for the same computer? With our ServSwitch products, there’s no reason why not. We carry a broad line of robust solutions for all these applications. Do you have just two PCs, and need an economical alternative to keeping two monitors, keyboards, and mice on your desk? Or do you need to share dozens of computers, including a mix of IBM® PC, RS/6000®, Apple® Macintosh®, Sun Microsystems®, and SGI® compatibles among multiple users with different access levels? Does your switch have to sit solidly on a worktable and use regular everyday cables? Or does it have to be mounted in an equipment rack and use convenient many-to-one cables? No matter how large or small your setup is, no matter how simple or how complex, we’re confident we have a ServSwitch system that’s just right for you. The ServSwitch™ family from Black Box—the one-stop answer for all your KVMswitching needs! * This manual will tell you all about your new ServSwitch™ Brand CAT5 KVM Micro Extender, including how to install, operate, and troubleshoot it. For an introduction to the Micro Extender, see Chapter 2. The Micro Extender product codes covered in this manual are: ACU3001A ACU3009A 1 SERVSWITCH™ BRAND CAT5 KVM MICRO EXTENDER TRADEMARKS USED IN THIS MANUAL BLACK BOX and the logo are registered trademarks, and ServSwitch, Matrix ServSwitch, ServSwitch Affinity, ServSwitch Duo, ServSwitch Multi, ServSwitch Ultra, ServSwitch Wizard, ServSwitch Wizard Pro, ServManager, ServSelect, and ServShare are trademarks, of Black Box Corporation. Apple and Macintosh are registered trademarks of Apple Computer, Inc. IBM, PC/AT, PS/2, and RS/6000 are registered trademarks, and PC/XT is a trademark, of International Business Machines Corporation. Microsoft, IntelliMouse, Windows, and Windows NT are registered trademarks or trademarks of Microsoft Corporation in the United States and/or other countries. Sun Microsystems is a registered trademark of Sun Microsystems, Inc. in the United States and other countries. Any other trademarks mentioned in this manual are acknowledged to be the property of the trademark owners. 2 FCC/IC STATEMENTS FEDERAL COMMUNICATIONS COMMISSION AND INDUSTRY CANADA RADIO-FREQUENCY INTERFERENCE STATEMENTS This equipment generates, uses, and can radiate radio-frequency energy and if not installed and used properly, that is, in strict accordance with the manufacturer’s instructions, may cause interference to radio communication. It has been tested and found to comply with the limits for a Class A computing device in accordance with the specifications in Subpart J of Part 15 of FCC rules, which are designed to provide reasonable protection against such interference when the equipment is operated in a commercial environment. Operation of this equipment in a residential area is likely to cause interference, in which case the user at his own expense will be required to take whatever measures may be necessary to correct the interference. Changes or modifications not expressly approved by the party responsible for compliance could void the user’s authority to operate the equipment. Shielded PC-equipment cables must be used with this equipment to maintain compliance with radio frequency energy emission regulations and ensure a suitably high level of immunity to electromagnetic disturbances. This digital apparatus does not exceed the Class A limits for radio noise emission from digital apparatus set out in the Radio Interference Regulation of Industry Canada. Le présent appareil numérique n’émet pas de bruits radioélectriques dépassant les limites applicables aux appareils numériques de la classe A prescrites dans le Règlement sur le brouillage radioélectrique publié par Industrie Canada. 3 SERVSWITCH™ BRAND CAT5 KVM MICRO EXTENDER EUROPEAN UNION DECLARATION OF CONFORMITY This equipment complies with the requirements of the European EMC Directive 89/336/EEC with respect to the EN55022 (Class B), EN50082-1, and EN60555-2 standards, as well as the Low Voltage Directive. 4 NOM STATEMENT NORMAS OFICIALES MEXICANAS (NOM) ELECTRICAL SAFETY STATEMENT INSTRUCCIONES DE SEGURIDAD 1. Todas las instrucciones de seguridad y operación deberán ser leídas antes de que el aparato eléctrico sea operado. 2. Las instrucciones de seguridad y operación deberán ser guardadas para referencia futura. 3. Todas las advertencias en el aparato eléctrico y en sus instrucciones de operación deben ser respetadas. 4. Todas las instrucciones de operación y uso deben ser seguidas. 5. El aparato eléctrico no deberá ser usado cerca del agua—por ejemplo, cerca de la tina de baño, lavabo, sótano mojado o cerca de una alberca, etc. 6. El aparato eléctrico debe ser usado únicamente con carritos o pedestales que sean recomendados por el fabricante. 7. El aparato eléctrico debe ser montado a la pared o al techo sólo como sea recomendado por el fabricante. 8. Servicio—El usuario no debe intentar dar servicio al equipo eléctrico más allá a lo descrito en las instrucciones de operación. Todo otro servicio deberá ser referido a personal de servicio calificado. 9. El aparato eléctrico debe ser situado de tal manera que su posición no interfiera su uso. La colocación del aparato eléctrico sobre una cama, sofá, alfombra o superficie similar puede bloquea la ventilación, no se debe colocar en libreros o gabinetes que impidan el flujo de aire por los orificios de ventilación. 10. El equipo eléctrico deber ser situado fuera del alcance de fuentes de calor como radiadores, registros de calor, estufas u otros aparatos (incluyendo amplificadores) que producen calor. 11. El aparato eléctrico deberá ser connectado a una fuente de poder sólo del tipo descrito en el instructivo de operación, o como se indique en el aparato. 5 SERVSWITCH™ BRAND CAT5 KVM MICRO EXTENDER 12. Precaución debe ser tomada de tal manera que la tierra fisica y la polarización del equipo no sea eliminada. 13. Los cables de la fuente de poder deben ser guiados de tal manera que no sean pisados ni pellizcados por objetos colocados sobre o contra ellos, poniendo particular atención a los contactos y receptáculos donde salen del aparato. 14. El equipo eléctrico debe ser limpiado únicamente de acuerdo a las recomendaciones del fabricante. 15. En caso de existir, una antena externa deberá ser localizada lejos de las lineas de energia. 16. El cable de corriente deberá ser desconectado del cuando el equipo no sea usado por un largo periodo de tiempo. 17. Cuidado debe ser tomado de tal manera que objectos liquidos no sean derramados sobre la cubierta u orificios de ventilación. 18. Servicio por personal calificado deberá ser provisto cuando: A: El cable de poder o el contacto ha sido dañado; u B: Objectos han caído o líquido ha sido derramado dentro del aparato; o C: El aparato ha sido expuesto a la lluvia; o D: El aparato parece no operar normalmente o muestra un cambio en su desempeño; o E: El aparato ha sido tirado o su cubierta ha sido dañada. 6 TABLE OF CONTENTS Contents Chapter Page 1. Quick Start Guide ...................................................................................... 9 2. Specifications ........................................................................................... 10 3. Introduction ............................................................................................. 13 3.1 Compatibility ..................................................................................... 14 3.2 Key Features ...................................................................................... 15 4. Checklist of System Components ............................................................ 4.1 The Complete Package ..................................................................... 4.2 The Cables You’ll Need .................................................................... 4.2.1 To Connect a CPU to the Local Unit .................................... 4.2.2 To Connect a ServSwitch Family KVM Switch to the Local Unit ............................................................................. 4.2.3 To Connect a Monitor, Keyboard, and Mouse to the Remote Unit or to the User Ports on the Dual-Access Local Unit ........................................................ 4.2.4 To Connect a ServSwitch Family KVM Switch to the Remote Unit or to the User Ports on the Dual-Access Local Unit ........................................................ 4.2.5 To Connect the Local Unit to the Remote Unit ................... 16 16 16 17 17 19 19 21 5. Configuration ........................................................................................... 22 5.1 DIP Switch 1: Video Distance ........................................................... 22 5.2 DIP Switch 2: Scroll-Lock Handling ................................................ 22 6. Installation ................................................................................................ 6.1 Test-Placing the Extender System (Optional) ................................ 6.2 Attaching Devices .............................................................................. 6.2.1 Attaching a CPU to the Local Unit’s CPU Port .................... 6.2.2 Attaching a ServSwitch Family KVM Switch to the Local Unit’s CPU Port ......................................................... 6.2.3 Attaching a Monitor, Keyboard, and Mouse to the Remote Unit or Dual-Access Local Unit ............................. 6.2.4 Attaching a ServSwitch Family KVM Switch to the Remote Unit or to the Dual-Access Local Unit’s User Ports .............................................................................. 6.3 Finishing Your Installation ............................................................... 23 23 23 24 24 26 27 29 7 SERVSWITCH™ BRAND CAT5 KVM MICRO EXTENDER Contents (continued) Chapter 7. 8. Page Operation ................................................................................................. 7.1 Keyboard and Mouse Emulation ..................................................... 7.2 Normal Operation and Keyboard Typematic Rate ......................... 7.3 The Scroll-Lock Reset ....................................................................... 7.4 Correcting the PS/2 Mouse If It Gets Out of Sync ......................... 7.5 Shared User Access (Dual-Access Systems Only): The Inactivity Timeout and Private Mode .................................... 31 31 31 32 32 Troubleshooting ...................................................................................... 8.1 Common Problems ........................................................................... 8.1.1 Keyboard .................................................................................. 8.1.2 Mouse ....................................................................................... 8.1.3 Both Keyboard and Mouse ..................................................... 8.1.4 Video ........................................................................................ 8.1.5 Power ....................................................................................... 8.2 General Questions About the Micro Extender ............................... 8.3 Calling Black Box .............................................................................. 8.4 Shipping and Packaging ................................................................... 36 36 36 37 38 39 41 42 44 44 34 Appendix: Cable Pinning/Pairing ................................................................. 45 8 CHAPTER 1: Quick Start Guide 1. Quick Start Guide When you configure the ServSwitch™ Brand CAT5 KVM Micro Extender, you only need to answer two questions: • How far will the CAT5 cabling run between the Extender’s Local and Remote Units? If will be 25 m (80 ft.) or less, you don’t need to set anything. If it will be 25 to 50 m (80 to 160 ft.), move DIP switch 1 on the bottom of the Remote Unit to the DOWN (ON) setting. • Do you need the Scroll Lock key for anything? If not, you don’t need to set anything; you’ll be able to press Scroll Lock to reset the Extender. If you need Scroll Lock to control your hardware or software, move DIP switch 2 on the bottom of the Remote Unit to the DOWN (ON) setting. To install your Extender system, refer to the illustration below. A basic ACU3009A (Dual-Access) installation with a CPU and monitors, keyboards, and mice is shown; ACU3001A Single-Access systems will be set up exactly the same way, except that they won’t include the local keyboard, monitor, and mouse. Use the included extension cable to attach the CPU to the Local Unit. Plug the remote keyboard, monitor, mouse, and serial device directly into the Remote Unit. In Dual-Access systems, plug the local keyboard, monitor, mouse, and serial device directly into the Local Unit. Connect the Local and Remote Units with straightpinned four-pair solid-core CAT5 cable (not CAT5e, Level 6, etc.). Power the Remote Unit with its included power supply. For more information, or if your installation includes any KVM switches, refer to Chapter 6. Local monitor, keyboard, and mouse (ACU3009A Dual-Access systems only) Local Unit Local CPU Included KVMextension cable CAT5 cable Remote Unit Remote monitor, keyboard, and mouse 9 SERVSWITCH™ BRAND CAT5 KVM MICRO EXTENDER 2. Specifications Cable Required — Between Local and Remote Units: Category 5 solid unshielded or shielded twisted pair (UTP or STP), wired to the EIA/TIA-568A or (preferred) -568B standard, terminated with RJ-45 male connectors; for pinning/pairing, see the Appendix Compliance — CE Class B; FCC Part 15 Subpart J Class A, IC Class/ classe A Compatibility — Video: VGA, SVGA, XGA, XGA-2, or RGsB (sync on green), although if your system has monitor ID-bit requirements, you might need to call Black Box for technical support; Keyboard: IBM PC/AT or PS/2 compatible (PC/AT types require connector adapter); Mouse: IBM PS/2 compatible two-button, Microsoft IntelliMouse, or Logitech PS/2 compatible 3-button Interfaces — To monitor: VGA; To keyboard and mouse: IBM PS/2 compatible; To/from CPU and between Units: Proprietary composites of the above Resolution — Up to 1280 x 1024 Video I/O Signal Levels — 0.7 Volts peak-to-peak Video Compensation — For short- or long-distance (user-switchable) Synchronization — H/V or composite, TTL signal levels; sync polarity is preserved Video Coupling — DC 10 CHAPTER 2: Specifications Maximum Distance — 5 m (15 ft.) from the Local Unit to the attached CPU or KVM switch; 5 m (15 ft.) from the Remote Unit to the attached monitor, keyboard, and mouse or KVM switch; 50 m (160 ft.) between Local and Remote Units Dual-Access (ACU3009A) model only: 5 m (16 ft.) from the Local Unit to the attached keyboard, mouse, and monitor NOTE With high-quality cables, it might be possible to run farther than 5 m (15 ft.) from the Extender to attached equipment. User Controls — Remote Unit: (1) Bottom-mounted 2-position DIP switch for video distance (cable length) Indicator — Local Unit: Right-side-mounted LED for power and link integrity Connectors — Local Unit: (1) Right-side-mounted RJ-45 female for local/remote interconnection; (1) Left-side-mounted DB25 female for video input from, and keyboard/mouse output to, computer; Left-side-mounted on Dual-Access (ACU3009A) model only: (1) HD15 female for video output to local monitor; (2) 6-pin mini-DIN female for input from local keyboard and mouse Remote Unit: Right-side-mounted: (1) RJ-45 female for local/remote interconnection; (1) 2.5-mm center-positive barrel jack for power; Left-side-mounted: (1) HD15 female for video output to monitor; (2) 6-pin mini-DIN female for input from keyboard and mouse Temperature Tolerance — 32 to 104˚ F (0 to 40˚ C) 11 SERVSWITCH™ BRAND CAT5 KVM MICRO EXTENDER Humidity Tolerance — 5 to 90% noncondensing Enclosure — Steel Power — Local Unit: 5 VDC at up to 120 mA from CPU’s keyboard port; Remote Unit: From desktop power supply (certified to meet the relevant international safety standards): Input: 100 to 240 VAC at 50 to 60 Hz from utilitypower outlet, through detachable power cord and IEC 320 male inlet, to external transformer; Output (isolated from mains ground): 9 VDC regulated, at up to 1 amp, from transformer to Remote Unit CAUTION! If you ever need to replace the Remote Unit’s power supply, the replacement power supply must have identical output characteristics. Using a power supply with different output—even if it’s “almost the same”—could damage your Remote Unit and the attached equipment. Size — Each Unit: Height: Remote Units, ACU3001A Local Unit: 1" (2.5 cm); ACU3009A Local Unit: 1.7" (4.3 cm); Feet protrude an additional 0.1" (0.2 cm) from bottom; Width: 4.3" (11 cm); D-shell connectors protrude an additional 0.1" from left side; Depth: 3.2" (8 cm); additionally, screws protrude less than 0.1" (0.2 cm) from the front and less than 0.1" (0.2 cm) from the back Weight — Remote Units, ACU3001A Local Unit: 8.3 oz. (240 g); ACU3009A Local Unit: 13.5 oz. (390 g) 12 CHAPTER 3: Introduction 3. Introduction By using the Local and Remote Units that together make up the ServSwitch™ Brand CAT5 KVM Micro Extender, you can place your VGA monitor, keyboard, and mouse as far as 50 meters (160 ft.) from the PC’s CPU. The Local and Remote Units are interconnected with a single industry-standard Category 5 UTP or STP 4pair cable. All keyboard, mouse, and video signals are fully buffered to ensure consistent remote operation of your PC. The Single-Access (ACU3001A) model of the Extender is designed to perform KVM extension only. With the Dual-Access (ACU3009A) model, you can attach an additional monitor, keyboard, and mouse to the Local Unit; the PC can then be operated from either the local or remote user station (they share access on a “firstcome, first-served” basis—see Section 7.5). The Micro Extender is simple to operate and works with all operating systems— no software is required. Just connect the Units as described in Chapter 6 and you’re ready to work! Because the Micro Extender performs complete PS/2® keyboard and mouse emulation, you can boot the PC without having a keyboard or mouse attached to it. Your PC will boot even if the Extender’s Remote Unit is not powered or has no keyboard or mouse connected to it. 13 SERVSWITCH™ BRAND CAT5 KVM MICRO EXTENDER 3.1 Compatibility The ServSwitch Brand CAT5 KVM Micro Extender is designed to operate in various environments and with a mix of hardware from different manufacturers. During development, this product was extensively tested with a wide variety of hardware. However, please note that it is impossible for us to guarantee that the Micro Extender will interoperate correctly with every keyboard, mouse, monitor, and motherboard variant currently on the market. If you suspect that you’re having incompatibility problems, please call Black Box Technical Support. In general, the Micro Extender is compatible with the following types of equipment: • CPU: IBM® PC/AT®, PS/2, and 100% compatible clones. These should be desktop machines; laptops and docking stations are not supported. • Monitor: VGA, SVGA, XGA, XGA-2, or RGsB (sync on green). Be aware that a few monitors and graphics cards might not work with the “as is” Micro Extender—at least in their factory-default settings—because they exchange monitor IDs or VESA DDC (Display Data Channel) information. Call Black Box Technical Support for help with “ID bit” problems. As for DDC, the Extender supports it at the ACU3009A’s local user station but not at any remote user station, so either (a) do not use a DDC monitor at your remote station, or (b) go into your graphics card’s settings, turn DDC off, and manually configure the card for your monitor(s). • Keyboard: Standard (101- or 102-key) PS/2 type or enhanced PS/2 type (104or 105-key, designed for use with versions of Windows® starting with Windows 95). Although we don’t recommend this, you might also be able to use a PC/AT type keyboard with 5-pin DIN connectors; you’ll need adapters to attach it and its native CPU to the Micro Extender (see the start of Section 4.2). Some older PC/XT™ or PC/AT type autosensing keyboards might not be compatible with the Extender. If the keyboard you want to use is some other type or has some other type of connector, call Black Box for technical support. For information about keyboard typematic support, see Section 7.2. • Mouse: Standard PS/2 type, Microsoft® IntelliMouse® compatible, or Logitech™ 3-button PS/2 compatible mouse; the CPU should have standard PS/2 type mouse ports. If your PC doesn’t have a PS/2 style mouse port, you’ll need a special adapter to attach the PS/2 mouse cable to one of the PC’s serial ports (see the start of Section 4.2). The Extender is not compatible with serial mice or bus mice. If a mouse you want to attach is some other type or has some other type of connector, call Black Box Technical Support. 14 CHAPTER 3: Introduction 3.2 Key Features The ServSwitch Brand CAT5 KVM Micro Extender has a number of useful features which contribute to the transparent remote operation of your PC. Some of the more important ones are: • Distance up to 50 m (160 ft.) Operate your PC from the next room or all the way down the hall. • Adjustable video equalization Compensates for the loss of image quality caused by the signal passing through more than 25 m (80 ft.) of cable. • Fully buffered signals Remote operation of the PC is consistently smooth and transparent. • Intelligent PS/2 keyboard and mouse emulation With this, the PC boots and operates correctly under most circumstances, and you can freely detach and reconnect the keyboard and mouse as necessary (the Micro Extender automatically initializes the keyboard and mouse as soon as it detects that you’ve reattached them). • Microsoft IntelliMouse compatibility Use this and compatible “wheel mice” with confidence. • Dual-Access model also supports a local station With the Dual-Access (ACU3009A) model, you can operate the PC either locally or remotely (but not both at the same time). We recommend that you read the remainder of this manual before you install the Micro Extender in order to fully familiarize yourself with the system. 15 SERVSWITCH™ BRAND CAT5 KVM MICRO EXTENDER 4. Checklist of System Components 4.1 The Complete Package These items should be included with your ServSwitch™ Brand CAT5 KVM Micro Extender package (please contact Black Box right away if any are missing or damaged): • (1) Micro Extender Local Unit. • (1) Micro Extender Remote Unit. • (1) 9-VDC 1-amp power-supply transformer and output cord. • (1) Power-supply input cord suitable for your country or region. • (1) 1-m (3.3-ft.) KVM-extension cable (runs from CPU to Local Unit) with a DB25 male connector at the Unit end and an HD15 male connector and two 6-pin mini-DIN male connectors at the CPU end. (If your system uses 5-pin DIN keyboard connectors, see the start of Section 4.2 for how you’ll connect it.) • (1) Copy of this manual. 4.2 The Cables You’ll Need If you are using the ServSwitch™ Brand CAT5 KVM Micro Extender to get greater distance between a CPU and a VGA monitor, PS/2 keyboard, and PS/2 mouse, your Micro Extender package should have included everything you’ll need except for your Unit-interconnection cable. Read Sections 4.2.1, 4.2.3, and 4.2.5 carefully, then skip ahead to Chapter 5. If you are using the Micro Extender to get greater distance between a ServSwitch family KVM switch and a CPU, a user station (monitor/keyboard/mouse), or a compatible switch, you might need additional non-included cabling. Read the relevant sections on the next few pages, from Section 4.2.1 through Section 4.2.5. If you are using any equipment with PC/AT style connectors, you might also need some combination of these adapters: • To attach a CPU or KVM switch with a 5-pin DIN female keyboard connector to the Local Unit: A keyboard-port adapter such as product code FA211. • To attach a CPU or KVM switch with an RS-232 serial DB9 male mouse connector to the Local Unit: A mouse-port adapter such as product code AC244A. (If the mouse port is DB25 rather than DB9, you’ll also need an FA521A serial adapter.) • To attach a keyboard or KVM switch with a 5-pin DIN male keyboard connector to the Local or Remote Unit: A keyboard adapter such as product code FA212. 16 CHAPTER 4: Checklist of System Components 4.2.1 TO CONNECT A CPU TO THE LOCAL UNIT You’ll use the three-in-one KVM-extension cable included with the ServSwitch™ Brand CAT5 KVM Micro Extender. 4.2.2 TO CONNECT A SERVSWITCH FAMILY KVM SWITCH TO THE LOCAL UNIT’S CPU PORT You would do this to extend the distance you can run from the KVM switch to a monitor, keyboard, and mouse. (You could also do this to extend the distance you can run between two cascaded switches, but for this to work, each switch must be either a ServSwitch Jr. or one of the ServSwitch family models with compatible composite interfaces listed in Section 4.2.2.B.) The Local Unit’s CPU port is the DB25 connector on the opposite end of the Unit from the RJ-45 jack. Which cable(s) you’ll use to connect the switch to it will depend on what type of user ports the switch model has, as detailed in the following three subsections. 4.2.2.A Switches Whose User Ports Are a Set of Separate Interfaces The user ports of some ServSwitch family KVM switches are a set of separate interfaces: Each user port consists of separate interfaces/connectors for video, keyboard, and mouse communication. At the time of this writing, some of the important ServSwitch family models in this category are: • ServSwitch™ Duo • ServSwitch™ Wizard • ServSwitch™ Wizard Pro • ServSwitch™ Jr. • Personal ServSwitch™ • ServSelect™ • ServSwitch™ Multi Base Unit (“local console” user port only) To attach a user port on one of these switches to the Local Unit’s CPU port, you can use the three-in-one KVM-extension cable included with the ServSwitch™ Brand CAT5 KVM Micro Extender. 17 SERVSWITCH™ BRAND CAT5 KVM MICRO EXTENDER 4.2.2.B Switches Whose User Ports Are Compatible Composite Interfaces The user ports of some ServSwitch family KVM switches are composite (all-in-one) interfaces that are compatible with the Local Unit’s CPU port. On these switches, the user ports are DB25 connectors pinned out the same way as the DB25 connector on the Local Unit. At the time of this writing, some of the important ServSwitch family models in this category are: • ServSwitch™ • ServSwitch™ Ultra • Matrix ServSwitch™ • ServSwitch™ Affinity • ServManager™ • ServShare™ Order a ServSwitch-to-ServSwitch Expansion Cable (product code EHN284) to attach this type of KVM-switch user port to the Local Unit’s CPU port. 4.2.2.C Switches Whose User Ports Are Incompatible Composite Interfaces The HD62 female user ports on the ServSwitch™ Multi’s User Cards are composite (all-in-one) interfaces that are not compatible with the Local Unit’s CPU port. This doesn’t mean that they can’t be connected to the Local Unit’s CPU port; you’ll just need slightly more complicated cabling. Namely, you’ll need a ServSwitch Multi User Cable such as product code KV2505, plus the three-to-one KVM-extension cable included with your Extender. Refer to Section 6.2.2.C for a description of how this cabling fits together. 18 CHAPTER 4: Checklist of System Components 4.2.3 TO CONNECT A MONITOR, KEYBOARD, AND MOUSE TO THE REMOTE UNIT OR TO THE USER PORTS ON THE DUAL-ACCESS LOCAL UNIT You’ll be plugging the monitor, keyboard, and mouse directly into the corresponding user ports on the Remote Unit or Dual-Access Local Unit. 4.2.4 TO CONNECT A SERVSWITCH FAMILY KVM SWITCH TO THE REMOTE UNIT OR TO THE USER PORTS ON THE DUAL-ACCESS LOCAL UNIT You would do this to extend the distance you can run from the KVM switch to a CPU. (You could also do this to extend the distance you can run between two cascaded switches, but for this to work, each switch must be one of the ServSwitch family models with compatible composite interfaces listed in Section 4.2.4.B.) On the Remote Unit and the Dual-Access Local Unit, the user ports are the HD15 and 6-pin mini-DIN connectors on the opposite end of the Unit from the RJ-45 jack. Which cable(s) you’ll use to connect the switch to it will depend on what type of CPU ports the switch model has, as detailed in the following three subsections. 4.2.4.A Switches Whose CPU Ports Are a Set of Separate Interfaces The CPU ports of some ServSwitch family KVM switches are a set of separate interfaces: Each CPU port consists of separate interfaces/connectors for video, keyboard, and mouse communication. At the time of this writing, some of the important ServSwitch family models in this category are: • ServSwitch™ Duo • ServSwitch™ Wizard • ServSwitch™ Wizard Pro • Personal ServSwitch™ Order individual keyboard-, video-, and mouse-extension cables (such as product codes EVMPS03-MM for keyboard and mouse, EVNPS05-MM for video) or a specially bonded three-to-three CPU-extension cable (product code EHN408) to attach a KVM-switch CPU port of this type to the user ports on the Remote Unit or Dual-Access Local Unit. 19 SERVSWITCH™ BRAND CAT5 KVM MICRO EXTENDER 4.2.4.B Switches Whose CPU Ports Are Compatible Composite Interfaces The CPU ports of some ServSwitch family KVM switches are composite (all-in-one) interfaces that are compatible with the CPU port on the Extender’s Local Unit. On these switches, the CPU ports are DB25 connectors pinned out the same way as the DB25 connectors on the Local Unit. At the time of this writing, some of the important ServSwitch family models in this category are: • ServSwitch™ • ServSwitch™ Ultra • Matrix ServSwitch™ • ServSwitch™ Affinity • ServSwitch Jr. • ServManager™ • ServShare™ You can use the three-to-one KVM-extension cable included with your Extender to attach a KVM-switch CPU port of this type the user ports on the Remote Unit or Dual-Access Local Unit. If you’ve already used that cable to attach a CPU to the Local Unit, order the same type of cable (product code EHN230) to make this connection. 4.2.4.C Switches Whose CPU Ports Are Incompatible Composite Interfaces The CPU ports of some ServSwitch family KVM switches are composite (all-in-one) interfaces that are not compatible with the CPU port on the Extender’s Local Unit. This doesn’t mean that these ports can’t be connected to the Remote Unit; you’ll just need different cabling: • The CPU ports on the CPU Cards of the ServSwitch Multi are HD44 female connectors. You’ll need a ServSwitch Multi Server Cable such as product code KV2020-R2 to attach a ServSwitch Multi CPU port to the user ports on the Remote Unit or Dual-Access Local Unit. • The CPU ports on the ServSelect are DB25 connectors pinned differently from the DB25 connectors on the Local Unit. You’ll need a ServSelect Cable (product code EHN056) to attach a ServSelect CPU port to the user ports on the Remote Unit or Dual-Access Local Unit. 20 CHAPTER 4: Checklist of System Components 4.2.5 TO CONNECT THE LOCAL UNIT TO THE REMOTE UNIT To interconnect the Local and Remote Units of the Micro Extender, you’ll need industry-standard structured cabling (Category 5 UTP or STP, 4-pair) terminated with RJ-45 plugs. This cable is not included with the Extender. Order CAT5 patch cables such as our product code EYN737MS or CAT5 bulk cable such as our EYN840A. The bulk cable should be terminated with high-quality RJ-45 plugs such as those included in our FM732 25-pack. CAUTION! This cable must be solid-core type; stranded patch cable will give poor results over longer distances. The pairing of the cable and pinning of its connectors must be in accordance with EIA/TIA-568A or (preferably) EIA/TIA-568B. (Refer to the wiring chart in the Appendix. Please note that failure to wire the twisted pairs correctly will dramatically impair video quality and possibly prevent correct operation.) We don’t recommend using CAT5e cable, although it might perform well in some applications. Avoid using “Level 6” or “Level 7” cables, or other types of cable rated for data rates higher than 100 Mbps (bandwidths higher than 100 MHz). This is because the wires in these cables are twisted much more tightly than those in regular CAT5, which is great for high-speed data but really bad for video signals. Also, even though your network might use the same type of 4-wire twisted-pair cabling, do not connect the Micro Extender to 10BASE-T Ethernet devices or any other network equipment. Doing so will virtually destroy the Extender’s circuitry and could also damage the attached equipment. The Micro Extender is designed for use up to a maximum cable length of 50 m (160 ft.). At this length the video quality should be acceptable even at a screen resolution of 1280 x 1024 pixels. Although a single continuous length of interconnect cable is preferable, it’s possible to operate a Micro Extender system if the Local and Remote Units are connected through multiple patch panels. However, the more patch panels the cable is routed through, the greater the probability that the video signal will be degraded. NOTE The Micro Extender has been tested and found to work, in certain situations, with 4-pair Category 3 cable or with four pairs of 25-pair UTP trunk cables instead of 4-pair Category 5 cable. We do not recommend such installations; if you want to experiment with them, do so at your own risk. 21 SERVSWITCH™ BRAND CAT5 KVM MICRO EXTENDER 5. Configuration There are a pair of DIP switches on the bottom of the Remote Unit of the ServSwitch™ Brand CAT5 KVM Micro Extender. You might need to set these differently if you are running CAT5 cable to longer distances or if you need to use the Scroll Lock key on your keyboard for something other than an Extender reset. 5.1 DIP Switch 1: Video Distance The Remote Unit contains video-equalization circuitry which compensates for the loss in image quality that occurs when you drive video across cables longer than 25 m (80 ft.). If you’ll be running cable between the Micro Extender’s Units to such distances, you need to configure the Extender for extra equalization before you install it. Leave DIP switch 1 in the factory-default UP (OFF) setting if you’ll be running cable up to (but not more than) 25 m (80 ft.) between the Units. To boost the equalization if you’ll be running cable between 25 and 50 m (80 and 160 ft.), move DIP switch 1 to the DOWN (ON) setting. If you are not running the cable too far but your video looks bad no matter how you set this DIP switch, the problem is almost certainly being caused by one of two things. First, check your interconnect-cable routing—does the cable pass close to a motor, generator, fluorescent lights, etc.? Second, check the wiring of the interconnect cable. Compare its pinning and pairing with those shown in the Appendix. (Please realize that signal equalization cannot be exact; regardless of the setting of this DIP switch, the remote video image might never appear quite as sharp as it would appear with the monitor directly attached to the CPU.) 5.2 DIP Switch 2: Scroll-Lock Handling Normally, pressing the Scroll Lock key on the keyboard attached to the Remote Unit causes the Micro Extender to reset itself (see Section 7.3) or, in Dual-Access systems, to go into Private Mode (see Section 7.5). But the Extender treats this keypress as a command and absorbs it, so there’s no way to send Scroll Lock to the PC or KVM switch attached to the Local Unit. Leave DIP switch 2 in the factory-default UP (OFF) setting if Scroll Lock isn’t necessary for your application and can continue to be used to trigger reset/Private Mode. If you need to be able to use the Scroll Lock key for something else, move DIP switch 2 to the DOWN (ON) setting to disable reset and Private Mode and cause the Extender to pass Scroll Lock through to the attached PC or switch. 22 CHAPTER 6: Installation 6. Installation To install your ServSwitch™ Brand CAT5 KVM Micro Extender system, first testplace it (if you want to) as described in Section 6.1, then attach devices as described in Section 6.2, then finish your installation as described in Section 6.3. 6.1 Test-Placing the Extender System (Optional) We recommend testing your Micro Extender system with a test setup confined to a single room; that way, if any components are bad, you can find out before you run cable halfway across your campus. If you want to do this, gather your equipment in your test site; otherwise, place the Extender’s Local and Remote Units, and the equipment you’ll be attaching to them, in your desired locations. 6.2 Attaching Devices For instructions on making device connections, refer to these subsections: • Section 6.2.1 for attaching a CPU to the Local Unit’s CPU port. • Section 6.2.2 for attaching a KVM switch to the Local Unit’s CPU port. • Section 6.2.3 for attaching a monitor, keyboard, and mouse to the user ports of the Remote Unit or the Dual-Access Local Unit. • Section 6.2.4 for attaching a KVM switch to the user ports of the Remote Unit or the Dual-Access Local Unit. As you attach devices to the Extender, here are some things to keep in mind: • Use caution if you’re attaching KVM switches: Different ServSwitch family KVM switch models use different proprietary signaling between cascaded switches. The only ServSwitch family switch models whose cascade signals the Micro Extenders can carry are those with a compatible composite interface (see the list in Section 4.2.4.B), so these are the only models for which you can install a Micro Extender between two cascaded (master and submaster) switches. Under no circumstances should you ever try to use a Micro Extender to connect two incompatible ServSwitch models. Having an Extender between them will not make them compatible. • Each powered device should be powered OFF when you attach it. • Make sure you don’t attach your keyboard and mouse, or the keyboard and mouse strands of any multi-stranded cable, backwards. (Fortunately, the strands of the KVM-extension cable included with the Extender—and the similar EHN230 cable—are fairly easy to identify: The keyboard strand is orange and labeled with the picture of a keyboard, while the mouse strand is green and labeled with the picture of a mouse.) 23 SERVSWITCH™ BRAND CAT5 KVM MICRO EXTENDER 6.2.1 ATTACHING A CPU TO THE LOCAL UNIT’S CPU PORT Run the included KVM-extension cable from the Local Unit’s CPU port to the keyboard, video, and mouse ports on your PC. CPU Included KVMextension cable Local Unit Figure 6-1. Attaching a CPU to the Local Unit’s CPU port. 6.2.2 ATTACHING A SERVSWITCH FAMILY KVM SWITCH TO THE LOCAL UNIT’S CPU PORT The way you’ll do this will depend on what kind of user ports the KVM switch has: multiple connectors (see Section 6.2.2.A), single connectors compatible with the Local Unit’s (see Section 6.2.2.B), or single connectors that aren’t compatible with the Local Unit’s (see Section 6.2.2.C). (Refer to the listings in Section 4.2.2 for which ServSwitch family models are in which category.) 6.2.2.A Attaching a Switch with Multiple User-Port Connectors Run the included KVM-extension cable from the Local Unit’s CPU port to the video, keyboard, and mouse connectors of one of the KVM switch’s user ports. ServSwitch Wizard Pro (SW648A) (To CPUs) Included KVMextension Cable Local Unit Figure 6-2. Attaching a KVM switch with multiple user-port connectors to the Local Unit’s CPU port. 24 CHAPTER 6: Installation 6.2.2.B Attaching a Switch with a Single Compatible User-Port Connector Run a ServSwitch-to-ServSwitch Expansion Cable (product code EHN284) from the Local Unit’s CPU port to one of the KVM switch’s user ports, which will be DB25 connectors. Regular ServSwitch (KV3108SA-R4) (To CPUs) ServSwitch-toServSwitch Expansion Cable (EHN284) Local Unit Figure 6-3. Attaching a KVM switch with a single compatible user-port connector to the Local Unit’s CPU port. 6.2.2.C Attaching a Switch with a Single Incompatible User-Port Connector First plug the included three-to-one KVM-extension cable into the Local Unit’s CPU port. Then plug a User Cable designed for the KVM switch into one of the switch’s user ports. (For the ServSwitch Multi, you could use product code KV2505.) Connect the matching strands of the KVM-extension cable and User Cable together as shown in Figure 6-4. ServSwitch Multi EXP (KV160A-R2) User cable KV2505 (plugs into User Card) Included KVMextension Cable Local Unit Figure 6-4. Attaching a KVM switch with a single incompatible user-port connector to the Local Unit’s CPU port. 25 SERVSWITCH™ BRAND CAT5 KVM MICRO EXTENDER 6.2.3 ATTACHING A MONITOR, KEYBOARD, AND MOUSE TO THE REMOTE UNIT OR DUALACCESS LOCAL UNIT Plug the monitor, keyboard, and mouse directly into the matching ports on the Remote Unit or Dual-Access Local Unit. Remote Unit Figure 6-5. Attaching user equipment to the Remote Unit. 26 CHAPTER 6: Installation 6.2.4 ATTACHING A SERVSWITCH FAMILY KVM SWITCH TO THE REMOTE UNIT OR TO THE DUAL-ACCESS LOCAL UNIT’S USER PORTS The way you’ll do this will depend on what kind of CPU ports the Switch has: multiple connectors (see Section 6.2.4.A), single connectors compatible with the Local Unit’s (see Section 6.2.4.B), or single connectors that aren’t compatible with the Local Unit’s (see Section 6.2.4.C). (Refer to the listings in Section 4.2.4 for which switch models are in which category.) 6.2.4.A Attaching a Switch with Multiple CPU-Port Connectors Run extension cabling from the monitor, keyboard, and mouse connectors on the Remote Unit or Dual-Access Local Unit to the matching CPU-port connectors on the KVM switch. This extension cabling can be individual keyboard-, video-, and mouse-extension cables (product codes EVMPS03-MM for keyboard and mouse, EVNPS05-MM for video), but we recommend our specially bonded three-to-three CPU-extension cable (product code EHN408): • If you’re using individual extension cables, run the video-extension cable between the two video/monitor ports, the keyboard-extension cable between the two keyboard ports, and the mouse-extension cable between the two mouse ports. • If you’re using one of our three-to-three bonded extension cables, run the cable’s video strand between the two video/monitor ports, the cable’s keyboard strand between the two keyboard ports, and the cable’s mouse strand between the two mouse ports, as shown in Figure 6-6. ServSwitch Wizard Pro (SW644A) Remote Unit (To master Switch or monitor, keyboard, and mouse) EHN408 Figure 6-6. Attaching a KVM switch with multiple CPU-port connectors to the Remote Unit. 27 SERVSWITCH™ BRAND CAT5 KVM MICRO EXTENDER 6.2.4.B Attaching a Switch with a Single Compatible CPU-Port Connector Run the included KVM-extension cable from one of the switch’s CPU ports to the monitor, keyboard, and mouse ports on the Remote Unit or Dual-Access Local Unit. If you’ve already used the included extension cable to attach a CPU or switch to the Local Unit’s CPU port, use a similar cable such as product code EHN230. Regular ServSwitch (KV3108SA-R4) Expansion Cable to master Switch or User Cable to monitor, keyboard, and mouse Included KVMextension cable or EHN230 Remote Unit Figure 6-7. Attaching a KVM switch with single compatible CPU-port connector to the Remote Unit. 6.2.4.C Attaching a Switch with Single Incompatible CPU-Port Connectors Get a CPU cable or server cable designed for the switch, then run it from one of the switch’s CPU ports to the monitor, keyboard, and mouse ports on the Remote Unit or Dual-Access Local Unit. ServSwitch Multi EXP (KV160A-R2) User cable from User Card to monitor, keyboard, and mouse Remote Unit KV2020-R2 (plugs into CPU Card) Figure 6-8. Attaching a KVM switch with a single incompatible CPU-port connector (ServSwitch Multi shown) to the Remote Unit. 28 CHAPTER 6: Installation 6.3 Finishing Your Installation To finish installing your Micro Extender system after attaching devices to it as described in Section 6.2, take these steps: 1. Attach the output cord of the Remote Unit’s power supply to the Unit’s power jack. Then plug the IEC 320 end of the power supply’s input cord into the IEC 320 inlet on the power supply’s transformer. Finally, plug the other end of the input cord into a utility (mains) power outlet. The Remote Unit should power up immediately; it has no ON/OFF switch. (If the Remote Unit is in the location you want it to be, you can leave it plugged in and powered up more or less indefinitely.) CAUTION! If you ever need to replace the power supply of the Remote Unit, the replacement power supply must have identical output characteristics (see the “Power” specification in Chapter 2). Using a power supply with different output—even if it’s “almost the same”—could damage your equipment. 2. Power ON the monitor or KVM switch attached to the Remote Unit. DualAccess systems: Power ON any monitor or switch attached to the Local Unit’s user ports. 3. Interconnect the Local and Remote Units by running CAT5 cable between their right-side-mounted modular jacks (the ones labeled “Interconnect”). Refer to the guidelines for this cable in Section 4.2.5. 4. Power ON the PC CPU or KVM switch attached to the Local Unit’s CPU port. If the CPU or switch provides enough DC voltage on its keyboard port/leads, the Local Unit will begin operating immediately; like the Remote Unit, it has no ON/OFF switch. The LED on the Local Unit’s right-side panel should light steadily (to show that it’s powered). Once the Local Unit has detected both (a) the presence of the Remote Unit and (b) initial keyboard commands from the PC, this LED should start flashing regularly (to show that the link between the Units is working). If this LED doesn’t light, check the CPU or switch (is it actually on?) and the KVM-extension cables (are they securely connected to the proper ports at both ends?). If this LED lights but remains steadily lit, even after more than a minute (it might take some older CPUs that long to boot to the point at which they attempt to communicate with the keyboard), check the CAT5 cable between the Units (is it secure at both ends? is it intact, or is it broken?). 29 SERVSWITCH™ BRAND CAT5 KVM MICRO EXTENDER 5. If the Local Unit’s LED shows that the link between the Units appears to be working, make sure that the remote keyboard functions and that you’re getting video at the remote site. 6. Make sure the remote mouse functions. (If your PC normally boots up in DOS, you will need to run Windows or some application that supports the mouse.) If everything works in your test setup, repeat the above steps for your actual installation. If everything works in the actual installation, your ServSwitch™ Brand CAT5 KVM Micro Extender system should be ready for continuous operation. 30 CHAPTER 7: Operation 7. Operation 7.1 Keyboard and Mouse Emulation The ServSwitch™ Brand CAT5 KVM Micro Extender uses a microprocessor to emulate the presence of a directly connected keyboard and mouse for the attached PC. This means that you don’t have to connect a keyboard or mouse to the PC in order for it to boot; in fact, the PC will boot with only the Local Unit connected. This feature makes several other things possible: • Your PC can operate continuously regardless of whether or not the Micro Extender’s Remote Unit (or any local user equipment in a Dual-Access system) is powered, connected, or even present. • You can “hot-plug” or “hot-swap” keyboards and mice attached to the Extender at any time; that is, you can unplug and replug the keyboard and mouse without disrupting the operation of the PC. • You can connect the Local Unit of one Micro Extender system to the Remote Unit of a different Micro Extender system—effectively creating a KVMswitching matrix—by swapping the systems’ interconnection cables. (We do not recommend that you do this; if you feel that you need to, please call Black Box for technical support first.) 7.2 Normal Operation and Keyboard Typematic Rate The ServSwitch™ Brand CAT5 KVM Micro Extender should operate continuously and transparently, maintaining the long-distance connection between the local CPU or switch and the remote switch or monitor/keyboard/mouse user station. Note that the remote keyboard’s typematic rate—the rate at which a held-down character will repeat—is fixed at 30 characters per second, which is also the default typematic value for Windows. 31 SERVSWITCH™ BRAND CAT5 KVM MICRO EXTENDER 7.3 The Scroll-Lock Reset When a ServSwitch™ Brand CAT5 KVM Micro Extender system is set to its factory defaults, you can press and release the Scroll Lock key once on the keyboard attached to the Remote Unit (or twice on the keyboard attached to a Local Unit in a Dual-Access system—see Section 7.5) in order to reinitialize the keyboard and the associated mouse after you detach and reconnect either of them. You can also press and release Scroll Lock to attempt to reset the keyboard and mouse if either of them ever lock up. Note that the Micro Extender will automatically reinitialize the keyboard and mouse whenever you attach them. If a Scroll-Lock reset doesn’t help your remote keyboard or mouse, try cycling power to the Remote Unit. Very few applications today make extensive or important use of the Scroll Lock key/function. If you are using such an application, and you need the Micro Extender to pass Scroll Lock through to the device attached to the Local Unit, disable the Extender’s Scroll-Lock reset by setting DIP switch 2 to ON (see Section 5.2). 7.4 Correcting the PS/2 Mouse If It Gets Out of Sync On rare occasions, you might notice that, instead of behaving normally, your mouse pointer is moving and jumping erratically all over the screen (and possibly selecting things at random). This is usually a sign that the PS/2 mouse has gotten “out of sync” with the ServSwitch™ Brand CAT5 KVM Micro Extender or that the Micro Extender has gotten out of sync with the CPU’s PS/2 mouse port. To explain: PS/2 mice send mouse data in 3- or 4-byte packets. As long as the CPU knows which bytes mark the start and end of each packet—which it virtually always does as long as the mouse is directly connected to it—it can correctly interpret the mouse signals. But when mice are disconnected and reconnected, or when mouse signals pass through other devices on their way to the CPU, it is sometimes possible for the CPU or the intervening devices to lose track of where the mouse-data packets begin and end, with the result that the cursor/pointer begins behaving bizarrely. 32 CHAPTER 7: Operation If this happens in some mouse extender/switch systems, the only solution is to either kill and reload the mouse driver or reboot the PC. But the Micro Extender has a feature you can use to painlessly recover from this kind of glitch. First try to reset the mouse by pressing and releasing Scroll Lock on the keyboard as described in Section 7.3. If this doesn’t work, send the “Null Mouse Command” in order to resynchronize the CPU’s mouse port: 1. Press and hold down both the left and right mouse buttons. 2. Press and release the Scroll Lock key on the associated keyboard, then release the mouse buttons. 3. Check mouse operation. 4. If the mouse isn’t yet operating correctly, repeat steps 1 through 3 as many as two more times. (If this still doesn’t help, call Black Box Technical Support.) When the Micro Extender receives the Null Mouse Command, it sends a “null byte” of mouse data to the CPU; this has no effect other than to get the CPU “caught up” with the mouse. You might have to issue the command as many as three times in order to get a PC with a 4-byte mouse back on track. Note that, unless your mouse driver is an auto-correcting type, sending this command while the mouse is in sync will throw it out of sync. If the PS/2 mouse frequently gets out of sync in your system, and you are running Windows 95, Windows 98, Windows 2000, or Windows NT®, we recommend that you install a Microsoft IntelliMouse driver on your PC, regardless of whether you are actually using an IntelliMouse or not. The Micro Extender will translate the mouse signals for this driver, and the driver will auto-correct the synching problem if you let go of the mouse for a second or two. 33 SERVSWITCH™ BRAND CAT5 KVM MICRO EXTENDER 7.5 Shared User Access (Dual-Access Systems Only): The Inactivity Timeout and Private Mode Because two user stations (one local, one remote) can be attached for each CPU, the Dual-Access Extender system has these “shared access” features: • The two stations normally contend for access. When there has been no keyboard or mouse activity on one station two seconds, the Extender will switch to the first station from which it detects a keyboard keypress or mouse movement. This “inactivity timeout” prevents a user at the other station from interrupting work in progress at the active station. Because this timeout is in effect, when the Extender system boots up, the Extender gives control (and its total attention) to the local station for at least the first two seconds; this means that the remote monitor might be blank, and the remote keyboard and mouse inactive, for that long. • For applications in which the remote station is not in a secure location, or must be temporarily kept from accessing the PC, the local user can trigger the Extender’s “Private Mode,” which disables the remote monitor, keyboard, and mouse. Here’s how it works: A user station is activated by pressing a key on its keyboard or by moving the mouse. This first keypress, or the first packet of mouse data, is absorbed by the Extender and is not passed on to the PC. The Extender “latches onto” this user station; users at the other station can see what’s happening on their monitor, but can’t control the PC with their keyboard or mouse while the active station is in use. Once the active station’s keyboard and mouse are idle for more than two seconds, the Extender “lets go” of that station, and will switch to whichever station it next detects keyboard input from. When they have control of the Extender, users at the local station can force the Extender into Private Mode by pressing Scroll Lock once on the local keyboard. The Scroll Lock LED will light on both the local and remote keyboards. Other than this indication, the remote station is completely disabled: the monitor goes blank and the keyboard and mouse stop working. Local users must press Scroll Lock again to re-enable the remote user station; when they do so, the Extender also re-initializes the local keyboard and mouse. (To reset the local keyboard and mouse without going into Private Mode, quickly press and release Scroll Lock twice, as directed in Section 7.3.) 34 CHAPTER 7: Operation Very few applications today make extensive or important use of the Scroll Lock key. But if you are using such an application on a PC attached to the Extender, you can force the Extender to pass Scroll Lock through to the PC, disabling both Private Mode and the reset function (see Section 7.3) by setting DIP switch 2 on the Remote Unit to OFF (see Section 5.2). 35 SERVSWITCH™ BRAND CAT5 KVM MICRO EXTENDER 8. Troubleshooting 8.1 Common Problems This section discusses difficulties that people sometimes have with the ServSwitch™ Brand CAT5 KVM Micro Extender, and suggests possible remedies. If the recommended actions don’t help, or if you don’t see your problem here, or if your problem keeps recurring, call Black Box Technical Support as directed in Section 8.3. 8.1.1 KEYBOARD The PC boots correctly with no error messages but the keyboard does not work at all. 1. Check the keyboard cable and (if necessary) the keyboard-extension or KVMextension cable; if it’s loose, or if you have the keyboard and mouse cables reversed (plugged into each other’s Micro Extender ports), plug the cable(s) in properly and press and release Scroll Lock (once at the remote station, twice at the local station in a Dual-Access system) to reset the keyboard. 2. Check the interconnect cable between the Micro Extender’s Local and Remote Units. Is it intact along its length and securely connected at both ends? And is it wired correctly? (Compare its wiring with that shown in the Appendix.) 3. If the PC is a Pentium® class machine, see the entry for the “My Pentium class PC...” problem in Section 8.1.3. 4. Try a different model of keyboard. If the new keyboard works, the original one might be incompatible (some older autosensing keyboards don’t work with the Micro Extender). When I press keys on my keyboard the wrong characters appear. 1. Your keyboard might be in the wrong mode. Try pressing Scroll Lock (once at the remote station, twice at the local station in a Dual-Access system) to reset it. 2. Power down and reboot the entire system. The PC always comes up with “Keyboard Error.” 1. If the system appears to work fine after you press [F1] or [ESC], adjust your BIOS setup so that the PC doesn’t test the keyboard. 2. If the PC is a Pentium class machine, see the entry for the “My Pentium class PC...” problem in Section 8.1.3. 36 CHAPTER 8: Troubleshooting Connecting a keyboard to the Remote Unit has an adverse effect on the remote video. Try using a newer keyboard. (Some older keyboards require too high a current for the Remote Unit to properly drive the video signal.) I’m not using a keyboard, but the Extender doesn’t work at all. See Section 8.1.5. 8.1.2 MOUSE There is a mouse cursor/pointer on the screen, but the mouse does not work. 1. Press Scroll Lock on the associated keyboard (once at the remote station, twice at the local station in a Dual-Access system) to reset the mouse. 2. Check the mouse cable and (if necessary) the mouse-extension or KVMextension cable; if it’s loose, or if you have the keyboard and mouse cables reversed (plugged into each other’s Micro Extender ports), plug the cable(s) in properly and press and release Scroll Lock to reset the mouse. 3. If the PC is a Pentium class machine, see the entry for the “My Pentium class PC...” problem in Section 8.1.3. 4. Check the interconnect cable between the Micro Extender’s Local and Remote Units. Is it solid-core cable? Is it intact along its length and securely connected at both ends? And is it wired correctly? (Compare its wiring with that shown in the Appendix.) 5. Try powering the Remote Unit OFF and then ON again. 6. Try using a different model of mouse. The system does not detect a PS/2 mouse, or the application cannot find the mouse. 1. Check the mouse cable; if it’s loose, or if you have the keyboard and mouse cables reversed (plugged into each other’s Micro Extender ports), plug the cable(s) in properly and press and release Scroll Lock to reset the mouse. 2. Make sure that the cable running from the keyboard port of the CPU or KVM switch to the Micro Extender’s Local Unit is intact and securely attached, so that it provides power to the Local Unit. 3. If the PC is a Pentium class machine, see the entry for the “My Pentium class PC...” problem in Section 8.1.3. 4. Reboot the PC. 37 SERVSWITCH™ BRAND CAT5 KVM MICRO EXTENDER The mouse is behaving erratically. 1. Press Scroll Lock (once at the remote station, twice at the local station in a Dual-Access system) to reset the keyboard and mouse (see Section 7.3). 2. Issue the Null Mouse Command up to three times (see Section 7.4). 3. If your PC is running Windows 95, Windows 98, Windows 2000, Windows ME, or Windows NT®, regardless of what type of mouse you have, install install the latest Microsoft driver for a standard mouse or (even if you have a standard mouse) the IntelliMouse. The Micro Extender will translate the mouse signals for this driver, and the driver will auto-correct the synching problem if you let go of the mouse for a second or two. 4. If you’re using the Micro Extender in conjunction with one of our ServSwitch family of KVM switches, command the switch to reset the mouse. 5. Quit and restart the application. 6. Reboot the PC. 8.1.3 BOTH KEYBOARD AND MOUSE Neither the keyboard nor the mouse operates, or both have locked up. 1. If they have both locked up, first try a Scroll-Lock reset of the keyboard and mouse (see Section 7.3). 2. Reset the PC and try again. 3. If the problem is happening at a remote station, cycle power to the Remote Unit. My Pentium class PC will not boot properly due to keyboard or mouse problems, or After my Pentium class PC boots, the keyboard and/or mouse won’t work. Try “crossing” the keyboard- and mouse-extension cables running from the Extender to your PC. That is, plug the keyboard cable into the mouse port and the mouse cable into the keyboard port. If this works, here’s why: The BIOS installed in some Pentium, Pentium Pro, and Pentium II machines, especially those of more more recent make with clock speeds of 300 MHz and up, checks the PC’s keyboard and mouse ports at boot time. If it detects anything that leads it to suspect that the user has plugged the keyboard and mouse in backwards—that is, into each other’s CPU ports—it “remaps” the ports, so that the keyboard port functions as the mouse port and vice versa. BIOS of this type sometimes mistakenly activates port remapping when the PC is attached to an Extender. 38 CHAPTER 8: Troubleshooting 8.1.4 VIDEO The picture is not sharp, or is badly smeared. 1. DIP switch 1 on the Remote Unit might not be set for the correct distance. See Section 5.1. 2. Check the interconnect cable between the Micro Extender’s Local and Remote Units. Is it solid-core cable, rated as Category 5? Is it intact along its length and securely connected at both ends? And is it wired correctly? (Compare the cable’s specs with those listed in Section 4.2.5 and its wiring with that shown in the Appendix.) 3. Check the video-extension cables, patch-panel video connections, and other video connections in the system. Make sure everything is properly and securely attached. 4. Are you using an LCD panel? You might need to reduce the refresh rate of your graphics card’s output. Each character has separated into overlapping sets of red, green, and blue pixels; the effect is like trying to watch a 3-D movie without 3-D glasses. 1. Check the interconnect cable between the Micro Extender’s Local and Remote Units. Is it solid-core cable, rated as Category 5? Is it intact along its length and securely connected at both ends? And is it wired correctly? (Compare the cable’s specs with those listed in Section 4.2.5 and its wiring with that shown in the Appendix.) 2. Check the video-extension cables, patch-panel video connections, and other video connections in the system. Make sure everything is properly and securely attached. 3. DIP switch 1 on the Remote Unit might not be set for the correct distance. See Section 5.1. The monitor sometimes loses sync, causing it to go blank for a second or two. This could happen if your electrical power system is very noisy (particularly on the ground lead). Also, don’t route your interconnect cable anywhere near power lines or other powerful sources of interference such as generators, motors, or fluorescent lights. If this is a persistent problem, please discuss it with Black Box Technical Support. 39 SERVSWITCH™ BRAND CAT5 KVM MICRO EXTENDER I only need video—not keyboard or mouse control—but I can’t get a picture. Even if you are only using the Micro Extender for video extension—to drive video to a remote monitor—the Micro Extender’s Local Unit must still be attached to the PC’s keyboard port, because that’s where it gets its power. If your application makes it impossible to connect the Micro Extender to a keyboard port, call Black Box Technical Support about getting an alternative power supply for the Local Unit. I get a constant vertical wobble down the screen. What is the cause of this interference? 1. The interconnection cable could be located too close to a source of very strong electrical-power interference; reroute the cable if possible. 2. If the wobble forms a standing “beat pattern,” the Micro Extender is probably being affected by a very strong signal from a nearby broadcast transmitter. Try changing the vertical refresh rate slightly (for example, from 60 Hz to 70 Hz or vice versa). 3. You might require an alternative power supply for the Remote Unit. Call Black Box Technical Support. I get black & white instead of color video. Your CPU probably needs to see monitor ID in order to boot into the correct video mode. Please contact Black Box Technical Support. Microsoft Windows 3.x, Windows 95, Windows 98, Windows 2000, Windows ME, or Windows NT will only boot into a low-resolution graphics mode. 1. If your graphics card supports VESA DDC (Display Data Channel), configure the graphics driver by explicitly telling it which make and model of monitor you’re using, rather than letting the driver configure itself automatically (and probably erroneously) through DDC, which the Extender doesn’t support. 2. The CPU might need to see monitor ID in order to boot into the correct video mode. Please contact Black Box Technical Support. Connecting a keyboard to the Remote Unit has an adverse effect on the remote video. Try using a newer keyboard. (Some older keyboards require too high a current for the Remote Unit to properly drive the video signal.) The Extender doesn’t seem to work correctly with my LCD panel. Try reducing the refresh rate of the video signal that your graphics card is outputting. (The maximum refresh rates supported by most LCD panels are less than those supported by most monitors.) 40 CHAPTER 8: Troubleshooting 8.1.5 POWER I don’t need to use keyboards in my application, but the Extender doesn’t work at all unless I have a keyboard line running from the Local Unit to the PC or KVM switch. The Extender’s Local Unit normally operates using the 5 volts of DC power that the attached CPU or KVM switch supplies on its keyboard and mouse ports. Even if you’re not using a keyboard or mouse, run a cable from the Local Unit’s CPU port to the keyboard port of the CPU or switch in order to power the Local Unit. If this is not possible, call Black Box Technical Support about getting an alternative power supply for the Local Unit. 41 SERVSWITCH™ BRAND CAT5 KVM MICRO EXTENDER 8.2 General Questions About the Micro Extender Is it possible to use an interconnection cable longer than 50 meters (160 feet)? The standard-from-the-factory Micro Extender has been designed to produce acceptable results with SVGA resolutions at the maximum cable length of 50 m (160 ft.). You can try running cable farther, but not very far beyond 50 m the video quality begins to degrade rapidly. If you need to run longer distances, please contact Black Box Technical Support; they might be able to suggest more powerful alternative equipment. Can Micro Extender Units be daisychained to allow operation across a distance greater than 50 meters (160 feet)? We do not recommend doing this, because the Micro Extenders’ video equalization can’t be fine-tuned and can easily break down over the length of a daisychain. Can the Micro Extender be used between buildings? No. Ground loops could destroy the Extender and attached equipment. Can I rackmount the Micro Extender? The Micro Extender is designed for desktop use. You could set it on a rack shelf, but there are not currently any rackmount or wallmount kits available for it. Is the Micro Extender VESA DDC compatible? No. It cannot carry the special DDC data lines. Can the Micro Extender be used with RGB video? As long as the video has sync on green (the composite sync signal superimposed on the green color signal), there should be no problem. Which cable type is better: UTP (unshielded twisted-pair) or STP (shielded twisted pair)? In electrically quiet environments, UTP cable will give the best quality video over long distances because it has less capacitance per unit length. However, STP is usually better in electrically noisy environments, because it resists interference more strongly. 42 CHAPTER 8: Troubleshooting When using UTP, what’s the best way to make sure that the system does not suffer from any interference? The Micro Extender is designed to withstand high levels of interference while driving signals over UTP. To further reduce the potential for interference, consider taking these actions: a) Make sure that the Micro Extender’s Remote Unit, the remote monitor or KVM switch, and the local CPU or KVM switch are all connected to the same utility-power (mains) phase. b) Make sure that the AC voltage across the utility-power (mains) grounds (at both the local PC or switch and remote monitor or switch) is less than 2V. c) Use a “clean earth” or “clean grounding” system (if your site has one installed). d) Route the interconnection cable away from generators, motors, compressors, fluorescent lights, and other cables. e) Try STP cable if you think noise could be a problem. This interconnect cable is exactly like the cable I use on my LAN. Can I connect the Micro Extender to my network? Absolutely not. Regardless of the cable similarities, the data signals and voltages used by the Micro Extender are totally different from those used by Ethernet and other types of networks. Connecting the Micro Extender to a LAN hub, switch, repeater, or other network device, or exposing it to the signal levels present on network data lines, is a sure way to blow out the Micro Extender, and could damage other devices attached to the Micro Extender as well. 43 SERVSWITCH™ BRAND CAT5 KVM MICRO EXTENDER 8.3 Calling Black Box If you determine that your ServSwitch™ Brand CAT5 KVM Micro Extender is malfunctioning, do not attempt to alter or repair it It contains no user-serviceable parts. Contact Black Box Technical Support at 724-746-5500. Before you do, make a record of the history of the problem. We will be able to provide more efficient and accurate assistance if you have a complete description, including: • the firmware-revision level printed on the bottom of the Micro Extender’s Local and Remote Units (very important, especially for keyboard and mouse problems); • the nature and duration of the problem; • when the problem occurs; • the components involved in the problem—that is, what type of computers, what type of keyboard, brand of mouse, make and model of monitor, type and make of CAT5 cable, etc.; • any particular application that, when used, appears to create the problem or make it worse; and • the results of any testing you’ve already done. To solve some problems, it might be necessary to upgrade the Micro Extender’s firmware. If this turns out to be the case for your difficulty, our technical support technicians will arrange for you to receive the new firmware and will tell you how to install it. 8.4 Shipping and Packaging If you need to transport or ship your ServSwitch™ Brand CAT5 KVM Micro Extender: • Package it carefully. We recommend that you use the original container. • If you are shipping the unit for repair, please include all parts of its external power supply. If you are returning the unit, please include everything you received with it. Before you ship it back to Black Box for repair or return, contact us to get a Return Authorization (RA) number. 44 APPENDIX: Cable Pinning/Pairing Appendix: Cable Pinning/Pairing The cable you will use to interconnect the Local and Remote Units of your ServSwitch™ Brand CAT5 KVM Micro Extender should be terminated with RJ-45 plugs and should be wired according to the EIA/TIA-568 standard (preferably 568B rather than 568A). See Section 4.2.5 for a more complete set of cable recommendations. Looking into the interconnect socket on either Micro Extender Unit, or looking at the cable plug from behind, Pin 1 should be on the left and Pin 8 on the right, and the wires should be arranged this way: Pin Color Function, Pair 1 White/Orange TX, Pair 2 2 Orange/White RX, Pair 2 3 White/Green TX, Pair 3 4 Blue/White RX, Pair 1 5 White/Blue TX, Pair 1 6 Green/White RX, Pair 3 7 White/Brown TX, Pair 4 8 Brown/White RX, Pair 4 NOTES The Micro Extender has been tested with all major makes of CAT5 cable including Black Box, Berk-Tek™, Mohawk®, and AT&T®. The Extender has also been tested and found to work, in certain situations, with 4-pair Category 3 cable or with four pairs of 25-pair UTP trunk cables instead of 4-pair Category 5 cable. But we do not recommend such installations; if you want to experiment with them, do so at your own risk. We don’t recommend using CAT5e cable, but it might work in some applications. Avoid using cables rated “Level 6,” “Level 7,” etc. 45 NOTES NOTES NOTES