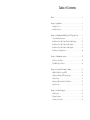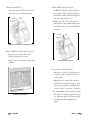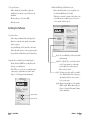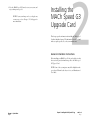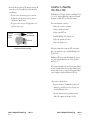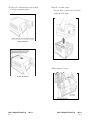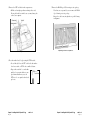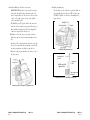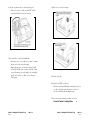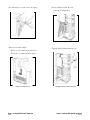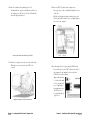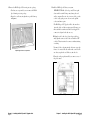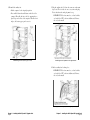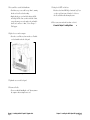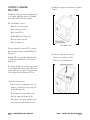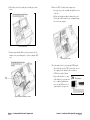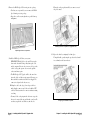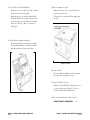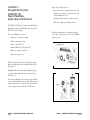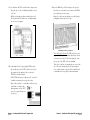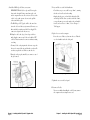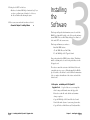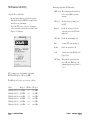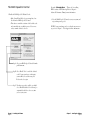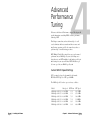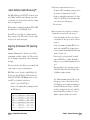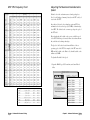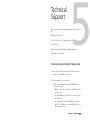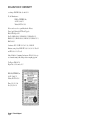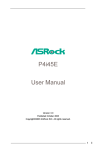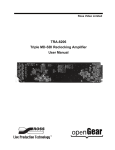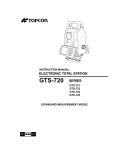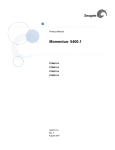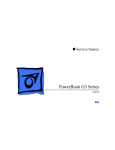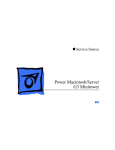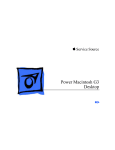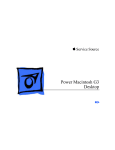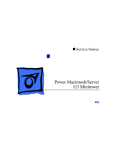Download Mach Speed Technologies Genesis User manual
Transcript
Table of Contents Preface . . . . . . . . . . . . . . . . . . . . . . . . . . . . . . . . . . . . . . . . . . . . . .1 Chapter 1 - QuickStart . . . . . . . . . . . . . . . . . . . . . . . . . . . . . . . . . . 3 Installing the card . . . . . . . . . . . . . . . . . . . . . . . . . . . . . . . . . . . . . .3 Installing the software . . . . . . . . . . . . . . . . . . . . . . . . . . . . . . . . . . . .6 Chapter 2 - Installing the MACh Speed G3 Upgrade Card . . . . . . .9 General Installation Instructions . . . . . . . . . . . . . . . . . . . . . . . . . . . . .9 Installation in Power Mac 7300, 7500 or 7600 Computers . . . . . . . . 11 Installation in Power Mac 8500 or 9500 Computers . . . . . . . . . . . . . 21 Installation in Power Mac 8600 or 9600 Computers . . . . . . . . . . . . . 32 Installation in Non-Apple Systems . . . . . . . . . . . . . . . . . . . . . . . . . . 40 Chapter 3 - Installing the software . . . . . . . . . . . . . . . . . . . . . . . . .47 The Processor Info Utility . . . . . . . . . . . . . . . . . . . . . . . . . . . . . . . 48 The MACh Speed G3 Control . . . . . . . . . . . . . . . . . . . . . . . . . . . . .50 Chapter 4 - Advanced Performance Tuning . . . . . . . . . . . . . . . . . .53 Multiple Variable Processing (MVP) . . . . . . . . . . . . . . . . . . . . . . . . 54 Adjusting for Maximum CPU Operating speed . . . . . . . . . . . . . . . . . . 54 Frequency Chart . . . . . . . . . . . . . . . . . . . . . . . . . . . . . . . . . . . . . . 56 Adjusting the Maximum Backside Cache Ratios . . . . . . . . . . . . . . . . . 57 Performance Notes . . . . . . . . . . . . . . . . . . . . . . . . . . . . . . . . . . . . 59 Chapter 5 - Technical Support . . . . . . . . . . . . . . . . . . . . . . . . . . . 61 Troubleshooting . . . . . . . . . . . . . . . . . . . . . . . . . . . . . . . . . . . . . . . 61 Warranty Information . . . . . . . . . . . . . . . . . . . . . . . . . . . . . . . . . . 63 Decleration of Conformity . . . . . . . . . . . . . . . . . . . . . . . . . . . . . . . . 64 Thank you for choosing the MACh Speed G3 upgrade. You have purchased an award wining product which will provide leading edge performance gains, and is backed by a leader in the computing industry. The MACh Speed G3 is fully compatible with PowerPC 7300, 7500, 7600, 8500, 8600, 9500 and 9600 Power Computing’s PowerTower™, PowerCenter™, and PowerWave™ and Umax ® S900 and J700. This manual provides installation instructions for your new MACh Speed G3 processor upgrade. We have divided this manual into 4 easy sections designed to get your system back in service as soon as possible. The QuickStart - Provides the information to get your card installed and running immediately. The quickstart is designed for persons familiar with installing add-in cards inside computers. It will provide immediate CPU performance as rated by the manufacture. Installing the Card - Provides information and detailed instruction on installing the MACh Speed G3 Upgrade Card in various computer systems. Installing the Software - Provides detailed information on the use of XLR8 exclusive software additions to the MACh Speed G3 package. Advanced Performance Tuning - Provides information on implementing XLR8’s exclusive MVP performance technology, for tuning your system to run up to 20% faster than the standard base upg rade settings. Technical Support - This section includes support information and a handy troubleshooting section, should you have problems. Preface Page 1 Important: Before installing your MACh Speed G3 CPU card, read the instructions covering your machine model. • Static electricity can cause damage to the CPU card and other computer components including the motherboard. • Please use the grounding wrist strap while installing or removing the MACh Speed G3 card. About Performance Tuning: Your MACh Speed G3 CPU card was preset from the factory to base BUS speed and BUS ratio settings. Depending upon the hardware and software configuration of your particular computer, you may choose to change the BUS speed and BUS ratio settings to optimize performance. Refer to the Advance Performance Tuning section of this manual to select your preferred settings prior to installation. Included with your package The MACh Speed upgrade includes everything you need to install your card with the exception of a couple of basic tools which are usually available to any computer user, a phillips head screwdriver and a ball point ink pen. The Quickstart Welcome to the QuickStart Section of this manual. This section will provide the information that you need to quickly install your G3 upgrade in the PCI based Mac OS system. Installing the Card 1. Attach the anti-static wrist strap. The anti-static wrist strap will ensure that you are well grounded and avoid any unexpected static discharges. • The elastic end of the wrist strap is put over your wrist. The plug end of the wrist strap is attached to the power cable. • The opposite end of the power cable plugged into a “live” wall socket or power strip. power cord plugged to live socket connection to grounding strap wrist strap Your package includes: • The MACh Speed G3 Processor Upgrade Card • High-quality adjustable anti-static wrist strap Attaching the anti-static wrist strap • Software on diskette • Warranty card • Manual Preface Page 2 2. Open the Mac OS system chassis. • Getting into the chassis varies from system to system. This chapter assumes that you are familiar with the opening of your system chassis.Please refer to later chapters if you need assistance with this operation. Chapter 1 - QuickStart Page 3 3. Remove the existing CPU card. • Identify the location of the CPU card. You can refer to the later chapters, or to your Systems user manual. 5. Install the MACh Speed G3 into your system. • The MACh Speed G3 Upgrade will face the same direction as the older card that you just removed. In most cases this is with the heat sink towards the Power Supply. The connector is designed to fit only one way. •Holding the card by the edges (do not depress the heat sink), insert into the connector without twisting. You may feel two distinct “clicks” as the card seats itself firmly into the connector. Removing the CPU card from a PowerMacintosh 7300 4. Remove the MACh Speed G3 from its protective package. • Be sure that you are grounded, and remove the MACh Speed from its protective package. • Inspect the card for any irregularities or possible damage in shipment. Installing the MACh Speed G3 6. Boot your Mac to test the Card/installation. • At this point, it is a good idea to check that you get a successful boot up “chime”, ensuring that the card is well seated and working. • Simply plug the power cord into the Mac, and start up the Mac. Once you have verified the “chime, you can disconnect power, and complete the card installation. If you do not hear a “chime”, refer to Chapter 5 - Tech Support. Inspecting the MACh Speed G3 Chapter 1 - QuickStart Page 4 •Note: On some machines it may be mandatory to reassemble the Mac before booting. It is suggested that you test for a successful start-up “chime” at the earliest period possible to streamline any troubleshooting that may later be required. Chapter 1 - QuickStart Page 5 7. Close up the System. 3. Enable the MACh Speed G3 Backside Cache. • With a “chiming” G3 enabled Mac, complete the installation by reversing the steps you followed for the installation. • Reconnect all power cables/video/ADB • Reboot the system. • In the Control Panels folder of your start-up drive, double-click on the MACh Speed G3 Control. • This software controls the activation of the backside cache and controls the ratio at which it operates. You are now ready to turn the backside cache on. Installing the Software 1. Copy the Software. • After booting your Macintosh, insert the floppy disk. • Review the readme file on the disk for any last minute changes or updates. • Copy the MACh Speed G3 Control file to the Control Panels folder in the System of your start-up System drive. • Copy the Prodcessor Info file into any Non-Systm folder. Step A. Select your MACh Speed G3 model from the pull-down menu. 2. Open the Processor Info file (more detail in Chapter 3). • Double-click on the XLR8 Processor Info. Review the dialog for correct information. • If the CPU speed or cache size are reading incorrectly, you may have a problem with your system. Consult Chapter 5 - Tech Support for more information. Step B. Select “Enable Now” to enable the backside cache. If your system freezes at this point, you most likely selected the wrong card. Reboot and select again. Step C. Now that your cache is enabled, you should select “Enable Backside Cache at Startup” to automatically enable the cache every time you boot your system. Step D. Advanced options. This area if for enabling XLR8’s exclusive MVP technology. Refer to Chapter 4 - Advanced Performance Tuning for more information. Check CPU Speed Check Cache Size Chapter 1 - QuickStart Page 6 Chapter 1 - QuickStart Page 7 4. Close the MACh Speed G3 Control, restart your system, and enjoy working at new speeds! NOTE: If your system hangs on boot, or displays any error messages, refer to Chapter 5 - Tech Support for more information. Installing the MACh Speed G3 Upgrade Card This chapter provides information for installing the Mach speed Card into individual systems. This information can also be found in the user guides provided by each system manufacturer. General Installation Instructions Before installing your MACh Speed Card, you should review this short section. It provides information specific to the Mach speed G3 Upgrade Card. NOTE: Some of the system pictures may differ slightly from the exact chassis. When in doubt always refer to your Manufacturer's User Guide. Chapter 1 - QuickStart Page 8 Chapter 2 - Installing the MACh Speed G3 Upg r ade Car d Page 9 1. Attach the anti-static wrist strap. The anti-static wrist strap will ensure that you are well grounded and avoid any unexpected static discharges. Installation in a PowerMac 7300, 7500, or 7600 • The elastic end of the wrist strap is put over your wrist. The plug end of the wrist strap is attached to the power cable from the computer system. The MACh Speed G3 Upgrade Card gives your Macintosh 7300, 7500 or 7600 computer additional processing power. You install the upgrade card in the CPU card slot in your computer. • The opposite end of the power cable plugged into a “live” wall socket or power strip. This section will instruct yo on how to: • Remove the cover from you computer • Remove expansion card retainer power cord plugged to live socket connection to grounding strap wrist strap • Remove current CPU card • Install the MACh Speed G3 Upgrade Card • Replace the expansion card retainer • Replace the computer cover Attaching the anti-static wrist strap This chapter explains how to remove the CPU card currently inside your computer and replace it with the MACh Speed G3 Upgrade Card. Installing the CPU card is technically challenging. If you prefer, you can ask an Apple-authorized dealer or service provider to install it for a fee. If you attempt to install the card yourself but experience difficulties, it is recommended that you have an Apple-authorized service provider complete the process. Apple does not warranty damage caused by improper removal or installation of CPU cards. 1. Prepare the system and work area. •Prepare your work area by ensuring that you have a well lighted space, preferably not on carpet (less static), and away from all magnetic devices. • Put on the anti-static wrist strap, as instructed earlier. • Turn off the computer and disconnect all cables. Chapter 2 - Installing the MACh Speed G3 Upg Page 10 rade Car d Chapter 2 - Installing the MACh Speed G3 Upg r ade Car d Page 11 2. Press the two release buttons under the front panel and slide the cover toward you approximately two inches. 3. Remove the cover from the computer. • After you’ve slid the cover forward about two inches, lift it straight up and off the computer. Pressing the release buttons Lifting the cover off. 4. Flip the expansion card cover open Sliding the cover towards you Flopping the cover open Chapter 2 - Installing the MACh Speed G3 Upg Page 12 r ade Car d Chapter 2 - Installing the MACh Speed G3 Upg r ade Car d Page 13 5. Remove the CPU card that’s in the computer now. 7. Remove the MACh Speed G3 from its protective package. • Pull the card straight up without rocking it side-to-side. Do not pull on the heat sink because you may damage the card or your computer. • Now that you are grounded, you can remove the MACh Speed from its protective package. • Inspect the card for any irregularities or possible damage in shipment. Inspecting the MACh Speed G3 Removing the CPU card 6. Reset the motherboard, by depressing the CUDA switch. • Located directly below the CPU card slot lies the motherboard reset switch, or CUDA. it is a small red button. • Depress this switch for 5 seconds with a small tool or pen point. failure to complete this instruction may cause the CPU not to be recognized when booted up for use. Chapter 2 - Installing the MACh Speed G3 Upg Page 14 r ade Car d reset button Chapter 2 - Installing the MACh Speed G3 Upg r ade Car d Page 15 8. Install the MACh Speed G3 into your system. IMPORTANT: Handle by the edges only! Do not push down on the heat sink. Doing so may damage the card and/or computer. Excessive force is not needed to seat the card. if steady, gentle pressure does not work, pull the card out and insert again. 9. Install the grounding clip. • The clip slides over one wall of the top chassis. Make sure the grounding clip also touches the CPU card heat sink. NOTE: If your Mac does not have a Grounding Strap, ignore this step. • The MACh Speed G3 Upgrade will face the same direction as the older card that you just removed. In most cases this is with the heat sink towards the Power Supply. The connector is designed to fit only one way. •Holding the card by the edges (do not depress the heat sink), insert, into the connector without twisting or rocking. • You may feel the card going into the slot in two stages: the first row of contacts slides in, and then the second row. Be sure that you push the card all the way into the slot. Installing the grounding clip • When the card is properly installed, you cannot see any of the gold contacts. clip attached to wall MACh Speed G3 Upgrade Card expansion wall clip contacts card and wall Cutaway view of the installed grounding clip Installing the MACh Speed G3 Upgrade Card Chapter 2 - Installing the MACh Speed G3 Upg Page 16 r ade Car d Chapter 2 - Installing the MACh Speed G3 Upg r ade Car d Page 17 10. Close the expansion card cover and snap it into place 12. Replace the cover on the computer • If the cover won’t close, make sure the CPU card has been inserted all the way into the connector. Closing the cover Closing the expansion card cover 11. Boot your Mac to test the Card/installation. • Check that you get a successful boot up “chime”, ensuring that the card is well seated and working. • Simply plug the power cord and keyboard into the Mac, and start up the Mac. Once you have verified the “chime, you can disconnect power, and complete the card installation. If you do not hear a “chime”, refer to Chapter 5 Tech Support. Snapping the cover into place 13. Reconnect all cables. 14. Package the old CPU card for later. • Put the used card into MACh Speed anti-static bag. If you ever have a problem, it may be handy to be able to use the old card while troubleshooting the system. 15 Reboot your system and work faster than ever before! • Proceed to Chapter 3 - Installing Softwar Chapter 2 - Installing the MACh Speed G3 Upg Page 18 r ade Car d Chapter 2 - Installing the MACh Speed G3 Upg e r ade Car d Page 19 Installation in a PowerMac 8500or 9500 The MACh Speed G3 Upgrade Card gives your Macintosh 8500 or 9500 computer additional processing power. You install the upgrade card in the CPU card slot in your computer. This section will instruct yo on how to: • Remove the cover from you computer • Remove expansion card retainer • Remove current CPU card • Install the MACh Speed G3 Upg rade Card • Replace the expansion card retainer • Replace the computer cover This chapter explains how to remove the CPU card currently inside your computer and replace it with the MACh Speed G3 Upgrade Card. Installing the CPU card is technically challenging. If you prefer, you can ask an Apple-authorized dealer or service provider to install it for a fee. If you attempt to install the card yourself but experience difficulties, it is recommended that you have an Apple-authorized service provider complete the process. Apple does not warranty damage caused by improper removal or installation of CPU cards. 1. Prepare the system and work area. •Prepare your work area by ensuring that you have a well lighted space, preferably not on carpet (less static), and away from all magnetic devices. • Put on the anti-static wrist strap, as instructed earlier. • Turn off the computer and disconnect all cables. Chapter 2 - Installing the MACh Speed G3 Upgrade Card Page 21 2. Loosen the four large screws at the corners of the back panel. 4. Lower the auxiliary fan (retainer clip on 8500) • Squeeze the sides and pull it down Loosen the screws Lowering the auxiliary fan (retaining clip on 8500) 3. Remove the cover from the computer. 5. Unplug the auxiliary fan form the mains logic board. • Slide the cover away from the back panel an inch or two. Then raise the cover straight up and off the computer. Sliding the cover towards you and up Chapter 2 - Installing the MACh Speed G3 Upgrade Card Page 22 Unplugging the auxiliary fan (retaining clip on 8500) Chapter 2 - Installing the MACh Speed G3 Upgrade Card Page 23 6. Remove the auxiliary fan (retaining clip on 8500). • To unlatch the fan, press the small button on the floor of the computer, near the left leg of the fan. Then slide the fan to the right and remove it. 8. Remove the CPU card that’s in the computer now. • Grasp the edges of the card firmly and pull the card out of the slot. • Pull the card straight up without rocking it side-to-side. Do not pull on the heat sink because you might damage the card or your computer. Removing the auxiliary fan (retaining clip on 8500) Removing the CPU card 7. Gently lay the computer on its side on a clean stable surface. • This makes it easier to insert the new CPU card correctly. 9. Reset the motherboard, by depressing the CUDA switch. • Located directly above the CPU card slot at the back of the computer, lies the motherboard reset switch, or CUDA. it is a small red button. • Depress this switch for 5 seconds with a small tool or pen point. failure to complete this instruction may cause the CPU not to be recognized when booted up for use. reset button Laying the computer on its side for easy access Chapter 2 - Installing the MACh Speed G3 Upgrade Card Page 24 Chapter 2 - Installing the MACh Speed G3 Upgrade Card Page 25 10.Remove the MACh Speed G3 from its protective package. • Now that you are grounded, you can remove the MACh Speed from its protective package. • Inspect the card for any irregularities or possible damage in shipment. 11.Install the MACh Speed G3 into your system. IMPORTANT: Handle by the edges only! Do not push down on the heat sink. Doing so may damage the card and/or computer. Excessive force is not needed to seat the card. if steady, gentle pressure does not work, pull the card out and insert again. • The MACh Speed G3 Upgrade will face the same direction as the older card that you just removed. In most cases this is with the heat sink towards the Power Supply. The connector is designed to fit only one way. •Holding the card by the edges (do not depress the heat sink), align the connector end of the card with the CPU card slot. Then, insert into the connector without twisting or rocking. Inspecting the MACh Speed G3 • You may feel the card going into the slot in two stages: the first row of contacts slides in, and then the second row. Be sure that you push the card all the way into the slot. • When the card is properly installed, you cannot see any of the gold contacts. Installing the MACh Speed G3 Upgrade Card Chapter 2 - Installing the MACh Speed G3 Upgrade Card Page 26 Chapter 2 - Installing the MACh Speed G3 Upgrade Card Page 27 12.Reinstall the auxiliary fan • Lift the computer back to its upright position. • Press and hold down the small button on the floor of the computer. Then slide the fan to the left, engaging the two plastic loops on the floor of the computer. When the fan is in place, the button pops up and secures it. Reinstalling the fan (retaining clip on 8500) 13. Plug the auxiliary fan (9500) into the connector on the main logic board. There is only one correct way to insert the plug. Notice that the notch on the plug must face up • IMPORTANT: If the fan cannot close, so that both sides are latched, the CPU card is not fully inserted. Remove the card, and reinstall. Attaching the fan power to the logic board 14. Lift the auxiliary fan back into place. • IMPORTANT: If the fan cannot close, so that both sides are latched, the CPU card is not fully inserted. Remove the card, and reinstall. Lifting the auxiliary fan (retaining clip on 8500) Chapter 2 - Installing the MACh Speed G3 Upgrade Card Page 28 Chapter 2 - Installing the MACh Speed G3 Upgrade Card Page 29 15. Boot your Mac to test the Card/installation. • Check that you get a successful boot up “chime”, ensuring that the card is well seated and working. • Simply plug the power cord and keyboard into the Mac, and start up the Mac. Once you have verified the “chime, you can disconnect power, and complete the card installation. If you do not hear a “chime”, refer to Chapter 5 Tech Support. 19. Package the old CPU card for later. • Put the used card into MACh Speed anti-static bag. If you ever have a problem, it may be handy to be able to use the old card while troubleshooting the system. 20. Reboot your system and work faster than ever before! • Proceed to Chapter 3 - Installing Softwar e 16. Replace the cover on the computer • Lower the cover all the way down onto the case. Push the cover back until it touches the back panel. Replacing the cover 17.Tighten the screws on the back panel. 18. Reconnect all cables. • You are now finished installing the card. You may turn on the computer and start using the new card. Chapter 2 - Installing the MACh Speed G3 Upgrade Card Page 30 Chapter 2 - Installing the MACh Speed G3 Upgrade Card Page 31 Installation in a PowerMac 8600, or 9600 2. Carefully lay the computer on its side with the cover and button facing up The MACh Speed G3 Upgrade Card gives your Macintosh 8600 or 9600 computer additional processing power. You install the upgrade card in the CPU card slot in your computer. This section will instruct yo on how to: • Remove the cover from you computer • Remove expansion card retainer • Remove current CPU card • Install the MACh Speed G3 Upg rade Card • Replace the expansion card retainer • Replace the computer cover Lay the computer on its side This chapter explains how to remove the CPU card currently inside your computer and replace it with the MACh Speed G3 Upgrade Card. Installing the CPU card is technically challenging. If you prefer, you can ask an Apple-authorized dealer or service provider to install it for a fee. 3. Press the release button on the side of the cover. • Lift the cover near the button a few inches. * Slide the cover to the right and lift it out. If you attempt to install the card yourself but experience difficulties, it is recommended that you have an Apple-authorized service provider complete the process. Apple does not warranty damage caused by improper removal or installation of CPU cards. 1. Prepare the system and work area. •Prepare your work area by ensuring that you have a well lighted space, preferably not on carpet (less static), and away from all magnetic devices. • Put on the anti-static wrist strap, as instructed earlier. Sliding the cover panel to the right and lifting it off • Turn off the computer and disconnect all cables. • If the computer cover is locked shut, unlock it by removing the security cable or padlock from the cover latch. Chapter 2 - Installing the MACh Speed G3 Upgrade Card Page 32 Chapter 2 - Installing the MACh Speed G3 Upgrade Card Page 33 4. Unlock th top chassis by rotating the two locking levers on the chassis 6. Remove the CPU card that’s in the computer now. • Grasp the edges of the card firmly and pull the card out of the slot. • Pull the card straight up without rocking it side-to-side. Do not pull on the heat sink because you might damage the card or your computer. Unlocking the chassis 5. Using the plastic handle, lift the top chassis up ant to the side until it rests on your working surface, clearly revealing the CPU card. Removing the CPU card 7. Reset the motherboard, by depressing the CUDA switch. • Located directly above the CPU card slot at the back of the computer, lies the motherboard reset switch, or CUDA. it is a small red button. • Depress this switch for 5 seconds with a small tool or pen point. failure to complete this instruction may cause the CPU not to be recognized when booted up for use. CPU Card reset button Swing the chassis to reveal the CPU card Chapter 2 - Installing the MACh Speed G3 Upgrade Card Page 34 Chapter 2 - Installing the MACh Speed G3 Upgrade Card Page 35 8. Remove the MACh Speed G3 from its protective package. • Now that you are grounded, you can remove the MACh Speed from its protective package. • When the card is properly installed, you cannot see any of the gold contacts. • Inspect the card for any irregularities or possible damage in shipment. Installing the MACh Speed G3 Upgrade Card Inspecting the MACh Speed G3 10.. Replace the chassis by swinging it back into place 9. Install the MACh Speed G3 into your system. IMPORTANT: Handle by the edges only! Do not push down on the heat sink. Doing so may damage the card and/or computer. Excessive force is not needed to seat the card. if steady, gentle pressure does not work, pull the card out and insert again. • Using the handle, gently swing the top chassis closed until it rests firmly on the bottom chassis. • The MACh Speed G3 Upgrade will face the same direction as the older card that you just removed. In most cases this is with the heat sink towards the Power Supply. The connector is designed to fit only one way. •Holding the card by the edges (do not depress the heat sink), align the connector end of the card with the CPU card slot. Then, insert into the connector without twisting or rocking. • You may feel the card going into the slot in two stages: the first row of contacts slides in, and then the second row. Be sure that you push the card all the way into the slot. Chapter 2 - Installing the MACh Speed G3 Upgrade Card Page 36 Swinging the chassis into place Chapter 2 - Installing the MACh Speed G3 Upgrade Card Page 37 11. Boot your Mac to test the Card/installation. 13. Replace the computer cover panel. • Check that you get a successful boot up “chime”, ensuring that the card is well seated and working. • Align the bottom edges of the cover panel with the computer chassis as shown below. • Simply plug the power cord and keyboard into the Mac, and start up the Mac. Once you have verified the “chime, you can disconnect power, and complete the card installation. If you do not hear a “chime”, refer to Chapter 5 Tech Support. • Then press the cover panel onto the chassis until it snaps into place. 12. Lock the chassis by rotating the locking levers. • Lock the top chassis in place by moving the two locking levers inward and downward, as shown. Be sure that they snap underneath the raised catches on the chassis. Replacing the cover 14. Reconnect all cables. • You are now finished installing the card. You may turn on the computer and start using the new card. 15. Package the old CPU card for later. • Put the used card into MACh Speed anti-static bag. If you ever have a problem, it may be handy to be able to use the old card while troubleshooting the system. Rotating the locking levers 16 Reboot your system and work faster than ever before! • Proceed to Chapter 3 - Installing Softwar Chapter 2 - Installing the MACh Speed G3 Upgrade Card Page 38 e Chapter 2 - Installing the MACh Speed G3 Upgrade Card Page 39 Installation in Non-Apple Mac OS Systems UMAX S900, J700, PowerCC PowerWave, DayStar Genesis and Millennium 1. Prepare the system and work area. •Prepare your work area by ensuring that you have a well lighted space, preferably not on carpet (less static), and away from all magnetic devices. • Put on the anti-static wrist strap, as instructed earlier. • Turn off the computer and disconnect all cables. The MACh Speed G3 Upgrade Card gives your MacOS System additional processing power. You install the upg rade card in the CPU card slot in your computer. This section will instruct yo on how to: • Remove the cover from you computer 2. Following the manufacturer’s recommended procedures, remove the cover (PowerCC), or side access door (UMAX, DayStar systems). • Remove expansion card retainer • Remove current CPU card • Install the MACh Speed G3 Upgrade Card • Replace the expansion card retainer • Replace the computer cover This chapter explains how to remove the CPU card currently inside your computer and replace it with the MACh Speed G3 Upgrade Card. Removing the cover of the PowerCC PowerWave desktop Installing the CPU card is technically challenging. If you prefer, you can ask an Apple-authorized dealer or service provider to install it for a fee. If you attempt to install the card yourself but experience difficulties, it is recommended that you have an Apple-authorized service provider complete the process. Apple does not warranty damage caused by improper removal or installation of CPU cards. Removing the cover of the PowerCC PowerWave tower Chapter 2 - Installing the MACh Speed G3 Upgrade Card Page 40 Chapter 2 - Installing the MACh Speed G3 Upgrade Card Page 41 3. Locate & Remove the CPU card that’s in the computer now. 5. Remove the MACh Speed G3 from its protective package. • Grasp the edges of the card firmly and pull the card out of the slot. • Now that you are grounded, you can remove the MACh Speed from its protective package. • Pull the card straight up without rocking it side-to-side. Do not pull on the heat sink because you might damage the card or your computer. • Inspect the card for any irregularities or possible damage in shipment, and check your cache type. Inspecting the MACh Speed G3 Removing the CPU card from a tower system 4. Reset the motherboard, by depressing the CUDA switch. • Located directly above the CPU card slot at the back of the computer, lies the motherboard reset switch, or CUDA. it is a small red button. Note on PowerCC Systems: The CPU card bay does not support the full height card on many PowerWave systems. you may need to remove the black extension plate from the top edge of the CPU card before installing. This can be easily done by removing the two screws at the top of the card, removing the plate, then replacing the screws, which continue to support the heat sink. Consult your manufacturer’s user guide for more information. • If the CUDA switch is not readily noticeable, you need to consult the user manual for your specific system. • Depress this switch for 5 seconds with a small tool or pen point. failure to complete this instruction may cause the CPU not to be recognized when booted up for use. Chapter 2 - Installing the MACh Speed G3 Upgrade Card Page 42 Chapter 2 - Installing the MACh Speed G3 Upgrade Card Page 43 6. Install the MACh Speed G3 into your system. IMPORTANT: Handle by the edges only! Do not push down on the heat sink. Doing so may damage the card and/or computer. Excessive force is not needed to seat the card. if steady, gentle pressure does not work, pull the card out and insert again. • The MACh Speed G3 Upgrade will face the same direction as the older card that you just removed. In most cases this is with the heat sink towards the Power Supply. The connector is designed to fit only one way. •Holding the card by the edges (do not depress the heat sink), align the connector end of the card with the CPU card slot. Then, insert into the connector without twisting or rocking. 7. Boot your Mac to test the Card/installation. • Check that you get a successful boot up “chime”, ensuring that the card is well seated and working. • Simply plug the power cord and keyboard into the Mac, and start up the Mac. Once you have verified the “chime, you can disconnect power, and complete the card installation. If you do not hear a “chime”, refer to Chapter 5 Tech Support. 8. Replace the cover on the computer • Lower the cover all the way down onto the case. Push the cover back until it touches the back panel. • You may feel the card going into the slot in two stages: the first row of contacts slides in, and then the second row. Be sure that you push the card all the way into the slot. • When the card is properly installed, you cannot see any of the gold contacts. Replacing the cover 9. Tighten the screws on the back panel. Installing the MACh Speed G3 Upgrade Card 10. Reconnect all cables. • You are now finished installing the card. You may turn on the computer and start using the new card. Chapter 2 - Installing the MACh Speed G3 Upgrade Card Page 44 Chapter 2 - Installing the MACh Speed G3 Upgrade Card Page 45 11. Package the old CPU card for later. • Put the used card into MACh Speed anti-static bag. If you ever have a problem, it may be handy to be able to use the old card while troubleshooting the system. 12. Reboot your system and work faster than ever before! • Proceed to Chapter 3 - Installing Softwar e Installing the Software This chapter will provide the information you need to enable the MACh Speeds incredible backside cache. It also provides information on XLR8’s Processor Info Utility, which gives excellent feedback on the CPU card’s current status. This chapter will instruct you on how to: • Install the XLR8 software • Use the XLR8 Processor Info Utility • Use the MACh Speed G3 Upgrade Control Your package includes the XLR8 Software diskette. This diskette includes everything needed to enable and periodically review the G3 upgrade card. The software controls the activation of the Backside Cache and controls the ratios it operates at. When first installed, the MACh Speed’s backside cache will not be enabled. Follow the instructions below to complete the installation of the software and enable the backside cache. 1. After you ha ve installed your MACh Speed G3 Upg r ade Car d … Copy the Software to your startup disk. • After booting your Macintosh, insert the floppy disk. • Review the readme file on the disk for any last minute changes or updates. • Copy the MACh Speed G3 Control file to the Control Panels folder in the System of your start-up System drive. • Copy the Prodcessor Info file into any Non-System folder. Chapter 2 - Installing the MACh Speed G3 Upgrade Card Page 46 Chapter 3 - Installing the Software Page 47 The Processor Info Utility 1. Open the Processor Info Utility • Open the folder in which you copied the Processor Info utility. Double-click on the XLR8 Processor Info. Review the dialog for correct information. Note: If the CPU speed or cache size are reading incorrectly, you may have a problem with your system. Consult Chapter 5 - Tech Support. Information provided in the PI Utility includes: XLR8 Contact: This is handy information for when you need to contact XLR8 for question or comments. CPU Speed: Checks the current operating speed of the CPU. Bus Speed: Provides the current speed of the bus (connection) between the CPU and the motherboard. CPU to Bus Provides the current multiplier used Ratio: to run the CPU at the current speed. Backside Provides the current size of the Cache: backside cache on the MACh Speed G3 Upgrade Card. CPU Temp: This provides the current temperature for the CPU on the MACh Speed. the optimum temperature range is from 0˚ C to 85˚ C. CPU operating clock speed is determined by the formula: BUS Ratio X BUS Speed = CPU speed in MHz. The MACh Speed G3 cards are preset at factory as follows: Model MACh Speed G3 266 MACh Speed G3 275 MACh Speed G3 300 MACh Speed G3 333 MACh Speed G3 366 MACh Speed G3 400 Bus Speed CPU Ratio CPU Speed 41.00 MHz 6.5:1 266.5 MHz 42.60 MHz 6.5:1 276.9 MHz 40.00 MHz 7.5:1 300.0 MHz 41.60 MHz 7.5:1 334.5 MHz 46.00 MHz 8.0:1 368.0 MHz 50.00 MHz 8.0:1 400.0 MHz Chapter 3 - Installing the Software Page 48 Chapter 3 - Installing the Software Page 49 The MACh Speed G3 Control About the “Advanced options ”. This area if for enabling XLR8’s exclusive MVP technology. Refer to Chapter 4 Advanced Performance Tuning for more information. 1. Enable the MACh Speed G3 Backside Cache. • In the Control Panels folder of your start-up drive, double-click on the MACh Speed G3 Control. • This software control the activation of the backside cache and controls the ratio at which it operates. You are now ready to turn the backside cache on. 2. Close the MACh Speed G3 Control, restart your system, and enjoy working at new speeds! NOTE: If your system hangs on boot, or displays any error messages, refer to Chapter 5 - Tech Support for more information. Step A. Select your MACh Speed G3 model from the pull-down menu. Step B. Select “Enable Now” to enable the backside cache. If your system freezes at this point, you most likely selected the wrong card. Reboot and select again. Step C. Now that your cache is enabled, you should select “Enable Backside Cache at Startup” to automatically enable the cache every time you boot your system. Chapter 3 - Installing the Software Page 50 Chapter 3 - Installing the Software Page 51 Advanced Performance Tuning Welcome to the Advanced Performance chapter. This chapter will provide information on enabling XLR8’s exclusive performance technology, MVP. This Chapter assumes that you have the knowledge of a well versed technician, and that you understand how to remove and install various expansion cards. It also assumes that you have a good knowledge of troubleshooting procedures. MVP, Multiple Variable Processing allows you to tap the unused performance in your MACh Speed system, by allowing you to adjust bus ratios, and CPU multiplier for the highest possible optimized settings for your system. In short, MVP will deliver up to 20% more speed for your MACh Speed System! Current MACh Speed Settings CPU operating clock speed is determined by the formula: BUS Ratio X BUS Speed = CPU speed in MHz. The MACh Speed G3 cards are preset at factory as follows: Model MACh Speed G3 266 MACh Speed G3 275 MACh Speed G3 300 MACh Speed G3 333 MACh Speed G3 366 MACh Speed G3 400 Chapter 3 - Installing the Software Page 52 Bus Speed CPU Ratio CPU Speed 41.00 MHz 6.5:1 266.5 MHz 42.60 MHz 6.5:1 276.9 MHz 40.00 MHz 7.5:1 300.0 MHz 41.60 MHz 7.5:1 334.5MHz 46.00 MHz 8.0:1 368.0 MHz 50.00 MHz 8.0:1 400.0 MHz Chapter 4 - Advanced Performance Tuning Page 53 1. Shut down your computer and remove the cover. About Multiple Variable Processing™ Only XLR8’s MACh Speed G3 CPU CPU cards have the advantage of Multiple Variable Processing. This unique feature allows you to fine tune your card to the hardware and software configuration of your computer model. • To adjust the CPU to its maximum operating speed locate the current speed settings in the table at the left • Keeping a consistent Ratio setting (switches 9-12), adjust switches 1-8 to the BUS Speed at the next highest setting, (refer to the table on the following page). • Boot your system This fine tuning is accomplished by adjusting the CPU Card BUS Speed with switches 1-7 on the MACh Speed card. Once the BUS speed is set, Ratios are set which determine the final operating speed of the CPU (switches 8-12 on the card) and its dedicated cache (via the control panel). Adjusting for Maximum CPU Operating Speed Adjusting for Maximum Speed is “hit & miss” at best. To find your maximum, you will have to find the “wall”. This can only be located by adjusting to the point that the card fails, then lowering the settings. This is not for the faint of heart. But it is very rewarding. You will reap the benefits of extreme speed and productivity. XLR8 Utilizes a series of 12 switches on the MACh Speed G3 Upgrade card to adjust the BUS Speed (CPU to motherboard) and the CPU to BUS Ratio (CPU Multiplier) in order to set the actual CPU speed at which the card will operate. • Switches 1-8 set the Card’s BUS Speed. • Switches 9-12 determine the Ratio (or multiplier) at which the CPU will operate. Base Settings 220 233 266 275 300 333 366 400 Switches in the “ON” position Bus Speed 1,3,4,6 - 10, 11 1,6,8 - 10,11 6,8 - 10,12 1,6,8 - 10,12 1,3,4,6 - 10,11,12 3,4,6,8 - 9 ,10 1,4,6,7 - 9,10 1,2,4,6,7,8 - 9,10 Chapter 4 - Advanced Performance Tuning Page 54 40.0 42.6 41.0 42.6 40.0 44.6 46.0 50.0 Bus ratio 5.5 5.5 6.5 6.5 7.5 7.5 8.0 8.0 to to to to to to to to 1 1 1 1 1 1 1 1 2. Run your system at the new setting for at least 24 hours to determine that your system is stable at the new speed. • If your card is running well at the new speed, then you can again follow the earlier steps to take your card to the next speed. • If your card is running well at multiple BUS Speed settings above the standard BUS Speed settings, then you can also experiment with adjusting the Bus Ratio Settings (switches 9-12) on the card. • When you reach a speed that is unstable. You should adjust your BUS Ratio to a .5x higher. This will allow higher processor speeds without being limited by the bus speed. • Your system should be able to run memory tests such as TechTool Pro, DayStar’s PowerControl Testing software, or MacBench overnight, consistently. Note: To find the maximum achievable CPU speed, the following steps can also be followed with the cache disabled. This allows you to determine the maximum speed that the CPU will run on the bus. Once a comfortable speed has been achieved, the cache can be enabled. It is normal, that the CPU speed will have to be lowered slightly to compensate when the cache is enabled. Chapter 4 - Advanced Performance Tuning Page 55 MVP CPU Frequency Chart 12 Switches in “ON” position 1,3,4,6 1,2,3,6 6,8 2,4,6,8 1,6,8 1,3,6,8 1,2,4,6,8 1,2,3,4,6,8 3,6,7 2,6,7 2,3,4,6,7 1,4,6,7 1,2,6,7 1,2,3,6,7 4,6,7,8 3,4,6,7,8 2,3,6,7,8 1,6,7,8 1,3,4,6,7,8 1,2,4,6,7,8 5 3,5 2,4,5 2,3,4,5 1,3,5 1,2,5 1,2,3,4,5 4,5,8 2,5,8 2,3,5,8 1,4,5,8 1,3,4,5,8 1,2,3,5,8 5,7 3,4,5,7 2,4,5,7 1,5,7 1,3,5,7 1,2,4,5,7 1,2,3,4,5,7 11 10,11 10 Adjusting the Maximum Backside Cache Speed 10,12 9,11,12 10,11,12 9,10 Backside cache is the revolutionary new technology that places Level 2 cache (high speed memory) directly on the CPU card, dedicated to the G3 CPU. Bus Ratio 40.0 40.6 41.0 42.0 42.6 43.0 43.6 44.0 44.6 45.0 45.6 46.0 46.6 47.0 47.6 48.0 48.6 49.0 49.6 50.0 50.6 51.0 51.6 52.0 52.6 53.0 53.6 54.0 54.6 55.0 55.6 56.0 56.6 57.0 57.6 58.0 58.6 59.0 59.6 60.0 4.5 5 5.5 6 6.5 7 7.5 8 180.0 182.7 1487.2 189.0 191.7 193.5 196.2 198.0 200.7 202.5 205.2 207.0 209.7 211.5 214.2 216.0 218.7 220.5 223.2 225.0 227.7 229.5 232.2 234.0 236.7 238.5 241.2 243.0 245.7 247.5 250.2 252.0 254.7 256.5 259.2 261.0 263.7 265.5 268.2 270.0 200.0 203.0 208.0 210.0 213.0 215.0 218.0 220.0 223.0 225.0 228.0 230.0 233.0 235.0 238.0 240.0 243.0 245.0 248.0 250.0 253.0 255.0 258.0 260.0 263.0 265.0 268.0 270.0 273.0 275.0 278.0 280.0 283.0 285.0 288.0 290.0 293.0 295.0 298.0 300.0 220.0 223.3 228.8 231.0 234.3 236.5 239.8 242.0 245.3 247.5 250.8 253.0 256.3 258.5 261.8 264.0 267.3 269.5 272.8 275.0 278.3 280.5 283.8 286.0 289.3 291.5 294.8 297.0 300.3 302.5 305.8 308.0 311.3 313.5 316.8 319.0 322.3 342.5 327.8 330.0 240.0 243.6 249.6 252.0 255.6 258.0 261.6 264.0 267.6 270.0 273.6 276.0 279.6 282.0 285.6 288.0 291.6 294.0 297.6 300.0 303.6 306.0 309.6 312.0 315.6 318.0 321.6 324.0 327.6 330.0 333.6 336.0 339.6 342.0 345.6 348.0 351.6 354.0 357.6 360.0 260.0 263.9 270.4 273.0 276.9 279.5 283.4 286.0 289.9 292.5 296.4 299.0 302.9 305.5 309.4 312.0 315.9 318.5 322.4 325.0 328.9 331.5 335.4 338.0 341.9 344.5 348.4 351.0 354.9 357.5 361.4 364.0 367.9 370.5 374.4 377.0 380.9 383.5 387.4 390.0 280.0 284.2 291.2 294.0 298.2 301.0 305.2 308.0 312.2 315.0 319.2 322.0 326.2 329.0 332.2 336.0 340.2 343.0 347.2 350.0 354.2 357.0 361.2 364.0 368.2 371.0 375.2 378.0 382.2 385.0 389.2 392.0 396.2 399.0 403.2 406.0 410.2 413.0 417.2 420.0 300.0 304.5 312.0 315.0 319.5 322.5 327.0 330.0 334.5 337.5 342.0 345.0 349.5 352.5 357.0 360.0 364.5 367.5 372.0 375.0 379.5 382.5 387.0 390.0 394.5 397.5 402.0 405.0 409.5 412.5 417.0 420.0 424.5 427.5 432.0 435.0 439.5 442.5 447.0 450.0 320.0 324.8 332.8 336.0 340.8 344.0 348.8 352.0 356.8 360.0 364.8 368.0 372.8 376.0 380.8 384.0 388.8 392.0 396.8 400.0 404.8 408.0 412.8 416.0 420.8 424.0 428.8 432.0 436.8 440.0 444.8 448.0 452.8 456.0 460.8 464.0 468.8 472.0 476.8 480.0 Base Settings 220 233 266 275 300 333 366 400 Switches in the “ON” position 1,3,4,6 - 10,11 1,6,8 - 10,11 6, 8 - 1 0,12 1,6,8 - 10,12 1,3 ,4,6 - 10,11,12 3, 4,6,8 - 9,10 1,4,6,7 - 9,10 1,2,4,6,7,8 - 9, 10 Chapter 4 - Advanced Performance Tuning Page 56 Bus Speed 40.0 42.6 41.0 42.6 40.0 44.6 46.0 50.0 Since this is a dedicated cache technology, on its own BUS, it is not limited to the slower fixed speed (±50 MHz) of the main logic board BUS. The backside cache can run at speeds up the speed of the CPU itself. Most often though, the backside cache operates at half the speed of the CPU. Even this speed is nearly 4 times faster than earlier inline, and look-aside caching technologies. The Speed of the Cache is derived from the Ratios of the set operating speed of the CPU. For example, if the CPU runs at 400 MHz, and the backside cache Ratio is 2:1, then the backside cache will run at 200 MHz To adjust the Backside Cache Speed: 1. Open the MACh Speed G3 Control in your Control Panels folder. Bus ratio 5.5 5.5 6.5 6.5 7.5 7.5 8 .0 8.0 to to to to to to to to 1 1 1 1 1 1 1 1 Opening the G3 Control MACh Speed G3 Model: 220MHz / 110MHz 233MHz / 117MHz 266MHz / 177MHz 266MHz / 133MHz 275MHz / 183MHz 275MHz / 137MHz 300MHz / 120MHz 300MHz / 200MHz 333MHz / 166MHz 366MHz / 183MHz 400MHz / 200MHz Default Setting 2:1 2:1 1.5:1 2:1 1.5:1 2:1 5:2 2:1 2:1 2:1 2:1 Chapter 4 - Advanced Performance Tuning Page 57 2. Uncheck automatic startup of the cache. • To avoid having problems with boot-up if you select “too fast” of a setting, deselect the “Enable backside cache at startup box”. You can enable automatic start-up later once you have found the optimum setting. 3. Select “Advanced Options: • Set the Cache control to the next highest Ratio. some settings are not available for some card as the setting would result in speeds much too high for the cache. • Select “OK” Miscellaneous Performance Notes • Many factors effect the performance of the CPU card. using high quality expansion products, cables and RAM will ensure that you have a system that can perform much faster with a “tuned” MACh Speed upgrade. • Any speed can be set for any CPU, but a CPU will generally only operate at 20% more than its manufacturer rated speed. • Most of the logic boards supported by the MACh Speed have a maximum Bus Speed of around 50 MHz. • The CPU operating speed and the cache operating speed are linked by the BUS speed on the card. The final operating speed of each is determined by the its Ratio to the card’s BUS speed. • CPU operating clock speed is determined by: BUS Ratio X BUS Speed = CPU speed in MHz. • Once the MACh Speed G3 Upgrade Card is installed, the Motherboard Level 2 cache becomes a Level 3 cache. Since the Motherboard cache is smaller than the Level 2 cache, it will not add to the system performance. If possible (as in the 8500/7500), you should remove the motherboard cache. Setting the Cache Ratio for Maximum speed 4. Restart the backside cache • In the main window, select “Enable Now” • If you freeze at this point, then you have selected too fast of a setting for your backside cache. It is possible to adjust the CPU settings on the card to a slower setting, then using a higher ratio on the backside cache. • Your system should be able to run memory tests such as TechTool Pro or DayStar’s PowerControl Testing software overnight consistently to operate at the higher speeds. Chapter 4 - Advanced Performance Tuning Page 58 Chapter 4 - Advanced Performance Tuning Page 59 Technical Support Direct questions concerning proper installation and operation of the MACh Speed G3 Card to: 1.800.513.9744 ext. 333 (Technical Support Only) (316) 636-5544 Technical Support E-mail Address: [email protected] Web Address: www.xlr8.com Troubleshooting the MACh Speed Card 1. Please view the readme file on the software disk for the la est news on your new MACh Speed G3 card. 2. If your computer does not power up: • Make sure the motherboard L2 Cache DIMM has been removed (if possible) a) Make sure the cables, video and/or other PCI cards are properly seated. b) Check the MACh Speed G3 card to see if it is properly and fully seated. c) Reset the motherboard button (CUDA) located under the CPU card. This ensures that the CPU will be recognized on the next boot. Chapter 5 - Technical Support Page 61 d) If your computer still does not power up, try removing and reinstalling the MACh Speed G3 card. Limited Warranty e) ZAP the P-Ram (Control, Command, P and R) or see the computer installation manual for further information on zapping the P-Ram. XLR8 by Interex warrants this product to be free from any defects in materials or workmanship to the initial purchaser for two full years from the date of purchase. If such a defect is discovered within this warranty’s limitations, the manufacturer agrees to repair or replace, at its sole discretion, this product free of charge, subject to the following conditions: 3. If your computer powers up, but freezes during Startup: a) Make sure the MACh Speed G3 is properly seated in the processor slot. b) Be sure your old motherboard L2 Cache Card has been removed and try re-booting. (Many of the original and third-party L2 Cache can not operate at your new accelerated speeds.) NOTE: 9500/9600s have the cache soldered t the motherboard, these caches are compatible with the G3 upgrades. c) If your computer still does not power up, try removing the new MACh Speed G3 card and reinstalling it. d) Verify that the G3 settings are at the factory defaults. 4. If your system is unstable: 1. The manufacturer must be notified in writing within 10 days of discovery of defect. 2. The defective unit is returned to the manufacturer, freight prepaid, within 30 days of discovery of defect. Proof of purchase must accompany return. 3. Manufacturer shall determine damage to product is not due to misuse, negligence, improper installation, repair, alteration or accident caused by parties other than manufacturer. This warranty is in lieu of all other warranties express or implied. In no event shall the manufacturer be liable for incidental or consequential damages including personal injury. This product is intended for use in only those computer models listed in the operating instructions or on the package. a) If you are having a problem with random errors (system freeze, Type 1 and Type 11, communications problems with the floppy drive), the BUS speed may be set too high. Set CPU BUS Speed to 40 MHz using the dip switch settings from the Frequency Chart on page 6. b) Install the Power PC Interrupt Extension. (Obtain from Apple’s web site, http://www.info.apple.com (required w/system 7.5.5 only). Upgrade system to OS 8.x. 5. If your software freezes: The clock and BUS speeds are recorded by some software packages when installed. Subsequent changes in speed can cause the software to freeze. Reinstall any software that seems unstable after installing MACh Speed G3 card. The OS should be installed with a “clean install”. Chapter 5 - Technical Support Page 62 Chapter 5 - Technical Support Page 63 DECLARATION OF CONFORMITY according to ISO/IEC Guide 22 and 45014 We, the Manufacturer: XLR8 by INTEREX, Inc. 8447 E. 35th St. N. Wichita, KS USA 67226 Declare under our sole responsibility that the Product: Name: Apple Macintosh CPU Board Upgrade Model: MACh Speed G3 Part No: MACh/G220/5, MACh/G233/5, MACh/G266/1, MACh/G275/1, MACh/G300/1, MACh/333/1, MACh/366/1, MACh/400/1 Conforms to FCC 47 CFR 15.107 & 15.109 , CLASS B Emissions, using: Safety: EMC: EN55022: 1994, A1: 1995 Class B and EN 50082-1: 1997 Level 2 Other: Method of Continuing Conformance: ISO9001 (4.9) registered manufacturing facility with production sampling program. Test Report: LM-12087A Report Date: 09 December, 1997 XLR8 By INTEREX, Inc. 8447 E. 35th St. N. Wichita, KS USA 67226 Phone (316) 636-5544 Fax (316) 636-4616 Chapter 5 - Technical Support Page 64