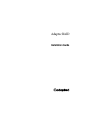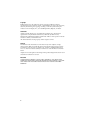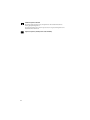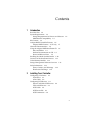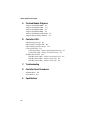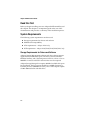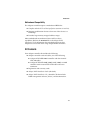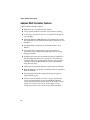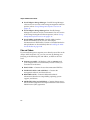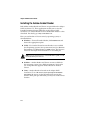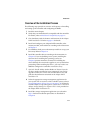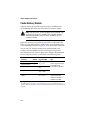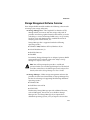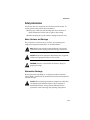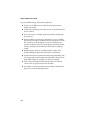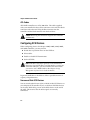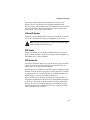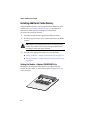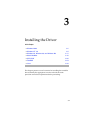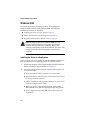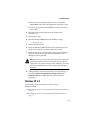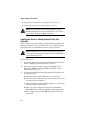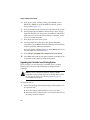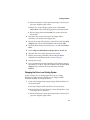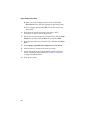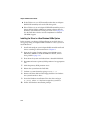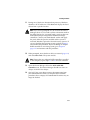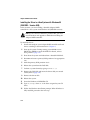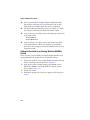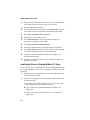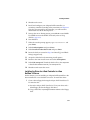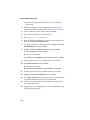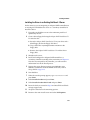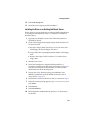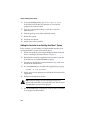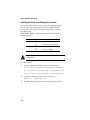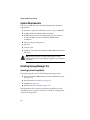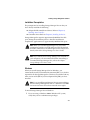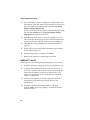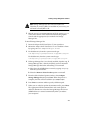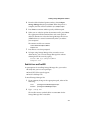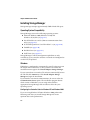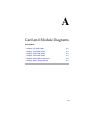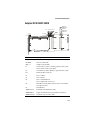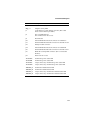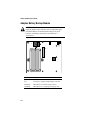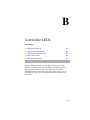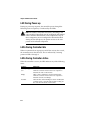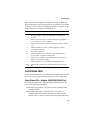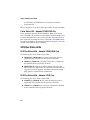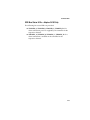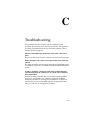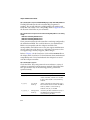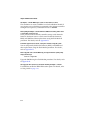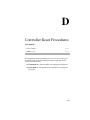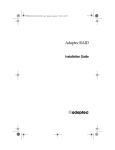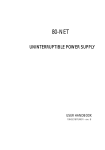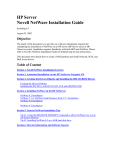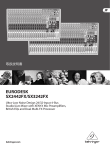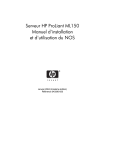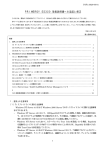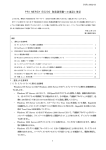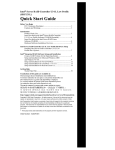Download Adaptec 2100S - SCSI RAID Controller Installation guide
Transcript
Adaptec RAID Installation Guide R Copyright © 2001 Adaptec, Inc. All rights reserved. No part of this publication may be reproduced, stored in a retrieval system, or transmitted in any form or by any means, electronic, mechanical, photocopying, recording or otherwise, without the prior written consent of Adaptec, Inc., 691 South Milpitas Blvd., Milpitas, CA 95035. Trademarks Adaptec and the Adaptec logo are trademarks of Adaptec, Inc., which may be registered in some jurisdictions. Windows 95, Windows 98, Windows NT, Windows Me, and Windows 2000 are trademarks of Microsoft Corporation in the US and other countries, used under license. All other trademarks are the property of their respective owners. Changes The material in this document is for information only and is subject to change without notice. While reasonable efforts have been made in the preparation of this document to assure its accuracy, Adaptec, Inc. assumes no liability resulting from errors or omissions in this document, or from the use of the information contained herein. Adaptec reserves the right to make changes in the product design without reservation and without notification to its users. Disclaimer IF THIS PRODUCT DIRECTS YOU TO COPY MATERIALS, YOU MUST HAVE PERMISSION FROM THE COPYRIGHT OWNER OF THE MATERIALS TO AVOID VIOLATING THE LAW WHICH COULD RESULT IN DAMAGES OR OTHER REMEDIES. ii Regulatory Compliance Statements Federal Communications Commission Radio Frequency Interference Statement WARNING: Changes or modifications to this unit not expressly approved by the party responsible for compliance could void the user’s authority to operate the equipment. This equipment has been tested and found to comply with the limits for a Class B digital device, pursuant to Part 15 of the FCC rules. These limits are designed to provide reasonable protection against harmful interference in a residential installation. This equipment generates, uses, and can radiate radio frequency energy, and if not installed and used in accordance with the instruction manual, may cause harmful interference to radio communications. However, there is no guarantee that interference will not occur in a particular installation. However, if this equipment does cause interference to radio or television equipment reception, which can be determined by turning the equipment off and on, the user is encouraged to try to correct the interference by one or more of the following measures: • Reorient or relocate the receiving antenna. • Increase the separation between equipment and receiver. • Connect the equipment to an outlet on a circuit different from that to which the receiver is connected. • Consult the dealer or an experienced radio/television technician for help. • Use a shielded and properly grounded I/O cable and power cable to ensure compliance of this unit to the specified limits of the rules. This device complies with part 15 of the FCC rules. Operation is subject to the following two conditions: (1) this device may not cause harmful interference and (2) this device must accept any interference received, including interference that may cause undesired operation. Adaptec, Inc. SCSI RAID 2100S/3200S/3210S/3400S/3410S ATA RAID 2400A Tested to Comply With FCC Standards FOR HOME OR OFFICE USE European Union Compliance Statement This Information Technology Equipment has been tested and found to comply with the following European directives: EMC Directive 89/336/EEC, as amended by 92/31/EEC and 93/68/EEC EN 50081-1 (1992) EN55022 (1994) Class B EN 50082-1 (1992) EN61000-4-2 (1998) EN61000-4-3 (1998) EN61000-4-4 (1995) EN61000-4-5 (1995) Surges Australian/New Zealand Compliance Statement This device has been tested and found to comply with the limits for a Class B digital device, pursuant to the Australian/New Zealand standard AS/NZS 3548 set out by the Spectrum Management Agency. iii Canadian Compliance Statement This Class B digital apparatus meets all requirements of the Canadian InterferenceCausing Equipment Regulations. Cet appareil numérique de la classe B respecte toutes les exigences du Règlement sur le matérial brouilleur du Canada. Japanese Compliance (Voluntary Control Council Initiative) iv Contents 1 Introduction Read this First 1-2 System Requirements 1-2 Storage Requirements for Drivers and Software Motherboard Compatibility 1-3 Kit Contents 1-3 Adaptec RAID Controller Features 1-4 Adaptec RAID Features – SCSI Only 1-5 About the Documentation 1-6 Using the Adaptec RAID Installation CD 1-6 Files and Folders 1-8 Product Documentation on CD 1-9 Errata and Release Notes 1-9 Installing the Adobe Acrobat Reader 1-10 Overview of the Installation Process 1-11 Cache Memory Module 1-12 Storage Management Software Overview 1-13 Safety Information 1-14 Notes, Cautions, and Warnings 1-14 Electrostatic Discharge 1-15 2 1-2 Installing Your Controller Configuring ATA Drives 2-1 ATA Drives 2-1 ATA Cables 2-2 Configuring SCSI Devices 2-2 Narrow and Wide SCSI Devices LVD and SE Devices 2-3 SCSI Cables 2-3 SCSI Device IDs 2-3 SCSI Termination 2-4 2-2 v Adaptec RAID Installation Guide Installing Additional Cache Memory 2-6 Seating the Module – Adaptec 3200S/3400S Only 2-6 Seating the Module – Adaptec 2400A/2100S/3210S/3410S Only 2-7 Finishing up – All Models 2-7 Installing the Battery Backup Module 2-8 Installing the Controller 2-8 Determining the Booting Controller 2-9 Controller IRQ and Address 2-9 Using SMOR 2-10 3 Installing the Driver Windows 2000 3-2 Installing the Driver in a New System 3-2 Adding the Controller to an Existing System 3-3 Upgrading Windows NT to Windows 2000 3-4 Windows NT 4.0 3-5 Installing the Driver in a New System with Only One Controller 3-6 Installing the Driver in a New System with Other Hardware 3-7 Upgrading the Controller in an Existing System 3-8 Changing the Driver in an Existing System 3-9 Windows 95, Windows 98, and Windows Me 3-11 Installing the Driver in a New Windows 98/Me System 3-12 Installing the Driver in a New System with Windows 95 (OEM SR2 – Version 95B) 3-14 Adding the Controller to an Existing Windows 95/98/ Me System 3-16 Upgrading Windows 95 to Windows 98/Me (Upgrade Version) 3-18 Novell NetWare 3-18 Installing the Driver for a Boot Controller in a New NetWare 4.11 Server 3-19 Installing the Driver in a Existing NetWare 4.11 Server 3-20 vi Contents Installing the Driver for a Boot Controller in a New NetWare 4.2 Server 3-21 Installing the Driver in an Existing NetWare 4.2 Server 3-23 Installing the Driver for a Boot Controller in a New NetWare 5 Server 3-24 Installing the Driver in an Existing NetWare 5 Server 3-25 SCO UNIX 3-26 Installing the Driver in a New OpenDesktop 3.x System 3-26 Installing the Driver in a New OpenServer 5.0x System 3-27 Adding the Controller to an Existing OpenDesktop 3.x or OpenServer 5.x System 3-27 Adding the Controller to an Existing UnixWare 7 System 3-28 FreeBSD 3-29 Linux 3-30 Installing the Driver in a New Linux System 3-30 Installing the Driver in an Existing Linux System 3-32 4 Installing Storage Management Software System Requirements 4-2 Installing Storage Manager Pro 4-2 Operating System Compatibility 4-2 Installation Prerequisites 4-3 Windows 4-3 NetWare 4.11 and 4.2 4-4 NetWare 5.x 4-6 Red Hat Linux and FreeBSD 4-7 Installing Storage Manager 4-8 Operating System Compatibility 4-8 Windows 4-8 NetWare 4-9 SCO UNIX 4-10 SCO UnixWare 7 4-10 FreeBSD 4-10 Linux 4-11 vii Adaptec RAID Installation Guide A Card and Module Diagrams Adaptec ATA RAID 2400A A-2 Adaptec SCSI RAID 2100S A-3 Adaptec SCSI RAID 3200S A-4 Adaptec SCSI RAID 3400S A-5 Adaptec SCSI RAID 3210S/3410S A-6 Adaptec Battery Backup Module A-8 B Controller LEDs LED During Power-up B-2 LEDs During Controller Idle B-2 LEDs During Controller Active B-2 Cache Status LEDs B-3 Cache Status LEDs – Adaptec 2400A/3200S/3400S Only B-3 Cache Status LED – Adaptec 3210S/3410S Only B-4 SCSI Bus Status LEDs B-4 SCSI Bus Status LEDs – Adaptec 3200S/3400S Only B-4 SCSI Bus Status LEDs – Adaptec 3210S Only B-4 SCSI Bus Status LEDs – Adaptec 3410S Only B-5 C Troubleshooting D Controller Reset Procedures NVRAM Reset D-2 Flash Mode 0 D-2 E viii Specifications 1 Introduction In this Chapter ➤ Read this First ➤ System ➤ Kit Requirements Contents ➤ Adaptec RAID Controller Features 1-2 1-2 1-3 1-4 ➤ About the Documentation 1-6 ➤ Using the Adaptec RAID Installation CD 1-6 ➤ Installing the Adobe Acrobat Reader 1-10 ➤ Overview of the Installation Process 1-11 ➤ Cache Memory Module ➤ Storage ➤ Safety Management Software Overview Information 1-12 1-13 1-15 1-1 Adaptec RAID Installation Guide Read this First Before you begin installing your new Adaptec RAID controller, read this chapter. This chapter is an important guide to the rest of the documentation and provides a summary of the installation process. System Requirements The following system requirements are discussed: ■ Storage requirements for drivers and software ■ Motherboard compatibility ■ ATA requirements – Adaptec 2400A only ■ SCSI requirements – Adaptec 2100S/3200S/3210S/3400S/3410S only Storage Requirements for Drivers and Software Adaptec Storage Management software and device drivers require approximately 4 MB of disk space. The host system should have 64 MB of memory, and a Pentium processor that is at least as fast as 200 MHz. A mouse and SVGA color monitor are also required. Adaptec Storage Manager Pro requires 40 MB of available disk space for installation. The host system should have 64 MB of memory, a Pentium processor (200 MHz or faster), and a video adapter capable of 800 × 600 resolution with 256 colors. 1-2 Introduction Motherboard Compatibility The Adaptec controller requires a motherboard BIOS that ■ Complies with the PCI Local Bus Specification (revisions 2.1 and 2.2). ■ Supports multifunction devices where one of the devices is a PCI bridge. ■ Provides large memory-mapped address ranges. Most motherboards manufactured since 1997 have these capabilities. Refer to the READ.ME file on the Adaptec RAID Installation CD for information about motherboard issues that Adaptec has uncovered when using Adaptec RAID controllers. Kit Contents Your Adaptec controller kit includes the following: ■ Adaptec controller card and cables, one of the following: ■ Adaptec ATA RAID 2400A controller with four internal ATA/100 cables. ■ Adaptec SCSI RAID 2100S, 3200S, 3210S, 3400S, or 3410S controller with 1 internal LVD SCSI cable with active terminator. ■ Registration and warranty cards. ■ Adaptec RAID Installation Guide (this book). ■ Adaptec RAID Installation CD, a bootable CD that includes RAID management software, drivers, and documentation. 1-3 Adaptec RAID Installation Guide Adaptec RAID Controller Features Adaptec RAID controllers support 1-4 ■ RAID levels 0, 1, 5, multilevel 0/1 and 0/5. ■ Cache memory modules with ECC and predictive caching. ■ PCI Local Bus Specification, Revision 2.2 with PCI clock speeds up to 66 MHz. ■ Microsoft Windows 2000, Windows NT, Windows 95/98/Me, Novell NetWare, SCO UNIX, Red Hat Linux, SuSE Linux, and FreeBSD. ■ OS-independent configuration and RAID creation using SMOR. ■ Local and remote configuration, array status, and I/O monitoring using Adaptec Storage Manager Pro or Storage Manager software. ■ Intelligent hot spares that automatically replace failed drives. When multiple hot spares are available on a controller, the intelligent hot spare algorithm picks the best spare based on capacity and bus location. RAIDs are rebuilt automatically using the new drive. ■ ASPI protocol support for third-party applications and utilities. ■ Flash ROM for easy upgrades of controller firmware, controller BIOS, and SMOR. ■ Event logging and broadcasting, including messaging for alphanumeric pagers. ■ Windows 2000 and Windows NT only—Array expansion and extension during normal operation on RAID 0 or RAID 5 arrays with the NTFS file system. Refer to the Adaptec Storage Manager Pro Software User’s Guide or the Adaptec Storage Management Software User’s Guide for specific information. Introduction Adaptec RAID Features – SCSI Only Adaptec 2100S, 3200S, 3210S, 3400S, and 3410S controllers support ■ Legacy SCSI drives (including hard disk, tape, CD-ROM, CD-RW, and Magneto-Optical drives) and jukeboxes. ■ Active termination. ■ SAF-TE (SCSI Accessed Fault-Tolerant Enclosure) and SES (SCSI Enclosure Services) for high-availability LAN (Local Area Network) servers and storage subsystems. RAID features are summarized in the table below: Adaptec 2400A Adaptec 2100S Adaptec 3200S/3400S1 Adaptec 3210S/3410S PCI bus width 32-bit 32-bit 64-bit 64-bit PCI bus speed 33 MHz 33 MHz 33 MHz 66 MHz Cache, standard 32 MB 32 MB 32 MB 32/64 MB Cache, max capacity 128 MB 128 MB 128 MB 256 MB Channels 4 1 2/4 2/4 Devices per channel 12 153 153 153 Total devices 4 ATA hard drives 15 SCSI devices 30/60 SCSI devices4 30/60 SCSI devices4 Connectors, internal 4 1 high density 2/4 high density 2 high density Connectors, external N/A 1 VHDCI5 2/4 VHDCI5 2/4 VHDCI5 RAID 0, 1, 5, 0/1, JBOD Yes Yes Yes Yes RAID 0/5 No Yes Yes Yes Hot spare Yes Yes Yes Yes Yes6 Yes Yes Yes 7 No Yes Yes Yes Battery module option No No Yes Yes Hot swap Audible alarm 1 The Adaptec 3200S and 3400S differ only in that the Adaptec 3400S has a factory-installed daughter card that provides two additional channels. 2 The Adaptec 2400A supports ATA/66 and ATA/100 hard drives only. 1-5 Adaptec RAID Installation Guide 3 SCSI RAID controllers support Ultra160 and legacy hard drives and non-harddrive devices, such as CD and tape drives. 4 Adaptec RAID software supports up to 64 hard drives per array and up to 2 Terabytes of storage capacity. 5 VHDCI (Very High Density Connector Interface). 6 Requires a special hot-swap carrier. 7 Indicates when activity has occurred that may require operator attention. About the Documentation The complete documentation set for Adaptec RAID controllers consists of the following: ■ Adaptec RAID Installation Guide (this book)—Contains information that helps you to configure and install your Adaptec RAID controller and attached devices. ■ Adaptec Storage Manager Pro User’s Guide—Describes how to use the Storage Manager Pro application to manage your controller and storage subsystem. ■ Adaptec Adaptec Storage Management Software User’s Guide— Describes how to use SMOR, Adaptec Storage Manager software, and the RAIDUTIL command line utility. Both Storage Manager Pro and Storage Manager provide online help for creating and managing RAIDs, including topical and pop-up help displays. The User’s Guides for both applications are included on the Adaptec RAID Installation CD. Refer to page 1-9 for details. Using the Adaptec RAID Installation CD The Adaptec RAID Installation CD contains the RAID Management Software, device drivers, and user documentation needed to install and support your Adaptec RAID Controller. 1-6 Introduction The Adaptec RAID Installation CD is a bootable disc, which means you can use it to start up a computer that has no operating system and configure a RAID, provided your computer recognizes bootable CDs. Note: If your computer is not set for bootable CD support, change the system BIOS so that the CD drive is used as a boot device. If your computer has no operating system, the Adaptec RAID Installation CD uses a Linux kernel to boot your computer, display a user interface, and provide access to the following options: ■ Create driver disk(s)...—Enables you to create a driver disk for any supported operating system. ■ Launch RAID configuration utility...—Starts Storage Manager, which enables you to configure your RAID and build disk arrays. ■ View documentation...—Displays a list of the available product documents and the READ.ME file with the latest release notes. Select a document name and click OK to view the information. ■ Start a command shell (for UNIX or Linux users)—Starts a Linux command shell. This lets you mount an additional device or enter other system commands that might be required during the installation. ■ Reboot—Restarts the computer system. If you do not want the system to boot from the CD, remove the disc as soon as the system begins to restart. If your computer is booted to an operating system and you insert the Adaptec RAID Installation CD in the drive, your computer automatically reads the CD if it is set up to do so. If your computer does not automatically read the CD, you can prompt it to read the CD by clicking on autorun.exe, which presents the following options: ■ View Release Notes—Displays release notes containing the latest information for Adaptec RAID products and software. 1-7 Adaptec RAID Installation Guide ■ Install Adaptec Storage Manager—Installs Storage Manager software. For an overview of the storage management software options, refer to Storage Management Software Overview on page 1-13. ■ Install Adaptec Storage Manager Pro—Installs Storage Manager Pro software and Java environment. For an overview of the storage management software options, refer to Storage Management Software Overview on page 1-13. ■ Install Adobe Acrobat Reader—Installs Adobe Acrobat Reader for Windows to let you view the Adaptec documentation in PDF format. Versions of Acrobat Reader for other platforms are also included, refer to Installing the Adobe Acrobat Reader on page 1-10. Files and Folders If your installation process requires you to directly access files on the Adaptec RAID Installation CD, you can save time by limiting your browsing to the following files and folders, available at the root level: 1-8 ■ Autorun executable—In Windows, click on autorun.exe if your computer does not automatically execute it when you insert the CD in the drive. ■ DOCS folder—Contains the user documentation PDF files. ■ PACKAGES folder (and subfolders)—Contains the management software and device drivers. ■ READ.ME text file—Contains additional technical information about device compatibility, operating system support, and drivers. ■ SOURCES Folder (and subfolders)—Contains driver source files and other components developed under the GNU General Public License (GPL) agreement. Introduction Product Documentation on CD The Adaptec RAID Installation CD contains the following documents: Subject CD Location Adaptec RAID Installation Guide /docs/RAID Install Gd 512910vAA.pdf Storage Management Software User’s Guide /docs/StorageMgt SW Gd 512862vAA.pdf Storage Manager Pro User’s Guide /docs/SM Pro SW Gd 512730vAA.pdf You can view these documents only if you have Acrobat Reader or Viewer installed on your computer. For details, refer to Installing the Adobe Acrobat Reader on page 1-10. You can download these documents from the Adaptec Web site at http://www.adaptec.com. The documents available from the Adaptec Web site may be more recent versions than those on the CD. Errata and Release Notes Before beginning your installation, review the errata and release notes associated with the Adaptec controller, software, and documentation. To read this information, select Release Notes from the View Documentation list or open the READ.ME file in the root directory of the CD using a text editor. 1-9 Adaptec RAID Installation Guide Installing the Adobe Acrobat Reader Both Adobe Acrobat Reader and Viewer are provided on the Adaptec RAID Installation CD. These applications enable you to view the Portable Document Format (PDF) files on the Adaptec RAID Installation CD. Acrobat Reader is also available from Adobe as a free download. For details, go to http://www.adobe.com. How you use Reader or Viewer varies by operating system, as described below: ■ Windows—To install Acrobat Reader, click autorun.exe and choose the appropriate option. ■ UNIX—Use Acrobat Viewer because Reader is not available for all operating systems. Your system must have Java Runtime Environment 1.1.7B dated April 11, 2000 or later. The Viewer is located on the Adaptec RAID Installation CD at /acrobat_java. Note: You can download Java Virtual Machine (JVM) 1.1.7B from http://developer.novell.com. ■ NetWare—Acrobat Reader and Viewer are not available for this operating system or any DOS environment. You need to use a computer that supports Acrobat Reader or Acrobat Viewer. ■ Linux—Acrobat Reader is located on the Adaptec RAID Installation CD at <CD mount location>/packages/Linux/RedHat/ apps/adobe. Be sure to use the full path when viewing this location. If the path gets truncated, you may not see the correct location. 1-10 Introduction Overview of the Installation Process The following steps provide an overview of the process of installing and setting up the controller and configuring the RAID: 1 Read this entire chapter. 2 Verify that your motherboard is compatible with the controller. For details, refer to Motherboard Compatibility on page 1-3. 3 Gain familiarity with the features and functions of the Adaptec RAID Installation CD. Refer to page 1-6 for details. 4 Install and configure your Adaptec RAID controller, cache memory module, and hard drives according to the instructions in Chapter 2. 5 Use SMOR to check your cache memory module or set up your boot array. Refer to Chapter 2. 6 Install the controller driver according to the instructions in Chapter 3. If you are building a new system, installing the driver involves installing the operating system, too. Chapter 3 presents numerous scenarios for installing the driver. Identify the scenario that applies to your system before proceeding. When installing the driver , you may need to use SMOR to configure the controller or create the array. 7 Optional—Install Adobe Acrobat Reader or Viewer if you do not have Acrobat installed on your computer. If you need to upgrade Acrobat, do so now. You need Acrobat to view and print the documentation contained on the Adaptec RAID Installation CD. 8 Select the appropriate storage management application for your system. For an overview of the available systems, refer to Storage Management Software Overview on page 1-13. For details, read the Adaptec Storage Management Software User’s Guide and Adaptec Storage Manager Pro Software User’s Guide provided on the Adaptec RAID Installation CD. 9 Install the storage management application you selected in Step 8. Software installation procedures are described in Chapter 4. 1-11 Adaptec RAID Installation Guide Cache Memory Module Adaptec cache memory modules provide up to 256 MB of highspeed SDRAM disk cache with ECC (Error Correction Coding). Note: You must have at least 32 MB of cache installed. The on-board processor uses 16 MB of the available memory. Therefore, the RAID software shows 16 MB less than is actually installed. When ECC memory is installed, the green ECC Enabled (ECCEN) LED is lit. (Non-ECC memory could work in your controller, but is not recommended.) Refer to Appendix A for the location of the LED. You can use non-Adaptec memory from qualified third-party vendors. Visit www.adaptec.com for a list of memory types and manufacturers that have been approved by Adaptec. Requirements for non-Adaptec memory are described in the following table: Controller 1 Sockets Available Capacities (MB) Type 32 (as shipped), 64, or 128 3.3-V, 100-MHz (or faster) PC100-compliant, 168-pin ECC DIMM (Dual In-line Memory Module). Adaptec 2400A 1 Adaptec 2100S 1 Adaptec 3210S 1 32, 64, 128, or 256 Adaptec 3410S 1 64 (as shipped), 128, or 256 Adaptec 3200S/ 3400S 21 32 (as shipped), 64, or 128 100-MHz SDRAM, 144-pin SODIMM. AMM-232 (32 MB) or AMM-264 (64 MB). During normal operation, Socket 1 (designator J1) must always contain a memory module. Refer to Appendix A, Card and Module Diagrams to verify the location of Socket 1. When two sockets are in use, the modules must match each other in type and capacity. 1-12 Introduction Storage Management Software Overview Your Adaptec RAID controller includes the following software tools to manage your storage subsystem: ■ Storage Manager Pro—The Graphical User Interface (GUI) through which you interact with the storage subsystem. It provides an intuitive graphical interface that enables you to do such things as create and manage RAID arrays, set up security levels for users and administrators, establish the means of notifying users of disk failures, etc. Storage Manager Pro is supported under the following operating systems: ■ Windows 2000, Windows NT 4.0, Windows 95/98 ■ Novell NetWare 4.2; 5.x ■ Red Hat Linux 6.x ■ FreeBSD In summary, Storage Manager Pro is Adaptec’s primary RAID management tool. For details, refer to the Adaptec Storage Manager Pro Software User’s Guide. Note: You will be prompted to provide a user ID and password when you start Storage Manager Pro. The default user ID is administrator, the default password is adaptec. For details, refer to the Storage Manager Pro User’s Guide. ■ Storage Manager—Older storage management software that provides the same basic functionality as Storage Manager Pro, but has the advantage of supporting the following additional operating systems: ■ Windows Me ■ SuSE Linux 6.4 and 7.0 ■ SCO UNIX Furthermore, Storage Manager provides additional features, such as DMI agents, that are not yet available in Storage Manager Pro. Use Storage Manager if you require these additional operating systems, or if you require a feature that 1-13 Adaptec RAID Installation Guide has not yet been incorporated into Storage Manager Pro. Keep in mind however, that the advantage of Storage Manager Pro over Storage Manager is its newer GUI, and its consistent look and feel across operating systems and between client and server platforms (due to it’s Java-based architecture). You can use either tool as the primary RAID management utility. For details, refer to the Adaptec Storage Management Software User’s Guide. ■ RAIDUTIL Command Line Utility—Provides the same functions as Storage Manager (or Storage Manager Pro) in environments where a GUI is not available. It is also scriptable, making it an invaluable companion RAID configuration utility in environments where many similarly-configured RAID subsystems must be replicated quickly. For details, refer to the Adaptec Storage Management Software User’s Guide. ■ Storage Manager On ROM (SMOR)—A built-in utility that is part of the controller’s BIOS code. You can start SMOR by pressing Ctrl+A during BIOS startup. For details, refer to Using SMOR on page 2-10. 1-14 Introduction Safety Information Any device that uses electricity must be treated with caution. To ensure general safety, follow these guidelines: ■ Keep your work area and the computer clean and clear of debris. Eliminate hazards such as spills or bad wiring. ■ Before opening the system cabinet, unplug the power cord. Notes, Cautions, and Warnings This Installation Guide uses notes, cautions, and warnings that emphasize important information, as described below: Note: Emphasizes important information that, if ignored, would not result in injury, property damage, or data loss. ! Caution: Emphasizes important information that, if ignored, could cause equipment failure or loss of data. WARNING: Indicates a hazard that could cause injury or property damage. Electrostatic Discharge Electrostatic discharge (ESD) is a natural by-product of human activity. ESD is transmitted by materials that retain and accumulate electrical charges. ! Caution: ESD can damage electronic components when they are improperly handled and can result in complete or intermittent failures. Always follow ESD-prevention procedures when removing and replacing components. 1-15 Adaptec RAID Installation Guide To prevent ESD damage, follow these guidelines: ■ Always use an ESD wrist or ankle strap and ensure that it makes skin contact. ■ Connect the equipment end of the strap to an unpainted metal chassis surface. ■ If no wrist strap is available, ground yourself by touching the metal chassis. ■ When installing or removing a component, use any available ejector levers or captive installation screws to properly seat the bus connectors in the backplane or card slot. These devices prevent accidental removal, provide proper grounding for the system, and help to ensure that bus connectors are properly seated. ■ Handle adapter cards by available handles or edges only. Avoid touching the printed circuit boards or connectors. ■ Avoid contact between printed circuit boards and clothing. The wrist strap only protects components from ESD voltages on the body; ESD voltages on clothing can still cause damage. ■ Place a removed component board-side-up on an antistatic surface or in an approved antistatic container. ■ If you plan to return the component to Adaptec, immediately place it in a static-shielding container. 1-16 2 Installing Your Controller In this Chapter ➤ Configuring ATA Drives 2-1 ➤ Configuring SCSI Devices 2-2 ➤ Installing Additional Cache Memory 2-6 ➤ Installing the Battery Backup Module 2-8 ➤ Installing the Controller 2-8 ➤ Using SMOR 2-10 Configuring ATA Drives When configuring drives for the Adaptec 2400A, you need to ■ Select and configure compatible drives.. ■ Attach supplied ATA cables. ATA Drives Your Adaptec 2400A controller supports ATA/66 and ATA/100 hard drives only. Use ATA/100 cables only. RAID drives should be as alike as possible in terms of capacity and performance. Set the drives to operate as a master (factory default). If previously used, format the drive according to manufacturer’s recommendations. 2-1 Adaptec RAID Installation Guide ATA Cables ATA RAID controllers use ATA/100 cables. The cables supplied with your controller kit have a blue connector at one end and a black connector at the other end. Plug the blue connector into the controller and the black connector into the hard drive. ! Caution: Reversing the connection degrades the controller performance. Configuring SCSI Devices When configuring devices for Adaptec 2100S, 3200S, 3210S, 3400S, and 3410S controllers, you may need to ■ Decide how to position drives on the SCSI bus. ■ Select cables. ■ Enable or disable SCSI termination. ■ Set the SCSI IDs. Note: SCSI drives should, in general, not be reformatted. However, if your SCSI drive was formatted to a sector size other than 512 bytes, you must reformat the drive before you can use it in a RAID. Refer to the Adaptec Storage Management Software User’s Guide for details. In general, RAID drives should be as alike as possible in terms of capacity and performance. Narrow and Wide SCSI Devices You can attach either Narrow (8-bit) or Wide (16-bit) SCSI devices to your Adaptec SCSI controller. If you use Narrow and Wide devices on the same Wide cable, put one of the Wide devices at the end of the cable. This ensures that the 16-bit signals are correctly terminated. 2-2 Installing Your Controller Wide devices allow data to be transferred at twice the rate of Narrow devices. The Wide bus is backward compatible with Narrow devices, allowing both types of SCSI devices to be used with the same controller. The Narrow interface is still used with some SCSI devices, such as tape and CD drives. LVD and SE Devices Attaching a single-ended (SE) SCSI device to an LVD bus causes the bus to slow down to Ultra SCSI speed (20 MHz) for all devices. Note: Adaptec RAID controllers cannot be used with older SCSI 5-V differential (DE) devices. SCSI Cables Adaptec recommends you using Ultra160 SCSI devices and good quality LVD SCSI cables, which can be purchased from Adaptec, at www.adaptec.com, or other suppliers. SCSI Device IDs The SCSI specification allows up to 7 SCSI devices (and a controller) to be connected to a single 8-bit SCSI bus. A Wide SCSI bus can support up to 15 devices and the controller. All SCSI devices, including the controller, must be assigned a unique SCSI ID. SCSI IDs, which are typically set using jumpers or switches on peripheral devices, can be assigned any number from 0 to 7 for 8-bit SCSI devices or 0 to 15 for Wide SCSI devices. Set the SCSI ID of each SCSI device attached to the controller to a unique ID number between 0 and 6. The Adaptec RAID controller is set to ID 7 by default (most SCSI controllers use ID 7). Wide SCSI devices can also use SCSI IDs 8 through 15. SCSI IDs can only be duplicated on the same controller if the devices using the same ID are not attached to the same bus. 2-3 Adaptec RAID Installation Guide If necessary, the Adaptec RAID controller ID can be changed to any ID from 0 through 7. You can use SMOR or the Configure Host Bus Adapter window in Storage Manager to change the controller SCSI ID. Note: Changing the controller ID is not recommended. You should leave the Adaptec RAID controller set at SCSI ID 7. SCSI Termination The basics of termination are as follows: ■ ■ Enable termination on the devices on each physical end of a SCSI cable. Depending upon how you configure your system, you would either ■ Enable termination on two SCSI peripheral devices, or ■ Enable termination on the SCSI controller and one peripheral SCSI device. If you are using multiple SCSI channels on a single controller, terminate each channel separately. SCSI termination for Adaptec SCSI RAID controllers is configured through the SMOR utility or from the Configure Host Bus Adapter window in Storage Manager. The controller has four possible termination settings, as shown in the following table: Setting Function Auto Default—Used for all cabling conditions, except where two Narrow cables are attached or both Narrow and Wide cables are attached. For these exceptions, use High Only. High Only Terminates only the additional signals that are used on Wide SCSI devices. This allows attachment of a Narrow cable, or both a Wide and Narrow cable together, to be attached to the controller. Disabled Disables controller termination unconditionally. Enabled Enables controller termination unconditionally. Devices on the second bus (Bus 1) and higher (if the RAID controller has more than two) must have Wide termination. 2-4 Installing Your Controller By using a 68-pin to 50-pin SCSI cable adapter, a Narrow device can be attached to a Wide cable along with Wide devices. However, the device at the end of the cable must be a Wide device so that all SCSI signals are terminated. For internal and external cables where one cable is Narrow, set the controller termination to High Only. The following figure shows various SCSI cabling examples. Terminate your SCSI devices as shown in the examples, ensuring that the devices at the ends of the cables are terminated and the devices in the middle are not terminated. If only one cable is attached, then one end is the controller, and must have its termination enabled, as indicated in the diagrams where the circled T is in the controller. Note: SCSI only—Each channel being used on a multi-channel RAID adapter must be terminated properly for its configuration. Internal Wide SCSI Internal Narrow SCSI T External Wide SCSI T External Narrow SCSI T T Controller Termination = Auto Controller Termination = High Only Internal Wide SCSI Internal Narrow SCSI T T External Narrow SCSI T T External Wide SCSI Internal Wide SCSI T T Controller Termination = Auto T = Terminated External Wide SCSI T T Controller Termination = High Only 2-5 Adaptec RAID Installation Guide Installing Additional Cache Memory Adaptec RAID controllers can be upgraded with additional cache memory. See Cache Memory Module on page 1-12 for additional information about memory modules for cache memory. To install cache memory modules 1 Ground yourself and take appropriate ESD precautions. 2 If necessary, power down your system and remove the RAID adapter. Note: Adaptec 3200S/3210S/3400S/3410S with battery backup module only—Remove the battery backup module before installing or removing cache memory. 3 Proceed to the appropriate section for your controller: ■ Seating the Module – Adaptec 3200S/3400S Only on page 2-6. ■ Seating the Module – Adaptec 2400A/2100S/3210S/3410S Only on page 2-7. Seating the Module – Adaptec 3200S/3400S Only Holding the circuit board and module by the edges, slide the module into the socket as shown below. Refer to Appendix A for socket locations. 2-6 Installing Your Controller From the side view shown below, you can see that the module is placed into the socket at an angle. Then, press the module into place until the metal clips click into the sides of the module and holds it securely. Seating the Module – Adaptec 2400A/2100S/3210S/3410S Only Holding the circuit board and module by the edges, slide the module into the socket as shown below. Refer to Appendix A for the location of the socket. Press the socket into place and press the white plastic clips against the module until they hold the module securely. Finishing up – All Models To confirm that the modules are properly installed 1 Insert the RAID adapter back into the system. 2 Start SMOR. 3 Select the controller to display the amount of cache memory reported. The amount of cache reported is always 16 MB less than what you actually installed. 2-7 Adaptec RAID Installation Guide Installing the Battery Backup Module To install the battery backup module in Adaptec 3200S, 3210S, 3400S, and 3410S controllers, plug it in as shown below. Note: The socket location in the figure below is for Adaptec 3200S/3400S controllers only. Refer to Appendix A for socket locations on Adaptec 3210S/3410S controllers. Installing the Controller To install the controller in the system cabinet 1 Connect the computer’s disk activity LED cable to the appropriate connector on the controller. See Appendix A for the location of this connector for your controller model. Ensure that the positive lead of the LED cable (usually a red wire or a wire marked with a red stripe) is attached to pin 1 or 3 and the negative lead (usually a black wire) is attached to pin 2 or 4. 2 Connect any internal drive cables now. 3 Install the controller in an available 32- or 64-bit PCI bus slot and secure the controller bracket to the host system cabinet with the screw provided with the system. In a system with multiple controllers, the controller that has the lowest BIOS ROM address (typically, the lowest numbered PCI slot) will become the booting controller. If you require the RAID controller to become the booting controller, you may 2-8 Installing Your Controller need to move another controller in your system to accommodate this requirement. 4 SCSI only—Connect any external cables to the controller. Note: If you have disk drives attached to a SCSI controller with a Symbios chipset, use SMOR to set the Bootable Devices option to Disable. Determining the Booting Controller Adaptec RAID controllers are shipped with a controller BIOS ROM enabled for PCI assignment. This BIOS intercepts and processes Int13 BIOS calls with an embedded DOS driver. The controller BIOS ROM can be disabled or the address changed automatically by the system’s Plug-and-Play BIOS. In systems with multiple Adaptec controllers, the first Adaptec RAID controller found during boot loads its BIOS and installs all of the other Adaptec controllers. Any additional Adaptec RAID controllers that are found automatically detect the presence of the first controller and disable their BIOS. The disk controller that has the lowest BIOS ROM address (typically, the lowest PCI slot number) will become the booting controller. Ensure that the Adaptec ROM occupies the lowest address if you want the Adaptec controller to be the booting controller in a system with controllers from multiple manufacturers. Some system BIOS manufacturers select the smallest add-in BIOS as the first candidate, therefore slot selection has no effect on which adapter BIOS loads first. In this case, you need to disable the BIOS on selected adapters to control which adapter is the boot controller. This procedure can also be helpful in situations where it is physically difficult to manage the slot order. Controller IRQ and Address During the host system boot process, the system BIOS should automatically configure the controller BIOS interrupt level (IRQ) and memory location for all Adaptec PCI controllers in the system. If problems occur, refer to Appendix C for additional help. 2-9 Adaptec RAID Installation Guide Using SMOR You need to run SMOR in systems where you need to configure the controller and set up disk arrays before the operating system has been installed. Run SMOR as directed in the installation procedures in this Installation Guide to: ■ Check the cache memory module after installing the controller (refer to Step 2 on page 2-7). ■ Configure the controller as a boot controller after installing the controller (refer to Determining the Booting Controller on page 2-9). ■ Create disk arrays during driver installation (see Chapter 3). After your system is set up, you can use all of the advanced features of Storage Manager Pro or Storage Manager to modify and improve the RAID. Complete SMOR documentation is provided in the Adaptec Storage Management Software User’s Guide. To run SMOR and configure a new system 1 Press Ctrl+A when the Adaptec I2O BIOS message appears during boot to start SMOR. Note: The Adaptec RAID Installation CD boot utility can create a bootable floppy disk that will run SMOR. This disk automatically starts SMOR, enabling you to perform configuration tasks when you can’t start SMOR from the SCSI RAID controller using Ctrl+A. 2 Inspect the hardware configuration. a Verify that all peripheral devices and controllers are shown. If any devices are missing from the display, exit SMOR and check your hardware connections. b View the Information window for each controller to verify that all installed expansion and memory modules are shown. Write down the IRQ and address displayed in the Configuration tab—you may need this information later. 2-10 Installing Your Controller 3 If the boot device will be an array, create that array now. You can create or modify array groups later. 4 Exit SMOR. The system begins building arrays that you created or modified. For large arrays, this process may take several hours. You can perform other activities on the system while the build operation continues. However, access time will be slower until the build is complete. If you are adding the controller to an existing system that already has an operating system with Storage Manager Pro or Storage Manager installed, you can monitor the progress of the build operation. For additional information, refer to the Adaptec Storage Manager Pro User’s Guide or the Adaptec Storage Management Software User’s Guide. 2-11 3 Installing the Driver In this Chapter ➤ Windows 2000 3-2 ➤ Windows NT 4.0 3-5 ➤ Windows 95, Windows 98, and Windows Me ➤ Novell ➤ SCO NetWare UNIX 3-11 3-18 3-26 ➤ FreeBSD 3-29 ➤ Linux 3-30 This chapter presents several scenarios for installing the controller driver. Identify the appropriate scenario and read the entire procedure and related explanations before proceeding. 3-1 Adaptec RAID Installation Guide Windows 2000 The following sections describe procedures for installing the Adaptec RAID controller with Windows 2000. The following installation scenarios are described: ■ Installing the Driver in a New System on page 3-2 ■ Adding the Controller to an Existing System on page 3-3 ■ Upgrading Windows NT to Windows 2000 on page 3-4 Note: The Adaptec driver for Windows 2000 does not include a digital signature. Your system may display warning messages about this condition. Bypass the warnings and continue with the installation. The driver will function normally when the upgrade or installation is complete. Installing the Driver in a New System In this scenario, you are installing the Adaptec RAID controller in a new system that has no operating system. To install the driver 1 Install and configure your Adaptec RAID controller and hard drives according to the instructions in Chapter 2. 2 Create a driver floppy disk using the Adaptec RAID Installation CD. To create the disk a Insert the Adaptec RAID Installation CD in your drive. b Boot from the CD. The CD loads a Linux kernel that is used to manage all of its functions. c Follow instructions and respond to prompts as necessary to get to the Adaptec splash screen. d When you see the Adaptec splash screen, click Create Driver Disk. Then, click the appropriate operating system. e Insert a floppy disk and click OK. The system creates the driver disk. 3-2 Installing the Driver 3 Shut down the system and remove the Adaptec RAID Installation CD and the driver floppy disk. 4 Insert the Windows 2000 setup media (floppy disk or CD) and restart the system to begin the Windows 2000 installation. 5 When the Windows 2000 installation starts, a blue screen appears after the hardware detection message. When prompted to install a third-party driver, press F6. Note: You only have 5 seconds to press the F6 key during the installation startup. A prompt appears at the bottom of the screen when F6 is active. Press F6 at this time; otherwise, you must restart the Windows 2000 installation process to complete this procedure correctly. 6 When Windows 2000 starts for the first time, it launches the Found New Hardware Wizard. Click Next. Then, select Search for suitable driver for my device and click Next again. 7 Insert the driver disk you created in Step 2. Select the floppy disk and click Next. The wizard should find the Adaptec RAID Adapter. 8 Click Next and follow the instructions. Eventually, the installation will require that the system shut down and restart. After the restart, respond to any further instructions as needed to complete the installation. Adding the Controller to an Existing System In this scenario, you are adding an Adaptec RAID controller to a system that already has a Windows 2000 operating system. To install the driver 1 Create a driver floppy disk using the Adaptec RAID Installation CD. To create the disk a Insert the Adaptec RAID Installation CD in your drive. b Boot from the CD. The CD loads a Linux kernel that is used to manage all of its functions. 3-3 Adaptec RAID Installation Guide c Follow instructions and respond to prompts as necessary to get to the Adaptec splash screen. d When you see the Adaptec splash screen, click Create Driver Disk. Then, click the appropriate operating system. e Insert a floppy disk and click OK. The system creates the driver disk. 2 Shut down the system and remove the Adaptec RAID Installation CD and the driver floppy disk. 3 Install and configure your controller and hard drives according to the instructions in Chapter 2. 4 Start Windows 2000. Windows launches the Found New Hardware Wizard, which searches for the controller. 5 Insert the driver disk you created in Step 1. 6 Select the floppy disk as the source and then click Next. 7 Click Next in the succeeding two windows that appear and follow the on-screen instructions to complete the controller installation. Upgrading Windows NT to Windows 2000 In this scenario, you already have an Adaptec RAID controller installed in your system. However, because you are upgrading to a new operating system, you need to put the correct driver into the new operating system. To install the driver 1 Create a driver floppy disk using the Adaptec RAID Installation CD. To create the disk a Insert the Adaptec RAID Installation CD in your drive. b Boot from the CD. The CD loads a Linux kernel that is used to manage all of its functions. c Follow instructions and respond to prompts as necessary to get to the Adaptec splash screen. 3-4 Installing the Driver d When you see the Adaptec splash screen, click Create Driver Disk. Then, click the appropriate operating system. e Insert a floppy disk and click OK. The system creates the driver disk. 2 Shut down the system and remove the Adaptec RAID Installation CD. 3 Restart the system. 4 Click the Windows Start button, select Run, and type a:\w2kprep.exe. 5 Remove the driver disk. 6 Insert the Windows 2000 CD and run the setup.exe program. Setup copies some files and then reboots the system. 7 When the system is restarting, a blue screen appears after the hardware detection message. When prompted to install a third-party driver, press F6. Note: You only have 5 seconds to press the F6 key during the installation startup. A hardware detection message appears when F6 is active. Press F6 at this time; otherwise, you must restart the installation process to complete this procedure correctly. 8 When prompted, insert the driver disk you created in Step 1 and select Adaptec I2O RAID Host Adapter Driver for Windows 2000. Press Enter and follow the instructions displayed. Windows NT 4.0 The following driver installation scenarios exist for Windows NT 4.0: ■ Installing the Driver in a New System with Only One Controller on page 3-6 ■ Installing the Driver in a New System with Other Hardware on page 3-7 3-5 Adaptec RAID Installation Guide ■ Upgrading the Controller in an Existing System on page 3-8 ■ Changing the Driver in an Existing System on page 3-9 Note: If you choose the Microsoft I2O Operating System Module (OSM) in place of the Adaptec driver, you cannot use Adaptec storage management software. Installing the Driver in a New System with Only One Controller In this scenario, you are installing an Adaptec RAID controller and Windows NT 4.0 in a new system that does not have other hardware that requires the use of Windows NT mass storage detection. Note: If Windows NT is to coexist with another operating system, the other operating system must be installed before you install Windows NT. To install the driver 1 Install and configure your Adaptec RAID controller and hard drives according to the instructions in Chapter 2. 2 Start up the system. During startup, press Ctrl+A to start SMOR. Use SMOR to create the RAID. For details, refer to Using SMOR on page 2-10. 3 Create a driver floppy disk using the Adaptec RAID Installation CD. To create the disk a Insert the Adaptec RAID Installation CD in your drive. b Boot from the CD. The CD loads a Linux kernel that is used to manage all of its functions. c Follow instructions and respond to prompts as necessary to get to the Adaptec splash screen. d When you see the Adaptec splash screen, click Create Driver Disk. Then, click the appropriate operating system. e Insert a floppy disk and click OK. The system creates the driver disk. 3-6 Installing the Driver 4 Shut down the system and remove the Adaptec RAID Installation CD and the driver floppy disk. 5 Insert the Windows NT setup media (floppy disk or CD) and restart the system. 6 If prompted, skip Setup’s mass storage detection. Press S to Specify Additional Devices. 7 Select Other, then insert the driver disk you created in Step 3. 8 Select Adaptec I2O RAID Host Adapter Driver for NT 4.0. 9 Press Enter and continue with the installation as described in the Windows NT documentation. Installing the Driver in a New System with Other Hardware In this scenario, you are installing an Adaptec RAID controller in a new computer system with another controller from another manufacturer or other hardware that requires the use of Windows NT mass storage detection. To install the driver 1 Create a driver disk using the Adaptec RAID Installation CD. To create a driver disk a Insert the Adaptec RAID Installation CD in your drive. b Boot from the CD. The CD loads a Linux kernel that is used to manage all of its functions. c Follow instructions and respond to prompts as necessary to get to the Adaptec splash screen. d When you see the Adaptec splash screen, click Create Driver Disk. Then, click the appropriate operating system. e Insert a floppy disk and click OK. The system creates the driver disk. 2 Shut down the system and remove the Adaptec RAID Installation CD and the driver floppy disk. 3 Install and configure your Adaptec RAID controller and hard drives according to the instructions in Chapter 2. 3-7 Adaptec RAID Installation Guide 4 Start up the system. During startup, press Ctrl+A to start SMOR. Use SMOR to create the RAID. For details, refer to Using SMOR on page 2-10. 5 Insert the Windows NT CD in the drive and restart the system. 6 When prompted, press Enter to initiate Setup’s mass storage detection. Windows NT detects any controllers for which it has built-in drivers. Once your other hardware is detected, cancel out of any further detection. 7 Shut down and restart your system. 8 You are prompted to either press S to specify additional controllers or press Enter to continue Windows NT installation without specifying additional controllers. Press S to Specify Additional Devices. Select Other, then insert the driver disk you created in Step 1. 9 10 Select Adaptec I2O RAID Host Adapter Driver for NT 4.0. Press Enter and continue with the installation according to the instructions in the Windows NT documentation. Upgrading the Controller in an Existing System In this scenario, you are removing a controller from a working Windows NT 4.0 system and substituting an Adaptec RAID controller. Note: If you have already installed an Adaptec RAID controller in your system and want to change drivers, refer to Changing the Driver in an Existing System on page 3-9 instead of this procedure. To install the driver 1 Create a driver floppy disk using the Adaptec RAID Installation CD. To create the disk a Insert the Adaptec RAID Installation CD in your drive. b Boot from the CD. The CD loads a Linux kernel that is used to manage all of its functions. 3-8 Installing the Driver c Follow instructions and respond to prompts as necessary to get to the Adaptec splash screen. d When you see the Adaptec splash screen, click Create Driver Disk. Then, click the appropriate operating system. e Insert a floppy disk and click OK. The system creates the driver disk. 2 Shut down the system and remove the Adaptec RAID Installation CD and the driver floppy disk. 3 Restart the system and open the Control Panel. Click the SCSI Adapters icon. Then select the Drivers tab and click Add. 4 Insert the driver disk you created in Step 1 and then click Have Disk. 5 Select Adaptec I2O RAID Host Adapter Driver for NT 4.0. 6 After the driver is loaded, shut down the system. 7 Replace the existing controller with the Adaptec RAID controller. For installation details, refer to Chapter 2. 8 Start up the system. 9 If you are removing the old controller, you should also remove the old driver. To do so, open the Control Panel, click the SCSI Adapters icon, and then select the old driver and click Remove. Changing the Driver in an Existing System In this scenario, you are changing the driver in an existing Windows NT 4.0 system that already has an Adaptec RAID controller installed. To change the driver 1 Create a driver floppy disk using the Adaptec RAID Installation CD. To create the disk a Insert the Adaptec RAID Installation CD in your drive. b Boot from the CD. The CD loads a Linux kernel that is used to manage all of its functions. c Follow instructions and respond to prompts as necessary to get to the Adaptec splash screen. 3-9 Adaptec RAID Installation Guide d When you see the Adaptec splash screen, click Create Driver Disk. Then, click the appropriate operating system. e Insert a floppy disk and click OK. The system creates the driver disk. 2 Shut down the system and remove the Adaptec RAID Installation CD and the driver floppy disk. 3 Restart the system and open the Control Panel. Click the SCSI Adapters icon. Then select the Drivers tab and click Add. 4 Insert the driver disk you created in Step 1 and then click Have Disk. 5 Select Adaptec I2O RAID Host Adapter Driver for NT 4.0. 6 After the driver is loaded, shut down the system. 7 Install and configure the Adaptec RAID controller and hard drives according to the instructions in Chapter 2. Leave the existing controller installed. 8 Start up the system. 3-10 Installing the Driver Windows 95, Windows 98, and Windows Me The following installation scenarios are discussed: ■ Installing the Driver in a New Windows 98/Me System on page 3-12 ■ Installing the Driver in a New System with Windows 95 (OEM SR2 – Version 95B) on page 3-14 ■ Adding the Controller to an Existing Windows 95/98/Me System on page 3-16 ■ Upgrading Windows 95 to Windows 98/Me (Upgrade Version) on page 3-18 Creating the Driver Disk Each of the procedures for installing the driver in each case requires a slightly different procedure. However, all the procedures require you to create a driver disk. To create the driver disk 1 Insert the Adaptec RAID Installation CD in your drive. 2 Boot from the CD. The CD loads a Linux kernel that is used to manage all of its functions. 3 Follow instructions and respond to prompts as necessary to get to the Adaptec splash screen. 4 When you see the Adaptec splash screen, click Create Driver Disk. Then, click the appropriate operating system. 5 Insert a floppy disk and click OK. The system creates the driver disk. 6 Shut down the system, and remove the Adaptec RAID Installation CD and the driver floppy disk. CD-ROM Support Before you can install Windows, you need to verify that you can use your CD drive to install Windows. Identify the scenario that applies to your situation and follow the recommendations below: ■ If the CD drive plugs into the motherboard or is on an ATA controller, use the Windows startup floppy disk included with the Windows CD. 3-11 Adaptec RAID Installation Guide ■ If the CD drive is on a SCSI controller other than an Adaptec RAID SCSI controller, refer to the CD drive guide. ■ If the CD drive is on an Adaptec SCSI RAID controller, create a driver disk for DOS in addition to creating a driver disk for Windows as described in Creating the Driver Disk on page 3-11. Use the DOS driver disk to execute setupcd.exe to establish CD-ROM support. Installing the Driver in a New Windows 98/Me System In this scenario, you doing a full installation on one disk drive or array group using an Adaptec RAID controller in a new system. To install the driver 1 Install and configure your Adaptec RAID controller and hard drives according to the instructions in Chapter 2. 2 Start up the system. During startup, press Ctrl+A to start SMOR. Use SMOR to create the RAID. For details, refer to Using SMOR on page 2-10. 3 Shut down the system and reboot from a bootable DOS disk. 4 Run fdisk and create a primary DOS partition of an appropriate size. 5 Mark the primary DOS partition Active. 6 Reboot the system from the DOS disk. 7 Perform a system format by typing format c: \s. 8 Remove the boot disk from the floppy disk drive and reboot the system from the C drive. 9 Insert the Windows installation CD in the drive and type d:\setup where d: is the letter assigned to your drive. 10 3-12 Follow the Windows installation prompts. Installing the Driver 11 During one of the device detection boot processes, Windows identifies a PCI Card device. Click Next and display the list of drivers from a specific location. Note: If you are not prompted for a PCI card or the Device Manager shows PCI Card with a yellow exclamation mark in the Other Devices list, you might need a patch so that your motherboard chipset recognizes multifunction bridge controllers. Contact your motherboard vendor and apply the patch. After the patch is installed and the system is restarted, Windows repeats the device discovery process. If you are installing the operating system, go back to Step 11 and continue the procedure. If you are adding an Adaptec RAID controller to an existing system, go to Step 6 on page 3-17 and continue with the procedure. 12 When prompted, insert the driver disk you created (page 3-11) and select Have Disk. The system restarts. Note: If more than one Adaptec RAID controller is installed in the computer, repeat Steps 11 and 12 for each controller. 13 Open the Device Manager. Select the SCSI and RAID Controllers icon. The Device Manager should now show an Adaptec I2O RAID Host Adapter. 14 Optional: Using a text editor, remove the mscdex entry from your autoexec.bat file. When you complete the installation procedure, these config.sys and autoexec.bat file entries may no longer be needed. 3-13 Adaptec RAID Installation Guide Installing the Driver in a New System with Windows 95 (OEM SR2 – Version 95B) In this scenario, you are installing a bootable Adaptec RAID controller in a new system with Windows 95 (OEM SR2 version). Note: If your version of Windows predates SR2, you must install windows and upgrade to SR2 before installing the Adaptec RAID controller. To install the driver 1 Install and configure your Adaptec RAID controller and hard drives according to the instructions in Chapter 2. 2 Start up the system. During startup, press Ctrl+A to start SMOR. Use SMOR to create the RAID. For details, refer to Using SMOR on page 2-10. 3 Shut down the system and reboot from a bootable DOS disk. 4 Run fdisk and create a primary DOS partition of an appropriate size. 5 Mark the primary DOS partition Active. 6 Reboot the system from the DOS disk. 7 Perform a system format by typing format c: \s. 8 Remove the DOS disk and insert the driver disk you created earlier (refer to page 3-11). 9 Remove the driver disk. 10 Reboot the system. 11 Insert the Windows 95 OEM SR2 CD. 12 Type d:\setup where d: is the letter assigned to your CD drive. 13 Follow the Windows installation prompts. When Windows is fully installed, proceed to the next step. 3-14 Installing the Driver 14 Open the Device Manager. Look for a PCI Card entry under the Other Devices category. There may be multiple entries if you have multiple Adaptec RAID controllers installed. There may also be an entry called PCI Memory Controller. 15 Select PCI Card and then select Update Driver from the Driver tab. Note: If you are not prompted for a PCI card or memory controller driver, or if the Device Manager shows PCI Card with a yellow exclamation mark in the Other Devices list, you might need a patch for your motherboard chipset to recognize multifunction bridge controllers. Contact your motherboard vendor and apply the patch. After the patch is installed and the system is restarted, Windows will repeat the device discovery process. If you are installing the operating system, go back to Step 14 and continue the procedure. If you are adding an Adaptec RAID controller to an existing configuration, go to Step 6 on page 3-17 and continue the procedure. 16 Insert the driver disk you created earlier (refer to page 3-11) and let Windows search for the drivers. 17 Windows should identify the PCI card as Adaptec I2O RAID Host Adapter. Select Finish. At this point, you might need to force Windows to copy the driver from the floppy drive instead of the CD drive. 18 When prompted regarding testing the device ROM, select Cancel. 19 Open the Device Manager. If the Other Devices category shows a PCI memory controller, select it, click the Driver tab, and select Update Driver. 20 Let Windows search for the drivers on the disk your created earlier (refer to page 3-11). 21 Windows should now identify the PCI memory controller as Adaptec I2O Memory Adapter. Select Finish. At this point, you might need to force Windows to copy the driver from the floppy drive instead of the CD drive. 3-15 Adaptec RAID Installation Guide 22 If you system contains multiple Adaptec RAID controllers, repeat Steps 14 through 21 for each controller. The system should ask you to reboot when this action is completed. 23 The Device Manager should now show an Adaptec I2O RAID Host Adapter in the SCSI and RAID Controllers section. 24 Optional: Using a text editor, remove the following entries from your config.sys file: device=i2oddl.sys device=dptcdrom.sys 25 Optional: Using a text editor, remove the mscdex entry from your autoexec.bat file. When you complete the installation procedure, these config.sys and autoexec.bat file entries may no longer be needed. Adding the Controller to an Existing Windows 95/98/Me System In this scenario, you are adding an Adaptec RAID controller to an existing Windows 95/98/Me system. To install the driver 1 Install and configure your Adaptec RAID controller and hard drives according to the instructions in Chapter 2. 2 Start up the system. During startup, press Ctrl+A to start SMOR. Use SMOR to create the RAID. For details, refer to Using SMOR on page 2-10. 3 4 Restart the system. 3-16 If Windows prompts for a driver to support a PCI card, go to Step 11. Installing the Driver 5 If Windows did not discover the devices during startup, open the Device Manager. Look for a PCI card entry in the Other Devices category. There may be multiple entries if you have multiple Adaptec RAID controllers installed. There may also be an entry for a PCI memory controller. Note: If you are not prompted for a PCI card or memory controller driver, open the Device Manager. If the Device Manager displays PCI Card with a yellow exclamation mark in the Other Devices list, you might need a patch for your motherboard chipset to recognize multifunction bridge controllers. Contact your motherboard vendor and apply the patch. After the patch is installed and the system is restarted, Windows repeats the device discovery process. Continue the procedure. 6 Select PCI Card and then select Update Driver from the Driver tab. 7 Insert the driver disk you created earlier (refer to page 3-11) and let Windows search for the drivers. 8 Windows should now identify the PCI card as Adaptec I2O RAID Host Adapter. Select Finish. At this point, you might need to force Windows to copy the driver from the floppy drive instead of the CD drive. 9 When prompted regarding testing the device ROM, click Cancel. 10 Open the Device Manager. If the Other Devices category shows a PCI memory controller, select it, click the Driver tab, and select Update Driver. 11 Let Windows search for the drivers from the driver disk you created earlier (refer to page 3-11). 12 Windows should now identify the PCI memory controller as Adaptec I2O Memory Adapter. Select Finish. At this point, you may need to force Windows to copy the driver from the floppy drive instead of the CD drive. 3-17 Adaptec RAID Installation Guide 13 If your system contains multiple Adaptec RAID controllers, repeat Steps 6 through 12 for each Adaptec RAID controller. 14 Restart the system and then open the Device Manager. It should now show an Adaptec I2O RAID Host Adapter in the SCSI and RAID Controllers section. Upgrading Windows 95 to Windows 98/Me (Upgrade Version) If you are upgrading the system from Windows 95 to Windows 98/Me in an existing system that already has a functioning Adaptec RAID controller, no further configuration is necessary. Perform the Windows upgrade; the functionality of the Adaptec RAID controller is retained. If the controller is being added in addition to the upgrade, follow the procedure in Installing the Driver in a New Windows 98/Me System on page 3-12. Novell NetWare The Adaptec RAID Installation CD contains device drivers for NetWare 4.11, 4.2, and 5.x. The following Novell support packs are the minimum level required before installing Adaptec RAID controller software and drivers: NetWare Revision Level Support Pack 4.11 or 4.2 8a 5.0 5 5.1 1 After you have installed the drivers, you can use the normal NetWare procedures for modifying disk partitions, applying hot fixes, or performing volume maintenance. 3-18 Installing the Driver Installing the Driver for a Boot Controller in a New NetWare 4.11 Server In this scenario, you are installing an Adaptec RAID controller as a boot controller in a new NetWare 4.11 server with other hardware. Note: Part of this procedure requires that you have enough free space on your C drive to hold the contents of the NetWare CD. To install the driver 1 Create a driver floppy disk using the Adaptec RAID Installation CD. To create the disk a Insert the Adaptec RAID Installation CD in your drive and a blank floppy disk in the floppy disk drive. b Copy all the files in \packages\netware\4.11\driver to the floppy disk. c Remove the Adaptec RAID Installation CD and the driver floppy disk. 2 Install and configure your Adaptec RAID controller and hard drives according to the instructions in Chapter 2. Verify that the Adaptec RAID controller is the primary controller. If other controllers are present, install the Adaptec RAID boot controller in a lower-numbered PCI slot than the other controllers. 3 Install and configure a secondary controller, if any. 4 Start up the server. During restart, press Ctrl+A to start SMOR. Use SMOR to create the RAID. For details, refer to Using SMOR on page 2-10. 5 Create a 750-MB DOS partition on the Logical Storage Unit (LSU), which can be a drive or array group, with the lowest LSU ID. 6 Boot the server to DOS from the partition you created in Step 5. Verify that you load the required CD drivers. 7 Insert the NetWare 4.11 CD. 3-19 Adaptec RAID Installation Guide 8 Insert the driver disk you created in Step 1 and run dpt411.bat. This utility copies the necessary files to the C drive. 9 Run install.bat from the C drive. 10 When asked to select a disk driver select i2opci.nlm. Enter the slot number where the controller is installed and press F10. 11 Select Save parameters and load driver. 12 Select Yes to select another driver. 13 Select bkstrosm.ham. Enter the slot number where the controller is installed and press F10. 14 Select Save parameters and load driver. 15 Install any additional drivers and continue the installation. 16 Select Edit startup.ncf. If needed, edit the file so that i2opci.nlm is listed before bkstrosm.ham in your startup.ncf file. 17 Continue with the NetWare installation according to the Novell documentation. 18 Upgrade your NetWare version to the minimum patch level specified by Novell. Installing the Driver in a Existing NetWare 4.11 Server In this scenario, you are integrating an Adaptec RAID controller into an existing NetWare 4.11 server as a secondary controller. To install the driver 1 Upgrade your existing NetWare server to the minimum patch level specified by Novell. 2 Create a driver floppy disk using the Adaptec RAID Installation CD. To create the disk a Insert the Adaptec RAID Installation CD in your drive and a blank floppy disk in the floppy disk drive. b Copy all the files in \packages\netware\4.11\driver to the floppy disk. c Remove the Adaptec RAID Installation CD and the driver floppy disk. 3-20 Installing the Driver 3 Shutdown the server. 4 Install and configure your Adaptec RAID controller as a secondary controller according to the instructions in Chapter 2. Note the slot occupied by the controller; you will need this information later in the install process. 5 Start up the server. During restart, press Ctrl+A to start SMOR. Use SMOR to create the RAID. For details, refer to Using SMOR on page 2-10. 6 Start NetWare. 7 When the console prompt appears, type load install and press Enter. 8 Select Product Options and press Enter. 9 Select Install a Product Not Listed and press Enter. 10 Insert the disk you created in Step 2 and install I2O and Block Storage support only. 11 Accept the defaults for the remaining install options. 12 Return to the main install screen and select NCF Options. 13 Select Edit startup.ncf. If needed, edit the file so that i2opci.nlm is listed before bkstrosm.ham in your startup.ncf file. 14 Shutdown and restart the server. Installing the Driver for a Boot Controller in a New NetWare 4.2 Server In this scenario, you are installing an Adaptec RAID controller as the boot controller in a new NetWare 4.2 server. To install the driver 1 Create a driver floppy disk using the Adaptec RAID Installation CD. To create the disk a Insert the Adaptec RAID Installation CD in your drive and a blank floppy disk in the floppy disk drive. b Copy all the files in \packages\netware\4.2\driver to the floppy disk. 3-21 Adaptec RAID Installation Guide c Remove the Adaptec RAID Installation CD and the driver floppy disk. 2 Install and configure your Adaptec RAID controller as the primary controller according to the instructions in Chapter 2. 3 Create a directory on the C drive named nwupdate. 4 Insert the driver disk you created in Step 1. 5 Type copy a:\*.* c:\nwupdate. 6 Start the NetWare installation program from the NetWare CD. Select the Custom Installation option. 7 On the Server Drivers – Summary menu, highlight Disk and CD-ROM Drivers and press Enter. 8 Highlight Select an Additional Driver and press Enter. a Select i2opci.nlm and press Enter. b Enter the slot number. c Highlight Save Parameters and Continue and press Enter. 9 10 When prompted to select an additional driver, select Yes. Select bkstrosm.ham and press Enter. a Enter the slot number. b Highlight Save Parameters and Continue. Press Enter. 11 When prompted to select an additional driver, select No. 12 Highlight Continue Installation and press Enter. 13 Select Edit startup.ncf. If needed, edit the file so that i2opci.nlm is listed before bkstrosm.ham in your startup.ncf file. 14 Continue with the NetWare 4.2 installation according to the Novell documentation. 15 Upgrade your existing NetWare server to the minimum patch level specified by Novell. 3-22 Installing the Driver Installing the Driver in an Existing NetWare 4.2 Server In this scenario, you are integrating an Adaptec RAID controller into an existing Novell NetWare 4.2 server as a secondary controller. To install the driver 1 Upgrade your NetWare server to the minimum patch level specified by Novell. 2 Create a driver floppy disk using the Adaptec RAID Installation CD. To create the disk a Insert the Adaptec RAID Installation CD in your drive and a blank floppy disk in the floppy disk drive. b Copy all the files in \packages\netware\4.11\driver to the floppy disk. c Remove the Adaptec RAID Installation CD and the driver floppy disk. 3 Shutdown the server. 4 Install and configure the Adaptec RAID controller as a secondary controller according to the instructions in Chapter 2. Note the slot occupied by the controller; you will need this information later in the install process. 5 Start up the server. During startup, press Ctrl+A to start SMOR. Use SMOR to create the RAID. For details, refer to Using SMOR on page 2-10. 6 Start NetWare. 7 When the console prompt appears, type load install and press Enter. 8 Select Install a Product and press Enter. 9 Select Install a Product Not Listed and press Enter. 10 Insert the disk you created in Step 2 and install I2O and block storage support only. 11 Accept the defaults for the remaining options. 12 Return to the main install screen and select NCF Options. 3-23 Adaptec RAID Installation Guide 13 Select Edit startup.ncf. If needed, edit the file so that i2opci.nlm is listed before bkstrosm.ham in your startup.ncf file. 14 Shutdown and restart the server. Installing the Driver for a Boot Controller in a New NetWare 5 Server In this scenario, you are installing the Adaptec RAID controller as a boot controller in a new NetWare 5 server. To install the driver 1 Create a driver floppy disk using the Adaptec RAID Installation CD. To create the disk a Insert the Adaptec RAID Installation CD in your drive and a blank floppy disk in the floppy disk drive. b Copy all the files in \packages\netware\5.x\driver to the floppy disk. c Remove the Adaptec RAID Installation CD and the driver floppy disk. 2 Install the Adaptec RAID controller as the primary controller and attach the disk drives. 3 Start up the server. During restart, press Ctrl+A to start SMOR. Use SMOR to create the RAID. For details, refer to Using SMOR on page 2-10. 4 Install and configure a secondary controller, if any. 5 Create a directory on the C drive named nwupdate. 6 Insert the driver disk you created in Step 1. 7 Copy a:\ to c:\nwupdate. 8 Start the NetWare installation program from the CD. 9 On the Server Drivers – Summary menu, highlight Disk and CD-ROM Drivers and press Enter. 10 When prompted select i2opci.nlm and bkstrosm.ham as drivers. 11 Complete the NetWare installation according to the Novell documentation. 3-24 Installing the Driver 12 Select Edit startup.ncf. 13 Install the latest support pack for NetWare 5. Installing the Driver in an Existing NetWare 5 Server In this scenario, you are integrating an Adaptec RAID controller into an existing Novell NetWare 5 server as a secondary controller. To install the driver 1 Upgrade your NetWare server to the minimum patch level specified by Novell. 2 Create a driver floppy disk using the Adaptec RAID Installation CD. To create the disk a Insert the Adaptec RAID Installation CD in your drive and a blank floppy disk in the floppy disk drive. b Copy all the files in \packages\netware\5.x\driver to the floppy disk. c Remove the Adaptec RAID Installation CD and the driver floppy disk. 3 Shutdown the server. 4 Install and configure the Adaptec RAID controller as a secondary controller according to the instructions in Chapter 2. Note the slot occupied by the controller, you will need this information later in the install process. 5 Start up the server. During startup, press Ctrl+A to start SMOR. Use SMOR to create the RAID. For details, refer to Using SMOR on page 2-10. 6 Start NetWare and insert the driver disk you created in Step 2. 7 When the console prompt appears, type load nwconfig and press Enter. 8 Select Driver. 9 Select Disk Driver. 10 Install i2opci.nlm and bkstrosm.ham. Specify a:\ as the location for the files. 3-25 Adaptec RAID Installation Guide SCO UNIX The Adaptec RAID Installation CD contains a driver for each version of SCO. You use the CD to create driver disks. Two disks are required to store all of the drivers. To create the driver disks 1 Start up the system from the CD and select Create driver disks. 2 Select the SCO operating system you are using. 3 Insert floppy disks when prompted until all drivers are copied. Alternatively, you can use the dd command to copy the disk images directly from the CD to a floppy disk. The following disk images are on the Adaptec RAID Installation CD: Driver Storage Manager and RAIDUTIL Open Desktop 3.x /packages/ Open_Desktop_3/image /packages/ Open_Desktop_3/apps/sm OpenServer 5.x /packages/ Open_Server_5/image /packages/ Open_Server_5/apps/sm Installing the Driver in a New OpenDesktop 3.x System In this scenario, you are installing SCO UNIX OpenDesktop 3.x on a single drive or array group. To install the driver 1 Start up the system with the N1 disk. 2 At the boot prompt, type defbootstr link=dpti4 3 When prompted for the SCO BTLD disk, insert the driver disk you created earlier. 4 Insert the N1 or Boot Disk again when prompted. 5 Insert the N2 disk when prompted. In the Hardware Roster, the following line should appear: % adapter type=dpti ha=0 id=7 channel=0, PCI 6 3-26 Continue the installation according to the SCO documentation. Installing the Driver Installing the Driver in a New OpenServer 5.0x System In this scenario, you are installing SCO UNIX OpenDesktop 3.x or OpenServer 5.0x on a single drive or array group. To install the driver 1 Start up the system with the SCO UNIX boot disk. 2 For OpenServer 5.0x, at the boot prompt type defbootstr ahslink=dpti5 For OpenServer 5.04 or later, at the boot prompt type defbootstr link=dpti5 3 When prompted for the SCO BTLD disk, insert the driver disk you created earlier (refer to page 3-26). 4 Insert the N1 or Boot Disk again when prompted. 5 Insert the N2 disk when prompted. During the Hardware Roster, the following line should appear: % adapter type=dpti ha=0 id=7 channel=0, PCI 6 Continue the installation according to the SCO documentation. Note: If you are installing from tape or CD, OpenServer 5.x locates the tape or CD automatically. Adding the Controller to an Existing OpenDesktop 3.x or OpenServer 5.x System In this scenario, you are adding an Adaptec RAID controller to an existing Open Desktop 3.x or OpenServer 5.x system. To install the driver 1 Install and configure your Adaptec RAID controller and hard drives according to the instructions in Chapter 2. 2 Boot SCO UNIX. 3 After SCO UNIX has booted, insert the driver disk you created earlier (refer to page 3-26). 3-27 Adaptec RAID Installation Guide 4 To run the installpkg utility, type installpkg -d disk/. SCO UNIX reads the disk and prompts you to enter the package name to be installed. 5 Type dpti4 for Open Desktop 3.x and dpti5 for SCO OpenServer 5.x. 6 After the package is installed, rebuild the kernel. 7 Restart the system. 8 Install the new kernel. 9 Add devices to the controller. Adding the Controller to an Existing UnixWare 7 System In this scenario, you are adding an Adaptec RAID controller to an existing UnixWare 7 system. To install the driver 1 Install and configure your Adaptec RAID controller and hard drives according to the instructions in Chapter 2. 2 Download the latest I2O supplement for UnixWare 7 from the SCO Web site—it should be ptf7066c or higher. 3 Uncompress the PTF file you downloaded in Step 2 and move the file to the /tmp directory. 4 Use the pkgadd utility to install the I2O supplement by typing: pkgadd -d /tmp/ptf7066c 5 Follow the on-screen prompts to install the SCO UnixWare I2O supplement. 6 Shutdown and reboot the system. Note: Upon restarting, several warning messages may appear and scroll off the screen quickly. These will not occur after diskadd is run and can be ignored. 7 3-28 Use the diskadd utility to add drives or arrays that are attached to an Adaptec RAID controller. Installing the Driver 8 9 If you need to add devices to a secondary controller, open a terminal window and type sdiconfig -l. This utility returns the device address for all controllers recognized by the operating system and any attached devices. (You will need this information to perform Step 9.) The device address is of the format cCCbBBtTTdDD, where ■ CC specifies the controller ID. ■ BB is the controller channel (or bus) number of the bus to which the disks are attached. The range is 0 - 7. ■ TT is the target ID (TID). The range is 0 - 31. ■ DD (the second “D”) is always zero. To add a drive to a secondary controller, type diskadd cCCbBBtTTdDD For example, a new drive or array is connected to a secondary Adaptec RAID controller on Channel A and the drive has a TID 0. The controller number is 1 because it is a secondary controller. Therefore, the command would be diskadd c1b0t0d0 For details on diskadd, refer to the diskadd(1M) man page. FreeBSD The Adaptec RAID controller driver is embedded in the kernel for versions 4.1.1 and later. Therefore, you do not need to do anything related to driver installation once your operating system is installed. Note: For the most up-to-date information on Adaptec’s support of FreeBSD, or to download driver sources, visit http://opensource.adaptec.com. 3-29 Adaptec RAID Installation Guide Linux The Adaptec RAID controller supports Red Hat 6.2 and 7.0 and SuSE 6.4 and 7.0 with kernel versions 2.2.14-5.0, 2.2.16-22, 2.2.14, and 2.2.16. Note: For the most up-to-date information on Adaptec’s support of Linux, or to download driver sources, visit http://linux.adaptec.com. Installing the Driver in a New Linux System In this scenario, you are installing the controller in a new Red Hat Linux system. Note: This installation procedure applies to Red Hat Linux only. To install the driver 1 Create the driver disk using the Adaptec RAID Installation CD. a Insert the Adaptec RAID Installation CD. b Boot from the CD. The CD loads a Linux kernel that is used to manage all of the CD functions. c Follow instructions and respond to prompts as necessary to get to the Adaptec splash screen. d When you see the Adaptec splash screen, click Create Driver Disk. Then, click the appropriate operating system. e Insert a floppy disk and click OK. The system creates the driver disk. f Remove the Adaptec RAID Installation CD and the driver floppy disk. 3-30 Installing the Driver 2 Install and configure your Adaptec RAID controller and hard drives according to the instructions in Chapter 2. 3 Start up the server. During startup, press Ctrl+A to start SMOR. Use SMOR to create the RAID. For details, refer to Using SMOR on page 2-10. Note: Any partitions created on disks that are not part of an array will be unavailable if you subsequently use the disk in a RAID configuration. If your hard drives do not have partition tables or do not contain a recognizable partition, you will be prompted to initialize these disks. The operating system can automatically remove the data or you can manually partition the drives. For more information, refer to the Red Hat documentation. 4 Insert the Red Hat Linux boot floppy disk in the floppy disk drive and the Red Hat CD Disk 1 in the CD drive. 5 Start up the system. 6 When the Red Hat welcome screen appears, type expert at the boot prompt. 7 When prompted, insert the driver disk you created in Step 1 and select OK. 8 Follow the prompts to setup your preferred environment; for example, your preferred language and keyboard type. 9 If you are installing from a CD, select Local CD-ROM. The system asks you to add a device. Select Add device. 10 Scroll down and select the Adaptec driver. The system informs you that it has found the Adaptec I2O RAID Host Adapter. 11 If you intend to install other third-party devices, proceed with the installation of those devices. Otherwise, select Done. 12 Continue with the Linux installation according to the Red Hat documentation. 3-31 Adaptec RAID Installation Guide Installing the Driver in an Existing Linux System The Adaptec RAID Installation CD contains precompiled module drivers and storage management software in RPM (Red Hat Package Manager) format. For current information, visit http:// linux.adaptec.com. The 2.0 driver RPM has precompiled module drivers for the following kernels: Vendor Version Kernel Version Red Hat 7.0 2.2.16-22; 2.2.16-22smp 6.2 2.2.14-5.0; 2.2.14-5.0smp 7.0 2.2.16; 2.2.16smp 6.4 2.2.14; 2.2.14smp SuSE Note: If your kernel is not listed, you need to create a custom driver. To add the driver 1 Type the appropriate command, one of the following: rpm -Uvh <cd mnt pt>/packages/Linux/RedHat/apps/sm/dptdriver* rpm -Uvh <cd mnt pt>/packages/SuSE_7.0/apps/sm/dptdriver* rpm -Uvh <cd mnt pt>/packages/SuSE_6.4/apps/sm/dptdriver* 2 To activate the driver, reboot your server or type depmod -a; insmod dpt_i2o. 3 3-32 Run fdisk, mkfs, and create mount points for any new drives. 4 Installing Storage Management Software In this Chapter ➤ System Requirements 4-2 ➤ Installing Storage Manager Pro 4-2 ➤ Installing Storage Manager 4-8 As described in Storage Management Software Overview on page 1-13, you can use either Storage Manager or Storage Manager Pro as your primary RAID management utility. Familiarize yourself with the differences between these two software tools to ensure that you choose the option that best suits your needs. 4-1 Adaptec RAID Installation Guide System Requirements You need a system that meets the following minimum hardware requirements: ■ Pentium or equivalent CPU that is at least as fast as 200 MHz ■ 64 MB of RAM (128 MB of RAM for NetWare) ■ 60 MB of disk space for Storage Manager Pro. The software occupies 20 MB, and uses an additional 40 MB during installation ■ Mouse or other pointing device ■ CD drive ■ TCP/IP stack ■ Graphics card and monitor capable of 800 × 600 resolution and 256 colors Note: Storage Manager for UNIX Motif displays colors correctly only if your video display adapter is set to display 256 colors. Installing Storage Manager Pro Operating System Compatibility Storage Manager Pro runs on the following operating systems: ■ Microsoft Windows 2000, Windows NT 4.0, and Windows 95/98 (see page 4-3) ■ Novell NetWare 4.x and 5.x (see page 4-4) ■ FreeBSD (see page 4-7) ■ Red Hat Linux 6.x and 7.0 (see page 4-7) Storage Manager Pro’s remote management capabilities are only available on your system if it contains a network card configured to use the TCP/IP protocol. 4-2 Installing Storage Management Software Installation Prerequisites The prerequisites for installing Storage Manager Pro are that you have already installed the following: ■ Adaptec RAID controller and drives. Refer to Chapter 2, Installing Your Controller. ■ Controller driver. Refer to Chapter 3, Installing the Driver. Storage Manager Pro requires approximately 60 MB of free disk space during the installation process. After the installation is complete the application uses approximately 20 MB of disk space. Note: When you start Storage Manager Pro, you will be prompted to provide a user ID and password. The default user ID is administrator, the default password is adaptec. For details, refer to the Storage Manager Pro User’s Guide. Note: If you already have Storage Manager Pro installed on your computer, you must uninstall it before reinstalling it. To uninstall Storage Manager Pro, refer to the Adaptec Storage Manager Pro User’s Guide. Windows When you install Storage Manager Pro for Windows, you automatically install Java Runtime Environment (JRE) 1.1.8, which is required to run Storage Manager Pro. This does not conflict with any other version of the JRE or Java Development Kit (JDK) you have installed. Note: Do not install Storage Manager Pro on a network drive, because Storage Manager Pro runs as a Windows NT/2000 service and services do not have network access rights. To install Storage Manager Pro on Windows 1 If you are using a Windows 2000 or Windows NT system, verify that you have administrator privileges. 4-3 Adaptec RAID Installation Guide 2 If your Windows system is configured to automatically start CD software, insert the Adaptec RAID Installation CD into your drive and when the installation menu appears click Install Adaptec Storage Manager Pro. If your system does not start the CD automatically, browse the CD and click autorun.exe. Click Install Adaptec Storage Manager Pro to begin the installation. 3 From the drop-down list box, select the language you want. This selects only the language for the installation information. It does not affect the language used in Storage Manager Pro. 4 Click OK. The Storage Manager Pro Introduction window appears. 5 Follow the on-screen installation instructions in the Product Name setup dialog boxes. 6 When the installation is complete, click Done. 7 Restart your computer so that changes take effect. NetWare 4.11 and 4.2 As prerequisites for installing Storage Manager Pro, you need to 1 Install the minimum support packs for your NetWare server. 2 Configure the IP address for the sever. If you do not use or have access to DNS, add an entry to the sys:\etc\hosts file that contains the IP address of your server and its name. This allows Java applications to resolve the local host to the IP address of your server. 3 Install Novell Client 32 on a client workstation. From the workstation, log in to the target Novell Server as the administrator. 4 Install Java Runtime Environment (JRE) 1.1.7B dated April 11, 2000 or later. This package is available from http:// developer.novell.com. 4-4 Installing Storage Management Software Note: Storage Manager Pro does not run on JRE 1.2.2. Therefore, if you have JRE 1.2.2 installed on your server, you still need to install JRE 1.1.7B. 5 Edit the server’s sys:\system\autoexec.ncf file by typing startx at the end of the file. This command initializes the graphics console and the appropriate Java modules for Storage Manager Pro. To install Storage Manager Pro 1 Insert the Adaptec RAID Installation CD into your drive. 2 Mount the Adaptec RAID Installation CD as a NetWare volume by typing cdmount adaptecraid_v1 /x=usr. 3 For NetWare 4.11, from the system console type load adaptecraid_v1:\packages\netware\4.11\apps\SMPro\setup.nlm For NetWare 4.2, from the system console type load adaptecraid_v1:\packages\netware\4.2\apps\SMPro\setup.nlm 4 If Storage Manager Pro is not already installed, skip this step. If Storage Manager Pro is already installed, you must uninstall Storage Manager Pro before reinstalling it. To uninstall a Shut down the ASMProServer service by typing asmpstop from the system console. b Select the Remove Above Product option to uninstall. 5 From the Select Product Option window, select Adaptec Storage Manager Pro and press Enter. When the process is complete, the files will be installed in sys:\adaptec\smpro. 6 Press Enter to continue or F3 to specify a different path. 7 When you are asked to update the autoexec.ncf file, press Enter. The appropriate NLM command lines and search path are added to autoexec.ncf so that the Storage Manager Pro Server (ASMProServer) is started automatically when you reboot your computer. 4-5 Adaptec RAID Installation Guide The autoexec.ncf file now contains search add SYS:\Adaptec\SMPro asmpsrvr.ncf 8 Press Esc to exit when prompted. 9 To begin using Storage Manager Pro, restart the server. Alternatively, you can start Storage Manager Pro without shutting down the server by typing startx search add sys:\adaptec\SMPro asmpsrvr.ncf NetWare 5.x As prerequisites for installing Storage Manager Pro in a NetWare 5.x system, you need to 1 Install the minimum support packs for your NetWare server. 2 Configure the IP address for the sever. If you do not use or have access to DNS, add an entry to the sys:\etc\hosts file that contains the IP address of your server and its name. This allows Java applications to resolve the local host to the IP address of your server. To install Storage Manager Pro 1 Insert the Adaptec RAID Installation CD into your drive. The server automatically mounts the CD. 2 From the system console, type load adaptecraid_v1:\packages\netware\5.x\apps\SMPro\setup.nlm 3 If Storage Manager Pro is not already installed, skip this step. If Storage Manager Pro is already installed, you must uninstall Storage Manager Pro before reinstalling it. To uninstall a Shut down the ASMProServer service by typing asmpstop from the system console. b Use the Remove Above Product option to uninstall. 4-6 Installing Storage Management Software 4 From the Select Product Option window, select Adaptec Storage Manager Pro and press Enter. When the process is complete, the files will be installed in sys:\adaptec\smpro. 5 Press Enter to continue or F3 to specify a different path. 6 When you are asked to update the autoexec.ncf file, press Enter. The appropriate NLM command lines and search path are added to autoexec.ncf so that the Storage Manager Pro Server (ASMProServer) is started automatically when you reboot your computer. The autoexec.ncf file now contains search add SYS:\Adaptec\SMPro asmpsrvr.ncf 7 Press Esc to exit when prompted. 8 To begin using Storage Manager Pro, restart the server. Alternatively, you can start Storage Manager Pro without shutting down the server by typing search add sys:\adaptec\SMPro asmpsrvr.ncf Red Hat Linux and FreeBSD As prerequisites for installing Storage Manager Pro, you need to ■ Verify that you have root privileges. ■ Install TCP/IP network support. ■ Install a desktop GUI. To install Storage Manager Pro 1 2 To run setup.bin, change to the appropriate path, either of the following Linux /packages/Linux/RedHat/apps/smpro/ FreeBSD /packages/FreeBSD/apps/smpro/ Type ./setup.bin. The installer creates symbolic links in /usr/local/bin for the Storage Manager Pro executables. 4-7 Adaptec RAID Installation Guide Installing Storage Manager Storage manager occupies approximately 5 MB of hard disk space. Operating System Compatibility Storage Manager runs on the following operating systems: ■ Microsoft Windows 2000, Windows NT 4.0, and Windows 95/98/Me (see page 4-8) ■ Novell NetWare 4.x and 5.x (Remote communication client only) (see page 4-9) ■ SCO UNIX OpenServer 5 and UnixWare 7.x (see page 4-10) ■ FreeBSD (see page 4-10) ■ Red Hat Linux (see page 4-11) ■ SuSE Linux (see page 4-11) Storage Manager’s remote management capabilities are only available on your system if it contains a network card configured to use the TCP/IP protocol. Windows If Windows is configured to automatically start CD software, insert the Adaptec RAID Installation CD into your drive and when the installation menu appears click Install Adaptec Storage Manager. If your system does not start the CD software automatically, browse the CD and click autorun.exe. Click Install Adaptec Storage Manager to begin the installation. If you intend to use remote communications, be sure to select the Communication Server option. The installation program detects which version of Windows you are using and installs the appropriate Storage Manager files and device driver for your operating system. Configuring the Controller Cache in Windows NT and Windows 2000 If you are using Windows NT 4.0 or Windows 2000, perform the following tasks after you install Storage Manager to ensure optimum data cache performance: 4-8 Installing Storage Management Software 1 Start Storage Manager and double-click on the controller icon to display the Host Bus Adapter Info window. 2 Select Configure to display the Configure Host Bus Adapter (HBA) window. 3 Select Caching. When the HBA Caching Configuration dialog box appears, click Advisory for both settings. 4 Select OK to exit the dialog and save the changes. 5 Restart your computer so that changes take effect. NetWare As a prerequisite for installing Storage Manager on NetWare, your network must include at least one client workstation that supports Storage Manager. Therefore, in addition to installing Storage Manager on your server, you must also install Storage Manager on a client workstation. You manage your RAID from the client. To install Storage manager for NetWare 1 Mount the CD. For NetWare 5, refer to the Novell documentation. For NetWare 4.11 or 4.2, type cd mount adaptecraid_v1 /x=usr 2 Type adaptecraid_v1\package\netware\5.x\apps\sm\dptinst.nlm You are prompted to select whether to load the remote communication support immediately or delay loading until the server is restarted. If you wait until the server restarts, you cannot monitor the RAID from a remote client until the server is shut down and restarted. If you load remote communication support immediately, the remote communication support is loaded and available as soon as you exit the install program. 3 Install Storage Manager on a client workstation. Refer to the appropriate section for details. 4-9 Adaptec RAID Installation Guide SCO UNIX Note: The Motif version of Storage Manager for SCO UNIX will not display colors correctly if your video display adapter is set to display more than 256 colors. Adaptec Storage Manager for SCO UNIX is installed automatically by the installpkg utility during the driver installation process. Refer to Installing the Driver in a New OpenDesktop 3.x System on page 3-26. SCO UnixWare 7 To install Storage Manager for UnixWare 7 1 To mount the CD, type mount -r -F cdfs /dev/cdrom/cdrom1 /mnt where /mnt is the target or mount point for the device at /dev/cdrom/cdrom1. 2 To install the software from the CD, type pkgadd -d /mnt/packages/UnixWare/apps/sm/DPTSM.PKG 3 Follow the prompts to complete the installation. FreeBSD Storage Manager is designed to work on FreeBSD systems with kernel version 4.1.1. To install Storage Manager for FreeBSD 1 Mount the CD by typing mount /cdrom. 2 Install the software from the CD by typing pkg_add /cdrom/packages/FreeBSD/apps/sm/adptfbsd_???.tgz where ??? refers to the version (for example, 311, 312, etc.) 3 Follow the prompts to complete the installation. 4 Unmount the CD by typing umount /cdrom. 4-10 Installing Storage Management Software Linux Storage Manager for Linux requires X-Window support. Storage Manager includes LessTif components and supports the following environments: ■ K Desktop Environment (KDE) ■ GNU Network Object Environment (GNOME) GUI Note: Use of more than 256 colors in your GUI can result in Storage Manager displaying incorrect colors. If this occurs, reset your color setting to use only 256 colors. Install Storage Manager from the Adaptec RAID Installation CD by typing the appropriate command: rpm -Uvh <cd mnt pt>/packages/Linux/RedHat/apps/sm/dptapps* rpm -Uvh <cd mnt pt>/packages/SuSE_6.4/apps/sm/dptapps* rpm -Uvh <cd mnt pt>/packages/SuSE_7.0/apps/sm/dptapps* 4-11 A Card and Module Diagrams In this Appendix ➤ Adaptec ATA RAID 2400A A-2 ➤ Adaptec SCSI RAID 2100S A-3 ➤ Adaptec SCSI RAID 3200S A-4 ➤ Adaptec SCSI RAID 3400S A-5 ➤ Adaptec SCSI RAID 3210S/3410S A-6 ➤ Adaptec Battery Backup Module A-8 A-1 Adaptec RAID Installation Guide Adaptec ATA RAID 2400A IRQ ECCEN ECCERR 876543 21 LEDs J1 J7 J8 J10 1 Busy LED J4 IDE 0 J6 IDE 2 J11 IDE 1 J12 IDE 3 J16 SIMM Socket P1 PCI Connector Part Description ECCEN ECC enabled LED (green) ECCERR ECC error LED (red) IRQ, 8..1 Adapter activity LEDs J1 NVRAM reset J4 IDE 0 cable connector J6 IDE 2 cable connector J7 Reserved—do not use J8 Flash Mode 0 J10 Hard drive activity LED connector J11 IDE 1 cable connector J12 IDE 3 cable connector J16 Cache memory socket. (During operation, this socket must contain a memory module.) P1 PCI connector A-2 Card and Module Diagrams Adaptec SCSI RAID 2100S J10 IRQ 8 7 6 5 4 3 21 P6 P4 J1 P9 J11 PCI Connector Part Description IRQ, 8..1 Adapter activity LEDs J1 Cache memory socket. (During operation, this socket must contain a memory module.) J10 Internal Wide Ultra160 SCSI connector for Channel A J11 External Wide Ultra160 SCSI connector for Channel A P1 PCI connector P4 Pins 1–2 NVRAM reset Pins 3–4 Reserved—do not use P6 Hard drive activity LED connector. (Pin 1 is nearest the top edge of the board.) P9 Flash Mode 0 A-3 Adaptec RAID Installation Guide Adaptec SCSI RAID 3200S IRQ 8 7 6 5 4 3 2 1 P4 P6 Audible Alarm ECCERR TRMEN-B TRMENHD-A TRMEN-A TRMPWR-B TRMPWR-A ECCEN P3 P9 J10 J14 J7 J12 J11 J8 J2 J1 J15 P1 PCI Connector Part ECCEN ECCERR IRQ, 8..1 J1 J2 J7, J8 J10 J11 J12 J14 J15 P1 P3 P9 P4 P6 TRMEN-A/B TRMENHD-A TRMPWR-A/B A-4 Description ECC enabled LED (green) ECC error LED (red) Adapter activity LEDs Cache memory socket 1. (During operation, this socket must contain a memory module.) Cache memory socket 2. (Memory is optional for this socket.) Reserved Internal Wide Ultra160 SCSI connector for Channel A External Wide Ultra160 SCSI connector for Channel A Battery module connector Internal Wide Ultra160 SCSI connector for Channel B External Wide Ultra160 SCSI connector for Channel B PCI connector Reserved Flash Mode 0 Pins 1–2 NVRAM reset; Pins 3–4 Reserved—do not use Device activity LED conn. (Pin 1 is nearest the top edge of the board.) Termination enabled status LED Upper 8-bit termination status LED for Channel A Termination power status LED Card and Module Diagrams Adaptec SCSI RAID 3400S IRQ P4 P6 87654321 Audible Alarm ECCERR TRMEN-B TRMENHD-A TRMEN-A TRMPWR-B TRMPWR-A ECCEN P3 P9 J10 J14 J7 J12 J11 J8 J2 J1 J15 PCI Connector Part Description ECCEN ECC enabled LED (green) ECCERR ECC error LED (red) IRQ, 8..1 Adapter activity LEDs J1 Cache memory socket 1. (During operation, this socket must contain a memory module.) J2 Cache memory socket 2. (Memory is optional for this socket.) J12 Battery module connector P3 Pins 1–2 Retry P1 PCI connector P4 Pins 1–2 NVRAM reset Pins 3–4 Reserved—do not use P6 Hard drive activity LED connector. (Pin 1 is nearest the top edge of board.) P9 Flash Mode 0 TRMEN-A/B Termination-enabled status LED TRMENHD-A Upper 8-bit termination status LED for Channel A TRMPWR-A/B Termination power status LED A-5 Adaptec RAID Installation Guide Adaptec SCSI RAID 3210S/3410S J10 J12 J11 J16 Busy LED HPT370 Not available on Model 3210S NVRAM MISCL J5 J18 J14 Adaptec Adaptec AIC-7899W Audible Alarm J6 J1 PCI Connector J19 Front View ECCERR TERMEN_A TPOWERA TERMEN_B TPOWERB TERMEN_C TPOWERC TERMEN_D TPOWERD IRQ 1 2 3 4 5 6 7 8 Back View — LEDs Only A-6 Card and Module Diagrams Part Description ECCERR ECC Error LED (red) IRQ, 8..1 Adapter activity LEDs J1 Cache memory socket. (During operation, this socket must contain a memory module.) J5 Pins 1–2 NVRAM reset Pins 3–4 Reserved—do not use J6 Flash Mode 0 J10 Internal Wide Ultra160 SCSI connector for Channel A J11 External Wide Ultra160 SCSI connector for Channels A & B J12 Battery module connector J14 Internal Wide Ultra160 SCSI connector for Channel B J16 External Wide Ultra160 SCSI connector for Channels C & D J18 Hard drive activity LED connector. (Pin 1 is nearest the bracket.) J19 Reserved—do not use TPOWERA Termination power status LED TPOWERB Termination power status LED TPOWERC Adaptec 3410S only—Termination power status LED TPOWERD Adaptec 3410S only—Termination power status LED TERMEN_A Termination-enabled status LED TERMEN_B Termination-enabled status LED TERMEN_C Adaptec 3410S only—Termination-enabled status LED TERMEN_D Adaptec 3410S only—Termination-enabled status LED A-7 Adaptec RAID Installation Guide Adaptec Battery Backup Module TRICKLE CHARGE WARNING: If the battery is incorrectly replaced, it can explode. Replace only with the same or equivalent type recommended by the manufacturer. Dispose of used batteries according to the battery manufacturer’s instructions. J1 P12 A-8 Part Description J1 Battery cable connector P12 Connector to Adaptec 3200S/3400S controller TRICKLE LED indicator for trickle charge activity CHARGE LED indicator for charging/recharging cycle B Controller LEDs In this Chapter ➤ LED During Power-up B-2 ➤ LEDs During Controller Idle B-2 ➤ LEDs During Controller Active B-2 ➤ Cache ➤ SCSI Status LEDs Bus Status LEDs B-3 B-4 Adaptec RAID controllers provide LEDs that let you visually monitor controller activity. Several different controller states are indicated by the LEDs as outlined in the following sections. Additional LEDs indicate the status of the cache memory on the controller. See Appendix A for the location of the LEDs on your controller. B-1 Adaptec RAID Installation Guide LED During Power-up During its power-up sequence, the controller passes through the following states in sequence, as indicated by the LEDs: Note: The address translation unit (ATU), PCI bridge, and cache module (if installed) must be configured and enabled before controller initialization can be completed. If any of these components are not configured or become disabled during the Fast Idle phase, the pattern reverts to the wait pattern of the affected component. LEDs During Controller Idle When no commands are in progress and all bus activity has ceased, the controller enters the idle state. This is indicated by a rotating pattern in LEDs 1 through 8. LEDs During Controller Active When the controller is active, the LEDs indicate any of the following states: Condition Memory Mapped I/O Bridge Fast Idle B-2 LED Display LEDs 6 and 7 and LEDs 5 and 8 flash alternately while the controller waits for the host computer to initialize the ATU on the PCI bus. LEDs 5 and 7 and LEDs 6 and 8 flash alternately while the controller waits for the host computer to initialize its PCI-to-PCI bridge. After the ATU and PCI bridge have been enabled, the controller enters a fast idle pattern while waiting for the controller initialization commands. Controller LEDs When the power-up sequence is complete, viewing the LEDs can help you determine the operating status of the controller. These LED patterns are also useful for troubleshooting. Refer to Appendix C for more information on interpreting LED patterns. LED Function 1 Indicates that controller is working and interrupts are enabled. During controller activity, this LED flashes four times per second. 2 Indicates the occurrence of a nonmaskable interrupt (NMI) to the I/O processor on the controller. 3 Indicates the controller’s internal operating system is in its idle loop. 4 Indicates that the controller’s internal operating system is processing an interrupt. 5 Reserved for future use. 6 Indicates that the cache controller is using Direct Memory Access (DMA) to perform a data transfer. 7 Indicates the controller is generating parity information for a RAID 5 array (hardware XOR). 8 Indicates that there is a command on the peripheral bus. IRQ Indicates the controller activated an interrupt on the host PCI bus. Cache Status LEDs Cache failure information is recorded in the controller error log and can be viewed using the Event Log window in Storage Manager. Cache Status LEDs – Adaptec 2400A/3200S/3400S Only The following LEDs on the Adaptec RAID controller indicate the status of the onboard cache RAM: ■ ECCEN (ECC Enable)—Lit (green) when the installed cache module has ECC. ■ ECCERR (ECC Error)—Lit (red) when a correctable or noncorrectable error has been detected in a cache memory module. After an error has been corrected (assuming the error B-3 Adaptec RAID Installation Guide is correctable), ECCERR remains lit until the controller is powered down. Refer to Appendix A for the location of the LEDs on your controller. Cache Status LED – Adaptec 3210S/3410S Only These controllers provide the ECCERR (ECC Error) cache status LED. This LED is lit (red) when a correctable or noncorrectable error has been detected in the cache memory module. After the error has been corrected (assuming the error is correctable), ECCERR remains lit until the controller is powered down. Refer to Appendix A for the location of ECCERR on your controller. SCSI Bus Status LEDs SCSI Bus Status LEDs – Adaptec 3200S/3400S Only The following bus status LEDs are provided: ■ TRMPWR-A, TRMPWR-B—Lit when termination power is supplied by the controller for the respective channels. ■ TRMEN-A, TRMEN-B—Lit when termination is enabled on the controller for the respective channels. ■ TRMENHD-A—High-byte enable LED for Channel A that indicates that the upper 8 bits of a 16-bit bus are terminated to support an 8-bit bus segment. This LED is lit when the HighOnly option is selected for bus termination. SCSI Bus Status LEDs – Adaptec 3210S Only The following bus status LEDs are provided: B-4 ■ TPOWER_A, TPOWER_B—Lit when termination power is supplied by the controller for the respective channels. ■ TERMEN_A, TERMEN_B —Lit when termination is enabled on the controller for the respective channels. Controller LEDs SCSI Bus Status LEDs – Adaptec 3410S Only The following bus status LEDs are provided: ■ TPOWER_A, TPOWER_B, TPOWER_C, TPOWER_D—Lit when termination power is supplied by the controller for the respective channels. ■ TERMEN_A, TERMEN_B, TERMEN_C, TERMEN_D—Lit when termination is enabled on the controller for the respective channels. B-5 C Troubleshooting This appendix provides answers to many frequently asked questions. If a situation occurs that is not covered in this appendix, or if these recommendations do not correct the problem, contact Adaptec Technical Support. When the controller BIOS displays the hard drives during startup, a device fails to appear. The power cable or the interface cable may be loose or disconnected. Windows NT displays a blue screen error message that references the system video controller. The video controller fails to properly implement extended BIOS data area (EBDA) usage rules. Use SMOR to enable the EBDA Relocation option. In addition to the Adaptec controller, the system contains another manufacturer’s controller. During startup, the system hangs or one controller cannot communicate with its attached drives. Perhaps the other controller does not correctly implement EBDA usage rules. Use SMOR to try a different setting for the EBDA relocation parameter or rearrange the controller slot assignments. Alternatively, if your system BIOS supports configuring the boot order, you can also try changing those settings. C-1 Adaptec RAID Installation Guide The controller fails to respond and the IRQ LED (and possibly other LEDs) remains lit. The IRQ LED indicates that the controller IRQ assignment is pending. This usually indicates an IRQ conflict with another card. Verify that each card is set to a unique IRQ. Refer to Appendix A for the location of the LEDs on your controller. The controller does not respond and one of the following LED patterns occurs during startup: IRQ 6 and 7 alternating with IRQ 5 and 8 IRQ 5 and 6 alternating with IRQ 7 and 8 IRQ 5 and 7 alternating with IRQ 6 and 8 These patterns indicate that the controller is not being configured by the motherboard BIOS. This could be because your motherboard BIOS is not compatible with the Adaptec controller. This incompatibility could be because it does not support multifunction devices where one of the devices is a PCI bridge or because it does not support large, memory-mapped, address ranges. Refer to Chapter 1 of this Installation Guide and the READ.ME file on the Adaptec RAID Installation CD for information about motherboard compatibility and a list of motherboards that Adaptec has tested with the Adaptec controller. The controller fails to respond. Check the LEDs. They emit patterns that can indicate a variety of problems, particularly with the memory module. If the LEDs flash once per second in any of the following patterns, perform the specified remedy. LED Pattern Problem 7, 6, 5, 2, 1 No module Either no memory module is detected on the controller, or there is no module in the socket. Install a correct memory module. 7, 6, 5, 3, 1 Too much memory Adaptec 2400A/2100S/3200S/3400S only— The controller has more than 128 MB of memory. Install a correct memory module of 32, 64, or 128 MB. 7, 6, 5, 3, 2, 1 Wrong-sized memory A memory module other than 32, 64, or 128 MB has been detected. Install a correct memory module. C-2 Description Troubleshooting The controller fails to respond and various IRQ LEDs in the 1–4 range flash once per second. This LED pattern indicates an internal microprocessor error occurred in the controller. Shut down the computer and unplug all cables. Restart the computer. If the condition does not reappear, reconnect the cables and devices, one device at a time, until the faulty hard drive or cable is isolated. If the error persists, contact Adaptec Technical Support. Pressing Ctrl+A to access SMOR does not work or the information displayed is garbled. Reset the NVRAM to the default settings and reconfigure the RAID. To reset the NVRAM, refer to Appendix D. After updating the Adaptec controller firmware or BIOS and restarting, the controller does not respond. The update may have been unsuccessful. Reset the NVRAM to the default settings and reconfigure the RAID. To reset the NVRAM, refer to Appendix D. During the installation of SCO UNIX with the Adaptec controller as the boot controller, the following message appears: Warning: Controller cannot install interrupts vecno=xx, type=2, IPL=5 Vector xx is private. SCO UNIX reserves certain interrupts for its internal use. This error indicates that the Adaptec controller has been assigned one of these reserved interrupts. Assign a different interrupt to the controller and start the installation again. You want the system to boot from a drive that is not attached to an Adaptec controller. However, during startup, the controller BIOS message appears first, indicating that a drive attached to an Adaptec controller will be the boot drive. Use SMOR to disable Boot Enable for that controller. This prevents the Adaptec controller from being used as the boot controller for the system. C-3 Adaptec RAID Installation Guide The Adaptec controller BIOS reports a drive as a disk instead of a drive. This condition can occur if SMOR is used to disable Boot Enable. If you require access to disk drives connected to the Adaptec controller during the boot process, set Bootable Devices to Normal. After updating the Adaptec controller firmware or BIOS and restarting, LEDs 1 and 5 or 2 and 5 flash once per second. These patterns indicate that the controller startup code detected a firmware checksum error or a flash error. Disable the firmware, BIOS, and SMOR and then replace them using the flash Mode 0 procedure. For details, refer to Appendix D. A firmware upgrade is unsuccessful, causing the controller to hang the system. You can temporarily disable the firmware, BIOS, and SMOR and then replace them using the flash Mode 0 procedure. For details, refer to Appendix D. After an upgrade of the controller BIOS only, pressing Ctrl+A at the system prompt displays the message Card not configurable. Upgrade SMOR using the flash Mode 0 procedure. For details, refer to Appendix D. The floppy disk drive cannot be accessed after installing an Adaptec controller. Use SMOR to enable the EBDA Relocation option. For details, refer to Using SMOR on page 2-10. C-4 D Controller Reset Procedures In this Appendix ➤ ✮✶✲✡✭ ✲❅▲❅▼ ✤ ✒ ➤ ✦●❁▲❈ ✭❏❄❅ ✐ ✤ ✒ This Appendix describes procedures that you can use to reset your controller in the event the controller becomes inoperable for the reasons described below: ■ NVRAM Reset—The controller was improperly configured. ■ Flash Mode 0—An upgrade to the controller was attempted, but failed. D-1 Adaptec RAID Installation Guide NVRAM Reset Adaptec RAID controllers retain their setup parameters even when powered OFF. These parameters are stored on the controller in an area of nonvolatile memory (NVRAM). There is a possibility that, through improper configuration, the controller can be put into a state where it hangs the system during boot. If this happens, the parameters stored in the NVRAM can be restored to their default settings by following these steps: 1 Power OFF the system. 2 Install a jumper on the NVRAM reset jumper connector. Refer to Appendix A for the location of the jumper connector. 3 Power ON the system and wait until the LEDs 3, 5, 7, and 8 on the controller begin flashing. 4 Power OFF the system and remove the jumper. 5 Restart the system. If the system restarts normally, the controller can now be configured using SMOR or Storage Manager. If the system fails to boot, refer to Appendix C for additional information. Flash Mode 0 The Adaptec controller firmware, BIOS, and SMOR are all upgradable. There is a possibility that an unsuccessful upgrade could render the controller inoperable. If this happens, you need to reset the controller firmware, BIOS, and SMOR. First, create a SMOR boot disk as follows: 1 If your system hangs with the Adaptec controller installed, remove the controller from your system. Otherwise, leave the controller installed and proceed to the next step. 2 Insert the Adaptec RAID Installation CD into your drive and reboot your system. 3 Follow instructions and respond to prompts as necessary to get to the Adaptec splash screen. D-2 Controller Reset Procedures 4 When you see the Adaptec splash screen, click Create Driver Disk. Then, click the appropriate menu option. 5 Insert a floppy disk and click OK. The system creates the bootable SMOR disk. 6 Remove the Adaptec RAID Installation CD and the driver floppy disk. 7 Shut down the system. 8 If necessary, reinstall the controller in your system. Now, to reset the controller firmware, BIOS, and SMOR, perform the following tasks: 1 Install a jumper on flash mode 0 jumper connector. For the location of the jumper connector, refer to Appendix A. 2 Insert the SMOR boot disk and boot the system. SMOR starts. 3 Use SMOR to flash the controller firmware. 4 Shut down the system. 5 Remove the jumper you installed in Step 1. 6 Remove the SMOR boot disk. 7 Reboot the system from the SMOR boot disk. If the system restarts normally, the controller can now be configured using SMOR or Storage Manager. 8 Use SMOR to flash the controller BIOS and SMOR images. If the system fails to restart, call Adaptec Technical Support. D-3 E Specifications DC Power Requirements Voltage 5 V ± 5% Ripple and noise 50 mV peak-to-peak maximum Current Requirements Adaptec 2400A/2100S 1.5 A Adaptec 3200S/3210S/3410S 2.0 A Adaptec 200S bus expansion module 1.7 A Battery backup module Nominal Charging 0.27 A 1.16 A Memory module 0.1 A Environmental Specifications Ambient temperature without battery backup module 0 °C to 50 ° C Ambient temperature with battery backup 0 °C to 40 ° C module—Adaptec 3200S/3210S/3400S/3410S only Relative humidity 10% to 90%, noncondensing Altitude up to 3,000 meters Note: Forced airflow is recommended, but not required. E-1 R Adaptec, Inc. 691 South Milpitas Boulevard Milpitas, CA 95035 © 2000, 2001 Adaptec, Inc. All rights reserved. Adaptec, and the Adaptec logo are trademarks of Adaptec, Inc. which may be registered in some jurisdictions. STOCK NUMBER: 512910-06, Ver. AA BD 06/01