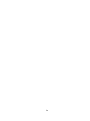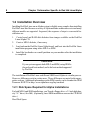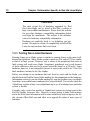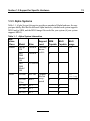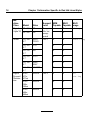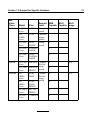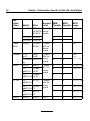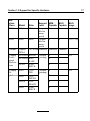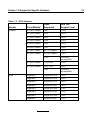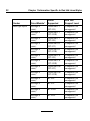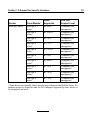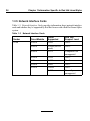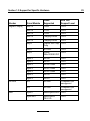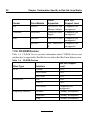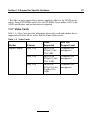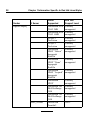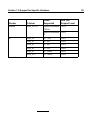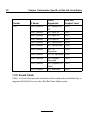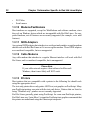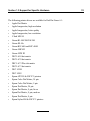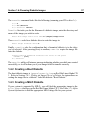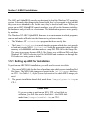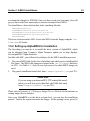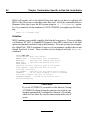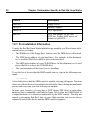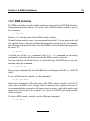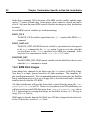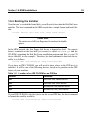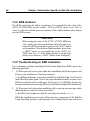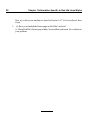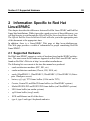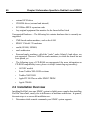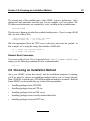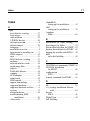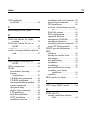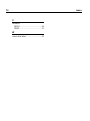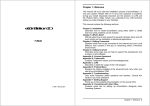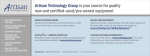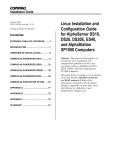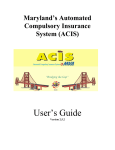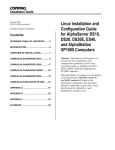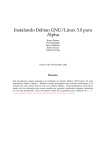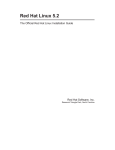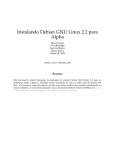Download Samsung AlphaPC 164UX Installation guide
Transcript
Red Hat Linux 6.1 The Official Red Hat Linux Alpha/SPARC Installation Addendum ISBN: N/A Red Hat, Inc. 2600 Meridian Parkway Durham NC 27709 US 919-547-0012 1-888-733-4281 919-547-0024 [email protected] 13588 Research Triangle Park NC 27713 © 1999 Red Hat, Inc. Alpha/SPARCInst(EN)-6.1-Print-RHI (01/00) Red Hat is a registered trademark and the Red Hat Shadow Man logo, RPM, the RPM logo, and Glint are trademarks of Red Hat, Inc. Linux is a registered trademark of Linus Torvalds. Motif and UNIX are registered trademarks of The Open Group. Alpha is a trademark of Digital Equipment Corporation. SPARC is a registered trademark of SPARC International, Inc. Products bearing the SPARC trademark are based on an architecture developed by Sun Microsystems, Inc. Netscape is a registered trademark of Netscape Communications Corporation in the United States and other countries. TrueType is a registered trademark of Apple Computer, Inc. Windows is a registered trademark of Microsoft Corporation. All other trademarks and copyrights referred to are the property of their respective owners. Copyright © 1999 by Red Hat, Inc. This material may be distributed only subject to the terms and conditions set forth in the Open Publication License, V0.4 or later (the latest version is presently available at http://www.opencontent.org/openpub/). Distribution of substantively modified versions of this document is prohibited without the explicit permission of the copyright holder. Distribution of the work or derivative of the work in any standard (paper) book form for commercial purposes is prohibited unless prior permission is obtained from the copyright holder. Printed in Canada, Ireland, and Japan ii Contents Red Hat Linux 6.1 Preface . ... .. ... .. ... ... .. ... .. ... ... .. ... ... .. ... .. ... ... .. ... .. ... ... .. ... ... .. ... .. ... ... .. ... . v An Overview of this Manual . . .. ... ... .. ... .. ... ... .. ... .. ... ... .. ... ... .. ... .. ... ... .. ... . v How to Provide Feedback .... .. ... ... .. ... .. ... ... .. ... .. ... ... .. ... ... .. ... .. ... ... .. ... . v Chapter 1 1.1 1.2 1.3 1.4 1.5 1.6 Chapter 2 2.1 2.2 2.3 2.4 2.5 2.6 2.7 2.8 2.9 Information Specific to Red Hat Linux/Alpha .... . Introduction... .. ... ... .. ... ... .. ... .. ... ... .. ... .. ... ... .. ... ... .. ... .. ... ... .. ... . Installation Overview .. ... ... .. ... .. ... ... .. ... .. ... ... .. ... ... .. ... .. ... ... .. ... . Support for Specific Hardware .. .. ... ... .. ... .. ... ... .. ... ... .. ... .. ... ... .. ... . Choosing Diskette Images.. .. ... .. ... ... .. ... .. ... ... .. ... ... .. ... .. ... ... .. ... . MILO Installations ... .. ... ... .. ... .. ... ... .. ... .. ... ... .. ... ... .. ... .. ... ... .. ... . SRM Installations .... .. ... ... .. ... .. ... ... .. ... .. ... ... .. ... ... .. ... .. ... ... .. ... . 7 7 8 9 35 38 49 Information Specific to Red Hat Linux/SPARC .. . 59 59 60 61 62 62 67 68 69 69 Supported Hardware .. ... ... .. ... .. ... ... .. ... .. ... ... .. ... ... .. ... .. ... ... .. ... . Installation Overview .. ... ... .. ... .. ... ... .. ... .. ... ... .. ... ... .. ... .. ... ... .. ... . Console Commands .. ... ... .. ... .. ... ... .. ... .. ... ... .. ... ... .. ... .. ... ... .. ... . RAM Disk-Based Installation Criteria. .. .. ... .. ... ... .. ... ... .. ... .. ... ... .. ... . Choosing a Boot Method ... .. ... .. ... ... .. ... .. ... ... .. ... ... .. ... .. ... ... .. ... . Choosing an Installation Method.. ... ... .. ... .. ... ... .. ... ... .. ... .. ... ... .. ... . Installation Using a Serial Terminal .. ... .. ... .. ... ... .. ... ... .. ... .. ... ... .. ... . SILO Configuration .. .. ... ... .. ... .. ... ... .. ... .. ... ... .. ... ... .. ... .. ... ... .. ... . Partitioning ... .. ... ... .. ... ... .. ... .. ... ... .. ... .. ... ... .. ... ... .. ... .. ... ... .. ... . iii iv Section 0.2:How to Provide Feedback Preface The Official Red Hat Linux Installation Guide contains most of the information necessary for the successful installation of Red Hat Linux on Alpha and SPARC systems. However, additional information necessary for Alpha and SPARC installations just wouldn’t fit in the Official Red Hat Linux Installation Guide; that information is available in this document. Start the process of installing Red Hat Linux/Alpha or Red Hat Linux/SPARC by reading the Official Red Hat Linux Installation Guide. Pay close attention to the Alpha- or SPARC-specific information it contains. Then review this document, which provides more information for Alpha and SPARC systems. After you’re familiar with the Alpha or SPARC information contained in the Official Red Hat Linux Installation Guide and in this manual, you should be ready to begin installing Red Hat Linux on your Alpha or SPARC system. An Overview of this Manual This document is written to give you additional information to make your installation of Red Hat Linux/Alpha or Red Hat Linux/SPARC as straightforward as possible. Chapter 1, Information Specific to Red Hat Linux/Alpha contains information specifically needed for installing Red Hat Linux on an Alpha-based computer system. Chapter 2, Information Specific to Red Hat Linux/SPARC contains information specifically needed for installing Red Hat Linux on a SPARC-based computer system. How to Provide Feedback If you spot any mistakes in this manual, or if you’ve thought of a way to make this manual better, please send e-mail to: [email protected] Be sure to mention the manual’s identifier: Alpha/SPARCInst(EN)-6.1-Print-RHI (01/00) v vi Preface If you include the manual’s identifier, we’ll know exactly which version of this manual you have. If you have a suggestion, try to be as specific as possible when describing it. If you’ve found an error, please include the section number and some of the surrounding text so we can find it easily. We may not be able to respond to every message sent to us, but you can be sure that we read them all. Section 1.1:Introduction 7 1 Information Specific to Red Hat Linux/Alpha 1.1 Introduction This chapter describes the differences between Red Hat Linux/Alpha and Red Hat Linux/Intel installations. While it provides a good overview of these differences, you should read the Official Red Hat Linux Installation Guide first. Concentrate on the chapters describing the installation process, because they will refer you to the appropriate parts of this document at the appropriate times. You may need more information to help you with your Red Hat Linux/Alpha setup. Other documents, available on the Web, provide Alpha-related information: • The Alpha Miniloader HOWTO at ftp://gatekeeper.dec.com/pub/Digital/LinuxAlpha/Miniloader/docs/HOWTO/milo.howto.html contains in-depth information about the MILO miniloader. • The SRM (System Reference Manual) Firmware HOWTO at http://www.alphalinux.org/faq/srm.html describes how the SRM firmware may be used to boot Linux. • A Brief Introduction to Alpha Systems and Processors at http://www.alphalinux.org/faq/alpha-sys.html contains an overview of the Alpha architecture. Please Note Many people will find the previous information to be very useful. However, this information is provided by sources outside of Red Hat, Inc. Therefore, it may contain descriptions of procedures that are not supported by Red Hat, Inc. For a description of Red Hat, Inc.’s installation support, please refer to the Official Red Hat Linux Installation Guide, or to Red Hat’s website at http://www.redhat.com/. 8 Chapter 1:Information Specific to Red Hat Linux/Alpha 1.2 Installation Overview Installing Red Hat Linux on an Alpha system is slightly more complex than installing Red Hat Linux/Intel because a variety of Alpha machine architectures exist and many different models are supported. In general, the sequence of steps to a successful installation are: 1. 2. Create kernel and RAM disk diskettes from images available on the Red Hat Linux/Alpha CD. Create a MILO diskette, if necessary. 3. Load and run the Red Hat Linux/Alpha kernel, and boot into the Red Hat Linux installation program using either MILO or SRM. 4. Install the bootloader on a small partition on your machine after the installation is completed. Please Note If your system supports both MILO and SRM, using SRM is the preferred boot method, and is the boot method supported by Red Hat. The installation of Red Hat Linux on different SRM-based Alphas is a similar process. However, differences exist in certain areas. These differences are noted in the appropriate sections. Additional information on the SRM console can be found at the SRM Firmware HOWTO at http://www.alphalinux.org/faq/srm.html. 1.2.1 Disk Space Required for Alpha Installations For both MILO and SRM installations, you’ll need a floppy drive: a 3.5 inch high density "A:" drive (/dev/fd0). (Optionally, most SRM installations can use the CD-ROM drive.) Hard Disk Space: Section 1.3:Support for Specific Hardware • For a MILO installation, you’ll need a 5 MB DOS-formatted partition to hold the MILO bootloader. For an SRM installation, you’ll need a 5 MB boot partition for the aboot secondary bootloader. • For both MILO and SRM, you’ll need at least one swap partition. Optimally, the size of the swap partition is twice the RAM of your system, up to 2 GB. • For both MILO and SRM, 120 MB is needed for a basic installation (un-select all "extra" items during the install). • For both MILO and SRM, 300 MB is needed for a typical install. • For both MILO and SRM, 800 MB is needed for everything. Please Note SRM installations require that the BSD Disk Label feature of the fdisk program be used to partition the disk. 1.3 Support for Specific Hardware Red Hat Linux/Alpha supports a variety of hardware based on the Alpha processor and the PCI bus. This section describes the various hardware known to be compatible or incompatible with Red Hat Linux/Alpha 6.1, at the time that this manual was printed. This section also explains the difference between "supported," "compatible" and "incompatible" hardware. 9 10 Chapter 1:Information Specific to Red Hat Linux/Alpha Please Note The most recent list of hardware supported by Red Hat Linux/Alpha can be found at Red Hat’s website at http://www.redhat.com/hardware. Please check the website for up-to-date hardware compatibility information before you begin the installation. The website is the definitive source for hardware compatibility information. Hardware not explicitly listed is, by definition, not supported. We make no claims of compatibility with Red Hat Linux for any hardware that is not listed. 1.3.1 Testing Non-Listed Hardware Running Linux on an Alpha system is similar to running Linux on the more wellknown Intel platform. Many Alpha systems contain an ISA and/or PCI bus similar to that of an Intel system. However, only a subset of the peripherals that work on Intel systems will work on an Alpha. Sometimes, peripherals won’t work because of driver differences that need to be ironed out in the kernel or in XFree86. Some hardware, however, is not compatible because it expects the world to be 32-bit, like Intel machines, and not 64-bit, like Alphas. Before you attempt to use hardware that isn’t listed to work with the Alpha, you should check the Red Hat Linux/Alpha mailing list for information on the hardware. Information on how to join the Alpha mailing list, [email protected], is available from http://www.redhat.com/community/list_subscribe.html. You can also check the AlphaLinux website at http://www.alphalinux.org to see if an attempt on a particular system is feasible. Currently, only a select few models of Alpha-based systems are being tested in the Red Hat Quality Assurance labs. However, as more testing is done, both in-house and in the field, more information will become available in order to improve the Alpha version of Red Hat Linux and allow us to upgrade the status of more types of machines. Section 1.3:Support for Specific Hardware Linux runs on a majority of the different Alpha systems that exist on the market and we are constantly working to increase the level of compatibility for all Alpha machines. If more information is made available to us about installing Red Hat Linux on a certain class of machine, it becomes easier to qualify that machine for support. If you have successfully installed Red Hat Linux on a particular class of Alpha machine, and you have information that you think can help increase the reliability of ensuring future installations on machines of that class, please send e-mail to [email protected] and tell us about your experiences. 1.3.2 Support Terminology The following terms are used in this document to describe the level of support provided for specific hardware: Certified Certified hardware has passed all certification tests and requires no special action on the part of the user in order to set up the system. Certified systems are completely supported by Red Hat technical support. A badge may be on the physical hardware indicating its Red Hat Linux certified status. Tier-2 Tier-2 supported hardware has been certified by Red Hat’s QA. The Linux kernel can detect and use Tier-2 hardware. Red Hat will provide support to users installing Official Red Hat Linux boxed set software on Tier-2 hardware. Tier-3 Tier-3 supported hardware is not certified, but should be detected by and usable with the Linux kernel. Tier-3 hardware includes hardware that Red Hat support technicians have personal experience with and/or hardware which is known to be reliable both in-house and in the field. However, some users may have reported problems with some versions of the hardware, or with the hardware’s interactions with other hardware. Therefore, while Tier-3 installations can be supported under most circumstances, they cannot be guaranteed in all cases. Official Red Hat Linux boxed set owners can expect installation support for Tier-3 hardware, but it will be limited to: 11 12 Chapter 1:Information Specific to Red Hat Linux/Alpha • Determining whether Red Hat Linux recognizes the hardware • Providing information on what drivers to use, what options to give to the kernel/module/driver, etc. • Instructing users on when to perform Alpha Firmware upgrades • Directing users to online information sources Compatible but unsupported Hardware that is listed as compatible but unsupported should be detected by the Linux kernel and should work with the Linux kernel under certain circumstances. However, the drivers for this hardware may be experimental or the hardware’s functionality may be problematic. Owners of the Official Red Hat Linux boxed set will get information on which included drivers may work with the hardware and how to determine if Linux recognizes the hardware. Drivers for compatible but unsupported hardware are not always available from Red Hat. Support for third-party drivers will not be provided. Incompatible Incompatible hardware is known to NOT work with Red Hat Linux. Drivers or patches for this hardware may be found on the Internet, but Red Hat will not support them. The AlphaLinux website at http://www.alphalinux.org/ or the Compaq Digital Alpha FTP site at ftp://ftp.digital.com/pub/linux/ may be useful for support with this hardware. Not Listed Systems which are not listed here are not considered compatible and are not supported. However, hardware that is not listed may become compatible and supported in the future. Hardware vendors reuse product names on different hardware. This may be confusing to the consumer, since you may purchase something that appears to be supported but has a slightly different name (e.g., an added letter or plus sign). Usually, these changes indicate that the hardware is very different, and thus will not be supported. Section 1.3:Support for Specific Hardware 13 1.3.3 Alpha Systems Table 1–1, Alpha System Information provides a snapshot of Alpha hardware, the support provided by Red Hat for different Alpha hardware, whether each system supports MILO and/or SRM, and the MILO image file needed for your system (if your system supports MILO). Table 1–1 Alpha System Information Machine Class Jensen Alcor Support SRM MILO MILO Level Capable Capable Image Model Alias DECpc 150 JENSEN DEC 2000 Model 300 JENSEN DEC 2000 Model 500 CULZEAN AS 600 ALCOR AS 500 5/5xx BRET XL-300 XLT X XL-366 XLT X XL-433 XLT X Currently X incompatible X N/A X Compatible but unsupported X X alcor.img X X xlt.img 14 Chapter 1:Information Specific to Red Hat Linux/Alpha Machine Class Model Alias Digital XL-233 Alpha XL XL-266 XL Avanti AS 200 4/* MUSTANG AS 205 4/* Digital Personal Workstation XL Support SRM MILO MILO Level Capable Capable Image X Compatible but unsupported X X X LX3 X X AS 250 4/* M3 X X AS 255 4/* LX3+ X X AS 300 4/* MELMAC X X AS 400 4/* AVANTI X X PWS 433a, 433au MIATA X X PWS 500a, 500au MIATA X X PWS 600a, 600au MIATA X X Tier-3 Tier-2 xl.img avanti.img miata.img Section 1.3:Support for Specific Hardware Machine Class Sable Mikasa Noritake Support SRM MILO MILO Level Capable Capable Image Model Alias AS 2100 4/xxx SABLE Unsupported AS 2100A 4/xxx LYNX Currently incompatible AS 2000 4/xxx DEMISABLE Unsupported AS 2100 5/xxx GAMMASABLE X AS 2000 5/xxx DEMIGAMMASABLE X AS 1000 4/xxx MIKASA Compatible but MIKASA- unsupported PRIMO X AS 1000A 4/xxx NORITAKE X AS 1000A 5/xxx NORITAKEPRIMO AS 600A 5/xxx ALCORPRIMO X AS 800 5/xxx CORELLE X AS 1000 5/xxx 15 Compatible but unsupported X N/A X N/A X X N/A 16 Chapter 1:Information Specific to Red Hat Linux/Alpha Machine Class Model Alias Rawhide AS 4000 WRAN- Currently X GLER/DU- incomRANGO patible AS 4100 DODGE X AS 1200 TINCUP X AlphaBook Laptop ALPHABOOK Noname AXPpci33 NONAME EB64+ X Compatible but UDB/Mul- MULTIA unsupported tia X X X X EB64+ EB64+ X X eb64p.img AlphaPC64 CABRIOLET Compatible but unsupported X X cabrio.img X X Compatible but unsupported X X pc164.img X lx164.img X sx164.img X eb164.img AlPC164 phaPC164 AlLX164 phaPC164-LX AlSX164 phaPC164-SX EB164 N/A Compatible but unsupported AlCABRIphaPCI-64 OLET PC164 Support SRM MILO MILO Level Capable Capable Image EB164 EB164 Tier-3 X N/A udbnoname.img Section 1.3:Support for Specific Hardware 17 Machine Class Model Alias EB66+ EB66+ EB66+ Compatible but unsupported X X eb66p.img EB66 EB66 EB66 Compatible but unsupported X X eb66.img Tsunami AlphaPC DP264 TSUNAMI Unknown Unknown Unknown Compaq Professional Workstations XP1000/500MONET XP1000/667BRISBANE XP900 Compaq ES40 AlphaServers DS20 WEBBRICK CLIPPER Support SRM MILO MILO Level Capable Capable Image Certified X (pending) X N/A X Certified X (pending) GOLDRUSH X DS20E GOLDRACK X DS10 WEBBRICK X N/A 18 Chapter 1:Information Specific to Red Hat Linux/Alpha Machine Class Model Takara (Takara?) TAKARA Unknown Unknown Unknown takara.img Ruffian AlphaPC 164UX Alias RUFFIAN Support SRM MILO MILO Level Capable Capable Image Compatible but unsupported X X ruffian.img 1.3.4 SCSI Adapters Table 1–2, SCSI Adapters provides information about which SCSI adapters are supported by Red Hat for use with a Red Hat Linux/Alpha system. Section 1.3:Support for Specific Hardware Table 1–2 19 SCSI Adapters Vendor Driver/Module* Cards Supported Adaptec aic7xxx.o (static) 2902 Tier-2 aic7xxx.o (static) 2910 Tier-2 aic7xxx.o (static) 293x Tier-2 aic7xxx.o (static) 294x Tier-2 aic7xxx.o (static) 394x Tier-2 aic7xxx.o (static) 3985 Tier-2 aic7xxx.o (static) aic777x chipset Tier-2 aic7xxx.o (static) aic78xx chipset Tier-2 7810 Currently incompatible aic7xxx.o (static) 274x EISA Tier-3 aic7xxx.o (static) 284x VLB Tier-3 2920 Currently incompatible megaraid.o MegaRAID 418 Tier-3 megaraid.o MegaRAID 428 Tier-3 megaraid.o MegaRAID 438 Tier-3 megaraid.o MegaRAID 462 Tier-3 megaraid.o MegaRAID 466 Tier-3 megaraid.o MegaRAID 762 Tier-3 megaraid.o MegaRAID 490 Tier-3 megaraid.o MegaRAID 467 Tier-3 AMI Red Hat Support Level 20 Chapter 1:Information Specific to Red Hat Linux/Alpha Vendor Driver/Module* Cards Supported Red Hat Support Level IOMEGA ppa.o Zip Parallel Port Tier-2 imm.o ZipPlus Tier-3 ncr53c8xx (static) ncr53c810 Tier-2 NCR/ Symbios Logic QLogic sym53c8xx (static) ncr53c810a Tier-2 ncr53c8xx (static) ncr53c815 Tier-2 ncr53c8xx (static) ncr53c825 Tier-2 sym53c8xx (static) ncr53c825a Tier-2 sym53c8xx (static) ncr53c860 Tier-2 sym53c8xx (static) ncr53c875 Tier-2 sym53c8xx (static) ncr53c876 Tier-2 sym53c8xx (static) ncr53c895 Tier-2 ym53c8xx (static) Tier-2 ncr53c896 qlogicisp.o (static) ISP IQ-PCI Tier-3 qlogicisp.o (static) ISP IQ-PCI-10 Tier-3 qlogicisp.o (static) ISP IQ-PCI-D Tier-3 qlogicfas.o (static) FASxxx boards (VLB/ISA/PCMCIA) Compatible but unsupported Section 1.3:Support for Specific Hardware 21 Vendor Driver/Module* Cards Supported Red Hat Support Level Tekram tmscsim.o (static) DC390 Compatible but unsupported tmscsim.o (static) DC390T Compatible but unsupported tmscsim.o (static) DawiControl 2974 Compatible but unsupported mscsim.o (static) PCscsi/PCnet Compatible but unsupported mscsim.o (static) AM53c974 chipset-based adapters Compatible but unsupported 22 Chapter 1:Information Specific to Red Hat Linux/Alpha Vendor Driver/Module* Cards Supported Red Hat Support Level BusLogic/Mylex BusLogic.o (static) FlashPoint LT (BT-930) Compatible but unsupported BusLogic.o (static) FlashPoint LT (BT-930R) Compatible but unsupported BusLogic.o (static) FlashPoint LT (BT-920) Compatible but unsupported BusLogic.o (static) FlashPoint DL (BT-932) Compatible but unsupported BusLogic.o (static) FlashPoint DL (BT-932R) Compatible but unsupported BusLogic.o (static) FlashPoint LW (BT-950) Compatible but unsupported BusLogic.o (static) FlashPoint LW (BT-950R) Compatible but unsupported BusLogic.o (static) FlashPoint DW (BT-952) Compatible but unsupported BusLogic.o (static) FlashPoint DW (BT-952R) Compatible but unsupported BusLogic.o (static) BT-948 Compatible but unsupported BusLogic.o (static) BT-958 Compatible but unsupported BusLogic.o (static) BT-958D Compatible but unsupported BusLogic.o (static) BT-946C Compatible but unsupported Section 1.3:Support for Specific Hardware 23 Cards Supported Red Hat Support Level BusLogic.o (static) BT-956C Compatible but unsupported BusLogic.o (static) BT-956CD Compatible but unsupported BusLogic.o (static) BT-747C Compatible but unsupported BusLogic.o (static) BT-757C Compatible but unsupported BusLogic.o (static) BT-757CD Compatible but unsupported BusLogic.o (static) BT-545C Compatible but unsupported BusLogic.o (static) BT-540CF Compatible but unsupported BusLogic.o (static) BT-747S Compatible but unsupported BusLogic.o (static) BT-747D Compatible but unsupported BusLogic.o (static) BT-757S Compatible but unsupported Vendor Driver/Module* BusLogic/Mylex * Some drivers are statically linked into the kernel shipped with Red Hat Linux. No modules need to be loaded in order for SCSI adapters supported by these drivers to be recognized and used. 24 Chapter 1:Information Specific to Red Hat Linux/Alpha 1.3.5 Network Interface Cards Table 1–3, Network Interface Cards provides information about network interface cards and whether they’re supported by Red Hat for use with a Red Hat Linux/Alpha system. Table 1–3 Network Interface Cards Vendor Driver/Module Cards Supported Red Hat Support Level 3Com 3c509.o 3c509 Tier-2 3c509.o 3c509b (in ISA mode) Tier-2 3c509.o 3c579 Compatible but unsupported 3c59x.o 3c59x Tier-3 3c59x.o 3c900 Tier-3 3c59x.o 3c905 Tier-3 3c59x.o 3c905b Tier-3 3c905c Currently unsupported Section 1.3:Support for Specific Hardware 25 Vendor Driver/Module Cards Supported Red Hat Support Level Digital/Compaq de4x5.o 2104x Tier-2 de4x5.o 2114x Tier-2 de4x5.o 2124x Tier-2 de4x5.o Compaq DE500 Tier-2 de4x5.o Compaq DE504 Tier-2 tulip.o Generic DECChip Tulip Tier-2 tulip.o dc21x4x Tier-2 tulip.o Digital Tier-2 EtherWORKS PCI depca.o DE100 Tier-3 depca.o DE101 Tier-3 depca.o DE200 Turbo Tier-3 depca.o DE201 Turbo Tier-3 depca.o DE202 Turbo Tier-3 depca.o DE210 Tier-3 depca.o DE422 Tier-3 ne.o NE2000 Compatible but unsupported ne.o NE1000 Compatible but unsupported eepro.o EtherExpress PRO Tier-3 eepro100.o EtherExpress PRO/100 NE2000 Intel Tier-3 26 Chapter 1:Information Specific to Red Hat Linux/Alpha Cards Supported Red Hat Support Level sis900.o SiS 900 PCI Fast Ethernet Adapter Compatible but unsupported Yellowfin yellowfin.o Yellowfin Packet Engine Compatible but unsupported SMC epic100.o SMC83c17x EPIC Compatible but unsupported epic100.o SMC EtherPower II Vendor Driver/Module SiS Compatible but unsupported 1.3.6 CD-ROM Devices Table 1–4, CD-ROM Devices provides information about CD-ROM devices and whether they’re supported by Red Hat for use with an Red Hat Linux/Alpha system. Table 1–4 CD-ROM Devices Drive Type Interface Red Hat Support Level SCSI Narrow Tier-2 Fast/Narrow Tier-2 Fast/Wide Tier-2 IDE Tier-2 ATA-33 Tier-2 DVD-ROM Compatible but unsupported Mitsumi Currently incompatible Panasonic Currently incompatible Sony Currently incompatible ATAPI/IDE* Proprietary Interface Section 1.3:Support for Specific Hardware 27 * Red Hat can only support drives which completely adhere to the ATAPI specification. Some DVD-ROMs and all Lite-On CD-ROMs do not adhere 100% to the ATAPI specification, and are therefore not supported. 1.3.7 Video Cards Table 1–5, Video Cards provides information about video cards and whether they’re supported by Red Hat for use with a Red Hat Linux/Alpha system. Table 1–5 Video Cards Cards Supported Red Hat Support Level Vendor X Server Digital/Compaq XF86_TGA PBXGA-AA ZLXp-E1 8-bit TGA 2MB Compatible but unsupported XF86_TGA PBXGA-AB ZLXp-E2 24-bit TGA 16MB Compatible but unsupported XF86_TGA PBXGA-AC ZLXp-E3 24-bit, Z-buffer TGA 16MB Compatible but unsupported 28 Chapter 1:Information Specific to Red Hat Linux/Alpha Vendor X Server Digital/Compaq Cards Supported Red Hat Support Level PowerStorm 3D30 Currently TGA2 2MB unsupported PowerStorm 4D20 Currently TGA2 16MB unsupported XF86_3DLabs ZLXp-L1 Pixelvision Currently unsupported ZLXp-L2 Pixelvision Currently unsupported PowerStorm 4D40T “Bobcat” Ingergraph RealiZm Currently unsupported PowerStorm 4D50T “Puma” Ingergraph RealiZm Currently unsupported PowerStorm 4D60T “Leopard” Ingergraph RealiZm Currently unsupported PowerStorm 4D10T Currently unsupported PowerStorm 300 E&S RealImage 2100 Currently unsupported PowerStorm 350 E&S RealImage 2100 Currently unsupported PBXGK-BB Permidia2 Tier-2 Section 1.3:Support for Specific Hardware Vendor X Server Matrox XF86_SVGA Cards Supported 29 Red Hat Support Level Matrox Millenium Tier-2 (MGA) Matrox Millenium Tier-2 II S3 XF86_S3 S3 764x Tier-2 XF86_S3 S3 805 Tier-2 XF86_S3 S3 864 Tier-2 XF86_S3 S3 928 Tier-2 XF86_S3 S3 Trio64 Tier-2 XF86_S3V S3 ViRGE Tier-2 30 Chapter 1:Information Specific to Red Hat Linux/Alpha Cards Supported Red Hat Support Level XF86_Mach64 ATI Xpert@Play 98 Tier-3 XF86_Mach64 ATI Xpert 98 Tier-3 XF86_Mach64 ATI Xpert XL Tier-3 XF86_Mach64 ATI Rage IIC Tier-3 XF86_Mach64 ATI Xpert@Play Tier-3 XF86_Mach64 ATI Xpert@Work Tier-3 XF86_Mach64 ATI 3D Xpression+ Tier-3 XF86_Mach64 ATI 3D Xpression Tier-3 XF86_Mach64 ATI Graphics Xpression Tier-3 XF86_Mach64 ATI Graphics Pro Turbo Tier-3 XF86_Mach64 ATI WinTurbo Tier-3 Vendor X Server ATI 1.3.8 Sound Cards Table 1–6, Sound Cards provides information about sound cards and whether they’re supported by Red Hat for use with a Red Hat Linux/Alpha system. Section 1.3:Support for Specific Hardware 31 Table 1–6 Sound Cards Vendor Digital Sound MIDI Drivers/Mod- Drivers/Mod- Cards ules ules Supported Red Hat Support Level Creative Labs opl3.o sb.o Sound Blaster Tier-3 opl3sa.o sb.o Sound Blaster Pro Tier-3 opl3sa2.o sb.o Sound Blaster 16/PNP Tier-3 opl3sa2.o/awe_wave.o sb.o Sound Blaster 32/64 AWE Tier-3 opl3.o sb.o ESS688 AudioDrive Tier-3 opl3.o sb.o ESS1688 AudioDrive Tier-3 opl3.o sb.o ESS1868 AudioDrive Tier-3 gus.o gus.o Ultrasound Compatible but unsupported gus.o gus.o Ultrasound MAX Compatible but unsupported sonicvibes.o S3 Sonic Vibes Tier-3 ESS Advanced Gravis S3 1.3.9 Mice The following mice are supported under Red Hat Linux and the X Window System: 32 Chapter 1:Information Specific to Red Hat Linux/Alpha • PS/2 Mice • Serial mouse 1.3.10 Modems/FaxModems Most modems are supported, except for WinModems and software modems, since they rely on Windows drivers which are incompatible with Red Hat Linux. For supported modems, not all features are necessarily supported (for example, voice mail features). 1.3.11 ISDN Adapters Any external ISDN adapter that attaches to a serial port and emulates a regular modem should work with Red Hat Linux as if it were a regular modem. These ISDN adapters are considered compatible, but are unsupported. 1.3.12 Cable Modems Any cable modem that attaches to a regular Ethernet interface will work with Red Hat Linux, and is considered compatible, but is unsupported. Please Note If your cable network requires client software for Microsoft Windows, then it most likely will NOT work. 1.3.13 Printers Most printers that are compatible with a printer in the following list should work using the appropriate driver. The text-only printer driver only prints ASCII text, not graphics or PostScript. Many non-PostScript printers can print with the text-only driver. Printers that are listed as being "Windows only" printers are not currently supported. Red Hat Linux generally prints using PostScript; for some non-PostScript printers, Red Hat Linux uses "print filters" to translate PostScript into graphics commands that the printer can understand using the Ghostscript interpreter. Section 1.3:Support for Specific Hardware The following printer drivers are available for Red Hat Linux 6.1: • Apple Dot Matrix • Apple Imagewriter, high-resolution • Apple Imagewriter, letter quality • Apple Imagewriter, low-resolution • C.Itoh M8510 • Canon BJ-100/200/210/240 • Canon BJ-10e • Canon BJC-600 and BJC-4000 • Canon LBP-8II • Canon LIPS III • DEC LA50 dot matrix • DEC LA70 dot matrix • DEC LA75 Plus dot matrix • DEC LA75 dot matrix • DEC LJ250 • DEC LN03 • Epson AP3250 & ESC/P 2 printers • Epson Color Dot Matrix, 24 pin • Epson Color Dot Matrix, 9 pin • Epson Dot Matrix, 24 pin • Epson Dot Matrix, 9 pin, hi-res • Epson Dot Matrix, 9 pin, med-res • Epson Dot Matrix, 9 pin • Epson Stylus 800 & ESC/P 2 printers 33 34 Chapter 1:Information Specific to Red Hat Linux/Alpha • Epson Stylus Color • HP DesignJet 650C • HP DeskJet 400/500C/520/540C • HP DeskJet 500 • HP DeskJet 550C/560C/6xxC series • HP DeskJet/DeskJet Plus • HP LaserJet 4 - dithered • HP LaserJet 4/5/6 series • HP LaserJet III* with Delta Row Compression • HP LaserJet III* with duplex capability • HP LaserJet IId/IIp/III* with TIFF compression • HP LaserJet Plus • HP LaserJet • HP PaintJet XL300 and DeskJet 1200C • HP PaintJet XL • HP PaintJet • IBM 3853 JetPrinter • Imagen ImPress • Mitsubishi CP50 • NEC P6/P6+/P60 • Okidata Microline 182 • PostScript printer • Ricoh 4081 laser printer • StarJet 48 • Tek 4693d color printer, 2 bit mode Section 1.4:Choosing Diskette Images • Tek 4693d color printer, 4 bit mode • Tek 4693d color printer, 8 bit mode • Tektronics 4695/4696 inkjet plotter • Text-only printer • Xerox XES printers 1.3.14 Scanners Red Hat does not offer support for scanners, cameras, and similar peripherals. Such devices, if compatible, are considered compatible but unsupported. Most SANE-compatible scanners should work with Red Hat Linux. 1.4 Choosing Diskette Images Alpha machines are divided into classes. The classes reflect the many Alpha machine designs that have been produced over the years, and differentiate between the several boxes du jour produced by Digital. The Red Hat Linux/Alpha installation process is diskette-based. The number and contents of the diskettes that you need will vary according to the type of Alpha system you have. Search the Machine Class column in Table 1–1, Alpha System Information for your system. If you know your system’s code name or alias, you can search the Alias column. The appropriate MILO image (if applicable) is listed on the right. All of the MILO image files are located in the milo/images directory. The table will also show you whether your machine is SRM and/or MILO capable. Note that if your machine is both SRM and MILO capable, using SRM is preferred. 35 36 Chapter 1:Information Specific to Red Hat Linux/Alpha Please Note Previous versions of Red Hat Linux/Alpha used different boot images. Now, however, all Alpha installations use the same kernel, so only one boot image is needed (images/generic.img). You no longer need to insert the kernel boot disk after an installation to copy over the kernel to the installed system. MILO is still machine specific, however, so you will need to find the appropriate MILO image file for your system. And, if you’re doing an NFS, FTP or hard disk installation, you’ll also need a RAM disk diskette made from images/ramdisk.img on CD 1. 1.4.1 Writing an Image File to a Diskette You must write each of the image files you need to a diskette. The easiest methods of writing an image file to a diskette are using dd or rawrite. Using the dd Command The dd command in a Linux/UNIX OS is used to do direct dumps from one device (or file) to another. It is an excellent tool to create a disk image or to make a disk from an image. In Linux, the command is invoked as follows: bash# dd if=<image file> of=/dev/fd0 You should see something like the following to indicate that the image transfer was successful: 2880+0 records in 2880+0 records out If you see a smaller block count, your image did not transfer correctly. If this is the case, it will usually be accompanied by a disk error. Using the rawrite Utility Under MS-DOS, you can use the rawrite utility included on the Red Hat Linux/Alpha CD in the /dosutils directory to write an image file to a diskette. Section 1.4:Choosing Diskette Images The rawrite command looks like the following (assuming your CD is drive D:): C:\> d: D:\> cd \dosutils D:\> dosutils> rawrite Rawrite first asks you for the filename of a diskette image; enter the directory and name of the image you wish to write. Enter disk image source file name:D:\images\<image file> Then rawrite asks for a diskette drive to write the image to: Enter target diskette drive:a: Finally, rawrite asks for confirmation that a formatted diskette is in the drive you’ve selected. After pressing [Enter] to confirm, rawrite copies the image file onto the diskette. Please insert a formatted diskette into drive A: and press --ENTER-- : [Enter] D:\ dosutils> The rawrite utility will return a message indicating whether your disk was created succesfully, or it will inform you if your image failed to transfer correctly. 1.4.2 Creating a Boot Diskette The boot diskette image is images/generic.img on Red Hat Linux/Alpha CD 1. Refer to Section 1.4.1, Writing an Image File to a Diskette for instructions on writing the image file to a diskette. Label the diskette "Boot Diskette." 1.4.3 Creating a MILO Diskette If your system is supported by MILO, you will find the appropriate image in the milo/images directory on the Red Hat Linux/Alpha CD 1. See Table 1–1, Alpha System Information to find the appropriate MILO image file for your system. 37 38 Chapter 1:Information Specific to Red Hat Linux/Alpha Please Note If you have trouble with MILO, the first thing to try is a newer MILO image. If updated MILO versions are available, they can be found at: ftp://ftp.digital.com/pub/DEC/Linux-Alpha/Kernels/ MILO file names begin with milo-, which is followed by the system type and date. Refer to Section 1.4.1, Writing an Image File to a Diskette for instructions on how to make disks from disk images. Label the diskette you make from the MILO image "MILO Diskette." 1.4.4 Creating a RAM Disk Diskette If you’re doing an NFS, FTP or hard disk installation, you’ll need to create a RAM disk diskette. All Red Hat Linux/Alpha installations use the same RAM disk image: images/ramdisk.img on Red Hat Linux/Alpha CD 1. Refer to Section 1.4.1, Writing an Image File to a Diskette for instructions on writing the image file to a diskette. Label the diskette "RAM Disk Diskette." 1.5 MILO Installations Please Note The ARC and AlphaBIOS consoles operate in essentially the same way. Both use MILO and, aside from cosmetic changes, they are identical in functionality. The keystrokes described in each section have been tested against ARC and AlphaBIOS systems, and are known to work with on-site machines. However, small differences may exist for other ARC and AlphaBIOS systems. Section 1.5:MILO Installations The ARC and AlphaBIOS consoles are designed to load the Windows NT operating system. Like many other things in the Linux world, they’ve been made to do a job that they were never intended to do. In this case, they’re used to load Linux. When you power-on an ARC/AlphaBIOS console machine, you will see the firmware initialize the hardware, and you will see a boot menu. The initialization process varies greatly by machine. The Windows NT ARC/AlphaBIOS firmware is an environment in which programs can run and make callbacks into the firmware to perform actions. • The Windows NT osloader is a program that does exactly this. • The Linux linload.exe is a much simpler program which does just enough to load and execute MILO. linload.exe loads the appropriate image file into memory at 0x00000000 and then makes a swap-PAL PALcall to the image file. The swap is necessary because MILO, like Linux, uses a different PALcode than Windows NT. MILO relocates itself to 0x200000 and continues on through the PALcode reset entry point as before. 1.5.1 Setting up ARC for Installation To perform an ARC/MILO installation, you will need to create two disks: 1. The correct MILO disk for the class of machine onto which you are installing Red Hat Linux. The MILO disk images are located in the /milo/images directory on CD 1. See Table 1–1, Alpha System Information for which MILO image you need. 2. The generic installation kernel disk, made from /images/generic.img on CD 1. Please Note If you are going to perform an NFS, FTP, or hard disk installation, you will also need a third disk -- the RAM disk made from /images/ramdisk.img on CD 1. 39 40 Chapter 1:Information Specific to Red Hat Linux/Alpha Please refer to Section 1.4.1, Writing an Image File to a Diskette for instructions on writing image files to diskettes. Once you have these disks created, boot your Alpha machine into the ARC boot menu. The first step is to set up a boot menu entry to enable MILO to be loaded from floppy disk. At the boot menu, select the option Supplementary menu. Next, select the command: here, select the command Selections Menu. Set up the system, which takes you to the Setup Menu. From Manage boot selection menu, which takes you to the Boot You need to add a boot command to load MILO from the floppy you created. Choose the command Add a boot selection. You should see several devices listed. To select the A: drive, choose Floppy Disk 0. Please Note If you do not see an entry for the floppy drive, consult your AlphaBIOS/ARC installation manual to determine the correct method for configuring your hardware in the console. Next enter the name of the OS loader to use. Enter \linload.exe as the OS loader directory and name. The MILO disk you created has the linload.exe file on it, and the correct MILO for your Alpha machine class. The MILO command is always named milo on the floppy, and both files should reside in the root directory of the floppy disk. Select the yes option when asked if the operating system is on the same partition as the OS loader (it is, both are in the root directory), and enter \ as the operating system root directory. As the name of the boot selection, enter something descriptive like MILO Floppy to indicate that this entry boots MILO from the floppy drive. If prompted, select no to indicate that you do not want to start the debugger at boot time. You should now be back in the boot selections menu. Press [Esc] to get back to the Choose the option Supplementary menu, and save changes. Boot Selections Menu. Section 1.5:MILO Installations to commit the changes to NVRAM. Once you have saved your boot entry, [Esc] will get you back to the boot menu and you can now attempt to boot MILO. You should have a boot selection that looks something like this: LOADIDENTIFIER=Linux SYSTEMPARTITION=multi(0)disk(0)fdisk(0) OSLOADER=multi(0)disk(0)fdisk(0)\linload.exe OSLOADPARTITION=multi(0)disk(0)fdisk(0)\ OSLOADOPTIONS= This boot selection enables ARC to boot into MILO from the floppy using the linload.exe OS loader. 1.5.2 Setting up AlphaBIOS for Installation The first thing you must do is to install the latest version of AlphaBIOS, which can be obtained from Compaq’s Alpha Firmware update site at http://ftp.digital.com/pub/DEC/Alpha/firmware/. Just like with ARC, you will need two diskettes for the MILO installation process: 1. The correct MILO disk for the class of machine onto which you are installing Red Hat Linux. The MILO disk images are located in the /milo/images directory on CD 1. See Table 1–1, Alpha System Information for which MILO image you need. 2. The generic installation kernel disk, from /images/generic.img on CD 1. Please Note If you are going to perform an NFS, FTP, or hard disk installation, you will also need a third disk: the RAM disk made from /images/ramdisk.img on CD 1. Please refer to Section 1.4.1, Writing an Image File to a Diskette for instructions on writing image files to diskettes. Once your AlphaBIOS is at the latest revision level, you can start the installation process. Turn on the system and insert the floppy. At the opening screen, press [F2] 41 42 Chapter 1:Information Specific to Red Hat Linux/Alpha to enter setup mode. You are going to add a boot selection that allows you to boot MILO from a floppy disk. Select the following command from the menu: Utilities -> OS Selection Setup.. Press [Insert] to add a new operating system selection. For the Boot Name parameter, enter something like: MILO Floppy to indicate that you are loading MILO from a floppy disk. Press [Tab] to get to the next field. Use the [DOWN-ARROW] key to move through the options until the selection for Boot File is A:. Then, [Tab] to the next field and enter: linload.exe as the name of the OS loader. past the OS Path Load Device option, since it’s irrelevant and linload.exe ignores it. [Tab] to the OS Path Load File option. Enter: \ for the OS Path load file. Finally, press [Enter] to add the selection to the boot menu. [Tab] At this point, AlphaBIOS will probably put up a big, unfriendly dialog box labeled something like Warning: Operating System Selection not valid! Ignore this error (AlphaBIOS considers it an error whenever your OS is not Windows NT). Press [Enter] to continue. Press [F10] to save the changes you just made, and press [Enter] to confirm the changes. Press [Esc] twice to get back to the opening screen. Use the [UP-ARROW] and [DOWNARROW] keys to select the boot selection you just added, and press [Enter] to boot it. AlphaBIOS will load linload.exe, which will in turn load MILO. 1.5.3 MILO User Interface Once the Windows NT firmware is running and you have the correct MILO image for your system loaded, the rest of the installation details are completely generic. Once you boot into MILO, you get a prompt that is very familiar to the standard bash# prompt in Linux. As mentioned earlier, MILO uses native Linux device drivers; therefore, all devices in MILO are referred to in the same manner as a running Linux system (/dev/scd0 for a SCSI CD-ROM 0, /dev/hda for the first IDE device, etc.). MILO has a very simple interface that is designed to allow you to boot a Linux kernel image, and perform some basic diagnostic functions. Typing help is a good idea, since it provides a useful summary of the commands, as follows: Section 1.5:MILO Installations MILO> help MILO command summary: ls [-t fs] [dev:[dir]] - List files in directory on device boot [-t fs] [dev:file] [boot string] Boot Linux from the specified device and file run [-t fs] dev:file - Run the standalone program dev:file show Display all known devices and file systems set VAR VALUE Set the variable VAR to the specified VALUE unset VAR - Delete the specified variable reset - Delete all variables print - Display current variable settings help [var] - Print this help text Devices are specified as: fd0, hda1, hda2, sda1... Use the ’-t filesystem-name’ option if you want to use anything but the default filesystem (’ext2’). Use the ’show’ command to show known devices and filesystems. Type ’help var’ for a list of variables. Please Note The bootopt command only appears on AlphaPC64 (and similar) systems. Refer to the board’s documentation to find out just what it means. Devices Until you use a command that needs to make use of a device, no device initialization will take place. The first time you issue the show, ls, or run command, the devices within MILO will be initialized. Devices are named exactly the same way that Linux names devices. So, the first IDE disk will be called hda and its first partition will be hda1. Use the show command to show what devices are available. Filesystems MILO supports three file systems: MSDOS, ext2 and ISO9660. If a device is available to it, MILO can ls, boot or run an image stored on one of these filesystems. 43 44 Chapter 1:Information Specific to Red Hat Linux/Alpha MILO will assume ext2 as the default filesystem, and so you have to explicitly tell MILO if the filesystem is something other than ext2. All of the commands that use filenames allow you to pass the file system using the -t [filesystem] option. So, if you wanted to list the contents of a SCSI CD-ROM, you might type the following: MILO> ls -t iso9660 scd0: Variables MILO contains some settable variables that help the boot process. If you are loading via Windows NT ARC or AlphaBIOS firmwares, then MILO makes use of the boot option environment variables set up by that firmware. For some systems (for example, the AlphaPC64), MILO maintains its own set of environment variables that do not change from boot to boot. These variables can be displayed with the help var command: MILO> help var Variables that MILO cares about: MEMORY_SIZE - System memory size in megabytes BOOT_DEV - Specifies the default boot device BOOT_FILE - Specifies the default boot file BOOT_STRING Specifies the boot string to pass to the kernel SCSIn_HOSTID - Specifies the host id of the n-th SCSI controller PCI_LATENCY - Specifies the PCI master device latency AUTOBOOT - If set, MILO attempts to boot on powerup and enters command loop only on failure. AUTOBOOT_TIMEOUT - Seconds to wait before autobooting on powerup. Please Note If you set AUTOBOOT, you need to set the timeout. Setting AUTOBOOT without setting the timeout can result in your machine automatically booting after a timeout of 0 seconds, which will not allow for any user intervention in the case of errors. Section 1.5:MILO Installations 1.5.4 Booting with MILO The primary function of MILO is to boot the Linux kernel. To boot the installer to use the CD-ROM (assuming the CD-ROM drive is SCSI) the command would look similar to this: MILO> boot fd0:vmlinux.gz root=/dev/scd0 The installer should boot, and you should be able to proceed as normal. IDE CD-ROM devices use the standard IDE device references. If you need to use the RAM disk floppy as well, the boot command accepts the standard kernel parameters. So the command will look something like this: MILO> boot fd0:vmlinux.gz root=/dev/fd0 load_ramdisk=1 1.5.5 Disk Partitioning The only rule for partitioning the hard drive for MILO is that there should be a 2 MB FAT partition at the beginning of the drive from which you will load MILO. Red Hat Linux/Alpha supports two varieties of hard drive partitioning: standard fdisk-style partitioning and BSD-style partitioning. The standard fdisk-style partitioning method has the usual oddities (such as extended partitions) and is done in the same way as on Intel platforms (using Linux fdisk). This is the partitioning style you must use if you are using the ARC or AlphaBIOS console. When using aboot to boot Red Hat Linux from the SRM console (for example, to share a disk with Digital UNIX), you must use BSD-style disk labels. aboot does not understand DOS-style partition tables as MILO does, and therefore a slightly different installation path is necessary. This includes using fdisk in disk label editing mode to create a disk label on the disk. There are three things to keep in mind when using disk labels on an Alpha: 1. Whole disk label: The so-called "whole disk" label is required. It should be the c label, which encompasses the entire disk and must be created by you. 2. Initial unallocated space: This is unallocated disk space that is not explicitly allocated to any label other than the "whole disk" label. This space should be 45 46 Chapter 1:Information Specific to Red Hat Linux/Alpha approximately 1 MB to 10 MB (2048 to 20480 sectors), depending on exactly what configuration for aboot you will be using. Its purpose is to provide space at the very beginning of the disk for aboot to write the boot block and object file that allows booting to kernels located within the disk labels. For more information on the process aboot uses to boot, please see the SRM Firmware HOWTO at http://www.alphalinux.org/faq/srm.html. 3. Installing aboot: In order to boot from the hard disk in the system, you will need to install aboot to the unallocated space using the swriteboot command. You can do this at one of two points: during the installation using the command shell started on the second virtual console ([Alt]-[F2]), or after the installation is finished and the machine has been booted from the kernel on a floppy diskette. • To install aboot during the installation, you must access the second virtual terminal, using [Alt]-[F2]. You will then want to run the following command to start a more normalized shell than the installation itself provides: chroot /mnt bash Once you have the bash# prompt, you can use swriteboot to install aboot to the unallocated space you’ve left at the beginning of the disk: swriteboot /dev/sda /boot/bootlx -f3 The -f3 switch is used to force swriteboot to ignore the conflict with the third disk label, c, the "whole disk" label you have created. • To install aboot after the installation, boot the system from SRM, using the kernel diskette, with a command line like the following: boot dva0 -fi vmlinux.gz -flags "root=/dev/sda2" Once you reach the initial login prompt, log in as root and run the following command: /sbin/swriteboot /dev/sda /boot/bootlx -f3 You can then boot from the hard disk using an SRM command like the following example. For booting from the first SCSI hard disk, second partition (where the Linux root filesystem resides): boot dka0 -fi 2/vmlinux.gz -fl "root=/dev/sda2" Section 1.5:MILO Installations The 2 in 2/vmlinux.gz and /dev/sda2 are representative of the second disk label on the disk. The -fi and -fl options stand for ‘file’ and ‘flags,’ respectively. You can also choose a slightly different path that involves an extra prompt: boot dka0 Once you see the aboot> prompt, you can use similar kernel and root specifications to the ones used with the -fi and fl options mentioned above: aboot> 2/vmlinux.gz root=/dev/sda2 Please Note If any drives on your system have BSD-style disk labels, you will not be able to use Disk Druid to set up partitions. If you use BSD-style disk labels, you will need to use fdisk for partitioning. 1.5.6 Installation Install Red Hat Linux/Alpha as described in the Official Red Hat Linux Installation Guide. Stop when you reach the point where the packages you’ve selected are finished being transferred to the hard drive. At this point, you are prompted to install the correct X server for your machine, or, you will select your pointing device, if you didn’t install X. Do NOT press the Ok button yet. Instead, follow the instructions contained in Section 1.5.7, Installing MILO to the Hard Drive. 1.5.7 Installing MILO to the Hard Drive The installation process puts all the necessary components of the Red Hat Linux Operating System on your machine, but MILO must be installed manually. Switch to the command prompt on the TTY2 console by pressing [Alt]-[F2]. Once you’ve switched to the command prompt, verify that your root directory is mounted with the following command: # mount 47 48 Chapter 1:Information Specific to Red Hat Linux/Alpha This should show the partition you selected to be mounted as / to be currently mounted as /mnt. Temporarily make /mnt the root directory by issuing the command: # chroot /mnt Now, all you need to do is actually install MILO. First, insert your MILO disk into the floppy drive. Then you’ll need to issue a command which will vary slightly in syntax depending on your boot device. For example, if you plan to boot your Alpha from the first SCSI hard disk, issue the following command: bash# dd if=/dev/fd0 of=/dev/sda1 If you plan to boot your Alpha from the second IDE device, the dd command should be executed like this: bash# dd if=/dev/fd0 of=/dev/hdb1 The command will copy MILO (along with linload.exe) to the small MILO partition you created. Once MILO has been installed, type the following command to exit the temporary root device set using the chroot command: bash# exit Now switch back to TTY1 using installation process. [Alt]-[F1] and select the Ok button to continue the 1.5.8 Post-Installation Setup If you dedicated the first partition of your first disk drive to a small FAT partition for booting (as the installation procedure advises you to) you can the modify the Boot Menu to have a selection to load MILO from this partition. Add another boot selection, as described in Section 1.5.1, Setting up ARC for Installation for ARC and in Section 1.5.2, Setting up AlphaBIOS for Installation for AlphaBIOS. However, this time you should select the appropriate hard disk device. If you installed Linux to the first hard drive, the device should be: scsi(0)disk(0)rdisk(0)partition(1) If you are using an ARC console or the AlphaBIOS console, select the following device: Section 1.6:SRM Installations 49 Disk 0 Partition 1 If you wish to autoboot into Linux, set the OSLOADOPTIONS variable as described in Section 1.5.9, MILO Autoboot. Once you have done this, booting and running Linux on an Alpha system should be very similar to doing so on an x86 system. 1.5.9 MILO Autoboot In the ARC and AlphaBIOS consoles, the contents of the OSLOADOPTIONS parameter are passed to MILO as a command. In order to boot Linux automatically in MILO, enter a value for OSLOADOPTIONS similar to this one: boot sda2:/boot/vmlinux root=/dev/sda2 1.6 SRM Installations The biggest issue with SRM is that SRM only recognizes BSD-style disk labels when booting. Therefore, you will need to perform a expert installation in order to use BSD-style disk labels from within fdisk. To do this, you’ll need to use expert installation mode. You should consult the Official Red Hat Linux Installation Guide and/or the Official Red Hat Linux Reference Guide, since they provide more thorough overviews of disk partitioning and the considerations that must be kept in mind for partitioning, given the role of the machine. You should also be familiar with how the SRM console lists the devices present in your system. The SRM console references devices based on their type. Here is a list of common devices, and how they are referenced in the SRM console: Table 1–7 Console Common Devices and How They are Referenced in the SRM Device Description dkaXXX SCSI device on the first SCSI bus. Further SCSI busses are denoted as dkbXXX... dqaXXX IDE device on the first IDE bus. Further IDE busses are denoted as dqbXXX... 50 Chapter 1:Information Specific to Red Hat Linux/Alpha Device Description dvaXXX Floppy device ewaXXX Ethernet adapter mkaXXX SCSI tape device pkaXXX SCSI host adapter for the first SCSI bus. Further SCSI busses are denoted as pkbXXX... 1.6.1 Pre-Installation Information To make the Red Hat Linux/Alpha installation go smoothly, you’ll need some information before you begin: • The SRM device of the floppy drive. In most cases, the SRM device will be dva0. • The SRM device address of your hard drive. For example, in this document, we’ve used the SRM device dkb0 to refer to the hard drive. • The SRM device address of your CD-ROM drive. In this document, we’ve used device dka500 to refer to the CD-ROM drive. • The version number of the kernel you are installing. To see the list of devices that the SRM console can see, type in the following command: >>> show dev A list of the devices that the SRM console is capable of seeing will appear. You must chose one of these devices from which to boot Red Hat Linux, during the installation process and every time you wish to boot your machine. In some cases, however, you may have a SCSI adapter, IDE disks, or networking hardware that is compatible with Red Hat Linux, but is either not OEM Digital or Compaq hardware, or is otherwise undetectable by the SRM console. This may not impede your running Red Hat Linux on your Alpha machine, but you are always required to boot from a device that the SRM console recognizes. Section 1.6:SRM Installations 1.6.2 SRM Variables The SRM console has several variables which store their values in NVRAM, therefore keeping them between reboots. To see the value of SRM console variables, type in the command: >>> show VAR Replace VAR with the name of the SRM console variable. To make listing variables easier, you can append an asterisk (*) at any point at the end of a variable name to show all variables that match the text typed so far. For example, the following command will show a list of all SRM console variables that begin with the letter "b": >>> show b* A special case of the show command is the show dev command (as previously mentioned), which lists all the devices that the SRM console can locate. You can explicitly list all the devices of a particular type that SRM can see on your machine using the command: >>> show dev dk The previous command will show all SRM devices that begin with "dk" (i.e., all SCSI disks). To set an SRM console variable, use the command: >>> set VAR VALUE In the above command, VAR is the name of the SRM console variable, and VALUE is the value it should be set to. Integer values do not have to be in quotes; however, it is recommended that you enclose all string values in quotes. And, while single-word string values don’t need to be in quotes, it’s easier to ALWAYS put string variable values in quotes. To clear a SRM console variable, use the following command: >>> set VAR "" 51 52 Chapter 1:Information Specific to Red Hat Linux/Alpha In the above command, VAR is the name of the SRM console variable, and the empty quotes ("") denote a blank value. Some integer values cannot be cleared, but can be set to 0. Also note that some SRM console variables are integer in value, but boolean in nature. Several SRM console variables are worth mentioning: BOOT_FILE The BOOT_FILE variable is equivalent to the -file option of the SRM boot command. BOOT_OSFLAGS The BOOT_OSFLAGS SRM console variable is equivalent to the value passed to the boot command by the -flags option. It can be set to the value that you would pass to the -flags parameter of an SRM boot command. At the very least, it is convenient to set the root=/dev/XXX value. BOOTDEF_DEV The BOOTDEF_DEV SRM console variable sets the default boot device used when the boot command is issued. 1.6.3 SRM Disk Images Some things have changed for the better since the 5.x releases of Red Hat Linux. Now there is a single, generic kernel for all Alpha machines. This simplifies Alpha installation immensely. The recommended method for booting into the Red Hat Linux installation process is to use a floppy disk to load the kernel and to load the installer directly from the CD-ROM. All Alpha installations will need the kernel disk, created from the image file /images/generic.img on CD 1. However, if you plan to do an NFS installation, you will also need to use the RAM disk image from /images/ramdisk.img, also on CD 1. Instructions for creating disk images are located in Section 1.4.1, Writing an Image File to a Diskette. SRM can boot directly from the Red Hat Linux CD that is shipped in the boxed set, as the CD does have a valid aboot block. Section 1.6:SRM Installations 53 1.6.4 Booting the Installer Now that you’ve created the kernel disk, you will need to boot into the Red Hat Linux installer. The boot command in the SRM console has a simple format and looks like this: >>> boot <device> -file <boot file> -flags "<boot flags>" Please Note The entire text of all boot flags must be enclosed in doublequotes. In the SRM console, the first floppy disk device is denoted as dva0. The generic kernel, contained on the boot disk you created, is called vmlinux.gz, and the CD-ROM, containing the Red Hat Linux installation program and files, is your CD device (dka500, in our example). Therefore, the boot command to boot into the installer is as follows: >>> boot dva0 -file vmlinux.gz -flags "root=/dev/scd0" If you have an IDE CD-ROM, you will need to know where in the IDE bus it is installed. It will be one of the following devices, based on its position on the IDE busses of your machine: Table 1–8 Location of an IDE CD-ROM on an IDE Bus Device Location hda First IDE bus, master device hdb First IDE bus, slave device hdc Second IDE bus, master device hdd Second IDE bus, slave device If your IDE CD-ROM is the first device on the second IDE bus, the boot command to launch the installer would be: >>> boot dva0 -file vmlinux.gz -flags "root=/dev/hdc" 54 Chapter 1:Information Specific to Red Hat Linux/Alpha 1.6.5 SRM Disk Partitioning Once you get to the fdisk program, press "b" for BSD-style disk labeling. BSD-style disk labeling is different in certain ways from the standard fdisk partitioning used in ARC/AlphaBIOS installations and on Intel installations: • The partitions are identified by letters (a:, b:, c:...) instead of numbers. • The partition types are different. For example, "83" and "82" no longer correspond to "Linux" and "Linux Swap," respectively. In fact, the Linux partition is referred to as "ext2" in BSD disk labels. • You can have a maximum of eight partitions (a: to h:) per drive. • The first partition should start on cylinder 2, since the first cylinder may not be full-size. • Partition types must be explicitly set after creation. The BSD disk label program uses a default partition type of "unknown" which causes the Disk Setup portion of the installer not to see the partitions. You will want to create at least three partitions (or more if you chose to put /usr in a separate partition, etc.) a: The a: partition holds the aboot secondary loader. It should be about 2MB, and set to type "boot." b: The b: partition is your swap partition. It should be approximately twice the size of the amount of physical RAM present in your machine. It should be set to type "swap." c: - h: The c: through h: partitions compose your Linux filesystem layout. They should be sized as appropriate and set to type "ext2." Section 1.6:SRM Installations 55 Follow the guidelines in the Official Red Hat Linux Installation Guide and in Section 1.5.5, Disk Partitioning for tips and techniques on how to divide your drive into partitions. 1.6.6 SRM Installation Process Install Red Hat Linux/Alpha as described in the Official Red Hat Linux Installation Guide. 1.6.7 Post-Installation Boot Setup Once the installation has been completed, the machine should be capable of booting directly from the SRM console. You should then be able to boot in SRM directly from the hard drive, using the command: >>> boot <device> -file <boot file> -flags "<boot flags>" <boot device> is the SRM device on which you installed the aboot secondary boot loader. <boot file> is the uncompressed kernel file that you installed (as described in Section 1.6.1, Pre-Installation Information). You will need to preface this with the number of the partition you have the kernel on (e.g., ‘3’ for the third partition on the boot device, ‘2’ for the second partition, etc.) and include the full path to the kernel. <boot flags> are the root device (device mounted as /) and any other kernel flags that you need to pass. For example, if you installed aboot on the first SCSI device on the second SCSI bus (device dkb0), the root of your Linux filesystem is the third partition of your first SCSI drive (/dev/sda3), and you installed version 2.2.12-20 of the Linux kernel on a uni-processor machine, then the boot command to boot your Alpha is: >>> boot dkb0 -file 3/boot/vmlinuz-2.2.12-20 -flags "root=/dev/sda3" Please Note The kernel file you use in the <boot file> parameter may change. 56 Chapter 1:Information Specific to Red Hat Linux/Alpha 1.6.8 SRM Autoboot The SRM console has the ability to autoboot. It is controlled by the value of the AUTO_ACTION SRM console variable. AUTO_ACTION can be set to ‘halt’ or ‘boot’ to reflect the default power-on function of the Alpha machine when booted into the SRM console. Please Note When setting the value of the AUTO_ACTION SRM console variable, note that your machine will not be able to return to the SRM console unless you press the ‘HALT’ button on the machine. Most desktop Alpha machines do not have a ‘HALT’ button, so you should only set the AUTO_ACTION value to boot if the Alpha machine is a high-availability server that has a ‘HALT’ button on the front panel. 1.6.9 Troubleshooting an SRM Installation If you encounter problems installing Red Hat Linux/Alpha from SRM, answer the following questions: 1. Q: When you tried to boot your Alpha after installation, did the boot process fail because your machine can’t find any partitions? A: For SRM installations, you need to use BSD-style disk labeling. You’ll need to install Red Hat Linux again. Choose the expert installation mode, in order to use BSD-style disk labels from within fdisk. See Section 1.6.5, SRM Disk Partitioning for more information about using BSD-style disk labels during SRM installations. 2. Q: When you tried to boot after installation, did you get an error message which indicated that no valid boot block was found? A: Red Hat Linux/Alpha can’t find the secondary boot loader, aboot. While the installation process puts all the necessary components of the Red Hat Linux Operating System on your machine, the secondary loader may need to be Section 1.6:SRM Installations 57 installed manually. The secondary loader initializes the hardware and loads the Linux kernel into memory so it can bootstrap the machine. Boot the installer. Switch to the command prompt on the TTY2 console with the following key combination: [Alt]-[F2]. After you’ve switched to the command prompt, verify that your root directory is mounted with the following command: # mount This should show the partition you selected to be mounted as / currently mounted as /mnt. Temporarily make it the root directory by issuing the command: # chroot /mnt Install the secondary boot loader, aboot. Install aboot to the disk from which you will be booting, using the swriteboot command. If you plan to boot your Alpha from the first SCSI hard disk, execute the swriteboot command like this: bash# /sbin/swriteboot /dev/sda /boot/bootlx If you plan to boot your Alpha from the second IDE device, the swriteboot command should be executed like this: bash# /sbin/swriteboot /dev/hdb /boot/bootlx Please Note If you are prompted to use the -fX option because swriteboot will overwrite the partition data of partition X, then your a: partition is not large enough, and you will have to re-partition your drive and increase the size of the a: partition. Once the aboot secondary loader has been installed, type the following command to exit the temporary root device set using the chroot command: bash# exit Now switch back to TTY1 using the following keystrokes: installer. [Alt]-[F1] and exit the 58 Chapter 1:Information Specific to Red Hat Linux/Alpha Now try to boot your machine as stated in Section 1.6.7, Post-Installation Boot Setup. 3. Q: Have you checked the Errata page on Red Hat’s website? A: Check Red Hat’s Errata page at http://www.redhat.com/errata for a solution to your problem. Section 2.1:Supported Hardware 2 Information Specific to Red Hat Linux/SPARC This chapter describes the differences between Red Hat Linux/SPARC and Red Hat Linux/Intel installations. While it provides a good overview of these differences, you will find it easier to read through the Official Red Hat Linux Installation Guide first. The Official Red Hat Linux Installation Guide will refer you to the appropriate parts of this document at the appropriate time. In addition, there is a Linux/SPARC Web page at http://www.ultralinux.org. This Web page provides a wealth of information for people considering Red Hat Linux/SPARC. 2.1 Supported Hardware Red Hat Linux/SPARC supports a variety of hardware based on the SPARC architecture. The most recent list of hardware supported on Red Hat Linux/SPARC can be found on Red Hat’s Web site at http://www.redhat.com/hardware. The following list was current at the time this manual was produced: • sun4c architecture machines (IPC, SS1, etc) • sun4m architecture machines (Classic, SS5, SS10, etc) • sun4u (UltraSPARC-1, UltraSPARC-2, UltraSPARC-5, Ultra-SPARC-10, Enterprise UltraSparc servers) • bwtwo, cg3, cg6, TCX frame buffers (24 bit on the TCX) • Creator, Creator3D, and Elite3D frame buffers (on UltraSPARC systems) • Mach64/PGX24/PCI and PGX32/PCI frame buffers (on UltraSPARC systems) • LEO frame buffer (on sun4m systems) • cg14 frame buffer (in cg3 mode) • SCSI and Ethernet on all of the above • type 4, type 5 and type 6 keyboards and mice 59 60 Chapter 2:Information Specific to Red Hat Linux/SPARC • external SCSI drives • CD-ROM drives (external and internal) • SCSI/Ether SBUS expansion cards • Any original equipment Sun monitor for the frame buffers listed Unsupported Hardware -- The following list contains hardware that is currently unsupported: • VME-based sun4m machines, such as the 4/690 • SPARC 5 Model 170 machines • sun4d (SS1000, SS2000) • sun4 architecture • Eurocard sun4c machines, called the "sun4e" under Solaris2.4 and others, are not supported. These are VME-bus sun4c machines, to which the kernel has not been ported yet. • The following types of CD-ROMs are unsupported (for more information on CD-ROM compatibility issues, please visit http://saturn.tlug.org/suncdfaq): • All NEC models • Some Toshiba XM-4101B revisions • Toshiba XM-3201B • AppleCD 300 Plus on older SPARC PROM • Apple CD600i 2.2 Installation Overview Installing Red Hat Linux on a SPARC system is slightly more complex than installing Red Hat Linux/Intel, mostly due to differences in machine architecture. In general, the main steps to a successful installation are: 1. Determine which console commands your SPARC system supports. Section 2.3:Console Commands 2. Determine whether you have sufficient memory to use a RAM disk-based installation. 3. Determine how you will boot the installation program. 4. Determine what installation method you will use. 5. Determine whether you will install Red Hat Linux/SPARC from a serial terminal. 6. Load and run the Red Hat Linux installation program. The remainder of this chapter looks at each of these steps in more detail. 2.3 Console Commands SPARC systems have two different types of boot commands available, depending on the version of the system’s console PROM. Systems with a PROM version less than 2.0 use what is known as the old style boot command, while systems whose PROM is at version 2.0 or greater can use either the old or the new style boot commands. If your SPARC system’s console prompt is ok, then your system is in new command mode, and can use the new style boot command. In general, it’s preferable to use the new style boot command if your system supports it. Of course, it’s possible to use the old style boot command, but you’ll need to know a bit more about your hardware configuration. An excellent reference on older Sun hardware in general (and the old-style boot commands in particular) can be found in The Sun Hardware Reference FAQ, originally by James W. Birdsall. Unfortunately, the Sun Hardware Reference FAQ is not being maintained at this time. However, if you need that type of information, search for the Sun Hardware Reference FAQ on the Web, and you’ll find archived copies in various places. Within the Sun Hardware Reference FAQ, the file part2 contains an in-depth description of the various "ROM monitors" present in older Sun Systems. In general, the new style boot command is boot, followed by a descriptive device name (such as floppy, cdrom, or net). The old style boot command is b, followed by a device specifier in the form: xx(a,b,c) 61 62 Chapter 2:Information Specific to Red Hat Linux/SPARC Where xx is used to specify the device type (such as sd for SCSI disks), a is the controller number, b, is the device’s unit number, and c is the partition number. Please refer to The Sun Hardware Reference if you have an older SPARC system and require additional information on its boot command syntax. 2.4 RAM Disk-Based Installation Criteria When the Red Hat Linux/SPARC installation starts, normally a RAM disk is loaded into memory. This RAM disk contains data and programs required to perform the installation, and is approximately 4 MB in size. Since the RAM disk takes memory away from the Red Hat Linux/SPARC installation program, your SPARC system must have at least 12 MB of memory in order to sucessfully use a RAM disk-based installation. Please Note Red Hat Linux/SPARC may also be installed by booting from the Red Hat Linux/SPARC CD-ROM. This method doesn’t use a RAM disk, as the necessary files are already present on the Red Hat Linux/SPARC CD-ROM. We will discuss booting from CD-ROM in Section 2.5.2, Booting From CD-ROM. 2.5 Choosing a Boot Method This section describes how to start (or boot) the installation program. Once the installation program is running, you will be able to choose from several installation methods. You can choose from the following installation methods: CD-ROM, hard disk, FTP and HTTP. (Note that if the installation program is booted directly from CD-ROM, the installation will automatically proceed from that CD-ROM.) There are three different ways a Red Hat Linux/SPARC installation can be started: • Boot From Diskette -- The installation program is read from a diskette. Section 2.5:Choosing a Boot Method • Boot From CD-ROM -- The installation program is read directly from the Red Hat Linux/SPARC CD-ROM. • Boot From the Network -- The installation program is read from a TFTP server. 2.5.1 Booting From Diskette If your SPARC system has a diskette drive, you can boot the Red Hat Linux/SPARC installation program from a diskette. (Note that if your machine is an Ultra5 or Ultra10, you can’t boot from diskette and you’ll need to choose another boot method.) The boot diskette image (known as boot32.img for sun4c and sun4m; and bootimg64.img for UltraSparc) is located in the images/ directory on your Red Hat Linux/SPARC CD-ROM. A RAM disk diskette image (known as ramdisk.img) is also available. You’ll need to write one or more of these files to diskette(s). To start, you’ll need a blank, formatted, high-density (1.44 MB), 3.5-inch diskette. You’ll need access to a computer with a 3.5-inch diskette drive and the capability of running a DOS program or the dd utility program found on most Linux-like operating systems. Making a Diskette Under MS-DOS To make a diskette under MS-DOS, use the rawrite utility included on the Red Hat Linux CD in the dosutils directory. First, label a blank, formatted 3.5-inch diskette appropriately (eg. "Boot Diskette," "Supplemental Diskette," etc). Insert it into the diskette drive. Then, use the following commands (assuming your CD is drive d:): C:\> d: D:\> cd \dosutils D:\dosutils> rawrite Enter disk image source file name: ..\images\boot.img Enter target diskette drive: a: Please insert a formatted diskette into drive A: and press --ENTER-- : [Enter] D:\dosutils> rawrite first asks you for the filename of a diskette image; enter the directory and name of the image you wish to write (for example, ..\images\boot32.img). 63 64 Chapter 2:Information Specific to Red Hat Linux/SPARC Then rawrite asks for a diskette drive to write the image to; enter a:. Finally, rawrite asks for confirmation that a formatted diskette is in the drive you’ve selected. After pressing [Enter] to confirm, rawrite copies the image file onto the diskette. If you need to make another diskette, label another diskette, and run rawrite again, specifying the appropriate image file. Making a Diskette Under a UNIX-like OS To make a diskette under Linux (or any other UNIX-like operating system), you must have permission to write to the device representing a 3.5-inch diskette drive (known as /dev/fd0 under Linux). First, label a blank, formatted diskette appropriately (eg. "Boot Diskette," "Supplemental Diskette," etc.). Insert it into the diskette drive (but don’t issue a mount command). After mounting the Red Hat Linux CD, cd to the directory containing the desired image file, and use the following command (changing the name of the image file and diskette device as appropriate): # dd if=boot32.img of=/dev/fd0 bs=1440k If you need to make another diskette, label another diskette, and run dd again, specifying the appropriate image file. As a final note, make sure you label the boot and RAM disk diskettes appropriately. Diskette Boot Commands For SPARC systems with a PROM version of 2.0 or greater, the proper boot command (when in new command mode) is: boot floppy On the other hand, SPARC systems with PROM versions less than 2.0 should use the following command at the \symgt prompt: b fd() Section 2.5:Choosing a Boot Method Please Note There have been reports that some systems with pre-2.0 PROMs cannot boot the Red Hat Linux/SPARC installation program from diskette. Also, PCI-based UltraSPARC machines cannot boot from diskette. If this is the case with your SPARC system, you will need to use another boot method. 2.5.2 Booting From CD-ROM If your SPARC system has a fully Sun-supported CD-ROM drive, you can boot directly from the Red Hat Linux/SPARC CD-ROM. For SPARC systems with a PROM version of 2.0 or better, use the following command when in new command mode: boot cdrom SPARC systems with PROM versions less than 2.0 may not be able to boot from a CD-ROM at all, although we’ve received reports that at least some PROM 1.3 systems have been able to boot from CD-ROM. If your SPARC system has a CD-ROM at SCSI id 6, the following command should boot the Red Hat Linux/SPARC installation program: b sd(0,6,0) Note that using an NFS-mounted root after booting from CD-ROM is not supported, as the filesystem on the Red Hat Linux/SPARC CD-ROM performs the same function as an NFS-mounted root. Therefore, no additional boot command arguments should be given for CD-ROM boots. 2.5.3 Booting From the Network The Red Hat Linux/SPARC can network boot with a network-loaded RAM disk. This method can be used by systems with at least 16 MB of RAM. While booting your SPARC system from the network is fairly straightforward, there are several requirements: • Your SPARC system must have a network connection. 65 66 Chapter 2:Information Specific to Red Hat Linux/SPARC • Your network must be able to give your SPARC system its IP address via a rarp. • You must have a TFTP server that can download the Red Hat Linux/SPARC kernel and installation program to your SPARC system. TFTP Server Setup If you are going to set up a TFTP server on a Red Hat Linux system, simply install the latest tftp package using RPM, and make sure the line in inetd.conf that will run tftp is uncommented. Don’t forget to kill -HUP inetd if you needed to make any changes to inetd.conf. Next, you’ll need to make a symlink describing the SPARC system to be booted, and pointing to the file from which it should boot. The name of the symlink contains either one or two items: 1. 2. The IP address of the system to be booted, in hexadecimal. A string describing the architecture of the system to be booted (only sun4c and sun4m machines need this part). To convert the more common "dotted decimal" IP address into its hex equivalent, convert each of the four groups of numbers in the IP address into hex. If the resulting hex number is only one digit, add a leading zero to it. Then append all four hex numbers together. For example, take the IP address 10.0.2.254. Convert each set of four numbers into hex, and add a leading zero where necessary: 10 0 2 254 = = = = A 0 2 FE or or or or 0A 00 02 FE Therefore, the IP address 10.0.2.254 in hex is: 0A0002FE. If you have perl available on a system, you can use the following command (modified to include your system’s IP address, of course) to have your IP address converted for you: # perl -e ’printf "%02x"x4 ."\n",10,0,2,254;’ 0a0002fe # In this example, perl converted 10.0.2.254. Section 2.6:Choosing an Installation Method The second part of the symlink name is the SPARC system’s architecture. Only sun4m and sun4c machines need this part. For our example, we’ll use sun4m. The IP address and architecture are separated by a dot, resulting in this symlink name: 0A0002FE.SUN4M The last step is figuring out what this symlink should point to. If you’re using a RAM disk, use one of these files: /images/tftp32.img -- for sun4c and sun4m /images/tftp64.img -- for UltraSparc Place the appropriate file in the TFTP server’s directory, and create the symlink. In this example, we’re using the image that includes a RAM disk: ln -s tftp32.img 0A0002FE.SUN4M or ln -s tftp64.img 0A0002FE Network Boot Commands You’re now ready to boot. If you’re going to boot tftp32.img or tftp64.img, simply use the following command (in new command mode): boot net 2.6 Choosing an Installation Method Once your SPARC system has booted, and the installation program is running, you’ll be asked to choose an installation method (unless you’ve booted directly from CD-ROM, in which case a CD-ROM installation method is assumed). Red Hat Linux/SPARC can be installed by any of the following methods: • Installing packages from CD-ROM. • Installing packages from an FTP site. • Installing packages from an NFS server. • Installing packages from a locally-attached hard disk. • Installing packages from an HTTP site. 67 68 Chapter 2:Information Specific to Red Hat Linux/SPARC 2.6.1 CD-ROM Installation This is the most straightforward method. It requires a Red Hat Linux/SPARC CD-ROM, and a Sun-supported CD-ROM connected to your SPARC system. 2.6.2 FTP Installation This installation method requires a local area network connection and access to an FTP site with the Red Hat Linux/SPARC CD-ROM (or equivalent files). 2.6.3 NFS Installation Installing via NFS requires a local area network connection and access to an NFS server that can export the contents of the Red Hat Linux/SPARC CD-ROM (or equivalent files). 2.6.4 Hard Disk Installation This installation method requires that the contents of the Red Hat Linux/SPARC CD-ROM (or equivalent files) have been copied to a hard disk directly attached to your SPARC system. It is important to note that the partition holding these files cannot be used for any other purpose during the installation (i.e., it cannot be given a mount point during the installation). In addition, the partition must be in ext2 format. 2.6.5 HTTP Installation This installation method requires a local area network connection and access to an HTTP site with the Red Hat Linux/SPARC CD-ROM (or equivalent files). 2.7 Installation Using a Serial Terminal You can also install Red Hat Linux/SPARC using a serial terminal attached to your SPARC system. Any terminal which can emulate a VT100 (or a computer with terminal emulation software) will work fine. Boot as you would normally, and at the SILO prompt enter: boot net The installation program runs on the first serial port at 9600 baud, 8 bits, no parity, 1 stop bit (often called 9600,8,N,1). The installation program can run in color, if your Section 2.9:Partitioning 69 serial terminal supports color. Note that a computer running kermit and connected to your SPARC system will display in color. At any prompt dialog during a serial installation (any dialog with an Ok button), you can press [Ctrl]-[Z] to start a subshell. To return to the installation program, enter exit at the shell prompt. When the installation is complete, simply boot normally, and Red Hat Linux should appear on your serial terminal. Please Note If you install your system using a frame buffer and keyboard and you want to change your system to a "headless" installation, remove the keyboard and attach a serial console to the workstation. Confirm the system changes in kudzu during system bootup and your serial console will be configured. 2.8 SILO Configuration SILO configuration is nearly identical to LILO configuration. See the Official Red Hat Linux Installation Guide for more details. 2.9 Partitioning Please Note In Red Hat Linux/SPARC 6.1, Disk Druid can be used to initialize disk labels on a SPARC. Disk Druid no longer uses the third partition slot for non-whole disk partitions and automatically creates the whole disk partition if the third partition slot is free. There is one additional step required when partitioning a hard drive for Red Hat Linux/SPARC. You must create the third partition of every disk as type "Whole Disk," 70 Chapter 2:Information Specific to Red Hat Linux/SPARC spanning from cylinder 0 to the end of the disk. It shouldn’t be used in any way, but it must exist. You can still create other partitions as you normally would. Note that this partition will already exist on any disk that has been used under SunOS or Solaris. If you are partitioning a new disk, you can use fdisk’s s command to create a standard disk label (which includes the whole-disk partition). If you don’t care for the size of the other partitions created by s, you can delete those partitions and recreate them with the sizes you want. Index Index A Alpha boot diskette, creating .............37 boot images .........................35 cable modems ......................32 CD-ROM devices ..................26 disk space needed ................... 8 diskette images .....................35 homepage ............................ 7 installation overview ............... 8 introduction to installing on ....... 7 ISDN adapters......................32 mice..................................31 MILO diskette, creating...........37 modems .............................32 network interface cards ...........24 partitioning disks...................45 printers ..............................32 RAM disk diskette .................38 scanners .............................35 SCSI adapters ......................18 sound cards .........................30 SRM console ........................ 8 support terminology ...............11 supported hardware ................. 9 supported hardware website ....... 9 systems ..............................13 testing hardware....................10 troubleshooting SRM installation ....................56 video cards..........................27 71 AlphaBIOS setting up for installation .........41 ARC setting up for installation .........39 Autoboot SRM .................................56 B boot diskette for Alpha, creating....37 boot images for Alpha................35 boot method selection for SPARC..62 booting from diskette for SPARC ..63 booting the installer with MILO ....45 BSD style disk labelling .................45 C CD-ROM boot commands, SPARC 65 CD-ROM Installation for SPARC ..........................68 configuration SILO .................................69 console commands for SPARC .....61 D dd........................................36 dd, creating installation diskette with ...............................64 devices MILO ................................43 Digital Unix ...........................45 disk labelling 72 Index BSD style ...........................45 disk partitioning SRM .................................54 disk partitioning, SPARC ............69 disk-based installation for SPARC .68 diskette boot, creating .......................63 network boot, creating ............63 PCMCIA support, creating .......63 diskette boot commands, SPARC...64 diskette images for Alpha............35 diskette, making under a UNIX-like OS.................................64 diskette, making with MS-DOS.....63 F filesystems MILO support for ..................43 FTP Installation for SPARC ..........................68 H hard disk installation for SPARC ..........................68 hardware supported by Alpha ........ 9 hardware supported by SPARC .....59 HTTP Installation for SPARC ..........................68 I image file, writing to diskette .......36 installation SRM .................................55 installation method, choosing for SPARC ...........................67 installation overview for Alpha ...... 8 installation overview for SPARC ...60 installations MILO ................................38 SRM .................................49 Installing aboot .....................46 installing MILO to hard drive .......47 M milo trouble with .........................38 updated images.....................38 MILO autoboot .............................49 booting the installer................45 devices...............................43 installations .........................38 installing to hard drive ............47 supported filesystems .............43 user interface .......................42 variables.............................44 MILO diskette for Alpha, creating .37 MS-DOS creating installation diskette with ............................63 N network boot commands, SPARC ..65 network boot commands, SPARC install .............................67 Index NFS Installation for SPARC ..........................68 P partitioning disks on Alpha..........45 R RAM disk diskette for Alpha, creating ...........................38 RAM disk, criteria for use on SPARC ...........................62 rawrite ..............................36 rawrite, creating installation diskette with ...............................63 S serial terminal installation for SPARC ...........................68 SILO configuration ...................69 SPARC boot method, choosing ............62 booting from diskette.....................63 CD-ROM boot commands ........65 CD-ROM installation..............68 choosing installation method .....67 console commands.................61 disk partitioning....................69 diskette boot commands ..........64 FTP installation ....................68 hard disk installation ..............68 HTTP installation ..................68 installation overview ..............60 73 installation with serial terminal ..68 network boot commands ..........65 NFS installation ....................68 overview of information specific to ...............................59 RAM disk criteria..................62 SILO configuration ................69 supported hardware ................59 unsupported CD-ROMs ...........60 unsupported hardware .............60 using network boot commands...67 using TFTP during install.........66 SPARC-specific information ........59 SRM Autoboot ............................56 booting the installer from .........53 disk images .........................52 disk partitioning....................54 installation ..........................55 installations .........................49 post-installation boot setup .......55 secondary boot loader installation ....................56 variables.............................51 SRM console for Alpha ............... 8 T TFTP setup, SPARC install..........66 U UNIX-like O/S creating installation diskette with ............................64 74 Index V variables MILO ................................44 SRM .................................51 W whole disk label .......................45