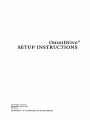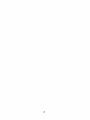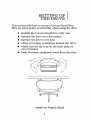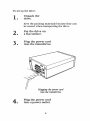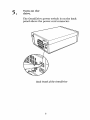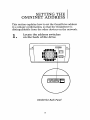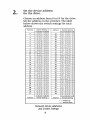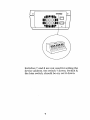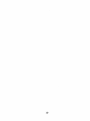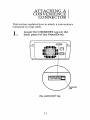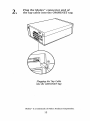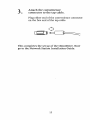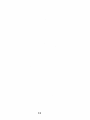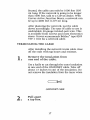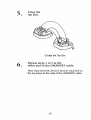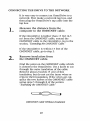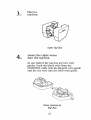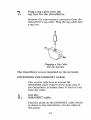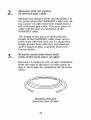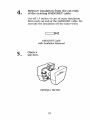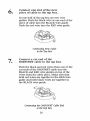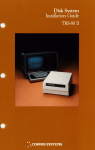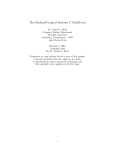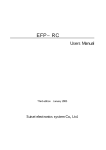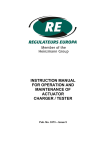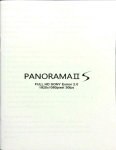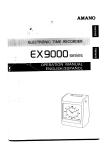Download Corvus systems Personal Workstation Installation guide
Transcript
OmniDrive™ SETUP INSTRUCTIONS OmniDrive™ SETUP INSTRUCTIONS Pan Number: 7100-05257 Release Date: January 1984 Revision: A OmniDrive'" is a trademark of Corvus Systems. FCC WARNING This equipment has been tested with a Class A computing device and has been found to comply with Part 15 of FCC Rules. Operation in a residential area may cause unacceptable interference to radio and TV reception requiring the operator to take whatever steps are necessary to correct the interference. NOTICE Corvus Systems, Inc. reserves the right to make changes in the product described in this manual at any time without notice. Revised manuals will be published as needed and may be purchased from authorized Corvus Systems dealers. This manual is copyrighted. All rights are reserved. This document may not in whole or in part be copied, photocopied, reproduced, translated or reduced to any electronic medium or machine readable form without prior consent, in writing, from: Corvus Systems, Inc. 2100 CORVUS Drive San Jose, CA 95124 Telephone: (408) 559-7000 TELEX: 278976 CopyrightC> 1984 by Corvus Systems, Inc. The Corvus Concept," Transporter," OMNINET," LogiCalc," Time Travel Editing," EdWard," Constellation," Corvus," Corvus Systems," Personal Workstation," Tap Box" and Passive Tap Box" are trademarks of Corvus Systems, Inc. MIRRORI!> is a registered trademark of Corvus Systems, Inc. U.S. Patent 4,380,047. TABLE OF CONTENTS Getting Started Hardware Required 1 Setting up the Drive 2 Setting the OMNINET Address 7 Attaching the Convenience Connector 11 Setting up a Network Laying Out the Cable Terminating the Cable Connecting the Drive to the Network Extending the OMNINET Cable 15 1 iii 15 17 20 23 GETTING STARTED This guide explains how to set up the Corvus . OmniDrive-the starting point for a network. The final section of this guide also explains how to plan a complete network. HARDWARE REQUIRED The following items are required to set up the Corvus OmniDrive. • • • • • Corvus OmniDrive Power cord Tap cable Tap Box Convenience connector OmniDrive Power Cord Connector Convenience Tap Cable Tap box I 2 SETTING UP THE DRIVE This section tells how to set up a Corvus OmniDrive. Here are some points to remember when using the drive. • • • • • Handle the Corvus OmniDrive with care. Operate the drive on a flat surface. Operate the drive on its base. Allow for proper ventilation around the drive. Make sure the air vent on the back panel is never blocked. • I(eep electronic equipment away from the drive. OmniDrive Properly Placed 3 To set up the drive: 1. Unpack the drive. Save the packing materials because they can be reused when transporting the drive. 2. Put the drive on a flat surface. 3. Plug the power cord into the OmniDrive. Plugging the power cord into the OmniDrive 4. Plug the power cord into a power outlet. 4 5. Tum on the drive. The OmniDrive power switch is on the back panel above the power cord connector. Back Panel of the OmniDrive 5 When the drive is turned on, the three lights on the front panel light up. After about twenty seconds, only the READY light will stay lit This means that the drive is ready for use. Go to the next step. If, after one minute, the READY light is not on all by itself, reset the OmniDrive by turning it off, then back on. If the READY light still does not come on all by itself, go to the OmniDrive Diagnostic Guide. 6. Tum off the drive. 6 SETTING THE OMNINET ADDRESS This section explains how to set the OmniDrive address to a unique combination, so that the OmniDrive is distinguishable from the other devices on the network 1. Locate the address switches on the back of the drive. III~~II. IIQOOOO~II lE:] II~OOOO~II ~o Illiilll (,IIIIIIIIEJ 12345678 OmniDrive Back Panel 7 • 2. Set the device address for the drive. Choose an address from 0 to 63 for the drive. Set the address on the switches. The table below shows the switch settings for each address. Switch Setting Address Address Switch Setting 1 2 3 4 5 6 0 1 2 3 4 5 6 7 8 9 10 11 12 13 14 15 16 17 18 19 20 21 22 23 24 25 26 27 28 29 30 31 i i i i i -i i i i 1- j 1 i - -1 1 i 1 i - 1 i - i - i i i - - i i - - - i i 1 i i - 1 -i j - i j i - i - - j - i i j- - j - i- - j j - - -'j - - - -j j j j j - j j j j - i - i - - - i i j- i - - i- j - i i- - i - - - j j j -j i- j - - i - i - 1 - 1 - 1i- i- - - - - - - - i 1 1 1 i 1 i j 1 j j j i i j j j j j j j j j j j j 1 1 1 1 1 1 1 2 3 4 5 6 i i i i ii i i jj i j j- -1 1 i 1 i - i i- 32 33 34 35 36 37 38 39 40 41 42 43 44 45 46 47 48 49 50 51 52 53 54 55 56 57 58 59 60 61 62 63 - -1 - i j - -1 - - -i i i j -1 i i- Switch Setting j- i- 1 2 3 4 5 6 Address Switch Setting 1 - = switch up = switch down Network Device Addresses and Switch Settings 8 i- - - i- j i j - - i - j - - jj - - - j - - - - j j j j j- j j j - j j j- - - j j - j i - j - -i - j - j - - j- - - - j - i j j - - -1 1 - - 1 - 1- - - - 1- - 1 j - - - - 1 - - - 1- - - - - - - - - - 1 2 3 4 5 6 Address j- iii - li~~~~~~il OJ II~OOOO~II ~o Illiiilll 0 Switches 7 and 8 are not used for setting the device address. Set switch 7 down. Switch 8, the bias switch, should be on; set it down. 9 10 ATTACHING A CONVENIENCE CONNECTOR This section explains how to attach a convenience connector to a tap cable. 1. Locate the OMNINET tap on the back panel of the OmniDrive. III~~III lE:5l II~OOOO~II II~OOOO~II ~o Illiilll The OMNINET Tap 11 2. Plug the Molex™ connector end of the tap cable into the OMNINET tap. Plugging the Tap Cable into the OMNINET Tap Molex'" is a trademark of Molex Products Corporation. 12 3. Attach the convenience connector to the tap cable. Plug either end of the convenience connector on the free end of the tap cable. This completes the set up of the OmniDrive. Now go to the Network Station Installation Guide. 13 14 SETTING UP ANETWORI( This section tells how to plan an OMNINET network. Before following these instructions, complete the System Generation Guide. LAYING OUT THE CABLE The first step in planning an OMNINET network is to design its layout The diagram below shows what a simple OMNINET network looks like. Basic Network Configuration 15 Plan the layout of the OMNINET cable on paper. A rough sketch or blueprint of the area will help to decide where to run the cable. D [Ju[Ju[Ju [Ju[Ju[Ju ] D -:Jl IT IT IT IT ~ =r 0 A Cable Plan for an Office Suite There are two points to consider when planning the cable layout First the cable has to come within 15 feet (4.5 m) of every network device. If a computer will be on top of a desk, be sure that the cable runs near the desk. If a printer or a Corvus drive will be in one comer of the office, make sure that the cable runs through that comer. 16 Second, the cable can only be 1000 feet 005 m) long. If the network is going to be longer than 1000 feet, talk to a Corvus dealer. With Corvus Active Junction Boxes, a network can be up to 4000 feet (121 9 m) long. After planning the network, put the cable down accordingly. The type of cable to use is unshielded, 20-gauge twisted-pair wire. This is available from Corvus and most electronics stores. Corvus recommends Belden type 8205 VW-l wire for a network cable. TM TERMINATING THE CABLE After installing the network trunk cable close off the ends with tap boxes and resistors. 1. Remove the insulation from one end of the cable. Use a knife to cut through the outer insulation at one end of the OMNINET cable. Take off about 1.5 inches (4 cm) of the insulation. Do not remove the insulation from the inner wires. OMNINET Cable 2. Pull apart a tap box. 17 3. Insert the cable wires into the tap box. In one half of the tap box are two wire guides. Push the black wire from the OMNINET cable into the BLACI( wire guide and the red wire into the RED wire guide. Cable Wires Inserted into the Tap Box 4. Put a resistor into the tap box. Inside the other half of the tap box are two metal pieces with notches in the side. Take one of the Corvus supplied resistors and insert one lead into each of the notches. Resistor Inserted into the Other Half of the Tap Box 18 5. Close the tap box. Closing the Tap Box 6. Repeat steps 1 to 5 at the other end of the OMNINET cable. Note that network devices may be attached to the tap boxes at the ends of the OMNINET cable. 19 CONNECTING THE DRIVE TO THE NETWORK It is very easy to connect an OmniDrive to a network. First make a network tap box, and then plug the OmniDrive's tap cable into the tap box. 1. Measure the distance from the computer to the OMNINET cable. If the OmniDrive is farther than 15 feet (4.5 m) from the OMNINET cable, extend the OMNINET cable to the OmniDrive. Go to the section, "Extending the OMNINET Cable." If the OmniDrive is within 15 feet of the OMNINET cable, go to step 2. 2. Remove insulation from the OMNINET cable. Find the point on the OMNINET cable which is closest to the OmniDrive. Use a knife to cut through the outer insulation of the cable. Remove about 2 inches (5 cm) of this insulation, but do not cut the inner wires or remove their insulation. If the wires are cut, splice the two halves of the OMNINET cable using step~ 5 through 8 of the section "Extending the OMNINET Cable." OMNINET Cable Without Insulation 20 3. Open a tap box. Open Tap Box 4. Insert the cable wires into the tap box. In one half of the tap box are two wire guides. Push the black wire from the OMNINET cable into the BLACI( wire guide and the red wire into the RED wire guide. Wires Inserted in Tap Box 21 5. Close the tap box. Make sure none of the red or black wire is visible when the tap box is closed. Closing the Tap Box 6. Make sure the OmniDrive is turned off. . 22 7. Plug a tap cable into the tap box for the OmniDrive. Remove the convenience connector from the OmniDrive's tap cable. Plug the tap cable into a tap box. Plugging a Tap Cable into the Tap Box The OmniDrive is now installed on the network. EXTENDING THE OMNINET CABLE This section tells how to extend the OMNINET cable. Follow these steps only if the OrnniDrive is farther than 15 feet (4.5 m) from the cable. 1. Cut the OMNINET cable. Find the point on the OMNINET cable which is closest to the OmniDrive. Cut the cable at this point 23 2. Measure and cut a piece of twisted-pair cable. Measure the distance from the OmniDrive to the point where the OMNINET cable was cut Cut a piece of cable twice this length from a roll of twisted-pair cable. This new piece of cable will become an extension of the OMNINET cable. The length of the piece of cable plus the length of the OMNINET cable must not be more than 1000 feet 005 m). To make this length greater than 1000 feet, you need an Active Junction Box, available from your Corvus dealer. 3. Remove insulation from both ends of the new piece of cable. Remove 1.5 inches '(4 em) of outer insulation from the ends of the piece of cable made in step 2. Don't take the insulation off the inner wires. Insulation Removed from New Piece of Cable 24 4. Remove insulation from the cut ends of the existing OMNINET cable. Cut off 1.5 inches (4 em) of outer insulation from each cut end of the OMNINET cable. Do not take the insulation off the inner wires. OMNINET Cable with Insulation Removed 5. Open a tap box. Opening a Tap Box 25 6. Connect one end of the new piece of cable to the tap box. In one half of the tap box are two wire guides. Push the black wire at one end of the piece of cable into the BLACI( wire guide. Push the red wire into the RED wire guide. Connecting New Cable to the Tap Box 7. Connect a cut end of the OMNINET cable'to the tap box. Push the black and red wires from one of the cut ends of the OMNINET cable into the BLACI( and RED wire guides on top of the wires from the cable piece. Make sure that both red wires are together in the RED wire guide and both black wires are together in the BLACI( wire guide. Connecting the OMNINET Cable End to the Tap Box 26 8. Close the tap box. Make sure none of the red or black wire is visible when the tap box is closed. Closing the Tap Box 27 9. Repeat the splicing procedure. Use a second tap box and follow steps 5 through 8 for the remaining free ends of the new piece of cable and the OMNINET cable. When finished, a large loop in the OMNINET cable will exist ~I -----rr= - - -- I I A Loop in the OMNINET Cable 10. Go to step 2 of the section, Connecting the Drive to a Network:' II 28