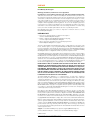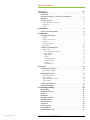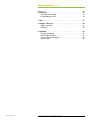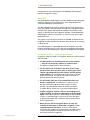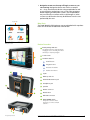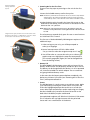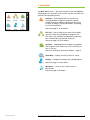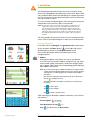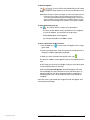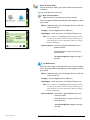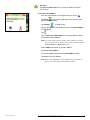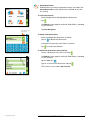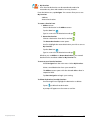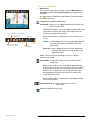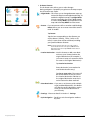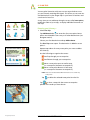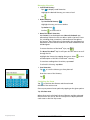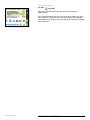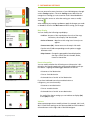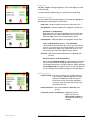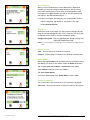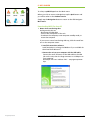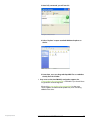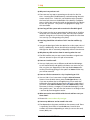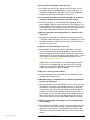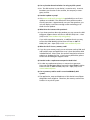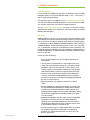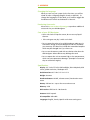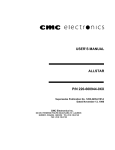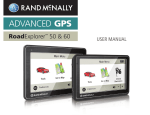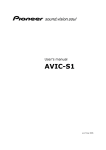Download Rand McNally gps navigator User`s guide
Transcript
GPS NAVIGATOR Complete Personal Navigation System User’s Guide Rand McNally August 2006 | GPS Version Navigator 1.0 User’s Guide | PREFACE PREFACE Rand McNally GPS Navigator Warnings, Disclaimers, and End-User License Agreement Pay attention to road conditions and street signs, and obey all traffic and safety laws. Traffic laws and current traffic conditions must always be observed and take precedence over the instructions issued by the navigation system. The user should be aware of situations where current traffic conditions and the instructions from the navigation system may be in conflict. Some states prohibit the use of windshield mounts and may otherwise restrict the usage of navigation and other electronic devices in the vehicle. It is the user’s responsibility to ensure compliance with all applicable laws and regulations. The use of the navigation system does not relieve the user of his/her responsibilities. The user is ultimately responsible for the vehicle under his/her control and should be aware of the surroundings at all times. For traffic safety reasons, the vehicle should be parked before the device is operated by the driver. Rand McNally hereby grants you (“User”) a single-user non-exclusive license to use the Rand McNally GPS Navigator. USER MAY NOT: • Copy, loan or otherwise transfer or sublicense the output or content of Rand McNally GPS Navigator. • Modify, or adapt the Rand McNally GPS Navigator in any way, or reverse engineer Rand McNally GPS Navigator. • Alter or remove any copyright notice or proprietary legend from Rand McNally GPS Navigator or its output. This license will terminate automatically if User fails to comply with any of the terms of this license, and User agrees to stop using Rand McNally GPS Navigator. Rand McNally and its licensors and suppliers owns all right, title and interest in and to Rand McNally GPS Navigator and retains all rights not expressly granted. Rand McNally may revise or update Rand McNally GPS Navigator and is not obligated to furnish any revisions or updates to User. Rand McNally and its licensors and suppliers cannot guarantee the accuracy of the information contained in Rand McNally GPS Navigator, and are not liable for any errors or omissions. Rand McNally and its licensors and suppliers do not warrant that use of Rand McNally GPS Navigator will be uninterrupted or error free or that Rand McNally GPS Navigator will satisfy User’s requirements. In no event shall Rand McNally’s and its licensors’ and suppliers’ aggregate liability, to you or any third party, arising out of or related to the Rand McNally GPS Navigator, exceed the amounts actually paid by you to Rand McNally for the Rand McNally GPS Navigator. RAND MCNALLY AND ITS LICENSORS AND SUPPLIERS DO NOT MAKE ANY OTHER WARRANTY OR REPRESENTATION, EITHER EXPRESS OR IMPLIED, WITH RESPECT TO THE RAND MCNALLY GPS NAVIGATOR, INCLUDING ANY WARRANTY AS TO QUALITY, PERFORMANCE, MERCHANTABILITY, FITNESS FOR A PARTICULAR PURPOSE, TITLE OR NON-INFRINGEMENT. IN NO EVENT WILL RAND MCNALLY OR ITS LICENSORS BE LIABLE FOR ANY INDIRECT, SPECIAL, INCIDENTAL, OR CONSEQUENTIAL DAMAGES ARISING OUT OF THE USE OR INABILITY TO USE THE RAND MCNALLY GPS NAVIGATOR, EVEN IF ADVISED OF THE POSSIBILITY OF SUCH DAMAGES. The Rand McNally GPS Navigator is a “commercial item,” as that term is defined at 48 C.F.R. §2.101 (Oct. 1995) consisting of “commercial computer software” and “commercial computer documentation,” as such terms are used in 48 C.F.R. §12.212 (Sept. 1995). Consistent with 48 C.F.R. §12.212 and 48 C.F.R. §227.7202-1 through §227.7202-4 (June 1995), all U.S. Governmental End-Users acquire Rand McNally GPS Navigator with only those license rights set forth herein. UNPUBLISHED – ALL RIGHTS RESERVED UNDER THE COPYRIGHT LAWS OF THE UNITED STATES. For purpose of any public disclosure provision under any federal, state or local law, it is agreed that Rand McNally GPS Navigator is a trade secret and proprietary commercial product not subject to disclosure. User shall not export Rand McNally GPS Navigator in violation of any U.S. or foreign laws. Rand McNally’s licensors shall be third party beneficiaries of Rand McNally’s rights under this license, but are not parties hereto and have no obligations hereunder. THIS AGREEMENT WILL BE GOVERNED BY THE INTERNAL LAWS OF THE STATE OF ILLINOIS. Application of the U.N. Convention on Contracts for the International Sale of Goods is excluded from this Agreement. Copyright© 2007 Rand McNally & Company. Best of the Road is a trademark and Rand McNally is a registered trademark of Rand McNally & Company. Microsoft, Windows and ActiveSync are registered trademarks of Microsoft Corporation in the United States and/or other countries. Portions © 2005 NAVTEQ. NAVTEQ ON BOARD is a trademark of NAVTEQ. This product includes technology owned by SiRF Technologies. SiRF’s technology is protected by U.S. and foreign patents pending and issued. All other trademarks and trade names are those of their respective owner. Support - Contact Rand McNally for any questions at [email protected], (toll free) 866-627-3526, 8am – 12am (CST) or visit www.randmcnally.com/gps. Published in U.S. Help (866) 627-3526 Rand McNally GPS Navigator User’s Guide | PREFACE ii TABLE OF CONTENTS SECTION / TITLE PAGE 1 Introduction . . . . . . . . . . . . . . . . . . . . . . . . . . . . . 1 About GPS . . . . . . . . . . . . . . . . . . . . . . . . . . . . . 1 Navigation Devices – what you should know . . . . . . . . . . 1 Map Data . . . . . . . . . . . . . . . . . . . . . . . . . . . . . . 2 Device Overview . . . . . . . . . . . . . . . . . . . . . . . . . . 2 Powering On for the First Time . . . . . . . . . . . . . . . . . . . . . 3 Battery Life . . . . . . . . . . . . . . . . . . . . . . . . . . . . . . . 3 Screen . . . . . . . . . . . . . . . . . . . . . . . . . . . . . . . . . . 3 2 Main Menu . . . . . . . . . . . . . . . . . . . . . . . . . . . . . . 4 Choices from Main Menu . . . . . . . . . . . . . . . . . . . . . 4 3 Navigation . . . . . . . . . . . . . . . . . . . . . . . . . . . . . . 5 Choosing Destination . . . . . . . . . . . . . . . . . . . . . . . 5 Address . . . . . . . . . . . . . . . . . . . . . . . . . . . . . . . . . 5 Points of Interest (POI) . . . . . . . . . . . . . . . . . . . . . . . . . . 7 Go Home . . . . . . . . . . . . . . . . . . . . . . . . . . . . . . . . 8 Recent Destinations . . . . . . . . . . . . . . . . . . . . . . . . . . . 9 My Favorites . . . . . . . . . . . . . . . . . . . . . . . . . . . . . . 10 Turn-by-Turn Navigation . . . . . . . . . . . . . . . . . . . . .11 Map Screens . . . . . . . . . . . . . . . . . . . . . . . . . . . . . . 11 Icons and what they mean . . . . . . . . . . . . . . . . . . . . . 11 En Route Features . . . . . . . . . . . . . . . . . . . . . . . . . . . 12 Night Mode . . . . . . . . . . . . . . . . . . . . . . . . . . . . 12 Detour . . . . . . . . . . . . . . . . . . . . . . . . . . . . . . . 12 Interim Destination . . . . . . . . . . . . . . . . . . . . . . . . . 12 Next Destination . . . . . . . . . . . . . . . . . . . . . . . . . . 12 Settings . . . . . . . . . . . . . . . . . . . . . . . . . . . . . . 12 Quit Navigation . . . . . . . . . . . . . . . . . . . . . . . . . . . 12 4 Plan Trip . . . . . . . . . . . . . . . . . . . . . . . . . . . . . . 13 Planning your itinerary . . . . . . . . . . . . . . . . . . . . . 13 Selection and editing . . . . . . . . . . . . . . . . . . . . . . . . . Managing itineraries . . . . . . . . . . . . . . . . . . . . . . 14 Load Saved Itinerary . . . . . . . . . . . . . . . . . . . . . . . . . . 14 Delete itinerary . . . . . . . . . . . . . . . . . . . . . . . . . . . . 14 Best of the Road™ itineraries . . . . . . . . . . . . . . . . . . . . . . 14 Save itineraries . . . . . . . . . . . . . . . . . . . . . . . . . . . . . 14 Calculating the Route . . . . . . . . . . . . . . . . . . . . . . 14 Starting Navigation . . . . . . . . . . . . . . . . . . . . . . . 15 5 Customizing Settings . . . . . . . . . . . . . . . . . . . . . . . Map Display . . . . . . . . . . . . . . . . . . . . . . . . . . . Route Information . . . . . . . . . . . . . . . . . . . . . . . . Volume . . . . . . . . . . . . . . . . . . . . . . . . . . . . . . Brightness . . . . . . . . . . . . . . . . . . . . . . . . . . . . Navigation Display . . . . . . . . . . . . . . . . . . . . . . . . Routing Options . . . . . . . . . . . . . . . . . . . . . . . . . Route Planning . . . . . . . . . . . . . . . . . . . . . . . . . . Time Zone . . . . . . . . . . . . . . . . . . . . . . . . . . . . Display Format . . . . . . . . . . . . . . . . . . . . . . . . . . Home Address . . . . . . . . . . . . . . . . . . . . . . . . . . Product Information . . . . . . . . . . . . . . . . . . . . . . . Help (866) 627-3526 13 Rand McNally GPS Navigator User’s Guide | PREFACE 16 16 16 16 17 17 17 18 18 18 18 18 iii TABLE OF CONTENTS continued SECTION / TITLE PAGE 6 MP3 Player . . . . . . . . . . . . . . . . . . . . . . . . . . . . . 19 Selecting and Quitting . . . . . . . . . . . . . . . . . . . . . . 19 Downloading from PC . . . . . . . . . . . . . . . . . . . . . . 19 7FAQ . . . . . . . . . . . . . . . . . . . . . . . . . . . . . . . . . 21 8 Support / Warranty . . . . . . . . . . . . . . . . . . . . . . . . 24 Support contacts . . . . . . . . . . . . . . . . . . . . . . . . . 24 Warranty . . . . . . . . . . . . . . . . . . . . . . . . . . . . . 24 9 Appendix . . . . . . . . . . . . . . . . . . . . . . . . . . . . . . 26 Changing language . . . . . . . . . . . . . . . . . . . . . . . 26 Purchasing Accessories . . . . . . . . . . . . . . . . . . . . . . 26 Care of Your GPS Navigator . . . . . . . . . . . . . . . . . . . 26 Specifications . . . . . . . . . . . . . . . . . . . . . . . . . . . 26 Help (866) 627-3526 Rand McNally GPS Navigator User’s Guide | PREFACE iv 1 INTRODUCTION Congratulations on purchasing the Rand McNally GPS Navigator personal navigation system! About GPS The Rand McNally GPS Navigator uses GPS (Global Positioning System) satellites, direction-sensing electronics, and a map database to calculate and display route directions. The GPS is based on 24 satellites, which orbit the earth and continuously emit signals. The GPS receiver located in the navigation device receives those signals and calculates, based on the runtime of the signals, its distance from the respective satellites. The Rand McNally GPS Navigator uses this information to calculate your current geographic position. The signals of at least three satellites are needed to determine the longitude and the latitude. The determination point has an accuracy of about 9 feet. Your GPS Navigator is a portable device that interprets your GPS location and then plots it onto a map using longitude and latitude. It can then use the stored map to calculate a route between two points. Navigation Devices — what you should know In general, using most types of navigation devices you will encounter the following: ÿ The GPS satellites can only determine your current location — they do not send maps, updates or calculate routes. The device is responsible for those functions. ÿ For first time use or if the device has been off for a long period of time, there may be a delay in receiving the initial satellite signal depending on your position and the position of the satellites. This could take up to 10 minutes or longer. With normal usage, the typical wait time to calculate a position will be less than 2 minutes. ÿ The initial GPS signal lock is best established when your device is standing still. If the device is in motion (as in a moving vehicle) the signal can take longer to initially connect. Once the device makes the initial connection, it will be able to follow you as you move and navigate. ÿ Satellite navigation receivers will not work underground, inside a building, or if there are obstructions to the navigation device. Areas where there are tall buildings or dense stands of trees, or while driving in a tunnel may cause the signal to disconnect temporarily. The device will reconnect when free of obstructions. ÿ When you turn off the navigation device or when the reception of GPS signals is obstructed, navigation is interrupted but doesn’t shut down. As soon as the receiver reconnects the navigation system notices a possible change of your current position and recalculates the route. You may simply continue navigation. Help (866) 627-3526 Rand McNally GPS Navigator User’s Guide | INTRODUCTION ÿ Navigation arrows on the map will begin to move as you start moving. Navigation devices are similar to computers — they are electronic devices using map databases and route calculation technology. Just as with other computerbased mapping and directions systems, the map database may occasionally not reflect recent road changes or select a route to a destination that may be different from the one preferred by the user. Region bar Map Data The Rand McNally GPS Navigator comes preloaded with map databases for the entire United States and Canada. Navigation screen Device Overview 1 Battery Charge Indicator The indicator will shine orange during the charging process. It will shine green when the battery is completely charged. 1 2 Touch Screen 3 Hardware buttons 3 2 On/Off button Navigation Menu Increases the volume Reduces the volume 5 6 GPS ante nna 4 4 Stylus 5 Memory card slot 6 External GPS antenna jack 7 Headphone jack 8 Speaker 9 Mount connector 7 8 9 10 Reset button 11 Mini-USB connector 12 Main POWER switch Always leave the main switch ON, unless you want to reinstall software. 10 11 Help (866) 627-3526 12 Rand McNally GPS Navigator User’s Guide | INTRODUCTION Insert the included memory card in the top slot. ÿ Powering On for the First Time There are two key steps to powering on the unit for the first time: 5 see page 2 1 Insert the included memory card in the top slot. NOTE: The memory card must be inserted into the slot as shown at left, with the clipped edge on the lower left side. When inserted correctly, the sticker on the memory card is on the same side of the device as the device screen. 2 Using the device stylus (stored in the lower left corner on the back side of the device), move the switch on the bottom of the device to the “on” position. NOTE: T his process only needs to be done prior to the initial use of the unit. From then on the power button on the right-hand side of the unit should be used. Using the device stylus (stored in the lower left corner of the back side of the device), or a ballpoint pen, move the switch on the bottom of the device to the “on” position The software may respond slowly upon first use as some functions are initialized. This is normal. The first use of the Rand McNally GPS Navigator requires a few additional steps: 1 After turning on your unit, you will be prompted to select your language. see page 2 2 Several startup screens will flash. When asked “Do you want to select the navigation map now?” tap 12 . 3 You will be taken to a screen that asks you to select a geographic map area. Highlight the map that corresponds to your current geographic region (this can be changed later from the Settings screen). ÿ Battery Life The Rand McNally GPS Navigator comes with an internal Li-Ion battery. Under normal use this battery should last up to 4 hours. The battery can be charged while the device is in use or powered off, from the included 12V vehicle adapter. The on-screen battery gauge indicates battery status. In the event that the battery power depletes completely, the device may initiate a full restart (see “Powering On for the First Time”) when powered back on. ÿ Screen The GPS Navigator is a touch-screen, menu-driven system. Make your selections by touching the screen menus at any time and follow the highlighted prompts. Be careful not to scratch the screen. Most input and selections can be made using your fingers, but the included stylus (stored in the lower left corner on the back side of the device) may be used instead. Some polarized sunglasses will “block out” the view of LCD screens. This is related to the way light interacts with the polarized lenses and is not a malfunction of the device. Help (866) 627-3526 Rand McNally GPS Navigator User’s Guide | INTRODUCTION 2 MAIN MENU The Main menu screen — The main functions of the Rand McNally GPS Navigator are accessible via this screen. Tap the icons below to reach the corresponding screens. Navigate — Enter a destination for turn-by-turn voice-guided GPS navigation. Destination options include entering an address, selecting points-of-interest (POI), routing to a recent destination, and going to your favorite places. Please see pages 5–12 for details. Main menu Plan Trip — Plan a longer trip or trips with multiple stops for future voice-guided GPS navigation use. This section also includes Rand McNally’s proprietary Best of the Road™ pre-planned itineraries. Please see pages 13–15 for details. Go Home — Dedicated button to begin voice-guided GPS navigation from where you are to a location you save as “Home”. Please see Settings to enter home address — page 8. Show Map — Displays current location on a map. Settings — Modify the settings of your GPS Navigator. Please see page 16–18 for details. MP3 Player — Listen to your favorite music in MP3 format. Please see page 19 for details. Help (866) 627-3526 Rand McNally GPS Navigator User’s Guide | MAIN MENU 3 NAVIGATION The GPS Navigator provides turn-by-turn voice instruction along with visual map guidance throughout the entire route. Before each turn, the device both announces and displays the upcoming maneuver. The map scrolls with the directional green arrow to continually show your current location. If a turn is missed, the GPS Navigator will automatically reroute you and provide new instructions within a few seconds.. NOTE: In some cities, streets are located close together. For safety reasons, it is important to listen to the voice commands to determine where to turn. However, because additional clarification may be required, the device provides both the name of the street on which you are currently traveling as well as the street onto which you should turn. This should be read by the driver when the vehicle is stopped or by a passenger at any time. The voice prompt will announce when you have reached your destination. Turn off your GPS Navigator or input your next destination. Choosing Destination In the Main menu tap Navigate. The Navigation menu screen opens. At any time press the Menu button on the right side of your GPS Navigator to return to the Navigation menu screen. Choose your destination options by selecting one of the categories below. Navigation menu ÿ Address Enter specific address information to route to your destination. There are five potential address categories (city, zip, street, street number and/or intersection). Under each category heading is a green field. Click on the corresponding green heading to enter address information. NOTE: As you enter each category of address information, a list appears which contains all names beginning with the letter(s) you’ve entered. Continue entering letters or scroll through the list to select the desired address information. Once you have located your desired selection, tap on it in the list and then tap to confirm your choice. You will be returned to the address screen where you can enter more information. Address screen Tap to enter a space. Tap to enter numbers. Tap to delete or go back a space. After entering your destination address information, you will have the option to: Keyboard screen Help (866) 627-3526 Start Navigation , View Destination on map , or Save this destination to My Favorites. Rand McNally GPS Navigator User’s Guide | NAVIGATION To Start Navigation: Tap . A route will be calculated and you will taken to the navigation screen where your turn-by-turn directions will begin. NOTE: Route calculation requires a GPS signal. To receive a GPS signal your unit needs a clear line of sight to the sky. Situations where you will not receive a GPS signal include being inside a building, garage or tunnel. If no signal is available a message will inform you that the signal is not available and your unit will begin route calculation once a signal is available. To View Destination on map: Tap . You will be shown a map of your destination. To return to the address screen and either start navigation or save the address, tap anywhere on map screen. Select close map to end navigation. You will be returned to the address screen. To Save a destination to My Favorites: 1. Tap the Save icon . A new screen will appear with a large green field. 2. Name your destination. Enter the name for this destination in the green field by tapping the keyboard. 3. When you have finished entering the name, tap . The previous address screen appears with your selected information. At this time you can choose to begin routing to your destination or see the destination on the map. After selecting Start Navigation, the GPS Navigator will calculate and display the most efficient route to the destination. A progress indicator will show the percentage of completion in calculating the route. This should only take a few seconds to complete. Once the route is calculated, the navigation map will appear and voice prompts will begin. Help (866) 627-3526 Rand McNally GPS Navigator User’s Guide | NAVIGATION ÿ Points of Interest (POI) Choose restaurants, banks, gas stations and many more points of interest. You can select the POI in two ways: 1.Near Current Location NOTE: This feature is only enabled if a GPS signal is available Tap on the green field corresponding to each category to direct your search: Point of Interest screen Within – Maximum miles you are willing to drive to reach the Point of Interest Category – F ood, Lodging, Banks & ATMs, etc. Subcategory – A sian restaurants, Car dealers, libraries, etc. NOTE: Y ou do not have to use Subcategory field. Providing this information decreases the number of Points of Interest returned by your search allowing you to make a quick decision. Not every category will have a subcategory. Category screen Point of interest – List of POIs is generated based on your selections above. Enter destination or choose from list to select your POI. Tap Start Navigation to begin routing to your POI. 2. In a different city Follow the same steps as entering a POI near a current location; tap on the green field corresponding to each category to direct your search: Within – Maximum miles you are willing to drive to reach the Point of Interest Category – F ood, Lodging, Banks & ATMs, etc. Subcategory – A sian restaurants, Car dealers, libraries, etc. NOTE: Y ou do not have to use Subcategory field. Providing this information decreases the number of Points of Interest returned by your search allowing you to make a quick decision. Not every category will have a subcategory. Points of interest – List of POIs is generated based on your selections above. Enter destination or choose from list to select your POI. Tap Start Navigation to begin routing to your POI. Help (866) 627-3526 Rand McNally GPS Navigator User’s Guide | NAVIGATION ÿ Go Home Tap dedicated Go Home icon to route you back home from any location. To set your home address: Push the menu button on the right side of your unit Tap Menu on the lower right side of the screen to navigate to the Main Menu Tap Settings on Main menu. Tap the orange box with the down arrow until Home address is highlighted Home address settings screen Tap Tap on Enter your home address. Your home address can be entered by clicking Address. NOTE: If you have already entered or saved your home address as a favorite, you can use these icons to quickly enter your home address through the Recent Destinations or My Favorites menus. Select Address and enter your home address. Tap Set as home address. Your home address populates the Home address screen Tap Save to save the address NOTE: W hen selecting Go Home icon from the Main menu, the address displayed on this screen will be the default home address. Help (866) 627-3526 Rand McNally GPS Navigator User’s Guide | NAVIGATION ÿ Recent Destinations All destinations you have navigated to recently are listed in the Recent Destinations screen and can be re-selected at any time for routing. To select a destination: Scroll through the list and highlight the destination. Tap . The Address screen appears with each field filled in, according to your selection. Navigation Menu Tap Start Navigation. Scroll using up and down arrows To delete recent destinations: Scroll to highlight the destination to delete. Tap on to delete that destination. A prompt will come up on the screen to confirm. Tap List of Recent Destinations to confirm the deletion. To add recent destinations to My Favorites: Choose a destination from the list and tap . The Address screen appears with each field filled in, according to your selection. Tap the Save icon . Type in a name for this destination and tap . This location is now saved in My Favorites. Address screen Help (866) 627-3526 Rand McNally GPS Navigator User’s Guide | NAVIGATION ÿ My Favorites Your favorite destinations can be named and saved to be accessed at any time and routed to from any location. From the Main menu, tap Navigate. Two screens allow you to save My Favorites: - Address - Recent Destinations To create a favorite from: 1.Address screen Enter a destination in the Address screen. Tap the Save icon . Type in a name for this destination and tap 2.Recent Destinations Choose a destination from the list and tap . . The Recent Destinations screen opens. Scroll to highlight the recent destination you wish to save to My Favorites. Tap the Save icon . Type in a name for this destination and tap . Whether you use Address or Recent Destinations, your named destination has now been added to My Favorites list. To route to your favorite locations: Select Navigate from the main menu. Select My Favorites. Select a saved destination from your named list. The Address screen opens with the selected address data in respective fields. Tap Start Navigation to begin your routing. To delete destinations from My Favorites: Scroll through list to highlight the destination to delete. Tap on to delete that destination. A prompt will appear on the screen to confirm. Help (866) 627-3526 Rand McNally GPS Navigator User’s Guide | NAVIGATION 10 Turn-by-Turn Navigation ÿ Map Screens You can view map screens any time - from the Main menu tap Show Map. After selecting Start Navigation, the map screen will open. Use to expose or hide the command bar. The command bar has several functions. Toggle between Zoom / Scroll modes. Zoom Mode – Allows you to toggle between manual zoom and manual scroll modes. Navigation screen When the Pan Mode is on (ie. Icon appears depressed) touch anywhere on the map and “drag” your finger across the screen to manually move the map. Freeze / unfreeze map while navigating Zoom out to view entire route. Zoom in/out Switch between panning and manual zoom modes Main menu Hide menu bar Repeat the voice directions When the Pan Mode is off (default), you can easily zoom in or out: Zoom In – Draw a diagonal line on the map, beginning with the lower left corner and ending in the lower right corner. Zoom Out – D raw a diagonal line on the map, beginning with the lower right corner and ending in the upper left corner. Scroll – Tap on the screen and drag to focus on a specific location on the map. Freeze Mode – Freezes the map to the current screen while navigating. When Freeze mode is on (ie. Icon appears depressed) the map will remain frozen. This means that while your vehicle is moving the map will not move along with your vehicle position (ie. it is possible for you to “drive off the map”). Route guidance will continue normally. To unfreeze the screen, deselect the icon. When Freeze mode is off (default) the map display reflects your current location. Zoom to show route – zooms map view out to show entire route. Repeat voice directions any time. Help (866) 627-3526 Rand McNally GPS Navigator User’s Guide | NAVIGATION 11 ÿ En Route Features The En Route menu allows you to make changes during navigation. Tap quickly any place on the map to open the En Route menu screen. üNight Mode – This allows you to change between maps optimized for daytime and nighttime driving. To enable the nighttime maps, tap Night Mode. You are returned to the map in Night Mode. To revert to Day Mode, tap anywhere on the map and select Day Mode from the menu. En Route menu üDetour – If you encounter traffic or another road blockage, Detour allows you to re-route around the current road. To enable: Tap Detour. Tap the icon corresponding to the distance you wish to detour (1/4 mile, 1 mile, 5 miles or 25 miles). A new route will be calculated, avoiding your specified detour distance. NOTE:To remove the detour from your route, return to the En Route menu. A new option, Unblock will be displayed on the menu. Tap Unblock and the detour will be removed. üInterim Destination – Use this feature to add a new destination to your itinerary before the original destination (for example, if you want to stop at a restaurant while en route to the original destination). Tap Interim Destination. Enter destination (same method as used for destination entry). Tap Set as route point. The route will be recalculated to route you first to the interim destination and then to the original destination once the interim location has been reached. üNext Destination – If you are on an itinerary with multiple stops (see Plan Trip section), this button will skip the current destination and reroute you to the next destination in your itinerary. üSettings – Please see details in Section 6 - Settings. üQuit Navigation – Tap this to exit the navigation mode at any time. Help (866) 627-3526 Rand McNally GPS Navigator User’s Guide | NAVIGATION 12 4 PLAN TRIP You may plan itineraries with two or more stops whether or not you are currently receiving GPS signals. This allows you to enter several destinations or plan longer trips in your home or business and save them for later use. At any time you can add stops along the route, called route points, modify the order of your stops, or display individual itineraries on the map. Planning your itinerary… ÿ Select Plan Trip. Tap Add Route Point to enter the first route point. Route points are selected the same way as all other destinations (see Navigate section). Main menu Choose your first destination and tap Add to Route. The Plan Trip screen opens. The destination is added as route point 1. Repeat steps above for every route point you want to add to the itinerary. Use the following to organize the routes: Scroll up through your route points. Scroll down through your route points. Move a route point up to an earlier stop. (i.e. route point 3 becomes route point 2). Plan Trip screen Move a route point down to a later stop. (i.e. route point 2 becomes route point 3). NOTE: These icons are deactivated when the list does not contain any route points. Tap to delete the selected route point from the list. Tap to show a map with the current route points plotted in the order you have chosen. Map View of Planned Trip Help (866) 627-3526 Rand McNally GPS Navigator User’s Guide | PLAN TRIP 13 Managing itineraries ÿ Load Saved itinerary Tap to display saved itineraries. Highlight the desired itinerary you want to load. Tap . ÿ Delete itinerary Tap Load Saved Itinerary . Highlight itinerary you want to delete. Tap Delete icon Confirm . or cancel with X. ÿ Best of the Road™ itineraries Rand McNally has developed several Best of the Road™ preplanned trip itineraries with our editors’ picks of points of interest, including shops, attractions, and restaurants throughout the country. These itineraries are featured in the accompanying Road Atlas & Travel Planner and have also been loaded into the GPS Navigator. To access these Best of the Road™ trips, tap . The Best of the Road™ trip list will open. Use the arrows to scroll through the list. Highlight the itinerary by tapping the arrows. Select text description of the Best of the Road™ itinerary. to see a To continue reading other itineriaries, tap cancel. To select this itinerary, tap select. ÿ Save itineraries Tap to save the itinerary you have planned. Enter the name of the itinerary. Tap . Calculating the Route Tap to calculate the distance and the estimated duration of the entire route. Name itinerary screen Choose your personal route options by tapping on the given options. Tap Calculate route. When the route is calculated, the total distance and the estimated duration from the first to the last route point are displayed below each route on the Plan Trip screen. Help (866) 627-3526 Rand McNally GPS Navigator User’s Guide | PLAN TRIP 14 Starting Navigation Tap Start. The system calculates the route and opens the navigation display screen. The navigation begins with your first route point. When you reach each route point, calculations for the next route point will begin, followed by the routing for the second stop. This continues through each route point. Plan Trip screen Help (866) 627-3526 Rand McNally GPS Navigator User’s Guide | PLAN TRIP 15 5 CUSTOMIZING SETTINGS You can personalize many functions of your GPS Navigator through various Settings options. The main Settings screen identifies the categories of settings you can customize. Each is described below. Scroll using the arrows to select the setting you want to modify and tap . Settings screen After modifying any settings, tap Save to apply the changes you made or Cancel to return to the Main menu without saving your changes. Map Display You can modify the following map displays: üInfo bar – B ottom of the map displays the scale of the map, inclination, the compass, and the altitude. üPoints of Interest – Map shows POI using icons for major categories. üStreet names (2D) – Street names on the map in 2D mode. Map Display screen üTap the on/off field corresponding to each option to toggle between on/off. üMap Content – Change the geographical area displayed on the map. Choices are US & Canada, Alaska, Hawaii or Puerto Rico. Route Information You can modify whether the following route information is displayed on the map by tapping the corresponding field to each option below. Tapping the field toggles between off and on: ü Distance to final destination ü Time to final destination ü Estimated time of arrival at final destination Route information screen If you have indicated more than one destination to navigate to, you can also modify: ü Distance to next destination ü Time to next destination ü Estimated time of arrival at next destination For each of the above settings you can indicate to display (On) or not (Off) on map. Volume Select a percentage value to modify volume. For example, 10% is soft, 90% is loud. These settings can also be controlled from the hardware volume buttons on the right side of the GPS Navigator. Volume screen Help (866) 627-3526 Rand McNally GPS Navigator User’s Guide | CUSTOMIZING SETTINGS 16 Brightness Tap day or night to change brightness (1-8) of the display for each of those modes. 1 is optimized for night driving, 8 is optimized for day driving. Navigation Display You can modify the following displays on the map by tapping the green boxes corresponding to each section: Brightness screen üMap view – Select the default map to be either 2D or 3D. ü3D Autozoom – Select the default for navigation with 3D view: Autozoom or No Autozoom With Autozoom, the system changes the scale of the map depending on your current speed. Drive slowly, the scale becomes large. Drive fast, the scale becomes small. ü2D Autozoom – Select the default for navigation with 2D view: Navigation Display screen L ow to High Autozoom options, or No Autozoom. The Autozoom feature allows the system to automatically zoom in / out the map as you change speed. If you choose the Low Autozoom option, the system will zoom in / out more slowly than with the High Autozoom option. ü2D View – Select the orientation default for navigating with 2D view: orth Oriented or In Driving Direction. N When selecting North Oriented, the GPS Navigator will always show a map with North facing up and the routing arrows will change orientation as you drive and turn. When selecting In Driving Direction, the map will rotate so that the direction you are facing will always be facing up on the map display. Routing Options üVehicle Profile – T his entry will allow you to select either vehicle routing or pedestrian/bicycle routing. Pedestrian and bicycle mode will remove constraints of one-way streets and pedestrian-only areas that normally restrict route calculations for cars. üRoute preference – C hoose the Fastest or Shortest route to take. Routing Options screen Help (866) 627-3526 üInterstates, Ferries, and Tollways – Separately choose options for each to: Allow, Avoid, or Never use this type of street during routing. Rand McNally GPS Navigator User’s Guide | CUSTOMIZING SETTINGS 17 Route Planning When you have selected two or more destinations, determine whether you want to navigate automatically to the next route point after reaching one of your stops, or be prompted to each route point. To toggle between yes and no, tap the green box to the right of “Proceed automatically to…”. If you do not navigate automatically, you can proceed as follows: üWhile navigating, tap briefly on any place on the map Route Planning screen üSelect Next Destination. Time Zone Select time zone of the region you are currently staying in by tapping the corresponding green box. This is necessary for the system to indicate correct times of arrival in navigation mode. Daylight saving time – Tap to toggle between daylight saving time (yes) and standard time (no). Time Zone screen NOTE: If you are traveling into another time zone, you will have to adjust these settings. Display Format Time – Choose 12-hour or 24-hour time format. Distance – Choose miles or kilometers for distance measurements. Home Address When selecting Go Home from the Main menu or Destination menu, the address you enter in this screen will be the Home destination. Display Format screen Tap on Enter your home address > Destination screen opens. Select Address and enter your home address. Tap Set as home address. Your home address pops up in Home address screen > Save. Product Information This is where the name and version of the software is displayed. Show intro – Shows brief tutorial of major functions of the system. Home Address screen Product Information screen Help (866) 627-3526 Rand McNally GPS Navigator User’s Guide | CUSTOMIZING SETTINGS 18 6 MP3 PLAYER To select, tap MP3 Player from the Main menu. When you wish to return to Navigation, tap the Quit button and you will be taken to the Hardware menu. Simply tap the Navigation button to return to the GPS Navigator Main menu. Main menu Downloading MP3 files from PC ÿ Notes when transferring data During transfer, do not: - disconnect the USB cable - turn off the main power of the unit - shut down the computer, enter computer standby mode, or restart the computer If you want to cancel transferring mid-way, click the cancel button on the computer screen. 1 Install PC connection software. Install ActiveSync™ software included on CD, or available for download from Microsoft®. 2 Connect the unit to your computer with the USB cable. Connect the small connector of the USB cable to the USB jack on the unit, then the large connector to a USB port on your computer. ActiveSync will start. Indicate “NO” - setup guest partnership. ActiveSync Set Up screen Help (866) 627-3526 Rand McNally GPS Navigator User’s Guide | MP3 PLAYER 19 3 Once fully connected, you will see this: ActiveSync Connection screen 4 Select "Explore" to open standard Windows Explorer on device. Windows Explorer 5 From there, users can drag-and-drop MP3 files as needed to the My Flash Disk folder. ÿ Easy access to the Rand McNally navigation support site: www.randmcnally.com/gpshelp is available if you should have any problems transferring data. Please visit www.randmcnally.com/gpshelp for the most recent updates and download capabilities, more are being added all the time. Help (866) 627-3526 Rand McNally GPS Navigator User’s Guide | MP3 PLAYER 20 7 FAQ Q Why won’t my unit turn on? A There are two key steps to powering on the unit for the first time – inserting the included memory card and turning the unit’s master switch to on. To do this, use the device stylus (stored in the lower left corner on the backside of the device), a ballpoint pen or similar item, move the switch on the bottom of the device to the “On” position. This process is highlighted on page 3 of this User Guide. Q How long will the system take to receive the first GPS signal? A The system can take up to approximately 10 minutes to initialize when the unit is used for the first time, if the unit has not been used for a long time, or if the unit is being used for the first time in a new city (i.e. after getting off a plane). Q How long should the unit take to “lock” into the satellite signals? A You get the best signal when the device has a clear, open view of the sky. Additionally, the car should not be moving to allow the GPS signal to lock-in accurately and quickly within a few minutes. Q Why does my GPS receiver show I'm moving when I'm not? A The GPS satellites may on rare occasion broadcast a signal error that can account for up to 2.5 mph of movement. Q How can I avoid a road? A You can simply turn onto a different road and the GPS Navigator will automatically and quickly calculate a new route for you. Also, any time you tap quickly on the map the En Route menu screen will come up giving you the option to Detour. Either way you will be rerouted. Q How can I find a restaurant in a city I’m planning to visit? A You can find a list of restaurants using the Point of Interest feature. From the Main menu, press the Navigate button. Or, if you are anywhere else in the application you can reach the Navigation menu quickly by pressing the on the right side of your unit. Select Point of Interest, then In a different city. Select the name of the city > category of Food and subcategory > and then specific name. You can save the location for routing to later – see Turn-by-Turn Navigation section. Q What accessories are available with the unit and how can I purchase them? A Please visit www.randmcnally.com/gps. Q How many addresses can be stored in the unit? A That depends on the space available on the memory card. There is a potential for millions of saved addresses, however that number will fluctuate depending on what you save to the card, routes, MP3’s, etc. Help (866) 627-3526 Rand McNally GPS Navigator User’s Guide | FAQ 21 Q Can I switch the languages used in the unit? A Yes! When you turn on your system for the first time, you will be asked to select a language (English, French or Spanish). To change the language at a later date, you’ll need to toggle the hardware on/off switch at the bottom of the unit. Q I have arrived at the Point of Interest I selected, yet my device is routing me through the front door! Is the route wrong? A The precise location of a POI (latitude and longitude) that has been mapped is generally the exact center of the building. If it is a large building, like a mall, the unit will attempt to route you to that center point. This happens rarely and is not a defect, more a case of the map being more precise than it needs to be. Q Why am I getting an error message that says “Unable to calculate route’? A You device may be unable to calculate the route chosen when it is unable to find a GPS signal, or if you are in a parking lot. Drive towards the nearest street and the unit will calculate the route and get you on your way. Q Why isn’t my road/destination in the unit? A Rand McNally has made every effort to provide you with the most accurate and up to date maps possible. However, due to the ever-changing nature of the data, occasionally newer roads and destinations may not be present in this current map. If you’d like to report an omission to Rand McNally, please visit us at www.randmcnally.com/contact. Additionally, if your destination is in an unincorporated area or a city that uses a neighboring city’s post office for its mailing address, try entering your destination with the postal address (rather than the location’s physical address). Q Why can’t I enter my street number? A Prior to entering your street number you are required to enter the destination’s street name. Q Why does the city I selected default to a different zip code than the one I am looking for? A The device defaults to the zip code that is most common for your selected city. Some cities have multiple zip codes, so the device may default to a different zip code than the one to which you are traveling. If you know the zip code for your destination, entering it first will locate the address faster than a city search. If you do enter the city first and a different zip code defaults than that of your location, you do not need to reenter the zip code. The unit will resolve this after the complete address is entered. Q Why is my map frozen even though I am still receiving turn-byturn directions? A The screen may occasionally “freeze” if it receives too many taps or instructions. Voice directions will still be heard because the application is still running. It will generally clear itself in a few minutes. If not, press the power button on the side of the unit to restart. Help (866) 627-3526 Rand McNally GPS Navigator User’s Guide | FAQ 22 Q Can my location be tracked when I’m using my GPS system? A No. The GPS receiver in your device is a receiver only. It cannot broadcast your location to the satellite, the company or emergency services. Q How do I update my map? A Visit www.randmcnally.com/gpshelp periodically to see if new updates are available. The website will have purchase and retrieval instructions. Approximately one year after purchase, you unit will display a one-time message screen reminding you to check for new updates. Q Who/when do I contact with questions? A If you have questions about the product you may contact the GPS Navigator Support Center toll-free at: 866.627.3526, 8am – 12am (CST) or visit www.randmcnally.com/gpshelp If you wish to purchase accessories, or additional units you may contact the Rand McNally Online Store toll-free at: 800.275. RAND, M-F, 8am – 6pm (CST) or visit www.randmcnally.com Q What do I do if I lose my memory card? A If you lose your memory card, you can reformat another 2GB card and load the maps and application onto it from the Utilities DVD included the box. Please note: the card will need to be reformatted prior to loading the files. If you have any difficulties, please contact the GPS Navigator Support Center. Q How do I order a replacement companion Road Atlas? A To order any replacement pieces, or accessories to get more from your GPS Navigator please contact the Rand McNally Online Store toll-free at: 800.275.RAND, M-F, 8am – 6pm (CST) or visit www.randmcnally.com Q Can my memory card be used in a non-RandMcNally GPS system? A The application, maps and hardware of this device have all been designed to work together. Therefore, the memory card will not function in any other system. Help (866) 627-3526 Rand McNally GPS Navigator User’s Guide | FAQ 23 8 SUPPORT / WARRANTY Support Contacts If you should have additional questions or problems with your GPS Navigator please call toll-free 866-627-3526, 8 am – 12am (CST), 7 days a week (except holidays). You may also email our support staff at [email protected]. You should include a detailed description of the issue and any addition contact information for technical support response. Or, visit www.randmcnally.com/gps for access to the most recently updated User Guide, FAQ’s and other information about the Rand McNally GPS Navigator. Warranty RAND MCNALLY warrants to our customers that this product is free from defects in materials and workmanship as follows: For a period of one (1) year from the date of original retail purchase, defective parts or a defective product shipped to a RAND MCNALLY repair facility or a RAND MCNALLY Authorized Service Center ("ASC") for such product, as applicable, and proven to be defective upon inspection, will be either repaired, replaced with a new product or exchanged for a refurbished product, as determined by the RAND MCNALLY repair facility or the ASC. Please note the following: • This warranty applies only to the original purchaser of this product. • The customer is responsible for all transportation costs. • Keep your retail purchase receipt in a safe place. RAND MCNALLY and its service affiliates, at their option, may require a copy of the receipt to validate the warranty period effective date (i.e. date of original retail purchase). • Online auction confirmations shall not be accepted for warranty verification. RAND MCNALLY will not replace any items or accessories missing from packages purchased by way of online auctions. • Warranty liability only applies to material or factory faults. • Before shipping your product for repairs, you must have an authorized Returned Material Authorization (‘RMA’) number from the RAND MCNALLY support center. The RAND MCNALLY support center can be reached by calling the technical support phone number stated in the product’s User Guide. • Replacement products may be either new or refurbished equivalent in performance to new. RAND MCNALLY replacement or repaired products may contain remanufactured parts equivalent to new in performance or that may have been subject to incidental use. • Limited warranty repair or replacement shall not extend the original limited warranty period of the defective product. This limited warranty does not cover any supplies or accessories. Help (866) 627-3526 Rand McNally GPS Navigator User’s Guide | SUPPORT - WARRANTY 24 EXCLUSIONS: this limited warranty does not apply, and you will have no remedy hereunder with respect to (a) products that have been modified, opened, repaired or otherwise altered, except by RAND MCNALLY or an ASC, (b) products that have been damaged or destroyed after delivery to the customer, (c) any third party software, interfaces, parts, supplies, peripherals or other products or any defects resulting from use of the product in connection with such third party products, (d) defects resulting from improper or inadequate maintenance, calibration or site preparation, (e) defects resulting from any misuse, abuse, accident, neglect, negligence or any use other than in accordance with the handling or operating instructions provided by RAND MCNALLY, (f) defects resulting from exposure to unusual physical or electrical stress or from any operation other than in accordance with the published environmental specifications for the product. TO THE EXTENT ALLOWED UNDER APPLICABLE LAW, THE ABOVE WARRANTIES ARE EXCLUSIVE AND NO OTHER WARRANTY OR CONDITION, WHETHER WRITTEN OR ORAL, IS EXPRESSED OR IMPLIED AND RAND MCNALLY SPECIFICALLY DISCLAIMS ANY IMPLIED WARRANTIES, INCLUDING ANY IMPLIED WARRANTY OF MERCHANTABILITY OR FITNESS FOR A PARTICULAR PURPOSE AND NO IMPLIED WARRANTY APPLIES TO THE PRODUCT AFTER THE APPLICABLE PERIOD OF THE EXPRESS LIMITED WARRANTY STATED ABOVE. Some countries, states or provinces do not allow exclusions or limitations on the duration of an implied warranty, so the above limitation or exclusion might not apply to you. This limited warranty gives you specific legal rights and you might also have other rights that vary from country to country, state to state, or province to province. RAND MCNALLY´s limited warranty is valid only in the United States, US Virgin Islands, Puerto Rico and Canada. The level of warranty service you receive may vary according to local standards. The product was produced to function in the United States and Canada and RAND MCNALLY will not alter form, fit or function of the product to make it operate in a country for which it was never intended to function. TO THE EXTENT ALLOWED UNDER APPLICABLE LAW, THE REMEDIES IN THIS LIMITED WARRANTY STATEMENT ARE YOUR SOLE AND EXCLUSIVE REMEDIES. EXCEPT AS INDICATED ABOVE, IN NO EVENT WILL RAND MCNALLY OR ITS SUPPLIERS BE LIABLE FOR LOSS OF DATA OR FOR INDIRECT, SPECIAL, INCIDENTAL, CONSEQUENTIAL (INCLUDING LOST PROFIT OR DATA), OR OTHER DAMAGE, WHETHER BASED IN CONTRACT, TORT, OR OTHERWISE. IN NO EVENT SHALL RECOVERY OF ANY KIND AGAINST RAND MCNALLY BE GREATER IN AMOUNT THAN THE PURCHASE PRICE OF THE PRODUCT SOLD BY RAND MCNALLY WHICH CAUSED THE ALLEGED DAMAGE. WITHOUT LIMITING THE FOREGOING, YOU ASSUME ALL RISK AND LIABILITY FOR LOSS, DAMAGE OR INJURY TO YOU AND YOUR PROPERTY AND TO OTHERS AND THEIR PROPERTY ARISING OUT OF USE OR MISUSE OF, OR INABILITY TO USE THE PRODUCT NOT CAUSED DIRECTLY BY THE NEGLIGENCE OF RAND MCNALLY. Some countries, states or provinces do not allow the exclusion or limitation of incidental or consequential damages, so the above limitation or exclusion may not apply to you. THE WARRANTY TERMS CONTAINED IN THIS STATEMENT, EXCEPT AS LAWFULLY PERMITTED, DO NOT EXCLUDE, RESTRICT OR MODIFY AND ARE IN ADDITION TO THE MANDATORY STATUTORY RIGHTS APPLICABLE TO THE SALE OF THIS PRODUCT TO YOU. Help (866) 627-3526 Rand McNally GPS Navigator User’s Guide | SUPPORT - WARRANTY 25 9 APPENDIX Changing the language When you turn on your system for the first time, you will be asked to select a language (English, French or Spanish). To change the language at a later date, you’ll need to toggle the hardware on/off switch at the bottom of the unit. Purchasing Accessories Please visit www.randmcnally.com/gps to purchase additional accessories for your GPS Navigator. Care of your GPS Navigator • Use a soft cloth to wipe the screen; do not use any liquid cleaners. • If the unit gets wet, dry it with a soft cloth. • Do not open the casing of your GPS Navigator under any circumstances. Doing so may be dangerous and will invalidate your warranty. This does not include the removable faceplate which may be changed out if you choose to. • Do not use the memory card with any device other than the GPS Navigator. Other devices may damage the card. • Do not expose the unit to extreme high or low temperatures, which can cause permanent damage. (Example: hot summer days or cold winter nights) Specifications Display: 3.5" Color TFT LCD, LED backlight, 320 x 240 pixels, 65K colors, QVGA resolution, landscape view Unit Dimensions: 4.5" W x 3.2" H x 1.4" D Weight: 9 ounces Hardware buttons: On/Off, volume control, Destination menu access Battery: Lithium Ion – up to 4 hours continuous use Memory: 2 GB GPS receiver: SiRF Star III – 20 channels Antenna: Built-in patch PC compatible: USB cable Languages: English, French, Spanish with more coming soon Help (866) 627-3526 Rand McNally GPS Navigator User’s Guide | APPENDIX 26