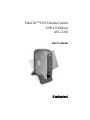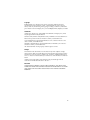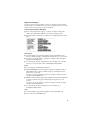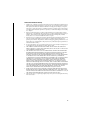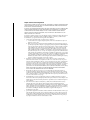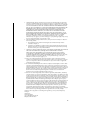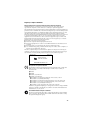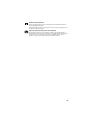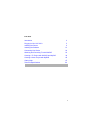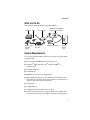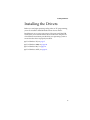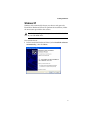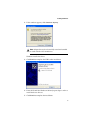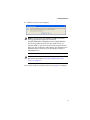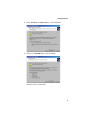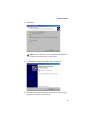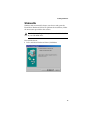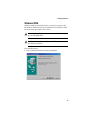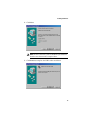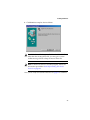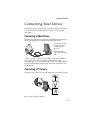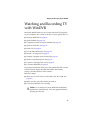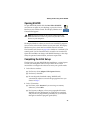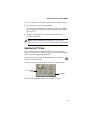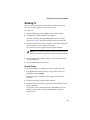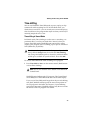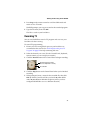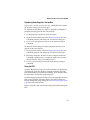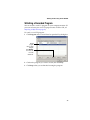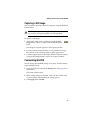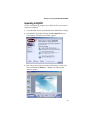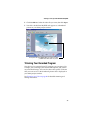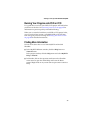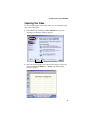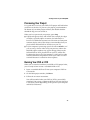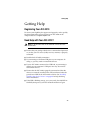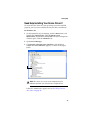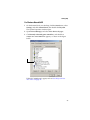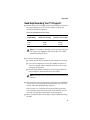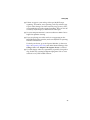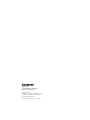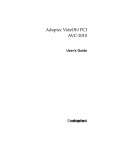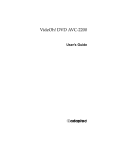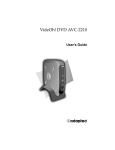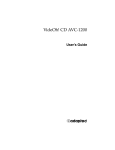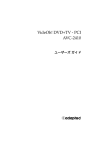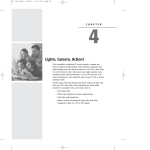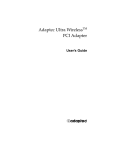Download Adaptec 2042900ENFR - VideOh! DVD Media Center USB 2.0 Edition User`s guide
Transcript
VideOh!TM DVD Media Center USB 2.0 Edition AVC-2310 User’s Guide R Copyright © 2003 Adaptec, Inc. All rights reserved. No part of this publication may be reproduced, stored in a retrieval system, or transmitted in any form or by any means, electronic, mechanical, photocopying, recording or otherwise, without the prior written consent of Adaptec, Inc., 691 South Milpitas Blvd., Milpitas, CA 95035. Trademarks Adaptec, the Adaptec logo, and VideOh! are trademarks of Adaptec, Inc., which may be registered in some jurisdictions. Windows 98SE, Windows 2000, Windows Me, and Windows XP are trademarks of Microsoft Corporation in the US and other countries, used under license. Sonic and MyDVD are registered trademarks of Sonic Solutions in the U.S. and other countries, used under license. InterVideo and WinDVR are registered trademarks of InterVideo, Inc. in the U.S. and other countries, used under license. All other trademarks are the property of their respective owners. Changes The material in this document is for information only and is subject to change without notice. While reasonable efforts have been made in the preparation of this document to assure its accuracy, Adaptec, Inc. assumes no liability resulting from errors or omissions in this document, or from the use of the information contained herein. Adaptec reserves the right to make changes in the product design without reservation and without notification to its users. Disclaimer IF THIS PRODUCT DIRECTS YOU TO COPY MATERIALS, YOU MUST HAVE PERMISSION FROM THE COPYRIGHT OWNER OF THE MATERIALS TO AVOID VIOLATING THE LAW WHICH COULD RESULT IN DAMAGES OR OTHER REMEDIES. ii Adaptec Customer Support If you have questions about installing or using your Adaptec product, check this document first—you will find answers to most of your questions here. If you need further assistance, use the support options listed below. Technical Support Identification (TSID) Number ■ Before contacting Technical Support, you need your unique 12-digit TSID number. The TSID number identifies your product and support status. ■ The TSID number is included on two white, bar-coded labels, like the example below. Support Options ■ Search the Adaptec Support Knowledgebase (ASK) at ask.adaptec.com for articles, troubleshooting tips, and frequently asked questions for your product. ■ For support via Email, submit your question to Adaptec's Technical Support Specialists at ask.adaptec.com. ■ To order Adaptec products, including accessories and cables, call +1 408-9577274. Or, you can order cables online at www.adaptec.com/buy-cables. Europe ■ Visit our Web site at www.adaptec-europe.com. ■ German and English: Search the Adaptec Support Knowledgebase (ASK) at ask-de.adaptec.com for articles, troubleshooting tips, and frequently asked questions for your product. For support via e-mail, submit your question to Adaptec's Technical Support Specialists at ask-de.adaptec.com. ■ French: Search the Adaptec Support Knowledgebase (ASK) at ask-fr.adaptec.com for articles, troubleshooting tips, and frequently asked questions for your product. For support via e-mail, submit your question to Adaptec's Technical Support Specialists at ask-fr.adaptec.com. ■ To order Adaptec products, including accessories and cables, go to www.adaptec.com/buy-cables. Japan ■ Search the Adaptec Support Knowledgebase (ASK) at ask.adaptec.co.jp ■ Visit our Web site at www.adaptec.co.jp. iii Limited 2-Year Hardware Warranty 1. Adaptec, Inc. (“Adaptec”) warrants to the purchaser of this product that it will be free from defects in material and workmanship for a period of two (2) years from the date of purchase. If the product should become defective within the warranty period, Adaptec, at its option, will repair or replace the product, or refund the purchaser’s purchase price for the product, provided it is delivered at the purchaser’s expense to an authorized Adaptec service facility or to Adaptec. 2. Repair or replacement parts or products will be furnished on an exchange basis and will either be new or reconditioned. All replaced parts or products shall become the property of Adaptec. This warranty shall not apply if the product has been damaged by accident, misuse, abuse or as a result of unauthorized service or parts. 3. Warranty service is available to the purchaser by delivering the product during the warranty period to an authorized Adaptec service facility or to Adaptec and providing proof of purchase price and date. The purchaser shall bear all shipping, packing and insurance costs and all other costs, excluding labor and parts, necessary to effectuate repair, replacement or refund under this warranty. 4. For more information on how to obtain warranty service, write or telephone Adaptec at 691 South Milpitas Boulevard, Milpitas, CA 95035, (800) 959-7274. 5. THIS LIMITED WARRANTY DOES NOT EXTEND TO ANY PRODUCT WHICH HAS BEEN DAMAGED AS A RESULT OF ACCIDENT, MISUSE, ABUSE, OR AS A RESULT OF UNAUTHORIZED SERVICE OR PARTS. 6. THIS WARRANTY IS IN LIEU OF ALL OTHER EXPRESS WARRANTIES WHICH NOW OR HEREAFTER MIGHT OTHERWISE ARISE RESPECT TO THIS PRODUCT. IMPLIED WARRANTIES, INCLUDING THOSE OF MERCHANTABILITY, FITNESS FOR A PARTICULAR PURPOSE AND NON-INFRINGEMENT SHALL (A) HAVE NO GREATER DURATION THAN 2 YEARS FROM THE DATE OF PURCHASE, (B) TERMINATE AUTOMATICALLY AT THE EXPIRATION OF SUCH PERIOD AND (C) TO THE EXTENT PERMITTED BY LAW BE EXCLUDED. IN THE EVENT THIS PRODUCT BECOMES DEFECTIVE DURING THE WARRANTY PERIOD, THE PURCHASER’S EXCLUSIVE REMEDY SHALL BE REPAIR, REPLACEMENT OR REFUND AS PROVIDED ABOVE. INCIDENTAL OR CONSEQUENTIAL DAMAGES, INCLUDING WITHOUT LIMITATION LOSS OF DATA, ARISING FROM BREACH OF ANY EXPRESS OR IMPLIED WARRANTY ARE NOT THE RESPONSIBILITY OF ADAPTEC AND, TO THE EXTENT PERMITTED BY LAW, ARE HEREBY EXCLUDED BOTH FOR PROPERTY DAMAGE, AND TO THE EXTENT NOT UNCONSCIONABLE, FOR PERSONAL INJURY DAMAGE. 7. SOME STATES DO NOT ALLOW THE EXCLUSION OR LIMITATION OF INCIDENTAL OR CONSEQUENTIAL DAMAGES FOR CONSUMER PRODUCTS, AND SOME STATES DO NOT ALLOW LIMITATIONS ON HOW LONG AN IMPLIED WARRANTY LASTS, SO THE ABOVE LIMITATION OR EXCLUSIONS MAY NOT APPLY TO YOU. 8. This warranty gives you specific legal rights, and you may also have other rights which vary from state to state. iv Adaptec Software License Agreement PLEASE READ CAREFULLY: THE USE OF THIS SOFTWARE IS SUBJECT TO THE SOFTWARE LICENSE TERMS OF ADAPTEC, INC. AND OTHER LICENSORS WHOSE SOFTWARE MAY BE BUNDLED WITH THIS PRODUCT. BY YOUR USE OF THE SOFTWARE INCLUDED WITH THIS PRODUCT YOU AGREE TO THE LICENSE TERMS REQUIRED BY THE LICENSOR OF THAT SOFTWARE, AS SET FORTH DURING THE INSTALLATION PROCESS. IF YOU DO NOT AGREE TO THE LICENSE TERMS APPLICABLE TO THE SOFTWARE, YOU MAY RETURN THE ENTIRE UNUSED PRODUCT FOR A FULL REFUND. In return for acquiring a license to use the Adaptec software, which may include software from third party licensors and patches made available by Adaptec (“Software”), and the related documentation, you agree to the following terms and conditions: 1. License. This Agreement grants you, the Licensee, a license to: a. Use the Software on a single computer system, which is not intended for use by more than five (5) users; and: b. Make one copy of the Software in machine readable form solely for back-up purposes, provided you reproduce Adaptec's copyright proprietary legends. Notwithstanding the foregoing, the Software may be used on the home, laptop or other secondary computer of the principal user of the Software, and an additional copy of the Software may be made to support such use. As used in this license, the Software is “in use” when it is either loaded into RAM or installed on a hard disk or other permanent memory device. The Software may be “in use” on only one computer at any given time. (Different license terms and fees are applicable for networked or multiple user applications.) As a specific condition of this license, you agree to use the Software in compliance with all applicable laws, including copyright laws, and that you will not copy, transmit, perform or distribute any audio or other content using the Software without obtaining all necessary licenses or permissions from the owner of the content. 2. Restrictions. You may not distribute copies of the Software to others or electronically transfer the Software from one computer to another over a network. You may not post or otherwise make available the Software, or any portion thereof, in any form, on the Internet. You may not use the Software in a computer service business, including in time sharing applications. The Software contains trade secrets and, in order to protect them, you may not decompile, reverse engineer, disassemble, or otherwise reduce the Software to a humanperceivable form. YOU MAY NOT MODIFY, ADAPT, TRANSLATE, RENT, LEASE, LOAN, RESELL FOR PROFIT, DISTRIBUTE, NETWORK OR CREATE DERIVATIVE WORKS BASED UPON THE SOFTWARE OR ANY PART THEREOF. 3. Ownership of Software. As Licensee, you own the media upon which the software is recorded or fixed, but Adaptec and its licensors retain title and ownership of the Software recorded on the original media and all subsequent copies of the Software, regardless of the form or media in which or on which the original and other copies may exist. This license is not a sale of the Software or any copy. 4. Confidentiality. You agree to maintain the Software in confidence and that you will not disclose the Software to any third party without the express written consent of Adaptec. You further agree to take all reasonable precautions to preclude access of unauthorized persons to the Software. 5. Term. This license is effective until January 1, 2045, unless terminated earlier. You may terminate the license at any time by destroying the Software (including the related documentation) together with all copies or modifications in any form. Adaptec will have the right to terminate our license immediately if you fail to comply with any term or condition of this Agreement. Upon any termination, including termination by you, you must destroy the Software (including the related documentation), together with all copies or modifications in any form. 6. Special Terms Applicable to Databases. Where a database is included with the Software, you acknowledge that it is licensed only in connection with the use of the Software to perform disc creation, and that the database and all data derived therefrom must be maintained in confidence in accordance with the provisions of Section 4. This license does not grant you any rights to distribute or disclose such database or data. v 7. Limited Warranty. Adaptec and its Licensor warrant only that the media upon which the Software is furnished will be free from defects in material or workmanship under normal use and service for a period of thirty (30) days from the date of delivery to you. ADAPTEC AND ITS LICENSORS DO NOT AND CANNOT WARRANT THE PERFORMANCE OR RESULTS YOU MAY OBTAIN BY USING THE SOFTWARE OR DOCUMENTATION. THE FOREGOING STATES THE SOLE AND EXCLUSIVE REMEDIES ADAPTEC AND ITS LICENSORS WILL PROVIDE FOR BREACH OF WARRANTY. EXCEPT FOR THE FOREGOING LIMITED WARRANTY, ADAPTEC AND ITS LICENSORS MAKE NO WARRANTIES, EXPRESSED OR IMPLIED, INCLUDING, BUT NOT LIMITED, AS TO NON-INFRINGEMENT OF THIRD PARTY RIGHTS, MERCHANTABILITY OR FITNESS FOR A PARTICULAR PURPOSE. Some states do not allow the exclusion of implied warranties or limitations on how long an implied warranty may last, so the above limitations may not apply to you. This warranty gives you specific legal rights and you may also have other rights which vary from state to state. 8. The entire liability of Adaptec and its licensors, and your exclusive remedy for a breach of this warranty, shall be: a. The replacement of any media not meeting the above limited warranty which is returned to Adaptec; or: b. if Adaptec or its distributor is unable to deliver replacement media which is free from defects in materials or workmanship, you may terminate this Agreement by returning the Software and your money will be refunded. 9. Limitation of Liability. IN NO EVENT WILL ADAPTEC OR ITS LICENSORS BE LIABLE TO YOU FOR ANY INCIDENTAL, CONSEQUENTIAL OR INDIRECT DAMAGES, INCLUDING ANY LOST PROFITS, LOST SAVINGS, OR LOSS OF DATA, EVEN IF ADAPTEC OR A LICENSOR HAS BEEN ADVISED OF THE POSSIBILITY OF SUCH DAMAGES, OR FOR ANY CLAIM BY ANY OTHER PARTY. Some states do not allow the exclusion or limitation of special, incidental, or consequential damages, so the above limitation or exclusion may not apply to you. 10. Export. You acknowledge that the laws and regulations of the United States and other countries may restrict the export and re-export of the Software. You agree that you will not export or re-export the Software or documentation in any form in violation of applicable United States and foreign law. 11. Government Restricted Rights. The Software is subject to restricted rights as follows. If the Software is acquired under the terms of a GSA contract: use, reproduction or disclosure is subject to the restrictions set forth in the applicable ADP Schedule contract. If the Software is acquired under the terms of a DoD or civilian agency contract, use, duplication or disclosure by the Government is subject to the restrictions of this Agreement in accordance with 48 C.F.R. 12.212 of the Federal Acquisition Regulations and its successors and 49 C.F.R. 227.7202-1 of the DoD FAR Supplement and its successors. 12. General. You acknowledge that you have read this Agreement, understand it, and that by using the Software you agree to be bound by its terms and conditions. You further agree that it is the complete and exclusive statement of the agreement between Adaptec and you, and supersedes any proposal or prior agreement, oral or written, and any other communication between Adaptec and you relating to the subject matter of this Agreement. No additional or any different terms will be enforceable against Adaptec unless Adaptec gives its express consent, including an express waiver of the terms of this Agreement, in writing signed by an officer of Adaptec. You assume full responsibility for the use of the Software and agree to use the Software legally and responsibly. This Agreement shall be governed by California law, except as to copyright matters, which are covered by Federal law. This Agreement is deemed entered into at Milpitas, California by both parties. Should any provision of this Agreement be declared unenforceable in any jurisdiction, then such provision shall be deemed severable from this Agreement and shall not affect the remainder hereof. All rights in the Software not specifically granted in this Agreement are reserved by Adaptec. Should you have any questions concerning this Agreement, you may contact Adaptec by writing to: Adaptec, Inc. Legal Department 691 South Milpitas Boulevard Milpitas, California 95035 vi Regulatory Compliance Statements Federal Communications Commission Radio Frequency Interference Statement WARNING: Changes or modifications to this unit not expressly approved by the party responsible for compliance could void the user’s authority to operate the equipment. This equipment has been tested and found to comply with the limits for a Class B digital device, pursuant to Part 15 of the FCC rules. These limits are designed to provide reasonable protection against harmful interference in a residential installation. This equipment generates, uses, and can radiate radio frequency energy, and if not installed and used in accordance with the instruction manual, may cause harmful interference to radio communications. However, there is no guarantee that interference will not occur in a particular installation. However, if this equipment does cause interference to radio or television equipment reception, which can be determined by turning the equipment off and on, the user is encouraged to try to correct the interference by one or more of the following measures: ■ Reorient or relocate the receiving antenna. ■ Increase the separation between equipment and receiver. ■ Connect the equipment to an outlet on a circuit different from that to which the receiver is connected. ■ Consult the dealer or an experienced radio/television technician for help. ■ Use a shielded and properly grounded I/O cable and power cable to ensure compliance of this unit to the specified limits of the rules. This device complies with part 15 of the FCC rules. Operation is subject to the following two conditions: (1) this device may not cause harmful interference and (2) this device must accept any interference received, including interference that may cause undesired operation. Adaptec, Inc. AVC-2310 Tested to Comply With FCC Standards FOR HOME OR OFFICE USE European Union Compliance Statement This Information Technology Equipment has been tested and found to comply with EMC Directive 89/336/EEC, as amended by 92/31/EEC and 93/68/EEC, in accordance with: ■ EN55013 ■ EN55020 ■ EN55022 (1998) Emissions ■ EN55024 (1998) Immunity: ➐ EN61000-4-2 (1998) Electrostatic discharge: ±4 kV contact, ±8 kV air ➐ EN61000-4-3 (1998) Radiated immunity ➐ EN61000-4-4 (1995) Electrical fast transients/burst: ±1 kV AC, ±0.5 kV I/O ➐ EN61000-4-5 (1995) Surges ±1 kV differential mode, ±2 kV common mode ➐ EN61000-4-6 (1996) Conducted immunity: 3 V ➐ EN61000-4-11 (1994) Supply dips and variation: 30% and 100% In addition, all equipment requiring U.L. listing has been found to comply with EMC Directive 73/23/EEC as amended by 93/68/EEC in accordance with EN60950 with amendments A1, A2, A3, A4, A11. Australian/New Zealand Compliance Statement This device has been tested and found to comply with the limits for a Class B digital device, pursuant to the Australian/New Zealand standard AS/NZS 3548 set out by the Spectrum Management Agency. vii Canadian Compliance Statement This Class B digital apparatus meets all requirements of the Canadian InterferenceCausing Equipment Regulations. Cet appareil numérique de la classe B respecte toutes les exigences du Règlement sur le matériel brouilleur du Canada. Japanese Compliance (Voluntary Control Council Initiative) This equipment complies to class B Information Technology equipment based on VCCI (Voluntary Control Council for Interface). This equipment is designed for home use but it may causes radio frequency interference problem if used too near to a television or radio. Please handle it correctly per this documentation. viii In this Guide Introduction 2 Plugging In Your AVC-2310 5 Installing the Drivers 6 Installing the Software 21 Connecting Your Device 22 Watching and Recording TV with WinDVR 23 Creating a TV Project with WinDVR and MyDVD 36 Creating A Video Project with MyDVD 40 Getting Help 47 Technical Specifications 54 1 Introduction Introduction Congratulations on the purchase of your Adaptec VideOh!TM Media Center kit. With this kit, you can watch television on your computer, and convert television (TV) programs and analog video from your camcorder or VCR into digital format to create you own Hollywood style video CDs (VCDs) or DVDs. Connect TV source or analog video device This VideOh! kit includes a complete suite of software that will enable you to watch TV on your computer, control television content with the latest personal video recorder (PVR) technology, and burn television programs to VCD s or DVD s. VideOh! Media Center lets you be creative. You can add backgrounds and menus to your videos for easy navigation. With VideOh! Media Center you can also perform even more sophisticated editing, like adding music, transitions, and titles. VideOh! Media Center also lets you capture you favorite video clips and organize and customize them to suit your imagination. Then you are ready to burn a VCD or DVD and share your personalized content with others. DISCLAIMER: This product or software may be designed to assist you in reproducing materials in which you own the copyright or have obtained permission to copy from the copyright owner. Unless you own the copyright or have permission to copy from the copyright owner, you may be violating copyright law and be subject to payment of damaged and other remedies. If you are uncertain about your rights you should contact your legal advisor. 2 Introduction What’s in the Kit Your Adaptec VideOh! Media Center kit includes: AVC-2310 Stand 6-foot USB cable VideOh! CD, including drivers, software, and User’s Guide VideOh! AVC-2310 Remote control and 2 AA batteries Standard 6-foot A/V cable External power adapter Getting Started guide System Requirements To use your VideOh! Media Center kit, you need a PC-compatible computer with: ■ ■ Intel Pentium III 600 MHz (or faster) processor Windows® 98SE, Windows Me®, Windows 2000®, or Windows XP® ■ Available USB port ■ 256 MB RAM ■ 400 MB free disk space for applications ■ 200–570 MB free disk space per 10 minutes of captured video, depending on resolution and capture quality (see the Tables on pages 51 and 52 for more information) ■ Sound card ■ CD-ROM drive ■ CD-Recorder or DVD-Recorder for output ■ Video card and monitor that support 16-bit color at 1024 x 768 resolution (24/32-bit color or higher resolution recommended) 3 Introduction This is Your AVC-2310 FRONT VIEW Power button Power LED (See table for details) Infrared receiver (for remote control) Audio Input ports Composite Video Input port S-Video Input port BACK VIEW Power port USB port Antenna/cable connector (TV) Stand You can also take your AVC-2310 out of its stand and lay it flat on your desk. Built-in rubber pads keep it in place when it’s not in its stand. Power LED Status The LED on the front of the AVC-2310 lights up to indicate the status of operation. The following table indicates the status modes. LED Color Condition Description Off - Device is off. Orange Steady Device is on, firmware is loading; also indicates standby mode. Orange Blinking Error—for help, see Need Help with Your AVC-2310? on page 47. Green Steady Device is ready for use. Green Blinking A/V data is being transferred. 4 Plugging In Your AVC-2310 Plugging In Your AVC-2310 To plug in your AVC-2310: 1 Connect the power adapter. (See the Figures on page 4 if you need help locating the ports on your AVC-2310.) Note: You can set your AVC-2310 in its stand, as shown, or you can lay it flat on your desk. Built-in rubber pads help keep the AVC-2310 in place when it’s not in its stand. 2 Turn on your computer if you haven’t already done so, then connect the AVC-2310 to your computer using the provided USB 2.0 cable. 3 Insert the VideOh! CD into your CD-ROM drive. 4 Turn on the AVC-2310 by pressing the Power button. The LED on the front of the AVC-2310 lights up. (See Power LED Status on page 4 for more information.) Note: If the VideOh! Software Installation screen appears, exit this screen. Now you are ready to install the device drivers. 5 Installing the Drivers Installing the Drivers Before you can begin capturing analog video or TV programming, you must install the VideOh! Media Center device drivers. Installation is an easy two-step process. First you install the USB loader, then you install the device driver. Follow the complete set of installation instructions provided for your operating system to ensure that the driver is properly installed. ■ For Windows XP, see page 7. ■ For Windows 2000, see page 10. ■ For Windows Me, see page 14. ■ For Windows 98SE, see page 16. 6 Installing the Drivers Windows XP Windows XP automatically detects your device and opens the Found New Hardware Wizard. To perform the installation, follow the instructions provided in this section. Note: Before installing the driver, make sure the VideOh! CD is in your CD-ROM drive. To install the driver: 1 In the Found New Hardware Wizard, select Install the software automatically..., then click Next. 7 Installing the Drivers 2 If this window appears, click Continue Anyway. Note: Adaptec drivers have been fully tested and certified to work with the AVC-2310 device. Windows installs the driver. 3 Click Finish to complete the USB Loader installation. 4 From the Found New Hardware Wizard, repeat Steps 1 and 2 to install the device drivers. 5 Click Finish to complete the installation. 8 Installing the Drivers 6 Click Yes to restart your computer. Note: If you plug your AVC-2310 into a USB 1.1 port, this message appears during driver installation: A hi-speed USB device is plugged into a non-hi-speed USB hub. This message indicates that your AVC-2310 will run at a reduced (USB 1.1) speed. To ensure maximum performance, plug your AVC-2310 into a USB 2.0 port. (For information on USB 2.0 adapters and hubs, go to the Adaptec website at www.adaptec.com.) Note: To check if the driver is installed properly, follow the instructions provided in Need Help Installing Your Device Drivers? on page 48. Now you’re ready to install the software. See page 21 to continue. 9 Installing the Drivers Windows 2000 Windows 2000 automatically detects your device and opens the Found New Hardware Wizard. To perform the installation, follow the instructions provided in this section. Note: Before installing the driver, make sure the VideOh! CD is in your CD-ROM drive. To install the drivers: 1 In the Found New Hardware Wizard, click Next. 10 Installing the Drivers 2 Select Search for a suitable driver..., then click Next. 3 Select only CD-ROM drives, then click Next. Windows locates a driver file. 11 Installing the Drivers 4 Click Next. Note: The drive letter for your CD-ROM may be different than the one shown in the example above. 5 Click Finish to complete the USB Loader installation. 6 When the Found New Hardware Wizard opens, repeat steps 3 through 5 to install the device drivers. 12 Installing the Drivers 7 If this window appears, click Yes. Note: Adaptec drivers have been fully tested and certified to work with the AVC-2310 device. 8 Click Finish to complete the installation. 9 When the installation is complete, restart your computer. Note: To check if the driver is installed properly, follow the instructions provided in Need Help Installing Your Device Drivers? on page 48. Now you’re ready to install the software. See page 21 to continue. 13 Installing the Drivers Windows Me Windows Me automatically detects your device and opens the Found New Hardware Wizard. To perform the installation, follow the instructions provided in this section. Note: Before installing the driver, make sure the VideOh! CD is in your CD-ROM drive. To install the driver: 1 In the Add New Hardware Wizard, click Next. 14 Installing the Drivers 2 Select Automatic search..., then click Next. 3 Click Finish to complete the USB Loader installation. 4 When the Add New Hardware Wizard opens, repeat Steps 1 through 3 to install the device drivers. Note: To check if the driver is installed properly, follow the instructions provided in Need Help Installing Your Device Drivers? on page 48. Now you’re ready to install the software. See page 21 to continue. 15 Installing the Drivers Windows 98SE Windows 98SE automatically detects your device and opens the Found New Hardware Wizard. To perform the installation, follow the instructions provided in this section. Note: Before installing the driver, make sure the VideOh! CD is in your CD-ROM drive. Note: You may need your Windows 98SE CD to complete this installation procedure. To install the drivers: 1 In the Add New Hardware Wizard, click Next. 16 Installing the Drivers 2 Select Search for best driver..., then click Next. 3 Select only CD-ROM drive, then click Next. 17 Installing the Drivers 4 Click Next. Note: The drive letter for your CD-ROM may be different than the one shown in the example above. 5 Click Finish to complete the USB Loader installation. 18 Installing the Drivers 6 From the Add New Hardware Wizard, click Next, then follow Steps 2 through 4 to install device drivers. 7 If required, insert your Windows 98SE CD, then click OK. 19 Installing the Drivers 8 Click Finish to complete the installation. Note: If the driver file being installed from the VideOh! CD is older than the existing driver file, you may get a version conflict message. Select to keep the newer driver file. Note: To check if the driver is installed properly, follow the instructions provided in Need Help Installing Your Device Drivers? on page 48. Now you’re ready to install the software. See page 21 to continue. 20 Installing the Software Installing the Software Once the drivers are installed, you are ready to install InterVideo® WinDVR™, and Sonic® MyDVD™ and the ArcSoft® Showbiz™ companion software. Note: If MyDVD or WinDVR are already installed on your system, uninstall them before installing the newer versions. To complete the software installation: 1 Eject and re-insert the VideOh! CD. 2 From the main VideOh! Installation screen, click Install Software, then click WinDVR. Note: If the VideOh! installation screen doesn’t appear, use Windows Explorer to display the CD contents, then click autorun.exe. 3 Follow the on-screen instructions to install WinDVR. Note: If you are prompted to install DirectX, do so. WinDVR installs on your system. 4 When the installation is complete, on the main VideOh! Installation screen, click Install Software, then click MyDVD. 5 Follow the on-screen instructions to install MyDVD and ShowBiz. Note: Windows 98SE only—Before it begins the MyDVD and Showbiz installation, your system may automatically install an updated version of Windows Installer, then prompt you to restart your computer. Follow the onscreen instructions to continue the installation. Sonic MyDVD and ArcSoft Showbiz install on your system. 6 When the installation is complete, restart your computer. 21 Connecting Your Device Connecting Your Device Follow these steps to connect your video device (VCR or camcorder) or TV source (cable, satellite receiver, antenna, and so on) to the AVC-2310. Connecting a Video Device Connect your video device to the AVC-2310 using the included A/V cable or the proprietary cable that came with your device. Connect white audio plug to white audio port and red audio plug to red audio port. Connect yellow video plug to yellow video input port. S-Video users only—Connect your S-Video cable (not included) to your analog video device using the S-Video port on your AVC-2310. You can use the audio plugs of the A/V cable included in your VideOh! Media Center kit to connect to the Audio-L and Audio-R ports. Connecting a TV Source Connect your TV source to your AVC-2310 using a standard TV cable. Now you’re ready to CREATE. 22 Watching and Recording TV with WinDVR Watching and Recording TV with WinDVR InterVideo WinDVR allows you to watch and record TV programs on your computer. This section of the User’s Guide explains how to: ■ Navigate WinDVR. See page 24. ■ Open WinDVR. See page 26. ■ Complete the initial set-up for WinDVR. See page 26. ■ Open the TV Panel. See page 27. ■ Watch TV. See page 28. ■ Use the Time Shift feature. See page 29. ■ Record a TV program. See page 31. ■ Schedule a program to be recorded. See page 32. ■ Watch a recorded program. See page 34. ■ Capture a still image from TV. See page 35. ■ Customize WinDVR. See page 35. To get more information while you’re using WinDVR, click ? on the Control Panel to display detailed information about menus, settings, and other features of the software. Before you begin: ■ Make sure your TV source is connected to the AVC-2310. (See page 22.) ■ Make sure that your AVC-2310 is powered on. ■ Close Sonic MyDVD, if it is running. ! Caution: Do not attempt to run the WinDVR and MyDVD applications simultaneously. Close one application before opening the other one. 23 Watching and Recording TV with WinDVR Navigating WinDVR You can navigate WinDVR using the on-screen Control Panel, your keyboard, or the remote control included in the VideOh! kit. This section provides an overview of all three navigation tools. In the remainder of this Guide, the remote control is used as the primary navigation tool. Note: If you have a digital cable or satellite receiver, see Using a Set-top Box on page 25 for navigation information. Using the Control Panel The Control Panel buttons (shown below) can be navigated by mouse; click ? on the Control Panel to find more detailed information about each button. Volume Basic controls—Play, Stop, channel selection, and so on. Forward/Back controls Online Help Panel button (opens Panel Menu) Using Keyboard Shortcuts You can navigate WinDVR using shortcuts (or hot keys) on your keyboard instead of using your mouse. For instance, you can use the Spacebar to play or pause, the numbers on the keyboard to select channels, and the Home key to start recording. The online Help system lists all keyboard shortcuts; click ? on the Control Panel to find out more. 24 Watching and Recording TV with WinDVR Using the Remote Control Time Shift Controls The remote control requires two AA batteries (included in the kit) and features buttons and functions similar to standard TV remote controls. Its special features are explained in the Figure below. Activates Time Shift mode Displays live view of program in Time Shift mode Pauses live TV; switches to Time Shift mode POWER LIVE TIME SHIFT SCAN 1 2 3 4 5 6 7 8 MUTE 0 PLAY/PAUSE STOP Stops recorded program; stops Time Shift SKIP REPLAY ENTER Displays available channels Jumps ahead a few seconds (see Step 2 on page 30) Jumps back a few seconds (see Step 2 on page 30) VOL+ VOL– CH+ OSD Displays current channel and other settings 9 FULL SCREEN Rewinds Opens/closes WinDVR (See Note below.) CC CH– R Fast-forwards Turns closed captioning on or off. Note: The Power button opens and closes the WinDVR software. It does not power on your AVC-2310 device or your computer. Using a Set-top Box If you have connected a digital cable or satellite receiver to your AVC-2310, you must set WinDVR to match your set-top box output (usually channel 3 or 4) and use the set-top box remote control to tune your TV signal. The channel selection buttons on the WinDVR Control Panel/keyboard/remote control will not work. 25 Watching and Recording TV with WinDVR Opening WinDVR To open WinDVR, double-click the InterVideo WinDVR icon (shown at right) on your desktop, or press the Power button on your remote control. The Display Window and Control Panel appear. Note: The Power button on the remote control opens the WinDVR software. It does not power on your AVC-2310 device or your computer. The Display Window is where you view live or recorded TV programs. You can move and resize the window to suit your needs. The Display Window may show static until an available channel is selected. The Control Panel (shown on page 24) is similar to a standard VCR control panel. Use the Control Panel to watch live or recorded TV. Open the Panel Menu to change such WinDVR settings as the sleep timer, the parental control feature, and tuner input mode. Completing the Initial Set-up The first time you open WinDVR after installation, a wizard opens to walk you through the initial set-up. Follow the on-screen instructions to configure the software to meet your specific needs: 1 In the Device window: ■ For Device, select Adaptec USB Capture Device. ■ For Source, select TV. ■ Do not adjust the Standard setting. WinDVR will automatically adjust it to match the geographical area you choose in Step 2. 2 In the TV window: ■ For Tuner, select Antenna if you are using an antenna; otherwise, select Cable. ■ For Country or Region, select your geographical location. WinDVR uses this information to set the device standard, and provide TV programming schedules for your location through an electronic program guide (EPG). 26 Watching and Recording TV with WinDVR 3 Leave all options in the iEPG window at their default settings. 4 In the Channel window, click Autoscan. An autoscan lets WinDVR know which channels are available. You can perform an autoscan at any time in the Setup window. (See page 28.) 5 Adaptec recommends that you keep the default Storage Location information. Note: For more information on settings, see Customizing WinDVR on page 35, or click ? on the WinDVR Control Panel. Opening the TV Panel The Control Panel has a subpanel called the TV Panel, which is where you can access TV-specific settings such as closed-captioning and the electronic program guide (EPG). To open the TV Panel, click the Sub-Panel button (shown at right) and select TV Panel. The TV panel (shown below) opens beside the Control Panel. Close Sub-Panel button Setup button Click the Close Sub-Panel button to close the TV Panel. 27 Watching and Recording TV with WinDVR Watching TV You can use your computer monitor like a regular television to view live TV (TV programs that are currently on). To watch TV: 1 Open WinDVR by pressing Power on the remote control. 2 AutoScan for available channels, if required. To do an AutoScan, click the Setup button on the TV Panel (shown on page 27), then click AutoScan on the Channel tab. 3 Select the channel you want, using the Control Panel, keyboard, remote control, or your set-top box controls. The channel you select appears in the Display Window. Note: You can click the Channel List button on the Control Panel at any time to select from a list of available channels. 4 Change channels and adjust volume, as you normally would when watching TV. 5 Close WinDVR when you’re done. Channel Surfing To see what programs are playing on other available channels: 1 Press Scan on the remote control, or open the TV Panel on WinDVR and click Surfing. Still images from available channels appear in the Display Window. 2 Click on any image to preview that channel. 3 Double-click on any image to open that channel full-size in the Display Window. If you don’t want to change channels, click Stop to end your Surfing session. (You can also click Scan again to end the channel scan.) 28 Watching and Recording TV with WinDVR Time-shifting You can use WinDVR’s Time Shift mode to pause, replay, or skip commercials while watching live TV. In Time Shift mode, you decide how to watch TV—you can watch your own instant replays, take a break from a live program then rejoin it where you left off, or instantly jump back to live view. Time-shifting in Normal Mode In Normal mode, Time-shifting is not the same as recording—no permanent file is saved to your hard drive. Instead, when you activate Time Shift mode, WinDVR begins temporarily storing (buffering) the program you’re watching, up to a pre-set amount of time (10 minutes, by default). Note: You can change the default buffering time. Open the TV Panel, click the Setup button, then click the Time Shifting tab. Change the buffering time as desired, to within the limits of disk space available on your hard drive. Then click OK. To activate Time Shift mode while watching a live program: 1 Press Time Shift or Pause on the remote control. (Both buttons activate Time-shifting.) Note: You can also click the Pause button on the WinDVR Control Panel. WinDVR begins buffering the TV program. The Control Panel shows Delay and a Time Shift clock above the channel display. If you stay in Time Shift mode longer than the pre-set buffering time limit, WinDVR will keep only the most recent portion of the TV program in the buffer. For instance, if your buffering time limit is 10 minutes, WinDVR will keep only the most recent 10 minutes of the TV program in its buffer. 29 Watching and Recording TV with WinDVR 2 Use the Fast-forward or Rewind buttons to move quickly inside the buffered portion of the program. Use the Skip and Replay buttons to jump forward or backward a few seconds. Note: By default, the Skip button is set to jump forward 30 seconds, and the Replay button is set to jump backward 10 seconds. You can change these default values on the Display tab of the Setup window. See Customizing WinDVR on page 35 for instructions. Press Live on the remote control to instantly jump to a live view of the TV program being buffered. 3 Press Stop on the remote control to exit Time Shift mode and return to Live TV mode. Any buffered information is erased. Time-shifting in Record Mode You can set Time Shift to Record Mode so that WinDVR automatically records every time you activate Time-shifting. There is no pre-set buffering time limit in Record Mode. Note: Record Mode uses more of your computer’s resources and may slow system performance. To set Time-shifting to Record Mode: 1 Open the TV Panel and click the Setup button. (See page 27.) The Setup window opens. 2 Click the Time Shifting tab. 3 Click the Record Mode radio button. 4 Click OK to close the Setup window. To activate Time Shift mode: 1 Watch TV as normal, and press Time Shift on the remote control when desired. 2 Use the Time Shift features as described in Time-shifting on page 29. 30 Watching and Recording TV with WinDVR 3 Press Stop on the remote control to exit Time Shift mode and return to Live TV mode. WinDVR prompts you to type a name for the recorded program. 4 Type the file name, then click OK. The file is saved to your hard drive. Recording TV You can use WinDVR to record a TV program and save it to your hard drive for later viewing. To record TV programming: 1 Ensure you have enough disk space on your hard drive to accommodate the new file. See Need Help Recording Your TV Program? on page 51 for help estimating file sizes. 2 Select the channel you want. (Use the Control Panel, keyboard, remote control, or your set-top box controls.) 3 Click the Record button on the Control Panel to begin recording. Stop button (grayed-out until Record or Play button is clicked) Record button 4 Click the Stop button on the Control Panel when you’re finished recording. 5 When prompted, enter a name for the recorded file, then click OK. By default, your file will be saved to the My Video folder under My Documents in Windows Explorer (unless you have configured WinDVR to save to a different location). 31 Watching and Recording TV with WinDVR Scheduling Recording You can program WinDVR to record a TV program or remind you of an upcoming program. To schedule recording: 1 Open the TV Panel. (See page 27 for instructions.) 2 Click Schedule. The Schedule window appears. 3 Click Create. A wizard opens and helps you create a schedule. 4 Follow the wizard to schedule a recording or a reminder. You can create a single-use schedule, or you can set up recurring recording/reminders. A conflict message appears if you try to schedule two programs for the same date and time. When you’re finished, icons in the Task ID column of the Schedule window show whether tasks are scheduled recordings or program reminders. Note: If you have a digital cable or satellite receiver, see Scheduling Recording with a Set-top Box on page 33 for important recording information. 5 Make sure your AVC-2310 and your computer are powered on at the time the recording is scheduled. If you have a digital cable or satellite receiver, also leave your set-top box powered on. You do not need to open WinDVR—it will open automatically at the scheduled time. 32 Watching and Recording TV with WinDVR Scheduling Recording with a Set-top Box Digital cable or satellite receiver users only—WinDVR cannot control the channel setting of your set-top box. To schedule the recording of a single TV program or multiple TV programs that all appear on the same channel: 1 Set the programs’ channel on your set-top box. 2 Open the Task window (shown in Step 3 on page 32) for each scheduled program and change the TV Channel setting to 3. 3 Leave your set-top box powered on at the time recording is scheduled. To schedule the recording of multiple programs that do not all appear on the same channel: 1 Open the Task window (shown in Step 3 on page 32) for each scheduled program and change the TV Channel setting to 3. 2 Manually change the channel on your set-top box before the scheduled recording times, as required. (Make sure you don’t change channels during a recording session.) 3 Leave your set-top box powered on at the time recording is scheduled. Using the EPG Click the EPG button on the TV Panel to connect to an Web-based programming guide that displays program schedules and helps you schedule future programs for recording. Your computer must be connected to the Internet to open the EPG. The EPG displays program schedules for your geographical region. If the wrong program schedules display, check the Country or Region setting in the Setup dialog box. See Customizing WinDVR on page 35 for more information. Refer to your EPG Web site for help using and troubleshooting the EPG. 33 Watching and Recording TV with WinDVR Watching a Recorded Program You can watch a saved TV program on your computer monitor. (If you want to burn your saved TV program onto a DVD or CD, see Importing to MyDVD on page 37.) To watch a saved TV program: 1 Click Program on the Control Panel to open the Play dialog box. Default program names can be changed. Click Rename, then follow the on-screen instructions. 2 Click on the program you want to watch, then click Play. 3 Click Stop when you are finished viewing the program. 34 Watching and Recording TV with WinDVR Capturing a Still Image You can capture still images from TV programs using the WinDVR Control Panel. Note: You can capture still images while you’re watching live TV, or while you’re playing back a recorded program. To capture a still image: 1 At any time while you’re watching TV, click the Still Image button (shown at right) on the WinDVR Control Panel. The image you capture appears in the Capture window. 2 Use the Capture window buttons to save or delete the image. Files can be saved in bitmap (.bmp) or JPEG (.jpg) format. 3 Continue capturing more still images from the Capture window using the Still Image button, or close the Capture window. Customizing WinDVR You can change the WinDVR settings at any time. To make changes to the WinDVR set-up: 1 Open the TV Panel and click the Setup button. (See page 27 for instructions.) The Setup window opens. 2 Make setting changes as required. Click ? on the Control Panel if you need help understanding the setting options. 3 Click Apply, then click OK. 35 Creating a TV Project with WinDVR and MyDVD Creating a TV Project with WinDVR and MyDVD This section provides the basic steps for creating a TV project to be burned to DVD or CD for storage and future viewing. Note: To create a video project, see page 40. To get more information, refer to the online tutorial included with Sonic MyDVD. Or, at any time while you’re using this software, click ? or Help, to display detailed information about any step you want to perform. Before you begin creating: ■ If you have an external DVD/CD recorder, make sure it is connected to your computer and switched on. You need a DVD-Recordable drive and appropriate media to burn DVDs. DVD-ROM, CD-R, and CD-RW drives do not have the capability to burn DVD discs. However, a CD-Recordable drive can burn a Video CD that you can play back on a DVD player. ■ Close WinDVR. ! Caution: Do not attempt to run the WinDVR and MyDVD applications simultaneously. Close one application before opening the other one. 36 Creating a TV Project with WinDVR and MyDVD Importing to MyDVD To burn a recorded TV program onto a DVD or CD, you must first import it to MyDVD. 1 Close WinDVR. Do not open MyDVD when WinDVR is running. 2 Start MyDVD by double-clicking the Sonic MyDVD icon on your desktop. The Welcome window appears. 3 Move the mouse pointer over either DVD-Video or Video CD, then click Create or Modify a ... Project. The Main project window appears. 37 Creating a TV Project with WinDVR and MyDVD 4 Click Get Movies. Select the video file you want, then click Open. 5 Your file is loaded into MyDVD and appears as a thumbnail picture on your Main project window. The layout shown in the MyDVD Main project window is what your DVD menu will look like on your TV. Trimming Your Recorded Program Now that you’ve captured your TV program, you can trim it. For example, you can change your Start and End points, and remove any unwanted footage. You can also choose the specific TV frame that you want to use as the thumbnail picture that is displayed in your Main project window. See Trimming Your Video on page 44 for detailed trimming and editing instructions. 38 Creating a TV Project with WinDVR and MyDVD Burning Your Program onto DVD or VCD It’s a good idea to see how your DVD/VCD project will look before you burn it to the disc. See Previewing Your Project on page 45 for information on preview quality and troubleshooting. When you are satisfied with how your DVD or VCD project looks, you are ready to burn it onto a recordable DVD or CD, for longterm storage or personal viewing. See Burning Your DVD or VCD on page 45 for detailed instructions. Finding More Information To learn more about how to use Sonic MyDVD and ArcSoft ShowBiz: ■ In the MyDVD Welcome window, click the Help button or Tutorial button. In the project window, click the Help menu and select MyDVD Help or Tutorial. ■ In Showbiz, click on the question mark icon on the ShowBiz main screen to open the online Help and Learn the Basics tutorial. Right-click on any screen item to open context-sensitive Help. 39 Creating A Video Project with MyDVD Creating A Video Project with MyDVD These instructions give you the basic steps for capturing your video, trimming it, and then burning it to DVD or CD. Note: To create a television project, see page 36. To get more information, refer to the online tutorial included with Sonic MyDVD. Or, at any time while you’re using this software, click ? or Help, to display detailed information about any step you want to perform. Before you begin creating: ■ Make sure your analog video device (such as a camcorder or VCR) is connected to the AVC-2310 and switched on. ■ Make sure your AVC-2310 is powered on. ■ If you have an external DVD/CD recorder, make sure it is connected to your computer and switched on. You need a DVD-Recordable drive and appropriate media to burn DVDs. DVD-ROM, CD-R, and CD-RW drives do not have the capability to burn DVD discs. However, a CD-Recordable drive can burn a Video CD that you can play back on a DVD player. 40 Creating A Video Project with MyDVD Capturing Your Video To successfully capture your video, make sure you complete each step in the order given. 1 Start MyDVD by clicking the Sonic MyDVD icon on your desktop. The Welcome window appears. Click here for more information 2 Move the mouse pointer over either DVD-Video or Video CD, then click Create or Modify a ... Project. The Main project window appears. 41 Creating A Video Project with MyDVD 3 On the Main project window (shown in Step 2 on page 41), click Capture. The Capture window appears. These buttons won’t operate your analog video device. Use the Play, Stop, and other control buttons on your device to control your analog video tape. 4 Press the Play button on your analog video device. The video image appears in the Capture window, as shown in Step 3. 5 To begin transferring your video to your computer, click Start Capturing. MyDVD captures your video, including the audio. Note: If you get any error messages at this point in your video capturing, stop your analog video device and see Need Help Capturing Your Video? on page 52. 6 When you want to stop transferring your video to your computer, click Stop Capturing, then stop or pause your analog video device. 7 On the Save As screen, enter the File name of your video clip and click Save. The file name you choose becomes the title of your video clip and is displayed on the Main project window. (You can change the title later if you choose.) 42 Creating A Video Project with MyDVD 8 Click Done when finished. Your video clip is saved and you will see a thumbnail picture on your Main project window. The layout shown in the MyDVD Main project window is what your DVD menu will look like on your TV. Note: If you plan to do multiple video captures in the same session, save your project, then close and relaunch MyDVD after six captures. 43 Creating A Video Project with MyDVD Trimming Your Video Now that you’ve captured some video footage, you can trim it. For example, you can change your Start and End points. You can also choose the specific video frame that you want to use as the thumbnail picture that is displayed in your Main project window. 1 From the Main project window, double-click the thumbnail for the video clip you want to trim. 2 Use the controls in the Trimming window to trim your video. You can trim out unwanted video footage Drag the red bracket to choose an End Frame Drag the thumb to choose a Thumbnail image Drag the green bracket to choose a Start Frame 3 Click OK when finished. Note: For more advanced editing functions, use the ArcSoft Showbiz companion software included with MyDVD. For more information, see Finding More Information on page 46. 44 Creating A Video Project with MyDVD Previewing Your Project It’s a good idea to see how your DVD/VCD project will look before you burn it to the disc. To preview your project, press Preview at the bottom of your Main project window, then double-click the thumbnail clip you want to look at. When you have previewed your project, press Stop. ■ If playback appears fuzzy and unclear (for example, the edges of objects, especially objects in motion, are feathered) it is because of a difference between how televisions and computer monitors display video. This effect is not noticeable when you play back the finished DVD or VCD disc on your TV. ■ If your computer’s processing speed is less than 800 MHz or if you are using a slower video card, your preview video in the MyDVD capture window may appear choppy. However, the finished DVD or VCD, played back on your TV, will be fine. Updating the drivers for your computer’s video and/or audio card may minimize this problem. Check your video or sound card manufacturer’s website for driver updates. Burning Your DVD or VCD When you are satisfied with how your DVD or VCD project looks, you are ready to burn it onto a recordable DVD or CD. 1 Insert a recordable DVD or CD into your computer’s DVD or CD recorder. 2 On the Main project window, click Burn. 3 Follow the on-screen instructions. You will be notified when your DVD or VCD is successfully completed. On average, a 30 minute DVD or VCD can take from 1 to 2 hours to burn (depending on the speed of your computer and DVD/CD burner). 45 Creating A Video Project with MyDVD Sharing Your DVD or VCD Now that you’ve captured your video and burned it to a DVD or CD, you’re ready to share it. You can play your newly created DVD on most compatible DVD players. You can play your newly created VCD on most compatible DVD players or CD-ROM drives. You can play your DVDs the way you play any standard DVD, using the controls on your DVD player or remote control. To play a VCD, you need to select the video clip you want to view by using the number pad on the video player remote control. If you have more than 6 video clips, you can navigate between menu screens by using the skip forward and back controls. Finding More Information To learn more about how to use Sonic MyDVD and ArcSoft ShowBiz: ■ In the MyDVD Welcome window, click the Help button or Tutorial button. In the project window, click the Help menu and select MyDVD Help or Tutorial. ■ In Showbiz, click on the question mark icon on the ShowBiz main screen to open the online Help and Learn the Basics tutorial. Right-click on any screen item to open context-sensitive Help. 46 Getting Help Getting Help Registering Your AVC-2310 To ensure your eligibility for support and upgrades, and to qualify for future promotions, please register your AVC-2310 on the Adaptec Web site at register.adaptec.com. Need Help with Your AVC-2310? Note: See the Readme file on the VideOh! CD for the latest information. ■ Ensure that your analog video device is connected and powered on, or that your TV source (cable, receiver, antenna) is properly connected. ■ Double-check all cable connections. ■ Try connecting to a different USB port on your computer. In doing so, you may need to reinstall the drivers. ■ If your AVC-2310 is connected to a USB hub, try connecting it directly to your computer’s USB port. You may also need to reinstall the drivers. ■ Ensure that the AVC-2310 is properly connected and that the drivers are correctly installed. This will be indicated when the green Power LED on the AVC-2310 is solid on. See Need Help Installing Your Device Drivers? on page 48 for help checking driver installation. ■ If the LED is blinking orange, save your work, close MyDVD or WinDVR, then power your AVC-2310 off and then on again. 47 Getting Help Need Help Installing Your Device Drivers? To ensure that the driver for your operating system has installed properly, you may want to double-check your driver installation. For Windows XP 1 On the bottom left of your desktop, click the Start button, and double-click Control Panel. Click Perfomance and Maintenance, then double-click System. The System Properties window opens. Click the Hardware tab. 2 Open Device Manager. 3 Click Sound, video and game controllers, and check that Adaptec AVC-2310 USB Device appears, as shown in the figure below. Note: The screen you see on your computer may be different than the one shown in the example above. If the AVC-2310 doesn’t appear, refer to Need Help with Your AVC-2310? on page 47. 48 Getting Help For Windows 2000 1 On the bottom left of your desktop, click the Start button, select Settings and click Control Panel, then double-click System. The System Properties window opens. Click the Hardware tab. 2 Open Device Manager. 3 Click Sound, video and game controllers, and check that Adaptec AVC-2310 USB Device appears, as shown in the figure below. Note: The screen you see on your computer may be different than the one shown in the example above. If the AVC-2310 doesn’t appear, refer to Need Help with Your AVC-2310? on page 47. 49 Getting Help For Windows Me and 98SE 1 On the bottom left of your desktop, click the Start button, select Settings and click Control Panel, then double-click System. The System Properties window opens. 2 Open Device Manager, and select View devices by type. 3 Click Sound, video and game controllers, and check that Adaptec AVC-2310 USB Device appears, as shown in the figure below. If the AVC-2310 doesn’t appear, refer to Need Help with Your AVC-2310? on page 47. 50 Getting Help Need Help Recording Your TV Program? ■ Ensure that you have enough room on your hard drive to record the programming you want. Use this table to estimate the amount of disk space required: InterVideo WinDVR Disk Space Usage Disk space required for Capture Setting 1 minute of TV recording 10 minutes of TV recording Good 38 MB 380 MB Better 46 MB 460 MB Best 53 MB 530 MB Note: Due to Windows’ FAT file system, the largest file you can capture is 4 GigaBytes (GB). If possible, use a NTSF formatted hard disk drive. ■ To record a future program: ■ Ensure that the date and time on your computer is accurate. ■ Leave your computer and your AVC-2310 powered on. If you have a digital cable or satellite receiver, also leave your set-top box powered on. ■ Disable sleep/hibernate mode on your computer. Refer to your computer’s documentation for instructions. Note: Recording must be scheduled at least four minutes in advance. ■ Your computer must be connected to the Internet and WinDVR must be set to your geographical location before you can view current and future programming schedules. Once you have set a schedule for recording future programs, your computer can be disconnected from the Internet. You do not need a live Internet connection to record programs. ■ Refer to your EPG Web site for help using and troubleshooting the EPG. 51 Getting Help Need Help Capturing Your Video? ■ If your analog video device, such as a VCR or camcorder, is not powered on, after about 1 minute, you will get an error message. To allow MyDVD to recognize and capture the video: a Click OK to close the error message. b Click Done to close the Capture window. c Press the Power on button on your video device. d Click Capture. ■ For optimum quality when creating DVDs, use the Best setting (in the MyDVD Capture window) when capturing video clips. However, if you have limited disk space, Adaptec recommends that you choose the Better or Good capture setting. Use this table to estimate the amount of disk space required: Sonic MyDVD Disk Space Usage Disk space required for Quality / Resolution Capture Setting DVD (MPEG-II) VCD (MPEG-I) 1 minute of analog video 10 minutes of analog video Good 42 MB 420 MB Better 49 MB 490 MB Best 57 MB 570 MB Good 21 MB 210 MB Note: Due to Windows’ FAT file system, the largest file you can capture is 4 GigaBytes (GB). If possible, use a NTSF formatted hard disk drive. ■ If you are capturing video using the Best quality setting and the image appears choppy in the preview window, make sure your AVC-2310 is connected to a USB 2.0 port, or capture video using the Better or Good quality setting. ■ MyDVD may not be able to recognize video from a damaged or degraded video tape. 52 Getting Help ■ If there are gaps in your analog video tape, MyDVD stops capturing. To continue, start capturing a new clip after the gap. Gaps in video footage are often caused by stops, pauses, static, or unrecorded space in the original recording. They can also be caused by old, damaged, or deteriorated video tapes. ■ Set your computer monitor’s screen resolution to 1024 x 768 or higher for optimum viewing. ■ If you are playing your video and it is not appearing on the MyDVD Main project window, make sure MyDVD is capturing from the correct device. To check your device, go to the Capture Window (as shown in Step 3 of Capturing Your Video) and under Record Settings, click Change. Make sure Adaptec USB Capture Device is selected. ■ To avoid choppy video in a captured file, especially a long video clip, disable any scanning background programs such as virus software or any CPU-loaded software. 53 Technical Specifications Technical Specifications Technology USB 2.0 Video Input Composite (RCA) S-Video (7-pin DIN) TV Tuner Standard antenna plug with stereo sound support: F-Conn (NTSC) IEC (PAL) Audio Input Stereo Audio (Left/Right RCA) Video Capture Format MPEG-1 and MPEG-2 Bit Rate VCD and variable within DVD specifications Video Standards NTSC format at 29.97 fps: Full D1: 720 x 480, MPEG1: 352 x 240 PAL format at 25 fps: Full D1: 720 x 576, MPEG1: 352 x 288 PC Interface USB 2.0 Connector Power 5 V Power Input (Power Jack) External Power Supply Regulatory Certifications FCC Class B, CE Class B (See page vii for more information.) 54 R Adaptec, Inc. 691 South Milpitas Boulevard Milpitas, CA 95035 USA ©2003 Adaptec, Inc. All rights reserved. Adaptec and the Adaptec logo are trademarks of Adaptec, Inc. which may be registered in some jurisdictions. Part Number: 513548-06, Ver. AA, LB 04/03