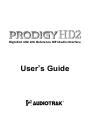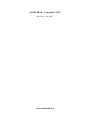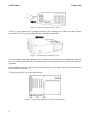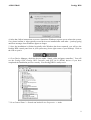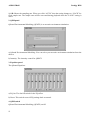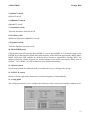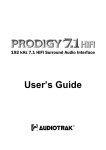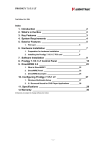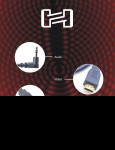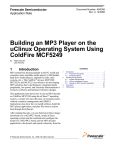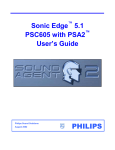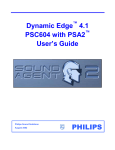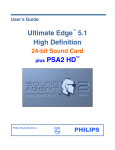Download ESI AUDIOTRAK Prodigy 192 User`s guide
Transcript
High-End 192 kHz Reference HiFi Audio Interface User’s Guide AUDIOTRAK - Copyright © 2007 Revision 1, July 2007 www.audiotrak.net AUDIOTRAK Prodigy HD2 INDEX 1. Introduction.................................................................................................................................. 4 2. System Requirements .................................................................................................................. 4 Minimum System Requirements................................................................................................ 4 3. Connectors .................................................................................................................................... 5 4. Hardware Installation ................................................................................................................. 5 5. Software Installation.................................................................................................................... 7 6. Prodigy HD2 Control Panel ...................................................................................................... 10 1. Main / QSound panel ........................................................................................................... 11 2. QEM panel ........................................................................................................................... 12 3. Equalizer panel..................................................................................................................... 12 4. QEM switch ......................................................................................................................... 12 5. QSizzle™ switch.................................................................................................................. 13 6. QRumble™ switch............................................................................................................... 13 7. Normalizer switch................................................................................................................ 13 8. 3D effect switch ................................................................................................................... 13 9. Equalizer switch................................................................................................................... 13 10. DirectWIRE panel.............................................................................................................. 13 13. Config panel....................................................................................................................... 13 14. File menu ........................................................................................................................... 14 7. DirectWIRE 3.0.......................................................................................................................... 14 1. What is DirectWIRE? .......................................................................................................... 14 2. DirectWIRE Control Panel .................................................................................................. 15 3. DirectWIRE Examples......................................................................................................... 15 8. Windows Multimedia Setup...................................................................................................... 16 9. Specifications .............................................................................................................................. 17 10. General Information ................................................................................................................ 17 Trademarks .............................................................................................................................. 17 The FCC and CE Regulation Warning .................................................................................... 17 Correspondence........................................................................................................................ 17 Disclaimer ................................................................................................................................ 18 3 AUDIOTRAK Prodigy HD2 1. Introduction Thank you for choosing the AUDIOTRAK Prodigy HD2. Prodigy HD2 shows the latest technology in high end audio playback for audiophile users. The hardware supports 192 kHz at 24-bit with a sensational dynamic range of 120dB(a) for playback no other hardware in this price range provides this high level of output quality. Even better: the hardware is equipped with 3 OpAmps on sockets, this makes it possible to swap and exchange the OpAmps based on specific requirements. Prodigy HD2 is a Low Profile PCI card, shipping with a metal bracket for a conventional PCI slot and with a bracket that allows the installation in Low Profile slots - this makes Prodigy HD2 perfect for media center and home theater solutions where small PC cases are used. The included driver software is providing perfect compatibility (ASIO, GSIF, WDM) under all current Windows versions including Windows Vista, offering high performance and low latency operation. DirectWIRE 3.0 support in the driver allows you to virtually patch your digital audio sources internally between different software applications running at the same time. 2. System Requirements Prodigy HD2 is a high end multimedia digital audio interface with many different functions and not just a simple sound card. Even though Prodigy HD2 does not depend very much on the available CPU in your system, it is important that the computer meets the minimum system requirements. A faster CPU, faster HDD and more memory is generally recommended. Minimum System Requirements · · · · · · · 4 at least Intel Pentium III or equivalent AMD CPU motherboard with Intel or VIA chipset, or 100% compatible at least 256MB of RAM one available PCI slot Microsoft Windows 2000, Windows XP, Windows 2003 or Windows Vista operating system Ultra DMA66/100 and 5400rpm hard disk drive active speakers or speakers with powered amplifier AUDIOTRAK Prodigy HD2 3. Connectors 1) Stereo Line Output (left / right), provides the main output signal via RCA connectors 2) Headphone Output (stereo 1/8") 3) Line In, analog input connector (stereo 1/8"), the main input 4) S/PDIF Digital Output, via Toslink connector 5) internal Aux Input (stereo, 4 pin) 4. Hardware Installation Prodigy HD2 and other components in the computer could easily be damaged by electrical shocks. You should use an anti-static device that can discharge the static electricity of your body to avoid potential static damage to the cards. The Prodigy HD2 card is shipped in an anti-static plastic pouch to protect it from static electricity do not open the pouch before you install the card. Before installing the card, you might need to replace the standard metal bracket (attached to the card in the picture above) with the low profile bracket (shown on the right), depending on the computer case and the type of the PCI slot in your computer. 1. Turn off the computer power and remove the power cable from your computer power supply. 5 AUDIOTRAK Prodigy HD2 Figure 1. Disconnecting the Power Cord 2. Refer to your computer user’s manual and remove the computer cover. Make sure that you have an available PCI slot on your motherboard to install the Prodigy HD2. Figure 2. Removing the computer cover To avoid possible static shock damage to the computer parts, discharge it by touching the computer case or something grounded. We recommend you use an anti-static device such as an anti-static wristband. When holding the Prodigy HD2 card, touch only the guide or the edge of card. Do not grab the card by the board or connector. 3. Find an empty PCI slot on the motherboard Figure 3. Typical PC Motherboard Slot Configuration 6 AUDIOTRAK Prodigy HD2 Figure 4. Removing the PCI Slot faceplate If the PCI slot is covered by a faceplate, you can remove it by removing the screw holding it in place or by prying it off with a screwdriver. Insert the Prodigy HD2 card into the PCI slot, firmly pushing the card into the slot until it is seated securely. Replace the screw, and tighten it. Figure 5. Prodigy HD2 installed in a PCI slot 4. Close the computer case. 5. Software Installation After completing the hardware installation, you need to install the Windows driver. The installation steps in the different versions of Windows vary, but they are typically very similar. Note: Depending on your system, you may need the Windows installation CD. 7 AUDIOTRAK Prodigy HD2 Note: Please make sure that you have installed a recent version of the chipset drivers and patches provided by your mainboard manufacturer for your mainboard. It is important that this is done before you install the Prodigy HD2 drivers. One way to check this is to see if there are any unknown devices listed in Device Manager before you install the Prodigy HD2 hardware. 1. Turn on your computer. Windows will automatically detect a new device and prompt you with the Found New Hardware Wizard screen. 2. Insert the Prodigy HD2 installation CD into your CD-/DVD-ROM drive. Choose Search for the best driver in these locations. Select Include this location in the search, click the Browse button, and locate the Prodigy HD driver folder (typically \DRIVER\PRODIGYHD2\X2V_EWDM_ DRIVER, depending on the version of the CD). Click Next. 3. Depending on the used Windows version, one or several messages might appear stating that “The software has not passed Windows Logo testing”. Please note that the driver is completely tested and verified by AUDIOTRAK and is safe to use. You can ignore the message and select Continue Anyway. 8 AUDIOTRAK Prodigy HD2 4. After that, follow instructions on screen. Sometimes Windows requests you to reboot the system, if so, please confirm it. Also typically several devices are installed after each other – just keep going until new messages from Windows appear no longer. 5. Once the installation is finished (typically after Windows has been restarted), you will see the Prodigy HD2 control panel icon in your system tray (lower right corner of your desktop). Click on the icon to open it. 6. Go to Device Manager, check the devices under ‘Sound, video and game controllers’. You will see the Prodigy HD2, Prodigy HD2 Controller and QVE 96-24 (WDM) devices if you have completed the installation process correctly. Your Prodigy HD2 is ready to use. 7. Go to Control Panel → Sounds and Audio Device Properties → Audio. 9 AUDIOTRAK Prodigy HD2 You can choose each stereo device or multi channel device for your use as Default device on Sound playback or Sound recording which will be used as default in your audio applications. 6. Prodigy HD2 Control Panel The Prodigy HD2 driver software provides a simple yet powerful interface with your computer. The Prodigy HD2 driver provides two operation modes. The normal Prodigy HD2 operation is used for digital recording and normal audio output. The other mode QVE96-24 is based on the QSound effect engine for virtual effect sounds. The control panel gives you control over both driver functions. The Prodigy HD2 control panel is installed in your system when you complete the driver installation. To open the panel, double click the red AUDIOTRAK icon in the system tray. While the Prodigy HD2 control panel offers you complete control over various functions, you may find that the default settings work just fine for your needs. Just to be safe, though, we’ll cover all the features of the panel in detail. 10 AUDIOTRAK Prodigy HD2 The Prodigy HD2 control panel features a menu area for configuration: 1. Main / QSound panel You can control input and output on the MAIN / QSound panel. It is also the default screen you see when you first launch the panel. Basic functions of Prodigy HD2 are controlled from this screen. 1) The QXpander™ functions provides virtual mono-to-3D and stereo-to-3D stereo sound stage synthesis and enhancement. 2) QSizzle™ and QRumble™ provide dynamic spectral emphasis. This is especially valuable for restoring compressed audio (MP3, internet broadcast etc.). The faders are provided for fine tuning. 3) Normalize provides an automatic volume level normalization algorithm that can be enabled and disabled here. 4) Output: You can change the output level on all channels by clicking and dragging the fader bar. The number on the bottom shows the relative amount in dB. Clicking this number enables you to mute the channel. 5) WAV·MAS: You can adjust all input / output monitoring levels by clicking and dragging the fader in the master control panel. The number on the bottom shows you the relative monitoring level in %. Clicking this number enables you to mute all channels. Note: MAS (Master) refers to the actual audio output level. WAV (Wave) refers to the playback of (digital PCM) audio data only. 6) ANA DIG: Shows the analog input and digital output levels. 7) S/PDIF: Allows you to switch between “Consumer” and “Professional” as S/PDIF output status bit. 8) M-CLOCK: Shows the current master clock of the digital output signal frequency. 11 AUDIOTRAK Prodigy HD2 9) S.R: Shows the sampling rate. When you click “AUTO” then the setting changes to “LOCK” for fixed sample rate. The sample rates will be converted during playback when the “LOCK” setting is active. 2. QEM panel QSound Environmental Modeling (QEM™) is an acoustic environment simulation. a) QSound Environmental Modeling: You can select your acoustic environment simulation from the choices b) Intensity: The intensity control for QEM™ 3. Equalizer panel The QSound Equalizer. a) EQ On: The On/Off switch for the EQ effect. b) Reset: This switch resets all EQ settings back to normal. 4. QEM switch QSound Environmental Modeling (QEM™) on/off. 12 AUDIOTRAK Prodigy HD2 5. QSizzle™ switch QSizzle™ on/off. 6. QRumble™ switch QRumble™ on/off. 7. Normalizer switch Turns the Normalize function on/off. 8. 3D effect switch QMSS and QXpander, QRumble™ on/off. 9. Equalizer switch Turns the Equalizer function on/off. 10. DirectWIRE panel Clicking this menu will open the DirectWIRE 3.0 screen. DirectWIRE 3.0 is a unique feature of the EWDM driver that transfers digital audio data internally within different applications. MME, MultiMME, ASIO and GSIF indicate the different driver interfaces supported by Prodigy HD2. The numbers along the column designate the channel number of the inputs and outputs. Please refer to Section 7. DirectWIRE 3.0 in this manual for more detailed information. 11. QSound switch If you want to enable the QSound mode, you must turn it on by clicking in the Q logo. 12. LINK L R switch Defines if left an right audio channels are controlled together or independandly. 13. Config panel The config panel allows you to configure the behaviour of the control panel and the hardware itself. 13 AUDIOTRAK Prodigy HD2 1) Mouse Wheel: Configures the mouse wheel for volume change adjustment. Default value is ±1.5dB per step. You can configure the steps to your preference. 2) Latency: Configures the latency setting for Prodigy HD2 which is especially important when you use the hardware with music production software. Generally, for multi-track recording we recommend higher latency for stability. For software synthesizers, we recommend lower latency. The optimal latency setting will depend on your application and your computer system. 3) Input Monitor: Controls the monitoring of the analog input signal (i.e. you can decide if you want to listen to the input signal via your speakers or headphones). You can either turn it off, route it to the analog output or to the digital output. 4) Always On Top: This enables the Prodigy HD2 control panel to be always displayed on the top. 5) Factory Default: Allows you to revert back to the factory default setting for all configurations. 6) MME Panel: Shows the Windows MME sound control panel. 7) Input Gain -3dB: Lowers -3dB on input gain for reducing clipping noise on 3. Speaker tab when you use excessive effect on QSound. 8) Use only default device: You can control “Use only default device” on “Sound and Audio devices properties” 14. File menu You can save the panel settings or load them in this pull down menu. 7. DirectWIRE 3.0 1. What is DirectWIRE? DirectWIRE is a 100% purely digital wire! DirectWIRE is a driver technology, developed by from pro audio manufacturer ESI, which can be used for routing audio streams internally within applications using EWDM Audio/MIDI drivers, exclusively available for ESI and AUDIOTRAK. With the DirectWIRE router, an application can record from other application’s audio outputs without external wiring or any loss of data when they are running at the same time. DirectWIRE also allows you to easily rip any audio stream in real time by transferring data thru DirectWIRE from MP3s, live On-line Broadcast and On-demand content, and more. 14 AUDIOTRAK Prodigy HD2 2. DirectWIRE Control Panel Click on DirectWIRE on the Prodigy HD2 control panel. The DirectWIRE panel window as shown below will appear. a) the INPUT column is a new feature of DirectWIRE 3.0. It's used to route signals from the card's hardware inputs. On Prodigy HD2, the inputs 1 to 8 are identical to the left and right channels of the analog input signal. b) the MME column represents general application's I/O, for example from programs like WinAmp, WaveLab (non ASIO mode) or Audition. c) the WDM column represents Multi-MME application’s I/O, for example from programs like SONAR (WDM/KS mode), PowerDVD, WinDVD, etc. d) the ASIO column represents ASIO application’s I/O, for example from programs like Cubase, Logic, Reason, Nuendo, SONAR (in ASIO mode) or Samplitude. e) the GSIF column represents GSIF applications like GigaStudio. f) the numbers in the column on the left represent the number of each input or output port. You can patch the virtual cables from one point to another by draging your mouse. 3. DirectWIRE Examples Note: Please set up DirectWIRE first before starting your audio applications. 1) recording of a stereo mix for internet broadcasting with WinAMP 15 AUDIOTRAK Prodigy HD2 If you set up DirectWIRE like shown, you can record a mix between a microphone signal and music (e.g. MP3) playback from WinAmp. If you want to record/broadcast only the MP3-Playback, disconnect the input lines. 2) internal recording: you can record all WDM playback signals from your PC 3) recording of WDM signals from ASIO input 4) recording ASIO playback in a WDM application 5) recording from GigaStudio (GSIF) to Cubase (ASIO) 8. Windows Multimedia Setup Prodigy HD2 is a premium multimedia audio device for (semi-)professional audio. It is simple to configure Prodigy HD2 for use in games, (semi-)professional audio applications and media applications. However, every application has its own individual settings so it is important to check the individual software manual for the audio applications you are using. To configure Prodigy HD2 for all normal Windows multimedia applications go to Control Panel → Sounds and Audio Device Properties → Audio and select “Prodigy HD2” as the preferred playback device. As long as you are not changing any setting inside your audio applications, they will playback all audio signals via Prodigy HD2 now. Most applications have individual setup options as well however. It is important to follow the setup instructions of your audio software to make sure it works properly with Prodigy HD2. 16 AUDIOTRAK Prodigy HD2 9. Specifications · · · · · · · · · · PCI audio interface based on VIA VT1721 (Envy24HT-S) PCI card supplied with standard and low profile metal bracket 24 bit / 192kHz playback (analog & digital) 24 bit / 96kHz recording high quality AKM AK4396 120dB(a) S/N ratio DA converter for extremly high quality 2 channel audio playback via RCA output connectors (5Hz - 40kHz frequency response) triple OpAmp design for audio output with three high quality Fairchild NE5532 OpAmps on separate sockets (can be exchanged for tuning & customization) headphone output with 1/8" connector routed via JRC4580 dual OpAmp analog line input with 1/8" connector via AKM AK5353/7 102dB(a) S/N ratio AD converter (20Hz - 40kHz frequency response) optical S/PDIF digital output following IEC-958C standard, can be used for stereo audio playback (PCM) and multichannel streams from such sources (AC-3 or DTS data) EWDM driver for all current Windows Versions from pro audio manufacturer ESI 10. General Information Trademarks ESI, AUDIOTRAK, Prodigy, and Prodigy HD2 are trademarks of Ego Systems Inc., Gyrocom C&C Co. Ltd., ESI Audiotechnik GmbH and RIDI multimedia GmbH. Windows is a trademark of Microsoft Corporation. Other product and brand names are trademarks or registered trademarks of their respective companies. The FCC and CE Regulation Warning This device complies with Part 15 of the FCC Rules. Operation is subject to the following two conditions : (1) this device may not cause harmful interference, and (2) this device must accept any interference received, including interference that may cause undesired operation. Caution: Any changes or modifications in construction of this device with are not expressly approved by the party responsible for compliance, could void the user's authority to operate equipment. Note: This equipment has been tested and found to comply with the limits for a Class A digital device, pursuant to Part 15 of the FCC Rules. These limits are designed to provide reasonable protection against harmful interference when the equipment is operated in a commercial environment. This equipment generates, uses, and can radiate radio frequency energy and, if not installed and used in accordance with the instruction manual, may cause harmful interference to radio communications. Operation of this equipment in a residential area is likely to cause harmful interference in which case the user will be required to correct the interference at his own expense. If necessary, consult an experienced radio/television technician for additional suggestions. Correspondence For technical support inquiries, contact your nearest dealer, local distributor or AUDIOTRAK support online at www.audiotrak.net. 17 AUDIOTRAK Prodigy HD2 Disclaimer All features and specifications subject to change without notice. Parts of this manual are continually being updated. Please check our web site www.audiotrak.net occasionally for the most recent update information. 18