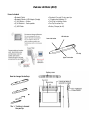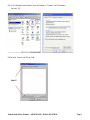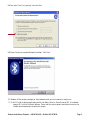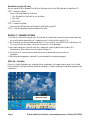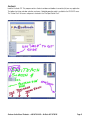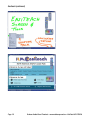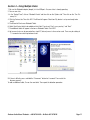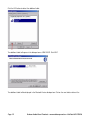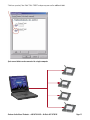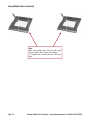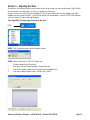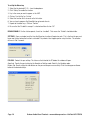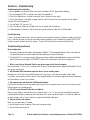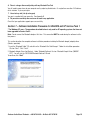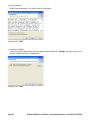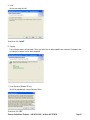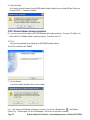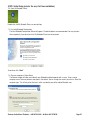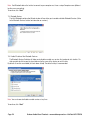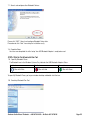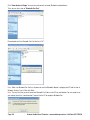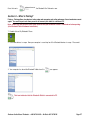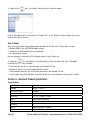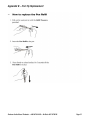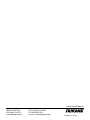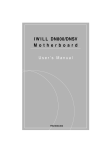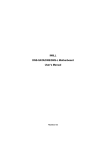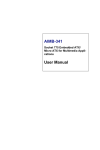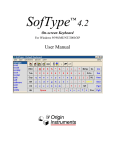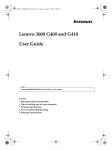Download Dukane AS2 User`s guide
Transcript
AirSlate Product AS2 Fast Start User’s Guide Dual-color Status LED 1. Lights red momentarily when tablet is turned “on.” No light when battery is dead. 2. Remains red or turns red when batteries are low. 3. Blinks blue when tablet is linked via Bluetooth to the PC and pen is in storage slot or away from the tablet. 4. Lights blue when pen is in proximity to tablet. 5. Lights “off” when pen contacts active area. Disconnect Button To Use when Changing PC’s If there is difficulty detecting one or more slates, disconnect the slate from the PC by holding in the silver button for 5 full seconds. USB Cable attachment port Off/On Switch Wireless Pen with One AAA Battery USB Bluetooth Adapter (Dongle) for Computer Contents Page 1. Battery Installation . . . . 1 2. Installation for PC’s with Windows XP, Service Pack 2 . . . . . . . . . . . . . . . . . . . . . . . . . . . . . . . . . . . . . . . . . 2 3. Operating the software, (Inking and annotation). . . . . . . . . . . . . . . . . . . . . . . . . . . . . . . . . . . . . . . . . . . . . . 6 4. Using Multiple Slates (up to 7) with same PC . . . . . . . . . . . . . . . . . . . . . . . . . . . . . . . . . . . . . . . . . . . . . . . 11 5. Adjusting the Slate . . . 15 6. Troubleshooting Tips . . 18 7. Installation for Windows 2000 XP, Service Pack 1 . . . . . . . . . . . . . . . . . . . . . . . . . . . . . . . . . . . . . . . . . . . 19 8. How to Unpair the Slate and PC. . . . . . . . . . . . . . . . . . . . . . . . . . . . . . . . . . . . . . . . . . . . . . . . . . . . . . . . . . 28 9. Specifications . . . . . . . 28 Appendix A, How to identify Windows version and service pack. . . . . . . . . . . . . . . . . . . . . . . . . . . . . . . . . . . 31 Appendix B, Pen Tip Replacement. . . . . . . . . . . . . . . . . . . . . . . . . . . . . . . . . . . . . . . . . . . . . . . . . . . . . . . . . . 32 Dukane AirSlate (AS2) Items Included: • Bluetooth Tablet • Bluetooth Wireless USB Adapter (Dongle) • (1) AAA Battery - Alkaline • (4) AA Batteries - Rechargeable • (1) USB Cable • Electronic Pen and (2) extra pen tips • (1) Application Software CD • Fast Start Installation Guide • Pen Tip Extraction Clip • Battery Charger (for AA) LED Indicator Down side button Pen Clip Upper side button How to change the battery: The “+” battery is toward the pen tip. Dukane AirSlate (AS2) Fast Start User Guide Please read all instructions carefully before attempting to connect your Bluetooth Tablet. TIP: Do Not connect 2 USB Bluetooth Adapters (Dongles) to one computer. Do not connect the USB adapter (dongle) when an internal Bluetooth is operating. This will result in a conflict and neither will work. Thank you for purchasing this product. The Dukane AirSlate, AS2, can be connected two ways to a computer. These are via a cable or wireless using a Bluetooth radio link. This manual will first describe the wireless Bluetooth connection. Section 1 – Battery Installation for Slate & Pen 1. Charge the AA batteries 24 hours prior to using or start with 2 fresh AA Alkaline batteries. 2. Batteries must be charged in pairs (up to 4 at a time). 3. Insert the two AA batteries into the underside battery compartment of the slate. The compartment is accessed by moving the tab towards the center of the tablet. A “+” is located on the plastic inside the compartment to show battery orientation. 4. Turn on the power switch. With the tablet facing up, the on/off switch is located in the upper left hand corner. The red indicator lamp should light for a few seconds and then go “off”. 5. Place one AAA battery into the pen. The pen can ONLY be used with a AAA alkaline type battery. The “+” terminal of the battery is toward the tip of the pen. When the pen battery needs to be replaced, the pen LED indicator will light. LED Indicator Information for the SLATE There are dual color LED’s located just above the top left of the macrokey area. One is Red and the other is Blue. Operation in Wireless Bluetooth mode: 1. When the Bluetooth Tablet is turned on, the dual Red LED will flash once. 2. When the battery power is low, the Red LED will start to flash until the batteries are exhausted. Please change the batteries once the Red LED starts flashing. 3. The Blue LED will flash continuously when the Slate is linked to the computer. 4. The Blue LED will be on continuously when the pen is detected 1⁄2” above the working area, but will go off when the pen touches the tablet. Operation in Wired USB mode (Cable connecting the Slate to the computer): 1. When the USB cable is initially connected to the Tablet, the Red LED will flash once and the Blue LED will flash continuously. 2. The Blue LED will be on when the pen is detected above the working area but will go “off” when the pen touches the tablet. Function Power On (Bluetooth Mode) USB cable plugged in (USB mode) Working/Linked Tablet to PC Pen above working area Pen tip on the working area of tablet Low batteries in tablet Bluetooth Mode Red flash once Blue flash once Blue flash continously Blue light off Red light/Red flashing Dukane Audio Visual Products • 800-676-2485 • AirSlate AS2 070016 USB Cable Mode Red flash once Blue flash continously Blue flash continously Blue light off -Page 1 Section 2 – Software Installation For Windows XP, Service Pack 2 Only (If other Windows Program Go to page 13 for Windows 2000 or Windows XP Service Pack 1). (To identify which Service Pack is installed, see Appendix A). Wireless mode (using the Bluetooth link): 1. Insert the “Bluetooth Tablet” CD and click on the “Bluetooth Pen Pad Manager”. Follow the installation procedure. Click on “Next”. Click “Finish”. 2. Next add the Bluetooth Software. Caution; BE SURE THAT THE BT ADAPTER (DONGLE) IS NOT PLUGGED INTO THE USB PORT. This also assumes that the PC does not have an internal operating Bluetooth Radio that would be in conflict with the dongle. 3. Click on “ Bluetooth Dongle Driver (XP SP2)”. After data for Microsoft Bluetooth software is loaded click “Finish”. 4. The CD-ROM tray will open. Remove the CD from the tray. 5. Now plug the Bluetooth Dongle in the USB port. 6. The “Found New Hardware will appear. This will be followed by the appearance of the “Found New Hardware Wizard”. 7. Check the “Yes this time only” box. Then “Next”. The software will be installed and a Bluetooth Icon will appear in the lower right tray. 8. The install runs on automatically and the “Found New Hardware, Microsoft Bluetooth Enumerator” will appear. The “Wizard” will next appear. Check “Install the software automatically”, then “Next”. And then “Finish”. Check to see that the Bluetooth Icon located in the lower right tray by the clock is white with a blue background. 9 Activating the Bluetooth connection. (Paring the PC and the slate). 9.1 Turn “On” the slate. Put pen in holder or keep it away from the slate. 9.2 Press and hold the “Disconnect/Unpairing button” for 5 seconds. 9.3 Go to the PC Start/Settings/Control Panel. Click on “Bluetooth Devices” Page 2 Dukane Audio Visual Products • www.dukcorp.com/av • AirSlate AS2 070016 9.4 On the “Bluetooth Devices/Options” check all the boxes in “Discovery” and “Connections” then click “OK.” 9.5 Go to the “Devices” tab. Click on “Add”. Step 9.5 Dukane Audio Visual Products • 800-676-2485 • AirSlate AS2 070016 Page 3 9.6 The “Add Bluetooth Device Wizard” window appears. Check box “ My device is set up and ready to be found.” Then Click on “Next.” 9.7 Windows will now search for the Bluetooth device (the slate). The dialog window shown below will be displayed when the Bluetooth device is found. Be sure the Slate is “on” and the Bluetooth dongle is in the USB slot of the PC. Click on the “New Device” in the window, to highlight it and then “Next.” Page 4 Dukane Audio Visual Products • www.dukcorp.com/av • AirSlate AS2 070016 9.8 Then select “Don’t use a passkey,” then click Next. 9.9 Figure 6 shows the complete Bluetooth Installation. Click Finish. 10. Windows will then display a dialogue of New hardware found, your new hardware is ready to use. 11. On the CD install the desired application software; Fee Notes, Office Ink, Power Presenter REII. If included on seperate CD, install the Easiteach Software. Please note that mouse control is possible but there must be suitable software operating to annotate (ink) images. Dukane Audio Visual Products • 800-676-2485 • AirSlate AS2 070016 Page 5 Wired Mode (using the USB cable) You only need to install the Bluetooh Pen Pad Driver (Manager) and install the USB cable from the tablet to the PC. STEP 1: Software Installation Please install the Bluetooth Pen Pad Driver 1. Click “Bluetooth Pen Pad Driver” to start installation 2. Click “Next” 3. Cllick “Finish” STEP 2: Hardware Installation Please plug the USB cable firmly to Bluetooth Pen Pad Tablet and your PC. STEP 3: Installl the application software and operate the tablet. Section 3 – Operation of Slate 1. Turn Slate On using switch on top left side. The indicator LED should show a momentary blue and red and then go out or switch to blue slowly blinking at 3 second cycle rate. If no light after the red this is OK. 2. After 30 seconds, the slate should be found by the PC. This will cause the status INDICTOR LED to blink blue at the 3 sec. cycle rate. Be sure the pen is away from the slate or it is in the pen holder. 3. Take the pen and bring it to slate. When the Pen is above slate surface by about 0.5inch the blue LED is continuously on. When it touches the slate the blue LED goes out. 4. Pen will now act as a cursor (mouse) control. Move cursor as desired and press pen to click on applications. 5. Open inking software programs as desired. They are described in the following paragraphs. Office Ink - Overview Office Ink is a tool that provides users annotation (inking) in applications that support image insertion, such as Word, Excel, PowerPoint, FrontPage, Photoshop, CorelDraw, and others. It is able to embed your handwriting and drawing into the document. Office Ink Pallet Page 6 Dukane Audio Visual Products • www.dukcorp.com/av • AirSlate AS2 070016 Free Notes - Overview Free Notes is a handwriting and drawing tool that gives users added file and background options. Free Notes offers two modes, Letter Mode and Desktop Mode to meet your needs. In the Letter Mode you can work with pen tools and select a background paper. In the Desktop Mode the PC desktop becomes the background. The images will be saved as Fns/JPG. Free Notes Palette Power Presenter RE2 Power Presenter RE2 has inking along with backgrounds and can annotate directly on PowerPoint slides. Images are stored as JPG files in the desired folder. A short recorded sequence of annotation is also possible with recording and playback controlled by “circle” and “triangle” buttons on the command bar. Power Presenter RE2 Tool Bar Dukane Audio Visual Products • 800-676-2485 • AirSlate AS2 070016 Page 7 Power Presenter RE2 (continued) Page 8 Dukane Audio Visual Products • www.dukcorp.com/av • AirSlate AS2 070016 Easiteach Load the Easiteach CD. This program contains the basic window and toolbars to annotate (ink) over any application. The toolbar for inking and color selection are shown. A detailed operation guide is available in the FILE/HELP menu. The “Starter Pack” of lessons and games is located in the “File/Open/Starter Pack”. Dukane Audio Visual Products • 800-676-2485 • AirSlate AS2 070016 Page 9 Easiteach (continued) Page 10 Dukane Audio Visual Products • www.dukcorp.com/av • AirSlate AS2 070016 Section 4 – Using Multiple Slates 1. Be sure the Bluetooth adapter (dongle) is in the USB port. Also, one slate is already operating. 2. Turn on new slate. 3. In the “Control Panel”, click on “Bluetooth Device” and then click on the “Options tab.” Then click on the “Turn Discovery On.” 4. Click the Devices tab. Then click ADD. The Wizard will appear. Check box “My device is set up and ready to be found.” 5. The Wizard will find a new Bluetooth Tablet. 6. Select New Device tablet to be added and click Next. Then check “Don’t use a passkey,” and “Next.” 7. The additional tablet will appear in the box as Bluetooth Tablet. Click NEXT. 8. Up to seven slates can be connected to a single PC, but only one at a time can be used. There may be a delay of 1-3 seconds when switching between slates. 9. If there is difficulty, press and hold the “Disconnect” button for 5 seconds. Then restart the discovery process. To add an additional tablet, Turn on the new tablet. Then repeat the detection procedure. Dukane Audio Visual Products • 800-676-2485 • AirSlate AS2 070016 Page 11 Click the ADD button to detect the additional tablet. The additional tablet will appear in the dialogue box as NEW DEVICE. Click NEXT. The additional tablet will be displayed in the Bluetooth Devices dialogue box. Click on the new tablet and check the Page 12 Dukane Audio Visual Products • www.dukcorp.com/av • AirSlate AS2 070016 “Don’t use a passkey” then “Next.” Click “FINISH” and you may now use the additional tablet. Up to seven tablets can be connected to a single computer. Dukane Audio Visual Products • 800-676-2485 • AirSlate AS2 070016 Page 13 Using Multiple Slates (continued) Note: When using multiple slates. Only one slate’s input may be used at a time. There is also a delay of 1-3 seconds when switching from one slate to the other. Page 14 Dukane Audio Visual Products • www.dukcorp.com/av • AirSlate AS2 070016 Section 5 - Adjusting the Slate To control the slate settings and the assign functions for the hot keys, open the slate control menu by “Right Clicking” on the slate icon in the lower right tray. This tray is located next to the clock. To access all the slate functions the slate should be ON. If you cannot find the Icon, the slate software may not be loaded or the icon may be turned OFF. Start the slate and the icon should appear. If not click START/ RUN and enter “atwtusb” click on OK and the icon should appear. Then “Right Click” the icon to get the menu for the slate ICON: ABOUT: Tells the software, driver and the Firmware versions. SHOW: Permits setting the 12 HOT KEYS ( Macro keys ) To setup a profile for the Macro Keys 1. Click “New” and then Name the profile in the box to the left. 2. If you want to modify a profile select that profile from the dropdown list. 3. If you want to delete a profile select it and then click “Delete”. Dukane Audio Visual Products • 800-676-2485 • AirSlate AS2 070016 Page 15 To set Up the Macro key 1. Select the Key desired K1, K2,... form the drop down. 2. Click “Setting” to enable the function. 3. Key in the name you want to appear as the HINT. 4. Click on “Use Hot Key” or “Linking” 5. Select the function that is to occur or the link action. 6. You can launch programs like PowerPoint or go to web sites etc. 7. Repeat for the other keys. Clilck on “Confirm” 8. Be sure that the “Enable this manger” is checked and then click on “OK” DISABLE/ENABLE: For the slate to operate, it must be “enabled”. That means the “Disable” should be visible. SETTINGS: Opens a window to set the time the Macro key function will require to work. This is the time the pen must hover over the key before the function is activated. This prevents false triggering when using the slate.. The selection of times is 0 to 3 seconds. PEN PAD: Controls the pen settings. The slate must be linked to the PC before this window will open. About tab: Permits the pen tracking by the Absolute or Relative mode. Default is the Absolute mode. Buttons Tab: Permits setting the side buttons on the pen and the pressure sensitivity. Chick the side upper and lower button to the desired settings. Page 16 Dukane Audio Visual Products • www.dukcorp.com/av • AirSlate AS2 070016 The Click Pressure slider allows you to adjust the sensitivity of your pen as a percentage of the entire sensitivity. The figure in the box ranges from 0-30, with 0 as the most sensitive and 30 as the least possible setting. In practice, when you push your wireless pen gently on tablet, the tablet detects a pressure starting from 0 (if you set 0). If you push harder the value increases (to 511). If you adjust to a larger value, the tablet will not detect the pen being pushed down on until the pressure reaches that figure. You can test the settings with the pen using the “Click Pressure Test” window. HELP: Provides a guide for the slate operation in 9 languages. Changing Pens – Pen Offset Value If you want to change the pen when using the same Tablet, and do not restart the computer, the new pen may need to calibrated by the Pen Offset Value setting. 1. On the “Buttons” tab, clear the “Auto Setting” check box to remove the former value. 2. Tap the “Adjust” Button to launch the “Adjust Pen Offset Value” dialogue box. Then follow the on-screen instructions for adjustment. Tap the “OK” button until the “O.K.” message appears. 3. Check the “Auto Setting” check box so that the computer can still automatically detect the new pen offset value whenever your computer is restarted. Dukane Audio Visual Products • 800-676-2485 • AirSlate AS2 070016 Page 17 Section 6 – Troubleshooting Troubleshooting The Installation If you have problems installing the Tablet successfully on Windows XP SP2, please do the following: 1. Check if Windows XP SP2 is installed successfully. (See Appendix A) 2. Check if the Tablet driver is installed successfully. (Icon in the lower tray by clock.) 3. Check if the batteries in the Tablet are good. Does the red LED come on for a few seconds when the tablet is switched “ON” and then goes out? 4. Turn the Tablet “Off” then turn “On.” 5. Press “Disconnect” button on the Tablet for at least 5 seconds with the tablet on. 6. Follow procedures in Section 2, Step 9, to discover and for pairing the tablet with the PC Bluetooth. Pen Not Operating If there is no response from the pen, you may need to re-seat or replace the battery. The battery should have the Positive (+) side facing the pen tip. You may also need to replace the battery if you have difficulty in getting RIGHT CLICK function to work in windows or with the softkeys. The pen LED will light when near end of the battery life. Troubleshooting (continued) Notes on Operation 1. The battery life indicator of the device is designed for 1800mAh 1.2V rechargeable batteries. Please use batteries of this specification to ensure that the battery life indicator displays the correct information. 2. The Bluetooth IC has a memory function. Before connecting to a different Bluetooth device, please reset the Bluetooth IC memory by pressing the “DISCONNECT” button for 5 seconds when the slate has the power on. 1. When I search for my Bluetooth Tablet, many devices appear that I do not recognize. Because Bluetooth 1.2 class 2 has a range of up to 10 meters, you will detect devices beyond the Bluetooth Pen Pad that you are searching for. 2. My Bluetooth Tablet connection drops out when I use my cordless phone. Bluetooth uses the 2.4Ghz unlicensed ISM band, which is the same as some high end cordless phone, video transmitters, and some other wireless devices. Even though Bluetooth uses frequency hopping to prevent interference with these devices at times it may interfere. 3. My computer does not detect the USB Bluetooth Adapter. Please check the power status of your battery and try again. You may need to contact a technician to make sure your USB port drivers are installed correctly. 4. The LED on my Bluetooth Tablet does not light up. Make sure your battery is working. Make sure the power switch is “on”. Or, you may have accidentally pressed the unpairing button located just above the right hand corner of the active area of your tablet. If so, switch the tablet “off” for three seconds, and “on” again. And then try to pair the Bluetooth Tablet again! 5. My pen still does not respond. Make sure your pen battery is charged. a. You will need to re-pair the devices. Please see the pairing section. b. You will need to restart your PC. Page 18 Dukane Audio Visual Products • www.dukcorp.com/av • AirSlate AS2 070016 6. There is a longer than usually delay with my Bluetooth Pen Pad. You will need to move closer to your computer and try replacing the batteries. Or maybe there are other 2.4G devices which interfere. Try to re-pair again. 7. I have lost my nib ( the tip of my pen) Your pen is supplied with two spare nibs. See Appendix B. 8. The pressure sensitivity does not seem to work in my application. Check that your application supports pressure sensitivity. Section 7 – Software Installation Procedure For Win2000 and XP Service Pack 1 **For Windows XP users: The procedure described below is only used for XP operating systems that have not been upgraded to Service Pack 2.. Note: Do not connect the Bluetooth dongle at this time. This connection MUST be made during the software installation process. This section describes the complete software installation procedure including the Bluetooth dongle (adapter) driver. (Wireless operation) 1. Insert the “Bluetooth Tablet” CD and click on the “Bluetooth Pen Pad Manager”. Follow the installation procedure. Click on “Next”. Click “Finish”. 2. Bluetooth Adapter Driver (for Wireless). Under “Bluetooth Software” click on “Bluetooth Dongle Driver (2000/XP SP1)”. You will start the “WIDCOMM Bluetooth Software” Wizard. To continue, click “Next” Dukane Audio Visual Products • 800-676-2485 • AirSlate AS2 070016 Page 19 3. License Agreement Read the license agreement, if you accept, select the check button. To continue, click “Next” 4. Locating of installation If you wish to select another location where the software will be installed, click “Change” and select or enter a new location. The default location is recommended. To continue, click “Next” Page 20 Dukane Audio Visual Products • www.dukcorp.com/av • AirSlate AS2 070016 5. Install You are now ready to install. To continue, click “Install” 6. Copying... The installation process will now begin. Please wait while files are being copied to your computer. The progress bar will indicate the portion that has been completed. 7. Driver Signature (Windows XP only) You will be prompted with a driver Signature Notice. To continue, click “OK” Dukane Audio Visual Products • 800-676-2485 • AirSlate AS2 070016 Page 21 8. Device Not Found At the “device not found” prompt, plug the USB Bluetooth Adapter (Dongle) into an available USB port. Please continue with SETUP 2 – Hardware Installation STEP 2 Bluetooth Adapter Hardware Installations 9. If you have successfully inserted the WIDCOMM Bluetooth software please continue. The green LED (light) on the device will be lit, if Bluetooth Adapter is operating correctly. To continue, click “OK “ 10. Finish Now you have completed the installation of the WIDCOMM Bluetooth software. To finish the installation, click “Finish” 11. Restart Windows If you have not been prompted , please restart windows. Note: If the software and hardware installation are successful, you will see a Bluetooth icon in the Windows Systems Tray. A blinking green LED on the USB Adapter is also successful part of the installation. Page 22 Dukane Audio Visual Products • www.dukcorp.com/av • AirSlate AS2 070016 STEP 3 Initial Setup (only for the very first time installation) 10. Open My Bluetooth Places Double-click the My Bluetooth Places on your desktop. 13. Run Initial Bluetooth Configuration The Initial Bluetooth Configuration Wizard will appear. The default options are recommended. You may uncheck them respectively if you do not wish the My Bluetooth Places icon to be placed. To continue, click “Next” 14. Give your computer a Device Name The General window will allow you to identify your Bluetooth enabled computer with a name. Enter a unique computer name. There may be one name given in the column. You can change the name if you wish to. Select the computer type. This will only affect the icon in which you identify yourself to another Bluetooth user. Dukane Audio Visual Products • 800-676-2485 • AirSlate AS2 070016 Page 23 Note: Each Bluetooth device that wishes to connect to your computer must have a unique Computer name (different to other users connecting). To continue, click “Next” 15. Bluetooth Service The Initial Bluetooth configuration Wizard window will now allow you to enable or disable Bluetooth Services. (Refer to the Bluetooth Services section for information on services.) 16. Enable/ Disable or View Bluetooth Services The Bluetooth Services Selection will allow you to disable or enable any services that you do not wish to offer. Disable or enable by clicking one the check box next to the name of the service you wish to alter. By default all services are enabled (all check boxes ticked). The default setting is recommended. Note: You can choose to disable or enable services at any time. To continue, click “Next” Page 24 Dukane Audio Visual Products • www.dukcorp.com/av • AirSlate AS2 070016 17. Search and configure other Bluetooth Devices. Please click “SKIP”. Search and configure Bluetooth Device later. Please do not click “Next” for making the installation easily. 18. Complete Setup You have now completed the initial setup. Your USB Bluetooth Adapter is ready to be used. STEP 4 Stat to Pair Bluetooth Pen Pad 19. Open My Bluetooth Places The Bluetooth icon in the Windows Systems Tray indicates the USB Bluetooth Adapters Status. Enabled Blue with White Disabled Connected Blue with Red Blue with Green To open My Bluetooth Places, go to your windows desktop and double-click the icon. 20. Searching Bluetooth Pen Pad Dukane Audio Visual Products • 800-676-2485 • AirSlate AS2 070016 Page 25 Click “View devices in Range” for searching and connect to nearby Bluetooth enabled devices. Then, you can find a icon of “Bluetooth Pen Pad ”. Please double-click the Bluetooth Pen Pad. And click “OK”. Note: Make sure Bluetooth Pen Pad has the power on and the Bluetooth Adapter is plugging into PC and the icon in Windows Systems Trays is Blue with White. Note: The very first time you want to connect Bluetooth Pen Pad to a new PC (or new Adapter). You may need to use your mouse to click the “confirmed icon” and wait for the PC to recognize Bluetooth Pen Page 26 Dukane Audio Visual Products • www.dukcorp.com/av • AirSlate AS2 070016 Once the icon is , the Bluetooth Pen Pad works now. Section 8 – What is Pairing? Pairing - Pairing allows two devices to be setup and recognize each other whenever these two devices meet again. You need to pair each time you wish to connect your tablet to a different PC. Note: Make sure that batteries have been installed and your Bluetooth Tablet is switched on before pairing. (See Bluetooth Tablet Hardware Installation) 1. Double click on My Bluetooth Places 2. Click View devices in range. Now your computer is searching for all the Bluetooth devices in range. Please wait. 3. Your computer has found the Bluetooth Tablet when this icon appears. This icon indicates that the Bluetooth Tablet is connected to PC. Dukane Audio Visual Products • 800-676-2485 • AirSlate AS2 070016 Page 27 4. Double click the icon. The Bluetooth Connection Status Window will appear. Go to the “Bluetooth Devices” via the icon or the “Control Panel”. On the “Devices” tab click the tablet, that is to be removed, then click on “Remove”. How to Unpair When you want to remove the connection between Bluetooth Pen Pad and your PC. Please follow to unpair. • Windows 2000/ XP with WIDCOMM Bluetooth software 1. Double click the My Bluetooth Places on your desktop. 2. Click View Devices in range. Now your computer is searching for all the Bluetooth devices in range. Please wait. 3. Double click (This icon indicates that the Bluetooth Pen Pad is connected to PC) icon. The Bluetooth Connection Status Windows will appear. 4. Click Disconnect. Now you can safely disconnect your Bluetooth Pen Pad. • Windows XP Service Pack 2 with Microsoft Bluetooth software. 1. Select Bluetooth Tablet icon, then click Remove to disconnect your Bluetooth Pen Pad. 2. After the above step, please hold down the unpairing button on the active Bluetooth slate for at least 5 seconds. Section 9 – Bluetooth Product Specification Bluetooth Tablet Technology Bluetooth Connection Distance Dimension Active Area Weight Writing height Macro Key Hot Key Battery Page 28 Electromagnetic Version 1.2 Class 2 10 meters 239 x 251 x 30mm 6” x 4.5” (152mm x 114mm) 439g (545g with batteries) 10mm 12 Unpairing: push for 4 seconds AA battery x 2 (Rechargeable batteries) Dukane Audio Visual Products • www.dukcorp.com/av • AirSlate AS2 070016 Battery Life (1800mA NiMH) Power Consumption Power Supply Connection Interface Resolution Pen Pressure Reporter Rate Bluetooth dongle capacity Support O/S Continual mode 24 hours Writing Time: 77mA (185m W) Standby Time: 47mA (113m W) Wireless: 1.2V AA Battery x 2 USB port when connecting to computers Bluetooth Version 1.2 Class 2 USB 1.1 Full speed 1000 Lpi 512 Levels Bluetooth mode :162 report/per second USB mode :183 report/per second Windows 2000/ XP SP1 : only support WIDCOMM driver (4.0.1.2900)which only works with Boardcom chip IC dongle Windows XP SP2 : Bluetooth Dongle works well with default Windows Bluetooth driver Microsoft Windows XP/2000 Bluetooth Pen Item Pen Pen Battery Pen Feature Proximity Description 5V Pen ( Also supports Tablet Monitor) AAA battery x 1 (1.5V) Power Saving Mode; Low Battery Indicator LED 8 mm (minimum) Maintenance 1. 2. 3. 4. 5. Do not drop, puncture or disassemble the tablet. Remove batteries during long periods between uses. Avoid all contact with water and dry hands before using. Do not expose the tablet to high temperature or leave it in direct sunlight. Avoid pressing hard on the tablet body. Dukane Audio Visual Products • 800-676-2485 • AirSlate AS2 070016 Page 29 Appendix A – How to Identify Windows XP Service Pack 2 Section 3 - How to Identify Windows XP Service Pack 2 Click on the START button, then SETTINGS, then select CONTROL PANEL. In the CONTROL PANEL, select the SYSTEM icon. Double Click to open it. The GENERAL menu will be displayed. SYSTEM will identify what service pack, if any, are installed. Dukane Corporation, USA – AirSlate (Form Number - 401-AS1-0) – 6/06 www.dukcorp.com/av 3 Page 30 Dukane Audio Visual Products • www.dukcorp.com/av • AirSlate AS2 070016 Appendix B – Pen Tip Replacement Dukane Audio Visual Products • 800-676-2485 • AirSlate AS2 070016 Page 31 Audio Visual Products 2900 Dukane Drive St.Charles, IL 60174 www.dukcorp.com/av Toll Free: 800-676-2487 Fax: 630-584-5156 e-mail: [email protected] 070016 User’s Guide