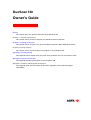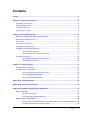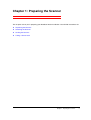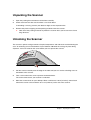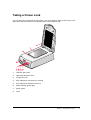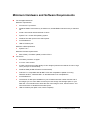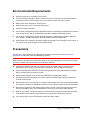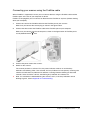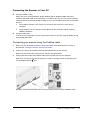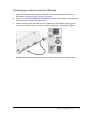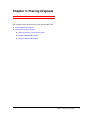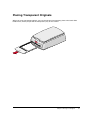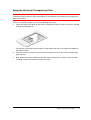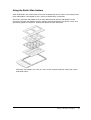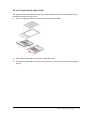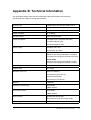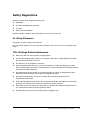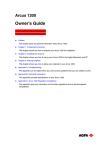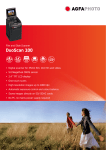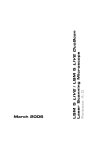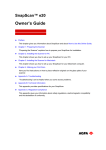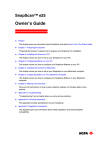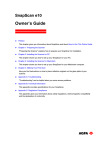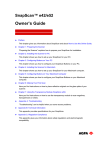Download AGFA DuoScan f40 Technical information
Transcript
DuoScan f40 Owner’s Guide Preface This chapter gives you general information about DuoScan f40. Chapter 1: Preparing the Scanner This chapter shows you how to prepare your DuoScan f40 for installation. Chapter 2: Installing the Scanner This chapter shows you how to set up your DuoScan f40 for the Apple Macintosh and PC. Chapter 3: Placing Originals This chapter shows you how to place your originals in your DuoScan f40. Appendix A: Troubleshooting This appendix can be helpful when you come across problems that you are unable to solve. Appendix B: Technical Information This appendix provides specifications of your DuoScan f40. Appendix C: DuoScan f40 Regulation Compliance This appendix gives you information on the safety regulations and on electromagnetic compatibility. ab Trademarks Agfa and the Agfa rhombus are trademarks of Agfa-Gevaert AG. DuoScan f40, FotoLook , ColorTune and Twinplate are trademarks of Agfa-Gevaert N.V. Adobe Acrobat, Adobe Photoshop and the Acrobat logo are trademarks of Adobe Systems, Incorporated. Intel is a registered trademark of Intel Corporation. Apple, Macintosh and FireWire are registered trademarks of Apple Computer, Incorporated. Power Macintosh and Mac OS are trademarks of Apple Computer, Incorporated. ReadIris Pro is a registered trademark of I.R.I.S. Windows and the Windows logo are trademarks or registered trademarks of Microsoft Corporation. Other products or company names are trademarks or registered trademarks of their respective holders. Copyright © 2000 Agfa-Gevaert N.V. All rights reserved. All software and hardware described in this document is subject to change without notice. Trademarks 2 Contents Preface ............................................................................................................................................... 4 Chapter 1: Preparing the Scanner................................................................................................... 5 Unpacking the Scanner............................................................................................................... 6 Unlocking the Scanner ................................................................................................................ 6 Locking the Scanner ................................................................................................................... 7 Taking a Closer Look .................................................................................................................. 8 Chapter 2: Installing the Scanner.................................................................................................. 10 Minimum Hardware and Software Requirements ..................................................................... 11 Environmental Requirements.................................................................................................... 12 Precautions ............................................................................................................................... 12 Cleaning Your Scanner ............................................................................................................. 13 Installation of the Software ........................................................................................................ 14 Installation for the Apple Macintosh .......................................................................................... 14 Connecting the Scanner ............................................................................................ 14 Testing the Scanner and the Connection .................................................................. 17 Installation for the PC ................................................................................................................ 18 Testing the Scanner and the Connection .................................................................. 18 Connecting the Scanner ............................................................................................ 19 Chapter 3: Placing Originals.......................................................................................................... 21 Placing Reflective Originals....................................................................................................... 22 Placing Transparent Originals................................................................................................... 23 Using the Universal Transparency Plate ................................................................... 24 Using the Single Slide Holders .................................................................................. 25 Using the Batch Slide Holders ................................................................................... 26 Appendix A: Troubleshooting ....................................................................................................... 30 Appendix B: Technical Information .............................................................................................. 32 Appendix C: DuoScan f40 Regulation Compliance..................................................................... 34 Safety Regulations .................................................................................................................... 35 UL Safety Statement.................................................................................................. 35 TÜV: Wichtige Sicherheitshinweise........................................................................... 35 Electromagnetic Compatibility................................................................................................... 36 Federal Communications Commission Radio Frequency Interference Statement.... 36 Canadian department of Communications ................................................................ 36 Contents 3 Preface DuoScan f40 can scan reflective and transparent originals, each on an independent scan bed. The scanner uses the Twinplate scanning technology, allowing you to prepare transparent originals while scanning reflective originals and vice versa. This means a considerable increase in productivity. Instead of only switching the light source, the scanner switches mirrors and thereby uses a different optical path to scan transparent originals. This allows the scanner to optimize the optical path for both types of originals. DuoScan f40's image quality makes it perfectly suitable for pre-press graphical applications. It is based on flatbed CCD (Charge Coupled Device) scanning technology. DuoScan f40 is characterized by a large input size range and a high scanning speed. Due to its 10 000 CCD pixels, an impressive output size range can be achieved. This high-precision instrument features exceptional sharpness and color fidelity. The universal transparency plate and three single slide holders allow you to scan transparent originals. An batch slide holder frame and a set of four types of batch slide holders are available in order to increase the productivity of the scanner. To facilitate the scanning of thick originals like magazines and books, the document cover adjusts automatically to the thickness of the original. If necessary, you can remove the document cover of the DuoScan f40 completely by lifting it. The originals can be of any type. The FotoLook™ scanning software will optimize the scan result. ColorTune™ software ensures that colors are matched seamlessly throughout the entire prepress and printing process. The bit depths can be either 3 x 14 bit for color (packed into 3 x 16 bit or truncated to 3 x 8 bit), 14 bit for gray scale originals (packed into 16 bit or truncated to 8 bit), or 1 bit for line-art originals. The scanned data are transferred to the workstation through FireWire or USB. The workstation can be either an Apple™ Macintosh™ or PC. Preface 4 Chapter 1: Preparing the Scanner This chapter assists you in preparing your DuoScan f40 for installation. You will find instructions for: ! Unpacking the Scanner ! Unlocking the Scanner ! Locking the Scanner ! Taking a Closer Look Chapter 1: Preparing the Scanner 5 Unpacking the Scanner 1 Open the packing box and take out all the items carefully. 2 Check each item to make sure that there is no visual defect. If something is missing, contact your dealer or Agfa service representative. 3 Remove the plastic wrapping and the packing materials from the scanner. " Note: Save the packing materials to protect the scanner when you have to move it over long distances. Unlocking the Scanner The scanner’s optical carriage contains all optical components and rides back and forth during the scan. An unlocking screw at the bottom of your DuoScan f40 holds the carriage in place during shipment. You have to loosen this screw before you can operate the scanner. 1 Pull the scanner carefully over the edge of the table until you can see the unlocking screw at the bottom of the scanner. 2 Take a coin and turn the screw a quarter counterclockwise. The screw comes loose: your scanner is unlocked. 3 Move the scanner back on your desktop. Allow a minimum of 10 cm (4 inches) around each side of the scanner and a minimum of 15 cm (6 inches) at the rear of the scanner. Chapter 1: Preparing the Scanner 6 Locking the Scanner If you need to transport the scanner over long distances, you should first lock your scanner. This will protect the scanner's optical assembly from possible damage. 1 Switch on your scanner. The scanner’s optical assembly moves to its home position. 2 When the busy indicators stop blinking, pull the scanner carefully over the edge of the table until you can see the unlocking screw at the bottom of the scanner. 3 Take a coin and turn the screw a quarter clockwise. The screw is tightened: your scanner is locked. 4 Move the scanner back on your desktop. 5 Switch off your scanner. Your scanner is now ready for transportation. Chapter 1: Preparing the Scanner 7 Taking a Closer Look You can now take a closer look at the scanner, so that you become familiar with its parts. The figure illustrates the locations of the different parts of your DuoScan f40. 1. reflective glass plate 2. adjustable document cover 3. transparency tray 4. busy indicator for transparency scanning 5. busy indicator for reflective scanning 6. power indicator (green light) 7. power switch 8. rulers Chapter 1: Preparing the Scanner 8 The following figure illustrates the location of the different parts at the rear of your scanner. 1 2 1. Power input 2. USB port 3. FireWire ports 4. Unused connector 3 4 The following figure illustrates the location of the different parts of the transparency plate. 1. Universal transparency plate 2. Calibration slit Chapter 1: Preparing the Scanner 9 Chapter 2: Installing the Scanner This chapter shows you how to set up your DuoScan f40 with your Apple Macintosh or PC. You will find information about: ! Minimum Hardware and Software Requirements ! Environmental Requirements ! Precautions ! Cleaning Your Scanner ! Installation of the Software ! Installation for the Apple Macintosh ! ! Connecting the Scanner ! Testing the Scanner and the Connection Installation for the PC ! Testing the Scanner and the Connection ! Connecting the Scanner Chapter 2: Installing the Scanner 10 Minimum Hardware and Software Requirements ! For the Apple Macintosh: Minimum requirements: " A Power PC™ processor. " 32 MB of RAM if virtual memory is switched on, 64 MB RAM if virtual memory is switched off. " A 800 x 600 monitor with thousands of colors. " System™ 8.1 or Mac OS operating system. " 40 MB of free disk space on the start-up disk. " A CD-ROM drive. " USB or FireWire port. Minimum USB requirements: " System™ 8.1. Minimum FireWire requirements: " ! Mac OS 8.6 (+ FireWire updater) or Mac OS 9.0. For the PC: " A Pentium processor or higher. " A 15 inch color monitor. " A video card for an accurate display of color images (minimum thousands of colors / High Color (16 bit) is recommended). " 32 MB of RAM (64 MB of RAM is recommended). " FotoLook™ is compatible with all IBM™ PCs and compatibles capable of running Windows 98 SE™, Windows ME™ or Windows 2000™ for Intel platforms. " A CD-ROM drive. " The amount of disk space available on your PC determines the number and the size of the images you can scan. Make sure that you have enough free storage space on your hard disk. You need about two times the size of the image to scan, edit and save it. You need a minimum of 30 MB free hard disk space. " USB or FireWire port (IEEE 1394, OHCI compliant). Chapter 2: Installing the Scanner 11 Environmental Requirements # Place the scanner on a horizontal, flat surface. # To ensure proper ventilation, allow a minimum of 10 cm (4 inches) free space around each side of the scanner and a minimum of 15 cm (6 inches) at the rear of the scanner. # Make sure that no vibrations or shocks occur. # Make sure that the area is free of excessive dust. # Avoid any contact with water. # The scanner is designed to operate optimally when the environmental temperature is between 10°C and 35°C (50 – 90 ºF). Avoid exposure to direct sunlight and heating devices. # The scanner is designed to operate optimally when the environmental humidity is between 10% and 85%. Avoid environments where humidity fluctuations might occur. # Check whether the voltage of the power supply corresponds to the voltage of your scanner. If not, contact your dealer or Agfa service representative. Precautions For your own safety and that of your equipment, respect conscientiously the Environmental Requirements and always take the following precautions: Caution: For the reason of safety, besides the personal maintenance mentioned in this owner's guide, do not try to remove any mechanical parts or any electronic devices. If your scanner needs service, our dealer and service offices are available to help you. # Handle your DuoScan f40 with care: its glass plates are fragile. There is no warranty on breaking the glass plates and your dealer is not liable for the consequential damages. # Check frequently whether there is no overheating of the power plug and whether the power plug is pushed all the way into the socket. # Switch off the machine at the end of your working day or during power failure. # Disconnect the power plug when you want to clean the reflective glass plate and when the scanner needs service. # Do not open the scanner housing as it contains high-voltage areas and sensitive components. Any curative maintenance should be carried out by your dealer or Agfa service representative. # Do not leave originals on the reflective glass plate or on the universal transparency plate for excessive periods of time. The warmth of the scanner may cause them to deteriorate. # Make sure to attach transparent originals on the universal transparency plate with the single slide holders or with adhesive tape. Otherwise you might loose them in the scanner. # For safety reasons, never use extension cables for power cables. Chapter 2: Installing the Scanner 12 Cleaning Your Scanner # In order to maintain the quality of your scanned images, regularly clean both glass plates (the reflective glass plate and the universal transparency plate). # Before cleaning, switch off the power to the scanner and unplug the cable. # Use a damp cloth and a mild detergent or alcohol to clean the surface of the glass plate. # When you use sprays directly onto the glass plate, avoid the seams around the glass, as this may cause the liquid to penetrate and contaminate the mirrors and lenses inside the scanner. Do not use detergent on the plastic parts of your scanner. # Especially the cleaning of the calibration slits in the holders is important. Keep this area dustand dirt-free. Chapter 2: Installing the Scanner 13 Installation of the Software Fore more information, refer to the Getting Started manual. Installation for the Apple Macintosh Caution: Before installing the scanner software, you have to install the additional OCR and image editing software. This section shows you how to set up your DuoScan f40 with your Macintosh computer. ! ! Connecting the Scanner ! Connecting your scanner using the FireWire cable ! Connecting your scanner using the USB cable Testing the Scanner and the Connection Connecting the Scanner There are two possible ways to connect the scanner to your Macintosh. # # Using the FireWire cable Recent Macintosh computers are supplied with a FireWire port. This means you can use the included FireWire cable to connect the scanner to your Macintosh. The FireWire connection is preferable because: $ The FireWire interface is the fastest way to transfer data from the scanner to your computer. $ Using FireWire, you can connect several devices to one computer without installing extra hardware. Using the USB cable If you have no FireWire port, you can connect the scanner to your Macintosh using the USB port and the included USB cable. Chapter 2: Installing the Scanner 14 Connecting your scanner using the FireWire cable When FireWire is supported, it means you can connect devices using the FireWire cable and the FireWire ports at the rear of your computer or device. FireWire is hot-plugable: you can connect or disconnect the FireWire at any time (without shutting down your computer). 1 Connect one end of the FireWire cable into the FireWire port of your scanner. Make sure you connect the correct plug as shown in the figure below. 2 Connect the other end of the FireWire cable to the FireWire port on your computer. Make sure you connect it to the correct port as shown in the figure below. A FireWire port is usually labeled with the icon. 3 Connect the power cord to the scanner. 4 Switch on the scanner. The scanner performs a self-test: First, the power indicator switches on and the busy indicators start blinking. After a few seconds, the busy indicator for transparency scanning also switches on while the busy indicator for reflective scanning continues blinking for about 30 seconds. At the end of the self-test, the blinking busy indicator also switches on. " Note: If a malfunction is detected during the self-test, that is, if the busy indicators remain blinking or go off, refer to Appendix A: Troubleshooting. Chapter 2: Installing the Scanner 15 Connecting your scanner using the USB cable USB is hot-plugable: you can connect or disconnect the USB cable at any time (without shutting down your computer). 1 Connect one end of your USB cable to the USB port on your scanner. Make sure you connect the correct plug as shown in the figure below. 2 Connect the other end of your USB cable to a USB port on your computer. Make sure you connect it to the correct port as shown in the figure below. A USB port is labeled with the USB icon . 3 Connect the power cord to the scanner. 4 Switch on the scanner. The scanner performs a self-test: First, the power indicator switches on and the busy indicators start blinking. After a few seconds, the busy indicator for transparency scanning also switches on while the busy indicator for reflective scanning continues blinking for about 30 seconds. At the end of the self-test, the blinking busy indicator also switches on. " Note: If a malfunction is detected during the self-test, that is, if the busy indicators remain blinking or go off, refer to Appendix A: Troubleshooting. Chapter 2: Installing the Scanner 16 Testing the Scanner and the Connection You are now ready to check if the scanner is operating properly and if the devices are correctly connected to your Macintosh. 1 Verify if the USB or FireWire cable is properly connected to your Macintosh. 2 Switch on your Macintosh. As it starts up, your Macintosh performs a series of tests to verify the correct system configuration. 3 Open the Scanner ID checker application and select the desired interface (USB or FireWire). 4 Verify if your scanner is visible. " Note: For more information, refer to the Scanner ID checker section in Appendix A: Troubleshooting. Chapter 2: Installing the Scanner 17 Installation for the PC This section shows you how to set up your DuoScan f40 with your PC. You can find information on connecting the scanner to your PC and instructions for testing the scanner and the connection. Caution: Make sure to install the scanner driver (FotoLook 3.5) before connecting the scanner to your computer. ! Testing the Scanner and the Connection ! Connecting the Scanner to Your PC ! Connecting your scanner using the FireWire cable ! Connecting your scanner using the USB cable Testing the Scanner and the Connection Caution: Check if the scanner is properly unlocked. See also Unlocking the Scanner. " Note: Make sure to test the scanner and the connection before connecting the scanner to your PC. 1 Connect the power cord to the scanner. Make sure that you are using the correct power cord for the voltage in your area. Double-check whether the voltage indicated on the back panel of the scanner corresponds with the voltage in your area. If not, contact your dealer or Agfa service representative. 2 Switch on the scanner. The scanner performs a self-test in which first the power indicator (green) switches on and the busy indicators start blinking. After a few seconds, the busy indicator for transparency scanning switches on while the busy indicator for reflective scanning continues blinking for about 30 seconds. At the end of the self-test, the blinking busy indicator also switches on. If a malfunction is detected during the self-test, that is, if the busy indicator remains blinking or goes off, refer to Appendix A: Troubleshooting. Chapter 2: Installing the Scanner 18 Connecting the Scanner to Your PC # # Using the FireWire cable When your PC is running Windows 98 SE, Windows ME or Windows 2000, and when a FireWire card (IEEE 1394, OHCI compliant) is installed in your PC, you can use the included FireWire cable to connect the DuoScan f40 to your PC. The FireWire connection is preferable because: $ The FireWire interface is the fastest way to transfer data from the scanner to your computer. $ Using FireWire, you can connect several devices to one computer without installing additional hardware. Using the USB cable If you have no FireWire port, you can connect the scanner to your PC using the USB port and the included USB cable. Connecting your scanner using the FireWire cable 1 Make sure you connected the power cord to the scanner and switched on the scanner as described in “Testing the Scanner and the Connection”. 2 Connect one end of the FireWire cable into the FireWire port of your scanner. Make sure you connect the correct plug as shown in the figure below. 3 Connect the other end of the FireWire cable to the FireWire port on your computer. Make sure you connect it to the correct port as shown in the figure below. A FireWire port is usually labeled with the icon. Windows will automatically detect the scanner and will install the scanner hardware driver. Chapter 2: Installing the Scanner 19 Connecting your scanner using the USB cable 1 Make sure you connected the power cord to the scanner and switched on the scanner as described in “Testing the Scanner and the Connection”. 2 Connect one end of your USB cable to the USB port on your scanner. Make sure you connect the correct plug as shown in the figure below. 3 Connect the other end of your USB cable to a USB port on your computer. Make sure you connect it to the correct port as shown in the figure. A USB port is labeled with the icon. Windows will automatically detect the scanner and will install the scanner hardware driver. Chapter 2: Installing the Scanner 20 Chapter 3: Placing Originals This chapter shows you how to scan with your DuoScan f40. ! Placing Reflective Originals ! Placing Transparent Originals ! Using the Universal Transparency Plate ! Using the Single Slide Holders ! Using the Batch Slide Holders Chapter 3: Placing Your Originals 21 Placing Reflective Originals You can place a reflective original directly on the scanner’s reflective glass plate. The DuoScan f40 has an adjustable document cover: when you scan a thick original (like a book or a magazine) on the reflective glass plate, the document cover adjusts automatically to the thickness of the original. If necessary, you can remove the document cover completely by lifting it. 1 Open the document cover of the scanner. 2 Center the original face down on the glass plate with the top side against the front ruler. ! 3 Note: The optical performance of a CCD scanner is always best near the middle of the scan area. However, for the most common resolutions used for reflective originals, placing originals to the side will not decrease quality. Close the document cover of the scanner. Chapter 3: Placing Your Originals 22 Placing Transparent Originals When you scan transparent originals, you use the universal transparency plate or the batch slide holder frame, which you put into the transparency tray of the scanner. Chapter 3: Placing Your Originals 23 Using the Universal Transparency Plate Caution: When you use the universal transparency plate, you always have to attach your transparent originals with the single slide holders or with adhesive tape. Otherwise you might loose them in the scanner. To scan a transparent original, carry out the following instructions: 1 Center the original face down on the universal transparency plate so that its top side is directed towards the calibration slit. This position guarantees the best quality. Fix the original with one of the single slide holders or with adhesive tape. 2 Insert the universal transparency plate into the transparency tray of the scanner with the Agfa logo at the top. " Note: Make sure that the calibration slit of the universal transparency plate is at the front side (standing in front of the scanner) and that it is clean. Chapter 3: Placing Your Originals 24 Using the Single Slide Holders You put your originals in a single slide holder to make sure that the original lies flat on the glass plate and to avoid overexposure near the edges. There are three sizes of single slide holders: 35 mm, 6 x 6 cm, and 4 x 5 inch. To scan a transparent original using a single slide holder, carry out the following instructions: 1 Put your original in the appropriate single slide holder. 2 Center the original on the universal transparency plate so that its top side is directed towards the calibration slit. This position guarantees the best quality. 1. 35 mm single slide holder 2. 6 x 6 cm single slide holder 3. 4 x 5 inch single slide holder 3 Fix the single slide holder on the universal transparency plate by pushing it firmly down. The rear of the holder has a glass adhesive strip, so the frame is secured to the glass. The holder can still be removed easily. 4 Put the universal transparency plate into the transparency tray of the scanner with the Agfa logo at the top. The specifications (resolution,...) of the scanner apply to the whole scan area. However, image quality is always at its optimum in the middle of the scan area. Chapter 3: Placing Your Originals 25 Using the Batch Slide Holders Batch slide holders are used in order to increase the productivity of the scanner. The concept of the batch slide holders is developed so that a variety of combinations are possible. The base is the batch slide holder frame in which different kinds of batch slide holders can be mounted. The batch slide holders keep the originals perfectly flat between two plastic frames, thus guaranteeing optimum sharpness. Contact your dealer for more information. Four batch slide holders (4 x 5 inch, 6 x 9 cm, 35 mm framed and 35 mm strips) and a batch slide holder frame. Chapter 3: Placing Your Originals 26 35 mm framed batch slide holder This holder can hold a maximum of sixteen pre-mounted slides at the time. Once loaded, you put the holder into the transparency tray. 1 Put your original face down in the 35 mm framed batch slide holder. 2 Put the batch slide holder into the batch slide holder frame. 3 Put the batch slide holder frame into the transparency tray of the scanner with the Agfa logo at the top. Chapter 3: Placing Your Originals 27 35 mm strip slide holder Two strips of six slides can be mounted into the holder which is then mounted into the transparency tray. 1 Put your strip with originals face down in the 35 mm strip slide holder. 2 Match the fog area (the space between two negatives) with the arrow mark on the holder. 3 Close the lid and slide it sideways. Your originals are correctly positioned for scanning. Chapter 3: Placing Your Originals 28 " Note: If your originals are not properly positioned, you can still adjust the strip by sliding the closed lid in the required direction. 4 Put the batch slide holder into the batch slide holder frame. 5 Put the batch slide holder frame into the transparency tray of the scanner. 6 x 9 cm and 4 x 5 inch batch slide holders The 6 x 9 cm batch slide holder and the 4 x 5 inch batch slide holder function in the same way as the 35 mm batch slide holders. The 6 x 9 cm and the 4 x 5 inch holders can hold respectively four and two slides at the time. Once loaded, you put the holder into the transparency tray. 1 Put your original face down in the 6 x 9 cm or 4 x 5 inch batch slide holder. Figure of 4 x 5 inch batch slide holder Figure of 6 x 9 cm batch slide holder 2 Put the batch slide holder into the batch slide holder frame. 3 Put the batch slide holder frame into the transparency tray of the scanner. Chapter 3: Placing Your Originals 29 Appendix A: Troubleshooting This appendix explains some common problems you may come across when starting up or using your DuoScan f40. The power indicator fails to light up. # Verify the power connection to the scanner. # Check if the power switch is on. # If you have confirmed that there is power to the scanner it is likely that the scanner fuse needs to be replaced. Contact your dealer or Agfa service representative. The power indicator lights up but nothing happens. # Contact your dealer or Agfa service representative. The scanner makes an loud knocking noise and nothing moves under the glass plate. # The scanner was not properly unlocked. Immediately switch off the scanner and unlock properly, or call your Agfa service representative. One of the busy indicator lights (yellow) on the scanner’s operating panel remains blinking or goes off after the power-up sequence (= about 30 seconds). A malfunction has been detected by the scanner. # Check if you have unlocked the scanner. If this cannot be the problem please contact your dealer or Agfa service representative. The FireWire cable does not fit the FireWire port on my computer. # Verify if the FireWire port on your computer has 4 pins instead of 6. The included FireWire cable has 6 pins. If the FireWire port on your computer has 4 pins, you will need to obtain a different cable or converter to connect the scanner to your computer. FotoLook does not recognize the scanner (PC only). # Check if the scanner is listed in the Device Manager: 1 Click Start > Settings > Control Panel. The Control Panel window appears. 2 Double-click the System-icon. The System Properties window appears. 3 For Windows 98 SE and Windows ME: Click the Device Manager tab For Windows 2000: Click the Hardware tab and the Device Manager button. 4 Verify if the scanner is visible under the Imaging devices section. Appendix A: Troubleshooting 30 Using the FireWire/USB connection, FotoLook does not recognize the scanner (MACINTOSH only). # To verify if the correct interface type is selected: 1 Open the Agfa FotoLook folder at the top level of your hard disk. 2 Open the Utilities folder. 3 Open the Scanner ID checker application. 4 Select the interface type (FireWire/USB) that you used to connect the scanner to your computer. $ If the FireWire/USB menu-option is disabled, your Macintosh does not detect any FireWire/USB interface. If FireWire/USB is not build in, check if your PCI or PCMIA card is properly inserted. $ The Scanner ID checker does not find the System FireWire/USB drivers. You need to reinstall (or re-enable) the FireWire/USB drivers from the CD-ROM that came with your Macintosh or interface card. $ The Scanner ID checker does not find the System FireWire/USB drivers. The installed driver on your computer might be to old. Download the latest driver for your system from www.Apple.com. $ The Scanner ID checker does not find the Agfa drivers. You need to re-install (or reenable) the Agfa drivers from the CD-ROM that came with your scanner. $ The scanner is not visible in the Scanner ID checker window. Verify if the scanner did start up properly and check the connection between the scanner and your Macintosh. " Note: You can find more information on the “Devices and Volumes” tab in the “Apple System Profiler” application. Appendix A: Troubleshooting 31 Appendix B: Technical Information This appendix provides some technical information about your DuoScan f40. Technical specifications are subject to change without notice. Scanner type: Flatbed legal or A4 size color CCD scanner CCD: 10 000 elements, color type Optical resolution: 2400 ppi vertical x 1200 ppi horizontal Output resolution: 20 - 2,400 ppi A/D Conversion: 42 bit (14 bit per color) Output pixel depth: 1 bit output for line-art (black and white) 8 or 16 bit output for gray 24 or 48 bit output for color Density range: Reflection: 0 to 2.0 D Transmission: 0 to 3.0 D Scanning speed: Speed mode: Reflective: line-art/grayscale/color: 4.8 ms/line Transparent: line-art/grayscale/color:6.5 ms/line Quality mode: Reflective: line-art/grayscale/color:6.5 ms/line Transparent: line-art/grayscale/color:8 ms/line Preview speed A4 color 10 s Original sizes: A4 or Legal Maximum scan area: Maximum reflection: 216 x 355 mm (8.5 x 14 inch) Maximum transmission: 203 x 254 mm (8 x 10 inch) Memory: 4 MB RAM Reflection scanner lamp: Cold cathode 5,000 hr lifetime Transparency lamp: Cold cathode 5,000 hr lifetime Warm up time: approximately 30 seconds 180 seconds to reach final image quality Power supply: 100 V to 240 V, 47 - 63 Hz Appendix B: Technical Information 32 Power consumption: <39 W Dimensions: 395 mm (15.5 inch) x 160 mm (6.3 inch) x 570 mm (22.4 inch) (W x H x L) Weight: 11.5 kg Acoustic noise: max. 50 dB in worst condition Interface: FireWire (IEEE 1394) USB Environment: Operating temperature: 10°C to 35°C (50 °F to 90 °F) Relative humidity: 20% to 85% Appendix B: Technical Information 33 Appendix C: DuoScan f40 Regulation Compliance ! ! Safety Regulations ! UL Safety Statement ! TÜV: Wichtige Sicherheitshinweise Electromagnetic Compatibility ! Federal Communications Commission Radio Frequency Interference Statement. ! Canadian department of Communications Appendix C: DuoScan f40 Regulation Compliance 34 Safety Regulations DuoScan f40 has been designed to comply with: # VDE 0805 # IEC 950, EN 60950 (GS approved) # UL 1950 # CSA c22.2 No. 950-M89 DuoScan f40 also complies with CE regulations and carries the CE mark. UL Safety Statement Instructions for power supply cord selection: Use a UL listed, Type SVT or SJT cord, three conductor, rated 10 A 125 V, not to exceed 15ft in length. TÜV: Wichtige Sicherheitshinweise # Bitte Lesen Sie sich diese Hinweise sorgfältig durch. # Um eine Beschädigung des Gerätes zu vermeiden sollten Sie nur Zuberhörteile verwenden, die vom Hersteller zugelassen sind. # Das Gerät ist vor Feuchtigkeit zu schützen. # Bei der Aufstellung des Gerätes ist auf sicheren Stand zu achten. Ein Kippen oder Fallen könnte Verletzungen hervorrufen. Verwenden Sie nur sichere Standorte und beachten Sie die Aufstellhinweise des Herstellers. # Die Belüftungsöffnungen dienen zur Luftzirkulation die das Gerät vor Überhitzung schütz. Sorgen Sie dafür, daß diese Öffnungen nicht abgedeckt werden. # Die Netzanschlußsteckdose muß aus Gründen der elektrischen Sicherheit einen Schutzleiterkontakt haben. # Durch die Lüftungsöffnungen dürfen niemals Gegenstände oder Flüssigkeiten in das Gerät gelangen. Dies könnte einen Brand bzw. elektrischen Schlag auslösen. # Öffnen Sie niemals das Gerät. Das Gerät darf aus Gründen der elektrischen Sicherheit nur von authorisiertem Servicepersonal geöffnet werden. # Die Steckdose sollte nahe dem Gerät und leicht zugänglich sein. Appendix C: DuoScan f40 Regulation Compliance 35 Electromagnetic Compatibility DuoScan f40 is designed to comply with: # Emission: EN55022, Class B # Immunity: IEC 801-2; IEC801-3; IEC 801-4 # 47 CFR, part 15, subpart B, class B Federal Communications Commission Radio Frequency Interference Statement. This equipment has been tested and found to comply with the limits for a Class B digital device, pursuant to Part 15 of the FCC rules. These limits are designed to provide reasonable protection against harmful interference when the equipment is operated in a residential installation. This equipment generates, uses, and can radiate radio frequency energy and, if not installed and used in accordance with the instruction, manual may cause harmful interference to radio communications. However, there is no guarantee that interference will not occur in a particular installation. If this equipment does cause harmful interference to radio or television reception, which can be determined by turning the equipment off and on, the user is encouraged to try to correct the interference by one or more of the following measures: # Reorient or relocate the receiving antenna. # Increase the separation between the equipment and receiver. # Connect the equipment into an outlet on a circuit different from that to which the receiver is connected. # Consult the dealer or an experienced radio/television technician for help. Canadian department of Communications This Class B digital apparatus meets all the requirements of the Canadian Interference Causing Equipment Regulations. Cet appareil numérique de la classe B respecte touts les exigences du Règlement sur le matériel brouilleur du Canada. Appendix C: DuoScan f40 Regulation Compliance 36