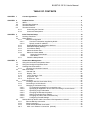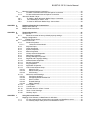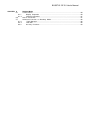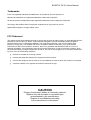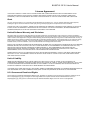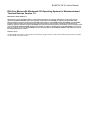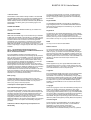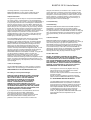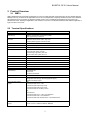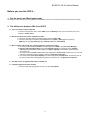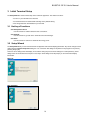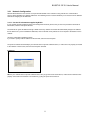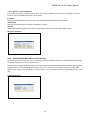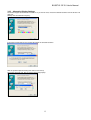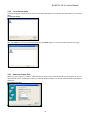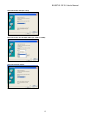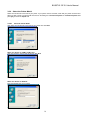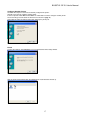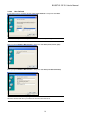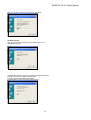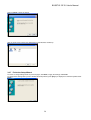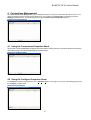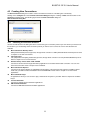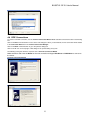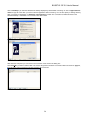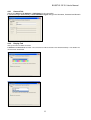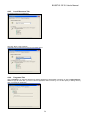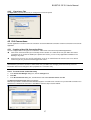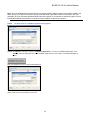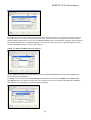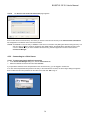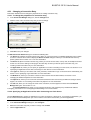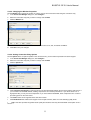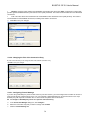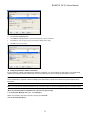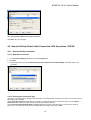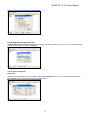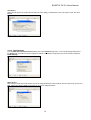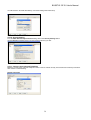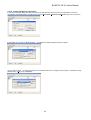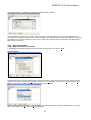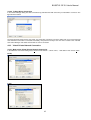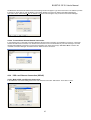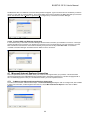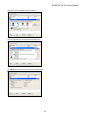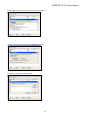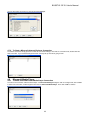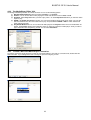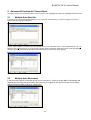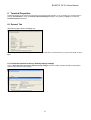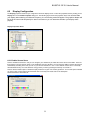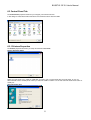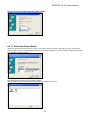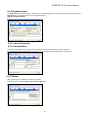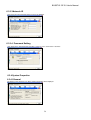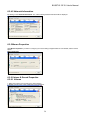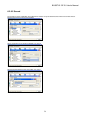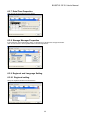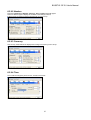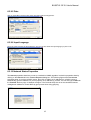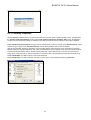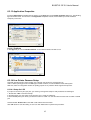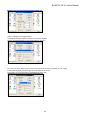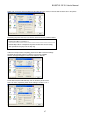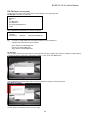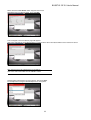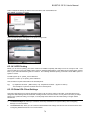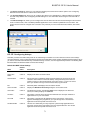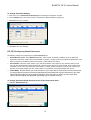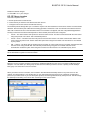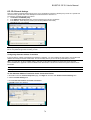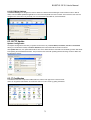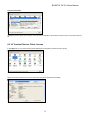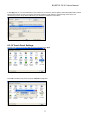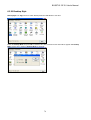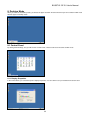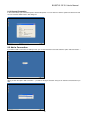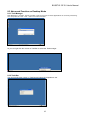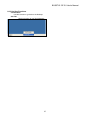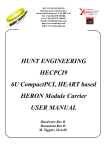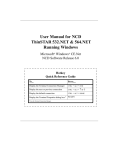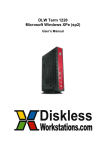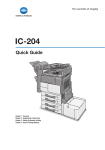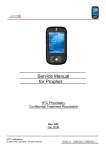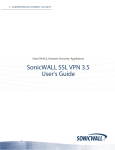Download Epson Windows-Based Terminal BOSSTX2 CE 5.0 User`s manual
Transcript
BOSSTX2 CE 5.0 User's Manual
Windows-Based Terminal
User’s Manual
BOSSTX2 CE 5.0 User's Manual
TABLE OF CONTENTS
CHAPTER
1
CHAPTER
2
2.1
2.2
2.3
2.4
Product Review………………………………………….………………….……….……….….5
WBTs………………………………………………………………………….….…………….….5
Terminal Specifications…………………………………………………….…………………….5
Terminal Features……………………………………………………………….…………….….6
Terminal Overview……………………………………………………….……………………….6
2.4.1
Connecting the Terminal……………………………………………………………..….6
2.4.2
Connector Descriptions………………………………………………….……………….7
CHAPTER 3
3.1
3.2
Initial Terminal Setup ................................................................................................ …..10
Hot Keys Functions ..................................................................................................... …..10
Setup Wizard............................................................................................................... …..10
3.2.1
Network Configuration ....................................................................................... …..11
3.2.1.1
Use the IP information supplied by DHCP................................................. …..11
3.2.1.2
Specify a static IP address......................................................................... …..12
3.2.2
Enable/Disable Name Resolution Services ..................................................... …..12
3.2.3
Alternative Display Settings ............................................................................. …..13
3.2.4
Local Printer Setup........................................................................................... …..14
3.2.5
Select the Printer Port ...................................................................................... …..14
3.2.6
Select the Printer Model ................................................................................... …..16
3.2.6.1
Select the Printer Model .......................................................................... …..16
3.2.6.2
User Define .............................................................................................. …..18
3.2.7
Finish the Setup Wizard ................................................................................... …..20
CHAPTER 4
4.1
4.2
4.3
License Agreement ……………………………………….………………………….……..….2
Connections Management ....................................................................................... …..21
Using the Connections Properties Sheet .................................................................... …..21
Using the Configure Properties Sheet ........................................................................ …..21
Creating New Connections ......................................................................................... …..22
4.3.1
Choosing a Connection Protocol ....................................................................... …..22
4.4
RDP Connection.......................................................................................................... …..23
4.4.1
General Tab………………………………………………………..…………………….24
4.4.2
Display Tab………………………….……………………………...…………………25
4.4.3
Local Resource Tab………………………………………………………………….25
4.4.4
Programs Tab…………………………………………………………………………26
4.4.5
Experience Tab……………………………………………………………………….26
4.5
ICA Connection ........................................................................................................... …..27
4.5.1
Creating a New ICA Connection Entry .............................................................. …..27
4.5.2
Connecting to a Citrix Server ............................................................................. …..30
4.5.3
Changing a Connection Entry ............................................................................ …..30
4.5.3.1
To change the properties of a connection entry ........................................ …..31
4.5.3.2
Specifying an Application to Run after Connecting to a Citrix Server ....... …..31
4.5.3.3
Specifying Logon Information .................................................................... …..32
4.5.3.4
Changing the Window Properties .............................................................. …..32
4.5.3.5
Setting Connection Entry Options.............................................................. …..33
4.5.3.6
Changing the Title of the Connection Entry ............................................... …..34
4.5.3.7
Configuring Firewall Settings ..................................................................... …..34
4.6
Remote Dial-Up/ Direct Cable Connection/ VPN Operations / PPPOE...................... …..36
4.6.1
Remote Dial-Up Connection .............................................................................. …..36
4.6.2
Direct Connection............................................................................................... …..41
4.6.3
Virtual Private Network Connection ................................................................... …..42
4.6.4
PPP over Ethernet Connection (PPPoE)………………………………………….43
BOSSTX2 CE 5.0 User's Manual
4.7
Microsoft Internet Explorer Connection....................................................................... …..44
To Make a New Microsoft Internet Explorer Connection ................................... …..44
To Start a Microsoft Internet Explorer Connection............................................. …..48
4.8
Microsoft Media Player………………………………………………………………………48
4.8.1
To Make a New Microsoft Media Player Connection..……………………………48
4.8.2
The MediaPlayer Editor V2.0………….…………………………………………….48
4.8.3
To Start a Microsoft Media Plays Connections…….…………...…………………49
4.7.1
4.7.2
CHAPTER
5
5.1
5.2
Advanced Function for Connections ...................................................................... …..50
Multiple Auto Start-Up ................................................................................................. …..50
Multiple Auto Reconnect ............................................................................................. …..50
CHAPTER 6
6.1
Terminal Properties................................................................................................... …..51
General Tab ................................................................................................................ …..51
6.1.1
Reset the terminal to factory default property settings ...................................... …..51
6.2
Display Configuration .................................................................................................. …..52
6.2.1
Enable Screen Saver ........................................................................................... …..52
6.3
Control Panel Tab ....................................................................................................... …..53
6.3.1
Printers Properties ............................................................................................. …..53
6.3.1.1
Select the Printer Model............................................................................. …..54
6.3.2
Keyboard Input................................................................................................... …..55
6.3.3
Owner Properties ............................................................................................... …..55
6.3.4
System Properties.............................................................................................. …..56
6.3.5
Mouse Properties ............................................................................................... …..58
6.3.6
Volume & Sound Properties............................................................................... …..58
6.3.7
Date/Time Properties ......................................................................................... …..60
6.3.8
Storage Manager Properties.............................................................................. …..60
6.3.9
Regional and Language Setting......................................................................... …..60
6.3.10
Network Status Properties ................................................................................. …..62
6.3.11
Security Properties............................................................................................. …..63
6.3.12
Ping Properties .................................................................................................. …..64
6.3.13
Application Properties ........................................................................................ …..65
6.3.14
Line Printer Daemon Setup ............................................................................... …..65
6.3.14.1
Setup for LPD .............................................................................................. …..65
6.3.14.2
Add a remote printer.................................................................................... …..68
6.3.14.3
LPD Printing................................................................................................. …..70
6.3.15
Global ICA Client Settings ................................................................................. …..70
6.3.15.1
Configuring Hotkeys .................................................................................... …..71
6.3.15.2
Configuring Global Preferences .................................................................. …..72
6.3.15.3
Sever Location............................................................................................. …..73
6.3.15.4
Firewall Settings .......................................................................................... …..74
6.3.15.5
PNLite Settings ............................................................................................ …..75
6.3.16
FTP Update........................................................................................................ …..75
6.3.17
Certificates…………………….……………………………………………………….75
6.3.18
Terminal Service Client License……………………………………………………..76
6.3.19
Touch Panel Settings………………………………………………………………….77
6.3.20
Desktop Style…………………………………………………………………………..78
CHAPTER 7
7.1
Using ICA Local Printer ............................................................................................ …..79
Mapping Client Printers on MetaFrame for Windows ................................................. …..79
7.1.1
To view mapped client printers when connected to a MetaFrame server ......... …..79
7.1.2
To manually map a client printer on a MetaFrame server ................................. …..79
BOSSTX2 CE 5.0 User's Manual
CHAPTER
8
8.1
8.1.1
8.1.2
8.2
8.3
8.3.1
8.3.2
8.3.3
Desktop Mode
Control Panel ………………………………………………………………………………….80
Display Properties ………………………………………………………………………80
General Properties ……………………………………………………………………..81
Add a Connection …………………………………………………………………………….81
Advanced Function on Desktop Mode…………………………………………………82
Task Manager…………………………………………………………………………..82
Task Bar………………………………………………………………………………….82
Hot Key Functions ..…………………………………………………………………….83
BOSSTX2 CE 5.0 User's Manual
Trademarks
ICA 3 is a registered trademark and MetaFrame is a trademark of Citrix Systems Inc.
Microsoft and Windows are registered trademarks of Microsoft Corporation.
All other products are trademarks and/or registered trademarks of their respective companies.
The Energy Star emblem does not represent endorsement of any product or service.
Specifications subject to change without notice.
FCC Statement
This equipment has been tested and found to comply with the limits for either Class A or Class B digital devices,
pursuant to Part15 of the FCC Rules. These limits are designed to provide reasonable protection against
harmful interference in a residential installation. This equipment generates, uses, and can radiate radio
frequency energy and, if not installed and used in accordance with the instructions, may cause harmful
interference to radio communications. However, there is no guarantee that interference will not occur in a
particular installation. If this equipment does cause harmful interference to radio or television reception, which
can be determined by turning the equipment off and on, the user is encouraged to try to correct the interference
by one or more of the following measures:
§
Reorient or relocate the receiving antenna.
§
Increase the separation between the equipment and the receiver.
§
Connect the equipment into an outlet on a circuit different from that to which the receiver is connected.
§
Consult the dealer or an experienced radio/TV technician for help.
CAUTION
Danger of explosion if battery is incorrectly replaced.
Replace only with the same or equivalent type
recommended by the manufacturer.
Dispose of used batteries according
to the manufacturer’s instructions.
BOSSTX2 CE 5.0 User's Manual
License Agreement
YOU SHOULD CAREFULLY READ THE FOLLOWING TERMS AND CONDITIONS BEFORE USING THIS EQUIPMENT WHICH
CONTAINS SOFTWARE IN A NON-VOLATILE FORMAT AND CERTAIN OTHER INTELLECTUAL PROPERTY (HEREAFTER
“FIRMWARE”). USING THIS EQUIPMENT INDICATES YOUR ACCEPTANCE OF THE FOLLOWING TERMS AND CONDITIONS.
Grant
You may use the Firmware in or in conjunction with the Equipment as provided to You. You may transfer ownership of the Equipment,
including the right to use the Firmware to another party so long as that party agrees to accept these terms and conditions.
YOU MAY NOT USE, COPY, MODIFY, TRANSLATE OR TRANSFER THE FIRMWARE, OR MODIFICATION THEREOF, IN WHOLE OR
IN PART, EXCEPT AS EXPRESSLY PROVIDED FOR IN THIS LICENSE. YOU MAY NOT DECOMPILE, REVERSE ENGINEER OR
OTHERWISE DECODE OR ALTER THE SOFTWARE CONTAINED IN THE FIRMWARE.
Limited Software Warranty and Disclaimer
We warrant that, for a period of ninety (90) days from the date of shipment, the Firmware will, under normal use, be free from defects in
materials and workmanship in the EPROM (or similar storage device). The foregoing warranty shall not apply to any Firmware that has been
used in violation of this Agreement. During this limited warranty period We will provide support by phone on a best-efforts basis. We may, in
addition to the above, replace any defective Firmware with a functionally equivalent product. The foregoing shall be Your exclusive remedy
for any breach of warranty hereunder. You assume responsibility for choosing the Equipment containing the Firmware to achieve your
intended results, and for the installation, use and results obtained from the Equipment and Firmware.
EXCEPT FOR THE ABOVE EXPRESS LIMITED WARRANTIES, WE MAKE AND YOU RECEIVE NO WARRANTIES ON THE FIRMWARE,
EXPRESS, IMPLIED, OR STATUTORY, OR IN ANY OTHER PROVISION OF THIS AGREEMENT OR COMMUNICATION WITH YOU,
AND WE DISCLAIM ANY IMPLIED WARRANTIES OF MERCHANTABILITY, NON-INFRINGEMENT AND FITNESS FOR ANY
PARTICULAR PURPOSE. WE DO NOT WARRANT THAT THE FUNCTIONS CONTAINED IN THE PRODUCT WILL MEET YOUR
REQUIREMENTS OR THAT THE OPERATION WILL BE UNINTERRUPTED OR ERROR FREE.
SOME STATES DO NOT ALLOW LIMITATIONS ON HOW LONG AN IMPLIED WARRANTY LASTS SO THE ABOVE LIMITATION MAY
NOT APPLY TO YOU. THIS WARRANTY GIVES YOU SPECIFIC LEGAL RIGHTS. YOU MAY ALSO HAVE OTHER RIGHTS WHICH
VARY FROM STATE TO STATE.
Limit of Liability
UNDER NO CIRCUMSTANCES SHALL WE BE LIABLE FOR LOSS OF DATA, COST OF COVER, OR ANY INCIDENTAL OR
CONSEQUENTIAL DAMAGES, HOWEVER CAUSED AND ON ANY THEORY OF LIABILITY. THESE LIMITATIONS SHALL APPLY EVEN
IF WE OR OUR RESELLERS HAVE BEEN ADVISED OF THE POSSIBILITY OF SUCH DAMAGES, AND NOTWITHSTANDING ANY
FAILURE OF ESSENTIAL PURPOSE OF ANY LIMITED REMEDY PROVIDED HEREIN.
YOU AGREE THAT THESE ARE THE ONLY APPLICABLE TERMS OF AGREEMENT BETWEEN US COVERING FIRMWARE AND THAT
THEY SUPERSEDE ANY OTHER COMMUNICATIONS (ORAL OR WRITTEN) BETWEEN US RELATING TO THE FIRMWARE.
U.S. Government Restricted Rights
The Firmware is provided with RESTRICTED RIGHTS. Use, duplication or disclosure by the Government is subject to restrictions as set
forth in subparagraph (c)(1)(ii) of the Rights in Technological Data and computer software clause at DFARS 252.227-7013 or in
subparagraphs (c)(1) and (2) of the Commercial Computer Software-Restricted Rights at 8 C.F.R. 52-227-19 as applicable.
BOSSTX2 CE 5.0 User's Manual
EULA for Microsoft® Windows® CE Operating System for Windows-based
Terminal Devices Version 1.5
IMPORTANT—READ CAREFULLY
This End User License Agreement (EULA) is a legal agreement between you (either an individual or a single entity) and the
manufacturer (MANUFACTURER) of the special purpose computing device (SYSTEM) you acquired which includes certain
Microsoft software product(s) installed on the SYSTEM and/or included in the SYSTEM package (SOFTWARE). The SOFTWARE
includes computer software, the associated media, any printed materials, and any online or electronic documentation. By
installing, copying or otherwise using the SOFTWARE, you agree to be bound by the terms of this EULA. If you do not agree to the
terms of this EULA, MANUFACTURER and Microsoft Licensing, Inc. (MS) are unwilling to license the SOFTWARE to you. In such
event, you may not use or copy the SOFTWARE, and you should promptly contact MANUFACTURER for instructions on return of
the unused product(s) for a refund.
Software License
The SOFTWARE is protected by copyright laws and international copyright treaties, as well as other intellectual property laws and treaties.
The SOFTWARE is licensed, not sold.
BOSSTX2 CE 5.0 User's Manual
1.Grant of License
SOFTWARE includes software already installed on the SYSTEM
(SYSTEM SOFTWARE) and, if included in the SYSTEM package,
software contained on the CD-ROM disk and/or floppy disk(s)
labeled "Desktop Software for Microsoft Windows CE" (DESKTOP
SOFTWARE). This EULA grants you the following rights to the
SOFTWARE:
SYSTEM SOFTWARE
You may use the SYSTEM SOFTWARE only as installed in the
SYSTEM.
DESKTOP SOFTWARE
DESKTOP SOFTWARE might not be included with your SYSTEM.
If DESKTOP SOFTWARE is included with your SYSTEM, you may
install and use the component(s) of the DESKTOP SOFTWARE in
accordance with the terms of the end user license agreement
provided with such component(s). In the absence of a separate
end user license agreement for particular component(s) of the
DESKTOP SOFTWARE, you may install and use only one (1) copy
of such component(s) on a single computer with which you use the
SYSTEM.
Server, Use of Windows CE Operating System for
Windows-Based Terminal Devices with Microsoft Windows NT
Server, Terminal Server Edition
If the SOFTWARE is Windows CE operating system for
Windows-Based Terminal devices, the following special provisions
apply. In order to use the SYSTEM in connection with Windows NT
Terminal Server Edition, you must possess (1) a Client Access
License for Windows NT Server, Terminal Server Edition and (2)
an end user license for Windows NT Workstation or an end user
license agreement for Windows NT Workstation for
Windows-Based Terminal Devices (please refer to the end user
license agreement for Windows NT Server, Terminal Server Edition
for additional information). MANUFACTURER may have included a
Certificate of Authenticity for Windows NT Workstation for
Windows-Based Terminal Devices with the SYSTEM. In that case,
this EULA constitutes an end user license for the version of
Windows NT Workstation for Windows-Based Terminal Devices
indicated on such Certificate of Authenticity.
You may not reverse engineer, de-compile, or disassemble the
SYSTEM SOFTWARE, except and only to the extent that such
activity is expressly permitted by applicable law notwithstanding
this limitation.
Single SYSTEM
The SYSTEM SOFTWARE is licensed with the SYSTEM as a
single integrated product. The SYSTEM SOFTWARE installed in
Read Only Memory (ROM) of the SYSTEM may only be used as
part of the SYSTEM.
Single EULA
The package for the SYSTEM SOFTWARE may contain multiple
versions of this EULA, such as multiple translations and/or multiple
media versions (e.g., in the user documentation and in the
software). Even if you receive multiple versions of the EULA, you
are licensed to use only one (1) copy of the SYSTEM SOFTWARE.
Rental
You may not rent or lease the SOFTWARE.
Software Transfer
You may permanently transfer all of your rights under this EULA
only as part of a sale or transfer of the SYSTEM, provided you
retain no copies, you transfer all of the SOFTWARE (including all
component parts, the media, any upgrades or backup copies, this
EULA and, if applicable, the Certificate(s) of Authenticity), and the
recipient agrees to the terms of this EULA. If the SOFTWARE is an
upgrade, any transfer must include all prior versions of the
SOFTWARE.
Termination
Without prejudice to any other rights, MANUFACTURER or MS
may terminate this EULA if you fail to comply with the terms and
conditions of this EULA. In such event, you must destroy all copies
of the SOFTWARE and all of its component parts.
3.Upgrades
If MANUFACTURER has not included a back-up copy of the
SYSTEM SOFTWARE with the SYSTEM, you may make a single
back-up copy of the SYSTEM SOFTWARE. You may use the
back-up copy solely for archival purposes.
If the SYSTEM SOFTWARE and this EULA are provided separate
from the SYSTEM by MANUFACTURER and the SYSTEM
SOFTWARE is on a ROM chip, CD ROM disk(s) or floppy disk(s),
and labeled "For ROM Upgrade Purposes Only" ("ROM Upgrade"),
you may install one copy of the ROM Upgrade onto the SYSTEM
as a replacement copy for the SYSTEM SOFTWARE originally
installed on the SYSTEM and use it in accordance with Section 1
of this EULA.
2.Description of Other Rights and Limitations
4.Copyright
Speech/Handwriting Recognition
All title and copyrights in and to the SOFTWARE (including but not
limited to any images, photographs, animations, video, audio,
music, text and "applets," incorporated into the SOFTWARE), the
accompanying printed materials, and any copy of the SOFTWARE,
are owned by MS or its suppliers (including Microsoft Corporation).
You may not copy the printed materials accompanying the
SOFTWARE. All rights not specifically granted under this EULA are
reserved by MS and its suppliers (including Microsoft Corporation).
Back-up Copy
If the SYSTEM SOFTWARE includes speech and/or handwriting
recognition component(s), you should understand that speech and
handwriting recognition are inherently statistical processes; that
recognition errors are inherent in the processes; that it is your
responsibility to provide for handling such errors and to monitor the
recognition processes and correct any errors. Neither
MANUFACTURER nor its suppliers shall be liable for any damages
arising out of errors in the speech and handwriting recognition
processes.
Limitations on Reverse Engineering, Decompilation and
Disassembly
5.Product Support
Product support for the SOFTWARE is not provided by MS, its
parent corporation, Microsoft Corporation, or their affiliates or
subsidiaries. For product support, please refer to
MANUFACTURER’s support number provided in the
documentation for the SYSTEM. Should you have any questions
BOSSTX2 CE 5.0 User's Manual
concerning this EULA, or if you desire to contact
MANUFACTURER for any other reason, please refer to the
address provided in the documentation for the SYSTEM.
6.Export Restrictions
You agree that you will not export or re-export the SOFTWARE to
any country, person, or entity subject to U.S. export restrictions.
You specifically agree not to export or re-export the SOFTWARE: (i)
to any country to which the U.S. has embargoed or restricted the
export of goods or services, which as of March 1998 include, but
are not necessarily limited to Cuba, Iran, Iraq, Libya, North Korea,
Sudan and Syria, or to any national of any such country, wherever
located, who intends to transmit or transport the products back to
such country; (ii) to any person or entity who you know or have
reason to know will utilize the SOFTWARE or portion thereof in the
design, development or production of nuclear, chemical or
biological weapons; or (iii) to any person or entity who has been
prohibited from participating in U.S. export transactions by any
federal agency of the U.S. government.
designed, manufactured, or intended for use or resale as on-line
control equipment in hazardous environments requiring fail-safe
performance, such as in the operation of nuclear facilities, aircraft
navigation or communication systems, air traffic control, direct life
support machines, or weapons systems, in which the failure of
Java technology could lead directly to death, personal injury, or
severe physical or environmental damage.
8.Limited Warranty
Limited Warranty
MANUFACTURER warrants that the SOFTWARE will perform
substantially in accordance with the accompanying written
materials for a period of ninety (90) days from the date of receipt.
Any implied warranties on the SOFTWARE are limited to ninety (90)
days. Some states/jurisdictions do not allow limitations on duration
of an implied warranty, so the above limitation may not apply to
you.
Customer Remedies
If the SOFTWARE is labeled "North America Only Version" above,
on the Product Identification Card, or on the SOFTWARE
packaging or other written materials, then the following applies:
The SOFTWARE is intended for distribution only in the United
States, its territories and possessions (including Puerto Rico,
Guam, and U.S. Virgin Islands) and Canada. Export of the
SOFTWARE from the United States is regulated under "EI
controls" of the Export Administration Regulations (EAR, 15 CFR
730-744) of the U.S. Commerce Department, Bureau of Export
Administration (BXA). A license is required to export the
SOFTWARE outside the United States or Canada. You agree that
you will not directly or indirectly, export or re-export the
SOFTWARE (or portions thereof) to any country, other than
Canada, or to any person or entity subject to U.S. export
restrictions without first obtaining a Commerce Department export
license. You warrant and represent that neither the BXA nor any
other U.S. federal agency has suspended, revoked or denied your
export privileges.
7.Note on Java Support
The SYSTEM SOFTWARE may contain support for programs
written in Java. Java technology is not fault tolerant and is not
PERFORMANCE OF THE SOFTWARE IS WITH YOU.
No Liability for Consequential Damages
MANUFACTURER OR MANUFACTURER’S SUPPLIERS,
INCLUDING MS AND ITS SUPPLIERS, SHALL NOT BE
HELD TO ANY LIABILITY FOR ANY DAMAGES
SUFFERED OR INCURRED BY THE END USER
(INCLUDING, BUT NOT LIMITED TO, GENERAL,
SPECIAL, CONSEQUENTIAL OR INCIDENTAL
DAMAGES INCLUDING DAMAGES FOR LOSS OF
BUSINESS PROFITS, BUSINESS INTERRUPTION, LOSS
OF BUSINESS INFORMATION AND THE LIKE), ARISING
FROM OR IN CONNECTION WITH THE DELIVERY, USE
OR PERFORMANCE OF THE SOFTWARE.
If you acquired this EULA in the United States, this EULA is
governed by the laws of the State of Washington.
If you acquired this EULA in Canada, this EULA is
governed by the laws of the Province of Ontario, Canada.
Each of the parties hereto irrevocably attorns to the
jurisdiction of the courts of the Province of Ontario and
MANUFACTURER’S and its suppliers’ entire liability and your
exclusive remedy shall be, at MANUFACTURER’S option, either (a)
return of the price paid, or (b) repair or replacement of the
SOFTWARE that does not meet the above Limited Warranty and
which is returned to MANUFACTURER with a copy of your receipt.
This Limited Warranty is void if failure of the SOFTWARE has
resulted from accident, abuse, or misapplication. Any replacement
SOFTWARE will be warranted for the remainder of the original
warranty period or thirty (30) days, whichever is longer.
No Other Warranties
EXCEPT AS EXPRESSLY PROVIDED IN THE LIMITED
WARRANTY SECTION ABOVE, THE SOFTWARE IS PROVIDED
TO THE END USER "AS IS" WITHOUT WARRANTY OF ANY
KIND, EITHER EXPRESSED OR IMPLIED, INCLUDING, BUT
NOT LIMITED TO, WARRANTIES OF NON- INFRINGEMENT,
MERCHANTABILITY, AND/OR FITNESS FOR A PARTICULAR
PURPOSE. THE ENTIRE RISK OF THE QUALITY AND THE
PERFORMANCEOF THE SOFTWARE IS WITH YOU.
further agrees to commence any litigation which may
arise hereunder in the courts located in the Judicial
District of York, Province of Ontario.
If this EULA was acquired outside the United States, then
local law may apply.
Should you have any questions concerning this EULA,
please contact the MANUFACTURER of your SYSTEM.
U.S. GOVERNMENT RESTRICTED RIGHTS
The SOFTWARE and documentation are provided with
RESTRICTED RIGHTS. Use, duplication, or disclosure
by the Government is subject to restrictions as set forth in
subparagraph (c)(1)(ii) of the Rights in Technical Data
and Computer Software clause at DFARS 252.227-7013
or subparagraphs (c)(1) and (2) of the Commercial
Computer Software—Restricted Rights at 48 CFR
52.227- 19, as applicable. MANUFACTURER is Microsoft
Corporation/One Microsoft Way/Redmond, WA
98052-6399
BOSSTX2 CE 5.0 User's Manual
2 Product Overview
2.1 WBTs
WBTs (Windows-based Terminals) are designed to connect to WTS (Windows Terminal Server) servers via RDP (Remote
Desktop Protocol), or Windows NT applications server via ICA (Independent Computing Architecture). RDP is the Windows
CE-based protocol for connecting to Windows terminal servers. ICA is a distributed presentation services protocol for
Windows NT server, allowing an application's user interface to execute on a Windows-based terminal while the application's
logic executes on the server.
2.2 Terminal Specifications
CPU
VIA Eden 533 MHz, expandable to 733 MHz
RAM
64MB SDRAM standard, expandable to 512MB
Flash Memory
32MB CF card standard, expandable to 512MB
Resolution
Flash upgrade utility via Ethernet
Resolution up to 1280x1024 / 60 Hz SVGA 32 bit to True color.
1600x1200 / 60 Hz SVGA 16 bit to High color.
16 million palette supports all VESA monitors
Refresh Rate
Flicker-free, up to 85Hz
Video Memory
Graphics utilizes system RAM
Audio Support
Full 16 bit stereo FM synthesis, 8 bit mini Microphone in
Networking Protocols
10/100 Base T Fast Ethernet, Twisted Pair (RJ45)
TCP/IP with DNS, DHCP and PPP
Load balancing supported by Citrix ICA
Remote modem dial up with Citrix ICA
Communications Protocols
MS RDP / Citrix ICA
One Parallel Port
Bi-directional centronics compatible, DB-25
Two Serial Port
DB-9 pin male connector with RS-232C, up to 115.2K bps
One Display Port
Analogue VGA type video output (DB-15)
USB Port
Two USB ports
Audio Port
Audio out, Microphone In
KB & Mouse Interface
Enhanced PS/2 keyboard and mouse interface
Extensible Slot
One PCMCIA slot
One PCI slot
One Smart Card Reader
Operation System
Microsoft Windows CE.NET
Set-up & Configuration
Local power-on boot, simple start-up wizard for set-up
Configurable automatic login, Multi-language KB support,
Multiple auto-startup support
RDPΚ
Server Operating System
Support
Microsoft Windows NT4.0 + TSE.
Microsoft Windows 2000 Server Family.
Microsoft Windows 2003 Server Family.
Microsoft Windows XP with RDP protocol
ICAΚ
Citrix Winframe
Microsoft Windows NT4.0 + TSE+ Citrix Metaframe
Microsoft Windows 2000 + Citrix Metaframe.
Microsoft Windows 2000/ Windows 2003 + Citrix MetaframeXP.
Terminal Emulations
Console ANSI, VT 420/320/220/100/52, Wyse 120/60/50+/325
Support
TVI 925, TVI 910+, ADDS A2, IBM3270, IBM5250.
5
BOSSTX2 CE 5.0 User's Manual
2.3 Terminal Features
Physical Characteristics
Height
Width
Depth
Net Weight
Power Cord
Environmental
Operating Temperature
Non-operating Temperature
Operating Humidity
Operating Altitude
Nonoperating Altitude
Regulatory
EMC Terminal/Power Brick
Safety Power Brick
232 mm (11.21 in)
51 mm (2.08 in)
202 mm (10.41 in)
2.20 kgs (4.85 lbs)
6 ft (1.83m)
5 to 40к (41 to 104л)
-40to 60к (-40 to 150л)
20% to 80%, non-condensing
0 to 10,000 ft ASL
0 to 40,000 ft ASL
FCC B, CE, CB, CUL, C-TICK, BSMI,
UL1950, CB IEC60950.
Installation
2.4 Terminal Overview
2.4.1
Connecting the Terminal
Follow these instructions to connect the terminal to its peripheral devices:
A.
Connect the keyboard to the keyboard connector.
B.
Connect the mouse to the mouse connector.
C.
Connect the 10/100-T network cable to the RJ-45 network connector.
D.
Connect the power cord and the adapter to the power connector with AC outlet.
E.
Connect the power cord to the power connector with AC outlet.
6
BOSSTX2 CE 5.0 User's Manual
Power Switch & LED
LAN Active
Smart Card Slot
Smart Card LED
Keyboard
USB
Mouse
2.4.2
Connector Descriptions
LAN LED Indicators
This LED indicates the link (amber), activity (amber) status of network conditions. The detailed information is explained as
follows:
z Link Indicator (amber)
This LED lights to indicate a successful network connection.
z Activity Indicator (amber)
This LED lights when there is network packets sent or received through the RJ-45 port.
USB Port
These connectors can be used for the USB devices.
PS/2 Mouse Connector
This connector is for a mouse using a PS/2 plug (mini DIN).
PS/2 Keyboard Connector
This connector is for a standard keyboard using a PS/2 plug (mini DIN).
RJ-45 Network Connector
This connector can be used to connect the built-in 32-bit 10/100-T Ethernet network LAN Controller to a host or Hub.
Audio output Connector
This connector is used to connect to an outward speaker.
7
BOSSTX2 CE 5.0 User's Manual
LAN
PCMCIA SLOT
VGA
PCI SLOT
SERIAL 1
SERIAL 2
PARALLEL
MIC
AC
SPEAKER
VGA Connector
This connector is for displaying on a standard VGA compatible device.
Serial Port Connectors (COM1, COM2)
These connectors can be used for the serial device such as a modem device.
Parallel Port Connector
This connector can be used for a printer connection.
Power Connector
This connector is for connecting the power cord with the terminal and the AC outlet.
PCMCIA Slot
This slot is an optional slot, basically for Wireless LAN adapter.
PCI Slot
This slot is an optional slot for specific applications via standard PCI interface.
Smart Card Slot
This slot is an optional slot only for Smart Card-related applications.
8
BOSSTX2 CE 5.0 User's Manual
Before you use the CE5.0…
1. Get the device and Boot loader ready
For using the F/W of CE5.0, You must update the Boot loader for CE5.0 to ensure all of the devices and function normally.
2. The differences between CE4.2 and CE5.0
z Two user interface styles supported
a. The CE5.0 support two user’s modes, WBT mode and Desktop mode, Users can switch from one to
another in Control Panel.
z More device drivers have been supported in CE5.0
a. The CE5.0 F/W with CE5.0 Boot loader support Card Bus (WiFi, PB.).
b. The CE5.0 OS support Card Bus (32 bits/backward compatibility), 802.11g (Driver required),
USB2.0 (CLE only), RTL8169 (Giga bit), RTL8180 (WiFi/PCI), L2TP/PPPoE.
z More complete and friendly user interface have been supported in CE5.0
a. The new function L2TP and PPPoE have been supported in RAS in the Connection Manager.
b. Regional and Language Setting support the Regional setting in the program format, Number,
Currency, Time and Date; and also support the Input Language to select which keyboard layout
You want to use.
c. The new function Terminal License have been supported in Control Panel, and the user can view and
reset the terminal license there instead of reset it in Application Properties.
d. The new function Touch Panel Settings have been supported in Control Panel, and the user can set
the touch panel model and alignment the panel there instead of do it in Application Properties.
z The RDP version is upgraded from RDP 5.2 to RDP 5.5
z Complete update from CE4.2 to CE5.0
a. The CE4.2 OS could be upgraded to CE5.0 by using FTP Update.
9
BOSSTX2 CE 5.0 User's Manual
3 Initial Terminal Setup
The Setup Wizard is used for initial setup of the terminal's properties. The wizard runs when:
Γ
You turn on your terminal for the first time.
Γ
Your terminal has been restarted with selecting factory default setting.
Γ
A new image has been downloaded to your terminal.
3.1 Hot-keys Functions
Ctrl+Alt+Up/Down Arrow
Use this function to switch between Active Connections.
Ctrl+Alt+End:
Use this function to go back to the Terminal Connection Manager.
Ctrl+Alt+L:
Use this function to activate or deactivate the energy saver.
3.2 Setup Wizard
The Setup Wizard lets you set terminal network configuration and terminal display parameters. Any future changes can be
made using the Terminal Properties dialog box. You can launch this dialog box anywhere in the program at any time by
pressing the [F2] key.
There are seven dialog boxes that display in succession during the process. Each dialog box is self-explanatory. Some
dialog boxes are informational and require no user input. Other dialog boxes will prompt you for network and display
information.
Welcome
MAC ADDRESS
10
BOSSTX2 CE 5.0 User's Manual
3.2.1
Network Configuration
Network attached device must contain a unique network identifier. If the network is using TCP/IP as a communication
protocol, these identifiers are called IP addresses. The following series of screens will allow you to choose from two different
methods of assigning the IP addresses.
3.2.1.1 Use the IP information supplied by DHCP
If your network provides DHCP (Dynamic Host Configuration Protocol) service and you want it to provide the terminals IP
information, leave the first option selected.
The terminal can get its IP address through a DHCP service by default. The DHCP will automatically assign an IP address
that is drawn from a pool of available IP addresses, when a terminal unit is powered on and a request is broadcast over the
network.
Use the IP information supplied by DHCP
If you need to specify static IP address for the terminal, select the second option.
The option is selected automatically if your network does not provide a DHCP service, or if the unit is not properly connected
to the network. In these cases, leave the second option selected.
IP Address
Note: If your network does not provide a DHCP service but you get the screen shown above, make sure the terminal unit is
properly connected to the network. Then restart it by cycling the power off and then on.
11
BOSSTX2 CE 5.0 User's Manual
3.2.1.2 Specify a static IP address
If the method you selected on the prior screen was to enter a static IP address, the below screen will appear. You will be
required to enter the following information onto the screen.
IP address
Required for identifying this unit to the network. The format will follow the standard addressing format.
Subnet Mask
Required for designating which network the IP address is a part of.
Gateway
Optional address which identifies the machine through which a subnet communicates with another network.
Specify an IP Address
3.2.2
Enable/Disable Name Resolution Services
The screen shown below will appear only if you choose the Static IP Addressing method. The DHCP method will provide this
information required using a name resolution service.
Terminal servers typically support both DNS (Domain Naming Service) and WINS (Windows Internet Naming Service) name
resolution services. This screen allows the terminal unit to use one or both of these resolution services. To enable DNS,
WINS, or both, check the corresponding box. In the text boxes, enter the following information as appropriate for each. Click
Next.
Optional Information
12
BOSSTX2 CE 5.0 User's Manual
3.2.3
Alternative Display Settings
The monitor support several kinds of resolutions. If you want to test it, choose the desired resolution from the list box and
click Test.
Desktop Area and Refresh Frequency
If the screen image tests OK, the monitor will support the selected resolution.
After the system implement testing new mode as user set up.
The system will notify user “did you see the test image properly”.
13
BOSSTX2 CE 5.0 User's Manual
3.2.4
Local Printer Setup
The terminal supports Local Print. If you want to connect this terminal with a Local Printer, then click OPEN. If not, then click
NEXT.
Local Printer Setup
After click OPEN you can see the Add Printer page then click OPEN again you can see the Select the printer Port page.
3.2.5
Select the Printer Port
Select one of the ports, LPT1, COM1 or COM2 port that you want to use to communicate with your local printer. Or you can
select Network to set a network printer. When you select the COM1 or COM2 .You can also select the baud rate of COM1 or
COM2 port.
Select the Printer Port
14
BOSSTX2 CE 5.0 User's Manual
Select the Printer Port (For LPT1)
Select the Printer Port & BAUD RATE (For COM1 or COM2)
Select the Network Printer
15
BOSSTX2 CE 5.0 User's Manual
3.2.6
Select the Printer Model
Select the manufacturer and model of your printer. If your printer name is not listed, check with your printer document and
select one that is closer. The printer will then show on the dialog box of Printers Properties on Terminal Properties after
press [F2] as shown in chapter 6.5.
3.2.6.1
Select the Printer Model
User select the manufacturer and model of your printer then click Next.
Name Your Printer for COM1, COM2, LPT1
User must supply a name for this printer then click Next.
Name Your Printer for Network
Enter the Network path of your printer
16
BOSSTX2 CE 5.0 User's Manual
Configure Another Printer
The WBT will notify that “User has successfully configured the printer”
And ask if user want to configure another printer.
If does not please enable No and click Next. Or enable Yes to continue configure another printer.
The screen will go back to Select the Printer Port as shown on page 15,
Then follow the setup procedures again after selecting the printer port.
Finish
To apply the settings, click Finish after you have finished the Printer Setup Wizard.
After the printer setup finished then the added printer model would be showed up.
17
BOSSTX2 CE 5.0 User's Manual
3.2.6.2
User Defined
If your printer name is not listed, please enable” User Defined” to setup then click Next.
Note: User has to prior install the printer driver in server when performing the User Defined.
Enter your printer Model & Manufacture to setup then click Next. (Com1, Com2, Lpt1)
Enter your printer Model & Manufacture to setup then click Next. (For Network Printer)
Note: The model name, which you type in the column,
should be identical with what you select from the name list in the server
18
BOSSTX2 CE 5.0 User's Manual
User must supply a name for this printer then click Next.
Set Default Printer
User can choose using this printer as the default printer or not.
Click Next to process.
The WBT will notify that “User has successfully configured the printer”
And ask if user want to configure another printer.
If does not please enable No and click Next.
Or enable Yes to continue configure another printer.
19
BOSSTX2 CE 5.0 User's Manual
Then tap Finish to apply the setting.
After the printer setup OK then the added printer model would be showed up.
3.2.7
Finish the Setup Wizard
To review or change settings made on previous pages, click Back; to apply the settings, click Finish.
To change these settings after you have finished the Setup Wizard, press [F2] key to display the Terminal Properties sheet.
Finish
20
BOSSTX2 CE 5.0 User's Manual
4 Connections Management
The Terminal Connection Manager dialog box is designed to help you manage your terminal's network connections. The
dialog box displays after the terminal's initial splash screen, and consists of the Connections properties sheet and the
Configure properties sheet. The following figure shows the Terminal Connection Manager dialog box.
Terminal Connection Manager
4.1 Using the Connections Properties Sheet
The functions of the Connections properties sheet are used to make (connect to) terminal network connections.
The following figure shows the Connections properties sheet.
Connections Properties Sheet
4.2 Using the Configure Properties Sheet
The Configure properties sheet allows the user to Add, Edit, Delete, and configure connections. The following figure shows
the Configure properties sheet.
Configure Properties Sheet
21
BOSSTX2 CE 5.0 User's Manual
4.3 Creating New Connections
The New Connection dialog box is used to create new network connections. This dialog box is invoked by:
Clicking on the Configure tab in the Terminal Connection Manager dialog box. Clicking on Add command button on the
Configure properties sheet. The following figure shows the New Connection dialog box.
New Connection Dialog Box
4.3.1
Choosing a Connection Protocol
Use the scroll list shown in the dialog box above to select the type of connection protocol you want. When you choose from
the list above, you are deciding which connection protocol you want to use to connect to a server. Six selections are
available:
Microsoft Remote Desktop Client
RDP (Remote Desktop Protocol) protocol, through which connects to a WBT (Windows-Based Terminal) server. Refer
to chapter 4.4 for RDP Connections.
Citrix ICA Client
ICA (Independent Computing Architecture) protocol, through which connects to an ICA (Winframe/Metaframe) server.
Refer to chapter 4.5 for ICA Connections.
Remote Dial-up / Direct Cable / VPN / PPPOE
Connects to remote server through PPP Dial-up applications or use direct RS232 cable connection. You can even
have VPN connection. Refer to chapter 4.6 for all details.
Microsoft Internet Explorer
Connects to the Internet directly via embedded Internet Explorer. This function doesn’t appear in all WBTs. Please
make sure your WBT contains embedded IE and has 64MB RAM at least. Refer to chapter 4.7 for the Internet
applications.
Microsoft Media Player
An applications winch you can connect to play a media & set the option in your WBT. Refer to chapter 4.8 for Media
Player.
Terminal Emulation
Connects to multiple terminal emulation applications.
IBM Terminal Emulation
Connects to IBM-related terminal emulation applications.
22
BOSSTX2 CE 5.0 User's Manual
4.4 RDP Connections
To create a new RDP connection, use the Terminal Connection Wizard. Make selections and enter the data in each dialog
box.
Click on the Next command button to move to the next dialog box. When you are finished, the new connection will be added
to the Connection Name list in the Terminal Connection Manager.
Click on the Back command button to go to the previous dialog box.
Click on the “X” icon on the top right of this dialog box to quit the setting at any time.
The following four figures show the sequence of the Terminal Connection Wizard.
Make selections and enter the Name for the new connection and type IP Address or DNS Name to connect to
the server.
Terminal Connection Wizard
23
BOSSTX2 CE 5.0 User's Manual
Click on Desktop if you want the Windows NT desktop displayed by default while connecting. Or click on Application file
name and type its name when you want to start this application while connecting. You can also specify a working directory
when you specify an application. If default the connection bar is enable. The connection bar will be showed on the
Windows desktop. If it is disable. The connection bar will be hided.
After finish the setup then you can see the new connection name show in the dialog box.
And Click Edit if you want to edit the RDP. The screen will go back to Select the Connection Name as shown on page 21,
then follow the setup procedures again after selecting the connection.
24
BOSSTX2 CE 5.0 User's Manual
4.4.1
General Tab
Change the Name and IP Address or DNS Name for the connection.
If you want to logon automatically, enable Automatic Logon and type the Username, Password and Domain.
4.4.2
Display Tab
Change the Colors for RDP connection.
If default the connection bar is enable. The connection bar will be showed on the Windows desktop. If it is disable. The
connection bar will be hided.
25
BOSSTX2 CE 5.0 User's Manual
4.4.3
Local Resource Tab
Functions shown in local device.
Choosing “Bring to this computer”.
Could bring the sounds from the server to the client device.
4.4.4
Programs Tab
Click on Desktop if you want the Windows NT desktop displayed by default while connecting. Or click on Application file
name and type its name when you want to start this application while connecting. You can also specify a working directory
when you specify an application.
26
BOSSTX2 CE 5.0 User's Manual
4.4.5
Experience Tab
The Experience properties sheet lets you configure the connection speed.
4.5 ICA Connections
Use this application to create a Citrix ICA connection. Choose the Network Connection or Dial-In Connection for the remote
application.
4.5.1
Creating a New ICA Connection Entry
You can configure and run two types of ICA sessions: Citrix server connections and published applications.
Citrix server connections allow you to remotely control a session on a Citrix server from your WBT. Citrix server
connections let you access the desktop of a specific Citrix server; you can run any applications available on the
desktop, in any order.
Published applications are specific applications set up by an administrator for remote users to run. When
connected, you are presented with the application itself.
Note This procedure describes the simplest way to create a connection entry. When you follow these steps, you set the
essential items you need to connect to a Citrix server from your WBT. See “Changing a Connection Entry” for more
information about how to change the other properties for a connection entry.
4.5.1.1 To create a new connection entry
a.
In the Connection Manager dialog box, click the Configure tab.
b.
Click Add.
c.
In the New Connection dialog box, click the list box and select Citrix ICA Client. Click OK.
The Specify Connection Type dialog box appears:
Make sure your WBT is connected to the network through the on-board RJ-45 connector or by a serial PPP connection to a
Windows 95 or Windows NT RAS server. Click Next to continue. Skip to section 4.5.1.2.
27
BOSSTX2 CE 5.0 User's Manual
Note The ICA Windows-based Terminal does not support modem callback. When using modem callback, the
server hangs up on dial-in connections at logon and then dials a specified number to reconnect to the user
attempting to log on. Because Windows-based Terminal contains no mechanism to answer the return call, the
ICA Windows-based Terminal does not support modem callback for dial-in connections.
4.5.1.2
The Select a Server or Published Application dialog appears:
4.5.1.3 Click Server to connect to a server or Published Application to connect to a published application. Click
“Refresh” and then WBT will search for the available Citrix servers on the network. A message will display as
below:
Then the available Citrix server names will be displayed:
Select a Citrix server you would like to connect to:
28
BOSSTX2 CE 5.0 User's Manual
If your WBT is not on the same network as the Citrix server you would like to connect to, the server name will not appear in
the list (this would occur if you are on the other side of a router, across the Internet, or using RAS to connect to a remote
network containing Citrix servers). In this case, click Server Location and go to section 4.5.1.5. Otherwise, scroll through the
list and select the Citrix server or published application or type the name of the Citrix server or published application in the
edit field. Click Next to continue, and go to section 4.5.1.5.
4.5.1.4 The Server Location dialog box appears:
Remote Application Manager uses the information entered in the Server Location screen to help locate available Citrix
servers and published applications.
The default server location protocol is TCP Browser and the default value entered in the Address field is Auto-Locate.
Click Add and enter the IP address or DNS name of any Citrix server on the remote network. Click OK, then click Next to
section 4.5.1.5. The following figures show the sequence of settings.
29
BOSSTX2 CE 5.0 User's Manual
4.5.1.5
The Select a Title for the ICA Connection page appears:
Enter a name for the connection entry. The name you choose is the name of the entry in the Current Client Connections
list and appears in the title bar of the ICA session window.
4.5.1.6 Click “Done” to save the entry or “Cancel” to exit the new connection entry dialog box without saving the entry. You
also can click on “Next” to continue configuring other detail settings; the details will be described in section from
4.5.3.2 to 4.5.3.6. Once you have created a connection entry, the name appears in the list of connections in
Connection Manager.
4.5.2
Connecting to a Citrix Server
4.5.2.1 To start a previously defined connection
b.
In the Connection Manager dialog box, click the Connections tab.
c.
Select the desired connection name and click Connect.
If you specified a valid user name and password in the connection entry, you are logged in as that user.
If no user name and password are present in the entry or the information is incorrect, the server logon dialog box appears.
Enter a valid user name and password for the Citrix server and click “OK” to log on.
30
BOSSTX2 CE 5.0 User's Manual
4.5.3
Changing a Connection Entry
This section describes how to change the properties of an existing connection entry.
4.5.3.1 To change the properties of a connection entry
d.
In the Connection Manager dialog box, click the Configure tab.
e.
Click the name of the connection entry that you want to change.
Click Edit to display the Edit Connection Details dialog box.
f.
Make the desired changes.
g.
Click OK to save your changes.
The Edit Connection Details dialog box contains the following tabs:
a. The Server tab (network connection entries only), where you can set the server or published application name to which
to connect. There is also a button to display the Server Location dialog box where you can set Business Recovery
options, please refer to section 4.5.1.5 for more information.
b.
The Dial-in tab (dial-in connection entries only), where you can set the area code, country code, and telephone number
to dial. You can use the settings on this page in the same way as when you first set up the connection entry, see
“Creating a New Connection Entry” for more information.
c.
The Application tab, where you can specify an application to run after connecting to a Citrix server, see section 4.5.3.2
“Specifying an Application to Run after Connecting to a Citrix Server” for more information.
d.
The Logon tab, where you can set the user name, password, and domain to log in to the Citrix server automatically, see
section 4.5.3.3 “Specifying Logon Information” for more information.
e.
The Window tab, where you can set the number of colors used for the ICA Client window, see section 4.5.3.4
“Changing the Window Properties” for more information.
f.
The Options tab, where you can control the connection between the Citrix server and your WBT and configure sound
support, see section 4.5.3.5 “Setting Connection Entry Options” for more information.
g.
The Title tab, where you can change the name of the connection, the name appears in the list in the Connection
Manager dialog box. See section 4.5.3.6 “
The Firewall Settings tab, where you can configure the client to use a SOCKS proxy and alternate address
re-mapping, see section 4.5.3.7 “Configuring Firewall Settings” for more information.
4.5.3.2 Specifying an Application to Run after Connecting to a Citrix Server
Use the Application tab to specify an application to run after connecting to a Citrix server. If you specify an application, you
do not see the Windows desktop when you connect and the connection is closed when you exit the application.
Note This tab does not apply to connection entries for published applications. Any value entered is ignored.
a.
In the Connection Manager dialog box, click Configure.
b.
Select the connection entry that you want to change and click Edit.
c.
Click the Application tab.
31
BOSSTX2 CE 5.0 User's Manual
d.
In the Command Line box, specify the path and file name of the application to be run after connecting to the Citrix
server. For example, to launch Notepad automatically after connecting to the Citrix server, type: C:\Wtsrv\Notepad.exe
e.
In the Working Directory box, specify the working directory to be used with the application. If you use Notepad to work
on documents in the C:\My Documents directory, type C:\My Documents.
f.
Click OK to save your changes.
When you log on to the Citrix server, Notepad begins. In Notepad, if you select Open from the File menu, the C:\My
Documents directory is displayed.
4.5.3.3 Specifying Logon Information
You can include the settings needed to log on to the Citrix server as part of the connection entry. This saves time when
connecting to the server but is less secure.
a. In the Connection Manager dialog box, click Configure.
b.
Select the connection entry that you want to change and click Edit.
c.
Click the Logon tab.
d.
Type a valid user name, domain, and password. If you leave these boxes blank, you are prompted for your user name,
domain, and password each time you connect to the Citrix server or published application.
e.
Click OK to save your changes.
32
BOSSTX2 CE 5.0 User's Manual
4.5.3.4 Changing the Window Properties
Use the Window tab to change the number of colors to use for ICA connections made using the connection entry.
a. In the Connection Manager dialog box, click Configure.
b.
Select the connection entry that you want to change and click Edit.
c.
Click the Window tab.
d.
In the Window Colors box, set the number of window colors to 16, 256, Thousands or Millions.
e. Click OK to save your changes.
4.5.3.5 Setting Connection Entry Options
Use the Options tab to set options specific to the connection entry, such as data compression and sound support.
a. In the Connection Manager dialog box, click Configure.
b.
Select the connection entry that you want to change and click Edit.
c.
Click the Options tab.
d.
Click Compress Data Stream to reduce the amount of data transferred between the ICA Client and the Citrix server. If
your connection is bandwidth-limited, enabling compression can increase performance. If your client device is on a
high-speed LAN, you may not need compression. If you have sufficient bandwidth, leave compression off to conserve
processing power on the Citrix server.
e.
The Cache feature is not supported in this ICA client version.
f.
Click Enable Sound to enable sound support. From the pull-down list, select one of the following quality levels.
High. This value provides the greatest audio quality but should be used only when bandwidth consumption is not a
concern.
33
BOSSTX2 CE 5.0 User's Manual
Medium. Using this value results in less bandwidth consumption than when using High. Compression of sound data
provides greater bandwidth efficiency but reduces sound quality somewhat. This value is recommended for most LAN-based
connections.
Low. This value offers the most efficient use of bandwidth but also decreases sound quality severely. This value is
recommended for low-bandwidth connections, including most modem connections.
g.
Click OK to save your changes.
4.5.3.6 Changing the Title of the Connection Entry
By click on the Title tab you can change the title of this selected connection entry.
Click OK to save your changes.
4.5.3.7 Configuring Firewall Settings
If you are using a SOCKS proxy server to limit access to your Citrix servers, you must configure the ICA Client to connect to
Citrix servers through a SOCKS proxy server. You can configure a default SOCKS proxy for all connections or use only a
SOCKS proxy with a specific connection file. To do the former one please refer to the section
To configure a SOCKS proxy server for a specific connection entry
a.
In the Connection Manager dialog box, click Configure.
b.
Select the connection entry that you want to change and click Edit.
c.
Click the Firewall Settings tab.
34
BOSSTX2 CE 5.0 User's Manual
d.
Click Connect via SOCKS proxy.
e.
In the Address of proxy to use box, enter the SOCKS proxy server’s IP address.
f.
In the Port box, enter the proxy server's port number (if different than 1080).
g.
Click OK to save your changes.
Configuring Alternate Address Translation
If the ICA Client is outside a firewall that uses address re-mapping, you must configure the ICA Client to use the alternate
address returned by the master ICA Browser. This is necessary even if you are not using a SOCKS proxy server.
Note You must also use the ALTADDR utility to manually set the alternate address for each Citrix server, See the
Command Reference appendix of either the MetaFrame Administrator’s Guide or the WINFRAME System Guide for more
information.
Note If you set alternate address translation for all connection entries, it cannot be disabled for specific connection entries.
To use alternate address translation for a specific connection entry
In the Connection Manager dialog box, click Configure.
Select the connection entry that you want to change and click Edit.
Click the Firewall Settings tab.
35
BOSSTX2 CE 5.0 User's Manual
Click Use alternate address for firewall connection.
Click OK to save your changes.
4.6 Remote Dial-Up/ Direct Cable Connection/ VPN Operations / PPPOE
4.6.1
Remote Dial-Up Connection
4.6.1.1 Make New Connection
1. In the Connection Manager dialog box, click the Configure tab.
2. Click Add.
3. Scroll through the list and choose Remote Dial-up/ Direct Cable Connect/ VPN / PPPOE, click OK to make a new
connection.
4.6.1.2 Selecting the Connection Type
Choose the connection type by clicking on the radio button. It will decide which connection you want to connect with a server.
Three options are available:
Choose Dial-Up Connection radio button if you desire to connect with the server through the modem; Or select Direct
Connection radio button to connect with the server through serial port RS 232;
Or select Virtual Private Network (PPTP or L2TP) radio button to build a VPN connection. Here we choose “Dial-Up
Connection” ; Or select PPP over Ethernet to build a PPPoE connection, then click on Next.
36
BOSSTX2 CE 5.0 User's Manual
4.6.1.3 Make New Dial-Up Connection
The Make New Dial-Up Connection dialog should now appear. Select the serial connection for the current COM port being
used for the connection. Then click on Configure…
4.6.1.4 Device Properties
Port Setting
The Device Properties dialog should now display. Select the Port Settings tab and set the connection preferences (Baud
Rate, Data Bits, Parity, Stop Bits, Flow Control) to match the host.
37
BOSSTX2 CE 5.0 User's Manual
Call Options
Select the Call Options tab. Select “Wait for dial tone before dialing” and deselect the rest of the options. Click “OK” when
finished.
4.6.1.5 TCP/IP Settings
From the Make New Dial-Up Connection dialog click on the TCP/IP Settings button. In the TCP/IP Settings dialog select
the General tab. Check the Use server assigned IP address, Use software compression and Use IP header compression.
TCP/IP Settings
Name Servers
Now select the Name Servers tab. Select Use server assigned addresses. When finished, click OK. Set Primary and Second
DNS, Primary and Second WINS if you decline to use Server-assigned address.
38
BOSSTX2 CE 5.0 User's Manual
You will be back in the Make New Dial-Up Connection dialog when finish setup.
4.6.1.6 Security Setting
From the Make New Dial-Up Connection dialog click on the Security Settings button.
Use the Security properties sheet to access security features if you want.
4.6.1.7 Country, Area code and Telephone
Below the Country, Area code and Telephone number must be entered correctly in the blank area for Dial-Up Connection.
Click “Finish” to end this dialog.
Dial-Up Connection
39
BOSSTX2 CE 5.0 User's Manual
4.6.1.8 To start PPP Dial-Up Connection
In Connection Manager dialog box click Connections tag and select the RAS connection you would like to connect to.
The following figures will appear. You will have to enter the User Name, Password and Domain to log on the connection.
In this dialog you can click on “Dial Properties…” to configure the Dialing Properties shown as below:
You can click on “New…” to add a new location you would like to dial from. The figure shows as below. To delete the newly
added location, simply click on “Remove”.
40
BOSSTX2 CE 5.0 User's Manual
The “Dialing Patterns…” dialog lets you configure the settings shown as below.
Once everything is correctly set up, click on Connect on Dial-up Connection dialog. The target and host should now be
connected. You should see connection icons in the status bars of your host and target. Once the PPP Dial-Up is connected
successfully, then press the Hot-keys “Ctrl +Alt + End “ to back to the “Terminal Connection Manager ”and double click on
RDP or ICA for connection.
4.6.2
Direct Connection
4.6.2.1 Make a New Direct Connection
In the Make New Connection dialog select Direct Connection radio button. Then click on “Next”.
Direct Connection
The Make New Direct Connection dialog should now appear. Select the serial connection for the current COM port being
used for the connection. Then click on “Configure” and click on “TCP /IP Setting” .The setting of “Configure” and “TCP/IP
Setting” are the same as stated in the Make New Dial-Up Connection above.
Click on “Finish” once the “Configure” , “TCP /IP Settings” and “Security Settings” have been completed. Then you will go
back to the Configure entry of Terminal Connection Manager.
41
BOSSTX2 CE 5.0 User's Manual
4.6.2.2 To Start Direct Connection
In Connection Manager dialog box click Connections tag and select the RAS connection you would like to connect to. The
figure shows as below.
The target and host should now be connected. You should see connection icons in the status bars of your host and target.
Once the Direct Connection is connected successfully, then press the Hot-keys “Ctrl +Alt + End “ to back to the “Terminal
Connection Manager ”and double click on RDP or ICA for connection.
4.6.3
Virtual Private Network Connection
4.6.3.1 Make a New Virtual Private Network Connection
In the Make New Connection dialog select “Virtual Private Network ΰPPTP / L2TPα” radio button. Then click on “Next”.
(PPTP)
(L2TP)
42
BOSSTX2 CE 5.0 User's Manual
The Make New Virtual Private Network Connection dialog should now appear. Type in the Host name or IP address you wish
to connect to. Then click on “TCP /IP Setting” .The TCP/IP Setting is the same as stated in the Make New Dial-Up
Connection above. After all done, click on “Finish” to go back to the Configure entry of Terminal Connection Manager.
4.6.3.2 To start Virtual Private Network Connection
In Connections entry of Terminal Connection Manager select the RAS connection you would like to connect to. The target
and host should now be connected. You should see connection icons in the status bars of your host and target. Once the
Virtual Private Network Connection is connected successfully, then press the Hot-keys “Ctrl +Alt + End “ to back to the
“Terminal Connection Manager ”and double click on RDP or ICA for connection.
4.6.4
PPP over Ethernet Connection (PPPoE)
4.6.4.1 Make a PPP over Ethernet Connection
In the Make New Connection dialog select “PPP over Ethernet Connection” radio button. Then click on “Next”.
43
BOSSTX2 CE 5.0 User's Manual
The Make New PPP over Ethernet Connection dialog should now appear. Type in the Host name or IP address you wish to
connect to. Then click on “TCP /IP Setting” .The TCP/IP Setting is the same as stated in the Make New Dial-Up Connection
above. After all done, click on “Finish” to go back to the Configure entry of Terminal Connection Manager.
4.6.4.2 To start a PPP over Ethernet Connection
In Connections entry of Terminal Connection Manager select the RAS connection you would like to connect to. The target
and host should now be connected. You should see connection icons in the status bars of your host and target. Once the
PPP over Ethernet Connection is connected successfully, then press the Hot-keys “Ctrl +Alt + End “ to back to the
“Terminal Connection Manager ”and double click on RDP or ICA for connection.
4.7 Microsoft Internet Explorer Connection
This is an optional function for your WBT; check your vender for this support before your purchase. This local browser
connection will require more RAM utilization and powerful CPU to have better performance. This WBT is equipped with a
CPU of outstanding speed to offer you a local browser session you never experience before.
4.7.1
To Make a New Microsoft Internet Explorer Connection
To make a new connection follow the below steps: In Connection Manager dialog box click on Configure tab, click on Add
to add a new connection, scroll through the list in the box, choose Microsoft Internet Explorer. Then click on OK to
continue.
44
BOSSTX2 CE 5.0 User's Manual
The following figure shall now appear. Type a name and your desired Start Page for this connection, click on OK to complete
this connection. This Web connection will now show on the Connection Manager.
You could choose to connect by LAN on “dial up”.
a.
b.
If you have a proxy server, you could enable it when access to the Internet.
Or you could by pass your proxy server when connecting to the local Internet.
45
BOSSTX2 CE 5.0 User's Manual
This column is the security settings for Internet.
You can customize the security level in this dialog box.
The privacy Internet setting can be set up in this dialog box.
46
BOSSTX2 CE 5.0 User's Manual
In this dialog box, you can setup the advanced Internet setting.
You can block the popup windows in the Popups dialog box. .
Set the web sites that you allow to popup.
47
BOSSTX2 CE 5.0 User's Manual
You can also select the events you want to block their popups.
4.7.2
To Start a Microsoft Internet Explorer Connection
To start this connection simply press F2 to enter the Connection Manger, then click on Connections tab, double click this
Web connection. If your network settings have been correctly set up then this is going to work.
4.8
Microsoft Media Player
4.8.1
To Make a New Microsoft Media Player Connection
To make a new connection follow the below steps: In Connection Manager dialog box click on Configure tab, click on Add
to add a new connection, scroll through the list in the box, Microsoft Media Player. Then click on OK to continue.
48
BOSSTX2 CE 5.0 User's Manual
4.8.2
The MediaPlayer Editor V2.0
The Dialog of MediaPlayer Editor V2.0 will be showed. You can set the following options:
(1) Windows Media Buffering: select the buffer 1seconds <-> 5 seconds
(2) Volume: You can set the volume when playing the media and select the sound is mute or loud.
(3) PlayBack : Select Play Once when you want to play a time . Or select Repeat Forever when you want the media
repeat to play.
(4) ZOOM: If the Enable Full Screen is enable .You can see the media is played in full screen mode. You can also
select the windows size when the media starts to play. And press ALT + ENTER or ESC to switch between full
mode and general mode.
(5) Play Default Media Files: You can set which file will be played .The Playlists means the recent media which be
played. The Favorites displays the media files, which you add to my favorites in media player. And if you want to
type a media file name and path by yourself. You can select Edit Define.
4.8.3
To Start a Microsoft Media Player Connection
To start this connection simply press F2 to enter the Connection Manger, then click on Connections tab, double click this
Web connection. If your settings have been correctly set up then this is going to work.
49
BOSSTX2 CE 5.0 User's Manual
5 Advanced Function for Connections
This WBT provides some advanced function for all connections such as Multiple Auto Start-Up and Multiple Auto Reconnect.
5.1
Multiple Auto Start-Up
In Configure tab of Terminal Properties dialog you can choose the connection entry you wish to configure, then click on
“Startup”, the following figure will appear:
Click on “Add” to add this connection in the list of Startup list. You can repeat this action to have multiple Startups. Use “Up
Sequence” and “Down Sequence” to set the priority of starting all the connections. Before this function works successfully,
make sure the user names and passwords for all selected connections have been set up properly.
5.2
Multiple Auto Reconnect
In the same figure above you will also find an icon of “Reconnect”. This is to set this WBT to immediately and
automatically reconnect the same session that you have just logged off. This special function can be widely
optimized when the WBT is placed in a public area.
50
BOSSTX2 CE 5.0 User's Manual
6 Terminal Properties
Terminal properties can be reset at any time during the normal terminal operation. In any connection you can just press the
hot-keys “Ctrl+Alt+End” to return to Terminal Connection Manager dialog box. By pressing the [F2] key to invoke the
Terminal Properties dialog box.
6.1 General Tab
The following figure shows the dialog box.
In this dialog box it describes all the general information about this WBT. The information may vary from that shown in above
figure.
6.1.1 Reset the terminal to factory default property settings
Tick the “Reset the terminal to factory default property settings” and click on “OK”, this WBT will ask for rebooting this
system to take effect the setting change.
51
BOSSTX2 CE 5.0 User's Manual
6.2
Display Configuration
The Display properties sheet lets you configure the terminal's display screen. Invoke this properties sheet by clicking on the
Display tab in the Terminal Properties dialog box. The following figure shows the properties sheet.You can also Test
your display after selecting one Refresh Frequency, the new testing mode will appear. The graphics adapter will
be set to the new mode temporarily for about 5 seconds so you can determine whether your display works
properly.
Display Properties Sheet
6.2.1 Enable Screen Saver
Tick the “Enable Screen Saver” and you can configure your desired way to enable the screen saver for this WBT. There are
three options to choose: Screen Saver, Turn Off Monitor and Turn Off WBT. You can leave this WBT to activate the function
automatically according to the time you set. Or you can tick “Enable Ctrl + Alt + L Turn ON/OFF screen saver” to manually
activate/deactivate any one of the left three energy savers you tick by pressing the hot-keys of “Ctrl+Alt+L”.
There is still one hidden option of “Enable Property Password” to gain more security protection. To have this option available
you have to click “Control Panel” tab and double click on Security tab. Please refer to the description
mentioned earlier in section 6.5.11.
52
BOSSTX2 CE 5.0 User's Manual
6.3 Control Panel Tab
The Control Panel properties sheet lets you configure your terminal’s function.
In this dialog box it describes all the information of the terminal function about this WBT.
6.3.1 Printers Properties
The Printers properties sheet lets you setup this terminal’s Local Print.
Printers Properties Sheet
Select one of the ports, LPT1, COM1 or COM2 that you want to use to communicate with your local printer. Or you can
select Network to set a network printer. When you select the COM1 or COM2 .You can also select the baud rate of COM1 or
COM2 port.
Select the Printer Port
53
BOSSTX2 CE 5.0 User's Manual
Select the Printer Port & BAUD RATE (For COM1 or COM2)
6.3.1.1 Select the Printer Model
Select the manufacturer and model of your printer. If your printer name is not listed, check with your printer document and
select one that is closer. If you want this local printer as your terminal’s default print, then check the box Make this the default
print. Click OK to save the settings.
The detail has been described in section 3.2.4 to 3.2.6.2.
After the printer setup OK, the added printer model appears in the list of the printer.
54
BOSSTX2 CE 5.0 User's Manual
6.3.2 Keyboard Input
The Keyboard properties sheet lets you configure your terminal's keyboard. Invoke this properties sheet by clicking on the
Keyboard icon. The following figure shows the properties sheet.
Keyboard Properties Sheet
6.3.3 Owner Properties
6.3.3.1 Identification
1.To protect users rights, User could key in their identification data before entering connection manager.
2.Enable”display owner identification” at power on, the information will show whenever the machine is on.
6.3.3.2 Notes
User could key in any sentences or words in the column.
It will show up if you enable ”Display owner notes at power on”.
55
BOSSTX2 CE 5.0 User's Manual
6.3.3.3 Network ID
Enter User name and Password when access to the Network.
6.3.3.4 Password Setting
User should key in Password when activating “ power on” and “ screen saver “ functions.
6.3.4 System Properties
6.3.4.1General
By clicking on the “General” icon, all the system information will be displayed.
56
BOSSTX2 CE 5.0 User's Manual
6.3.4.2 Memory
By clicking on the “Memory” icon, you can adjust the memory, as you want to run the programs.
6.3.4.3 Device Sheet
By clicking on the “Device Name” icon, you can identify your Windows CE device to other computers.
6.3.4.4
Copyrights Sheet
By clicking on the “Copyrights” icon, the agreement information will be displayed.
57
BOSSTX2 CE 5.0 User's Manual
6.3.4.5 Network Information
By clicking on the “Network Information” icon, all the existing network information will be displayed.
6.3.5 Mouse Properties
Click Mouse Properties if you want to configure your mouse setting to Right-Handed or Left-Handed, and the Pointer
Speed.
Mouse Properties
6.3.6 Volume & Sound Properties
6.3.6.1 Volume
1. Adjust the Volume of the sounds of the client machine.
2. Enable sounds for the events, application and notifications.
58
BOSSTX2 CE 5.0 User's Manual
6.3.6.2 Sound
The sounds of events, application and notifications could be set up as default sound or there are several choices.
Browse (test) it before you save the settings.
Set up events and so on sounds as default or no sound.
Save the sound scheme as the event which you choice.
59
BOSSTX2 CE 5.0 User's Manual
6.3.7 Date/Time Properties
User can set up your local time for this device.
6.3.8 Storage Manager Properties
If the machine is connected with any floppy or Hard drivers, it will show the storage information.
User can also format or do the partitions to this local storage device.
6.3.9 Regional and Language Setting
6.3.9.1 Regional setting
Set up the keyboard locale for the local device.
60
BOSSTX2 CE 5.0 User's Manual
6.3.9.2 Number
Press the Customize the Number; Currency, Time and Date pages will appear.
There are different types to display the numbers in the settings, however,
it will be shown according to what keyboard locale you have set up.
6.3.9.3 Currency
This currency model will also be displayed according to the locale you have set up.
6.3.9.4 Time
Time could be arranged by turns of hours, minutes and sounds.
61
BOSSTX2 CE 5.0 User's Manual
6.3.9.5 Date
How you would like to show the date at the client side could be arranged here.
6.3.9.6 Input Language
Set up the Input Language for the local device, and you can also select the input language you plan to use.
6.3.10 Network Status Properties
The Network properties sheet lets you set up a method for SNMP upgrades. Invoke this properties sheet by
clicking on the Network tab in the Terminal Properties dialog box. The following figure shows the Network
properties sheet. If you have a DHCP server, then click on Obtain an IP address from a DHCP server to
automatically get an IP address. Or you may specify an IP address by yourself. You can also type a Name for
the Terminal. Refer to page 11 Network Configure. The Terminal Group box is for the centralized remote
management software to control WBTs by group name when doing grouping.
62
BOSSTX2 CE 5.0 User's Manual
6.3.11 Security Properties
Use the Security properties sheet to access security features if you want. Click to enable terminal security, and deactivate
the Terminal Connection Manager function and the Hide Terminal Connection Configure Tab function. By default the
Terminal Connection Manager function is enabled but the Hide Terminal Connection Configure Tab function is disabled.
Enable “Enable Property Password” then type the new password that you wish to change on the “New Password“ column,
and then re-type it again on the “Confirm Password“ column. Both password column must be identical.
Click OK then the WBT will ask for rebooting to save the setting change. After rebooting, before entering the Connection
Manager dialog box, this WBT will ask for user name and password that you just typed in. Then go back to this General tab
of Terminal Properties dialog, now the “Enable Property Password ” option shall show up. Tick it up, then whenever the
energy saver is activated and you want to deactivate it to enter the system, this password protection function will show up.
Enable “Enable RDC”, the WBT could be in the control of RM tool.
Enable “Enable VNC”, the WBT could be in the control of VNC viewer, and the default password is “password”.
63
BOSSTX2 CE 5.0 User's Manual
When you enable the Hide Terminal Connection configure Tab function .Your Connection configure Tab will be hided.
When you disable the Terminal Connection Manager function .Your Connection Manager will be hided.
6.3.12 Ping Properties
The Ping Test Settings sheet lets you ping the IP address to make sure it’s on the network. Invoke this setting by clicking
on the Ping icon of Terminal Properties dialog box. The following figure shows the Ping function tag, just type in the IP
address you want to ping and click OK.
64
BOSSTX2 CE 5.0 User's Manual
6.3.13 Application Properties
Invoke the Application Properties sheet by clicking on the Apps tab in the Terminal Properties dialog box. The following
figure shows this sheet. The functions of the Application Properties include, Remote Wake-up Control and NFuse
Temporary Connection.
6.3.13.1 ThinPrint
In this Apps tab you can tick “Enable ThinPrint” to use ThinPrint function in RDP or ICA.
6.3.14 Line Printer Daemon Setup
This WBT with WIN CE.NET offers another way of through LPD protocol to send the print job.
LPD is a built-in printing protocol in the BSD type of UNIX. However, it is also available in most UNIX system.
With LPD, users can using UNIX machine for printing purpose or any machine which supports LPD protocol.
6.3.14.1 Setup for LPD
If you plan to use LPD to print your jobs, you need to go through the Setup for LPD procedures as below figure.
1. Double click “LPD” in Control Panel tap.
In the below page, user can select one of the ports, LPT1, COM1 or COM2 port
to be the default printer port. When you select the COM1 or COM2 .You can also select the baud rate of COM1 or COM2
port.
2.Please enable “Enable LPD” so the WBT could activate the LPD function.
Click “OK” button to save the setting. or User can click “Test” button to perform test procedure.
65
BOSSTX2 CE 5.0 User's Manual
3.After completing the saving procedure,
The WBT will automatic reboot to make the LPD service available.
And the message will appear on the screen and then click OK.
4.Or, user can press “Test” button to check if the printer has connected completely as user setting.
If connected completely the printer type name will appear on the screen.
For example: the connected printer is EPSON Stylus Photo 1270.
66
BOSSTX2 CE 5.0 User's Manual
5.Click “OK” to process Test procedure and the WBT will notify user that “the test data has been sent to the printer”.
6.Checking the printer then user can find the default characters printed as below.
LPD for CE .NET 4.0 version 1.0
==========================================================
EPSON Stylus Photo 1270(shows the printer model name as user setup)
The quick brown fox jump over the lazy dog.
7.After the Test procedure completely, please click “OK” to save the settings.
The WBT will automatic reboot to make the LPD service available.
And the message will appear on the screen and then click OK.
8.If the test is fail, the WBT will notify user to check the printer device.
Then user has to repeat the printer device setting in section 6.5.14.1
67
BOSSTX2 CE 5.0 User's Manual
6.3.14.2 Add a remote printer
To add a remote printer, insert a block similar to the following in the /etc/printcap file.
For Example: Use the SCO UNIX x86
MyPrinter:\
:lp=:\
:rm=:MyPrinter:\
:rp=:MyPrinter:\:
sd=/usr/spool/lpd/MyPrinter:\
:mx#0:
Note: MyPrinter maybe define in director as below
/etc/hosts
192.168.0.95
e.g.
MyPrinter.
MyPrinter.DOMAIN.com
If it works on a BSD UNIX host and makes the directory /usr/ spool/ETPS1
available, then follow these three procedures:
chown daemon /usr/spool/MyPrinter
chmod 775 /usr/spool/MyPrinter
chgrp daemon /usr/spool/MyPrinter
For Example:
User can setup a printer name and execute a printing instruction using configure tool under the X-Window as below figures.
1.Preform the printer configuration under KDE in Redhat 7.3 O.S. Then click “New” button.
2.On the following screen user will be ask to provide information for adding a new Printer Queue.
Click “Next” to process.
3.In this “Set the Printer Queue Name and Type” page.
68
BOSSTX2 CE 5.0 User's Manual
Please select the “Unix Printer” which supports LPD service.
And please enter your Queue Name. Then click Next.
4.the “Configure a Unix Print Queue” page will appears.
User has to enter Server IP and Queue Name to configure which Server and Queue will be user’s remote LPD server.
Note: Here the Server IP had defined to be the WBT IP.
User has to enter user’s WBT IP in the “Server” column.
5.Please select a printer driver for user’s printer. Then click “Next”.
For example here is using the EPSON Stylus Photo 1270 printer.
69
BOSSTX2 CE 5.0 User's Manual
6.After complete the setting, the detail of the Queue which user created will be list.
Click “Finish” to activate the setting.
7.The new Printer Queue will appear on the printer configure icon.
User can click “Test” button to test it.
6.3.14.3 LPD Printing
Before you use LPD for printing, your Server needs to be installed completely with Setup for LPD in 3 setup for LPD. LPD
protocol is built-in to most of the UNIX system. However, detailed implementation of LPD differs among UNIX system. Please
refer to your UNIX administration guide for reference. The following illustrated printing command is under BSD system or
System V version.
For BSD system: lpr -P <printer_name><filename>
For System V version: lp -d <printer_name><filename>
This command is to print selected file to the selected printer.
e.g.
lpr -MyPrinter /etc/hosts (BSD version) or lp –d MyPrinter /etc/hosts (System V version)
This example is to print the /etc/hosts file to the Terminal printer.
6.3.15 Global ICA Client Settings
This section describes how to change settings that apply for all connection entries on this WBT. It also describes how to
change the default settings that are used when creating new ICA connection entries. You may want to do this if you always
prefer to use a particular setting; for example, a sound quality that is different from the initial setting or a larger default
window size.
The Global ICA Client Settings dialog box contains the following tabs:
a. The Default Hotkeys tab, where you can define custom key combinations for system hotkeys. See “Configuring
Hotkeys” for more information.
b.
The Preferences tab, where you can control the default window and settings used for new ICA connection entries. See
“Configuring Global Preferences” for more information.
70
BOSSTX2 CE 5.0 User's Manual
c.
The Server Location tab, where you can configure network protocol and server location options. See “Configuring
Network Protocol and Server Location” later in this section.
d.
The Firewall Settings tab, where you can configure the client to use a SOCKS proxy, alternate address re-mapping
and SSL Relay address. See “Configuring Firewall Settings” for more information about using the ICA Client with a
Firewall.
e.
The PNLite Settings tab, where you can configure the client to switch from Remote Access Manager mode to PNLite
mode. In PNLite mode, a list of available published applications on the network is published to the ICA client. This
means the user need not configure each connection entry manually. For more information about PNLite, see PNLite
Mode.
6.3.15.1 Configuring Hotkeys
This WBT provides users with hotkeys that can be used during ICA sessions to control various functions. Some hotkeys
control the behavior of the ICA Windows-based Terminal Client itself while others emulate standard Windows hotkeys. When
you want to use a Microsoft Windows key combination during a session, use the mapped hotkey instead. The following table
lists the default ICA Windows-based Terminal Client hotkeys.
Default ICA WBT Client Hotkeys
Default
Value
Description
Connection
Status
CTRL+6
Displays ICA Client connection status.
Close Session
CTRL+2
Disconnects the ICA Windows-based Terminal Client from the Citrix server and
closes the client window on the local desktop. Using this hotkey leaves the ICA
session running in a disconnected state on the Citrix server. If you do not want to
leave your session running in a disconnected state, log off instead.
Esc
CTRL+3
Alternately hides and displays the ICA session window .
CTRL-ALT-DEL
CTRL+4
Displays the Windows NT Security dialog box on the Citrix server.
CTRL-ESC
CTRL+5
On MetaFrame servers, the Windows Start menu is displayed. On WINFRAME
servers, this hotkey displays the Task List.
ALT-ESC
CTRL+7
This hotkey cycles the focus through the minimized icons and open windows of
applications run in your ICA session.
ALT-TAB
CTRL+8
This hotkey cycles through all applications in the ICA session. A pop-up box
appears and displays the programs as you cycle through them. The selected
application receives keyboard and mouse focus.
ALT-BACKTAB
CTRL+9
Like the ALT+TAB hotkey, this key sequence cycles through applications that
have been opened in the ICA session, but in the opposite direction. The chosen
application receives keyboard and mouse focus.
Name
71
BOSSTX2 CE 5.0 User's Manual
To Change the Default Hotkeys
a. Click on the icon of Global ICA Client Settings and the dialog box will appear as below.
b. On the Hotkeys page, use the lists of keys to customize the default hotkey key sequences.
c. Click OK to save your changes.
d. Make the desired changes.
e. Click OK to save your changes.
6.3.15.2 Configuring Global Preferences
The following settings are configured in the global Preferences tab:
9
Default Window Colors: In the Window Colors box, select 16,256, Thousands or Millions colors by clicking the
appropriate radio button. When using a low-bandwidth connection, 16-color mode may provide better performance. This
WBT can support up to Millions colors that is superior to other WBTs in the market.
9
Serial Number. This is the serial number of your ICA Client software. This number is only necessary when you are
using the ICA Windows-based Terminal Client with a product such as WINFRAME Host/Terminal, which requires each
ICA Client to have a Citrix PC Client Pack serial number. If a serial number is required, you must enter it exactly as it
appears on the Serial Number card. The serial number is not used when connecting to MetaFrame servers.
9
Client Name. This box allows you to set the name of your client device. Citrix servers use the client name
to uniquely identify resources (such as mapped printers) associated with a given client device. The client
name should be unique for each computer running a Citrix ICA Client. If you do not use unique client
names, device mapping and application publishing may not operate correctly.
To Change the Default Global Preferences for All ICA Connection Entry
a. Click the Preferences tab.
72
BOSSTX2 CE 5.0 User's Manual
b. Make the desired changes.
c. Click OK to save your changes.
6.3.15.3 Sever Location
This section explains how to:
a. Set the protocol the ICA clients uses
b. Control the way in which the ICA client locates Citrix servers
c. Configure a list of Citrix servers for Business Recovery
The network protocol settings allow you to control the way the ICA client searches for Citrix server and how it communicates
with them. Server location (also called server browsing) provides a method for a user at a network-connected ICA Client to
view a list of all Citrix servers on the network that have ICA connections configured, and a list of all published applications.
The way in which server location works depends on which network protocol has been configured:
9
TCP/IP – The client uses the UDP protocol to search for Citrix servers. The client communicates with the Citrix server
using ICA protocol over TCP/IP. This is the default protocol.
9
TCP/IP + HTTP – The client uses the HTTP protocol to locate Citrix servers. The client communicates with the Citrix
server using ICA protocol over TCP/IP. Select this option when using the ICA Client over the Internet or via a firewall
or proxy server.
9
SSL + HTTPS – The client uses the HTTPS protocol to search for a list of Citrix servers. The client communicates with
the Citrix server using ICA with SSL. SSL+HTTPS provides strong encryption of ICA traffic and Citrix server
authentication. Select this option when using the ICA Client over the Internet or via a firewall or proxy server.
Note The TCP/IP+HTTP and SSL+HTTPS protocols can only be used with compatible Citrix servers. Check the Citrix
server administrator’s guide for further information.
Note When the CTP/IP or TCP/IP+HTTP protocols are selected, the ICA protocol can be encrypted using SecureICA.
Business recovery provides consistent connections to published applications in the event of a master ICA Browser server
disruption. You can define up to three groups of Citrix servers to which you want to connect: a primary and two backups.
Each group can contain from one to five servers.
When you build a new ICA connection, the ICA client in this WBT will automatically search for any Citrix server on the
network. The default setting is TCP browser but you can make desired change at this page. It depends on what kind of
protocol of your Citrix server. If you can’t find by this protocol, scroll through the list and try other protocols. This will change
the default protocol setting of ICA client when searching for Citrix server location.
73
BOSSTX2 CE 5.0 User's Manual
6.3.15.4 Firewall Settings
This is to configure a default SOCKS proxy server, if you would like to configure a SOCKS proxy server for a specific ICA
connection entry, please refer to the description mentioned earlier in section 4.5.3.
To Configure a Default SOCKS Proxy Server
a. Tick Connect via SOCKS proxy.
b. In the Address of proxy to use box, enter the SOCKS proxy server’s IP address.
c. In the Port box, enter the proxy server's port number (if different than 1080).
d. Click OK to save your changes.
Note If you configure a default SOCKS proxy server, you must specify at least one server in the Server Location tab for
server and published application browsing to work.
Configuring Alternate Address Translation
If the ICA Client is outside a firewall that uses address re-mapping, you must configure the ICA Client to use the alternate
address returned by the master ICA Browser. This is necessary even if you are not using a SOCKS proxy server.
Note You must also use the ALTADDR utility to manually set the alternate address for each Citrix server, See the
Command Reference appendix of either the MetaFrame Administrator’s Guide or the WINFRAME System Guide for more
information.
Note If you set alternate address translation for all connection entries, it cannot be disabled for specific connection entries.
To Use Alternate Address Translation for All Connection Entries
a. Press F2 to enter the Terminal Properties page, click Apps tab and then click Global ICA Client Settings icon.
b. Click the Firewall Settings tab.
c. Click Use alternate address for firewall connection.
d. Click OK to save your changes.
74
BOSSTX2 CE 5.0 User's Manual
6.3.15.5 PNLite Settings
This PNLite Settings can configure the client to switch from Remote Access Manager mode to PNLite mode. In PNLite
mode, a list of available published applications on the network is published to the ICA client. This means the user need not
configure each connection entry manually. For more information about PNLite, see PNLite Mode.
6.3.16 FTP Update
Update Configuration
The Update Configuration sheet lets you update new firmware. Key in Server Name, File Name, User ID and Password
which your new firmware loaded, select Save Password, then above data will be saved in the sheet.
Click Update Now icon, the update Status will be show in the Status Window. This WBT has outstanding function that allows
FTP updating the latest BIOS/bootloader. The procedure is the same with updating firmware showing as above. Make sure
the file name is correct.
6.3.17 Certificates
A certificate is the basic component of Microsoft PKI. And the main purpose is to assure secret.
Users can be granted authorization to browse the web or to enter a sever by getting certificates.
75
BOSSTX2 CE 5.0 User's Manual
Trust the Certificates
Certificates function offers user to import, view and remove certificates, which have be issued, control, renew and revoke by
CA.
6.3.18 Terminal Service Client License
In this Apps tab you can check and set TSCAL (Microsoft Terminal Service Client Access License).
When you receive a license from a server, the license info will be appeared in this dialog.
76
BOSSTX2 CE 5.0 User's Manual
In this Apps tab you can tick “Reset MS License” whenever you have the problem gaining valid TSCAL(Microsoft Terminal
Service Client Access License. The system will request a reboot to take effect the setting change. After reboot, all
connections you have set up before will be lost; you will have to rebuild the connections.
6.3.19 Touch Panel Settings
The user can use the touch panel that has been supported in the Apps.
Press OK to Enable touch panel, and press Calibrate to alignment.
77
BOSSTX2 CE 5.0 User's Manual
6.3.20 Desktop Style
Desktop Style is an App, which can switch Desktop Mode and WBT Mode to each other.
Enable the Desktop Mode and press OK to restart the thin client, and then the thin client will be appears with Desktop
Mode, Please refer to chapter 8 Desktop Mode for all details.
78
BOSSTX2 CE 5.0 User's Manual
Using ICA Local Printer
7
You can access printers attached to your client computer from an ICA session. When a Citrix server is configured to allow
client printer mapping, applications running remotely on the Citrix server can print to local printers.
Note If your Windows-based terminal includes a list of printer drivers you can select the printer driver from the Printer tab of
the Terminal Properties dialog box. When you print from an application, the associated driver is used on the Citrix
server. You will need to install the driver on the Citrix server.
7.1
Mapping Client Printers on MetaFrame for Windows
Before users print out from MetaFrame for Windows, the administrator must enable printing. This section describes how to
enable printing on the server.
7.1.1
To view mapped client printers when connected to a MetaFrame server
While connected to a MetaFrame server, double-click My Computer on the remote desktop and then double-click Printers.
The Printers dialog box appears. The Printers dialog box displays the mapped local printers along with any other printers
available on the MetaFrame server. The name of the printer is clientname#port, where clientname is the name you have
assigned to your ICA Client and port is the printer port on your Windows CE device, for example COM1 or LPT1.
7.1.2
a.
b.
c.
To manually map a client printer on a MetaFrame server
Log on to the Citrix server.
On a MetaFrame server, click Start, Programs, MetaFrame Tools, and then ICA Client Printer Configuration.
On the Printer menu, click New to display the Add ICA Client Printer wizard. Follow the steps in the wizard to map the
client printer.
79
BOSSTX2 CE 5.0 User's Manual
8. Desktop Mode
When you switch to the Desktop mode, you will see the figure as below. All connections that you have created in WBT mode
will also appear in Desktop mode.
8.1 Control Panel
By clicking StartÆSettings, and you will see the “Control Panel”. These functions are the same as WBT mode.
8.1.1 Display Properties
In the Control Panel, you can find the option “Display Properties”. You can click it to set your resolution and screen saver.
80
BOSSTX2 CE 5.0 User's Manual
8.1.2 General Properties
In the Control Panel, you can find the option “General Properties”. You can click it to view the system and device info and
You can reset the default value in this dialog box.
8.2 Add a Connection
If you want to add a connection on Desktop mode, you can right click the mouse and select the option “Add Connection…”
When you click the option “Add Connection…” you will see the figure as below. And you can add the connections that you
want.
81
BOSSTX2 CE 5.0 User's Manual
8.3 Advanced Function on Desktop Mode
8.3.1 Task Manager
Task Manager is a utility, which provides a quick overview of what applications is currently executing.
You can press the “Ctrl + Alt + Del” to use this function.
Or you can right click the mouse on Task Bar to select the Task manager.
8.3.2 Task Bar
You can right click the mouse on Task Bar and select the properties to set.
82
BOSSTX2 CE 5.0 User's Manual
8.3.3 Hot Key Functions
Ctrl+Alt+End:
Use this function to go back to the Desktop.
Alt+Tab:
Use this function to use Task Manager.
83