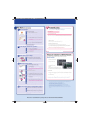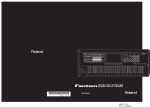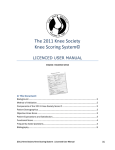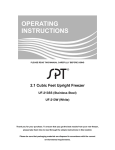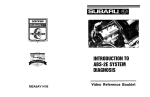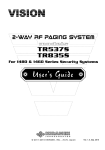Download Roland Fantom G6 Installation guide
Transcript
* 0 4 9 0 5 1 1 2 - 0 04905112 Driver Installation Guide Disconnect your USB devices Disconnect all USB cables from your computer, except for a USB keyboard and/or USB mouse (if used). Do not connect the Fantom-G to your computer yet. Close all software Close all software and utility programs including anti-virus software. * Copyright © 2008 ROLAND CORPORATION All rights reserved. No part of this publication may be reproduced in any form without the written permission of ROLAND CORPORATION. In order to connect the Fantom-G to your computer and use it, you must install the driver and make settings. Proceed to the next step as appropriate See other side for your operating system. Windows Vista 1 1 08-02-1N Mac OS X M Windows dows X XP Preparations for installation 1 Preparations for installation 1 Insert the included “Fantom-G Editor CD-ROM” into your computer. 1 Insert the included “Fantom-G Editor CD-ROM” into your computer. 2 Start up the installer driver. 2 Start up the driver installer. 1. 2. 3. 4. 5. 3 Choose [Start] — [Computer]. Double-click “DVD/CD-ROM drive.” Double-click the DRIVER folder. Double-click the Vista folder. Double-click the Setup icon. 1. 2. 3. 4. 5. If a User Account Control screen appears, click [Continue]. 3 If the screen indicates “Driver installation must be performed by an administrator,” you must log on to Windows as a user whose account type is Administrator, and perform the installation again. Choose [Start] — [My Computer]. Double-click “DVD/CD-ROM drive.” Double-click the DRIVER folder. Double-click the XP folder. Double-click the Setup icon. Click [Next] as instructed by the “Driver Setup” dialog box. 1. The “Driver Setup” dialog box will appear. Click [Next] as directed in the screen. 2. To begin the installation, click [Next] once again. This completes the preparations for installing the driver. 2 If a dialog box regarding Windows logo testing appears, click [Continue Anyway]. 3. The “Roland Fantom G Driver will be installed on your computer” Driver installation and connections 1 dialog box will appear. The screen will indicate “Roland Fantom G Driver will be installed on your computer.” This completes the preparations for installing the driver. 1. Click [Next]. If a different message appears, proceed as directed by that message. 2. To begin the installation, click [Next]. 2 If a Windows Security dialog box appears, click [Install]. 2 Driver installation and connections 1 The screen will indicate “The Fantom G driver has been installed.” If a different message appears, proceed as directed by that message. Use a USB cable to connect the Fantom-G to your computer. 1. Turn off the power on the Fantom-G. 2. Use a USB cable to connect the Fantom-G to your computer. 3 2 Use a USB cable to connect the Fantom-G to your computer. 1. Turn on the power on the Fantom-G. 2. The message “Found New Hardware” will appear near the taskbar, and then the “Found New Hardware Wizard” will appear. 1. Turn off the power on the Fantom-G. 2. Use a USB cable to connect the Fantom-G to your computer. 4 Turn on the power on the Fantom-G. If the Found New Hardware Wizard asks whether you want to connect to Windows Update, choose “No, ...” and click [Next]. 1. Turn on the power on the Fantom-G. 2. The message “Installing device driver software” will appear near the taskbar, and the driver will be installed automatically. 3 If a dialog box regarding Windows logo testing appears, click [Continue Anyway]. 3. Installation is complete when the screen indicates “Device driver software installed successfully.” 4 Click [Close] to complete the installation. 2. If the “System Settings Change” dialog box appears, click [Yes] to restart Windows. 2. In the “Driver Setup” dialog box, click [Close]. 3. If the “System Settings Change” dialog box appears, click [Yes]. This completes the driver installation. 4. Restart Windows. This completes the driver installation. Performance Options settings By making these settings you may be able to prevent clicks or pops in the sound. Be sure to make the settings as described below. 1 Open the System Properties dialog box. 1. Choose [Start] — [Control Panel]. The control panel will open. 2. Click [System and Maintenance]. 3. Then click the [System] icon. 2 In the area at left, click “Advanced system settings.” 3 If a User Account Control screen appears, click [Continue]. 3 Performance Options settings By making these settings you may be able to prevent clicks or pops in the sound. Be sure to make the settings as described below. 1 2. If the screen indicates “Pick a category,” click [Performance and Maintenance]. 3. In “or pick a Control Panel icon,” click the [System] icon. 2 Open the Performance Options dialog box. 1. Click the “Advanced” tab, and in the “Performance” area, click [Settings]. Open the performance options dialog box. 1. Click the “Advanced” tab, and in the Performance area click [Settings]. 5 Open the System Properties dialog box. 1. Choose [Start] — [Control Panel]. The control panel will open. If you are asked to enter the password of an Administrator account, log on to Windows as a user whose account type is Administrator, and then make the settings again. 4 Click [Finish] to complete the installation. 1. Make sure that “Roland Fantom G” is displayed, and click [Finish]. 1. In the “Driver Setup” dialog box, click [Close]. 3 Choose the installation method. 1. Choose “Install the software automatically (Recommended),” and click [Next]. If a different message appears, proceed as directed by that message. 5 Turn on the power on the Fantom-G. 3 Enable “Background services.” Enable “Background services.” 1. Click the “Advanced” tab. 1. Click the “Advanced” tab. 2. In the “Processor scheduling” area, choose “Background services” and click [OK]. 2. In the “Processor scheduling” area, choose “Background services” and click [OK]. 3. In the System Properties dialog box, click [OK]. 3. In the System Properties dialog box, click [OK] to close System Properties. This completes the performance options settings. This completes the performance options settings. 4 Input/output device settings In order to take full advantage of your software, make input/output device settings for your software as described below. For details on the procedure, refer to the user’s guide for the software you’re using. MIDI OUT device: MIDI IN device: WAVE device FantomG_insall_e.indd 1 WAVE device OUT (Roland Fantom G) IN (Roland Fantom G) * To prevent audio feedback loops or double monitoring, turn off monitoring in your application, or set things so ASIO Direct Monitoring is used. * The Fantom-G does not support ASIO Direct Monitoring. Support is emulated for your convenience. * If you’re using the Fantom-G with ASIO, we recommend that you make settings in your application so that the Microsoft GS Wavetable SW Synth is not used. (This is in order to decrease the processor load, and for convenience in changing the buffer size of the driver.) MIDI OUT device MIDI IN device Roland Fantom G Roland Fantom G WAVE OUT device WAVE IN device Roland Fantom G Roland Fantom G If you’re using the Fantom-G with an ASIO-compatible application such as Cubase, choose “Roland Fantom G” for the ASIO settings of your application. * If you’ve renamed this in the control panel “Sound” settings, the name you specified will appear. In WDM/KS compatible applications such as Cakewalk SONAR, this will appear as “Roland Fantom G.” If you’re using the Fantom-G with an ASIO-compatible application such as Cubase, choose “Roland Fantom G” for the ASIO settings of your application. ASIO device Input/output device settings In order to take full advantage of your software, make input/output device settings for your software as described below. For details on the procedure, refer to the user’s guide for the software you’re using. Roland Fantom G Roland Fantom G * In the Windows Media Player, the MIDI input/output device of Fantom-G cannot be used. WAVE OUT device: WAVE IN device: 4 ASIO device * To prevent audio feedback loops or double monitoring, turn off monitoring in your application, or set things so ASIO Direct Monitoring is used. * The Fantom-G does not support ASIO Direct Monitoring. Support is emulated for your convenience. * If you’re using the Fantom-G with ASIO, we recommend that you make settings in your application so that the Microsoft GS Wavetable SW Synth is not used. (This is in order to decrease the processor load, and for convenience in changing the buffer size of the driver.) * In Cubase SX, if the Fantom-G’s sampling frequency is different than Cubase SX’s project setting, a message such as “Sample could not be set” may appear, and you will be unable to record or play back correctly. If this occurs, you can ensure correct operation by opening “Project Setup,” making sure that the sampling frequency matches, and clicking [OK]. 2008/01/25 20:03:09 Fantom G Driver CD-ROM Readme_j.htm Mac OS X (10.4.3 or later required) M 1 Driver installation Insert the included “Fantom-G Editor CD-ROM” into your Mac. 2 Start up the Mac driver installer. 1. Double-click Fantom-G Editor CD-ROM. 2. Double-click the Driver folder. 3. Double-click FantomGUSBDriver.pkg. As directed by the “Install Roland Fantom G Driver” screen, click [Continue]. 1. “Install Roland Fantom G Driver” will appear; click [Continue] as directed in the screen. 2. When “Select a Destination” appears, select the startup disk, and click [Continue]. 3. When “Easy Install” appears, click [Install] (or [Upgrade]). If an authentication dialog box appears, enter the password you use for Mac OS, and click [OK]. 4. When “Installing this software requires you to restart ~” appears, click [Continue Installation]. 5. When you see “The software was successfully installed,” click [Restart] to restart your Mac. This completes the driver installation. 2 Connecting the Fantom-G to your Mac 1 Use a USB cable to connect the Fantom-G to your Mac. 1. Turn OFF the Fantom-G’s POWER switch. 2. Use a USB cable to connect the Fantom-G to your Mac. Connect the cable to a USB connector on the Mac itself (not to the USB connector on your keyboard). 2 Trouble eshooting Check the following items first. For other problems, or for directions on how to uninstall the driver, refer to Readme_E.htm on the CD-ROM. Visit us online at www.Roland.com 1 3 ? Can’t install the driver • Did you log on to Windows with the appropriate user privileges? You must log on to Windows as a user whose account type is Administrator. Can’t select/use the Fantom-G device • Is the driver correctly installed? If you’re unable to use the Fantom-G even though the driver was installed, it is possible that the driver was not installed correctly. Re-install the driver following the correct procedure. • Is the Fantom-G’s MIDI/WAVE device name displayed? If you’re using Windows and the device name is not displayed, close all applications that are using the Fantom-G, turn off the Fantom-G’s power, then turn it back on again. If this does not solve the problem, install the driver once again. • Could your computer have entered Sleep or Standby (Suspend) mode while the Fantom-G was powered up and connected? If the Fantom-G does not operate correctly after your computer returns from Sleep or Standby (Suspend) mode, close all the software you’re using, and then turn the Fantom-G’s power off, then on again. • While using the Fantom-G, could you have disconnected and reconnected the USB cable or switched the Fantom-G’s power off, then on again? If you disconnect and reconnect the USB cable or cycle the power to the Fantom-G during use, it may stop operating correctly. In this case, close all the software you’re using, and then turn the Fantom-G’s power off, then on again. • On some computers, if Windows is started up when the Fantom-G is already connected, the driver might not be loaded correctly, making it impossible to use the Fantom G via USB. In this case, turn on the Fantom-G’s power after Windows has started up, or connect it after Windows has started up. A number such as “2-” is now displayed at the beginning of the device name • Could you have connected the Fantom-G to a different USB port? If you connect the Fantom-G to a different USB port, the operating system may automatically add a number to the beginning of the device name. This should not be a cause for concern when using the Fantom-G. Turn on the Fantom-G’s power. 1. Turn on the Fantom-G’s POWER switch. This completes the connections between the Fantom-G and your Mac. 3 Using your computer to edit the Fantom-G Audio input/output settings 1 In the Mac OS “System Preferences,” click “Sound.” 2 Choose “Roland Fantom G 44.1 kHz” for the following items. 1. Sound Effects tab “Play alerts and sound effects through” 2. Output tab “Choose a device for sound output” 3. Input tab “Choose a device for sound input” This completes the audio input/output settings. 4 MIDI input/output settings 1 Start up Audio MIDI settings and make the settings. 1. In the Mac OS Applications — Utilities folder, double-click Audio MIDI Setup. 2. Click the MIDI Devices tab. 3. In the Audio MIDI Setup dialog box, make sure that “Fantom G” is shown. If “Fantom G” is not shown, or is grayed-out, the Fantom-G has not been detected correctly. Try clicking “Re-scan MIDI.” Also try powering the Fantom-G off, then on again. 2 Add “Fantom G” as an external device. 1. Click “Add Device.” The screen will indicate “new external device.” 3 For “new external device,” change “Device Name” to Fantom G. 1. Click the added “new external device” to select it, and click “Show Info.” 2. In the “Device Name” field, enter “Fantom G” and close the dialog box. 4 Connect the up/down arrows that indicate input/output ports as follows. 1. Using the mouse, drag the up/down arrows of the originally shown “Fantom G” to connect them to the up/down arrows of the newly added “Fantom G.” 5 Verify that MIDI transmission/reception is occurring correctly. 1. Click “Test Setup.” The mouse cursor will change to the shape of a musical note. 2. Click the newly added Fantom G. If the sound generator produces sound, the settings have been made correctly. The Fantom-G Editor CD-ROM contains “Fantom-G Editor,” which lets you edit the Fantom-G from your computer, and “Fantom-G puter “Fantom G Librarian,” Librarian ” which lets you manage various data on your computer. computer Fantom-G Editor Fantom-G Editor is software that lets you edit the Fantom-G’s parameters from your computer. In addition to editing Studio Sets and Live Sets, you can edit the Patches, Rhythm Sets, and Sample Sets used in these sets. • Fantom-G Editor plug-in version This is the plug-in version of Fantom-G Editor; it can be used as a plug-in from within your DAW (Digital Audio Workstation) application. VSTi (Windows/Mac OS) and Audio Units (Mac OS) are supported, allowing you to use this plug-in to edit the FantomG's parameters from a VSTi compatible DAW (such as SONAR), or from an Audio Units compatible DAW (such as Logic) in the same way as you edit a plug-in synthesizer. • Fantom-G Librarian Fantom-G Librarian is software that lets you manage various types of Fantom-G parameter data on your computer. This allows you to efficiently manage large numbers of Live Sets, Studio Sets, Patches, Rhythm Sets, Sample Sets, Arpeggios, Chords, Arpeggio Sets, and Chord Sets on your computer. You can use this when the Fantom-G is connected to your computer via USB, or by reading/writing parameter data via USB memory. For details on installing and using this software, refer to QuickStart_E.pdf, which can be found in the QuickStart folder of the Fantom-G Editor CD-ROM. * The QuickStart_E.pdf is provided as PDF files. You’ll need Adobe Reader (available free of charge) in order to view PDF files. The following step will cause the sound generator to produce a fairly loud sound, so please turn down the volume of the sound generator before you continue. 6 Click “Test Setup” once again to finish the test. 1. Close the Audio MIDI Setup dialog box to finish the settings. * Avoid touching or scratching the shiny underside (encoded surface) of the disc. Damaged or dirty CD-ROM discs may not be read properly. Keep your discs clean using a commercially available CD cleaner. * Microsoft, Windows and Windows Vista are registered trademarks of Microsoft Corporation. This completes the MIDI input/output settings. * Windows® is known officially as: “Microsoft® Windows® operating system.” * The screen shots in this document are used in compliance with the guidelines of the Microsoft Corporation. 5 * Apple, Macintosh and Mac OS are registered trademarks of Apple, Inc. If you’re using the Fantom-G from within software 1 Use a USB cable to connect the Fantom-G to your Mac, and then start up your software. 2 In the Audio Driver settings of the software you’re using, choose “Roland Fantom G 44.1 kHz.” 3 In the MIDI Driver settings of the software you’re using, choose Fantom G. * All product names mentioned in this document are trademarks or registered trademarks of their respective owners. * In the interest of product improvement, the specifications and/or contents of this package are subject to change without prior notice. For details on how to make these settings, refer to the user’s guide for the software you’re using. Please also read the Readme_E.txt provided on the Fantom-G Editor CD-ROM. FantomG_insall_e.indd 2 2008/01/25 20:03:27