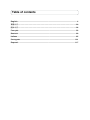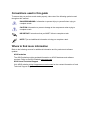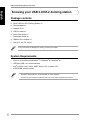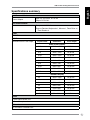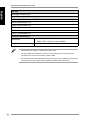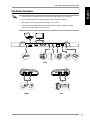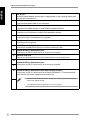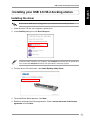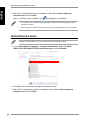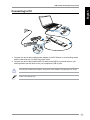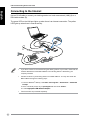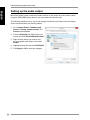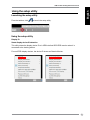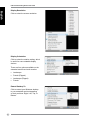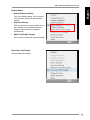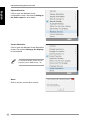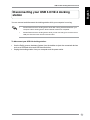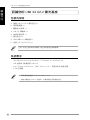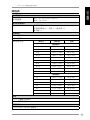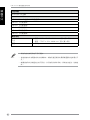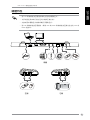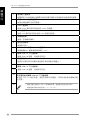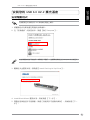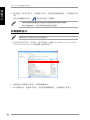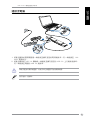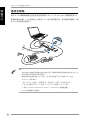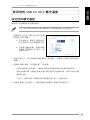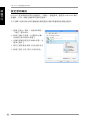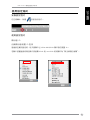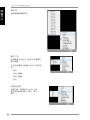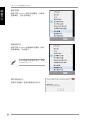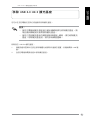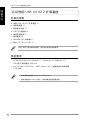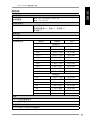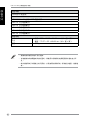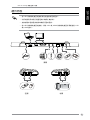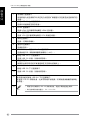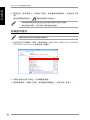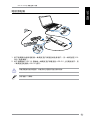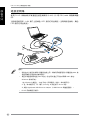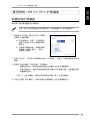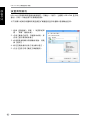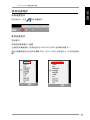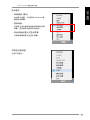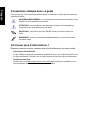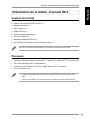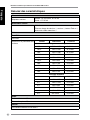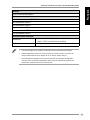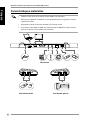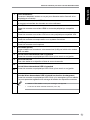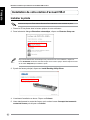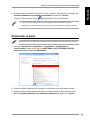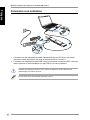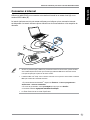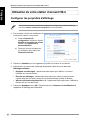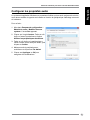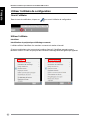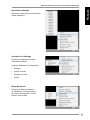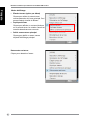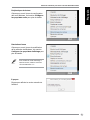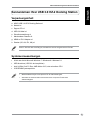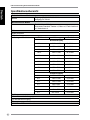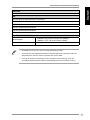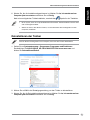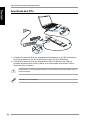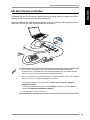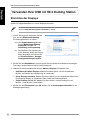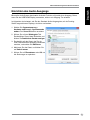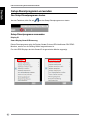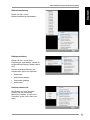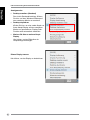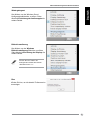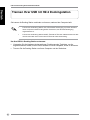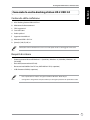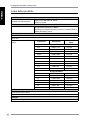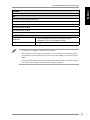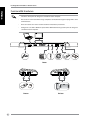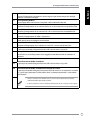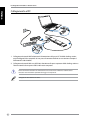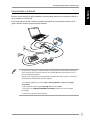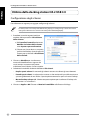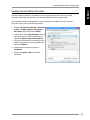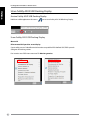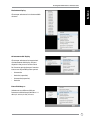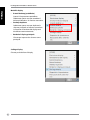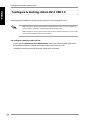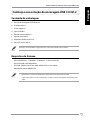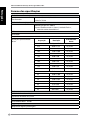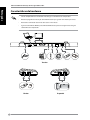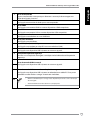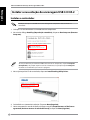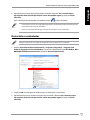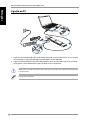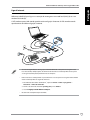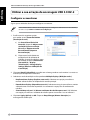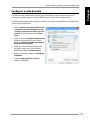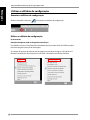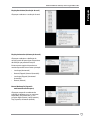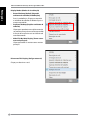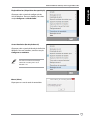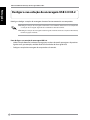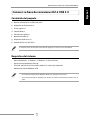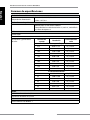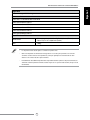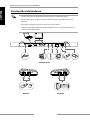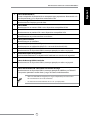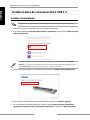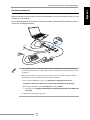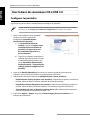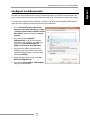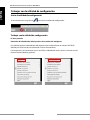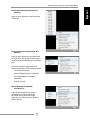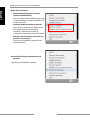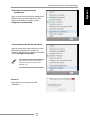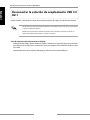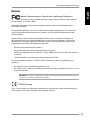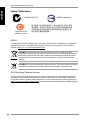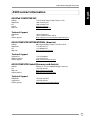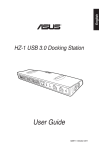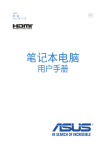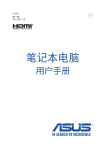Download Asus HZ-1 User guide
Transcript
¨ USB 3.0 HZ-2 Docking Station User Guide Q9347 / First Edition / June 2014 Table of contents English....................................................................................................................... 4 繁體中文................................................................................................................................................................20 簡体中文................................................................................................................................................................36 Français................................................................................................................... 52 Deutsch................................................................................................................... 69 Italiano..................................................................................................................... 85 Português.............................................................................................................. 101 Español................................................................................................................. 117 Conventions used in this guide To ensure that you perform certain tasks properly, take note of the following symbols used throughout this manual. DANGER/WARNING: Information to prevent injury to yourself when trying to complete a task. CAUTION: Information to prevent damage to the components when trying to complete a task. IMPORTANT: Instructions that you MUST follow to complete a task. NOTE: Tips and additional information to help you complete a task. Where to find more information Refer to the following sources for additional information and for product and software updates. ASUS websites The ASUS website provides updated information on ASUS hardware and software products. Refer to the ASUS website www.asus.com. ASUS Local Technical Support Visit ASUS website at http://support.asus.com/contact for the contact information of local Technical Support Engineer. USB 3.0 HZ-2 Docking Station User Guide English Knowing your USB 3.0 HZ-2 docking station Package contents a. ASUS USB 3.0 HZ-2 Docking Station x1 b. Power adapter x1 c. Support CD x1 d. USB 3.0 cable x1 e. Quick Start Guide x1 f. Detachable Stand x2 g. HDMI to DVI-I adapter x1 h. Plug (US, AU, EU, UK) x1 If any of the items is damaged or missing, contact your retailer. System Requirements • 32-bit or 64-bit Microsoft Windows® 7 / Windows® 8 / Windows® 8.1 • USB port (USB 3.0 is recommended) • Intel® 2.0GHz Core™2 Duo, AMD® Athlon II X2, or faster CPU • 2 GB DRAM system memory 4 • Windows® Media Player is recommended for video playback. • Connect to your computer's USB 3.0 port for the best video playback performance. USB 3.0 HZ-2 Docking Station User Guide English Specifications summary Self-Powered Mode Power Adapter Input: AC 100-240V, 50~60 Hz Output: DC 5V/4A Bus-Powered Mode Bus-powered: 200mA Support Standard Keyboard x1, Mouse x1, Flash Drive x1, Card Reader x1 Video HDMI Port VGA Port Resolutions and Color Depth Aspect Ratio Resolution Color Depth Wide Screen Display 16:9 2048 x 1152 16,32 bits 16:10 1920 x 1200 16,32 bits 16:9 1920 x 1080 16,32 bits 16:10 1680 x 1050 16,32 bits 16:9 1600 x 900 16,32 bits 16:10 1440 x 900 16,32 bits 16:9 1360 x 768 16,32 bits 16:10 1280 x 800 16,32 bits 15:9 1280 x 768 16,32 bits 1280 x 720 16,32 bits 16:9 Standard Display 4:3 1600 x 1200 16,32 bits 4:3 1400 x 1050 16,32 bits 5:4 1280 x 1024 16,32 bits 4:3 1280 x 960 16,32 bits 4:3 1152 x 864 16,32 bits 4:3 1024 x 768 16,32 bits 4:3 800 x 600 16,32 bits Audio 3.5mm Stereo Audio Out 3.5 mm Microphone In Ethernet 10/100 Base-T Ethernet Port 5 USB 3.0 HZ-2 Docking Station User Guide English Security Kensington Security Lock Hub USB 3.0 Micro-B Upstream HOST Port USB 2.0 Downstream Port USB 2.0 Downstream Port USB 2.0 Downstream Port USB 3.0 Downstream Port USB 3.0 Downstream Port Physical Specifications 6 Dimensions Main body: 335 x 65.65 x 24.09 mm (LxWxH) Stand: 75.27 x 23 x 49.06 mm (LxWxH) Weight 280 g • Specifications are subject to change without prior notice. • Use the bundled power adapter in case of power shortage when connecting several peripherals such as an external HDD or external ODD. • The software's performance depends on the processing power's availability, as well as the operating system in use. More system capability provides better performance. USB 3.0 HZ-2 Docking Station User Guide • Install the driver completely before connecting the USB cable to your computer. • Run the setup program as an Administrator to ensure proper installation. • Uninstall the current driver before installing the new version. • Connect a VGA or HDMI cable to the Docking Station's VGA or HDMI port before connecting the USB cable to your computer. 2 3 English Hardware features 4 1 5 6 7 8 9 Back 10 Right 11 12 13 Left 7 USB 3.0 HZ-2 Docking Station User Guide English 1 DC IN port Insert the power adapter into this port to supply power to your docking station and the devices connected to it. 2 USB 3.0 upstream port Connects and passes data to your computer. 3 HDMI port Connects to an HDMI monitor or other HDMI compatible devices. 4 VGA port Connects to a VGA monitor or other VGA compatible devices. 5 Headphone port Connects to a pair of headphones or a speaker. 6 Microphone port Connects to a microphone. 7 10/100Mbps LAN (RJ-45) port Connects to a cable/DSL modem or a local area network (LAN). 8 Standard USB 2.0 downstream port Connects to a USB 2.0 device such as a mouse and joystick. 9 Security lock hole Secure your docking station to an immovable object using a security lock. 10 11 12 13 8 Standard USB 2.0 downstream port Connects to a USB 2.0 device such as a mouse and joystick. Standard USB 3.0 downstream port with charging function Connects to a USB 3.0 device such as a phone and tablet PC. These ports allow data transfer and battery charging at the same time. • Use the bundled USB 3.0 cable to charge your device to prevent the docking station from malfunctioning. • The maximum output ranges from 5V 1A~1.5A per port. USB 3.0 HZ-2 Docking Station User Guide English Installing your USB 3.0 HZ-2 docking station Installing the driver Ensure that the USB cable is unplugged from your computer before installing the driver. 1. Place the driver CD into your computer's optical drive. 2. In the AutoPlay dialog box, click Run Setup.exe. If Autorun is NOT enabled in your computer, click Computer and double-click the optical drive icon. Double-click Setup.exe located on the optical drive to install the program. 3. From the driver CD main screen, click Install Docking Utility Driver. 4. The InstallShield Wizard appears. Click Next. 5. Read and understand the license agreement. Check I accept the terms of the license agreement and click Next. 9 USB 3.0 HZ-2 Docking Station User Guide English 6. Wait until the installation process is completed. Select Yes, I want to restart my computer now and click Finish. After a successful driver installation, the icon appears on the taskbar. • It is normal if your computer screen goes black or flashes temporarily during the driver installation process. • Ensure that you install the driver before connecting the docking station to your computer. Uninstalling the driver Unplug the docking station from your computer before uninstalling the driver. 1. Go to Control Panel > Programs > Programs and Features. Right-click ASUS USB3.0_HZ-2 DOCKING-STATION xx.xx.xxxx.xxxx and click Uninstall. 2.Click OK on the confirmation message to uninstall the driver. 3. Wait until the uninstallation process is completed. Select Yes, I want to restart my computer now and click Finish. 10 USB 3.0 HZ-2 Docking Station User Guide English Connecting to PC 1 2 1. Connect one end of the bundled power adapter to the DC IN port on your docking station and the other end to a 100-240V AC power outlet. 2. Connect one end of the bundled USB 3.0 cable to the USB 3.0 upstream port on your docking station and the other end to your computer's USB 3.0 port. Use only the bundled power adapter. Using other power adapters may damage your device. Connect one display only. 11 USB 3.0 HZ-2 Docking Station User Guide English Connecting to the Internet Use an RJ-45 cable to connect your docking station to a local area network (LAN) (A) or a DSL/cable modem (B). The green LED on the LAN port lights up when there is an Internet connection. The yellow LED lights up when there is Internet activity. A RJ-45 RJ-45 B LAN Modem 12 • If you fail to connect to the Internet using the docking station at your office, check with the network administrator if the MAC address of the docking station is blocked by your company's firewall. • Check the bottom of your docking station for its MAC address. You may also obtain the MAC address through the following ways: 1.From the Windows® desktop, click Start > All Programs > Accessories > Command Prompt. 2.At the command prompt, key in ipconfig/all and then Press <Enter>. 3.Locate HighSpeed USB-Ethernet Adapter. • The RJ-45 cable is purchased separately. USB 3.0 HZ-2 Docking Station User Guide English Using your USB 3.0 HZ-2 docking station Setting up the displays Follow the steps below to set up the displays. You can also use the setup utility to set up the displays. See section Using the setup utility for details. 1. Do any of the following to open the Screen Resolution setting screen: a) From the Control Panel, click Adjust screen resolution under Appearance and Personalization. b) Right click anywhere on your desktop. When the pop-up menu appears, click Personalize > Display > Change display settings. 2.Click Identify to display a large number on each of your monitors. This shows which monitor corresponds with each icon. 3. Select the display mode from the Multiple displays: drop-down list. • D uplicate these displays: Select this option to use the additional monitor as a duplicate of your main display. • E xtend these displays: Select this option to use the additional monitor as an extension display. This increases your desktop space. • S how desktop only on 1 / 2: Select this option to show desktop only on monitor 1 or monitor 2. 4. Click Apply or OK. Click Keep Changes on the confirmation message. 13 USB 3.0 HZ-2 Docking Station User Guide English Setting up the audio output Microsoft’s audio system restricts the audio function to one output at a time. Hence, when using the USB HDMI display device, only one output will receive audio. The following explains how to set up and change the default audio output from the display device connected with your docking station. 1. Go to Control Panel > Hardware and Sound > Change system sounds. The Sound screen appears. 2. Click the Palyback tab. Right-click in the screen and click Show Disabled Devices. 3. Right click the device you want to use as your default audio output, and select Enable. 4. Highlight that device and click Set Default. 5. Click Apply or OK to save the changes. 14 USB 3.0 HZ-2 Docking Station User Guide English Using the setup utility Launching the setup utility From the taskbar, click to launch the setup utility. Using the setup utility Display ID Smart display device ID detection This utility shows the display device ID of a VESA-defined DDC/EDID monitor when it is connected to the docking station. For non-EDID display devices, the device ID shows as Generic Monitor. 15 USB 3.0 HZ-2 Docking Station User Guide English Display Resolution Click to select the screen resolution. Display Orientation Click to select the rotation setting, which is useful for some rotatable display devices. There are four options available on the extended monitor and main monitor: • Landscape • Portrait (Flipped) • Landscape (Flipped) • Portrait Extend Desktop To Click to extend your Windows desktop to your extended monitor depending on their positions: Right, Left, Top, or Bottom. 16 USB 3.0 HZ-2 Docking Station User Guide English Display Modes • Extend Desktop (Default) This is the default setting. Click to extend your Windows desktop to the extended monitor. • Duplicate Desktop Click to reproduce an exact replica of your main display to your extended monitor. Display rotation function is disabled automatically. • Make This My Main Display Click to set the screen as the main display. Disconnect This Display Click to disable the display. 17 USB 3.0 HZ-2 Docking Station User Guide English Playback Devices Click to open the Windows Sound configuration screen. See section Setting up the audio output for more details. Screen Resolution Click to open the Windows Screen Resolution screen. See section Setting up the displays for more details. To change the display mode using the keyboard, press <Windows key + P>. About Click to view the current driver version. 18 USB 3.0 HZ-2 Docking Station User Guide English Disconnecting your USB 3.0 HZ-2 docking station You can connect and disconnect the docking station while your computer is running. • DO NOT disconnect the docking station while data is being transferred between your computer and the docking station. Wait until data transfer has completed. • DO NOT disconnect the docking station while you are connecting to the Internet via its LAN port. Disconnect the Internet connection first. To disconnect your USB 3.0 docking station: • Use the Safely remove hardware feature from the taskbar to eject the connected devices such as a USB flash drive and USB hard disk drive. • Unplug the docking station from your computer and the power outlet. 19 USB 3.0 HZ-2 擴充基座用戶手冊 繁體中文 認識您的 USB 3.0 HZ-2 擴充基座 包裝內容物 a. 華碩 USB 3.0 HZ-2 擴充基座 x1 b. 電源變壓器 x1 c. 驅動程式光碟 x1 d. USB 3.0 傳輸線 x1 e. 快速安裝指南 x1 f. 獨立基座 x2 g. HDMI 轉 DVI-I 轉換器 x1 h. 插頭 (US, AU, EU, UK) x1 注意:若以上物件缺失或損壞,請立刻與當地經銷商聯繫。 系統需求 •32-bit/64-bit Microsoft Windows® 7 / Windows® 8 / Windows® 8.1 •USB 連接埠 (推薦使用 USB 3.0) •Intel® 2.0GHz Core™2 Duo,AMD® Athlon II X2, 或更快的中央處理器 •2 GB 記憶體 • 視頻播放建議使用 Windows® Media Player。 • 請使用電腦的 USB 3.0 連接埠,以獲取最佳視頻播放性能。 20 USB 3.0 HZ-2 擴充基座用戶手冊 繁體中文 規格表 自供電模式 電源變壓器 輸入:AC 100-240V, 50~60 Hz 輸出: DC 5V/4A 匯流排供電模式 匯流排供電:200mA 支援標準鍵盤 x1,滑鼠 x1,隨身碟 x1, 讀卡機 x1 影像規格 HDMI 連接埠 VGA 連接埠 解析度和色階 寬高比 解析度 色階 寬屏顯示 16:9 2048 x 1152 16,32 bits 16:10 1920 x 1200 16,32 bits 16:9 1920 x 1080 16,32 bits 16:10 1680 x 1050 16,32 bits 16:9 1600 x 900 16,32 bits 16:10 1440 x 900 16,32 bits 16:9 1360 x 768 16,32 bits 16:10 1280 x 800 16,32 bits 15:9 1280 x 768 16,32 bits 16:9 1280 x 720 16,32 bits 標準顯示 4:3 1600 x 1200 16,32 bits 4:3 1400 x 1050 16,32 bits 5:4 1280 x 1024 16,32 bits 4:3 1280 x 960 16,32 bits 4:3 1152 x 864 16,32 bits 4:3 1024 x 768 16,32 bits 4:3 800 x 600 16,32 bits 音效 3.5mm 立體聲音效輸出 3.5mm 麥克風輸入 網路規格 10/100 Base-T Ethernet 連接埠 21 USB 3.0 HZ-2 擴充基座用戶手冊 繁體中文 防盜裝置 Kensington 安全鎖 Hub USB 3.0 Micro-B 上行 HOST 連接埠 USB 2.0 下行連接埠 USB 2.0 下行連接埠 USB 2.0 下行連接埠 USB 3.0 下行連接埠 USB 3.0 下行連接埠 實物規格 尺寸 機身:335 x 65.65 x 24.09 mm ( 長 x 寬 x 高 ) 基座:75.27 x 23 x 49.06 mm ( 長 x 寬 x 高 ) 重量 280 g • 規格內容若有更改恕不另行通知。 • 當連接諸如外接硬盤或外接光碟機時,請使用產品隨附的電源變壓器以避免電力不 足。 • 軟體性能取決於處理能力的可用性,以及使用的操作系統。系統能力越強,性能越 高。 22 USB 3.0 HZ-2 擴充基座用戶手冊 繁體中文 硬體特性 • 將 USB 傳輸線連接至電腦前請先完整安裝驅動程式。 • 以系統管理員來執行設定程式以確保正確安裝。 • 安裝新版本驅動程式前請卸載現行驅動程式。 • 將 USB 傳輸線連接至電腦前,請將 VGA 或 HDMI 傳輸線連接至擴充基座的 VGA 或 HDMI 連接埠。 2 3 4 1 5 6 7 8 9 背面 10 左側 11 12 13 右側 23 USB 3.0 HZ-2 擴充基座用戶手冊 繁體中文 1 電源輸入連接埠 將電源插入此連接埠以供應電力給您的擴充基座以及連接至此連接埠的裝置。 2 供電 USB 3.0 上行連接埠 連接並傳送資料至您的電腦。 3 HDMI 連接埠 連接 HDMI 顯示器或其他相容 HDMI 的裝置。 4 VGA 連接埠 連接 VGA 顯示器或其他相容 VGA 規格的裝置。 5 耳機連接埠 連接一對耳機或喇叭。 6 麥克風連接埠 連接麥克風。 7 10/100Mbps 網路(RJ-45)連接埠 連接線纜/DSL 數據機或局域網(LAN)。 8 標準 USB 2.0 下行連接埠 連接 USB 2.0 裝置,如滑鼠或手把。 9 安全鎖孔洞 使用安全鎖可將您的擴充基座鎖在無法移動的物體上。 10 標準 USB 2.0 下行連接埠 11 12 13 連接 USB 2.0 裝置,如滑鼠或手把。 有充電功能的標準 USB 3.0 下行連接埠 連接至 USB 3.0 相容裝置,像是手機或平板電腦,可同時提供資料傳輸和電 池充電。 • 請使用產品隨附的 USB 3.0 傳輸線充電,避免擴充基座發生故障。 • 每個連接埠最大輸出值為: 5V,1A~1.5A。 24 繁體中文 USB 3.0 HZ-2 擴充基座用戶手冊 安裝您的 USB 3.0 HZ-2 擴充基座 安裝驅動程式 安裝驅動程式前請先將 USB 傳輸線從電腦上斷開。 1. 將驅動程式光碟放置在電腦的光碟機中。 2. 在“自動播放”的對話框中,點選【執行 Setup.exe】。 若自動播放功能不能使用,請點選“電腦”,並雙擊光碟機上的 Setup.exe 來安裝程式。 3. 驅動程式主畫面出現,請點選【Install Docking Utility Driver】。 4. InstallShield Wizard 畫面出現,然後點選 【下一步】。 5. 閱讀並理解產品許可協議書,點選【我接受許可協議的條款】,然後點選【下一 步】。 25 USB 3.0 HZ-2 擴充基座用戶手冊 繁體中文 6. 等待顯示【安裝完成】,並選擇【是的,現在重新啟動電腦】,然後點選【結 束】。 成功安裝驅動程式后, 圖示將出現在工具欄中。 • 如果您的螢幕在驅動程式安裝過程中暫時變黑或閃爍是正常現象。 • 請先安裝驅動程式,然後再將擴充基座連接到電腦。 卸載驅動程式 卸載驅動程式前請將擴充基座和電腦斷開。 1. 依次序打開 控制台 > 程式集 > 程式和功能,右擊 ASUS USB3.0_HZ-2 DOCKINGSTATION xx.xx.xxxx.xxxx 然後點選【解除安裝】。 2. 在確認信息中點選【確定】 以卸載驅動程式。 3. 等待卸載完成,並選擇【是的,現在重新啟動電腦】,然後點選【結束】。 26 USB 3.0 HZ-2 擴充基座用戶手冊 繁體中文 連接至電腦 1 2 1. 將產品隨附的電源變壓器一端連接至擴充基座的電源連接埠,另一端連接至 100240V 電源插座。 2. 將產品隨附的 USB 3.0 傳輸線一端連接至擴充基座的 USB 3.0 上行連接連接埠, 另一端連接至電腦的 USB 3.0 連接埠。 請使用配套的電源變壓器,若使用其它變壓器可能會損壞裝置。 僅可連接一個螢幕。 27 USB 3.0 HZ-2 擴充基座用戶手冊 繁體中文 連接至網路 使用 RJ-45 傳輸線將擴充基座連接至局域網 (LAN) (A) 或 DSL/cable 調製解調器 (B). 當網路連接完畢,LAN 連接埠上的綠色 LED 指示燈將會亮起;當有網路連線時,黃 色 LED 指示燈將會亮起。 A RJ-45 RJ-45 B LAN Modem 說明: • 若您在辦公室無法使用擴充基座連接上網,請詢問網路管理員擴充基座的 Mac 位 址是否被您公司的防火牆所阻擋。 • 請至擴充基座底部檢查 MAC 位址。您也可以透過下列方式取得 MAC 位址: Windows® 操作系統: 1.在 Windows® 桌面上,點選 開始 > 所有程式 > 附件 > 命令提示字元。 2. 在“命令提示字元”中,輸入 ipconfig -all 然後按下 <Enter> 鍵。 3. 找到 HighSpeed USB-Ethernet Adapter(USB-Ethernet 高速變壓器)。 • RJ-45 網路線需另行購買。 28 繁體中文 USB 3.0 HZ-2 擴充基座用戶手冊 使用您的 USB 3.0 HZ-2 擴充基座 設定您的擴充基座 請依照下列步驟設定您的擴充基座: 注意:您也可以使用設定程式來設定顯示器,詳情請查看章節“使用設定程式”。 1. 請選用以下任意一種方式打開【螢幕 解析度】設定螢幕。 a) 在主面板中,點選【外觀及個人 化】選項卡下的【螢幕解析度】 。 b) 在桌面上隨意右擊,當彈出選單 出現時,點選個人化> 顯示 > 更 改顯示設定。 2. 點選【識別】,可在每個顯示器中顯示一個大數字,這顯示了該顯示器所對應的 圖標。 3. 選擇多部顯示器的“多部顯示器”下拉選單。 •在這些顯示器上同步顯示:選擇此項將添加的顯示器作為主顯示器的副本。 •延伸這些顯示器:選擇此項將添加的顯示器作為延伸顯示器。這將增加您的電 腦使用空間。 •只在1/2 上顯示桌面:選擇此項將僅在顯示器 1或 2 上顯示桌面。 4. 點選【套用】或【確定】。然後在確認信息畫面上點選【保留更改】。 29 USB 3.0 HZ-2 擴充基座用戶手冊 繁體中文 設定音效輸出 Microsoft 音效系統將音效功能限制在一次輸出一個連接埠,當使用 USB HDMI 顯示 裝置時,只有一個輸出連接埠可接收到音效。 以下步驟介紹如何設定和改變連接至擴充基座的顯示裝置預設音效輸出選項。 1. 選擇 控制台> 聲音 > 改變系統聲音, “聲音”畫面出現。 2. 點選【播放】標籤,在畫面中右擊, 並點選【顯示禁用的裝置】 3. 右擊您選擇的預設音效輸出裝置,並 選擇【啟用】。 4. 標記已選裝置並點選【設為預設值】 。 5. 點選【套用】或【確定】保留更改。 30 USB 3.0 HZ-2 擴充基座用戶手冊 繁體中文 使用設定程式 安裝設定程式 在任務欄中,點選 安裝設定程式。 使用設定程式 顯示器 ID 自動顯示器裝置 ID 監測 當連接至擴充基座時,程式會顯示出 VESA DDC/EDID 顯示器的裝置 ID。 若顯示裝置連接時無法顯示該螢幕 EDID,則 non-EDID 時將顯示為“無法辨識的螢幕”。 31 USB 3.0 HZ-2 擴充基座用戶手冊 繁體中文 解析度 點選選擇螢幕解析度。 顯示方向 點選選擇方向設定,適用於可選擇的 顯示裝置。 在延伸螢幕與主螢幕中有以下四個選 項: •橫向 •直向 (翻轉) •橫向 (翻轉) •直向 桌面延伸到 依據位置,點選延伸 Windows 桌 面至延伸螢幕:最右、最左、最上、 最下。 32 USB 3.0 HZ-2 擴充基座用戶手冊 繁體中文 顯示模式 •延伸顯示桌面 (預設) 此為預設設定,點選延伸 Windows 桌 面至延伸螢幕。 •同步顯示桌面 點選將主顯示器的副本同步到您的延伸 螢幕,顯示旋轉功能將自動關閉。 •使其成為主顯示器 點選將螢幕設定為主顯示螢幕。 中斷顯示器的連接 點選關閉顯示。 33 USB 3.0 HZ-2 擴充基座用戶手冊 繁體中文 播放裝置 點選打開 Windows 聲音控制畫面,詳情請 查看章節“設定音效輸出”。 螢幕解析度 點選打開 Windows 螢幕解析度畫面,詳情 請查看章節“設定顯示”。 若使用鍵盤改變顯示模式,請按 <Windows key + P>。 關於應用程式 點選可查看當下使用的驅動程式版本。 34 繁體中文 USB 3.0 HZ-2 擴充基座用戶手冊 移除 USB 3.0 HZ-2 擴充基座 您可以在您的電腦仍在執行時連接或移除擴充基座。 重要: • 當您的電腦與擴充基座進行資料傳輸時請勿移除擴充基座。請 等到資料傳輸完成後再移除擴充基座。 • 當您正透過擴充基座的網路連接埠連接上網時,請勿移除擴充 基座。移除擴充基座前,請先移除網路連線。 移除您的 USB 3.0 擴充基座: 1. 請使用通知區域中的安全移除硬體功能移除所連接的裝置,如隨身碟與 USB 硬 盤。 2. 自您的電腦與電源插座中移除擴充基座。 35 USB 3.0 HZ-2 擴展基座用戶手冊 簡體中文 認識您的 USB 3.0 HZ-2 擴展基座 包裝內容物 a. 華碩 USB 3.0 HZ-2 擴展基座 x1 b. 電源適配器 x1 c. 驅動程序光盤 x1 d. USB 3.0 傳輸線 x1 e. 快速安裝指南 x1 f. 獨立基座 x2 g. HDMI 轉 DVI-I 轉換器 x1 h. 插頭 (US, AU, EU, UK) x1 注意:若以上物件缺失或損壞,請立刻與當地經銷商聯繫。 系統需求 •32-bit/64-bit Microsoft Windows® 7 / Windows® 8 / Windows® 8.1 •USB 接口 (推薦使用 USB 3.0) •Intel® 2.0GHz Core™2 Duo,AMD® Athlon II X2, 或更快的中央處理器 •2 GB 內存 • 視頻播放建議使用 Windows® Media Player。 • 請使用電腦的 USB 3.0 接口,以獲取最佳視頻播放性能。 36 USB 3.0 HZ-2 擴展基座用戶手冊 簡體中文 規格表 自供電模式 電源適配器 輸入:AC 100-240V, 50~60 Hz 輸出: DC 5V/4A 總線供電模式 總線供電:200mA 支持標準鍵盤 x1,鼠標 x1,閃存盤 x1, 讀卡器 x1 圖像規格 HDMI 接口 VGA 接口 分辨率和色階 寬高比 分辨率 色階 寬屏顯示 16:9 2048 x 1152 16,32 bits 16:10 1920 x 1200 16,32 bits 16:9 1920 x 1080 16,32 bits 16:10 1680 x 1050 16,32 bits 16:9 1600 x 900 16,32 bits 16:10 1440 x 900 16,32 bits 16:9 1360 x 768 16,32 bits 16:10 1280 x 800 16,32 bits 15:9 1280 x 768 16,32 bits 16:9 1280 x 720 16,32 bits 標準顯示 4:3 1600 x 1200 16,32 bits 4:3 1400 x 1050 16,32 bits 5:4 1280 x 1024 16,32 bits 4:3 1280 x 960 16,32 bits 4:3 1152 x 864 16,32 bits 4:3 1024 x 768 16,32 bits 4:3 800 x 600 16,32 bits 音頻 3.5mm 立體聲音頻輸出 3.5mm 麥克風輸入 網絡規格 10/100 Base-T Ethernet 連接端口 37 USB 3.0 HZ-2 擴展基座用戶手冊 簡體中文 防盜設備 Kensington 安全鎖 Hub USB 3.0 Micro-B 上行 HOST 連接端口 USB 2.0 下行連接端口 USB 2.0 下行連接端口 USB 2.0 下行連接端口 USB 3.0 下行連接端口 USB 3.0 下行連接端口 物理規格 尺寸 機身:335 x 65.65 x 24.09 mm ( 長 x 寬 x 高 ) 基座:75.27 x 23 x 49.06 mm ( 長 x 寬 x 高 ) 重量 280 g • 規格內容若有更改恕不另行通知。 • 當連接諸如外接硬盤或外接光驅時,請使用產品隨附的電源適配器以避免電力不 足。 • 軟件性能取決於處理能力的可用性,以及使用的操作系統。系統能力越強,性能越 高。 38 USB 3.0 HZ-2 擴展基座用戶手冊 簡體中文 硬件特性 • 將 USB 傳輸線連接至電腦前請先完整安裝驅動程序。 • 以系統管理員來運行設置程序以確保正確安裝。 • 安裝新版本驅動程序前請卸載現行驅動程序。 • 將 USB 傳輸線連接至電腦前,請將 VGA 或 HDMI 傳輸線連接至擴展基座的 VGA 或 HDMI 接口。 2 3 4 1 5 6 7 8 9 背面 10 左側 11 12 13 右側 39 USB 3.0 HZ-2 擴展基座用戶手冊 簡體中文 1 電源輸入連接端口 將電源插入此連接端口以供應電力給您的擴展基座以及連接至此連接端口的 設備。 2 供電 USB 3.0 上行連接端口 連接並傳送數據至您的電腦。 3 HDMI 連接端口 連接 HDMI 顯示器或其他兼容 HDMI 的設備。 4 VGA 連接端口 連接 VGA 顯示器或其他兼容 VGA 規格的設備。 5 耳機連接端口 連接一對耳機或喇叭。 6 麥克風連接端口 連接麥克風。 7 10/100Mbps 網絡(RJ-45)連接端口 連接線纜/DSL 調製解調器或局域網(LAN)。 8 標準 USB 2.0 下行連接端口 連接 USB 2.0 設備,如鼠標或手柄。 9 安全鎖孔洞 使用安全鎖可將您的擴展基座鎖在無法移動的物體上。 10 標準 USB 2.0 下行連接端口 11 12 13 連接 USB 2.0 設備,如鼠標或手柄。 有充電功能的標準 USB 3.0 下行連接端口 連接至 USB 3.0 兼容設備,比如手機或平板電腦,可同時提供數據傳輸和電 池充電。 • 請使用產品隨附的 USB 3.0 傳輸線充電,避免擴展基座發生故障。 • 每個接口最大輸出值為: 5V,1A~1.5A。 40 簡體中文 USB 3.0 HZ-2 擴展基座用戶手冊 安裝您的 USB 3.0 HZ-2 擴展基座 安裝驅動程序 安裝驅動程序前請先將 USB 傳輸線從電腦上斷開。 1. 將驅動程序光盤放置在電腦的光驅中。 2. 在“自動播放”的對話框中,點擊【運行 Setup.exe】。 若自動播放功能不能使用,請點擊“電腦”,並雙擊光驅上的 Setup.exe 來安裝程序。 3. 驅動程序主畫面出現,請點擊【Install Docking Utility Driver】。 4. InstallShield Wizard 畫面出現,然後點擊 【下一步】。 5. 閱讀並理解產品許可協議書,點擊【我接受許可協議的條款】,然後點擊【下一 步】。 41 USB 3.0 HZ-2 擴展基座用戶手冊 簡體中文 6. 等待顯示【安裝完成】,並選擇【是的,現在重新啟動電腦】,然後點擊【結 束】。 成功安裝驅動程序后, 圖標將出現在工具欄中。 • 如果您的屏幕在驅動程序安裝過程中暫時變黑或閃爍是正常現象。 • 請先安裝驅動程序,然後再將擴展基座連接到電腦。 卸載驅動程序 卸載驅動程序前請將擴展基座和電腦斷開。 1. 依次序打開 控制面板 > 程序 > 程序和功能,右擊 ASUS USB3.0_HZ-2 DOCKINGSTATION xx.xx.xxxx.xxxx 然後點擊【卸載】。 2. 在確認信息中點擊【確定】 以卸載驅動程序。 3. 等待卸載完成,並選擇【是的,現在重新啟動電腦】,然後點擊【結束】。 42 USB 3.0 HZ-2 擴展基座用戶手冊 簡體中文 連接至電腦 1 2 1. 將產品隨附的電源適配器一端連接至擴展基座的電源接口,另一端連接至100240V 電源插座。 2. 將產品隨附的 USB 3.0 傳輸線一端連接至擴展基座的 USB 3.0 上行連接接口,另 一端連接至電腦的 USB 3.0 接口。 請使用配套的電源適配器,若使用其它適配器可能會損壞設備。 僅可連接一個屏幕。 43 USB 3.0 HZ-2 擴展基座用戶手冊 簡體中文 連接至網絡 使用 RJ-45 傳輸線將擴展基座連接至局域網 (LAN) (A) 或 DSL/cable 調製解調器 (B). 當網絡連接完畢,LAN 接口上的綠色 LED 指示燈將會亮起;當有網絡連線時,黃色 LED 指示燈將會亮起。 A RJ-45 RJ-45 B LAN Modem 說明: • 若您在辦公室無法使用擴展基座連接上網,請詢問網絡管理員擴展基座的 Mac 地 址是否被您公司的防火牆所阻擋。 • 請至擴展基座底部檢查 MAC 地址。您也可以通過下列方式取得 MAC 地址: Windows® 操作系統: 1.在 Windows® 桌面上,點擊 開始 > 所有程序 > 附件 > 命令提示符。 2.在“命令提示符”中,輸入 ipconfig -all 然後按下 <Enter> 鍵。 3.找到 HighSpeed USB-Ethernet Adapter(USB-Ethernet 高速適配器)。 • RJ-45 網線需另行購買。 44 簡體中文 USB 3.0 HZ-2 擴展基座用戶手冊 使用您的 USB 3.0 HZ-2 擴展基座 設置您的擴展基座 請依照下列步驟設置您的擴展基座: 注意:您也可以使用設置程序來設置顯示器,詳情請查看章節“使用設置程序”。 1. 請選用以下任意一種方式打開【屏幕 分辨率】設置屏幕。 a) 在主面板中,點擊 【外觀和個 性化】選項卡下的【調整屏幕分 辨率】。 b) 在桌面上隨意右擊,當彈出菜單 出現時,點擊個性化 > 顯示 > 改變顯示設置。 2. 點擊【識別】,可在每個監視器中顯示一個大數字,這顯示了該監視器所對應的 圖標。 3. 選擇多個顯示器的“多顯示器”下拉菜單。 • 複製這些顯示:選擇此項將添加的顯示器作為主顯示器的副本。 • 擴 展這些顯示:選擇此項將添加的顯示器作為擴展顯示器。這將增加您的 電腦使用空間。 •只在1/2 上顯示桌面:選擇此項將僅在顯示器 1或 2 上顯示桌面。 4. 點擊【應用】或【確定】。然後在確認信息畫面上點擊【保留更改】。 45 USB 3.0 HZ-2 擴展基座用戶手冊 簡體中文 設置音頻輸出 Microsoft 音頻系統將音頻功能限制在一次輸出一個接口,當使用 USB HDMI 顯示設 備時,只有一個輸出接口可接收到音頻。 以下步驟介紹如何設置和改變連接至擴展基座的顯示設備默認音頻輸出選項。 1. 選擇 控制面板> 聲音 > 改變系統聲 音,“聲音”畫面出現。 2. 點擊【播放】標籤,在畫面中右擊,並 點擊【顯示禁用的設備】 3. 右擊您選擇的默認音頻輸出設備,並選 擇【啟用】。 4. 標記已選設備並點擊【設為默認值】。 5. 點擊【應用】或【確定】保留更改。 46 USB 3.0 HZ-2 擴展基座用戶手冊 簡體中文 使用設置程序 安裝設置程序 在任務欄中,點擊 安裝設置程序。 使用設置程序 顯示器 ID 自動顯示器設備 ID 監測 當連接至擴展基座時,程序會顯示出 VESA DDC/EDID 顯示器的設備 ID。 若顯示裝置連接時無法顯示該螢幕 EDID,則 non-EDID 時將顯示為“無法識別的屏 幕”。 47 USB 3.0 HZ-2 擴展基座用戶手冊 簡體中文 分辨率 點擊選擇屏幕分辨率。 顯示方向 點擊選擇旋轉設置,適用於可選擇的 顯示設備。 在延伸屏幕與主屏幕中有以下四個選 項: •橫向 •直向 (翻轉) •橫向 (翻轉) •直向 桌面延伸到 依據位置,點擊延伸 Windows 桌 面至延伸屏幕:最右、最左、最上、 最下。 48 USB 3.0 HZ-2 擴展基座用戶手冊 簡體中文 顯示模式 •延伸桌面 (默認) 此為默認設置,點擊延伸 Windows 桌 面至延伸屏幕。 •複製桌面 點擊將主顯示器的副本複製到您的延伸 屏幕,顯示旋轉功能將自動關閉。 •將此桌面設置為主顯示屏幕 點擊將屏幕設置為主顯示屏幕。 中斷顯示器連接 點擊關閉顯示。 49 USB 3.0 HZ-2 擴展基座用戶手冊 簡體中文 播放設備 點擊打開 Windows 聲音控制畫面,詳情 請查看章節“設置音頻輸出”。 屏幕分辨率 點擊打開 Windows 屏幕分辨率畫面,詳情 請查看章節“設置顯示”。 若使用鍵盤改變顯示模式,請按 <Windows key + P>。 關於 點擊可查看當下使用的驅動程序版本。 50 簡體中文 USB 3.0 HZ-2 擴展基座用戶手冊 移除 USB 3.0 HZ-2 擴展基座 您可以在您的電腦仍在運行時連接或移除擴展基座。 重要: • 當您的電腦與擴展基座進行數據傳輸時請勿移除擴展基座。請 等到數據傳輸完成後再移除擴展基座。 • 當您正通過擴展基座的網絡連接端口連接上網時,請勿移除擴 展基座。移除擴展基座前,請先斷開網絡連線。 移除您的 USB 3.0 擴展基座: 1. 請使用通知區域中的安全移除硬件功能移除所連接的設備,如 U 盤與 USB 硬 盤。 2. 自您的電腦與電源插座中移除擴展基座。 51 Français Conventions utilisées dans ce guide Pour être sûr que vous effectuiez certaines tâches correctement, veuillez prendre notes des symboles suivants. DANGER/AVERTISSEMENT : ces informations vous permettront d’éviter de vous blesser lors de la réalisation d’une tâche. ATTENTION : ces informations vous permettront d’éviter d’endommager les composants lors de la réalisation d’une tâche. IMPORTANT : instructions que vous DEVEZ suivre pour mener à bien une tâche. REMARQUE : astuces et informations additionnelles pour vous aider à mener une tâche à bien. Où trouver plus d’informations ? Reportez-vous aux sources suivantes pour plus d’informations sur nos produits. Site Internet officiel d'ASUS Le site d’ASUS contient des informations complètes et à jour sur les produits ASUS et sur les logiciels afférents. Rendez-vous sur http://www.asus.com/fr pour plus d’informations. Assistance technique Rendez-vous sur at http://support.asus.com/contact pour obtenir plus de détails sur les divers méthodes de contact du service technique d'ASUS. Français Manuel de l'utilisateur pour station d'accueil ASUS USB 3.0 HZ-2 Présentation de la station d’accueil HZ-2 Contenu de la boîte a. Station d'accueil ASUS USB 3.0 HZ-2 x 1 b. Adaptateur secteur x 1 c. CD de support x 1 d. Câble USB 3.0 x 1 e. Guide de démarrage rapide x 1 f. Socles amovibles x 2 g. Adaptateur HDMI-vers-DVI-I x 1 h. Prise (États-Unis, Australie, Europe, Royaume-Uni) x 1 Si l'un de ces éléments est endommagé ou manquant, contactez votre revendeur. Pré-requis • Système d'exploitation Microsoft Windows® 7 / Windows® 8 / Windows® 8.1 (32 ou 64-bits) • Port USB (standard USB 3.0 recommandé) • Processeur Intel® 2.0GHz Core™2 Duo, AMD® Athlon II X2, ou supérieur • 2 Go de mémoire vive • L'utilisation de Windows® Media Player est recommandée pour la lecture de contenu vidéo. • Utilisez le port USB 3.0 de votre ordinateur pour profiter d'une lecture vidéo optimale. 53 Manuel de l'utilisateur pour station d'accueil ASUS USB 3.0 HZ-2 Français Résumé des caractéristiques Alimentation secteur Adaptateur secteur Entrée : CA 100-240V, 50~60 Hz Sortie : CC 5V/4A Alimentation interne 200mA Prise en charge de clavier x 1, souris x 1, lecteur Flash x 1, lecteur de cartes mémoire x 1 Vidéo Port HDMI Port VGA Format Résolutions et profondeur des couleurs Résolution Couleurs Affichage sur écran large 16:9 2048 x 1152 16,32 bits 16:10 1920 x 1200 16,32 bits 16:9 1920 x 1080 16,32 bits 16:10 1680 x 1050 16,32 bits 16:9 1600 x 900 16,32 bits 16:10 1440 x 900 16,32 bits 16:9 1360 x 768 16,32 bits 16:10 1280 x 800 16,32 bits 15:9 1280 x 768 16,32 bits 16:9 1280 x 720 16,32 bits Affichage standard 4:3 1600 x 1200 16,32 bits 4:3 1400 x 1050 16,32 bits 5:4 1280 x 1024 16,32 bits 4:3 1280 x 960 16,32 bits 4:3 1152 x 864 16,32 bits 4:3 1024 x 768 16,32 bits 4:3 800 x 600 16,32 bits Audio Sortie audio stéréo 3,5 mm Entrée microphone 3,5 mm Réseau Port réseau Ethernet 10/100 Base-T 54 Français Manuel de l'utilisateur pour station d'accueil ASUS USB 3.0 HZ-2 Sécurité Fente de sécurité Kensington Hub Port hôte montant (Micro-B)USB 3.0 Port descendant USB 2.0 Port descendant USB 2.0 Port descendant USB 2.0 Port descendant USB 3.0 Port descendant USB 3.0 Caractéristiques physiques Dimensions Châssis : 335 x 65.65 x 24.09 mm (LxPxH) Socle : 75.27 x 23 x 49.06 mm (LxPxH) Poids 280 g • Les caractéristiques sont sujettes à modifications sans avertissement préalable. • Utilisez l'adaptateur secteur en cas de coupure de courant lors de la connexion de plusieurs dispositifs tels qu'un disque dur ou un lecteur optique externe. • Les performances logicielles varient selon la capacité de traitement de disponible, ainsi que selon le système d’exploitation utilisé. Plus les capacités du système sont importantes, meilleures seront les performances. 55 Manuel de l'utilisateur pour station d'accueil ASUS USB 3.0 HZ-2 Français Caractéristiques matérielles • Installez le pilote avant de connecter le câble USB à votre ordinateur. • Exécutez le programme d'installation en tant qu'administrateur pour garantir une bonne installation du pilote. • Désinstallez le pilote actuel avant d'installer une nouvelle version. • Connectez un câble VGA ou HDMI aux interfaces VGA ou HDMI de la station d'accueil avant de connecter le câble USB à votre ordinateur. 2 1 3 4 5 6 7 8 9 Face arrière 10 11 Vue latérale droite 56 12 13 Vue latérale gauche 1 Pise d'alimentation Connectez l’adaptateur secteur sur ce port pour alimenter station d’accueil et les périphériques connectés. 2 Port de liaison ascendante USB 3.0 Se connecte et transfère des données vers votre ordinateur. 3 Port HDMI Permet de connecter un moniteur HDMI ou tout autre périphérique compatible HDMI. 4 Port VGA Permet de connecter un moniteur VGA ou un autre périphérique compatible VGA. 5 Port pour casque audio Permet de connecter un casque audio ou un système d’enceintes. 6 Port Microphone Permet de connecter un microphone. 7 Port réseau (RJ-45) Permet d'établir une connexion à votre réseau local (LAN) par le biais d'un modem ADSL ou câble. 8 Port de liaison descendante USB 2.0 standard Permet de connecter un périphérique USB 2.0 tel qu’une souris ou un joystick. 9 Verrou de sécurité Fixez votre station à un objet fixe à l’aide du verrou de sécurité. Français Manuel de l'utilisateur pour station d'accueil ASUS USB 3.0 HZ-2 10 11 12 13 Port de liaison descendante USB 2.0 standard Permet de connecter un périphérique USB 2.0 tel qu’une souris ou un joystick. Ports de liaison descendante USB 3.0 doté d'une fonction de chargement Permet de connecter un périphérique USB 3.0 tel qu’un smartphone ou une tablette. Ces ports permettent également de recharger la batterie des dispositifs connectés. • Utilisez le câble USB 3.0 fourni pour recharger votre appareil. • La tension de sortie maximale est de 5V (1A~1,5A). 57 Manuel de l'utilisateur pour station d'accueil ASUS USB 3.0 HZ-2 Français Installation de votre station d’accueil HZ-2 Installer le pilote Assurez-vous que le câble USB est débranché de l'ordinateur avant d'installer le pilote. 1. Placez le CD de pilotes dans le lecteur optique de votre ordinateur. 2. Dans la boîte de dialogue Exécution automatique, cliquez sur Exécuter Setup.exe. Si la fonction d'Exécution automatique n'est pas activée sur votre ordinateur, cliquez sur l'icône Ordinateur du Bureau et double-cliquez sur le lecteur optique. Double-cliquez ensuite sur le fichier Setup.exe pour installer le pilote. 3. À partir de l'écran principal, cliquez sur Install Docking Utility Driver. 4. L'assistant d'installation se lance. Cliquez sur Suivant. 5. Lisez attentivement le contrat de licence, puis cochez la case J'accepte les termes du contrat de licence puis cliquez sur Suivant. 58 Français Manuel de l'utilisateur pour station d'accueil ASUS USB 3.0 HZ-2 6. Patientez durant l'installation du pilote sur votre ordinateur. Sélectionnez ensuite Oui, Je souhaite redémarrer mon ordinateur maintenant et cliquez sur Terminé. Une fois le pilote installé, l'icône apparaît dans la zone de notification. • Il est normal que l'écran devienne noir ou clignote durant l'installation du pilote. • Veillez bien à installer le pilote avant de connecter votre ordinateur à la station d’accueil. Désinstaller le pilote Assurez-vous que le câble USB est débranché de l'ordinateur avant de désinstaller le pilote. 1. Allez dans Panneau de configuration > Programmes > Programmes et fonctionnalités. Faites un clic droit sur ASUS USB3.0_HZ-2 DOCKING-STATION xx.xx.xxxx.xxxx et cliquez sur Désinstaller. 2. Cliquez sur OK à l'apparition du message de confirmation pour désinstaller le pilote. 3. Patientez durant la désinstallation du pilote sur votre ordinateur. Sélectionnez ensuite Oui, Je souhaite redémarrer mon ordinateur maintenant et cliquez sur Terminé. 59 Manuel de l'utilisateur pour station d'accueil ASUS USB 3.0 HZ-2 Français Connexion à un ordinateur 1 2 1. Connectez une des extrémités du câble d'alimentation au port DC IN de votre station d'accueil et l'autre extrémité à une prise de courant de CA de 100-240 V. 2. Connectez une extrémité du câble USB 3.0 au port de liaison montante USB 3.0 de votre station d'accueil et l'autre extrémité à un port USB 3.0 de votre ordinateur. N'utilisez que l'adaptateur secteur fourni. Utiliser un adaptateur secteur différent peut endommager votre station d'accueil. Ne connectez qu'un seul dispositif d'affichage à la fois. 60 Manuel de l'utilisateur pour station d'accueil ASUS USB 3.0 HZ-2 Français Connexion à Internet Utilisez un câble RJ-45 pour connecter votre station d'accueil à un réseau local (A) ou un modem ADSL/câble (B). Le témoin lumineux vert du port réseau s'allume pour indiquer qu'une connexion Internet est disponible. Le témoin lumineux jaune s'allume lors de la transmission ou la réception de données. A RJ-45 RJ-45 B LAN Modem • Si vous ne parvenez pas à établir une connexion Internet à votre bureau, prenez contact avec l’administrateur du réseau pour vérifier que l'adresse MAC de la station d'accueil n'est pas bloquée par le pare-feu de votre société. • L'adresse MAC est écrite sous la station d'accueil. Vous pouvez aussi obtenir l'adresse MAC par le biais de la méthode suivante : 1.À partir du Bureau de Windows®, cliquez sur Démarrer > Tous les programmes > Accessoires > Invite de commande. 2.À l'invite de commande, entrez ipconfig/all puis appuyez sur <Entrée>. 3.Localisez l'élément HighSpeed USB-Ethernet Adapter. • Le câble réseau RJ-45 est vendu séparément. 61 Manuel de l'utilisateur pour station d'accueil ASUS USB 3.0 HZ-2 Français Utilisation de votre station d’accueil HZ-2 Configurer les propriétés d'affichage Vous pouvez aussi utiliser l'utilitaire de configuration pour régler les propriétés d'affichage. Voir section Utiliser l'utilitaire de configuration pour plus de détails. 1. Pour accéder à l’écran de modification de la résolution d’écran, vous pouvez : a) Dans le Panneau de configuration, cliquez sur l'option Modifier la résolution de l'écran placée sous Apparence et personnalisation. b) Faites un clic droit n'importe où sur le Bureau, puis cliquez sur Résolution d'écran. 2. Cliquez sur Identifier pour voir apparaître un chiffre sur chacun de vos écrans. 3. Sélectionnez l’un des modes d’affichage disponibles à partir du menu déroulant Affichages multiples. • D upliquer ces affichages : sélectionnez cette option pour afficher un contenu identique sur le second écran. • É tendre ces affichages : sélectionnez cette option pour utiliser le second écran comme extension de l’écran principal. Ceci permet d’élargir la taille du Bureau. • A fficher le Bureau uniquement sur 1 / 2 : sélectionnez cette option pour n'afficher le Bureau que sur l'un des écrans. 4. Cliquez sur Appliquer ou sur OK. Cliquez ensuite sur Conserver les modifications à l’apparition du message de confirmation. 62 Manuel de l'utilisateur pour station d'accueil ASUS USB 3.0 HZ-2 Français Configurer les propriétés audio Le système d'exploitation Windows ne permettant d'utiliser qu'une seule sortie audio à la fois, vous devrez modifier le type de sortie audio en fonction du périphérique d'affichage connecté à l'ordinateur. Pour ce faire : 1. Allez dans Panneau de configuration > Matériel et audio > Modifier les sons système. L’écran Son apparaît. 2. Cliquez sur l'onglet Lecture. Faites un clic droit sur l'écran et sélectionnez l'option Afficher les périphériques désactivés. 3. Faites un clic droit sur le périphérique à utiliser comme sortie audio par défaut, puis cliquez sur Activer. 4. Mettez ensuite le périphérique en surbrillance et cliquez sur Par défaut. 5. Cliquez sur Appliquer ou OK pour enregistrer les modifications. 63 Manuel de l'utilisateur pour station d'accueil ASUS USB 3.0 HZ-2 Français Utiliser l'utilitaire de configuration Ouvrir l’utilitaire Dans la zone de notification, cliquez sur pour ouvrir l'utilitaire de configuration. Utiliser l’utilitaire Identifiant Identification du périphérique d'affichage connecté L'utilitaire affiche l'identifiant d'un moniteur connecté à la station d'accueil. Si aucun périphérique n'est connecté à la station d'accueil, l'identifiant apparaît comme Moniteur inconnu. Si celui ne peut pas être identifié le message Moniteur générique apparaît. 64 Manuel de l'utilisateur pour station d'accueil ASUS USB 3.0 HZ-2 Français Résolution d'affichage Cliquez pour sélectionner une résolution d'écran spécifique. Orientation de l'affichage Cliquez pour sélectionner le type d'orientation à utiliser. 4 options différentes sont disponibles : • Paysage • Portrait (inversé) • Paysage (inversé) • Portrait Élargir Bureau sur Cliquez pour étendre le Bureau de Windows sur un second écran en fonction de sa position : Droite, Gauche, Haut ou Bas. 65 Manuel de l'utilisateur pour station d'accueil ASUS USB 3.0 HZ-2 Français Modes d'affichage • Étendre bureau (option par défaut) Cliquez pour utiliser le second écran comme extension de l’écran principal. Ceci permet d’élargir la taille du Bureau. • Dupliquer bureau Cliquez pour afficher un contenu identique sur le second écran. La rotation d’écran est toutefois désactivée sous ce mode. • Définir comme écran principal Cliquez pour définir un écran comme dispositif d’affichage principal. Déconnecter cet écran Cliquez pour désactiver l’écran. 66 Manuel de l'utilisateur pour station d'accueil ASUS USB 3.0 HZ-2 Français Périphériques de lecture Cliquez pour ouvrir l'écran de configuration des sons Windows. Voir section Configurer les propriétés audio pour plus de détails. Résolution d'écran Cliquez pour ouvrir l'écran de modification de la résolution de Windows. Voir section Configurer les propriétés d'affichage pour plus de détails. Pour modifier le mode d'affichage à l'aide du clavier, utilisez le raccourci <Touche Windows + P>. À propos Cliquez pour afficher la version actuelle de l'utilitaire. 67 Manuel de l'utilisateur pour station d'accueil ASUS USB 3.0 HZ-2 Français Déconnexion de votre station d’accueil HZ-2 Vous pouvez connecter ou déconnecter la station d'accueil lorsque votre ordinateur est allumé. • NE DÉCONNECTEZ PAS la station d'accueil lorsque des données sont en cours de transfert entre votre ordinateur et la station d'accueil. Veuillez patienter le temps que le transfert des données soit terminé. • NE DÉCONNECTEZ PAS la station d'accueil lorsque vous êtes connecté à Internet via le port réseau. Déconnectez-vous d'Internet en premier. Pour déconnecter votre station d'accueil USB 3.0 : • Utilisez la fonction "Retirer le périphérique en toute sécurité" à partir de la zone de notification de Windows pour éjecter les périphériques connectés tels qu'une clé USB ou un disque dur USB. • 68 Débranchez la station d'accueil de votre ordinateur et de la prise de courant. Deutsch USB 3.0 HZ-2 Docking Station Benutzerhandbuch Kennenlernen Ihrer USB 3.0 HZ-2 Docking Station Verpackungsinhalt a. ASUS USB 3.0 HZ-2 Docking Station x1 b. Netzteil x1 c. Support CD x1 d. USB 3.0 Kabel x1 e. Schnellstartanleitung x1 f. Abnehmbarer Ständer x2 g. HDMI zu DVI-I Adapter x1 h. Stecker (US, AU, EU, UK) x1 Falls ein Teil fehlt oder beschädigt ist, kontaktieren Sie bitte umgehend Ihren Händler. Systemvoraussetzungen • 32-bit oder 64-bit Microsoft Windows 7 / Windows 8 / Windows 8.1 • USB Anschluss (USB 3.0 wird empfohlen) • Intel 2.0GHz Core™2 Duo, AMD Athlon II X2, oder schnellere CPU • 2 GB DRAM Systemspeicher • Windows Media Player wird empfohlen für die Videowiedergabe. • Verbinden Sie mit dem USB 3.0 Anschluss Ihres Computers für die beste Videowiedergabe. 69 USB 3.0 HZ-2 Docking Station Benutzerhandbuch Deutsch Spezifikationsübersicht Selbst-betriebener Modus Netzteil Eingang: AC 100-240V, 50~60 Hz Ausgang: DC 5V/4A Bus-betriebener Modus Bus-betrieben: 200mA Unterstützt Standard Tastatur x1, Maus x1, Flash-Laufwerk x1, Kartenleser x1 Video HDMI-Anschluss VGA-Anschluss Auflösung und Farbtiefe Bildformat Auflösung Farbtiefe Breitbild-Display 16:9 2048 x 1152 16,32 bits 16:10 1920 x 1200 16,32 bits 16:9 1920 x 1080 16,32 bits 16:10 1680 x 1050 16,32 bits 16:9 1600 x 900 16,32 bits 16:10 1440 x 900 16,32 bits 16:9 1360 x 768 16,32 bits 16:10 1280 x 800 16,32 bits 15:9 1280 x 768 16,32 bits 16:9 1280 x 720 16,32 bits Standard Display Audio 3.5mm Stereo Audio Ausgang 3.5 mm Mikrofon Eingang Ethernet 10/100 Base-T Ethernet Anschluss 70 4:3 1600 x 1200 16,32 bits 4:3 1400 x 1050 16,32 bits 5:4 1280 x 1024 16,32 bits 4:3 1280 x 960 16,32 bits 4:3 1152 x 864 16,32 bits 4:3 1024 x 768 16,32 bits 4:3 800 x 600 16,32 bits USB 3.0 HZ-2 Docking Station Benutzerhandbuch Deutsch Sicherheit Kensington® Schloss Hub USB 3.0 Micro-B Upstream HOST Anschluss USB 2.0 Downstream Anschluss USB 2.0 Downstream Anschluss USB 2.0 Downstream Anschluss USB 3.0 Downstream Anschluss USB 3.0 Downstream Anschluss Physikalische Spezifikationen Abmessungen Hauptteil: 335 x 65.65 x 24.09 mm (LxBxH) Ständer: 75.27 x 23 x 49.06 mm (LxBxH) Gewicht 280 g • Spezifikationen können sich ohne vorherige Ankündigung ändern. • Verwenden Sie das mitgelieferte Netzteil bei Stromknappheit beim Anschluss mehrerer Peripheriegeräte, wie eine externe Festplatte oder externe ODD. • Leistung der Software ist abhängig von der verfügbaren Rechenleistung, sowie des verwendeten Betriebssystems. Weitere Systemfähigkeit bietet eine bessere Leistung. 71 USB 3.0 HZ-2 Docking Station Benutzerhandbuch Deutsch Hardware Eigenschaften • Installieren Sie die Treiber vollständig, bevor Sie das USB-Kabel mit Ihrem Computer verbinden. • Führen Sie das Setup-Programm als Administrator aus, um eine ordnungsgemäße Installation zu gewährleisten. • Deinstallieren Sie den aktuellen Treiber, vor der Installation der neuen Version. • Schließen Sie ein VGA- oder HDMI-Kabel an den VGA- oder HDMI-Anschluss der Dockingstation an, bevor Sie das USB-Kabel mit Ihrem Computer verbinden. 2 3 4 1 5 6 7 8 9 zurück 10 11 Rechts 72 12 Links 13 1 2 3 4 5 6 7 8 9 Deutsch USB 3.0 HZ-2 Docking Station Benutzerhandbuch DC IN Anschluss Verbinden Sie das Netzteil mit diesem Anschluss, um Ihre Docking Station und die damit verbundenen Geräte, mit Strom zu versorgen. USB 3.0 Upstream Anschluss Verbindet und überträgt Daten an den Computer. HDMI-Anschluss Zum Anschließen eines HDMI-Monitor oder anderen HDMI-kompatiblen Geräten. VGA-Anschluss Zum Anschließen eines VGA-Monitor oder anderen VGA-kompatiblen Geräten. Kopfhörer Anschluss ZUm Verbinden von Kopfhörern oder Lautsprechern. Mikrofon Anschluss Dieser Anschluss verbindet ein Mikrofon. 10/100Mbps LAN (RJ-45) Anschluss Verbindet mit einem Kabel/DSL-Modem oder einem lokalen Netzwerk (LAN). Standard USB 2.0 Downstream Anschluss Zum Anschließen eines USB 2.0 Geräts, wie einer Maus und Joystick. Loch für Sicherheitsschloss Sichern Sie Ihre Docking Station an einem festen Gegenstand mit einem Sicherheitsschloss. 10 11 12 13 Standard USB 2.0 Downstream Anschluss Zum Anschließen eines USB 2.0 Geräts, wie einer Maus und Joystick. Standard USB 3.0 Downstream Anschluss mit Ladefunktion. Zum Anschließen eines USB 3.0 Geräts, wie einem Handy und Tablet-PC. Diese Anschlüsse ermöglichen den Datentransfer und Aufladen der Batterie zur gleichen Zeit. • Verwenden Sie das mitgelieferte USB 3.0 Kabel zum Aufladen Ihres Gerätes, Fehlfunktionen bei Ihrer Docking Station zu vermeiden. • Die maximale Ausgangsleistung liegt zwischen 5V 1A~1.5A pro Anschluss. 73 USB 3.0 HZ-2 Docking Station Benutzerhandbuch Deutsch Installieren Ihrer USB 3.0 HZ-2 Docking Station Treiber installieren Stellen Sie sicher, dass Sie das USB Kabel von Ihrem Computer entfernen, bevor Sie die Treiber installieren. 1. Legen Sie die Treiber-CD in das optische Laufwerk Ihres Computers. 2. Klicken Sie auf dem AutoPlay -Dialogfeld auf Run Setup.exe. Wenn Autorun auf Ihrem Computer NICHT aktiviert ist, klicken Sie auf Computer, und doppelklicken Sie auf das optische Laufwerk-Symbol. Doppelklicken Sie auf setup.exe auf dem optischen Laufwerk, um das Programm zu installieren. 3. Auf dem Hauptbildschirm der Treiber-CD, klicken Sie auf Install Docking Utility Driver. 4. Der InstallShield Wizard erscheint. Klicken Sie auf Weiter. 5. Lesen und verstehen Sie die Lizenzvereinbarung. Kreuzen Sie Ich akzeptiere die Bedingungen der Lizenzvereinbarung an und klicken Sie auf Weiter. 74 Deutsch USB 3.0 HZ-2 Docking Station Benutzerhandbuch 6. Warten Sie, bis die Installation abgeschlossen ist. Wählen Sie Ja, ich möchte meinen Computer jetzt neu starten und klicken Sie auf Fertig. Nach einer erfolgreichen Treiberinstallation, erscheint das Symbol in der Taskleiste. • Es ist normal, wenn Ihr Computer-Bildschirm während der Treiberinstallation schwarz wird oder vorübergehend blinkt. • Stellen Sie sicher, dass Sie den Treiber, vor dem Anschluss der Dockingstation an den Computer, installieren. Deinstallieren der Treiber Trennen Sie die Docking Station vom Computer, bevor Sie den Treiber deinstallieren. 1. Gehen Sie zu Systemsteuerung > Programme> Programme und Funktionen. Rechtsklicken Sie ASUS USB3.0_HZ-2 DOCKING-STATION xx.xx.xxxx.xxxx und klicken Sie Deinstallieren/Ändern. 2. Klicken Sie auf OK in der Bestätigungsmeldung, um den Treiber zu deinstallieren. 3. Warten Sie, bis die Deinstallation abgeschlossen ist. Wählen Sie Ja, ich möchte meinen Computer jetzt neu starten und klicken Sie auf Fertig. 75 USB 3.0 HZ-2 Docking Station Benutzerhandbuch Deutsch Anschluss des PCs 1 2 1. Schließen Sie das eine Ende des mitgelieferten Netzadapters an den DC IN-Anschluss der Docking Station an und das andere Ende an eine 100-240V Steckdose. 2. Schließen Sie das eine Ende des mitgelieferten USB 3.0 Kabels an den USB 3.0 Upstream Anschluss Ihrer Docking Station an und das andere Ende an den USB 3.0 Anschluss Ihres Computers. Verwenden Sie nur das mitgelieferte Netzteil. Die Verwendung anderer Netzadapter kann Ihr Gerät beschädigen. Verbinden Sie nur ein Display. 76 USB 3.0 HZ-2 Docking Station Benutzerhandbuch Deutsch Mit dem Internet verbinden Verwenden Sie ein RJ-45 Kabel zur Verbindung Ihrer Docking Station mit einem Local Area Network (LAN) (A) oder einem DSL/Kabel-Modem (B). Die grüne LED auf dem LAN-Anschluss leuchtet, wenn eine Internetverbindung besteht. Die gelbe LED leuchtet auf, wenn Internet-Aktivität vorhanden ist. A RJ-45 RJ-45 B LAN Modem • Wenn Sie keine Verbindung zum Internet über die Docking Station in Ihrem Büro herstellen können, überprüfen Sie mit der Netzwerk-Administrator, ob die MAC-Adresse der Dockingstation von der Unternehmens-Firewall blockiert wird. • Prüfen der Unterseite Ihrer Docking Station für die MAC-Adresse. Sie können die MACAdresse auch durch die folgenden Möglichkeiten erhalten: 1.Vom Windows Desktop aus, klicken Sie auf Start> Alle Programme > Zubehör > Eingabeaufforderung. 2. In der Eingabeaufforderung, geben Sie ipconfig/all und drücken Sie dann <Enter>. 3. Finden Sie Highspeed USB-Ethernet Adapter. • Das RJ-45 Kabel wird separat gekauft. 77 USB 3.0 HZ-2 Docking Station Benutzerhandbuch Deutsch Verwenden Ihrer USB 3.0 HZ-2 Docking Station Einrichten der Displays Gehen Sie folgendermaßen vor, um die Displays einrichten. Sie können auch das Setup-Dienstprogramm verwenden, um die Displays einzurichten. Siehe Abschnitt Setup-Dienstprogramm verwenden für Details. 1. Führen Sie einen der folgenden Schritte aus, um den Bildschirmauflösung Einstellungsbildschirm zu öffnen: a) In der Systemsteuerung klicken Sie auf Bildschirmauflösung anpassen unterhalb von Darstellung und Anpassung. b) Rechtsklicken Sie irgendwo auf Ihrem Desktop. Wenn das Pop-up Menü angezeigt wird, klicken Sie auf Personalisieren> Anzeige> Anzeigeeinstellungen ändern. 2. Klicken Sie auf Identifizieren, um eine große Zahl auf jedem Ihrer Monitore anzuzeigen. Dies zeigt, welcher Monitor jedem Symbol entspricht. 3. Wählen Sie den Anzeigemodus über die Mehrere Displays: Dropdown-Liste. • D uplizieren Sie diese Displays: Wählen Sie diese Option, um den zusätzlichen Monitor als Duplikat der Hauptanzeige zu verwenden. • D iese Displays erweitern: Wählen Sie diese Option, um den zusätzlichen Monitor als Erweiterungs-Display zu verwenden. Dies erhöht Ihre Desktop-Bereich. • Z eige Desktop nur auf 1/2: Wählen Sie diese Option, um den Desktop nur auf Monitor 1 oder Monitor 2 anzuzeigen. 4. Klicken Sie auf Übernehmen oder OK. Klicken Sie auf Änderungen beibehalten in der Bestätigungsmeldung. 78 USB 3.0 HZ-2 Docking Station Benutzerhandbuch Deutsch Einrichten des Audio-Ausgangs Microsofts Audio-System beschränkt die Audio-Funktion auf jeweils einen Ausgang. Daher, wenn Sie das USB HDMI Display verwenden, wird nur ein Ausgang Ton erhalten. Im folgenden wird erläutert, wie Sie den Standard Audio-Ausgang des, mit der Docking Station angeschlossen Displays, einrichten und ändern. 1. Wählen Sie Systemsteuerung > Hardware und Sound > Systemsounds ändern. Der Sound Bildschirm erscheint. 2. Klicken Sie auf den Wiedergabe Tab. Rechtsklicken Sie auf dem Bildschirm und klicken Sie Deaktivierte Geräte anzeigen. 3. Rechtsklick auf das Gerät, das Sie als Ihren Standard Audio-Ausgang verwenden möchten, und wählen Sie Aktivieren. 4. Markieren Sie das Gerät, und klicken Sie auf Default setzen. 5. Klicken Sie auf Übernehmen oder OK, um die Änderungen zu speichern. 79 USB 3.0 HZ-2 Docking Station Benutzerhandbuch Deutsch Setup-Dienstprogramm verwenden Das Setup-Dienstprogramm starten Aus der Taskleiste, klick Sie auf , um das Setup-Dienstprogramm zu starten. Setup-Dienstprogramm verwenden Display ID Smart Display-Gerät ID Erkennung Dieses Dienstprogramm zeigt die Display-Geräte-ID eines VESA-definierten DDC/EDIDMonitors, wenn er an die Docking Station angeschlossen ist. Für nicht-EDID Displays wird die Geräte-ID als generischer Monitor angezeigt. 80 USB 3.0 HZ-2 Docking Station Benutzerhandbuch Deutsch Bildschirmauflösung Klicken Sie hier, um die Bildschirmauflösung auszuwählen. Displayausrichtung Klicken Sie hier, um die DrehEinstellungen auszuwählen, welche für einige drehbare Display-Geräte nützlich sind. Auf dem erweiterten Monitor und Hauptmonitor gibt es vier Optionen: • Querformat • Hochformat (gekippt) • Querformat (gekippt) • Hochformat Deskrop erweitern für Hier klicken, um Ihren WindowsDesktop mit dem erweiterten Monitor zu erweitern, je nach ihren Positionen: rechts, links, oben oder unten. 81 USB 3.0 HZ-2 Docking Station Benutzerhandbuch Deutsch Anzeigemodus • Desktop erweitern (Standard) Dies ist die Standardeinstellung. Klicken Sie hier, um Ihren Windows-Desktop auf den erweiterten Monitor zu erweitern. • Desktop duplizieren Klicken Sie hier, um eine exakte Kopie von Ihrem Haupt-Display auf den erweiterten Monitor zu reproduzieren. Display DrehFunktion wird automatisch deaktiviert. • Machen Sie dies zu meinem HauptDisplay Hier klicken, um den Bildschirm als Hauptanzeige festzulegen. Dieses Display trennen Hier klicken, um das Display zu deaktivieren. 82 USB 3.0 HZ-2 Docking Station Benutzerhandbuch Deutsch Wiedergabegerät Hier klicken, um den Windows Sound Konfigurationsbildschirm zu öffnen. Siehe Abschnitt Einrichtung der Audioausgabe für weitere Details. Bildschirmauflösung Hier klicken, um den Windows Bildschirmauflösung Bildschirm zu öffnen. Siehe Abschnitt Einrichtung der Displays für weitere Details. Drücken Sie zum Ändern des Anzeigemodus mithilfe der Tastatur <Windows-Taste + P>. Über Klicken Sie hier, um die aktuelle Treiberversion anzuzeigen. 83 USB 3.0 HZ-2 Docking Station Benutzerhandbuch Deutsch Trennen Ihrer USB 3.0 HZ-2 Dockingstation Sie können die Docking Station verbinden und trennen, während der Computer läuft. • Trennen Sie die Docking Station nicht, während der Übertragung von Daten zwischen Ihrem Computer und der Docking Station. Warten Sie, bis die Datenübertragung abgeschlossen ist. • Trennen Sie die Docking Station NICHT, während Sie über den LAN-Anschluss mit dem Internet verbunden sind. Trennen Sie zunächst die Internetverbindung. Um Ihre USB 3.0 Docking Station zu trennen: • Verwenden Sie die Hardware sicher entfernen Funktion aus der Taskleiste, um die angeschlossenen Geräte, wie ein USB-Laufwerk und USB-Festplatte, sicher zu entfernen. • Trennen Sie die Docking Station von Ihrem Computer und der Steckdose. 84 Docking Station HZ-2 USB 3.0 - Manuale utente Italiano Conoscete la vostra docking station HZ-2 USB 3.0 Contenuto della confezione a. ASUS Docking Station USB 3.0 HZ-2 x1 b. Adattatore di alimentazione x1 c. CD di supporto x1 d. Cavo USB 3.0 x1 e. Guida rapida x1 f. Supporto rimovibile x2 g. Adattatore HDMI > DVI-I x1 h. Spine (US, AU, EU, UK) x1 Contattate il vostro rivenditore nel caso in cui uno di questi articoli sia danneggiato o mancante. Requisiti di sistema • Sistema operativo Microsoft Windows® 7 (32/64 Bit) / Windows® 8 (32/64 Bit) / Windows® 8.1 (32/64 Bit) • Porta USB (raccomandata USB 3.0) • Processore Intel 2.0GHz Core™2 Duo, AMD Athlon II X2 (o superiore) • 2 GB di memoria RAM (o superiore) • Per la riproduzione di video è consigliato l'utilizzo di Windows® Media Player. • Consigliamo il collegamento alla porta USB 3.0 per le migliori prestazioni di riproduzione video. 85 Docking Station HZ-2 USB 3.0 - Manuale utente Italiano Indice delle specifiche Modalità autoalimentata Adattatore di alimentazione Ingresso: AC 100-240V, 50~60 Hz Uscita: DC 5V/4A Alimentazione tramite bus Alimentazione tramite bus: 200mA Supporto per tastiera standard x1, mouse x1, memoria flash x1, lettore di memory card x1 Video Porta HDMI Porta VGA Risoluzione e profondità del colore Proporzioni 16:9 16:10 16:9 16:10 16:9 16:10 16:9 16:10 15:9 16:9 4:3 4:3 5:4 4:3 4:3 4:3 4:3 Audio Uscita audio 3.5mm stereo Ingresso microfono 3.5mm Ethernet Porta Ethernet 10/100 Base-T 86 Risoluzione Display widescreen 2048 x 1152 1920 x 1200 1920 x 1080 1680 x 1050 1600 x 900 1440 x 900 1360 x 768 1280 x 800 1280 x 768 1280 x 720 Display standard 1600 x 1200 1400 x 1050 1280 x 1024 1280 x 960 1152 x 864 1024 x 768 800 x 600 Profondità del colore 16,32 bit 16,32 bit 16,32 bit 16,32 bit 16,32 bit 16,32 bit 16,32 bit 16,32 bit 16,32 bit 16,32 bit 16,32 bit 16,32 bit 16,32 bit 16,32 bit 16,32 bit 16,32 bit 16,32 bit Docking Station HZ-2 USB 3.0 - Manuale utente Italiano Sicurezza Lucchetto di sicurezza Kensington® Security Hub Porta HOST upstream USB 3.0 Micro-B Porta downstream USB 2.0 Porta downstream USB 2.0 Porta downstream USB 2.0 Porta downstream USB 3.0 Porta downstream USB 3.0 Specifiche fisiche Dimensioni Corpo principale: 335 x 65.65 x 24.09 mm (LxPxA) Piedistallo: 75.27 x 23 x 49.06 mm (LxPxA) Peso 280 g • Le specifiche sono soggette a modifiche senza preavviso. • Usate l'adattatore di alimentazione in dotazione in caso la corrente non sia sufficiente durante il collegamento di diverse periferiche quali un hard disk esterno (HDD) o un'unità ottica esterna (ODD). • Le prestazioni del software dipendono dalla disponibilità del processore e dal sistema operativo in uso. Una potenza superiore del sistema fornisce migliori prestazioni. 87 Docking Station HZ-2 USB 3.0 - Manuale utente Italiano Funzionalità hardware • Installate i driver prima di collegare il cavo USB al vostro computer. • Per assicurarvi che l'installazione venga completata correttamente eseguite il programma come amministratore. • Prima di installare una nuova versione dei driver rimuovete la precedente. • Collegate un cavo VGA o HDMI alla porta VGA o HDMI della Docking Station prima di collegare il cavo USB al vostro computer. 2 3 4 1 5 6 7 8 9 Retro 10 11 Destra 88 12 Sinistra 13 1 2 3 4 5 6 7 8 9 Italiano Docking Station HZ-2 USB 3.0 - Manuale utente Porta DC IN Inserite l'alimentatore in dotazione in questo ingresso per fornire energia alla docking station e ai dispositivi collegati. Porta upstream USB 3.0 Responsabile della connessione al computer e del trasferimento dei dati. Porta HDMI Permette il collegamento di un monitor HDMI o di un altro dispositivo compatibile HDMI. Porta VGA Permette il collegamento di un monitor VGA o di un altro dispositivo compatibile VGA. Porta cuffie Permette il collegamento di cuffie o altoparlanti. Porta microfono Usate questa porta per collegare un microfono. Porta LAN (RJ-45) 10/100Mbps Permette il collegamento ad un modem via cavo/DSL o ad una rete locale (LAN). Porta downstream USB 2.0 standard A questa porta potete collegare dispositivi USB 2.0 come mouse o joystick. Foro per lucchetto di sicurezza Ancorate la vostra docking station ad un oggetto inamovibile tramite un lucchetto di sicurezza. 10 11 12 13 Porte downstream USB 2.0 standard A queste porte potete collegare dispositivi USB 2.0 come mouse o joystick. Porta downstream USB 3.0 standard con funzioni di ricarica A questa porta potete collegare un dispositivo USB 3.0 come uno smartphone o un tablet PC. Questa porta permette il trasferimento dati e, contemporaneamente, il caricamento della batteria. • Usate il cavo USB 3.0 in dotazione per ricaricare il vostro dispositivo e prevenire malfunzionamenti della docking station. • Il valore massimo in uscita è compreso nell'intervallo 5V 1A~1.5A per ciascuna porta. 89 Docking Station HZ-2 USB 3.0 - Manuale utente Italiano Installazione della docking station HZ-2 USB 3.0 Installazione dei driver Assicuratevi che il cavo USB sia scollegato dal computer prima di installare i driver. 1. Inserite il CD con i driver nel lettore ottico del vostro computer. 2. Nella finestra di Autoplay cliccate su Esegui Setup.exe. Se sul vostro computer avete disabilitato l'Autoplay cliccate su Computer e fate doppio click sull'icona del lettore ottico. Fate doppio click su setup.exe, all'interno del lettore ottico, per installare il programma. 3. Dalla schermata principale del CD cliccate su Install Docking Utility Driver. 4. Apparirà la schermata di installazione guidata. Cliccate su Next (Avanti). 5. Leggete attentamente le condizioni di licenza. Cliccate su Accetto i termini del contratto di licenza e poi su Next (Avanti). 90 Italiano Docking Station HZ-2 USB 3.0 - Manuale utente 6. Aspettate fino a quando il processo non è completato. Selezionate Sì, riavvia ora e cliccate su Fine per riavviare il computer. Dopo una corretta installazione apparirà l'icona sulla barra delle applicazioni. • Durante l'installazione dei driver lo schermo potrebbe diventare nero, o lampeggiare, temporaneamente. • Assicuratevi di aver installato i driver prima di collegare la docking station al computer. Disinstallazione dei driver Prima di disinstallare i driver scollegate la docking station dal vostro computer. 1. Andate su Pannello di controllo > Programmi > Programmi e funzionalità. Cliccate con il tasto destro su ASUS USB3.0_HZ-2 DOCKING-STATION xx.xx.xxxx.xxxx e selezionate Disinstalla. 2. Cliccate su OK al messaggio di conferma per la disinstallazione dei driver. 3. Aspettate fino a quando il processo non è completato. Selezionate Sì, riavvia ora e cliccate su Fine per riavviare il computer. 91 Docking Station HZ-2 USB 3.0 - Manuale utente Italiano Collegamento al PC 1 2 1. Collegate un'estremità dell'adattatore di alimentazione alla porta DC IN della docking station, quindi collegate l'altra estremità ad una presa di corrente che fornisca una tensione compresa nell'intervallo 100~240VAC. 2. Collegate un'estremità del cavo USB 3.0 in dotazione alla porta upstream della docking station e l'altra estremità ad una porta USB 3.0 del vostro computer. Usate solamente l'adattatore di alimentazione che trovate nella confezione. L'utilizzo di altri adattatori di alimentazione potrebbe danneggiare il dispositivo. Collegate un solo schermo alla volta. 92 Docking Station HZ-2 USB 3.0 - Manuale utente Italiano Connessione a Internet Usate un cavo di rete (RJ-45) per connettere la vostra docking station ad una rete locale (LAN) (A) o ad un modem via cavo/DSL (B). Il LED verde sulla porta LAN si illumina quando è disponibile una connessione a Internet. Il LED giallo si illumina quando è presente attività Internet. A RJ-45 RJ-45 B LAN Modem • Se non riuscite a collegarvi a Internet tramite la docking station nel vostro ufficio consultate il vostro amministratore di rete per verificare che l'indirizzo MAC della docking station non sia bloccato dal firewall aziendale. • Potete trovare le informazioni sull'indirizzo MAC sul fondo della docking station. In alternativa potete ottenere l'indirizzo MAC nel modo seguente: 1. Dal desktop di Windows cliccate su Start > Tutti i programmi > Accessori > Prompt dei comandi. 2. Nel prompt dei comandi digitate ipconfig /all e premete <Invio>. 3. Cercando la voce HighSpeed USB-Ethernet Adapter potrete conoscerne l'indirizzo fisico (MAC). • Il cavo RJ-45 è acquistabile separatamente. 93 Docking Station HZ-2 USB 3.0 - Manuale utente Italiano Utilizzo della docking station HZ-2 USB 3.0 Configurazione degli schermi Fate riferimento ai seguenti passaggi per configurare gli schermi. Se volete potere usare l'utility ASUS USB Docking Display per configurare gli schermi. Per ulteriori dettagli fate riferimento alla sezione Usare l'utility ASUS USB Docking Display. 1. Procedete in uno dei seguenti modi per accedere alle impostazioni di Risoluzione dello schermo: a) Dal Pannello di controllo selezionate Modifica risoluzione dello schermo sotto Aspetto e personalizzazione. b) Cliccate con il tasto destro su un punto qualsiasi del Desktop. Quando apparirà il menu pop-up cliccate su Risoluzione dello schermo. 2. Cliccate su Identifica per visualizzare un numero di identificazione su ognuno dei vostri monitor. In questo modo potete individuare l'icona relativa al vostro monitor. 3. Selezionate la modalità desiderata dall'elenco Più schermi. • Duplica questi schermi: Su entrambi gli schermi verranno visualizzati gli stessi elementi. • E stendi questi schermi: Lo schermo è ora esteso su due monitor ed è possibile trascinare e spostare gli elementi da uno all'altro. Questa opzione aumenta lo spazio sul vostro Desktop. • M ostra Desktop solo per 1/2: Selezionate questa opzione per visualizzare il Desktop solo sul monitor 1 o sul monitor 2. 4. Cliccate su Applica o OK. Cliccate su Mantieni le modifiche nella finestra di dialogo. 94 Docking Station HZ-2 USB 3.0 - Manuale utente Italiano Configurazione dell'uscita audio Il sistema operativo Windows® permette una sola uscita audio alla volta. Quindi, se usate il dispositivo USB HDMI, solamente un'uscita riceverà effettivamente il segnale audio. Qui di seguito trovate una spiegazione su come configurare e modificare l'uscita audio per i dispositivi connessi alla vostra docking station. 1. Andate su Pannello di controllo > Hardware e suoni > Cambia segnali acustici emessi dal sistema. Apparirà la finestra Audio. 2. Selezionate la scheda Riproduzione. Cliccate con il tasto destro all'interno della finestra e selezionate Mostra dispositivi disattivati. 3. Cliccate con il tasto destro sul dispositivo che volete usate come uscita audio predefinita e selezionate Abilita. 4. Selezionate il dispositivo e cliccate su Predefinito. 5. Cliccate su Applica o OK per salvare le modifiche. 95 Docking Station HZ-2 USB 3.0 - Manuale utente Italiano Usare l'utility ASUS USB Docking Display Avviare l'utility ASUS USB Docking Display Nella barra delle applicazioni cliccate su per avviare l'utility ASUS USB Docking Display. Usare l'utility ASUS USB Docking Display Mostra ID Rilevamento ID dispositivo smart display Questa utility mostra l'identificativo del monitor compatibile VESA-defined DDC/EDID quando collegato alla docking station. Per i monitor non-EDID viene mostrato l'ID Monitor generico. 96 Docking Station HZ-2 USB 3.0 - Manuale utente Italiano Risoluzione display Cliccate per selezionare la risoluzione dello schermo. Orientamento del display Cliccate per selezionare le impostazioni di orientamento del display, utili per i dispositivi che possono essere ruotati. Per il monitor principale e per il monitor esteso sono disponibili quattro opzioni: • Orizzontale • Verticale (capovolto) • Orizzontale (capovolto) • Verticale Estendi desktop su Selezionate una delle modalità per l'estensione del desktop di Windows®: A destra, A sinistra, In alto, In basso. 97 Docking Station HZ-2 USB 3.0 - Manuale utente Italiano Modalità display • Estendi desktop (predefinito) Questa è l'impostazione predefinita. Selezionate questa voce per estendere il desktop di Windows® al monitor secondario. • Desktop duplicato Selezionate questa voce per duplicare lo schermo principale sul monitor secondario. La funzione di rotazione del display verrà disabilitata automaticamente. • Renderlo il display principale Cliccate per impostare lo schermo come principale. Scollega display Cliccate per disabilitare il display. 98 Docking Station HZ-2 USB 3.0 - Manuale utente Italiano Dispositivi di riproduzione Cliccate per aprire la finestra per la configurazione audio di Windows®. Per ulteriori dettagli fate riferimento alla sezione Configurazione dell'uscita audio. Risoluzione dello schermo Cliccate per aprire la finestra Risoluzione dello schermo di Windows®. Per ulteriori dettagli fate riferimento alla sezione Configurazione degli schermi. Per cambiare la modalità del display usando la tastiera premete la combinazione di tasti <Tasto Windows + P>. Info Cliccate per visualizzare la versione dei driver attualmente installata. 99 Docking Station HZ-2 USB 3.0 - Manuale utente Italiano Scollegare la docking station HZ-2 USB 3.0 Potete collegare e scollegare la docking station mentre il vostro computer è acceso. • NON scollegate la docking station durante il trasferimento di dati tra il vostro computer e la docking station. Aspettate il completamento del trasferimento dati. • NON scollegate la docking station mentre siete connessi ad Internet tramite la sua porta LAN. Prima di farlo chiudete la connessione a Internet. Per scollegare la docking station USB 3.0: • Usate la funzione Rimozione sicura dell'hardware, che trovate sulla barra delle applicazioni, per espellere i dispositivi collegati come memorie flash USB o hard disk USB. • Scollegate la docking station dal computer e dalla presa di corrente. 100 Português Manual do Utilizador da Estação de Ancoragem USB 3.0 HZ-2 Conheça a sua estação de ancoragem USB 3.0 HZ-2 Conteúdo da embalagem a. Estação de Ancoragem USB 3.0 HZ-2 x1 b. Transformador x1 c. CD de suporte x1 d. Cabo USB 3.0 x1 e. Guia de consulta rápida x1 f. Suporte amovível x2 g. Adaptador HDMI para DVI-I x1 h. Ficha (US, AU, EU, UK) x1 Contacte o seu revendedor se algum dos itens acima estiver danificado ou em falta. Requisitos do Sistema • Microsoft Windows® 7 / Windows® 8 / Windows® 8.1 de 32 ou 64 bits • Porta USB (USB 3.0 recomendado) • CPU Intel® 2.0GHz Core™2 Duo, AMD® Athlon II X2 ou mais rápido • Memória de sistema DRAM 2 GB • Recomenda-se a utilização do Windows® Media Player para reprodução de vídeo. • Ligue à porta USB 3.0 do seu computador para obter o melhor desempenho de reprodução de vídeo. 101 Manual do Utilizador da Estação de Ancoragem USB 3.0 HZ-2 Português Resumo das especificações Modo de auto-alimentação Transformador Entrada: AC 100-240V, 50~60 Hz Saída: DC 5V/4A Modo de alimentação por bus Alimentação por bus: 200mA Suporta Teclado normal x1, Rato x1, Unidade Flash x1, Leitor de cartões de memória x1 Vídeo Porta HDMI Porta VGA Resoluções e profundidade de cor Proporção Resolução Profundidade de cor Ecrã panorâmico 16:9 2048 x 1152 16,32 bits 16:10 1920 x 1200 16,32 bits 16:9 1920 x 1080 16,32 bits 16:10 1680 x 1050 16,32 bits 16:9 1600 x 900 16,32 bits 16:10 1440 x 900 16,32 bits 16:9 1360 x 768 16,32 bits 16:10 1280 x 800 16,32 bits 15:9 1280 x 768 16,32 bits 16:9 1280 x 720 16,32 bits Ecrã normal Áudio Saída de áudio estéreo de 3,5 mm Entrada de microfone de 3,5 mm Ethernet Porta Ethernet Base-T 10/100 Segurança Bloqueio de segurança Kensington 102 4:3 1600 x 1200 16,32 bits 4:3 1400 x 1050 16,32 bits 5:4 1280 x 1024 16,32 bits 4:3 1280 x 960 16,32 bits 4:3 1152 x 864 16,32 bits 4:3 1024 x 768 16,32 bits 4:3 800 x 600 16,32 bits Português Manual do Utilizador da Estação de Ancoragem USB 3.0 HZ-2 Hub Porta de saída Micro-B USB 3.0 ANFITRIÃO Porta de entrada USB 2.0 Porta de entrada USB 2.0 Porta de entrada USB 2.0 Porta de entrada USB 3.0 Porta de entrada USB 3.0 Especificações físicas Dimensões Unidade principal: 335 x 65,65 x 24,09 mm (CxLxA) Suporte: 75,27 x 23 x 49,06 mm (CxLxA) Peso 280 g • As especificações estão sujeitas a alterações sem aviso prévio. • Utilize o transformador fornecido em caso de falha de energia quando ligar vários periféricos como, por exemplo, um HDD ou ODD externo. • O desempenho do software depende da capacidade de processamento e do sistema operativo utilizado. O desempenho melhora de acordo com a capacidade do sistema. 103 Manual do Utilizador da Estação de Ancoragem USB 3.0 HZ-2 Português Características do hardware • Instale completamente o controlador antes de ligar o cabo USB ao seu computador. • Execute o programa de instalação como Administrador para garantir uma instalação correta. • Desinstale o controlador atual antes de instalar a nova versão. • Ligue um cabo VGA ou HDMI à porta VGA ou HDMI da estação de ancoragem antes de ligar o cabo USB ao seu computador. 2 3 4 1 5 6 7 8 9 Traseira 10 11 Direita 104 12 13 Esquerda 1 Porta de entrada DC Ligue o transformador a esta porta para alimentar a sua estação de ancoragem e os dispositivos ligados à mesma. 2 Porta de saída USB 3.0 Para ligação e transmissão de dados para o seu computador. 3 Porta HDMI Para ligação a um monitor HDMI ou a outros dispositivos HDMI compatíveis. 4 Porta VGA Para ligação a um monitor VGA ou a outros dispositivos VGA compatíveis. 5 Porta para auscultadores Para ligação a auscultadores ou a um altifalante. 6 Porta para microfone Para ligação a um microfone. 7 Porta LAN (RJ-45) 10/100Mbps Para ligação a um modem por cabo/DSL ou a uma rede local (LAN). 8 Porta de entrada USB 2.0 normal Para ligação a um dispositivo USB 2.0, como um rato e um joystick. 9 Orifício de bloqueio de segurança Para fixar a sua estação de ancoragem a um objeto imóvel utilizando um bloqueio de segurança. Português Manual do Utilizador da Estação de Ancoragem USB 3.0 HZ-2 10 11 12 13 Porta de entrada USB 2.0 normal Para ligação a um dispositivo USB 2.0, como um rato e um joystick. Porta de entrada USB 3.0 normal com função de carregamento Para ligação a um dispositivo USB 3.0, como um telemóvel e um tablet PC. Estas portas permitem transferir dados e carregar a bateria em simultâneo. • Utilize o cabo USB 3.0 para carregar o seu dispositivo para evitar a avaria da estação de ancoragem. • A tensão máxima de saída é de 5V 1A a 1,5A por porta. 105 Manual do Utilizador da Estação de Ancoragem USB 3.0 HZ-2 Português Instalar a sua estação de ancoragem USB 3.0 HZ-2 Instalar o controlador Certifique-se de que o cabo USB se encontra desligado do computador antes de instalar o controlador. 1. Coloque o CD do controlador na unidade ótica do computador. 2. Na caixa de diálogo AutoPlay (Reprodução automática), clique em Run Setup.exe (Executar Setup.exe). Se a função de Execução automática NÃO estiver ativada no computador, clique em Computer (Computador) e faça duplo clique no ícone da unidade ótica. Faça duplo clique em Setup.exe localizado na unidade ótica para instalar o programa. 3. No ecrã principal do CD do controlador, clique em Install Docking Utility Driver. 4. Será exibido o assistente de instalação. Clique em Next (Seguinte). 5. Leia e compreenda o acordo de licença. Marque a opção I accept the terms of the license agreement (Aceito os termos do acordo de licença) e clique em Next (Seguinte). 106 Português Manual do Utilizador da Estação de Ancoragem USB 3.0 HZ-2 6. Aguarde que o processo de instalação esteja concluído. Selecione Yes, I want to restart my computer now (Sim, desejo reiniciar o meu computador agora) e clique em Finish (Concluir). Após a instalação do controlador, será exibido o ícone na barra de tarefas. • É normal que o ecrã do seu computador fique preto ou intermitente temporariamente durante o processo de instalação do controlador. • Instale o controlador antes de ligar a estação de ancoragem ao seu computador. Desinstalar o controlador Desligue a estação de ancoragem do computador antes de desinstalar o controlador. 1. Aceda a Control Panel (Painel de Controlo) > Programs (Programas) > Programs and Features (Programas e Funcionalidades). Clique com o botão direito em ASUS USB3.0_HZ-2 DOCKING-STATION xx.xx.xxxx.xxxx e clique em Uninstall (Desinstalar). 2. Clique em OK na mensagem de confirmação para desinstalar o controlador. 3. Aguarde que o processo de desinstalação esteja concluído. Selecione Yes, I want to restart my computer now (Sim, desejo reiniciar o meu computador agora) e clique em Finish (Concluir). 107 Manual do Utilizador da Estação de Ancoragem USB 3.0 HZ-2 Português Ligação ao PC 1 2 1. Ligue uma das extremidades do transformador fornecido à porta de entrada DC da sua estação de ancoragem e a outra extremidade à tomada elétrica AC de 100-240V. 2. Ligue uma extremidade do cabo USB 3.0 fornecido à porta de saída USB 3.0 da sua estação de ancoragem e a outra extremidade à porta USB 3.0 do seu computador. Utilize apenas o transformador fornecido. A utilização de outro tipo de transformador pode danificar o seu dispositivo. Ligue apenas um monitor. 108 Manual do Utilizador da Estação de Ancoragem USB 3.0 HZ-2 Português Ligar à Internet Utilize um cabo RJ-45 para ligar a sua estação de ancoragem a uma rede local (LAN) (A) ou a um modem DSL/cabo (B). O LED verde na porta LAN acende quando existir um ligação à Internet. O LED amarelo acende quando existir atividade na ligação à Internet. A RJ-45 RJ-45 B LAN Modem • S e não conseguir efectuar uma ligação à Internet utilizando a estação de ancoragem no seu local de trabalho, verifique junto do administrador de rede se o endereço MAC da estação de ancoragem está bloqueado pela firewall da sua empresa. • P ode encontrar o endereço MAC na parte inferior da sua estação de ancoragem. Pode também obter o endereço MAC das seguintes maneiras: 1. No ambiente de trabalho do Windows®, clique em Iniciar > Todos os programas > Acessórios > Linha de comandos. 2. Na linha de comandos introduza ipconfig -all e prima <Enter>. 3.Localize HighSpeed USB-Ethernet Adapter. • O cabo RJ-45 é adquirido separadamente. 109 Manual do Utilizador da Estação de Ancoragem USB 3.0 HZ-2 Português Utilizar a sua estação de ancoragem USB 3.0 HZ-2 Configurar os monitores Siga os passos indicados abaixo para configurar os monitores. Pode também utilizar o utilitário de configuração para configurar os monitores. Para mais detalhes, consulte a secção Utilizar o utilitário de configuração. 1. Escolha uma das seguintes opções para aceder ao ecrã Screen Resolution (Resolução do ecrã): a) No Control Panel (Painel de Controlo), clique em Adjust screen resolution (Ajustar resolução do ecrã) em Appearance and Personalization (Aspeto e Personalização). b) Clique com o botão direito em qualquer local do ambiente de trabalho. Quando for exibido o menu de contexto, clique em Personalize (Personalizar) > Display (Visualização) > Change display settings (Alterar as definições de visualização). 2. Clique em Identify (Identificar) para exibir um número grande em cada monitor. Isso mostra o monitor que corresponde a cada ícone. 3. Selecione o modo de exibição na lista pendente Multiple displays: (Múltiplos ecrãs:). • D uplicate these displays (Duplicar estes ecrãs): Selecione esta opção para utilizar o monitor adicional como um duplicado do monitor principal. • E xtend these displays (Expandir estes ecrãs): Selecione esta opção para utilizar o monitor adicional como um monitor expandido. Isso aumentará o espaço do seu ambiente de trabalho. • S how desktop only on 1 / 2 (Mostrar ambiente de trabalho apenas em 1 / 2): Selecione esta opção para mostrar o ambiente de trabalho apenas no monitor 1 ou no monitor 2. 4. Clique em Apply (Aplicar) ou OK. Clique em Keep Changes (Manter alterações) na mensagem de confirmação. 110 Manual do Utilizador da Estação de Ancoragem USB 3.0 HZ-2 Português Configurar a saída de áudio O sistema de áudio da Microsoft restringe a função de áudio para uma saída de cada vez. Por conseguinte, quando utilizar o monitor USB HDMI, apenas uma saída irá receber áudio. A secção seguinte explica como configurar e alterar a saída de áudio predefinida do monitor ligado à sua estação de ancoragem. 1. Aceda a Control Panel (Painel de Controlo) > Hardware and Sound (Hardware e som) > Change system sounds (Alterar sons do sistema). Será apresentado o ecrã Sound (Som). 2. Clique no separador Playback (Reprodução). Clique no botão direito do rato no ecrã e clique em Show Disabled Devices (Mostrar Dispositivos Desativados). 3. Clique com o botão direito no dispositivo que deseja utilizar como saída de áudio predefinida e selecione Enable (Ativar). 4. Realce o dispositivo e clique em Set Default (Predefinir). 5. Clique em Apply (Aplicar) ou OK para guardar as alterações. 111 Manual do Utilizador da Estação de Ancoragem USB 3.0 HZ-2 Português Utilizar o utilitário de configuração Executar o utilitário de configuração Na barra de tarefas, clique em para executar o utilitário de configuração. Utilizar o utilitário de configuração ID do monitor Deteção inteligente da ID do dispositivo de exibição Este utilitário mostra a ID do dispositivo de exibição de um monitor VESA DDC/EDID quando o mesmo está ligado à estação de ancoragem. Se nenhum dispositivo de exibição estiver ligado à estação de ancoragem, a ID exibida será Monitor Desconhecido. Para dispositivos não-EDID, a ID exibida será Monitor Genérico. 112 Português Manual do Utilizador da Estação de Ancoragem USB 3.0 HZ-2 Display Resolution (Resolução do ecrã) Clique para selecionar a resolução do ecrã. Display Orientation (Orientação do ecrã) Clique para selecionar a definição de rotação, que é útil para alguns dispositivos de exibição que permitem rotação. Existem quatro opções disponíveis no monitor expandido e no monitor principal: • Landscape (Horizontal) • Portrait (Flipped) (Vertical (Invertido)) • Landscape (Flipped) (Horizontal (Invertido)) • Portrait (Vertical) Extend Desktop To (Expandir ambiente de trabalho para) Clique para expandir o ambiente de trabalho do Windows para os monitores expandidos, de acordo com as suas posições: Right (Direita), Left (Esquerda), Top (Superior) ou Bottom (Inferior). 113 Manual do Utilizador da Estação de Ancoragem USB 3.0 HZ-2 Português Display Modes (Modos de visualização) • Extend Desktop (Default) (Expandir ambiente de trabalho (Predefinição)) Esta é a predefinição. Clique para expandir o ambiente de trabalho do Windows para o monitor expandido. • Duplicate Desktop (Duplicar ambiente de trabalho) Clique para reproduzir uma réplica exata do seu monitor principal no monitor expandido. A função de rotação do ecrã será desativada automaticamente. • Make This My Main Display (Tornar este o meu ecrã principal) Clique para definir o monitor como monitor principal. Disconnect This Display (desligar este ecrã) Clique para desativar o ecrã. 114 Português Manual do Utilizador da Estação de Ancoragem USB 3.0 HZ-2 Playback Devices (Dispositivos de reprodução) Clique para abrir a janela de configuração de Som do Windows. Para mais detalhes, consulte a secção Configurar a saída de áudio. Screen Resolution (Resolução do ecrã) Clique para abrir a janela de Resolução de Ecrã do Windows. Para mais detalhes, consulte a secção Configurar os monitores. Para alterar o modo de visualização utilizando o teclado, prima <tecla Windows + P>. About (Sobre) Clique para ver a versão atual do controlador. 115 Manual do Utilizador da Estação de Ancoragem USB 3.0 HZ-2 Português Desligar a sua estação de ancoragem USB 3.0 HZ-2 Pode ligar e desligar a estação de ancoragem durante o funcionamento do seu computador. NÃO desligue a estação de ancoragem se estiverem a ser transferidos dados entre o seu computador e a estação de ancoragem. Aguarde até a transferência de dados termine. NÃO desligue a estação de ancoragem se estiver ligado à Internet através da sua porta LAN. Primeiro, termine a ligação à Internet. Para desligar a sua estação de ancoragem USB 3.0: • Utilize a função Remover hardware com segurança na barra de tarefas para ejetar o dispositivos ligados como, por exemplo, unidades flash USB e unidades de disco rígido USB. • Desligue a estação de ancoragem do computador e da tomada. 116 Conocer su base de conexiones HZ-2 USB 3.0 Contenido del paquete a. Base de conexiones HZ-2 USB 3.0 de ASUS b. Adaptador de alimentación x1 c. CD de soporte x1 d. Cable USB 3.0 x1 e. Guía de inicio rápido x1 f. Base desmontable x2 g. Adaptador HDMI a DV-I x1 h. Enchufe (EE.UU., AU, UE, GB) x1 Si cualquiera de los artículos falta o está dañado, póngase en contacto con su distribuidor. Requisitos del sistema • Microsoft Windows® 7 / Windows® 8 / Windows® 8.1 de 32 o 64 bits • Puerto USB (se recomienda USB 3.0) • CPU Intel® 2.0 GHz Core™2 Duo, AMD® Athlon II X2, o de mayor velocidad • Memoria de sistema DRAM de 2 GB • Se recomienda el Reproductor Windows® Media para reproducción de vídeo. • Conecte el puerto USB 3.0 del equipo para obtener el máximo rendimiento de reproducción de vídeo. 117 Español Guía del usuario de la base de conexiones HZ-2 USB 3.0 Guía del usuario de la base de conexiones HZ-2 USB 3.0 Español Resumen de especificaciones Modo de alimentación automático Adaptador de alimentación Entrada: 100-240 VCA, 50~60 Hz Salida: 5 VCC/4 A Modo alimentado por bus Alimentación a través de bus: 200 mA Compatibilidad con teclado estándar x1, ratón x1, unidad flash x1, Lector de tarjetas x1 Vídeo Puerto HDMI Puerto VGA Resoluciones y profundidad de color Relación de aspecto Resolución Profundidad de color Visualización en pantalla panorámica. 16:9 2048 x 1152 16 y 32 bits 16:10 1920 x 1200 16 y 32 bits 16:9 1920 x 1080 16 y 32 bits 16:10 1680 x 1050 16 y 32 bits 16:9 1600 x 900 16 y 32 bits 16:10 1440 x 900 16 y 32 bits 16:9 1360 x 768 16 y 32 bits 16:10 1280 x 800 16 y 32 bits 15:9 1280 x 768 16 y 32 bits 16:9 1280 x 720 16 y 32 bits Visualización estándar Audio Salida de audio estéreo de 3,5 mm Entrada de micrófono de 3,5 mm Ethernet Puerto Ethernet 10/100 Base -T 4:3 1600 x 1200 16 y 32 bits 4:3 1400 x 1050 16 y 32 bits 5:4 1280 x 1024 16 y 32 bits 4:3 1280 x 960 16 y 32 bits 4:3 1152 x 864 16 y 32 bits 4:3 1024 x 768 16 y 32 bits 4:3 800 x 600 16 y 32 bits Seguridad Bloqueo de seguridad Kensington Concentrador Puerto HOST ascendente Micro-B USB 3.0 Puerto descendente USB 2.0 Puerto descendente USB 2.0 Puerto descendente USB 2.0 Puerto descendente USB 3.0 Puerto descendente USB 3.0 Especificaciones físicas Dimensiones Estructura principal: 335 x 65,65 x 24,09 mm (FxAxL) Base: 75,27 x 23 x 49,06 mm (FxAxL) Peso 280 g • Las especificaciones están sujetas a cambios sin previo aviso. • Utilice el adaptador de alimentación integrado en el caso de que se produzca un corte de corriente cuando conecte varios periféricos, como por ejemplo una unidad de disco duro externa o una unidad de disco óptico externa. • El rendimiento del software depende de la disponibilidad de la potencia de procesamiento así como del sistema operativo utilizado. Cuanto mayor sea la capacidad del sistema, mayor será el rendimiento. 119 Español Guía del usuario de la base de conexiones HZ-2 USB 3.0 Guía del usuario de la base de conexiones HZ-2 USB 3.0 Español Características de hardware • Instale el controlador completamente antes de conectar el cable USB al equipo. • Ejecute el programa de configuración como administrador para garantizar la instalación adecuada. • Desinstale el controlador actual antes de instalar la nueva versión. • Conecte un cable VGA o HDMI al puerto VGA o HDMI de la base de acoplamiento antes de conectar el cable USB al equipo. 2 1 3 4 5 6 7 8 9 Parte posterior 10 11 Derecha 12 13 Izquierda 1 Puerto ENTRADA DE CC Inserte el adaptador de alimentación en este puerto para proporcionar alimentación a la base de conexiones y a los dispositivos conectados a ella. 2 Puerto de carga USB 3.0 Permite conectar el equipo y pasarle datos. 3 Puerto HDMI Permite conectar un monitor HDMI u otros dispositivos compatibles HDMI. 4 Puerto VGA Permite conectar un monitor VGA u otros dispositivos compatibles VGA. 5 Puerto para auriculares Permite conectar un par de auriculares o un altavoz. 6 Puerto para micrófono Permite conectar un micrófono. 7 Puerto LAN (RJ-45) de 10/100 Mbps Permite conectar un módem de cable/DSL o a una red de área local (LAN). 8 Puerto de descarga USB 2.0 estándar Permite conectar un dispositivo USB 2.0, como por ejemplo, un ratón o un joystick. 9 Orificio de bloqueo de seguridad Fije la base de conexiones a un objeto inmóvil mediante una cerradura de seguridad. 10 11 12 13 Puerto de descarga USB 2.0 estándar Permite conectar un dispositivo USB 2.0, como por ejemplo, un ratón o un joystick. Puerto descendente USB 3.0 estándar con función de carga Permite conectar un dispositivo USB 3.0, como por ejemplo un teléfono y un Tablet PC. Estos puertos permiten transferir datos y cargar la batería simultáneamente. • Utilice el cable USB 3.0 integrado para cargar el dispositivo para evitar un mal funcionamiento en la base de conexiones. • Los intervalos de salida máximos son 5 V 1 A~1,5 A por puerto. 121 Español Guía del usuario de la base de conexiones HZ-2 USB 3.0 Guía del usuario de la base de conexiones HZ-2 USB 3.0 Español Instalar la base de conexiones HZ-2 USB 3.0 Instalar el controlador Asegúrese de que el cable USB esta desenchufado del equipo antes de instalar el controlador. 1. Inserte el CD con los controladores en la unidad óptica del equipo. 2. En el cuadro de diálogo AutoPlay (Reproducción automática), haga clic en clic Run Setup.exe (Ejecutar Setup.exe). Si la función de ejecución automática NO está habilitada en el equipo, haga clic en Computer (Equipo) y, a continuación, haga doble clic en el icono de la unidad óptica. Haga doble clic en el archivo Setup.exe ubicado en la unidad óptica para instalar el programa. 3. En la pantalla principal del CD de controladores, haga clic en Install Docking Utility Driver. 4. Aparecerá InstallShield Wizard (Asistente InstallShield). Haga clic en Next (Siguiente). 5. Lea y comprenda el contrato de licencia. Active la casilla I accept the terms of the license agreement (Acepto los términos del contrato de licencia) y haga clic en Next (Siguiente). 6. Espere a que el proceso de instalación se complete. Seleccione Yes, I want to restart my computer now (Sí, quiero reiniciar mi equipo ahora) y, a continuación, haga clic en Finish (Finalizar). Cuando el controlador se haya instalado correctamente, el icono tarea. aparecerá en la barra de • Es normal que la pantalla del equipo se quede en blanco o parpadee temporalmente durante el proceso de instalación de los controladores. • Asegúrese de que instala el controlador antes de conectar la estación de acoplamiento o al equipo. Desinstalar el controlador Desenchufe la base de conexiones del equipo antes de desinstalar el controlador. 1. Vaya a Control Panel (Panel de control) > Programs (Programas)> Programs and Features (Programas y características). Haga clic con el botón secundario en ASUS USB3.0_HZ-2 DOCKING-STATION xx.xx.xxxx.xxxx y, a continuación, en Uninstall (Desinstalar). 2. Haga clic en OK (Aceptar) en el mensaje de confirmación para desinstalar el controlador. 3. Espere a que el proceso de desinstalación se complete. Seleccione Yes, I want to restart my computer now (Sí, quiero reiniciar mi equipo ahora) y, a continuación, haga clic en Finish (Finalizar). 123 Español Guía del usuario de la base de conexiones HZ-2 USB 3.0 Guía del usuario de la base de conexiones HZ-2 USB 3.0 Español Establecer conexión con su PC 1 2 1. Conecte un extremo del adaptador de alimentación suministrado al puerto ENTRADA DE CC de la base de conexiones y el otro extremo a una toma de corriente eléctrica de CA de 100-240 V. 2. Conecte un extremo del cable USB 3.0 suministrado al puerto ascendente USB 3.0 de la estación de acoplamiento y el otro extremo al puerto USB 3.0 del equipo. Utilice solamente el adaptador de alimentación suministrado. Si usa otros adaptadores de alimentación, el dispositivo puede resultar dañado. Conecte solamente una pantalla. Conectarse a Internet Utilice un cable RJ-45 para conectar la base de acoplamiento a una red de área local (LAN) (A) o a un módem DSL o de cable (B). El LED verde del puerto LAN se ilumina cuando hay conexión a Internet. El LED amarillo se ilumina cuando hay actividad de Internet. A RJ-45 RJ-45 B LAN Modem • S i no se puede conectar a Internet mediante la base de conexiones de su oficina, compruebe con el administrador de red si el firewall de su compañía bloquea la dirección MAC de la base de conexiones. • ire en la parte inferior de la base de conexiones para saber cuál su dirección MAC. También M puede obtener la dirección MAC mediante las formas siguientes: 1. En el escritorio de Windows®, haga clic en Start (Inicio) > All programs (Todos los programas) > Accessories (Accesorios) > Command prompt (Símbolo del sistema). 2. En el símbolo del sistema, escriba ipconfig -all y presione <Entrar>. 3.Busque la entrada HighSpeed USB-Ethernet Adapter (Adaptador Ethernet USB de alta velocidad). • El cable RJ-45 se adquiere por separado. 125 Español Guía del usuario de la base de conexiones HZ-2 USB 3.0 Guía del usuario de la base de conexiones HZ-2 USB 3.0 Español Usar la base de conexiones HZ-2 USB 3.0 Configurar las pantallas Siga los pasos que se indican a continuación para configurar las pantallas. También puede hacer uso de la utilidad de configuración para definir parámetros en las pantallas. Consulte la sección Trabajar con la utilidad de configuración para obtener más detalles. 1. Lleve a cabo cualquiera de las siguientes acciones para abrir la pantalla de configuración Screen Resolution (Resolución de la pantalla): a)En Control Panel (Panel de control), haga clic en Adjust screen resolution (Ajusta resolución de pantalla) bajo Appearance and Personalization (Apariencia y personalización). b) Haga clic con el botón secundario en cualquier lugar del escritorio. Cuando el menú emergente aparezca, haga clic en Personalize (Personalizar) > Display (Pantalla) > Change display settings (Cambiar configuración de pantalla). 2. Haga clic en Identify (Identificar) para mostrar un número grande de cada uno de los monitores. Esto mostrará qué monitor se corresponde con cada icono. 3. Seleccione el modo de visualización en Multiple displays: (Varias pantallas:). • D uplicate these displays (Duplicar estas pantallas): seleccione esta opción para utilizar el monitor adicional como un monitor duplicado de la pantalla principal. • E xtend these displays (Extender estas pantallas): Seleccione esta opción para utilizar un monitor adicional como pantalla de extensión. Esto aumenta el espacio del escritorio. • S how desktop only on 1 / 2 (Mostrar escritorio sólo en 1/2): Seleccione esta opción para mostrar el escritorio solamente en el monitor 1 o 2. 4. Haga clic en Aplicar o Aceptar. Haga clic en Keep Changes (Conservar cambios) en el mensaje de confirmación. Configurar la salida de audio El sistema de audio de Microsoft restringe la función de audio a una salida en cada momento. Por tanto, cuando utilice el dispositivo de visualización HDMI USB, solamente una salida recibirá audio. A continuación se explica cómo configurar y cambiar la salida de audio predeterminada desde el dispositivo de visualización conectado con la base de conexiones. 1. Vaya a Control Panel (Panel de control) > Hardware and Sound (Hardware y sonido) > Change system sounds (Cambiar sonidos del sistema). Aparecerá la pantalla Sound (Sonido). 2. Haga clic en la ficha Playback (Reproducción). Haga clic con el botón secundario en la pantalla y, a continuación, haga clic en Show Disabled Devices (Mostrar dispositivos deshabilitados). 3. Haga clic con el botón secundario en el dispositivo que desea utilizar como salida de audio predeterminada y, a continuación, seleccione Habilitar. 4. Resalte ese dispositivo y haga clic en Set Default (Predeterminar). 5. Haga clic en Apply (Aplicar) u OK (Aceptar) para guardar los cambios. 127 Español Guía del usuario de la base de conexiones HZ-2 USB 3.0 Guía del usuario de la base de conexiones HZ-2 USB 3.0 Español Trabajar con la utilidad de configuración Iniciar la utilidad de configuración En la barra de tareas, haga clic en para iniciar la utilidad de configuración. Trabajar con la utilidad de configuración Id. de la pantalla Detección del identificador del dispositivo de visualización inteligente Esta utilidad muestra el identificador del dispositivo de visualización de un monitor DDC/EDID definido por VESA cuando está conectado a la base de conexiones. Para dispositivos de visualización que no son EDID, el identificador de los mismos se muestra como Generic Monitor (Monitor genérico). Display Resolution (Resolución de la pantalla) Haga clic para seleccionar la resolución de la pantalla. Display Orientation (Orientación de la pantalla) Haga clic para seleccionar la configuración de rotación, lo que resulta útil para algunos dispositivos de visualización que se pueden girar. Hay cuatro opciones disponibles en el monitor extendido y en el monitor principal: • Landscape (Horizontal) • Portrait (flipped) (Vertical (volteado)) • Landscape (flipped) (Horizontal (volteado)) • Portrait (Vertical) Extend Desktop To (Extender escritorio a la) Haga clic para extender el escritorio de Windows al monitor extendido en función de sus posiciones: Right (Derecha), Left (Izquierda), Top (Arriba) o Bottom (Abajo). 129 Español Guía del usuario de la base de conexiones HZ-2 USB 3.0 Guía del usuario de la base de conexiones HZ-2 USB 3.0 Español Modos de visualización • Extend Desktop (Extender escritorio) (opción predeterminada) Esta es la configuración predeterminada. Haga clic para extender el escritorio de Windows al monitor extendido. • Duplicate Desktop (Duplicar escritorio) Haga clic para reproducir una réplica exacta de la pantalla principal en el monitor extendido. La función de rotación de visualización se deshabilita automáticamente. • Make this my main display (Convertir esta pantalla en la principal) Haga clic para establecer la pantalla como pantalla principal. Disconnect This Display (Desconectar esta pantalla) Haga clic para deshabilitar la pantalla. Playback Devices (Dispositivos de reproducción) Haga clic para abrir la pantalla de configuración Windows Sound (Sonido de Windows). Para obtener más detalles, consulte la sección Configurar la salida de audio. Screen Resolution (Resolución de pantalla) Haga clic para abrir la ventana Windows Screen Resolution (Resolución de la pantalla de Windows). Para obtener más detalles, consulte la sección Configurar las pantallas. Para cambiar el modo de visualización mediante el teclado, presione <Tecla Windows + P>. Acerca de Haga clic para ver la versión actual del controlador. 131 Español Guía del usuario de la base de conexiones HZ-2 USB 3.0 Guía del usuario de la base de conexiones HZ-2 USB 3.0 Español Desconectar la estación de acoplamiento USB 3.0 HZ-1 Puede conectar y desconectar la base de conexiones mientras el equipo está en funcionamiento. • No desconecte la base de conexiones mientras se transfieren datos entre esta y su PC. Espere a que la transferencia termine. • NO desconecte la base de conexiones mientras está conectado a Internet a través de su puerto LAN. Desconecte primero la conexión a Internet. Para desconectar la base de conexiones USB 3.0: • Utilice la función Safely remove hardware (Quitar hardware con seguridad) de la barra de tareas para expulsar el los dispositivos conectados, como por ejemplo una unidad flash USB y un disco duro USB. • Desenchufe la base de conexiones del equipo y de la toma de corriente eléctrica. USB 3.0 HZ-2 Docking Station User Guide English Notices Federal Communications Commission Interference Statement This device has been tested and found to comply with the limits for a Class B device, pursuant to Part 15 of the FCC Rules. These limits are designed to provide reasonable protection against harmful interference in a residential installation. This equipment generates, uses and can radiate radio frequency energy and, if not installed and used in accordance with manufacturer’s instructions, may cause harmful interference to radio communications. However, there is no guarantee that interference will not occur in a particular installation. If this equipment does cause harmful interference to radio or television reception, which can be determined by turning the equipment off and on, the user is encouraged to try to correct the interference by one or more of the following measures: • Reorient or relocate the receiving antenna. • Increase the separation between the equipment and receiver. • Connect the equipment to an outlet on a circuit different from that to which the receiver is connected. • Consult the dealer or an experienced radio/TV technician for help. This device complies with Part 15 of the FCC Rules. Operation is subject to the following two conditions: • This device may not cause harmful interference; and • This device must accept any interference received including interference that may cause undesired operation. CAUTION! Any changes or modifications not expressly approved by the grantee of this device could void the user’s authority to operate the equipment. CE Mark Warning This is a Class B product, in a domestic environment, this product may cause radio interference, in which case the user may be required to take adequate measures. 133 USB 3.0 HZ-2 Docking Station User Guide English Safety Certifications C-Tick Mark: N13219 China RoHS EFUP Labelling - 10 Years BSMI Certification 電子信息產品污染控制標示:圖中之數字為產品之環保 使用期限。僅指電子信息產品中含有的有毒有害物質或 元素不致發生外洩或突變從而對環境造成污染或對人身、 財產造成嚴重損害的期限。 REACH Complying with the REACH (Registration, Evaluation, Authorisation, and Restriction of Chemicals) regulatory framework, we published the chemical substances in our products at ASUS REACH website at http://csr.asus.com/english/REACH.htm. CAUTION: Do not throw this product in municipal waste. This product has been designed to enable proper reuse of parts and recycling. This symbol of the crossed out wheeled bin indicates that the product (electrical and electronic equipment) should not be placed in municipal waste. Check local regulations for disposal of electronic products. CAUTION: Do not throw the battery in municipal waste. This symbol of the crossed out wheeled bin indicates that the battery should not be placed in municipal waste. ASUS Recycling/Takeback Services ASUS recycling and takeback programs come from our commitment to the highest standards for protecting our environment. We believe in providing solutions for you to be able to responsibly recycle our products, batteries, other components as well as the packaging materials. Please go to http://csr.asus.com/english/Takeback.htm for the detailed recycling information in different regions. 134 USB 3.0 HZ-2 Docking Station User Guide English ASUS contact information ASUSTeK COMPUTER INC. Address 15 Li-Te Road, Peitou, Taipei, Taiwan 11259 Telephone +886-2-2894-3447 Fax +886-2-2890-7798 E-mail [email protected] Web site http://www.asus.com Technical Support Telephone Fax Online support +86-21-3842-9911 +86-21-5866-8722 ext. 9101# http://support.asus.com/techserv/techserv.aspx ASUS COMPUTER INTERNATIONAL (America) Address 800 Corporate Way, Fremont, CA 94539, USA Telephone+1-510-739-3777 Fax +1-510-608-4555 Web site http://www.asus.com/us/ Technical Support Support fax General support Online support +1-812-284-0883 +1-812-282-2787 http://www.service.asus.com/ ASUS COMPUTER GmbH (Germany and Austria) Address Fax Web site Online contact Harkort Str. 21-23, D-40880 Ratingen, Germany +49-2102-959931 http://www.asus.com/de http://eu-rma.asus.com/sales Technical Support Telephone+49-2102-5789555 Support Fax +49-2102-959911 Online support http://www.asus.com/de/support/ 135 USB 3.0 HZ-2 Docking Station User Guide English Manufacturer: Tel: +886-2-2894-3447 Address: No. 150, LI-TE RD., PEITOU, TAIPEI 112, TAIWAN Authorised representative in Europe: ASUS Computer GmbH Authorised distributors in Turkey: PENTA TEKNOLOJI URUNLERI DAGITIM TICARET A.S. AEEE Yönetmeliğine Uygundur. 136 ASUSTeK Computer Inc. Address: HARKORT STR. 21-23, D-40880 RATINGEN, DEUTSCHLAND Tel: 0216 645 8200 Address: DUDULLU ORGANIZE SANAYI BOLGESI NATO YOLU 4. CAD.NO:1 DUDULLU UMRANIYE 34775 ISTANBUL TURKEY