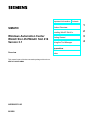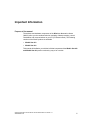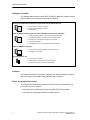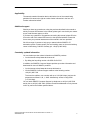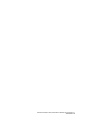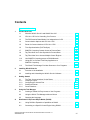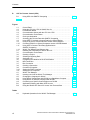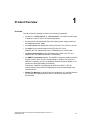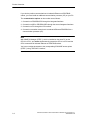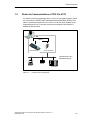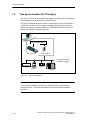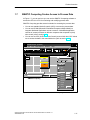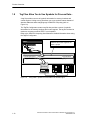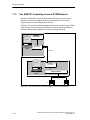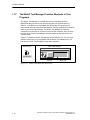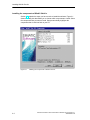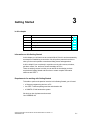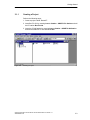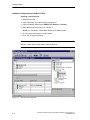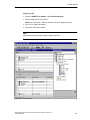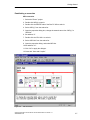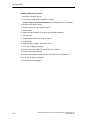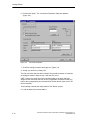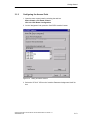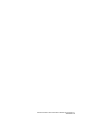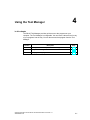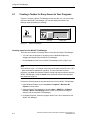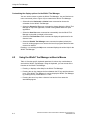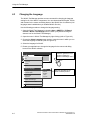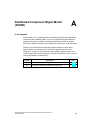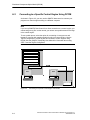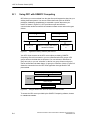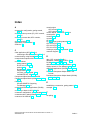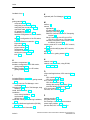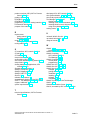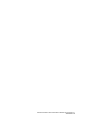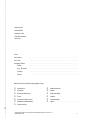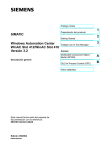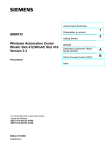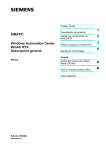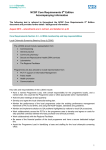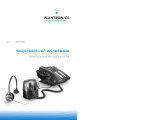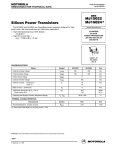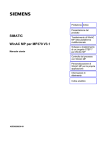Download Siemens SIMATIC Box PC 620 Specifications
Transcript
Important Information, Contents SIMATIC Product Overview Installing WinAC Slot 41x Windows Automation Center WinAC Slot 412/WinAC Slot 416 Version 3.1 Getting Started Using the Tool Manager Appendices Overview This manual is part of the documentation package with order no: 6ES7 673-6CC01-8BA0 A5E00065531-03 06/2000 Index 1 2 3 4 Safety Guidelines This manual contains notices which you should observe to ensure your own personal safety, as well as to protect the product and connected equipment. These notices are highlighted in the manual by a warning triangle and are marked as follows according to the level of danger: ! ! ! Danger indicates that death, severe personal injury or substantial property damage will result if proper precautions are not taken. Warning indicates that death, severe personal injury or substantial property damage can result if proper precautions are not taken. Caution indicates that minor personal injury or property damage can result if proper precautions are not taken. Note draws your attention to particularly important information on the product, handling the product, or to a particular part of the documentation. Qualified Personnel Only qualified personnel should be allowed to install and work on this equipment. Qualified persons are defined as persons who are authorized to commission, to ground, and to tag circuits, equipment, and systems in accordance with established safety practices and standards. Correct Usage Note the following: ! Warning This device and its components may only be used for the applications described in the catalog or the technical descriptions, and only in connection with devices or components from other manufacturers which have been approved or recommended by Siemens. This product can only function correctly and safely if it is transported, stored, set up, and installed correctly, and operated and maintained as recommended. Trademarks WinAC, SIMATIC, SIMATIC HMI and SIMATIC NET are registered trademarks of SIEMENS AG. Some of other designations used in these documents are also registered trademarks; the owner’s rights may be violated if they are used by third parties for their own purposes. Copyright Siemens AG 1998-2000 All rights reserved Disclaimer of Liability The reproduction, transmission or use of this document or its contents is not permitted without express written authority. Offenders will be liable for damages. All rights, including rights created by patent grant or registration of a utility model or design, are reserved. We have checked the contents of this manual for agreement with the hardware and software described. Since deviations cannot be precluded entirely, we cannot guarantee full agreement. However, the data in this manual are reviewed regularly and any necessary corrections included in subsequent editions. Suggestions for improvement are welcomed. Siemens AG Automation and Drives (A&D) Industrial Automation Systems (AS) Postfach 4848, D- 90327 Nürnberg Index-2 Siemens Aktiengesellschaft Siemens AG 1998-2000 TechnicalCenter data subject to change. Windows Automation WinAC Slot 412/WinAC Slot 416 Version 3.1 A5E00065531-03 A5E00065531 Important Information Purpose of the manual The software and hardware components of the Windows Automation Center (WinAC) allow you the combined solution consisting of data processing, control, visualization and communications on your PC (PC-based control). The following versions of the WinAC product are available: WinAC Slot 412 WinAC Slot 416 This manual will familiarize you with the individual components of the WinAC Slot 412 and WinAC Slot 416 product versions by way of an overview. Windows Automation Center WinAC Slot 412/WinAC Slot 416 Version 3.1 A5E00065531-03 iii Important Information Package as supplied This package has the Order Number 6ES7 673-6CC01-8BA0 and consists of three manuals and a list of instructions containing the following: Overview of the Windows Automation Center WinAC Slot 412/WinAC Slot 416 Overview of the components of WinAC Instructions for installing the software Getting started Manual “WinAC Controlling with CPU 412-2 PCI/CPU 416-2 PCI; Set-Up, CPU Data” Installing and wiring CPUs 41x-2 PCI and the PS extension board Commissioning CPUs 41x-2 PCI and the PS extension board Description of control panel, router, time synchronization Technical specifications Compatibility with CPU 416-2 DP ISA/CPU 416-2 DP ISA Lite Manual “SIMATIC Computing” Function and running of the SIMATIC Computing software Description of the controls S7-400 instruction list Instruction set for all CPUs Brief description of instructions and execution times List of OBs, system events, SSL IDs, SFCs/SFBs Audience This manual is intended for engineers, programmers, and maintenance personnel who have a general knowledge of programmable logic controllers. Scope and usage of the manual The functions and running of the software for WinAC Slot 41x is described in the form of an overview. It contains: iv overviews of the components contained in the WinAC Slot 41x package instructions for installing the software for WinAC Slot 41x Windows Automation Center WinAC Slot 412/WinAC Slot 416 Version 3.1 A5E00065531-03 Important Information Applicability The manual contains information that is valid at the time of the manual being published. We reserve the right to enclose further information in the form of a Product Information bulletin. Additional support Should you have any questions on using the products described in the manual to which you cannot find answers in the manual, please get in touch with your contact at your local Siemens agency or office. If you have any questions or suggestions concerning this manual, please fill in the form at the end of this manual and return it to the specified address. Please feel free to enter your personal assessment of the manual in the form provided. We offer a range of courses to help get you started with the SIMATIC S7 automation system. Please contact your local training center or the central training center in Nuremberg, D-90327 Germany (tel. +49 (911) 895-3200). Constantly updated information You can obtain up-to-the-minute information on SIMATIC products: On the Internet at http://www.ad.siemens.de/ By dialing the fax polling number +49-8765-93 00-55 00 In addition, the SIMATIC Customer Support provides up-to-date information and downloads for users of SIMATIC products: On the Internet at http://www.ad.siemens.de/simatic-cs Via the SIMATIC Customer Support mailbox at the following number: +49 (911) 895-7100 To access the mailbox, use a modem with up to V.34 (28.8 kbps), and set the parameters as follows: 8, N, 1, ANSI. Alternatively, access it using ISDN (x.75, 64 kbps). You can reach SIMATIC Customer Support by telephone at +49 (911) 895-7000 and by fax at +49 (911) 895-7002. Queries can also be addressed to us by Internet mail or by mail to the mailbox specified above. Windows Automation Center WinAC Slot 412/WinAC Slot 416 Version 3.1 A5E00065531-03 v Important Information vi Windows Automation Center WinAC Slot 412/WinAC Slot 416 Version 3.1 A5E00065531-03 Contents Important Information 1 Product Overview 1.1 What Are WinAC Slot 412 and WinAC Slot 416? . . . . . . . . . . . . . . . . . . . . 1-2 1.2 CPU 41x-2 PCI Is for Controlling Your Process . . . . . . . . . . . . . . . . . . . . . . 1-5 1.3 The PS Extension Board Makes You Independent of a PC . . . . . . . . . . . . 1-6 1.4 Communication Options with CPU 41x-2 PCI . . . . . . . . . . . . . . . . . . . . . . . 1-7 1.5 Router for Communications of CPU 41x-2 PCI . . . . . . . . . . . . . . . . . . . . . . 1-9 1.6 Time Synchronization (PLCTimeSync) . . . . . . . . . . . . . . . . . . . . . . . . . . . . . 1-10 1.7 SIMATIC Computing Creates Access to Process Data . . . . . . . . . . . . . . . . 1-11 1.8 Tag Files Allow You to Use Symbols for Process Data... . . . . . . . . . . . . . . 1-12 1.9 Tag Files Allow You to Access Multiple Control Engines... . . . . . . . . . . . . . 1-13 1.10 Use SIMATIC Computing across a DCOM Network . . . . . . . . . . . . . . . . . . 1-14 1.11 Using OPC to Connect Third-Party Applications to SIMATIC Computing . . . . . . . . . . . . . . . . . . . . . . . . . . . . . . . . . . . . . . . . . . . . . 1-15 The WinAC Tool Manager Provides Shortcuts to Your Programs . . . . . . . 1-16 1.12 2 3 Installing WinAC Slot 41x 2.1 Overview of the Installation . . . . . . . . . . . . . . . . . . . . . . . . . . . . . . . . . . . . . . . 2-1 2.2 Installing and Uninstalling the WinAC Slot 41x Software . . . . . . . . . . . . . . 2-3 Getting Started 3.1 3.1.1 3.1.2 3.1.3 3.1.4 4 A The Task: Communications Via the Router . . . . . . . . . . . . . . . . . . . . . . . . . . Creating a Project . . . . . . . . . . . . . . . . . . . . . . . . . . . . . . . . . . . . . . . . . . . . . . . Configuring the Access Point . . . . . . . . . . . . . . . . . . . . . . . . . . . . . . . . . . . . . Starting the Router . . . . . . . . . . . . . . . . . . . . . . . . . . . . . . . . . . . . . . . . . . . . . . Communications . . . . . . . . . . . . . . . . . . . . . . . . . . . . . . . . . . . . . . . . . . . . . . . . 3-2 3-3 3-12 3-14 3-14 Using the Tool Manager 4.1 Creating a Toolbar for Easy Access to Your Programs . . . . . . . . . . . . . . . . 4-2 4.2 Using the WinAC Tool Manager without a Mouse . . . . . . . . . . . . . . . . . . . . 4-4 4.3 Changing the Language . . . . . . . . . . . . . . . . . . . . . . . . . . . . . . . . . . . . . . . . . . 4-6 Distributed Component Object Model (DCOM) A.1 Using DCOM to Expand the Capabilities of WinAC . . . . . . . . . . . . . . . . . . . A-2 A.2 Connecting to a Specific Control Engine Using DCOM . . . . . . . . . . . . . . . . A-4 Windows Automation Center WinAC Slot 412/WinAC Slot 416 Version 3.1 A5E00065531-03 vii Contents B OLE for Process Control (OPC) B.1 Using OPC with SIMATIC Computing . . . . . . . . . . . . . . . . . . . . . . . . . . . . . . B-2 Control Panel . . . . . . . . . . . . . . . . . . . . . . . . . . . . . . . . . . . . . . . . . . . . . . . . . . . Using the CPU 41x-2 PCI in WinAC Slot 41x . . . . . . . . . . . . . . . . . . . . . . . . PS Extension Board . . . . . . . . . . . . . . . . . . . . . . . . . . . . . . . . . . . . . . . . . . . . . Communication Options with the CPU 41x-2 PCI . . . . . . . . . . . . . . . . . . . . Communication via the Router . . . . . . . . . . . . . . . . . . . . . . . . . . . . . . . . . . . . Clock synchronization . . . . . . . . . . . . . . . . . . . . . . . . . . . . . . . . . . . . . . . . . . . . Accessing the Process Data with SIMATIC Computing . . . . . . . . . . . . . . . Using STEP 7 Symbols to Access Data in the Control Engine . . . . . . . . . Using a Tag File to Access Data from Several Control Engines . . . . . . . . Connecting WinAC on Several Computers across a DCOM Network . . . Using OPC to Connect Third-Party Applications to SIMATIC Computing . . . . . . . . . . . . . . . . . . . . . . . . . . . . . . . . . . . . . . . . . . . . . WinAC Tool Manager and Shortcut Icon . . . . . . . . . . . . . . . . . . . . . . . . . . . . Installing the Components of WinAC Slot 41x . . . . . . . . . . . . . . . . . . . . . . . Communication via the Router . . . . . . . . . . . . . . . . . . . . . . . . . . . . . . . . . . . . Creating a Project . . . . . . . . . . . . . . . . . . . . . . . . . . . . . . . . . . . . . . . . . . . . . . . Selecting a Mounting Rack . . . . . . . . . . . . . . . . . . . . . . . . . . . . . . . . . . . . . . . Assigning a CP . . . . . . . . . . . . . . . . . . . . . . . . . . . . . . . . . . . . . . . . . . . . . . . . . Configuring the Hardware of the S7-400 Station . . . . . . . . . . . . . . . . . . . . . MPI Connection . . . . . . . . . . . . . . . . . . . . . . . . . . . . . . . . . . . . . . . . . . . . . . . . . Bus Connection . . . . . . . . . . . . . . . . . . . . . . . . . . . . . . . . . . . . . . . . . . . . . . . . . Creating a Connection . . . . . . . . . . . . . . . . . . . . . . . . . . . . . . . . . . . . . . . . . . . Connection Properties . . . . . . . . . . . . . . . . . . . . . . . . . . . . . . . . . . . . . . . . . . . Setting the PG/PC Interface . . . . . . . . . . . . . . . . . . . . . . . . . . . . . . . . . . . . . . Setting the CP Properties . . . . . . . . . . . . . . . . . . . . . . . . . . . . . . . . . . . . . . . . WinAC Tool Manager . . . . . . . . . . . . . . . . . . . . . . . . . . . . . . . . . . . . . . . . . . . . Inserting Icons into the WinAC Tool Manager . . . . . . . . . . . . . . . . . . . . . . . . Changing the Language for WinAC . . . . . . . . . . . . . . . . . . . . . . . . . . . . . . . . Using WinAC Components with DCOM on a Standalone Computer . . . . Using WinAC on Several Computers with DCOM . . . . . . . . . . . . . . . . . . . . Connecting to a Specific Control Engine over DCOM . . . . . . . . . . . . . . . . . Applications Working with Many OPC Servers . . . . . . . . . . . . . . . . . . . . . . . Using the WinAC OPC Server to Access Your Process Data . . . . . . . . . . 1-4 1-5 1-6 1-7 1-9 1-10 1-11 1-12 1-13 1-14 Keyboard Operations for the WinAC Tool Manager . . . . . . . . . . . . . . . . . . 4-5 Index Figures 1-1 1-2 1-3 1-4 1-5 1-6 1-7 1-8 1-9 1-10 1-11 1-12 2-1 3-1 3-2 3-3 3-4 3-5 3-6 3-7 3-8 3-9 3-10 3-11 4-1 4-2 4-3 A-1 A-2 A-3 B-1 B-2 1-15 1-16 2-2 3-2 3-3 3-4 3-5 3-6 3-7 3-9 3-10 3-11 3-12 3-13 4-2 4-3 4-6 A-2 A-3 A-4 B-2 B-2 Tables 4-1 viii Windows Automation Center WinAC Slot 412/WinAC Slot 416 Version 3.1 A5E00065531-03 Product Overview 1 Overview The WinAC Slot 41x package consists of the following components: the Slot PLC “CPU 412-2 PCI” or “CPU 416-2 PCI”, two CPUs from the range of products for the S7-400 for PC-based applications. the optional PS extension board (PS: power supply; power supply module) for PC-independent power supply. the control panel that displays the controls of the CPU 41x-2 PCI on a screen. the router for the communications of the CPU 41x-2 PCI via a SIMATIC NET CP (Industrial Ethernet or PROFIBUS) or a network card. the time synchronization for synchronization of the CPU 41x-2 PCI via a SIMATIC NET CP (Industrial Ethernet or PROFIBUS). the SIMATIC Computing software. The SIMATIC Computing software provides ActiveX controls, which you can use specifically to visualize your process. In SIMATIC Computing, you can use third-party ActiveX controls in addition to S7 Controls to monitor and modify process data. Furthermore, SIMATIC Computing has an OPC server (OPC = OLE for Process Control) which other OPC applications use to access the data in the controlled device. WinAC Tool Manager for working with your applications. It is a toolbar that lets you arrange all the applications you want to use while working with your process data. Windows Automation Center WinAC Slot 412/WinAC Slot 416 Version 3.1 A5E00065531-03 1-1 Product Overview In this chapter Section 1.1 Contents Page 1.1 What Are WinAC Slot 412 and WinAC Slot 416? 1-2 1.2 CPU 41x-2 PCI Is for Controlling Your Process 1-5 1.3 The PS Extension Board Makes You Independent of a PC 1-6 1.4 Communication Options with CPU 41x-2 PCI 1-7 1.5 Router for Communications of CPU 41x-2 PCI 1-9 1.6 Time Synchronization (PLCTimeSync) 1-10 1.7 SIMATIC Computing Creates Access to Process Data 1-11 1.8 Tag Files Allow You To Use Symbols for Process Data 1-12 1.9 Tag Files Allow You to Access Multiple Control Engines... 1-13 1.10 Use SIMATIC Computing across a DCOM Network 1-14 1.11 Using OPC to Connect Third-Party Applications to SIMATIC Computing 1-15 1.12 Tool Manager Provides Shortcuts to Your Programs 1-16 What Are WinAC Slot 412 and WinAC Slot 416? PC-based control with WinAC Slot 412/WinAC Slot 416 In the top range of the PLC applications, the number of PC tasks such as data processing and visualization is increasing. The use of PC-based control (= use of a PC with an integrated PLC) is then frequently the solution to be preferred compared to the use of a standard PLC with a PC link for communications. PC-based control is the combination of a PLC and data processing on a PC with WinAC Slot 412/WinAC Slot 416. WinAC Slot 412/WinAC Slot 416 combines the automation tasks of open-loop and closed-loop control, data processing, communications and visualization on a PC. WinAC Slot 412/WinAC Slot 416 is based on the original Windows NT and uses standard interfaces for integration into the Office world. WinAC stands for Windows Automation Center. 1-2 Windows Automation Center WinAC Slot 412/WinAC Slot 416 Version 3.1 A5E00065531-03 Product Overview WinAC Controlling with CPU 41x-2 PCI WinAC Controlling is the control component with WinAC Slot 412/ WinAC Slot 416. WinAC Controlling performs the tasks of a conventional programmed logic controller and is completely integrated in the PC. WinAC Controlling consists optionally of the CPU 412-2 PCI or CPU 416-2 PCI. These CPUs exhibit typical PLC features: warm restart (restart) or precise complete restart as commanded (with PS extension board) deterministic behavior with real-time response times real-time clock data retentivity using battery backup (with PS extension board) external load memory for saving the PLC program independently of the PC hard disk integrated MPI for connecting a programmer for servicing purposes, for programming or for networking with other stations integrated PROFIBUS-DP interface for connecting the I/O Furthermore, there are interfaces to PC applications. Windows Automation Center WinAC Slot 412/WinAC Slot 416 Version 3.1 A5E00065531-03 1-3 Product Overview Operation The CPU 41x-2 PCI is operated from control panel that is displayed on the PC screen. The panel is modeled on the front panel of an S7 CPU and makes available the functions that it features. Access to the PLC from the control panel can be protected by a password so that only authorized persons can modify the settings. Sets the operating mode of the CPU 41x-2 PCI. Shows the status of the CPU 41x-2 PCI. Resets the memory areas Figure 1-1 Control Panel Programming Configuration and programming of the CPU 41x-2 PCI is accomplished in a manner similar to that for the SIMATIC S7 with STEP 7. For these tasks, you can use the programming languages LAD, CSF, STL, S7-SCL and all graphics programming languages such as S7-GRAPH, S7-HiGRAPH and CFC. 1-4 Windows Automation Center WinAC Slot 412/WinAC Slot 416 Version 3.1 A5E00065531-03 Product Overview 1.2 CPU 41x-2 PCI Is for Controlling Your Process CPU 41x-2 PCI features an effective hardware solution for your automation projects (refer to Figure 1-2). The I/O is connected via PROFIBUS-DP. CPU 41x-2 PCI Distributed I/O Figure 1-2 Using the CPU 41x-2 PCI in WinAC Slot 41x Windows Automation Center WinAC Slot 412/WinAC Slot 416 Version 3.1 A5E00065531-03 1-5 Product Overview 1.3 The PS Extension Board Makes You Independent of a PC The PS extension board (PS: power supply) is used to supply voltage to the CPU 41x-2 PCI independently of the PC power supply unit. In this way it is possible to operate the CPU 41x-2 PCI even when the PC has been powered down. By connecting the backup battery, warm restart (restart) and complete restart are possible for the CPU 41x-2 PCI. In addition, you can operate the fan in the PC with the PS extension board. Figure 1-3 1-6 PS Extension Board Windows Automation Center WinAC Slot 412/WinAC Slot 416 Version 3.1 A5E00065531-03 Product Overview 1.4 Communication Options with CPU 41x-2 PCI PC WinCC Windows application STEP 7 CPU 41x-2 PCI MPI/DP* DP Communication CP Router/ Clock synchronization Industrial Ethernet or PROFIBUS subnet Industrial Ethernet / PROFIBUS subnet MPI PROFIBUS-DP CPU 41x-2 PCI PC PG/PC Router/time synchronization CP S7-300 PROFIBUS-DP OP/OS ET 200S PROFIBUS-DP OP/OS ET 200M MPI subnet MPI PROFIBUS-DP CPU 41x-2 PCI PG/PC PC S7-400 *: transfer via STEP 7/Configure Hardware Figure 1-4 Communication Options with the CPU 41x-2 PCI Figure 1-4 shows the communication options open to you with the CPU 41x-2 PCI. The CPU 41x-2 PCI has one PROFIBUS-DP interface and one MPI/PROFIBUS-DP interface. Windows Automation Center WinAC Slot 412/WinAC Slot 416 Version 3.1 A5E00065531-03 1-7 Product Overview If you wish to perform communications via Industrial Ethernet or PROFIBUS subnet, you must install an additional communication processor (CP) on your PC. The communication options to other nodes are as follows: 1. Connection to PROFIBUS-DP through the integrated interface. 2. Connection to MPI or PROFIBUS-DP through the second integrated interface. 3. Connection to PC through the PCI interface. 4. Connection to another network such as Industrial Ethernet/PROFIBUS via a communication processor (CP). Note With SIMATIC Manager (STEP 7), which is installed on the same PC as the CPU 41x-2 PCI, you cannot simultaneously operate the CPU 41x-2 PCI and the CPUs connected via Industrial Ethernet or PROFIBUS subnet. You have to assign parameters to the corresponding S7ONLINE access points (STEP 7) using “Set PG/PC interface”. 1-8 Windows Automation Center WinAC Slot 412/WinAC Slot 416 Version 3.1 A5E00065531-03 Product Overview 1.5 Router for Communications of CPU 41x-2 PCI For stations (such as programming device, OP, OS, S7 automation system), which are connected to a SIMATIC NET (Industrial Ethernet/PROFIBUS (IE/PB)), to be able to communicate with the CPU 41x-2 PCI, a router has to be installed on the programming device or PC and the access points configured. Data transfer is possible in both directions. PC Router CPU 41x-2 PCI IE CP or PB CP Industrial Ethernet (IE) PROFIBUS-DP (PB) OP/OS PG/PC S7 Station Figure 1-5 Communication via the Router Windows Automation Center WinAC Slot 412/WinAC Slot 416 Version 3.1 A5E00065531-03 1-9 Product Overview 1.6 Time Synchronization (PLCTimeSync) The CPU 41x-2 PCI can be synchronized, together with other nodes (for example, S7 components) with a central time-of-day transmitter. The time synchronization service in the PC supplies the CPU at intervals with the current date and time. The time-of-day transmitter furnishes the time of day at periodic intervals on the Industrial Ethernet or PROFIBUS (IE/PB). Only the ISO protocol is supported by Industrial Ethernet. PC Clock synchronization CPU 41x-2 PCI IE CP or PB CP Industrial Ethernet (IE) PROFIBUS-DP (PB) Time-of-day transmitter OP/OS PG/PC S7 station Figure 1-6 Clock synchronization Note The time synchronization facility is only provided for certain communication processors (CPs). You will find information on this in the Product Information document. 1-10 Windows Automation Center WinAC Slot 412/WinAC Slot 416 Version 3.1 A5E00065531-03 Product Overview 1.7 SIMATIC Computing Creates Access to Process Data In Figure 1-7, you can see how you can use the SIMATIC Computing software to access the CPU 41x-2 PCI for monitoring and modifying process data. SIMATIC Computing provides several methods for accessing the process data: You can use standard ActiveX controls (OCX) to access the process data. You can use DCOM (Microsoft’s Distributed Component Object Model) to integrate distributed applications across a network. A distributed application consists of several processes or different computers that cooperate to jointly solve a task (refer to section 1.10). You can use an OPC (OLE for Process Control) server which other OPC clients use to access the data in the controlled device (refer to section 1.11). S7SoftContainer - [S7Soft1] Help File Edit View Mode Options Window ÎÎÎÎÎÎÎÎÎÎÎÎÎÎÎÎÎÎÎÎ ÎÎÎÎÎÎÎÎÎÎÎÎÎÎÎÎÎÎÎÎ ÎÎÎÎÎÎÎÎÎÎÎÎÎÎÎÎÎÎÎÎ ÎÎÎÎÎÎÎÎÎÎÎÎÎÎÎÎÎÎÎÎ ÎÎÎÎÎÎÎÎÎÎÎÎÎÎÎÎÎÎÎÎ ÎÎÎÎÎÎÎÎÎÎÎÎÎÎÎÎÎÎÎÎ ÎÎÎÎÎÎÎÎÎÎÎÎÎÎÎÎÎÎÎÎ ÎÎÎÎÎÎÎÎÎÎÎÎÎÎÎÎÎÎÎÎ S7Soft1 OFF CPU 416-2 PCI File CPU Help ON PS ON BATF RUN-P CPU Ready Design SIMATIC Computing INTF RUN EXTF STOP BUSF1 BUSF2 FRCE RUN STOP Figure 1-7 MRES Accessing the Process Data with SIMATIC Computing Windows Automation Center WinAC Slot 412/WinAC Slot 416 Version 3.1 A5E00065531-03 1-11 Product Overview 1.8 Tag Files Allow You to Use Symbols for Process Data... A tag file provides a source of symbolic information for memory locations and control engines. Linking to a tag file allows you to use symbolic names instead of absolute addresses when assigning tags in SIMATIC Computing (refer to Figure 1-8). The TagFile Configurator creates a tag file that provides a source of symbolic information for the memory locations and control engines. The tag file can then be used on a computer on which STEP 7 is not installed. Refer to the SIMATIC Computing User Manual for detailed information about using the TagFile Configurator. STEP 7 The tag file includes the symbol table and the control engine for the STEP 7 project SIMATIC Projects Master_Mixer @PC_1 WinAC Mixer Tag File Control Engine Symbol PC_1_WinAC STEP 7 Path Computer Name WinAC\@PC_1\WinAC\Mixer @PC_1 CPU 41x-2 PCI Distributed I/O Figure 1-8 1-12 Using STEP 7 Symbols to Access Data in the Control Engine Windows Automation Center WinAC Slot 412/WinAC Slot 416 Version 3.1 A5E00065531-03 Product Overview 1.9 Tag Files Allow You to Access Multiple Control Engines... Multiple STEP 7 programs can be mapped into a single tag file, with each program providing access to a different computer and control engine. This allows SIMATIC Computing to access data from different computers and control engines simultaneously. As shown in Figure 1-9, you can connect your program to control engines residing on several different computers. You use the TagFile Configurator to insert more than one control engine into a tag file. Refer to the SIMATIC Computing User Manual for detailed information about using the TagFile Configurator. STEP 7 STEP 7 SIMATIC Projects SIMATIC Projects Master_Mixer @PC_2 WinAC Mixer My_Drain @PC_3 WinAC Drain Tag File Control Engine Symbol STEP 7 Path Computer Name PC_2_WinAC WinAC\@PC_2\WinAC\Mixer @PC_2 PC_3_WinAC WinAC\@PC_3\WinAC\Mixer @PC_3 PC 1 Figure 1-9 CPU 41x-2 PCI PC 2 CPU 41x-2 PCI PC 3 SIMATIC Computing Using a Tag File to Access Data from Several Control Engines Windows Automation Center WinAC Slot 412/WinAC Slot 416 Version 3.1 A5E00065531-03 1-13 Product Overview 1.10 Use SIMATIC Computing across a DCOM Network Microsoft’s Distributed Component Object Model (DCOM) is a set of program interfaces in which client program objects can request services from server program objects on other computers in a network. In WinAC, you can connect distributed applications across a network using DCOM (refer to Figure 1-10). A distributed application consists of multiple processes or different computers that cooperate to accomplish a single task jointly. SIMATIC Computing PC 1 Client DCOM components Network PC 2 DCOM components CPU 41x-2 PCI Server I/O Figure 1-10 1-14 Connecting WinAC on Several Computers across a DCOM Network Windows Automation Center WinAC Slot 412/WinAC Slot 416 Version 3.1 A5E00065531-03 Product Overview 1.11 Using OPC to Connect Third-Party Applications to SIMATIC Computing OLE for Process Control (OPC) provides a standard mechanism for communicating with numerous data sources. It is immaterial in this case whether these sources are machines in your factory or a database in your control room. OPC is based on the OLE/COM technology from Microsoft. For more information about OPC, refer to the OPC specification OLE for Process Control Data Access Standard, version 2.0 from the OPC Foundation. As shown in Figure 1-11, you can use the OPC server provided with the SIMATIC Computing software to communicate with the control engine and provide access to the process data. SIMATIC Computing provides an OPC server that allows any OPC client application to access data in the control engine. SIMATIC Computing does not provide any OPC client application. The OPC server is called: OPCServer.WinAC SIMATIC Computing allows you to use OPC for connecting either to a single control engine or to several control engines. You can also connect to the control engine across a network, such as a local area network (LAN). Third-party application (OPC client) OPC SIMATIC Computing WinAC OPC server: OPCServer.WinAC MPI server CPU 416-2 PCI* WinLC* I/O *: I/O MPI card MPI = n cannot be operated simultaneously Figure 1-11 Using OPC to Connect Third-Party Applications to SIMATIC Computing Windows Automation Center WinAC Slot 412/WinAC Slot 416 Version 3.1 A5E00065531-03 1-15 Product Overview 1.12 The WinAC Tool Manager Provides Shortcuts to Your Programs The WinAC Tool Manager is a toolbar that lets you consolidate all of the applications that you want to use while working with your process data. For instance, if you plan to use Visual Basic with WinAC Slot 41x or want to put process data into a Microsoft Excel spreadsheet, you can insert shortcuts to those items on the WinAC Tool Manager. The WinAC Tool Manager is especially convenient for users who do not have a mouse on their computer, since all of the functions of the WinAC Tool Manager can be accessed by keystrokes from one central location. Figure 1-12 shows the WinAC Tool Manager and its shortcut icon. You can insert shortcut icons for any of your programs into the WinAC Tool Manager tray. You then use the WinAC Tool Manager to start these programs. Shortcut icon WinAC Tool Manager WinAC Tool Manager WinAC Tool Manager S7 logo Figure 1-12 1-16 Empty tray WinAC Tool Manager and Shortcut Icon Windows Automation Center WinAC Slot 412/WinAC Slot 416 Version 3.1 A5E00065531-03 2 Installing WinAC Slot 41x In this chapter Section 2.1 Contents Page 2.1 Overview of the Installation 2-1 2.2 Installing and Uninstalling the WinAC Slot 41x Software 2-3 Overview of the Installation The WinAC Slot 41x software features separate setup features for the CPU 412-2 PCI and the CPU 416-2 PCI, together with the other software components (control panel, SIMATIC Computing, Tool Manager, router and time synchronization). System requirements For installing the components of WinAC, we recommend the following requirements for your computer: A personal computer (PC) with the following: – Pentium processor running at 166 MHz or faster – 32 MB RAM – Microsoft Windows NT 4.0, Service Pack 5 or higher. A color monitor, keyboard, and mouse (or other pointing device) that are supported by Microsoft Windows NT A hard drive with 50 Mbytes of free space At least 25 Mbyte free memory capacity on drive C for the Setup program (Setup files are deleted when the installation is complete.) 1 PCI slot for 3/4-length cards at standard spacing and one adjacent vacant slot for an optional PS extension board. Requirements You must log on with administrator privileges. If not, important entries in the Windows NT registry cannot be made effectively and the installation will remain incomplete. Windows Automation Center WinAC Slot 412/WinAC Slot 416 Version 3.1 A5E00065531-03 2-1 Installing WinAC Slot 41x Installing the components of WinAC Slot 41x Section 2.2 explains the steps you have to take to install the software. Figure 2-1 shows the dialog box that allows you to choose which components to install. Select the components that you want to install. Setup automatically highlights the components that it could not find on your PC. Figure 2-1 2-2 Installing the Components of WinAC Slot 41x Windows Automation Center WinAC Slot 412/WinAC Slot 416 Version 3.1 A5E00065531-03 Installing WinAC Slot 41x 2.2 Installing and Uninstalling the WinAC Slot 41x Software The WinAC Slot 41x software includes a setup feature for each CPU type that performs automatic installation. Starting the installation program The Setup program guides you step by step through the installation process. You can switch to the next step or to the previous step from any position. To start the installation program, proceed as follows: 1. Insert the CD in your CD-ROM drive. 2. Double-click the “setup.exe” file to select it. 3. Follow the instructions displayed by the installation program one at a time. Once the installation has been completed successfully, a message to that effect is displayed on the screen. If an older version of WinAC has already been installed Before installing your new software, you should uninstall any earlier version which may be installed on your computer. Overwriting an old version with a new version has the disadvantage that if you then uninstall, any remaining components of the old version are not removed. Note WinAC Slot 41x and WinAC Basis both use the same software components – SIMATIC Computing, Tool Manager and the control panel. This will possibly update these components if, for example, you have already installed WinAC Basis. You will find further information in the current Readme files for the software components concerned. Windows Automation Center WinAC Slot 412/WinAC Slot 416 Version 3.1 A5E00065531-03 2-3 Installing WinAC Slot 41x Troubleshooting any errors that occur during installation The following errors will result in installation being aborted: Inadequate memory: you require at least 50 MB of space on your hard disk. Defective CD: if you establish that the CD is defective, please contact your local Siemens agent. Notes on uninstalling Note the following points before proceeding to uninstall: The corresponding software components must not be in use when the software is uninstalled. Uninstalling the components of the WinAC Slot 41x software Perform the following steps to remove the WinAC Slot 41x software from your computer: 1. Double-click on the “Software” icon on the Control Panel. 2. Select one of the WinAC Slot 41x components you want to have uninstalled from the list of installed software. Click the “Add/Remove” button to uninstall the software. 3. If the “Remove Enabled Files” dialog box appears, click the “No” button if you are unsure how to respond. Note Study the Readme files of the software components concerned. 2-4 Windows Automation Center WinAC Slot 412/WinAC Slot 416 Version 3.1 A5E00065531-03 3 Getting Started In this chapter Section 3.1 Contents Page The Task: Communications Via the Router 3-2 3.1.1 Creating a Project 3-3 3.1.2 Configuring Access Points 3-13 3.1.3 Starting the Router 3-15 3.1.4 Communications 3-15 Information on this Getting Started In this chapter you will learn how to work with WinAC Slot 41x as demonstrated by an example of establishing a connection. We will perform practical exercises to show you the most important screen-based dialog boxes and approaches. It will be helpful if you are already in a position to work with a mouse, windows, pull-down menus, etc. and have a basic knowledge of PLCs. There are training courses in which you can add to the knowledge you have acquired with Getting Started and learn how to create complete automation solutions with STEP 7. Requirements for working with Getting Started To be able to perform the practical exercise in this Getting Started, you will need: a Siemens programming device or a PC the STEP 7 software package and the authorization disk a SIMATIC S7-400 automation system We wish you lots of pleasure and success! Your SIEMENS AG Windows Automation Center WinAC Slot 412/WinAC Slot 416 Version 3.1 A5E00065531-03 3-1 Getting Started 3.1 The Task: Communications Via the Router In our example, we want to connect a PC station to a CPU 416-2 PCI and a SIMATIC S7-400 station via Industrial Ethernet (IE). PC Router CPU 416-2 PCI CP 1613 Industrial Ethernet S7 station Figure 3-1 3-2 Communication via the Router Windows Automation Center WinAC Slot 412/WinAC Slot 416 Version 3.1 A5E00065531-03 Getting Started 3.1.1 Creating a Project Perform the following steps: 1. Create a project called “RouterIE”. 2. Insert Box PC 620 by entering Insert > Station > SIMATIC PC Station and call the PC station Box PC 620. 3. Insert the S7-400 station by entering Insert > Station > SIMATIC 400 Station and call the SIMATIC S7-400 station S7-400. Figure 3-2 Creating a Project Windows Automation Center WinAC Slot 412/WinAC Slot 416 Version 3.1 A5E00065531-03 3-3 Getting Started Hardware configuration of the Box PC 620 Selecting a mounting rack 1. Select Box PC 620. 2. Open “HWConfig” by double-clicking “Configuration”. 3. Open the catalog and branch to SIMATIC PC Station > Controller. 4. Drag and drop the CPU 416-2 PCI onto slot 3. Result: the “Properties – PROFIBUS Interfaces DP Master” opens. 5. Do not connect the subnet for the DP master. 6. Click “OK” to apply the settings. Note Note the current order number when making a selection. Figure 3-3 3-4 Selecting a Mounting Rack Windows Automation Center WinAC Slot 412/WinAC Slot 416 Version 3.1 A5E00065531-03 Getting Started Assigning a CP 1. Branch to SIMATIC PC Station > CP Industrial Ethernet. 2. Drag and drop CP 1613 into slot 9. Result: the “Properties – Ethernet Interface CP 1613” dialog box opens. 3. Click “OK” to apply the settings. 4. Close with “Save and Compile”. Note Note the current order number when making a selection. Figure 3-4 Assigning a CP Windows Automation Center WinAC Slot 412/WinAC Slot 416 Version 3.1 A5E00065531-03 3-5 Getting Started Hardware configuration of the S7-400 station 1. Select the components listed below and configure them as shown in Figure 3-5. Rack Power supply CPU 416-1 CP 443-1 2. Do not connect the subnet for the CP 443-1. 3. Close with “Save and Compile”. Note Note the current order number when making a selection. Figure 3-5 3-6 Configuring the Hardware of the S7-400 Station Windows Automation Center WinAC Slot 412/WinAC Slot 416 Version 3.1 A5E00065531-03 Getting Started Establishing a connection MPI connection 1. Select the “Router” project. 2. Double-click MPI(1) to open it. 3. Double-click the MPI/DP node of the Box PC 620 to select it. 4. Select “MPI(1)” from the subnet list. 5. Open the properties dialog box, change the network name from “MPI(1)” to “MPI-Net”. 6. Set address “2”. 7. Double-click the CPU 416-1 to select it. 8. Select “MPI-Net” from the subnet list. 9. Open the properties dialog, and select MPI-Net. 10.Set address “10”. 11. Click “OK” to apply the dialogue. 12.Close with “Save and Compile”. Figure 3-6 MPI Connection Windows Automation Center WinAC Slot 412/WinAC Slot 416 Version 3.1 A5E00065531-03 3-7 Getting Started Industrial Ethernet connection 1. Select the “RouterIE” project. 2. Insert the Industrial Ethernet subnet by entering Insert > Subnet > Industrial Ethernet and renaming Ethernet (1) to IE-Net. 3. Double-click IE-Net to open it. 4. Double-click the CP 1613 node to select it. 5. Select IE-Net. 6. Assign the MAC address: 08.00.06.01.00.00 (Default address). 7. Exit with “OK”. 8. Double-click the CPU 443-1 node to select it. 9. Select IE-Net. 10.Assign the MAC address: 08.00.06.01.00.01. 11. Click “OK” to apply the settings. 12.Double click the DP master of the PC Box 620 to select it. 13.Open the interface properties. 14.Select a new network. Assign the name “PB-CPU 416-2” and address “2”. 15.Click “OK” to apply the dialogue. 16.Close with “Save and Apply”. 3-8 Windows Automation Center WinAC Slot 412/WinAC Slot 416 Version 3.1 A5E00065531-03 Getting Started Figure 3-7 Bus Connection Windows Automation Center WinAC Slot 412/WinAC Slot 416 Version 3.1 A5E00065531-03 3-9 Getting Started Configuring a connection A connection defines the communication relationship between two nodes. The following parameters are specified in it: – The two communication nodes – The type of the connection (in this case an S7 connection) – Specific properties that depend on the type of the connection (whether a connection remains open continuously, for example, or whether it is established and cleared dynamically in the user program). To enter a connection, proceed as follows: 1. Select the CPU 416-2 PCI module (the connection table is visible). 2. Double-click a blank line in the connection table, or select Insert > New Connection... from the menu. As a result, the “New Connection” dialog box opens. 3-10 Windows Automation Center WinAC Slot 412/WinAC Slot 416 Version 3.1 A5E00065531-03 Getting Started Figure 3-8 Creating a Connection 3. In the “Station” and “Module” boxes, select the programmable module to which the connection is to lead (also referred to as a connection partner or remote node). 4. Select the connection type (S7 connection only) in the “Type” box. 5. Select the “Open Properties Dialog Box” check box. Windows Automation Center WinAC Slot 412/WinAC Slot 416 Version 3.1 A5E00065531-03 3-11 Getting Started 6. Confirm with “Apply”. The “Connection Properties” dialog box appears (Figure 3-9). Figure 3-9 Connection Properties 7. Check the settings (interface and type) as in Figure 3-9. 8. Accept your entries by clicking “OK”. The first connection has thus been created. The second connection is created in an analogous manner. Begin at step 1 with the CPU 416-1. STEP 7 enters the connection in the connection table of the local node and assigns to this connection the local ID and, if applicable, the partner ID that you require when programming the communication function blocks (value for the “ID” block parameter). These settings conclude the configuration of the “Router” project. 9. Load the data in the relevant station. 3-12 Windows Automation Center WinAC Slot 412/WinAC Slot 416 Version 3.1 A5E00065531-03 Getting Started 3.1.2 Configuring the Access Point 1. Open the router control panel by selecting the task bar: Start > Simatic > PC Based Control > CPU 41x-2 PCI Router Configuration. 2. On the “Assignment” tab, press the “Set PG/PC Interface” button. Figure 3-10 Setting the PG/PC Interface 3. Select the “CP1613” CP from the “Interface Parameter Assignment Used” list box. Windows Automation Center WinAC Slot 412/WinAC Slot 416 Version 3.1 A5E00065531-03 3-13 Getting Started 4. Select the settings for the corresponding node CP under “Properties” as in Figure 3-11. Note The station addresses and network-related settings must be the same as the settings used in the S7 project. Figure 3-11 Setting the CP Properties 5. Terminate the “Set PG/PC Interface” program. 3-14 Windows Automation Center WinAC Slot 412/WinAC Slot 416 Version 3.1 A5E00065531-03 Getting Started 3.1.3 Starting the Router Once you have configured the hardware, set the connections for the project and configured the access points, data can be transferred using the router. 1. Open the router control panel by choosing the following from the taskbar: Start > Simatic > PC Based Control > CPU 41x-2 PCI Router Configuration. 2. Start the router by clicking “Start”. The set connections now appear on the “Connections” router tab. 3.1.4 Communications Embed the appropriate communication blocks (for example, Put/Get) in your user program. Windows Automation Center WinAC Slot 412/WinAC Slot 416 Version 3.1 A5E00065531-03 3-15 Getting Started 3-16 Windows Automation Center WinAC Slot 412/WinAC Slot 416 Version 3.1 A5E00065531-03 4 Using the Tool Manager In this chapter The WinAC Tool Manager provides quick access to the programs on your computer. The Tool Manager is configurable. You can insert a shortcut icon for any of your programs into the tray. You can then access that program from the Tool Manager. Section Description Page 4.1 Creating a Toolbar for Easy Access to Your Programs 4-2 4.2 Using the Tool Manager without a Mouse 4-4 4.3 Changing the Language 4-6 Windows Automation Center WinAC Slot 412/WinAC Slot 416 Version 3.1 A5E00065531-03 4-1 Using the Tool Manager 4.1 Creating a Toolbar for Easy Access to Your Programs Figure 4-1 shows the WinAC Tool Manager and its shortcut icon. You can change the size of the WinAC Tool Manager. You can also display the WinAC Tool Manager either horizontally or vertically. Shortcut icon WinAC Tool Manager WinAC Tool Manager WinAC Tool Manager S7 logo Figure 4-1 empty tray WinAC Tool Manager Inserting icons into the WinAC Tool Manager There are two methods for inserting shortcut icons into the WinAC Tool Manager: You can insert the program or its shortcut icon in Windows Explorer by dragging and dropping into the WinAC Tool Manager. Choose Insert from the menu in WinAC Tool Manager (refer to Figure 4-2). Note Some shortcut icons – for example, that of the control panel of the CPU 41x-2 PCI – pass command line parameters (cmdline). To insert a shortcut for these programs, you must use Windows Explorer to drag and drop the shortcut onto the WinAC Tool Manager. Using the Insert menu command results in the command line parameter being lost. Perform the following steps to drag and drop icons onto the WinAC Tool Manager: 1. Open Windows Explorer by choosing Start > Programs > Windows NT Explorer from the menu. 2. Open the WinAC Tool Manager by choosing Start > SIMATIC > PC Based Control > WinAC Tool Manager from the menu (or by double-clicking the shortcut icon for the WinAC Tool Manager). 3. In Windows Explorer, select the program whose icon is to be inserted into the WinAC Tool Manager. 4-2 Windows Automation Center WinAC Slot 412/WinAC Slot 416 Version 3.1 A5E00065531-03 Using the Tool Manager 4. Holding down the left mouse button, drag the program to the tray of the WinAC Tool Manager. 5. Release the left mouse button to drop the icon into the WinAC Tool Manager. WinAC Tool Manager Click the right button of the mouse to display the WinAC Tool Manager menu Restore Icon Horizontal Vertical Insert Select Language Select the Insert command to display a browser that allows you to insert program icons into the WinAC Tool Manager Always On Top Full Path Name Fit to screen Auto Size Rebuild Tool Manager Help F1 Exit Figure 4-2 Inserting Icons into the WinAC Tool Manager Perform the following steps to insert icons into the WinAC Tool Manager: 1. Open the WinAC Tool Manager by choosing Start > SIMATIC > PC Based Control > WinAC Tool Manager from the menu. 2. Open the menu in WinAC Tool Manager by right-clicking (refer to Figure 4-2). 3. Select the Insert menu command to display a browser for selecting program icons. 4. Select the icons from the browser and confirm. Windows Automation Center WinAC Slot 412/WinAC Slot 416 Version 3.1 A5E00065531-03 4-3 Using the Tool Manager Customizing the display options for the WinAC Tool Manager You can use the mouse to resize the WinAC Tool Manager. You can likewise use menu commands (refer to Figure 4-2) to customize the WinAC Tool Manager: Select either the Horizontal or Vertical menu command to choose the orientation for the WinAC Tool Manager. Select the Always On Top menu command to always display the WinAC Tool Manager on top of the application, instead of being hidden behind an open application. Select the Auto Size menu command to automatically size the WinAC Tool Manager to the width (or height) of the screen. Select the Full Path Name menu command to display the path name for the shortcut icons. Select the Rebuild Tool Manager menu command to update (refresh) the icons for existing program or to remove the icons for programs that have been removed or deleted. Pressing F1 or selecting the Help menu command displays the online Help for the WinAC Tool Manager. 4.2 Using the WinAC Tool Manager without a Mouse Table 4-1 lists the specific keyboard operations for various key combinations to work with the WinAC Tool Manager. Using the keyboard, you can access all the functions of the WinAC Tool Manager: 4-4 Pressing F1 displays online Help for the WinAC Tool Manager. Pressing the Tab key changes the focus between the S7 logo and the shortcut icons. If the WinAC Tool Manager is running, display the WinAC Tool Manager by pressing the key combination ALT + TAB. Pressing the Return key when a shortcut icon has the focus starts the associated program. Windows Automation Center WinAC Slot 412/WinAC Slot 416 Version 3.1 A5E00065531-03 Using the Tool Manager Table 4-1 Keyboard Operations for the WinAC Tool Manager Description Key Combination Tab Shows the Windows taskbar: jump with the TAB key to the S7 logo to bring the WinAC Tool Manager into focus. Alt + Tab Alternates the focus between the S7 logotype and the selected shortcut icon When focus is on the S7 logotype... Page Up or Page Down Displays the WinAC Tool Manager in a horizontal or vertical orientation Left arrow or Right arrow Displays the application menu when the WinAC Tool Manager is oriented vertically Shift + (Left or Right arrow) Moves the WinAC Tool Manager left or right Ctrl + (Left or Right arrow) Moves the WinAC Tool Manager to the left or right edge of the screen Alt + (Left or Right arrow) Stretches or shrinks the WinAC Tool Manager when the WinAC Tool Manager is oriented horizontally (not available in Auto Size mode) Up arrow or Down arrow Displays the application menu when the WinAC Tool Manager is oriented horizontally Shift + (Up or Down arrow) Moves the WinAC Tool Manager up or down Ctrl + (Up or Down arrow) Moves the WinAC Tool Manager to the top or bottom edge of the screen Alt + (Up or Down arrow) Stretches or shrinks the WinAC Tool Manager when the WinAC Tool Manager is oriented horizontally (not available in Auto Size mode) Enter Minimizes or restores the WinAC Tool Manager When focus is on a shortcut icon... Home or End Sets focus to the first or last shortcut icon Enter Runs the application of the shortcut icon that has focus Delete Deletes the shortcut icon that has focus Left arrow or Right arrow WinAC Tool Manager is oriented horizontally: moves the cursor left or right. WinAC Tool Manager is oriented vertically: displays the menu. Up arrow or Down arrow WinAC Tool Manager is oriented horizontally: displays the menu. WinAC Tool Manager is oriented vertically: moves the cursor left or right. Windows Automation Center WinAC Slot 412/WinAC Slot 416 Version 3.1 A5E00065531-03 4-5 Using the Tool Manager 4.3 Changing the Language The WinAC Tool Manager provides a menu command for changing the language setting for all of the WinAC components. You can choose between English, French and German for the menus and dialog boxes of the WinAC Slot 41x software (if all languages were installed when you installed WinAC Slot 41x). Use the following procedure to change the language setting: 1. Open the WinAC Tool Manager by choosing Start > SIMATIC > PC Based Control > WinAC Tool Manager from the menu (or by double-clicking the shortcut icon for the WinAC Tool Manager). 2. Open the menu in WinAC Tool Manager by right-clicking (refer to Figure 4-3). 3. Choose the Select Language menu option to open the menu in which you can select the language for WinAC (refer to Figure 4-3). 4. Select the language for WinAC. 5. Restart your applications to change the language for the menus and dialog boxes for the WinAC software. WinAC Tool Manager Click the right button of the mouse to display the WinAC Tool Manager menu Restore Icon Horizontal Vertical Insert Select Language English Always On Top French Full Path Name English Fit to screen Auto Size Italian Select the language for the WinAC software products Spanish Rebuild Tool Manager Help F1 Exit Figure 4-3 4-6 Changing the Language for WinAC Windows Automation Center WinAC Slot 412/WinAC Slot 416 Version 3.1 A5E00065531-03 Distributed Component Object Model (DCOM) A In this appendix WinAC allows you to communicate across networks using Microsoft’s Distributed Component Object Model (DCOM). You can use DCOM to integrate distributed applications by way of a network. A distributed application consists of multiple processes or different computers that cooperate to accomplish a single task jointly. DCOM is a set of Microsoft concepts and program interfaces in which client program objects can request services from server program objects on other computers in a network. The Component Object Model (COM) provides a set of interfaces that allow clients and servers to communicate within the same computer (running Windows 95 or Windows NT). Section Description Page A.1 Using DCOM to Expand the Capabilities of WinAC A-2 A.2 Connecting to a Specific Control Engine over DCOM A-4 Windows Automation Center WinAC Slot 412/WinAC Slot 416 Version 3.1 A5E00065531-03 A-1 Distributed Component Object Model (DCOM) A.1 Using DCOM to Expand the Capabilities of WinAC You can run the components of WinAC on a standalone computer, as shown in Figure A-1. In this model, this computer provides the complete control system. Third-party control Siemens button control Siemens label control Siemens edit control Siemens slider control DCOM components Siemens S7 data control MPI server PC 1 WinLC* I/O *: CPU 416-2 PCI* MPI card I/O MPI = n cannot be operated simultaneously Figure A-1 Using WinAC Components with DCOM on a Standalone Computer You can also utilize Microsoft’s DCOM technology to create a network of computers that cooperate to provide the control system for a machine or process. Figure A-2 shows how one computer running an application that uses ActiveX controls (from SIMATIC Computing) can use DCOM to communicate with a different computer that uses WinLC (or other PLCs) to control a process. The Windows NT operating system features a configuration tool (dcomcnfg) for setting up your DCOM security. Use this tool to configure the server and client computers. A-2 Windows Automation Center WinAC Slot 412/WinAC Slot 416 Version 3.1 A5E00065531-03 Distributed Component Object Model (DCOM) Third-party control Siemens button control Siemens label control Siemens edit control Siemens slider control Siemens S7 data control DCOM components Network PC 1 Client DCOM components WinAC configuration tool Note: STEP 7 cannot connect to the MPI server using DCOM. MPI server PC 2 CPU 416-2 PCI* WinLC* I/O I/O Server *: MPI card MPI = n cannot be operated simultaneously Figure A-2 Using WinAC on Several Computers with DCOM Note You install the WinAC authorization on the server computer; you install the SIMATIC Computing authorization on the client computer. If you want to run SIMATIC Computing on a PC other than the PC running WinAC, then you must purchase the standalone version of SIMATIC Computing. Windows Automation Center WinAC Slot 412/WinAC Slot 416 Version 3.1 A5E00065531-03 A-3 Distributed Component Object Model (DCOM) A.2 Connecting to a Specific Control Engine Using DCOM As shown in Figure A-3, you can use the SIMATIC data control to connect your program to a control engine residing on a different computer. Note If you set up SIMATIC Data Control for a direct connection to a control engine, you cannot assign a tag file. In other words, you cannot use symbol names for the tags in the control engine. To use symbol names, select the option for connecting via a tag source and browse to a tag file that contains symbols for only one control engine. Use the TagFile Configurator to create tag files and connect to control engines using DCOM. See the SIMATIC Computing User Manual for information about using STEP 7 and the TagFile Configurator. Third-party control Siemens button control Siemens label control Siemens edit control Siemens slider control Siemens S7 data control PC 1 DCOM PC 2 CPU 41x-2 PCI Figure A-3 A-4 Connecting to a Specific Control Engine over DCOM Windows Automation Center WinAC Slot 412/WinAC Slot 416 Version 3.1 A5E00065531-03 OLE for Process Control (OPC) B In this appendix OLE for Process Control (OPC) provides a standard mechanism for communicating with numerous data sources. It is immaterial in this case whether these sources are machines in your factory or a database in your control room. You can use the OPC server provided with the SIMATIC Computing software to communicate with the control engine and thus provide access to the process data. SIMATIC Computing provides an OPC server that allows any OPC client application to access data in the control engine. SIMATIC Computing does not provide any OPC client application. SIMATIC Computing implements the mandatory interfaces, as defined in the OPC documentation, version 2.0, from the OPC Foundation. SIMATIC Computing also implements the IOPC BrowseServerAddressSpace interface. OPC is based on the OLE/COM technology from Microsoft. For more information about OPC, refer to the OPC specification OLE for Process Control Data Access Standard, version 2.0 from the OPC Foundation. Section B.1 Description Using OPC with SIMATIC Computing Windows Automation Center WinAC Slot 412/WinAC Slot 416 Version 3.1 A5E00065531-03 Page B-2 B-1 OLE for Process Control (OPC) B.1 Using OPC with SIMATIC Computing OPC allows you to access data from the plant floor and integrate the data into your existing business systems. You can use off-the-shelf tools (such as SCADA packages, databases, spreadsheets) to assemble a system that meets your needs. As shown in Figure B-1, OPC provides an open and effective communication architecture which concentrates on data access and not the types of data. Application X OPC Client Interface OPC Server A Figure B-1 Application Y OPC Client Interface SIMATIC Computing OPC Server OPCServer.WinAC OPC Server C Applications Working with Many OPC Servers Your OPC client connects to the OPC server object provided by SIMATIC Computing. Due to this connection, you can create and edit OPC groups. OPC groups structure the data that are accessed. You can activate or deactivate a group as a unit, or you can “subscribe” to the list in a group of items so that you can be notified when the data change. (A group is a collection of items.) Figure B-2 shows the connection from the OPC client application through WinAC to the process data. Third-party OPC client application SIMATIC Computing: OPCServer.WinAC WinAC Control engine Distributed I/O Figure B-2 Using the WinAC OPC Server to Access Your Process Data To access the OPC server provided by the SIMATIC Computing software, browse to: OPCServer.WinAC B-2 Windows Automation Center WinAC Slot 412/WinAC Slot 416 Version 3.1 A5E00065531-03 Index A access point configuration, getting started, 3-13 accessing memory areas (S7), OPC controls, B-2–B-4 accessing process data, OPC controls, B-2–B-4 ActiveX Controls, 1-1 applicability, of this manual, v audience, iv C client application (OPC), B-2–B-4 connecting to WinAC Computing, B-2–B-3 communicating, using DCOM, 1-14–1-16 communication options with CPU 41x-2 PCI, 1-7 communications getting started, 3-15 of CPU 41x-2 PCI, 1-9 options, 1-8 through router, 1-9 using DCOM, A-1 via router, getting started, 3-2 via SIMATIC NET CP, 1-1 Component Object Model. See DCOM Component Object Model (COM), 1-14–1-16, A-1 Computing See also SIMATIC Computing Tool Manager, 4-1–4-7 connecting distributed applications (DCOM), A-1 connecting to data via OPC, B-2–B-4 connection configuration, getting started, 3-10 connection table, getting started, 3-10 contents of the manuals, iv control engine OPC access, B-2 OPC controls, B-2–B-4 control objects, OPC server, B-2–B-4 control panel, 1-1 controls, 1-1 courses, v CP, 1-1 CP assignment, getting started, 3-5 CPU 412-2 PCI, 1-1 CPU 416-2 PCI, 1-1 CPU 41x-2 PCI, 1-5, 1-7 creating a project, getting started, 3-3 customer support, v D data, OPC controls, B-2–B-4 databases, sharing data via OPC, B-2 DCOM, 1-14–1-16, A-1, A-2 defective CD, errors during installation, 2-4 display options for Tool Manager, 4-4 distributed applications (DCOM), 1-14–1-16, A-1 Distributed Component Object Model. See DCOM Distributed Component Object Model (DCOM), 1-14–1-16, A-1 E establishing a connection, getting started, 3-7 example, 3-1 F fax polling, v Windows Automation Center WinAC Slot 412/WinAC Slot 416 Version 3.1 A5E00065531-03 Index-1 Index feedback form, v K keyboard (with Tool Manager), 4-4–4-6 G getting started, 3-1 communications, 3-15 configuring a connection, 3-10 configuring the access point, 3-13 connection table, 3-10 CP assignment, 3-5 establishing a connection, 3-7 hardware configuration of S7-400 station, 3-6 hardware configuration of the PC station, 3-4 Industrial Ethernet connection, 3-8 information, 3-1 MPI connection, 3-7 project creation, 3-3 requirements, 3-1 Set PG/PC Interface, 3-13 starting the router, 3-15 task, 3-2 mailbox, v manual applicability, v S7-400 instruction list, iv SIMATIC Computing, iv SIMATIC Controls for SIMATIC Computing Version 2, iv WinAC Controlling with CPU 412-2 PCI, CPU 416-2 PCI; set-up, CPU data, iv Windows Automation Center WinAC Slot 412/WinAC Slot 416, iv memory areas of S7 controllers, OPC controls, B-2–B-4 monitoring and modifying data, OPC controls, B-2–B-4 MPI, 1-7 MPI connection, getting started, 3-7 N H hardware components, iii hardware configuration of S7-400 station, getting started, 3-6 hardware configuration of the PC station, getting started, 3-4 I Industrial Ethernet, 1-1, 1-7 Industrial Ethernet connection, getting started, 3-8 inserting icons into Tool Manager, menu command, 4-3 inserting shortcut icons in Tool Manager, drag and drop, 4-2 install, WinAC Slot 41x, 2-2 installation errors during installation, 2-4 requirements, 2-1 WinAC Slot 41x, 2-1 insufficient memory, errors during installation, 2-4 integrating distributed applications (DCOM), 1-14–1-16 Internet, up-to-date information, v Index-2 M network card, 1-1 network communications, using DCOM, 1-14–1-16, A-1 O off-the-shelf applications, OPC controls, B-2 OLE OPC controls, B-2–B-4 OPC documentation, B-1 OPC controls, B-2–B-4 OPC documentation, B-1 sharing data among applications, B-2 used with WinAC Computing, B-2 OPC server name, B-2 overview, OPC controls, B-2–B-4 P package supplied, iv PC-based control, iii, 1-2 PLCTimeSync. See time synchronization power supply module, 1-1 process data, OPC controls, B-2–B-4 Windows Automation Center WinAC Slot 412/WinAC Slot 416 Version 3.1 A5E00065531-03 Index product overview, OPC (OLE for Process Control), B-2–B-4 product versions, iii PROFIBUS, 1-1, 1-7 PROFIBUS-DP, 1-7 programming device/PC setting interface, 1-8 PS extension board, 1-1 purpose of the manual, iii third-party OCX, OPC controls, B-2–B-4 time synchronization, 1-1, 1-7, 1-10 time-of-day synchronization service, 1-10 Tool Manager, 1-16, 4-1–4-7 display options, 4-4 inserting icons, menu commands, 4-3 inserting shortcut icons, drag and drop, 4-2 using via keyboard, 4-4–4-6 training center, v R requirements getting started, 3-1 installation, 2-1 router, 1-1, 1-7, 1-9 starting, getting started, 3-15 routing tables, 1-8 U uninstall, WinAC Slot 41x, 2-3 up-to-date information, v usage of manual, iv W S S7 controllers, OPC controls, B-2–B-4 S7-400, 1-1 S7-Controls, 1-1 scope of this manual, iv server object (OPC), B-2–B-3 Set PG/PC Interface, getting started, 3-13 setup feature, 2-1 sharing data among applications, OPC controls, B-2–B-4 Siemens points of contact, v SIMATIC Computing, 1-1 SIMATIC Manager, 1-7 SIMATIC NET CP, 1-1 Slot PLC, iii software components, iii spreadsheets, sharing data via OPC, B-2 STEP 7, Tool Manager, 1-16, 4-1–4-7 support, additional, v system requirements, 2-1 WinAC, 1-2 DCOM, 1-14–1-16, A-2 WinAC Basis, uninstalling, 2-3 WinAC Computing OPC controls, B-2–B-4 Tool Manager, 1-16 WinAC Controlling, 1-3 control panel, 1-4 programming, 1-4 WinAC Slot 412, iii, 1-1, 1-2 WinAC Slot 416, iii, 1-1, 1-2 WinAC Slot 41x, 1-1 example, 3-1 getting started, 3-1 installation, 2-1 installing, 2-2 software, 2-1 uninstalling, 2-3 WinAC Tool Manager. See Tool Manager WinCC, 1-7 Windows Automation Center, iii, 1-2 WinLC, accessed by OPC controls, B-2–B-4 T technical specifications, OLE for Process Control, B-1 Windows Automation Center WinAC Slot 412/WinAC Slot 416 Version 3.1 A5E00065531-03 Index-3 Index Index-4 Windows Automation Center WinAC Slot 412/WinAC Slot 416 Version 3.1 A5E00065531-03 Siemens AG A&D AS E82 Postfach 1963 D–92209 Amberg Germany From: Your Name: . ................................................................. Your Title: . ................................................................. Company Name: . ................................................................. Street: .................................................................. City, Zip Code: . ................................................................. Country: .................................................................. Phone: .................................................................. Please check any industry that applies to you: Automotive Pharmaceutical Chemical Plastic Electrical Machinery Pulp and Paper Food Textiles Instrument and Control Transportation Nonelectrical Machinery Other . . . . . . . . . . . . . . . . . . . . . . . . . . . . . . . . . Petrochemical Windows Automation Center WinAC Slot 412/WinAC Slot 416 Version 3.1 A5E00065531-03 1 Remarks Form Your comments and recommendations will help us to improve the quality and usefulness of our publications. Please take the first available opportunity to fill out this questionnaire and return it to Siemens. Please give each of the following questions your own personal mark within the range from 1 (very good) to 5 (poor). 1. Do the contents meet your requirements? 2. Is the information you need easy to find? 3. Is the text easy to understand? 4. Does the level of technical detail meet your requirements? 5. Please rate the quality of the graphics/tables: Additional comments: . .................................................................................. ................................................................................... ................................................................................... ................................................................................... ................................................................................... ................................................................................... ................................................................................... ................................................................................... ................................................................................... ................................................................................... ................................................................................... ................................................................................... ................................................................................... ................................................................................... ................................................................................... ................................................................................... 2 Windows Automation Center WinAC Slot 412/WinAC Slot 416 Version 3.1 A5E00065531-03