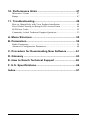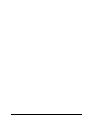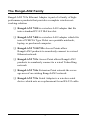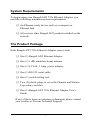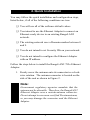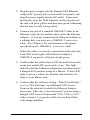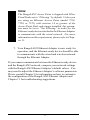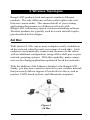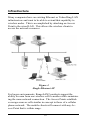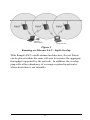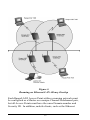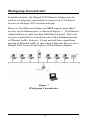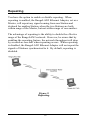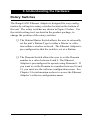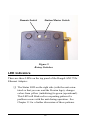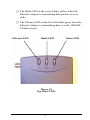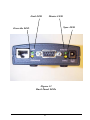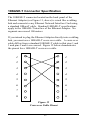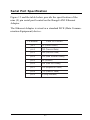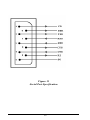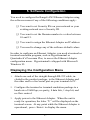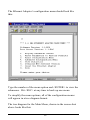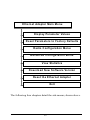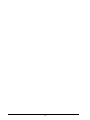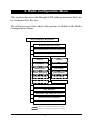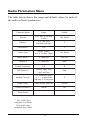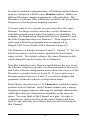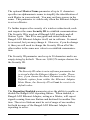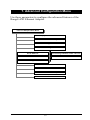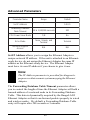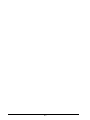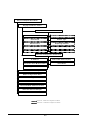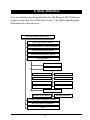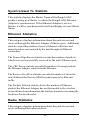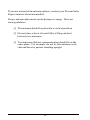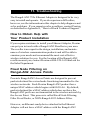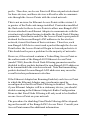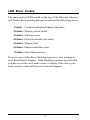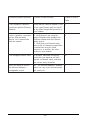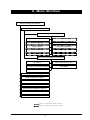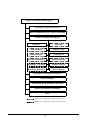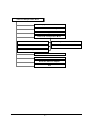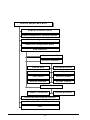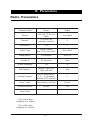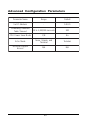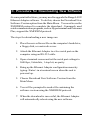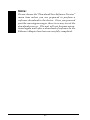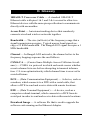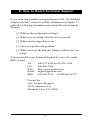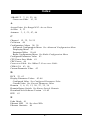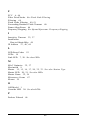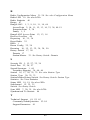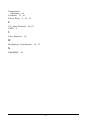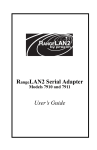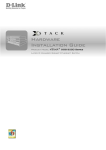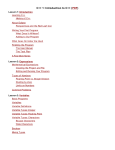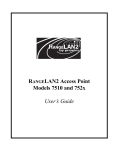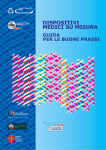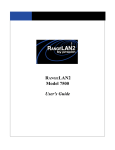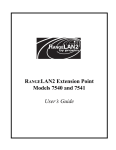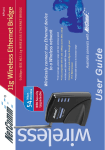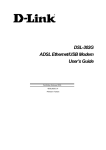Download Proxim RangeLAN2 7921 Specifications
Transcript
Copyright © 1998 Proxim, Inc., Mountain View, CA. All rights reserved. This manual and the software described in it are copyrighted with all rights reserved. No part of this publication may be reproduced, transmitted, transcribed, stored in a retrieval system or translated into any language in any form by any means without the written permission of Proxim, Incorporated. Trademarks RangeLAN, the RangeLAN logo, RangeLAN2, and Proxim are trademarks of Proxim, Inc. All other trademarks are the property of their respective owners. Limited Warranty, Disclaimer, Limitation Of Liability For a period of one (1) year from the date of purchase by the retail customer, Proxim warrants the RangeLAN2 Ethernet Adapter against defects in materials and workmanship. Proxim will not honor this warranty if there has been any attempt to tamper with or remove the Ethernet Adapter's external foil label. This warranty does not cover and Proxim will not be liable for any damage or failure caused by misuse, abuse, acts of God, accidents, or other causes beyond Proxim's control, or claim by other than the original purchaser. If, after inspection, Proxim determines there is a defect, Proxim will repair or replace the Adapter at no cost to you. To return defective merchandise to Proxim, please call Proxim Technical Support at: 650-526-3640 to obtain a Return Merchandise Authorization (RMA) Number. In no event shall Proxim, Incorporated be responsible or liable for any damages arising: ❑ From the use of the product; ❑ From the loss of use, revenue, or profit of the product; or ❑ As a result of any event, circumstance, action, or abuse beyond the control of Proxim, Incorporated.; Whether such damages be direct, indirect, consequential, special or otherwise and whether such damages are incurred by the person to whom this warranty extends or a third party. Part # 7360.0099 Rev B i Warranty Return Policy If you have a problem with your RangeLAN2 product, please call Proxim Technical Support at 650-526-3640. Proxim Technical Support will assist with resolving any technical difficulties you may have with your Proxim product. If your product is found to be defective, you may return the product to Proxim after obtaining an RMA (Return Materials Authorization) number from Proxim Technical Support. The product must be returned in its original packaging. The RMA number should be clearly marked on the outside of the box. Proxim cannot be held responsible for any product returned without an RMA number, and no product will be accepted without an RMA number. FCC WARNING This equipment has been tested and found to comply with the limits for a Class B digital device, pursuant to Part 15 of the FCC Rules. These limits are designed to provide reasonable protection against harmful interference in a residential installation. This equipment generates, uses, and can radiate radio frequency energy and, if not installed and used in accordance with the instructions, may cause harmful interference to radio communications. However, there is no guarantee that interference will not occur in a particular installation. If this equipment does cause harmful interference to radio or television reception, which can be determined by turning the equipment off and on, the user is encouraged to try to correct the interference by one or more of the following measures: ❑ ❑ ❑ ❑ Reorient or relocate the receiving antenna. Increase the separation between the equipment and the receiver. Connect the equipment into an outlet on a circuit different from that which the receiver is connected. Consult the dealer or an experienced radio/TV technician for help. ii Contents 1. Introduction ................................................................. 1 The RangeLAN2 Family ......................................................................... 2 System Requirements .............................................................................. 3 The Product Package ............................................................................... 3 2. Quick Installation ........................................................ 5 3. Wireless Topologies ................................................... 9 Ad Hoc ..................................................................................................... 9 Infrastructure .......................................................................................... 10 Workgroup Concentrator ....................................................................... 14 Repeating ............................................................................................... 16 4. Understanding the Hardware ................................... 17 Rotary Switches ..................................................................................... 17 LED Indicators ....................................................................................... 18 10BASE-T Connector Specification ..................................................... 22 Serial Port Specification ........................................................................ 23 Antenna Options .................................................................................... 25 Mounting Options .................................................................................. 25 5. Software Configuration ............................................ 27 Displaying the Configuration Menu ...................................................... 27 6. Radio Configuration Menu ....................................... 31 Radio Parameters Menu ......................................................................... 32 7. Advanced Configuration Menu ................................ 39 Advanced Parameters ............................................................................ 40 8. Display Parameter Values ....................................... 43 9. View Statistics .......................................................... 45 Synchronized To Statistic ...................................................................... 46 Ethernet Statistics .................................................................................. 46 Radio Statistics ...................................................................................... 46 iii 10. Performance Hints .................................................. 47 Microwave Ovens .................................................................................. 47 Range ...................................................................................................... 47 11. Troubleshooting ...................................................... 49 How to Obtain Help with Your Product Installation ............................ 49 Fixed Node Filtering on RangeLAN2 Access Points ........................... 49 LED Error Codes ................................................................................... 52 Commonly Asked Technical Support Questions .................................. 53 A. Menu Structure ......................................................... 55 B. Parameters ................................................................ 59 Radio Parameters ................................................................................... 59 Advanced Configuration Parameters ..................................................... 60 C. Procedure for Downloading New Software ............ 61 D. Glossary .................................................................... 63 E. How to Reach Technical Support ........................... 65 F. U.S. Specifications.................................................... 66 Index ............................................................................... 67 iv v 1. Introduction Congratulations on your purchase of the RangeLAN2 792x Ethernet Adapter, a member of the RangeLAN2 family. As with all members of the RangeLAN2 family, the Ethernet Adapter is a long range, high performance LAN product that allows Ethernetready devices to communicate wirelessly with networked computers. The RangeLAN2 792x Ethernet Adapter was designed to be a “plug and play” product. External rotary switches allow you to configure your Ethernet Adapter manually. In many cases, you will not even need to run any software to configure it. However, if you need to change the software parameters, you will find the configuration tool easy to use. In no time, you will have a wireless connection to your network’s application software, printing, e-mail, and other network services! This wireless adapter allows for easy expandability of your wireless network, increasing range and facilitating mobility applications. It operates at the Data Link level (layer 2) of the OSI model providing an Ethernet-ready device with protocolindependent access into an existing RangeLAN2 network. Proxim is the leading supplier of spread spectrum radio networking technology for local area environments. Proxim’s unmatched spread spectrum networking expertise, combined with the company’s extensive experience serving the communication needs of the mobile computing user, have kept Proxim at the forefront of the emerging wireless market. 1 The RangeLAN2 Family RangeLAN2 792x Ethernet Adapter is part of a family of highperformance products that provides a complete wireless networking solution. ❑ RangeLAN2 7100 is a wireless LAN adapter that fits into a standard PC/AT ISA bus slot. ❑ RangeLAN2 7400 is a wireless LAN adapter which fits into a PCMCIA Type II slot on a portable notebook, laptop, or pen-based computer. ❑ RangeLAN2 7510/752x Access Points allow RangeLAN2 products to seamlessly connect to a wired Ethernet network. ❑ RangeLAN2 753x Access Point allows RangeLAN2 products to seamlessly connect to a wired Token Ring network. ❑ RangeLAN2 754x Extension Point extends the coverage area of an existing RangeLAN2 network. ❑ RangeLAN2 791x Serial Adapter is a wireless serial device which acts as a replacement for an RS-232 cable. 2 System Requirements To begin using your RangeLAN2 792x Ethernet Adapter, you need the following minimum system requirements: ❑ An Ethernet-ready device such as a computer or Ethernet hub. ❑ At least one other RangeLAN2 product installed on the network. The Product Package Each RangeLAN2 792x Ethernet Adapter comes with: ❑ One (1) RangeLAN2 Ethernet Adapter. ❑ One (1) 1 dBi omnidirectional antenna. ❑ One (1) 12 Volt, 1 Amp power adapter. ❑ One (1) RS-232 serial cable. ❑ One (1) switch setting tool. ❑ Two (2) plastic plugs to cover the Domain and Station Type rotary switches. ❑ One (1) RangeLAN2 792x Ethernet Adapter User’s Guide. If any of these items are missing or damaged, please contact your reseller or Proxim Technical Support. 3 Figure 1 RangeLAN2 792x Ethernet Adapter Components 4 2. Quick Installation You may follow the quick installation and configuration steps, listed below, if all of the following conditions are true: ❑ You will use all of the software default values. ❑ You intend to use the Ethernet Adapter to connect an Ethernet-ready device to an existing RangeLAN2 network. ❑ The existing network uses a Domain number between 0 and 9. ❑ You do not intend to set Security IDs on your network. ❑ You do not intend to configure the Ethernet Adapter with an IP address. Follow the steps below to install the RangeLAN2 792x Ethernet Adapter: 1. Firmly screw the antenna onto its connector in a clockwise rotation. The antenna connector is located on the side of the unit as shown in Figure 2. Note: Government regulatory agencies mandate that the antenna not be alterable. Therefore, the RangeLAN2 Ethernet Adapter uses a custom antenna connector. Do not attempt to use a non-certified Proxim antenna, or you may damage the connector and the Ethernet Adapter. 5 Figure 2 Attachment of the RangeLAN2 Ethernet Adapter Antenna 2. Each RangeLAN2 792x Ethernet Adapter is preconfigured to use Domain 0. If the existing wireless network is not using Domain 0, use the Domain rotary switch on the underside of the RangeLAN2 Ethernet Adapter to set the Domain number to a value between 0 and 9. If the existing network is using a Domain number between 10 and 15, you must set the Domain number within the software configuration menu. See Chapter 5 for information on how to access the Ethernet Adapter’s configuration menu. 6 3. Plug the power supply into the RangeLAN2 Ethernet Adapter DC power jack, located on the rear panel, and plug the power supply into an AC outlet. Upon completing this step, the LED indicator on the top panel of the unit will glow yellow and then turn green, indicating that the unit is ready for operation. 4. Connect one end of a standard 10BASE-T cable to an Ethernet-ready device and the other end to the Ethernet Adapter. If you are connecting the Ethernet Adapter to a cabling hub, you must use a 10BASE-T cross-over cable. See Chapter 4 for information on the pinout specification of a 10BASE-T cross-over cable. When the cable is correctly connected to both units, the Link LED to the right of the Ethernet Adapter’s 10BASE-T connector will glow steady green. 5. Confirm that the yellowSync LED, located between the serial port and the DC power jack, is on. This light indicates that the Ethernet Adapter has synchronized to a RangeLAN2 product acting as a Master. If this LED light is not on, recheck the location and software settings of your Master unit. 6. Confirm that the software setting, “Filter Fixed Nodes,” is set to “Not Filtering” on all RangeLAN2 Access Point on the network to which the Ethernet Adapter may roam. This step is not necessary if you are using a RangeLAN2 Access Point model 7510, 7520, or 7521 with revision 1.4 or greater of the Access Point flash code image installed. 7 Note: The RangeLAN2 Access Point is shipped with Filter Fixed Nodes set to “Filtering” by default. Unless you are using an Ethernet Access Point (model 7510, 7520, or 7521) with revision 1.4 or greater of the Access Point flash code image installed, this parameter must be set to “Not Filtering” in order for the Ethernet-ready device attached to the Ethernet Adapter to communicate with the wired network. For more information on this requirement, please refer to Chapter 11. 7. Your RangeLAN2 Ethernet Adapter is now ready for operation, and the Ethernet-ready device should be able to communicate with the wired and wireless network through the Ethernet Adapter. If you cannot communicate between the Ethernet-ready device and the RangeLAN2 network, compare your network settings with the RangeLAN2 Ethernet Adapter’s default values. You may need to adjust the Ethernet Adapter’s software parameters. Please consult Chapter 5 for information on how to customize the configuration of the RangeLAN2 Ethernet Adapter and Chapter 11 for troubleshooting suggestions. 8 3. Wireless Topologies RangeLAN2 products look and operate similar to Ethernet products. The only difference is that a radio replaces the wire between various nodes. This means that all of your existing applications that operate over Ethernet will work with RangeLAN2 without any special wireless networking software. Wireless products are typically used in several network topologies described in this chapter. Ad Hoc With wireless LANs, one or more computers easily establish an ad hoc network when the units are in range of each other. Each computer can dynamically connect and reconnect to the others with no additional configuration, using off-the-shelf peer-to-peer network operating systems. With this capability, many companies are developing applications optimized for ad hoc networks. With the addition of the Ethernet Adapter to the RangeLAN2 family, you may now connect resources to your wireless network that previously did not support a Proxim device driver such as printers, UNIX-based systems, and Macintosh computers. Figure 3 Ad Hoc 9 Infrastructure Many companies have an existing Ethernet or Token Ring LAN infrastructure and want to be able to extend that capability to wireless nodes. This is accomplished by attaching an Access Point to the wired LAN. This allows the wireless clients to access the network resources. Figure 4 Single Ethernet AP For larger environments, RangeLAN2 products support the ability to roam from one wireless cell to another while maintaining the same network connection. The Access Points establish coverage areas or cells similar in concept to those of a cellular phone network. The mobile clients will connect with any Access Point that is within range. 10 Figure 5 Roaming on Ethernet LAN - Light Overlap With RangeLAN2’s multi-channel architecture, Access Points can be placed within the same cell area to increase the aggregate throughput supported by the network. In addition, the overlapping cells offer redundancy of coverage required in networks where downtime is not tolerable. 11 Figure 6 Roaming on Ethernet LAN- Heavy Overlap Each RangeLAN2 Access Point within a roaming network must be configured as a Master on a unique Channel/Subchannel pair, but all Access Points must have the same Domain number and Security ID. In addition, mobile clients, such as the Ethernet 12 Adapters or laptops with 7400 PC cards, are set to the same Domain and Security ID as the Access Points. As the RangeLAN2 mobile clients seamlessly switch from cell to cell, the network connectivity is preserved. The user can move freely between the RangeLAN2 Access Points in the network. When the roaming unit leaves the transmission range of one RangeLAN2 Access Point, the software automatically polls the other RangeLAN2 Access Point in the same Domain to continue the network connection. Note that the cells must overlap to ensure that there are no gaps in coverage, and that the roaming PC will always have a connection available. The RangeLAN2 Ethernet Adapter allows you to add printers, computers in locations which are difficult to wire, and other Ethernet-ready devices to the wired LAN by synchronizing to a RangeLAN2 Access Point connected to the wired backbone. Note: If the Ethernet Adapter roams between Access Points on the same network, then each Access Point must have the “Filter Fixed Nodes” parameter set to “Not Filtering.” However, this does not apply to RangeLAN2 Ethernet Access Points with revision 1.4 or greater of the Access Point flash code image installed. Please refer to Chapter 11 for details. 13 Workgroup Concentrator In small networks, the RangeLAN2 Ethernet Adapter may be used as a workgroup concentrator to connect up to 8 Ethernet devices to a RangeLAN2 wireless network. However, the Ethernet Adapter can NOT support more than 8 devices on its Ethernet port, as shown in Figure 7. The Ethernet Adapter filters at a rate less than full Ethernet speed. This will not pose a problem for a small network with a minimal amount of Ethernet traffic; however, if your network has a significant amount of Ethernet traffic or more than 8 Ethernet devices, use a RangeLAN2 Access Point in place of the Ethernet Adapter. Figure 7 Workgroup Concentrator 14 Since an Ethernet Adapter’s 10BaseT connector is wired to operate like a standard Ethernet cabling hub, you must use a 10BaseT cross-over cable to connect an Ethernet Adapter to a cabling hub. See Chapter 2 for information on the pinout specification for a 10BaseT cross-over cable. Note that the Ethernet Adapter does NOT support roaming. A wired network will support only one Ethernet Adapter acting as a Master. A wireless client can not roam between two Ethernet Adapters. However, an Ethernet Adapter, configured as a Station, can roam between RangeLAN2 Access Points. If your networking needs require greater wireless coverage than what is provided by a single Ethernet Adapter, use multiple RangeLAN2 Access Points in place of the Ethernet Adapter. 15 Repeating You have the option to enable or disable repeating. When repeating is enabled, the RangeLAN2 Ethernet Adapter, set as a Master, will repeat any signal coming from one Station and destined for another Station, when the two Stations are both within range of the Master, but not within range of one another. The advantage of repeating is the ability to double the effective range of the RangeLAN2 network. However, be aware that by enabling the repeating feature, the network throughput will drop by as much as one-half when repeating occurs. When repeating is disabled, the RangeLAN2 Ethernet Adapter will not repeat the signals of Stations synchronized to it. By default, repeating is disabled. Figure 8 Repeating 16 4. Understanding the Hardware Rotary Switches The RangeLAN2 Ethernet Adapter is designed for easy configuration by setting two rotary switches located on the bottom of the unit. The rotary switches are shown in Figure 9 below. Use the switch setting tool, enclosed in the product package, to change the position of the rotary switches. ❑ The Station/Master Switch allows the user to externally set the unit’s Station Type to either a Master or a Station within a wireless network. The Ethernet Adapter is pre-configured so that the switch is set as a Station. ❑ The Domain Switch allows the user to set the Domain number to a value between 0 and 9. The Ethernet Adapter is preconfigured to operate using Domain 0. If you want to set the Domain to a number between 10 and 15, you must use the software configuration menu. See Chapter 5 for information on how to access the Ethernet Adapter’s software configuration menu. 17 Domain Switch Station/Master Switch Figure 9 Rotary Switches LED Indicators There are three LEDs on the top panel of the RangeLAN2 792x Ethernet Adapter: ❑ The Status LED on the right side (with the unit orientated so that you can read the Proxim logo), changes colors from yellow (initializing) to green (operational). This LED will blink red in a repeating pattern if a problem occurs with the unit during operation. See Chapter 11 for a further discussion of these patterns. 18 ❑ The Radio LED in the center blinks yellow when the Ethernet Adapter is transmitting data packets over its radio. ❑ The Ethernet LED on the left side blinks green when the Ethernet Adapter is transmitting data over the 10BASET Ethernet port. Ethernet LED Radio LED Figure 10 Top Panel LEDs 19 Status LED There are also four LEDs on the back panel of the RangeLAN2 792x Ethernet Adapter: ❑ The green “Master” LED, located between the DC power jack and the serial interface, is on steady when the unit is set as a Master. ❑ The yellow “Sync” LED, located between the DC power jack and the serial interface, is on steady when the unit is set as a Station and is synchronized to a Master. ❑ The green “Link” LED, located between the serial interface and the 10BASE-T connector, is on steady to indicate an Ethernet link between the Ethernet Adapter and the Ethernet-ready device. This LED blinks when the unit sends packets through its Ethernet port. Note that this LED will blink on occasion even if a proper 10BASE-T cable is not connected. ❑ The yellow “Override” LED, located between the serial interface and the 10BASE-T connector, is on steady when the Station Type and Domain parameters configured by the software interface override those set by the external rotary switches. 20 Link LED Master LED Sync LED Override LED Figure 11 Back Panel LEDs 21 10BASE-T Connector Specification The 10BASE-T connector located on the back panel of the Ethernet Adapter (see Figure 11, above) is wired like a cabling hub and connects to any Ethernet Network Interface Card using a standard 10BaseT cable. Standard 10BASE-T specifications apply to the 10BASE-T interface of the Ethernet Adapter. No segment can exceed 100 meters. If you intend to plug the Ethernet Adapter directly into a cabling hub, you must use a 10BASE-T cross-over cable. A cross-over cable differs from a standard 10BASE-T cable in that pins 1 and 3 and pins 2 and 6 are crossed. Figure 12 below demonstrates the pinout for a 10BASE-T cross-over cable. 1 1 2 2 3 3 4 4 5 5 6 6 7 7 8 8 Figure 12 Cross-over Cable Pinout 22 Serial Port Specification Figure 13 and the table below provide the specification of the nine (9) pin serial port located on the RangeLAN2 Ethernet Adapter. The Ethernet Adapter is wired as a standard DCE (Data Communication Equipment) device. Pin Numb e r Se rial Pin Functio n p in 1 CD (Carrie r De te ct) p in 2 TXD (Transmit Data) p in 3 RXD (Re ce ive Data) p in 4 DTR (Data Te rminal Re ad y) p in 5 SG (Gro und ) p in 6 DSR (Data Se t Re ad y) p in 7 RTS (Re q ue st to Se nd ) p in 8 CTS (Cle ar to Se nd ) p in 9 RI (Ring Ind icato r) 23 Figure 13 Serial Port Specification 24 Antenna Options The Ethernet Adapter is shipped with a standard directly-connected antenna. To install the antenna, screw it clockwise onto the antenna connector. Proxim sells several antenna alternatives, including higher gain omnidirectional and directional antennas. Each of these antennas ship with installation and mounting instructions. For information on additional antenna options, please contact your Proxim Sales Representative. Mounting Options The Ethernet Adapter was designed to sit on a flat surface. However, there are four pre-threaded holes on the underside of the unit so that it may be mounted on any surface. The mounting holes are shown Figure 14. These holes are a #6-32 tap and 0.175" deep. Screws and mounting tools are not provided by Proxim. Note: When mounting the Ethernet Adapter onto a flat surface, you may need to remove the plastic feet from the underside of the unit so that the mounting holes are flush against the mounting surface. The plastic feet are glued onto the underside of the unit and can be removed with a small flat-head screwdriver. 25 2.75” 2.10” Figure 14 Mounting Holes 26 5. Software Configuration You need to configure the RangeLAN2 Ethernet Adapter using the software menus if any of the following conditions apply: ❑ You want to set Security IDs on your network or your existing network uses a Security ID. ❑ You want to set the Domain number to a value between 10 and 15. ❑ You want to assign the Ethernet Adapter an IP address. ❑ You need to change any of the software default values. In order to configure an Ethernet Adapter, you need a terminal or terminal emulation program, such as Hyperterminal or Quarterdeck’s Procomm Plus, to access the Ethernet Adapter configuration menu. Hyperteminal is shipped with Microsoft Windows 95. Displaying the Configuration Menu 1. Attach one end of the straight-through RS-232 cable, included in the product package, to the Ethernet Adapter and the other end to a free serial port on your terminal or PC. 2. Configure the terminal or terminal emulation package to a baud rate of 9600 bps, no parity, 8 data bits, 1 stop bit, and no flow control. 3. Apply power to the Ethernet Adapter. When the unit is ready for operation, the letter “U” will be displayed on the terminal screen. At any point while the Ethernet Adapter is operational, press <Enter> to display the menu. 27 The Ethernet Adapter’s configuration menu should look like this: Type the number of the menu option and <ENTER> to view the submenus. Hit <ESC> at any time to back up one menu. To simplify the menu options, all of the configuration menus will appear in a tree diagram format. The tree diagram for the Main Menu, shown in the screen shot above looks like this: 28 Ethernet Adapter M ain M enu Display Param eter Values Reset Param eters to Factory D efaults Radio Configuration M enu Advanced Configuration M enu View Statistics Dow nload New Softw are Version Reset the Ethernet Adapter Exit The following four chapters detail the sub-menus, shown above. 29 30 6. Radio Configuration Menu This section discusses the RangeLAN2 radio parameters that can be configured by the user. The software tree below shows the options available in the Radio Configuration Menu: E the rn et Ad apte r M a in M enu D ispla y Param e ter V alu es R e se t Param ete rs to F ac tory D efa ults R a d io C o n figu ra tio n M en u D o m ain Channel S u bc hannel S tation T y pe M a ste r N a m e S ec u rity ID E n ab le R e p ea tin g M a c O ptim ize In a ctivity T im eo u t R o am C o n fig R o am in g E n a ble d R e set R ad io Ad va nce d C onfig uration M enu V ie w S tatistics D o w n lo ad N e w S oftw a re V ersio n R e se t the E th erne t Ad ap ter E x it Dotted L ine - Visib le w hen configured a s a M aster Das hed Line - Visible w hen c onfigured as a Statio n 31 Radio Parameters Menu The table below shows the range and default values for each of the radio software parameters: Parame te r Name Rang e De fault Do main 0-15, and "U" fo r Use Switch Use Switch Channe l * 1-15, and 0 fo r auto matic se le ctio n 0 Sub channe l * 1-15 1 Statio n Typ e Maste r, Statio n, and "U" fo r Use Switch Use Switch Maste r Name * 11 characte rs MASTER Se curity ID 20 characte rs b lank Enab le Re p e ating * Y/ N N MACOp timize * No rmal, Lig ht, Ve ry Lig ht, and Auto Auto Inactivity Time o ut t 0 fo r no time o ut and 1, 2, 3, ... to d e sig nate inte rvals o f 10 se co nd s 0 Slo w, No rmal, and Fast No rmal Ye s/No Ye s - - Ro am Co nfig t Ro aming Enab le d t Re se t Rad io * Only visib le whe n co nfig ure d as a Maste r t Only visib le whe n co nfig ure d as a Statio n 32 Please note that changes to these parameters will not take affect until either the radio or the Ethernet Adapter is reset. A RangeLAN2 Ethernet Adapter may be set as either a Master or a Station using the Station Type parameter within the configuration menu. You may also choose “U” for Use Switch to use the value specified by the Station/Master rotary switch. The rotary switch is set to Station by default. Proxim’s RangeLAN2 products are frequency hopping spread spectrum radios which communicate in the 2.4GHz frequency band. This means that several times every second, the frequency at which the units are communicating changes. In order for the units to communicate, in each subnetwork there must be one unit that coordinates the frequency hops. This unit is called the Master. It might help you to think of the Master as the conductor of a frequency hopping orchestra. The Master keeps time so all units know when to hop and to what frequency. Units classified as Stations synchronize to the Master and follow its signal to learn what frequency in the pattern the Master is currently using. There must be at least one unit on the network designated as the Master. In an Ad Hoc topology, there is only one master, but it does not matter which unit is designated as the Master. However, in topologies where a RangeLAN2 Access Point is present, the Access Point will be the Master and each Ethernet Adapter should be set as a Station. In small networks where a RangeLAN2 Ethernet Adapter is used as a Workgroup Concentrator, the Ethernet Adapter will be configured as the Master and all other wireless units will be configured as Stations. 33 In order to establish communication, all Stations and the Master must be configured with the same Domain number. Radios on different Domains cannot communicate with each other. The Domain is a software filter which does not affect the actual radio frequency or the frequency hopping sequence. You may want to set everyone on your network to the same Domain. For larger wireless networks, use the Domain to establish roaming subnetworks throughout your building. For example, the Engineering Department may use Domain 2, and the Sales Department may use Domain 5. Then engineers can only roam within the geographical area mapped out by RangeLAN2 Access Points with a Domain setting of 2. The Domain is a number between 0 and 15. Choose “U” for Use Switch in order to use the number specified by the Domain rotary switch. The default setting is the rotary Domain switch which shipped from the factory set to Domain 0. Note that while the rotary Domain switch allows the user to set the Ethernet Adapter to operate on a Domain number between 0 and 9, the software configuration menu allows the user to set the Domain to a number between 0 and 15. If you want to use a Domain number between 10 and 15, you must configure this parameter within the software configuration menu. Each Master can select one of 15 Channels to establish communication with its Stations. Each Channel number sets a unique frequency hopping sequence allowing for multiple subnetworks with higher data rate transmission capability in the same air space. You may think of the Channel as a pipe. In order to communicate, radios must be on the same Channel and there must be one (and only one) Master that provides the timing for that Channel. 34 There are 15 independent Channels designated 1 through 15. This means that there are 15 different sequences of frequency hops. Each Channel is at a different frequency at a different time. To minimize interference, set each Ethernet Adapter acting as a Master within the same area to a different Domain and Channel. In networks with multiple Access Points, set each Access Point to a different Channel but the same Domain to facilitate roaming. The Ethernet Adapter’s Channel may be set to a value between 0 and 15, and 0 is the default setting. When set to Channel 0, an Ethernet Adapter automatically selects a Channel upon boot-up based on the configured Domain number. The Channel selected is the Domain number plus 1. Therefore, if the Domain is set to 0, the Channel is 1. Note that the automatic selection procedure will choose Channel 15 when set to either Domain 14 or 15. This parameter is visible only when the Ethernet Adapter is set as a Master. All Stations will determine their channel by the Master to which they are synchronized. The Subchannel is a software code that is appended to each radio packet. It does not affect the frequency hopping sequence like a Channel does. Use a Subchannel if you need more than 15 Masters in the same area and, therefore, all the Channels are used. The Subchannels are designated 1 through 15, and 1 is the default setting. This parameter is visible only when the Ethernet Adapter is set as a Master. For example, you can use Channel 1, Subchannel 1 for Network A and Channel 1, Subchannel 2 for Network B. The two networks will not communicate with one another. They are, however, still sharing the 1.6 Mbps data rate since they are both using Channel 1. 35 The optional Master Name parameter of up to 11 characters specifies an alphanumeric name to simplify the identification of each Master in your network. You may not have spaces in the name. This parameter is visible only when the Ethernet Adapter is set as a Master. To further improve the security of a wireless subnetwork, each unit requires the same Security ID to establish communication. The Security ID is used on all RangeLAN2 products and all Station Types. This ID is encrypted and stored within the RangeLAN2 Ethernet Adapter itself, not in software. It cannot be accessed, but you may change it. However, if you do change it, then you will need to change the Security ID on all of the other radios to the same new value to reestablish communication. The Security ID parameter can be up to 20 characters and is an empty string by default. There are 1,048,576 unique choices for the Security ID. Note: The Security ID value is not a software parameter but is stored within the Ethernet Adapter’s radio. Therefore, if you choose the Reset Parameters to Factory Defaults option from within the Ethernet Adapter Main Menu, the Security ID will not be reset to its default value. The Repeating Enabled parameter gives the ability to enable or disable the RangeLAN2 repeating feature. When enabled, a RangeLAN2 Ethernet Adapter, acting as a Master, will repeat signals coming from one Station and destined for another Station. These two Stations must be out of range of one another, but both in range of the RangeLAN2 Ethernet Adapter for repeating to occur. 36 However, be aware that by enabling the repeating feature, the network throughput will drop by as much as one-half when repeating occurs. This parameter is only visible when the Ethernet Adapter is configured as a Master. By default, Repeating is disabled. See Chapter 3 for more information on Repeating. The MAC Optimize parameter can help improve throughput for small networks. The default setting of Auto allows the RangeLAN2 Ethernet Adapter to determine the number of units synchronized to it and to then adjust this parameter accordingly. Alternately, you may force the parameter to one of the other settings. If you have 0 or 1 wireless nodes communicating with an Ethernet Adapter, use the Very Light setting. If you have between 2 and 7 wireless nodes communicating with an Ethernet Adapter at the same time, use Light. (You can have more than 7 nodes synchronized to an Ethernet Adapter but between 2 and 7 communicating at the same time for the Light parameter setting.) In networks with more than 7 concurrent wireless users, use Normal. The MAC Optimize parameter is visible only when the Ethernet Adapter is set as a Master. To conserve power, the RangeLAN2 Ethernet Adapter has an Inactivity Timeout doze mode for the radio. The doze mode is automatically engaged when a certain period of time has elapsed since the unit has sent or received data over its radio. An Ethernet Adapter in doze mode will wake up when a Master unit attempts to send data to it. There is no inactivity timeout set by default, but you may change this to any interval of 10 seconds. This parameter is visible only when the Ethernet Adapter is set as a Station. 37 The Roam Config parameter allows you to determine how quickly an Ethernet Adapter, set as a Station, will roam from one Master Access Point to another. In areas with many RangeLAN2 Access Points that provide heavy overlapping coverage, set this parameter to Fast to maintain high throughput for each of the wireless nodes. In most networks, set the Roam Config parameter to Normal. Wireless node throughput will not change noticeably, and an overabundance of RangeLAN2 Access Points is not required. If the wireless coverage area provided by RangeLAN2 Access Points is sparse, set the Roam Config parameter to Slow. Wireless nodes will not roam until they are nearly out of range of the RangeLAN2 Access Point to which they are synchronized. This parameter is visible only when the Ethernet Adapter is set as a Station. Note: Note that wireless clients can NOT roam between multiple Ethernet Adapters set as Masters or between a RangeLAN2 Access Point and an Ethernet Adapter. RangeLAN2 products only support roaming between Access Points and Extension Points. You may choose to disable a RangeLAN2 Ethernet Adapter’s ability to roam from one Master RangeLAN2 Access Point to another with the Roaming Enabled parameter. This feature is enabled by default and is visible only when the Ethernet Adapter is set as a Station. 38 7. Advanced Configuration Menu Use these parameters to configure the advanced features of the RangeLAN2 Ethernet Adapter. Eth ern et Ad ap ter M ain M en u D isp lay Param eter Valu es R eset Param eters to Facto ry D efau lts R ad io C o n figu ratio n M en u Ad van ced C o n fig u ratio n M en u S et IP Ad d ress F orw ard in g D atab ase T ab le T im eo u t C PU Po w er S ave M o d e Ech o M od e T echn ical Su p p ort Access View Statistics D o w n lo ad N ew So ftw are Versio n R eset th e Eth ern et Ad apter Exit 39 Advanced Parameters Parame te r Name Rang e De fault Se t IP Ad d re ss - 0.0.0.0 Fo rward ing Datab ase Tab le Time o ut 10 to 1,000,000 se co nd s 300 CPU Po we r Save Mo d e Y/ N No Echo Mo d e No ne , Simp le , and Te rminal Te rminal Te chnical Sup p o rt Ac c e s s N/A N/A Set IP Address allows you to assign the Ethernet Adapter a unique network IP address. If the unit is attached to an Ethernetready device, do not assign the Ethernet Adapter the same IP address as the Ethernet-ready device. The Ethernet Adapter must have its own IP address if you choose to give it one. Note: The IP Address parameter is provided for diagnostic purposes so that a remote system may ping the Ethernet Adapter. The Forwarding Database Table Timeout parameter allows you to control the length of time the Ethernet Adapter will hold a learned address of a network node in its Forwarding Database Table. This data is dynamically acquired by the RangeLAN2 Ethernet Adapter so that it can forward packets properly to wired and wireless nodes. By default, a Forwarding Database Table entry will expire after 300 seconds or 5 minutes. 40 The CPU Power Save Mode parameter will reduce the amount of power drawn by the Ethernet Adapter during operation. This is a useful feature for customer who are powering the Ethernet Adapter with a battery. Note: Enabling the CPU Power Save Mode will reduce the Ethernet Adapter’s rate of data transfer. The Ethernet Adapter’s serial port supports three Echo Modes when configuring the unit through a terminal session: None, Simple, and Terminal. When set to None, the Ethernet Adapter will not echo typed characters to the terminal screen. When set to either Simple or Terminal, all characters typed are echoed to the screen during a terminal session. The Ethernet Adapter is set to Terminal mode by default. This parameter will only affect the appearance of data within the configuration menu; it plays no role in normal operation. The Ethernet Adapter configuration menu contains several parameters that are not needed for normal operation. A password is needed to enable Technical Support Access to view these settings. If you call Proxim Technical Support, they may ask you to enable the Technical Support parameters, but, in general, you will not need to access these parameters. 41 42 8. Display Parameter Values The Ethernet Adapter displays all of the relevant parameters in one centralized location. By choosing “Display Parameter Values,” you can view the current and configured values for the Radio and Advanced parameters. Current values are already in use by the Ethernet Adapter. If the configured value is different from the current value, the Ethernet Adapter must be reset before the configured value takes effect and at that time, the configured value becomes the new current value. The diagram on the next page shows the software trees associated with the Display Parameter Values menu. 43 E the rne t Ada pte r M a in M e nu D ispla y P a ra m e te r V a lue s R a dio Pa ra m e te rs D o m a in C ha nn e l S u bc ha n ne l S ta tion T y pe M a ste r N a m e R e pe a ting E na ble d M AC O ptim ize In a c tivity T im e out (se c .) R o a m C onfig. R oa m ing E na ble d Adva nc e d C onfigu ra tio n Pa ra m e te rs IP Addre ss Filte r T a b le T im e out (se c .) C P U Pow e r S a ve M ode E na b le d E c ho M ode T e c h S upport Ac c e ss E na b le d R e se t Pa ra m e te rs to Fa c tory D e fa ults R a dio C onfigura tion M e nu Adva n c e d C onfigu ra tion M e n u V ie w S ta tistic s D ow nloa d N e w S o ftw a re V e rsion R e se t the E the rne t Ada pte r E x it Dotted Line - Visible w hen configured as a M aster Dashed Line - Visible w hen configured as a Station 44 9. View Statistics You can obtain operating statistics for the RangeLAN2 Ethernet Adapter from the View Statistics menu. The following diagram illustrates the software tree: Eth ernet Ad ap ter M ain M en u D isplay Param eter Values R eset Param eters to Factory D efaults R adio C onfig uration M en u Advanced C on figu ratio n M enu View Statistics Syn chronized To Eth ernet Statistics Packets Sent Packets R eceived C ollisions Fram e Align Erro rs C R C Errors M issed Packets R eceive O verflow Packets Filtered R ad io Statistics Packets T ran sm itted D ow nlo ad N ew Softw are Version R eset the Ethernet Adap ter Exit 45 Packets R eceived Synchronized To Statistic This statistic displays the Master Name of the RangeLAN2 product, acting as a Master, to which the RangeLAN2 Ethernet Adapter is synchronized. If the Ethernet Adapter is set as a Master, it will be synchronized to itself and display its own Master Name. Ethernet Statistics This category displays information about the packets sent and received through the Ethernet Adapter's Ethernet port. Additional statistics report the number of errors, Ethernet collisions, and missed packets encountered by the unit through its Ethernet connection. The Frame Align Errors statistic records the number of packets which were not successfully received by the unit's Ethernet port. The CRC Errors statistic records the number of corrupt packets the Ethernet Adapter reads from the Ethernet. The Receive Overflow statistic records the number of times the unit's Ethernet buffers are filled beyond capacity by Ethernet traffic. The Packets Filtered statistic shows the number of Ethernet packets the Ethernet Adapter has not forwarded to the wireless network based on information the unit has learned concerning the location of network nodes. Radio Statistics This category displays information about the packets sent and received through the radio interface. 46 10. Performance Hints This section provides ideas for how to increase performance with Proxim wireless products. Microwave Ovens Microwave ovens operate in the same frequency band as RangeLAN2. Therefore, if you use a microwave within range of RangeLAN2 products, you may notice network performance degradation. However, both your microwave and your RangeLAN2 network will continue to function. Range Every environment is unique with different obstacles, barriers, materials, etc. and, therefore, it is difficult to determine the exact range that will be achieved without testing. Proxim has developed some guidelines to estimate the range that users will see when the RangeLAN2 7920 Ethernet Adapter is installed in their facility, but there are no hard and fast specifications. Note that the RangeLAN2 7921 Ethernet Adapter will have greater range. Radio signals may reflect off of some obstacles or be absorbed by others depending on their construction. For example, with two RangeLAN2 radios you may achieve up to 1000' in open space outdoors where the two antennas are line of sight, meaning they see each other with no obstacles. However, the same two units will only achieve up to 500' of range when they have to travel through the cubicles usually used in modern offices. If there are office walls to penetrate, the signal range may decrease even further to up to 300'. 47 If you are interested in antenna options, contact your Proxim Sales Representative about antenna kits. Proper antenna placement can help improve range. Here are some guidelines: ❑ The antenna should be placed in a vertical position. ❑ Do not place a sheet of metal (like a filing cabinet) between two antennas. ❑ Two antennas that are communicating should be in the same plane. For example, do not lie one antenna on its side and have its partner standing upright. 48 11. Troubleshooting The RangeLAN2 792x Ethernet Adapter is designed to be very easy to install and operate. If you do experience difficulties, however, use the information in this chapter to help diagnose and solve problems. If you cannot resolve a problem, contact Proxim, as described in Appendix E, “How to Reach Technical Support.” How to Obtain Help with Your Product Installation If you require assistance to install your Ethernet Adapter, Proxim can put you in touch with a RangeLAN2 Reseller in your area. The reseller is an expert in the design, installation, and maintenance of wireless communication products and will be able to examine your needs and recommend the most cost-effective wireless solution for you. For the location of the RangeLAN2 reseller nearest you, contact Proxim at 800-229-1630 and ask for the Sales Department. Fixed Node Filtering on RangeLAN2 Access Points Proxim's RangeLAN2 Access Points are designed to prevent packets destined for a wired node from being transmitted to the wireless networks. Each Proxim RangeLAN2 product has a unique MAC address which begins with 00:20:A6. By default, packets destined for a MAC address which does not have the RangeLAN2 prefix are not transmitted to the wireless network by the Access Point. This process is called Fixed Node Filtering, Filter Fixed Nodes, or NON-RangeLAN2 Address Filter. However, an Ethernet-ready device attached to the Ethernet Adapter will not have a MAC address with the RangeLAN2 49 prefix. Therefore, an Access Point will filter out packets destined for these devices, and these devices will not be able to communicate through the Access Points with the wired network. This is not an issue for Ethernet Access Points with revision 1.4 or greater of the flash code image installed. Proxim has modified the flash code for these Access Points to allow non-RangeLAN2 devices attached to an Ethernet Adapter to communicate with the wired network without having to disable the Fixed Node Filtering parameter. Note that in order for the Access Point to pass packets destined for these non-RangeLAN2 addresses to the wireless network, it must first learn of their existence. Therefore, each non-RangeLAN2 device must send a packet through the Access Point before the Access Point will begin to forward packets to it. This should not be pose a problem for the majority of networks. However, if the network contains a Token Ring Access Point or the earlier mode of the RangeLAN2 Ethernet Access Point (model 7500), then the Fixed Node Filtering parameter must be disabled to allow packets destined for non-RangeLAN2 addresses to be transmitted to the wireless network. Note that transmitting packets destined for non-RangeLAN2 addresses may cause the overall wireless performance to decline. If the Ethernet Adapter has Roaming Enabled, each Access Point to which the Ethernet Adapter may synchronize must be reconfigured so that Fixed Node Filtering is disabled. Therefore, if your Ethernet Adapter will be a stationary device, you should disable roaming in the Ethernet Adapter's Radio Configuration Menu so that Fixed Node Filtering will only need to be disabled on one Access Point on your network. The procedure for disabling Fixed Node Filtering differs depending on the model of the RangeLAN2 Access Point. Consult your Access Point manual for additional information. 50 Below is a summary for changing this parameter on each model: Model 7500: Uncheck the NON-RangeLAN2 Address Filter on the Filter Configuration page of the 7500's Configuration Tool. Model 7510/752x: No action is needed if the Access Point has revision 1.4 or greater of the flash code image installed. If the Access Point is using an earlier version of the flash code, set the Filter Fixed Nodes parameter to “Not Filtering” in the Filter Configuration Menu. Model 753x, operating in TB or Single-Ring SR/TB mode: There is no Filter Fixed Nodes parameter when operating the Token Ring Access Point in these bridging modes. Instead, you may configure the Access Point to forward packets destined for up to 3 MAC address prefixes in addition to the RangeLAN2 prefix. These MAC address prefixes may be set in the Hardware Filtering Configuration Menu. Model 753x, operating in Multi-Ring SR/TB mode: Set the Filter Fixed Nodes parameter to "Not Filtering" in the Filter Configuration Menu. 51 LED Error Codes The main power LED located on the top of the Ethernet Adapter will flash red in repeating patterns to indicate the following errors: 1 blink: Could not initialize Ethernet interface 2 blinks: Memory check failed 3 blinks: Software error 4 blinks: Failed to initialize the radio 5 blinks: Memory full 6 blinks: Ethernet interface error 7 blinks: Miscellaneous error If you see any of the above flashing sequences, first attempt to reset the Ethernet Adapter. If the flashing sequence persists after you have reset the unit, make a note of which of the above patterns you have and call Proxim Technical Support. 52 Commonly Asked Technical Support Questions Pro b le m/Symp to m Que stio n Po ssib le So lutio n/Answe r Chap te r in Use r' s Guid e Ho w d o I kno w if the Ethe rne t Ad ap te r is using the the se tting s o n the switch o r the se tting s se t b y the co nfig uratio n so ftware ? If e ithe r the Do main o r Statio n Typ e ro tary switch have b e e n o ve rrid d e n b y the co nfig uratio n so ftware , the ye llo w o ve rrid e LED, lo cate d o n the b ack sid e o f the unit, will illuminate . 4 I can' t co nfig ure the Ethe rne t Ad ap te r lo cally via the se rial p o rt. 1. Ve rify that the te rminal se ssio n is se t to 9600 8N1. 2. Ve rify that yo u are using a straig ht-thro ug h RS-232 cab le . 5 The Link LED d o e s no t illuminate whe n I p lug a cab le b e twe e n the Ethe rne t Ad ap te r and ano the r Ethe rne t-re ad y d e vice . 1. Ve rify that b o th the Ethe rne t Ad ap te r and the Ethe rne t-re ad y d e vice are p o we re d up . 2. If yo u are co nne cting the Ethe rne t Ad ap te r to a d e vice with a stand ard Ethe rne t p o rt, co nfirm that yo u are using a stand ard 10Base T cab le . If yo u are co nne cting to a hub , co nfirm that yo u are using a 10Base T cro sso ve r cab le . 3. Te st yo ur 10Base T cab le o n ano the r co nne ctio n to e nsure that the cab le is no t d e fe ctive . 4. The Link LED is affe cte d b y activity as we ll as link inte g rity. The LED will b link whe n the Ethe rne t Ad ap te r transmits p acke ts o ve r its 10BASE-T co nne ctio n. Whe n the unit is o p e rating p ro p e rly, yo u sho uld e xp e ct the Link LED to g e ne rally b e a ste ad y g re e n b ut also b link o ccasio nally. 4 Ho w can I te ll whe n the Ethe rne t Ad ap te r is synchro nize d to my Acce ss Po int? 1. Che ck to make sure that the ye llo w Statio n synch LED is o n. 2. Che ck the Ethe rne t Ad ap te r Statistics Me nu to se e the Maste r Name o f the unit to which the Ethe rne t Ad ap te r is synchro nize d . 4, 9 53 Pro b le m/Symp to m Que stio n Po ssib le So lutio n/Answe r Chap te r in Use r' s Guid e I can' t e stab lish a wire le ss co nne ctio n with the Ethe rne t Ad ap te r. Ve rify that the Ethe rne t Ad ap te r is se t to the same Do main and Se curity ID as the o the r Rang e LAN2 p ro d ucts in yo ur ne two rk. 6 I have a wire le ss co nne ctio n, b ut my Ethe rne t-re ad y d e vice can' t co mmunicate with the ne two rk. 1. Ve rify that yo u are using the p ro p e r Ethe rne t cab le b e twe e n the Ethe rne t Ad ap te r and the Ethe rne tre ad y d e vice . 2. Ve rify that yo ur Ethe rne t-re ad y d e vice and its ne two rking ap p licatio n co mmunicate using the same p ro to co l as is use d b y the o the r no d e s o n yo ur ne two rk. 4 The thro ug hp ut se e ms slo w. To achie ve maximum thro ug hp ut, ve rify that yo ur ante nnas are we llp lace d , no t b e hind me tal, and the re are no t to o many o b stacle s. 10 Can I use te lne t to acce ss the Ethe rne t Ad ap te r' s co nfig uratio n me nu? No . The Ethe rne t Ad ap te r' s so ftware me nu can o nly b e acce sse d thro ug h the se rial p o rt. 5 54 A. Menu Structure E th e rn e t Ad a p te r M a in M e n u D isp la y Pa ra m e te r V a lu e s R a d io Pa ra m e te rs D o m a in Channel Subchannel S ta tio n T y p e M a ste r N a m e R e p e a tin g E n a b le d M AC O p tim ize In a c tivity T im e o u t (se c .) R o a m C o n fig . R o a m in g E n a b le d Ad va n c e d C o n fig u ra tio n Pa ra m e te rs IP Ad d re ss F ilte r T a b le T im e o u t (se c .) C PU Po w e r S a ve M o d e E n a b le d Echo M ode T e c h S u p p o rt Ac c e ss E n a b le d R e se t Pa ra m e te rs to F a c to ry D e fa u lts R a d io C o n fig u ra tio n M e n u Ad va n c e d C o n fig u ra tio n M e n u V ie w S ta tistic s D o w n lo a d N e w S o ftw a re V e rsio n R e se t th e E th e rn e t Ad a p te r E x it D o tted L ine - Vis ib le w hen c onfigure d as a M a ster D a shed Line - Visible w hen co nfigured a s a Statio n 55 E thernet Ada pte r M ain M e nu D isplay Pa ram eter V a lues R eset Param ete rs to Fac tory D efa ults R adio Configuration M enu Dom ain Cha nnel S ubcha nnel S ta tion T ype M a ster Na m e S ec urity ID E nable R ep eating M a c Optim ize Ina ctivity T im eou t Roa m C onfig Roa m ing E nable d Re set R adio Advanc ed C onfigura tion M e nu V iew S tatistic s D ow nload N ew S oftw are V e rsion R eset the E the rne t Adapter E xit Dotted Line - Visible w hen configured as a M aster Dashed Line - V isible w hen configured as a S tation 56 Eth ernet Ad ap ter M ain M en u D isp lay P aram eter Valu es R eset P aram eters to F acto ry D efau lts R ad io C o n fig u ratio n M en u Ad van ced C o n fig u ratio n M en u Set IP Ad d ress F o rw ard in g D atab ase T ab le T im eo u t C P U P o w er S ave M o d e Ech o M o d e T ech n ical Su p p o rt Access View S tatistics D o w n lo ad N ew So ftw are Versio n R eset th e Eth ern et Ad ap ter Exit 57 Ethern et Adapter M ain M en u D isp lay Param eter Valu es R eset Param eters to F acto ry D efaults R adio C o nfig uratio n M enu Advan ced C o n fig u ration M en u View Statistics Syn ch ro nized T o Eth ern et Statistics Packets Sent Packets R eceived C o llision s F ram e Alig n Erro rs C R C Errors M issed Packets R eceive O verflo w Packets F iltered R ad io Statistics Packets T ran sm itted Packets R eceived D o w n load N ew Softw are Version R eset th e Eth ern et Ad ap ter Exit 58 B. Parameters Radio Parameters Parame te r Name Rang e De fault Do main 0-15, and "U" fo r Use Switch Use Switch Channe l * 1-15, and 0 fo r auto matic se le ctio n 0 Sub channe l * 1-15 1 Statio n Typ e Maste r, Statio n, and "U" fo r Use Switch Use Switch Maste r Name * 11 characte rs MASTER Se curity ID 20 characte rs b lank Enab le Re p e ating * Y/ N N MACOp timize * No rmal, Lig ht, Ve ry Lig ht, and Auto Auto Inactivity Time o ut t 0 fo r no time o ut and 1, 2, 3, ... to d e sig nate inte rvals o f 10 se co nd s 0 Slo w, No rmal, and Fast No rmal Ye s/No Ye s - - Ro am Co nfig t Ro aming Enab le d t Re se t Rad io * Only visib le whe n co nfig ure d as a Maste r t Only visib le whe n co nfig ure d as a Statio n 59 Advanced Configuration Parameters Parame te r Name Rang e De fault Se t IP Ad d re ss - 0.0.0.0 Fo rward ing Datab ase Tab le Time o ut 10 to 1,000,000 se co nd s 300 CPU Po we r Save Mo d e Y/ N No Echo Mo d e No ne , Simp le , and Te rminal Te rminal Te chnical Sup p o rt Ac c e s s N/A N/A 60 C. Procedure for Downloading New Software At some point in the future, you may need to upgrade the RangeLAN2 Ethernet Adapter software. To do this, choose the Download New Software Version option from the Main Menu. You need to use the XMODEM protocol to complete the download. Commonly used serial communication programs, such as Hyperterminal and Procomm Plus, support the XMODEM protocol. The steps for downloading a new image are: 1. Place the new software file on the computer's hard drive, a floppy disk, or a network server. 2. Attach the Ethernet Adapter to a free serial port on the computer using an RS-232 cable. 3. Open a terminal screen and set the serial port settings to 9600 bps, 8 data bits, 1 stop bit, no parity. 4. Bring up the Ethernet Adapter configuration menu by typing <Enter> in a terminal screen when the unit is powered up. 5. Choose Download New Software Version from the Main Menu. 6. You will be prompted to send a file containing the software version using the XMODEM protocol. 7. When the download is successful, the Ethernet Adapter will automatically reboot using the new software. 61 Note: Do not choose the "Download New Software Version" menu item unless you are prepared to perform a software download to the device. Once you proceed past the warning messages, there is no way to exit the download process. The unit will not become operational again until after a download of software to the Ethernet Adapter has been successfully completed. 62 D. Glossary 10BASE-T Cross-over Cable — A standard 10BASE-T Ethernet cable with pins 1 & 3 and 2 & 6 crossed to allow two Ethernet devices with the same pin specification to communicate directly with one another. Access Point — An internetworking device that seamlessly connects wired and wireless networks together. Bandwidth — The size (in Hertz) of the frequency range that a signal transmission occupies. Typical narrow band signals occupy a 25 KHz bandwidth. The RangeLAN2 signal occupies a 1 MHz bandwidth. Channel — In RangeLAN2 networks, the channel refers to the frequency hopping sequence the card follows. CSMA/CA — (Carrier Sense Multiple Access/Collision Avoidance) — CSMA is a protocol in which each node senses whether or not a channel is in use before attempting to transmit information. CA is an optimization by which channel time is reserved to avoid collisions. DCE — (Data Communication Equipment) — A device, such as a modem, which connects to a DTE with a serial cable, that allows a DTE to send and receive data with remote locations. DTE — (Data Terminal Equipment) — A device, such as a computer or dumb terminal, which connects to a DCE from its serial port in order to send and receive data with remote locations. Download Image — A software file that is used to upgrade the software code running on the Ethernet Adapter. 63 Filtering — An action performed by an Ethernet device, such as a bridge, switch, or router, which excludes an Ethernet packet from being passed from one subnetwork to another based upon the packet's destination, source, or packet type. Frequency Hopping — A spread spectrum technique by which the band is divided into a number of channels and the transmissions hop from channel to channel in a pre-specified sequence. Interference — A situation that occurs when an unwanted RF signal occupies the same frequency band as a desired signal. IP Address — (Internet protocol address) — A 32-bit address assigned to TCP/IP hosts. Narrow Band — A channel of about 25 KHz bandwidth in the RF spectrum. The FCC allocates Narrow Band channels and issues a license to the user. Each user of a specific narrow band frequency range must obtain a site license from the FCC. Spread Spectrum — A radio data transmission modulation technique by which the transmitted signal is spread over a bandwidth wider than the information bandwidth. Spread Spectrum bands are designated by the FCC and require no user license. TCP/IP — Transmission Control Protocol/Internet Protocol. A suite of protocols developed under DARPA sponsorship for internetworking. 64 E. How to Reach Technical Support If you’re having a problem using the RangeLAN2 792x Ethernet Adapter and can’t resolve it with the information in Chapter 11, gather the following information and contact Proxim Technical Support: ❑ What are the configuration settings? ❑ What were you doing when the error occurred? ❑ What error message did you see? ❑ Can you reproduce the problem? ❑ What version of the Ethernet Adapter software are you using? You can reach Proxim Technical Support by voice, fax, email BBS, or mail: Tel: 800-477-6946 or 650-526-3640 Fax: 650-960-1106 Web: http://www.proxim.com Email: [email protected] BBS: 650-960-2419 (14400 bps, N/8/1) Proxim, Inc. Attn: Technical Support 295 N. Bernardo Ave. Mountain View, CA 94043 65 F. U.S. Specifications The following technical specification is for reference purposes only. Actual product's performance and compliance with local telecommunications regulations may vary from country to country. Proxim, Inc. will only ship products that are type approved in the destination country. Network Interface Ethernet 10BaseT (Twisted-Pair) Data Rate 1.6 Mbps — RangeLAN2 10 Mbps — Ethernet Media Access Protocol RangeLAN2 CSMA/CA Ethernet compatibility Ethernet packet types and Ethernet Addressing Frequency Band 2.4-2.483 GHz (in the U.S.) (spread spectrum frequency hopping) Independent Channels 15 Output Power 100 mW or 500mW depending on the country Operating Temperature -20°C to +60°C UL Listed Power Supply The adapter requires an external power supply. If you have elected not to purchase the external supply from Proxim or need a replacement, you must use only a UL listed, Class 2 power supply, rated min. 1A between 6 and 15VDC. FCC Notice Warning! It is the responsibility of the installer of the antenna, as well as the responsibility of the user of this product, to guarantee that the antenna is operated at least 15 cm (6 inches) from any person. This is necessary to ensure that the product is operated in accordance with the RF Guidelines for Human Exposure which have been adopted by the Federal Communications Commission. 66 Index 10BASE-T 7, 15, 22, 66 Cross-over Cable 15, 22 A Access Point. See RangeLAN2: Access Point Ad Hoc 9, 33 Antenna 3, 5, 25, 47, 66 C Channel 12, 32, 34–35 Collisions 46 Configuration Menu 28, 29 Advanced Configuration Menu. See Advanced Configuration Menu Displaying Menu 27 Parameter Tables 59–60 Radio Configuration Menu. See Radio Configuration Menu Configured Parameter Value 43 CPU Power Save Mode 41 CRC Errors 46 Cross-over Cable. See 10BaseT: Cross-over Cable CSMA/CA 63, 66 Current Parameter Value 43 D DCE 23, 63 Display Parameter Values 43–44 Configured Value. See Configured Parameter Value Current Value. See Current Parameter Value Domain 5, 6, 12, 13, 20, 27, 32, 34 Domain Rotary Switch. See Rotary Switch: Domain Download New Software Version 61–62 DTE 63 E Echo Mode 41 Ethernet LED 19. See also LEDs Ethernet Statistics 46 67 F FCC ii, 66 Filter Fixed Nodes. See Fixed Node Filtering Filtering 64 Fixed Node Filtering 49–51 Forwarding Database Table Timeout 40 Frame Align Errors 46 Frequency Hopping. See Spread Spectrum: Frequency Hopping I Inactivity Timeout 32, 37 Installation How to Obtain Help 49 IP Address 27, 40, 64 L LED Error Codes 52 LEDs 18 Link LED 7, 20. See also LEDs M MAC Optimize 32, 37 Macintosh 9 Master 12, 15, 16, 17, 20, 32, 33. See also Station Type Master LED 20, 21. See also LEDs Master Name 32, 36 Microwave Ovens 47 Mount 25 O OSI Model 1 Override LED 20. See also LEDs P Packets Filtered 46 68 R Radio Configuration Menu 31–38. See also Configuration Menu Radio LED 19. See also LEDs Radio Statistics 46 Range 47 RangeLAN2 1, 3, 9, 10, 11, 14, 66 Access Point 2, 10, 11, 12, 13, 14, 33, 38, 49–51 Extension Point 2, 38 Family 1, 2 RangeLAN2 Access Point 12, 13, 14 Receive Overflow 46 Repeating 16, 32, 36 Reset Radio 32 RMA i Roam Config 32, 38 Roaming 10, 12, 13, 32, 34, 38, 50 Rotary Switch 17, 20 Domain 17 Station/Master 33. See Rotary Switch: Domain S Security ID 5, 12, 27, 32, 36 Serial Port 23, 24, 27 Spread Spectrum 1, 64 Frequency Hopping 34, 64, 66 Station 16, 17, 20, 32, 33. See also Station Type Station Type 20, 32, 33 Station/Master Rotary Switch. See Rotary Switch: Station Type Statistics. See View Statistics Status LED 18, 19. See also LEDs Subchannel 12, 32, 35 Switch. See Rotary Switch Sync LED 7, 20, 21. See also LEDs Synchronized To Statistic 46 T Technical Support 41, 52, 65 Commonly Asked Questions 53–54 Support Parameters 41 69 Temperature Operating 66 Terminal 27, 61 Token Ring 2, 10, 51 U U.S. Specifications 66–67 UNIX 9 V View Statistics 45 W Workgroup Concentrator 14, 33 X XMODEM 61 70