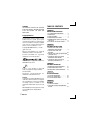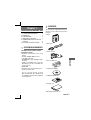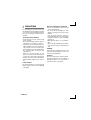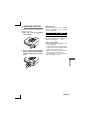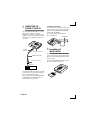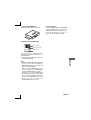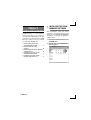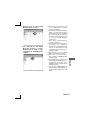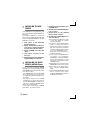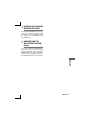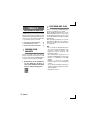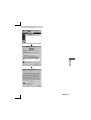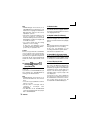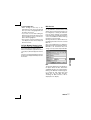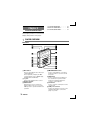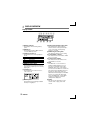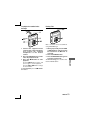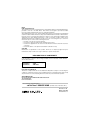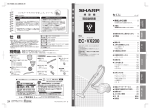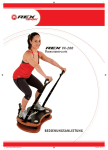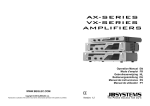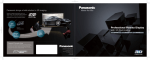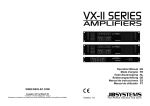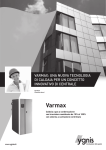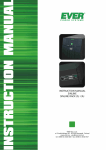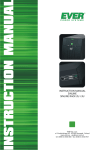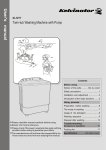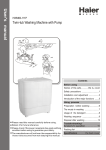Download Aiwa MM-VX200 Operating instructions
Transcript
OPERATING INSTRUCTIONS INSTRUCCIONES DE MANEJO MODE D’EMPLOI MM-VX200 MP3 PLAYER REPRODUCTOR MP3 ENGLISH OWNER’S RECORD ESPAÑOL For your convenience, record the model number (you will find it on the rear of your set) and the serial number (you will find it in the cassette holder of your set) in the space provided below. Please refer them when you contact your Aiwa dealer in case of difficulty. FRANÇAIS Model No. Serial No. For assistance and information, call toll free 1-800-BUY-AIWA. (United States and Puerto Rico) 8A-HZ1-911-01 000721AYO-O-K Printed in Korea WARNING TABLE OF CONTENTS TO REDUCE THE RISK OF FIRE OR ELECTRIC SHOCK, DO NOT EXPOSE THIS APPLIANCE TO RAIN OR MOISTURE. Chapter 1 PREPARATION BEFORE USE Copyright Notices Under the copyright laws, neither the documentation nor the software for this product may be copied, photocopied, reproduced, translated, or reduced to any electronic medium or machine-readable form, in whole or in part, without the prior written consent of AIWA Co., Ltd. Copyright © 2000 AIWA Co., Ltd. All rights reserved. Microsoft and Windows are registered trademarks of Microsoft Corporation. Pentium and MMX are registered trademarks of Intel Corporation. SmartMedia is a registered trademark of TOSHIBA Corporation. Portions of this product are protected under copyright law and provided by Airs/Solana/4C. RealPlayer and RealJukebox are trademarks of RealNetworks Inc. Warning You must be aware that distributing copies of MP3 files without permission is against the copyright laws. You must use the MP3 encoding software included on the supplied installation CD only for personal use. MM-VX200 player is designed to be ready for the SDMI (Secure Digital Music Initiative). 2 ENGLISH 1 2 3 4 5 SYSTEM REQUIREMENTS . . . . . CONTENTS . . . . . . . . . . . . . . . . . PRECAUTIONS . . . . . . . . . . . . . . INSERTING A BATTERY . . . . . . . CONNECTING THE PLAYER TO YOUR PC . . . . . . . . . . . . . . . . . . . 6 SmartMedia-ID INSTALLATION . . . . 3 3 4 5 6 6 Chapter 2 SOFTWARE INSTALLATION 1 INSTALLING THE VX200 MANAGER SOFTWARE . . . . . . . . 8 2 INSTALLING THE USB DRIVER . . . . . . . . . . . . . . . . . . . . 10 3 INSTALLING THE WAVE DRIVER (ADPCM Driver) . . . . . . . . . . . . . 10 4 UNINSTALLING THE VX200 MANAGER SOFTWARE . . . . . . . 11 5 UNINSTALLING THE WAVE DRIVER (ADPCM Driver) . . . . . . 11 Chapter 3 SOFTWARE OPERATION 1 OPENING VX200 MANAGER . . . 12 2 PREPARING MP3 FILES . . . . . . 12 3 OPERATING VX200 MANAGER . . 14 Chapter 4 PLAYER OPERATION 1 PLAYER OVERVIEW . . . . . . . . . 18 2 DISPLAY OVERVIEW . . . . . . . . . 20 3 PLAYER OPERATION . . . . . . . . 21 Chapter 5 APPENDIX 1 SPECIFICATIONS . . . . . . . . . . . 24 2 FAQ AND TROUBLESHOOTING GUIDE . . . . . . . . . . . . . . . . . . . . . 24 2 Chapter 1 PREPARATION BEFORE USE 1 2 3 4 5 SYSTEM REQUIREMENTS . . . . . CONTENTS . . . . . . . . . . . . . . . . . PRECAUTIONS . . . . . . . . . . . . . . INSERTING A BATTERY . . . . . . . CONNECTING THE PLAYER TO YOUR PC . . . . . . . . . . . . . . . . . . . 6 SmartMedia-ID INSTALLATION . . . . 1 3 3 4 5 6 6 CONTENTS The following are supplied with this player. Check to be sure all the items are in the package. • Player • USB cable SYSTEM REQUIREMENTS The VX200 manager software requires the following system: * For use only PC systems in which Microsoft Windows 98 or Windows 98 Second Edition has been preinstalled by the manufacturer. ENGLISH • Windows 98, Windows 98 second edition* • Pentium 200 MHz MMX or faster • 1 available USB Port • CD-ROM drive supporting digital audio extraction • 15MB free hard-disk space (may vary depending on the size of the MP3 files you wish to use) • 32MB RAM • Full duplex Sound card and speakers • 16-bit color video card • Remote control • Stereo headphones • Installation CD-ROM • 32 MB SmartMedia-ID • Carrying case • Operating instructions, etc. ENGLISH 3 3 PRECAUTIONS The following are precautions that you should always keep in mind. Any violation of one or more of the following precautions may cause damage and will void the warranty. To maintain good performance • Avoid exposure to heat, moisture and static electricity. • Do not use the player in places that are extremely hot, cold, dusty, or humid. • In particular, do not keep the player in a high humidity area such as a bathroom, near a heater or in an area exposed to direct sunlight (e.g., inside a parked car). Be careful because it may become extremely hot. • When you carry the battery in your pocket, do not have other metal objects such as coins or keys in the same pocket. • Friction caused from the metal and the battery rubbing together may cause a fire. Caution of impact Do not drop the player or allow any sharp impact. This may cause serious damage to the player. 4 ENGLISH Note on listening with the headphones • Listen at a moderate volume to avoid your hearing damage. • Do not wear the headphones while driving or cycling. It may create a traffic hazard. • You should use extreme caution or temporarily discontinue use in potentially hazardous situations, such as walking, jogging, etc. • Wear them properly; L is left and R is right. • The in-ear type headphones should be worn with the longer cord behind your neck. CAUTION Listening to the headphone stereo at full power for extended periods of time can result in hearing damage. Chemicals Do not use chemicals to clean the cabinet. This may change the color of the player or damage the surface. Use a soft towel to clean the surface of the player. 4 INSERTING A BATTERY Battery indicator An alkaline battery is recommended for use with this player. The battery indicator on the display changes depending on the remaining power of the battery. 1 Open the cover of the battery compartment. Full → → → → → Empty Battery replacement Replace the battery when battery indicator lights. of the Note on dry cell battery 2 Insert a size AA (LR6) alkaline battery with the 0 and 9 marks correctly aligned, then close the cover. • Make sure that 0 and 9 marks are correctly aligned. • To prevent the risk of electrolyte leakage or explosions, never recharge the battery, apply heat to it, or take it apart. • When not using the battery, remove it to prevent needless battery wear. • If the liquid leaks out from the battery, wipe thoroughly to remove. ENGLISH ENGLISH 5 5 CONNECTING THE PLAYER TO YOUR PC Use the supplied USB cable to connect this player to your PC, as follows: Connect the series B connector to the USB port connector of the player and the other plug to the USB port connector of your PC. Series B connector USB port connector Series A connector USB port If a plug is already connected to the USB port connector of your PC, disconnect it before connecting this player. Do not disconnect the USB plug during downloading or uploading the files to prevent the error of your PC. ENGLISH To use on AC house current, contact your nearest Aiwa service personnel and purchase an AC adaptor Aiwa AC-D302. Connect the AC adaptor: 1 to the DC 3 V jack of the player 2 to a wall outlet AC-D302 DC3V 6 Supplied USB cable 6 Connecting an AC adaptor SmartMedia-ID INSTALLATION Before inserting a SmartMedia-ID, be sure to turn off the power of the player and disconnect the USB plug from the USB port connector. Insert the SmartMedia-ID into the slot in the correct direction as follows. To eject the SmartMedia-ID Use for data storage Slide the EJECT switch as follows. With up to 64MB memory, including 32MB in the SmartMedia-ID, you can store not only MP3 files but also any data files such as doc, gif, txt, bmp, wav, etc. files, as long as no file is larger than 32MB. Supplied label for SmartMedia-ID contact area write protect area index area You can paste the supplied protecting label on the write protect area on the SmartMedia-ID. Do not paste any label on the contact area on the SmartMedia-ID. ENGLISH Note • Insert the SmartMedia-ID completely into the slot. If it is not inserted completely, VX200 Manager will not recognize the data in the SmartMedia-ID. • When using a SmartMedia-ID for the first time, initialize the SmartMedia-ID using the VX200 Manager software. • The MP3 files in the SmartMedia-ID cannot be played back with other player by the security of copyright consideration. To use a SmartMedia-ID with other player, you need to initialize the SmartMedia-ID (See page 16). ENGLISH 7 Chapter 2 SOFTWARE INSTALLATION VX200 Manager is communication software that allows your computer to share information with the player. In order for the player to work properly, the VX200 Manager software must be installed correctly under Windows 98. 1 INSTALLING THE VX200 MANAGER SOFTWARE . . . . . . . . 8 2 INSTALLING THE USB DRIVER . . . . . . . . . . . . . . . . . . . . 10 3 INSTALLING THE WAVE DRIVER (ADPCM Driver) . . . . . . . . . . . . . 10 4 UNINSTALLING THE VX200 MANAGER SOFTWARE . . . . . . . 11 5 UNINSTALLING THE WAVE DRIVER (ADPCM Driver) . . . . . . 11 8 ENGLISH 1 INSTALLING THE VX200 MANAGER SOFTWARE Before installation, check your system matching to the system that you need again (see SYSTEM REQUIREMENTS in Chapter 1) and quit all application software in use. 1 Insert the installation CD into your CD-ROM drive. 2 Double-click on the CD-ROM drive icon to open it. 3 Double-click on the VX200 Manager folder to open it. 4 The setup file for the VX200 Manager software is setup. Double-click on setup to start installation of VX200 Manager software. ENGLISH ENGLISH 1 In the Welcome! dialog box, click on the Next button to continue software installation. 2 If you wish to change the destination folder to a folder other than the default folder shown in the dialog box, click on the Browse button to select the folder to which you wish to copy the VX200 Manager software files. Next, click on the Next button to continue installation. 3 You can click on the Back button to reconfigure the installation information. To continue installation, click on the Next button to start copying the necessary files into the installation folder. 4 Wait until files for the VX200 Manager software are copied. 5 Now, click on the Finish button. This completes VX200 Manager software setup. 6 The VX200 will be created on the /Start/Programs/Vx200 menu on the Windows menu bar, and a VX200 icon will be created on your Windows desktop. 7 You can start VX200 Manager by either clicking on the VX200 icon or clicking on the Vx200 in the Start menu. 9 2 INSTALLING THE USB DRIVER If the USB driver is not installed into your PC, you cannot download the MP3 files to the player. To install the USB driver, connect the player with the supplied USB cable and insert the supplied CD-ROM into the CDROM drive of your PC. 1 Click “Next” on the “Add New Hardware Wizard.” 2 Select “Search for best driver for your device” clicking the button of upper side and click “Next”. 3 Check CD-ROM drive and click “Next”. 4 Click “Next” according to the message. 5 After installation of the USB driver for MM-VX200, click “Finish”. 3 INSTALLING THE WAVE DRIVER (ADPCM Driver) You do not need to install this ADPCM Wave Driver if you have already installed the VX200 Manager software as described in the above section. • The ADPCM Driver lets you play WAV files converted from voice files you have recorded using built-in microphone of the player. • If you wish to send your voice recorded as WAV files to someone who does not have an MM-VX200 player, that person will have to install the ADPCM Wave Driver as described below. If you need to install only the ADPCM Wave Driver, proceed as follows: 10 ENGLISH 1 Insert the installation CD into your CD-ROM drive. 2 Double-click on the CD-ROM drive icon to open it. 3 Double-click on the ADPCM Drivers folder to open it. 4 Double-click on ADPCM Driver to start installation. 1 In the Welcome! dialog box, click on the Next button to continue software installation. 2 If you wish to change the destination folder to a folder other than the default folder shown in the dialog box, click on the Browse button to select the folder to which you wish to copy the ADPCM Driver files. Now, click on the Next button to continue installation. 3 You can click on the Back button to reconfigure the installation information. To continue installation, click on the Next button to start copying the necessary files into the installation folder. 4 Wait until the necessary files for the ADPCM Driver have been copied. 5 Now, click on the Finish button. This completes ADPCM Driver setup. 6 The Uninstall ADPCM Drivers item will be created on the /Start/ Programs/ADPCM Drivers menu on the Windows menu bar. 4 UNINSTALLING THE VX200 MANAGER SOFTWARE To uninstall the VX200 Manager software, choose the /Start/Programs/Vx200/ Uninstall item from the Windows menu bar. This will remove all VX200 files and the VX200 folder. 5 UNINSTALLING THE WAVE DRIVER (ADPCM Driver) If you wish to uninstall the ADPCM Driver from your system, choose the /Start/ Programs/ADPCM Drivers/Uninstall ADPCM Drivers item from the Windows menu bar. This will automatically remove the ADPCM Wave Drivers from your PC. ENGLISH ENGLISH 11 Chapter 3 SOFTWARE OPERATION VX200 Manager is software that interacts with the player and a PC. MP3 files and data files can be downloaded to this player. However, you can upload only data files or recorded voice files to the PC. 1 OPENING VX200 MANAGER . . . 12 2 PREPARING MP3 FILES . . . . . . 12 3 OPERATING VX200 MANAGER . . 14 1 OPENING VX200 MANAGER Before you begin, make sure that the player is properly connected to the USB Port of your PC and the VX200 Manager software has been properly installed. 1 Double-click on the VX200 icon on the Windows desktop or choose the /Vx200 from the Start menu to activate the program. 12 ENGLISH 2 PREPARING MP3 FILES Before operating VX200 Manager, prepare your MP3 file on your PC. On the supplied Installation CD, you can find RealJukebox Basic (version 1.0) in the RealJukebox folder. You can convert your audio CD data to MP3 data using the RealJukebox. After preparing an MP3 file on your PC, download the MP3 file to the player to play back the MP3 files with the player (see Page 15). Note • Do not install the RealJukebox Basic onto a PC in which RealJukebox Plus has been already installed. The application will be replaced with RealJukebox Basic. • The RealJukebox supplied in the installation CD-ROM does not have the function to communicate with MMVX200. • AIWA Co., Ltd. does not provide technical support for the RealJukebox software. Access the following URL for details on operation, support, and other information on RealJukebox. http://www.real.com/ After installing the RealJukebox software, change the encoding options as follows. ENGLISH ENGLISH 13 3 OPERATING VX200 MANAGER 1 2 3 4 5 6 7 8 9 10 11 17 12 18 13 19 14 15 16 20 1 Option button 2 Firmware button The Option button brings up the Setup menu that allows you to specify the path for an MP3 player on your PC. You can also access the Setup dialog box from the Tools/Option menu. You need not use this button for usual operation. This button has a function for reprogramming the firmware. Aiwa will provide the updated firmware and the usage information for this button on the following URL when it is required. http://www.aiwa.co.jp/mm/vx200/ Click the Browse button and select your preferred MP3 player, then click OK. 3 About button Clicking on this button will display the version of VX200 Manager and its copyright information. 14 ENGLISH 4 List of File Type box The default file type argument *.mp3 can be used to display the MP3 files in the current folder. Select the file type argument *.wav to display WAV files. Select the file type argument *.* to display all types of files. 5–9 Cut, Copy, Paste, Delete, and Rename buttons These buttons work the same as those of Microsoft Windows Explorer. You can cut, copy, paste, delete, rename or move the files you select in the display list box (local display list box) of the PC. However, folders will not be moved or copied. If you wish to copy some files to a folder, select the files and drag and drop them while holding the Ctrl key pressed. 10 New Folder button 11 Update button on the local display list box If the information in the local display list box has been changed, click the Update button to refresh the local display list box. Initialize button This will initialize the Flash Memory in the player. All files stored in Flash Memory will be erased. You may need to initialize Flash Memory when for some reason the player is not being recognized by the VX200 Manager software. Send to VX200 (Download) button To copy MP3 files and data files from your PC to the player, drag and drop or use the Send to VX200 (Download) button . Using the mouse, just select the files you wish to download to the player. Then, drag and drop them into the display list box of Flash Memory. Note • VX200 Manager will not allow you to download the MP3 files more than 3 times. • The file name of “xxx.mp3” will be changed to “xxx.mpm” after downloading. • You can download the MP3 files only from the hard disc drive of your PC. For example, the MP3 files in the CD-R drive cannot be downloaded with the VX200 Manager. • You cannot download any files during playback of voice recording. In this case, stop playback or voice recording and click the Update button (section 15 ) to download the files. ENGLISH A new folder under the selected folder in the local display list box will be created. 12 Initialize, Download, and Upload buttons (Flash Memory) Send to PC (Upload) button You can also copy data files and PCM (voice recording) files from the player to the selected folder on your PC. If you use the Send to PC (Upload) button to copy them onto your PC, you must select one folder as a destination. The MP3 files stored in the player cannot be copied onto your PC. ENGLISH 15 Note 14 Delete button • VX200 Manager will not allow you to upload MP3 files from the player to your PC because of copyright considerations. Only data files and voice files can be uploaded to your PC. • If the player is turned off during a copy process on purpose or because of insufficient battery power, the transferred data might be corrupted. You might need to initialize the player. • You cannot upload any files during playback of voice recording. In this case, stop playback or voice recording and click the Update button (section 15 ) to upload the files. A selected file in either Flash Memory or SmartMedia-ID will be highlighted in blue. Just click on the Delete button to remove a file highlighted in blue. Caution Before you copy a data file or an PCM file onto your PC, be sure to rename the file. If a file with the same filename already exists when you copy the files, the previous copied file will be erased automatically and the file will be replaced with a new one. 13 Initialize , Download and Upload buttons (SmartMedia-ID) , These buttons operate as described in section 12. If you insert a new SmartMedia-ID, you must initialize the SmartMedia-ID by clicking on the Initialize button. Note • VX200 Manager will not allow you to download the MP3 files more than 3 times. • You cannot copy any MP3 files from the player to your PC. • The file name of “xxx.mp3” will be changed to “xxx.mpm” after downloading. • The MP3 files in the SmartMedia-ID cannot be played back with other player due to SmartMedia-ID. 16 ENGLISH 15 Update button (Flash Memory) If the information in the display list box has been changed, click on the Update button to refresh the Flash memory display list box. Note You cannot download or upload any files during playback of voice recording. In this case, stop playback or voice recording and click this Update button to download or upload the files. 16 SmartMedia-ID format button If you use the SmartMedia-ID formatted by VX200 Manager with a digital camera or other players, click this button to format. 17 Local Display list box This list box shows the files stored on your PC, such as the MP3 files and data files that you want to copy to the player. The default file type argument *.mp3 will display only MP3 files in the current folder. You may also select the file type argument *.* to display all files or specify a type of file to be displayed. You may also select *.wav to display the voice files you recorded. Even if you see the standard wave format files, however, you can play back only the voice file recorded with the MM-VX200 player. To select multiple files MP3 file info • While holding the Ctrl key on the keyboard pressed, click on the desired files. If you click on a highlighted file, the file will be unselected. • If you click on a file while holding the Shift key pressed, the files between the first click and the release of the mouse button will be highlighted. • The total size of the selected files in the local display list box will be displayed below the list box. You can modify file descriptions (ID3 tags) for any MP3 files selected in the local display list box. ID3 tag information can be changed by selecting the MP3 Info from the menu. Clicking on the Modify button will replace the ID3 tag information of the selected MP3 file with the ID3 tag information you have input. Clicking on the Remove button will remove the ID3 tag information from the selected MP3 file. Click on the Modify button to update the ID3 tag information after making a change. Otherwise, the information does not change even if you have input new data. 18 Flash Memory Display list box The upper right list box of VX200 Manager is the Flash Memory display list box. All files in Flash Memory (built-in memory of the player) will be displayed in this list box. The sizes of total and available memory in the player are displayed in kilobytes below the list box. The filename displayed on the display of the player will be the Title, Artist name and Album title if they are contained in the ID3 tag of the MP3 file. If the ID3 tag does not contain the Title, Artist name and Album title, only the MP3 filename, excluding the MP3 extension, will be displayed on the display. ENGLISH ENGLISH Note 17 Chapter 4 PLAYER OPERATION 1 PLAYER OVERVIEW . . . . . . . . . 18 2 DISPLAY OVERVIEW . . . . . . . . . 20 3 PLAYER OPERATION . . . . . . . . 21 This chapter provides an overview of the display and operation of the player. 1 PLAYER OVERVIEW Main unit 1 MP3 button Press to enter MP3 mode, in which you can play MP3 files. Press repeatedly to display the MP3 song information such as MPEG Type, Sampling Rate and Bit Rate. 2 \ jack Connect the supplied remote control. 3 Display window 4 HOLD switch Release before use to activate the buttons. When not in use, set it to the HOLD position to prevent unintentional operation. 18 ENGLISH 5 s POWER OFF button Press to stop playback or recording. Keep pressed for 1 second to turn off the power. 6 r button Press to go back to the beginning of the current track or previous track. Keep pressed during playback to search for a desired point. 7 A-B button Press to repeat a certain portion of the current track. 8 USB port connector Connect the Series B connector of the supplied USB cable to connect the player to your PC. 9 VOLUME button Press to adjust the volume. The volume level ranges from 0 to 20. 0 VOICE button Press to enter Voice mode, in which you can create and play voice files. Press again to display the sampling frequency of the voice file for 3 seconds. ! ERASE button Press to erase the current MP3 or voice file. @ Built-in microphone Records your voice messages. # DC 3 V jack Connect the AC adaptor Aiwa AC-D302 (not supplied). $ e POWER ON button Keep pressed for 1 second to turn on the power. Press to start playback of an MP3 or voice file. Press during playback to pause, and press again to resume. % t button Press to skip to the beginning of the next or succeeding track. Keep pressed during playback to search for a desired point. ^ PLAY MODE button Press repeatedly to select the playback mode. & DTP button Press repeatedly to select the preset equalizer. * REC/STOP button Press to start recording using the builtin microphone in Voice mode. Press again to stop recording. • You cannot start recording while any MP3 or voice file is being played. ( Battery compartment Insert an LR6 (size AA) alkaline battery. ) SmartMedia-ID slot Insert your SmartMedia-ID (16MB, 32MB, or 64MB) into this slot. ENGLISH Remote control 1 VOL control 2 Headphone jack 3 e button 4 s POWER OFF button 5 HOLD switch 6 DTP button 7 t button 8 r button ENGLISH 19 2 DISPLAY OVERVIEW Display window 12 3 4 5 6 7 @ ! 0 1 Battery Indicator This displays the remaining battery power. 2 HOLD Icon This indicates that the HOLD switch is set to the HOLD position. 3 Playback mode Icon This indicates the selected playback mode. (No Icon) Normal Repeat Repeat All Random Random Repeat All 4 Segment Repeat (A-B) This indicates the specified location (a portion being repeated) of the currently playing file. 5 Volume Icon This indicates the volume level on a scale of 0 to 20. 6 Memory Icon This indicates the remaining available memory in megabytes. 20 ENGLISH 9 8 7 Elapsed playback/recording time This indicates the elapsed time in minutes and seconds separated by a colon of the track currently being played or recorded. 8 Remaining recording time This appears during voice recording. 9 Total number of tracks This indicates the total number of MP3 files or voice files. 0 Current track number This indicates the file number of the current MP3 or voice file. ! Title The MP3 title or voice file name is displayed during playback or voice files. A voice filename will look like PAGE xx; where xx is a file number from 0 to 99. If an MP3 file contains the Title, Artist name and Album title in its ID3 tag, the Title, Artist name and Album title will be displayed. If the MP3 file does not contain the Title, Artist name and Album title, only the MP3 filename excluding the extension (.MP3) will be displayed. @ Status This box shows information on the current status of play, pause and record. 3 MP3 playback PLAYER OPERATION Turning the power on and off 2 1 \ 3 DTP POWER OFF HOLD POWER OFF POWER ON PLAY MODE 4 A-B HOLD POWER OFF DTP POWER OFF When operating with the remote control Press the e button. The power is turned on, and playback of MP3 files starts automatically. After use, press the s POWER OFF button to stop playback. The power is turned off automatically. 1 Connect the supplied remote control to the \ jack of the player and connect the supplied headphones to the remote control. ENGLISH First, release the HOLD switch to activate the buttons of the player. Press the e POWER ON button to turn on the player. The power will turned off automatically after about 3 minutes from the last operation (Auto Power Off function). To turn off the power before the Auto Power Off function turns off the power, keep the sPOWER OFF button pressed for 1 second. 2 Press the MP3 button to select MP3 playback mode. 3 Press the e button to start playback. Playback starts from the MP3 file that you played last time. 4 Adjust the volume. Press the r or t button to change the track number. To stop playback, press the s POWER OFF button. ENGLISH 21 To select a preset equalizer Note Press the DTP button repeatedly to select a desired equalizer mode. Classic – Normal sound setting Rock – Optimized sound setting for Rock music Pop – Optimized sound setting for Pop music Jazz – Optimized sound setting for Jazz music You can specify a location to be repeated only in one MP3 file at a time. If the end of the current track is reached before you press the A-B button again, repeat playback is canceled automatically. Voice recording 1 2 To select other playback modes Press the PLAY MODE button repeatedly to select a playback mode of the followings. Each time the button is pressed, the playback mode changes in the following order. Normal – Plays all stored MP3 songs in order, then stops after the last song. Repeat – Plays the current song repeatedly. Repeat All – Plays all stored MP3 songs repeatedly. Random – Plays all stored MP3 songs in random order. Random Repeat All – Plays all stored MP3 songs in random order repeatedly. To repeat a certain area Procedure during MP3 playback 1 Press the A-B button at the beginning of the phrase to be repeated. 2 Press the A-B button again at the end of the phrase to be repeated. Playback starts between the marked locations repeatedly. When the end of the location is reached, playback starts again from the beginning of the marked location automatically. To cancel repeat playback of the location, press the A-B button during repeat playback. 22 ENGLISH POWER OFF 3 You can record your voice message in the built-in Flash Memory of the player. 1 Press the VOICE button to select voice mode. 2 Orient the built-in microphone to the sound source. 3 Press the REC/STOP button to start recording. To stop recording, press the REC/ STOP button or the s POWER OFF button. Each time recording stops by pressing the REC/STOP button or the s POWER OFF button, the recording track number increases. Note You cannot record voice messages directly into the SmartMedia-ID in the player. To playback a recorded voice message 1 POWER OFF \ Erasing Files 2,3 2 3 1 MP3 or voice files can be erased without using VX200 Manager. 1 Connect the supplied remote control to the \ jack of the player and connect the supplied headphones to the remote control. 2 Press the ERASE button. 2 Press the VOICE button to select voice file playback mode. 3 Press the ERASE button again to erase the current track. 3 Press the e button to start playback. To cancel erasing, press a button other than the ERASE button. 1 During stop mode, press the r or t button to select a track to be erased from an MP3 file or voice file. ENGLISH ENGLISH Press the e button to pause, and press it again to resume playback. Press the r or t button to change the track number. To stop playback, press the s POWER OFF button. 23 NOTE FOR USE IN THE U.S.A. This equipment has been tested and found to comply with the limits for a Class B digital device, pursuant to Part 15 of the FCC Rules. These limits are designed to provide reasonable protection against harmful interference in a residential installation. This equipment generates, uses, and can radiate radio frequency energy and, if not installed and used in accordance with the instructions, may cause harmful interference to radio communications. However, there is no guarantee that interference will not occur in a particular installation. If this equipment does cause harmful interference to radio or television reception, which can be determined by turning the equipment off and on, the user is encouraged to try to correct the interference by one or more of the following measures: – Reorient or relocate the receiving antenna. – Increase the separation between the equipment and receiver. – Connect the equipment into an outlet on circuit different from that to which the receiver is connected. – Consult the dealer or an experienced radio/TV technician for help. CAUTION Modifications or adjustments to this product, which are not expressly approved by the manufacturer, may void the user’s right or authority to operate this product. DECLARATION OF CONFORMITY AIWA AMERICA INC. declares, in sole responsibility, that the following product referred to in the declaration conforms to the following standard, tested on the basis of FCC standard with the Class B device. Type of product Brand Name Model Name : Portable MP3 Player : AIWA : MM-VX200 ANSI C63.4 1992 FCC PART 15 SUBPART B This device complies with Part 15 of the FCC Rules. Operation is subject to the following two conditions: (1) This device may not cause harmful interference; and (2) this device must accept any interference received, including interference that may cause undesired operation. AIWA AMERICA INC. 800 Corporate Drive, Mahwah NJ 07430-2048 U.S.A. Tel: 201-512-3600 Fax: 201-512-3710 For assistance and information, call toll free 1-800-BUY-AIWA. (United States and Puerto Rico) 8A-HZ1-911-01 000721AYO-O-K Printed in Korea