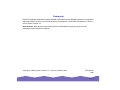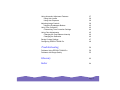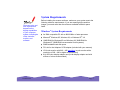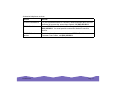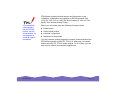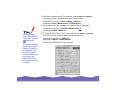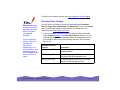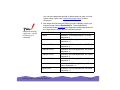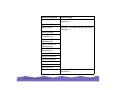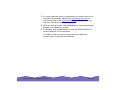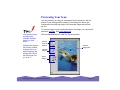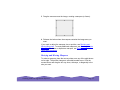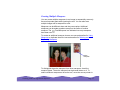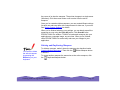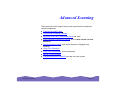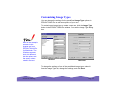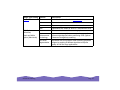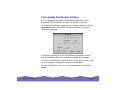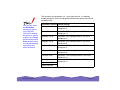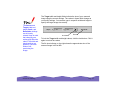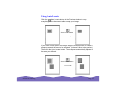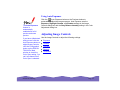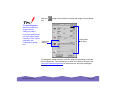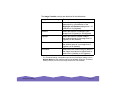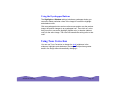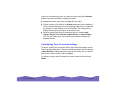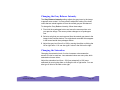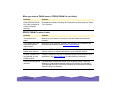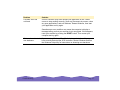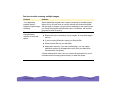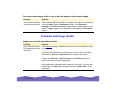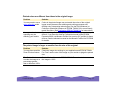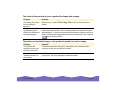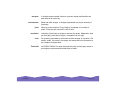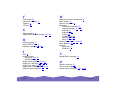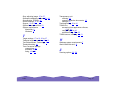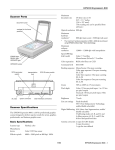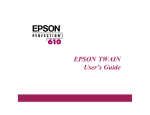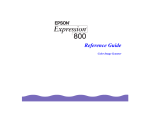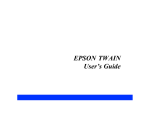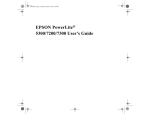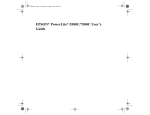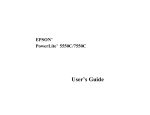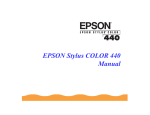Download Epson Expression 800 TWAIN Pro User`s guide
Transcript
EPSON TWAIN Pro User’s Guide ® Copyright Notice All rights reserved. No part of this publication may be reproduced, stored in a retrieval system, or transmitted in any form or by any means, electronic, mechanical, photocopying, recording, or otherwise, without the prior written permission of SEIKO EPSON CORPORATION. The information contained herein is designed only for use with this EPSON scanner. EPSON is not responsible for any use of this information as applied to other scanners. Neither SEIKO EPSON CORPORATION nor its affiliates shall be liable to the purchaser of this product or third parties for damages, losses, costs, or expenses incurred by purchaser or third parties as a result of: accident, misuse, or abuse of this product or unauthorized modifications, repairs, or alterations to this product, or (excluding the U.S.) failure to strictly comply with SEIKO EPSON CORPORATION’s operating and maintenance instructions. SEIKO EPSON CORPORATION and its affiliates shall not be liable for any damages or problems arising from the use of any options or any consumable products other than those designated as Original EPSON Products or EPSON Approved Products by SEIKO EPSON CORPORATION. A Note Concerning Responsible Use of Copyrighted Materials Digital cameras and scanners, like photocopiers and conventional cameras, can be misused by improper copying of copyrighted material. While some countries’ laws permit limited copying of copyrighted material in certain circumstances, those circumstances may not be as broad as some people assume. EPSON encourages each user to be responsible and respectful of copyright laws when using digital cameras and scanners. Page 2 Trademarks EPSON is a registered trademark of SEIKO EPSON CORPORATION, and EPSON Expression is a registered trademark of Epson America, Inc. EPSON FaxAdvice is a trademark, and EPSON SoundAdvice is a service mark of Epson America, Inc. General Notice: Other product names used herein are for identification purposes only and may be trademarks of their respective companies. Copyright © 1998 by Epson America, Inc., Torrance, California, USA ETP1298-00 12/98 Page 3 Contents Introduction 6 System Requirements Windows System Requirements Macintosh System Requirements 7 7 8 How to Use This Manual 9 Where to Get Help 10 Scanning from Your Application Software 13 Basic Scanning Selecting Basic Settings 13 15 Previewing Your Scan Preview Zooming Options Using Marquees 21 22 22 Advanced Scanning 27 Customizing Image Types 28 Customizing Destination Settings 32 Adjusting Source and Target Image Sizes Scaling the Image 35 37 Page 4 Using Automatic Adjustment Features Using Auto Locate Using Auto Exposure 37 38 39 Adjusting Image Controls Using the Eyedropper Buttons 39 42 Using Tone Correction Customizing Tone Correction Settings 42 44 Using Color Adjustments Changing the Gray Balance Intensity Changing the Saturation 45 46 46 Saving Custom Settings 47 Configuring EPSON TWAIN Pro 48 Troubleshooting 50 Problems Using EPSON TWAIN Pro 50 Problems with Image Quality 55 Glossary 62 Index 64 Page 5 Introduction EPSON® TWAIN Pro is the interface program between your application software and scanner that lets you scan images into your software. It includes many features for previewing and modifying your images for a perfect scan: ◗ Captures all kinds of image types, from black and white text to 36-bit color images ◗ Locates and exposes the image automatically ◗ Opens a separate Preview window allowing you to change settings and view their effects before you scan ◗ Provides a helpful marquee feature so you can frame the exact image or a specific portion of it for scanning ◗ Uses EPSON’s Auto Area Segmentation and Text Enhancement Technology features to improve text recognition and provide clear separation from graphic areas when you scan images with text ◗ Gives you predefined settings for a variety of image types and output destinations, and lets you customize your own settings Introduction Page 6 System Requirements Onscreen color and tone reproduction depend on the display capabilities of your computer system, including the video controller, monitor, and software. Before installing the scanner software, make sure your system meets the following minimum requirements. If you are scanning high resolution images, you need more than the minimum available hard disk space listed. Windows® System Requirements ◗ An IBM® compatible PC with a 486/66 MHz or faster processor ◗ Microsoft® Windows 95, Windows 98, or Windows NT® 4.0 ◗ 16MB RAM for Windows 95 and Windows 98; 32MB RAM for Windows NT (32MB RAM recommended for all systems) ◗ 50MB available hard disk space ◗ PCI slot for the Adaptec® SCSI adapter (included with your scanner) ◗ VGA color monitor with 640 × 480 resolution (a color monitor with a resolution of 800 × 600 or higher recommended) ◗ 8-bit 256-color display adapter card (24-bit display adapter card with millions of colors recommended) Introduction Page 7 Macintosh® System Requirements EPSON TWAIN Pro supports the Apple® ColorSync™ 2.0 color management system and QuickTime.™ Onscreen color and tone reproduction depend on the display capabilities of your computer system, including the video controller, monitor, and software. ◗ PowerPC™ (or higher processor) running system 7.5 (system 8.1 or later recommended) ◗ Macintosh standard SCSI interface ◗ 16MB RAM (32MB RAM recommended) ◗ 50MB available hard disk space ◗ CD-ROM drive ◗ VGA color monitor with 640 × 480 resolution (a color monitor with a resolution of 800 × 600 or higher recommended) ◗ 8-bit 256-color display adapter card (24-bit display adapter card with millions of colors recommended) Introduction Page 8 How to Use This Manual This User’s Guide tells you what you need to know to scan with EPSON TWAIN Pro on a Windows or Macintosh system. For instructions on installing the software, see Setting Up and Using Your Scanner. Scanning from Your Application Software gives step-by-step instructions for basic scanning and previewing of your images. Advanced Scanning describes advanced EPSON TWAIN Pro procedures, such as customizing image type and destination settings, adjusting image size and scale, using image controls, tone correction, and color adjustments, saving custom setting groups, and configuring EPSON TWAIN Pro. Troubleshooting provides solutions to problems you may encounter. At the end, you’ll find a Glossary and an Index. Introduction Page 9 Where to Get Help EPSON provides customer support through the following services: Electronic support services Service Access World Wide Web From the Internet, you can reach EPSON’s Home Page at http://www.epson.com. EPSON Internet FTP Site If you have Internet FTP capability, use your Web browser (or other software for FTP downloading) to log onto ftp.epson.com with the user name anonymous and your e-mail address as the password. EPSON Download Service You can call the EPSON Download Service at (800) 442-2007. Set your communications software to 8 data bits, 1 stop bit, no parity. Modem speed can be up to 28.8 Kbps. EPSON Forum on CompuServe® Members of CompuServe can type GO EPSON at the menu prompt to reach the Epson America Forum. For a free introductory CompuServe membership, call (800) 848-8199 and ask for representative #529. Introduction Page 10 Automated telephone services Service Access EPSON SoundAdviceSM For pre-recorded answers to commonly asked questions about EPSON products 24 hours a day, seven days a week, call (800) 922-8911. EPSON FaxAdvice™ Access EPSON’s technical information library by calling (800) 922-8911. You must provide a return fax number to use this service. EPSON Referral Service For the location of your nearest Authorized EPSON Reseller or Customer Care Center, call (800) 922-8911. Introduction Page 11 EPSON also provides technical support and information on the installation, configuration, and operation of EPSON products. Dial (310) 974-1970 (U.S.) or (905) 709-3839 (Canada), 6 A.M. to 6 P.M., Pacific Time, Monday through Friday. If you need help using software with an EPSON product, see the documentation for that program for technical support information. Introduction Before you call, please have the following information ready: ◗ Product name ◗ Product serial number ◗ Computer configuration ◗ Description of the problem You can purchase optional equipment, manuals, and accessories from EPSON Accessories at (800) 873-7766 (U.S. sales only). In Canada, please call (800) 873-7766 for dealer referral. For U.S. sales, you can also visit our website at www.epsonsupplies.com. Page 12 Scanning from Your Application Software Before scanning, make sure you’ve installed the EPSON TWAIN Pro software (as described in Setting Up and Using Your Scanner) and the application software that supports EPSON TWAIN Pro, such as Adobe Photoshop.® This chapter gives you instructions on: If you start your application software before turning on your scanner, the software may not work properly. ◗ Basic Scanning You usually need to perform steps 3 and 4 only once, when you use your scanner and TWAIN-compliant software for the first time. Follow the steps in this section to start EPSON TWAIN Pro and select the settings for a basic scan of one image. To scan multiple images or use advanced EPSON TWAIN Pro settings, see Advanced Scanning. ◗ Previewing Your Scan Basic Scanning 1 Before you start your application software, make sure to set up and turn on the scanner as described in Setting Up and Using Your Scanner. Then place the document you want to scan on the document table. 2 Start your application software. Scanning from Your Application Software Page 13 3 Select the scanner source. For example, choose Import or Acquire from the File menu, and then select one of the following: Windows 95, 98, NT 4.0: Select TWAIN_32 Source Macintosh: Select TWAIN Source or TWAIN Select 4 Then select one of the following in the Select Source dialog box: Windows 95, 98, NT 4.0: EPSON TWAIN Pro(32-bit) Macintosh: EPSON TWAIN Pro For help anytime you’re using EPSON TWAIN Pro, click the Help button. 5 To open EPSON TWAIN Pro for scanning, choose Import or Acquire from the File menu and then select one of the following: Windows 95, 98, NT 4.0: TWAIN_32 Macintosh: TWAIN or TWAIN Acquire The EPSON TWAIN Pro window appears. The screen examples in this book are from EPSON TWAIN Pro for Macintosh. The Windows screens look a bit different, but they contain the same options. Any exceptions are noted in the text. Scanning from Your Application Software Page 14 To select your scanning settings, see Selecting Basic Settings below. Selecting Basic Settings Document Source settings for optional equipment appear in the list only when that option is installed. If you’re scanning positive, reflective originals with the optional transparency unit and its reflective mat installed, be sure to select Flatbed as the Document Source option. For most scans, you need to check four basic settings: Document Source, Image Type, Destination, and Resolution. You’ll also probably want to preview the image to check it before the actual scan; for instructions, see Previewing Your Scan. 1 If you’re scanning a document from the scanner’s document table, select Flatbed (default) as the Document Source setting. If you’ve installed the optional auto document feeder or transparency unit on your scanner, select one of the following options in the Document Source list: Document Source options Description Auto Document Feeder For scanning documents using the auto document feeder TPU for Neg. Film For scanning negative film (such as 35 mm film strips) with the transparency unit TPU for Pos. Film For scanning positive film (such as 35 mm slides) with the transparency unit Scanning from Your Application Software Page 15 2 For best results, select an Image Type each time you scan. Image types automatically select other TWAIN Pro settings and set the ranges for your Image Controls. Image Type Default settings 36-bit Color (HiFi)* Pixel Depth: 36-bit Color; Scanning Mode: Best; De-screening: Off 24-bit Color (Std) Pixel Depth: 24-bit Color; Scanning Mode: Best; De-screening: Off Pixel Depth: 8-bit Gray; Scanning Mode: Best; 24-bit Color De-screening De-screening: On; Dropout: None 12-bit Gray (HiFi)* Pixel Depth: 12-bit Gray; Scanning Mode: Best; De-screening: Off; Dropout: None 8-bit Gray (Std) Pixel Depth: 8-bit Gray; Scanning Mode: Best; De-screening: Off; Dropout: None Line Art Pixel Depth: Black & White; Scanning Mode: Draft; Dropout: None; B/W Option: None; Halftone: None OCR Pixel Depth: Black & White; Scanning Mode: Best; Dropout: None; B/W Option: Text Enhancement Technology Copy & Fax Pixel Depth: Black & White; Scanning Mode: Draft; Dropout: None; B/W Option: Auto Area Segmentation; Halftone: Model A (Hard tone) * The 36-bit Color (HiFi) and 12-bit Gray (HiFi) settings are available only for certain applications, such as Adobe Photoshop 4.0 or 5.0 (full version). Scanning from Your Application Software Page 16 You can also change the settings for these options or save your own custom Image Types. See Customizing Image Types for more information. 3 Now select the output device where you want to display or print your scanned image from the Destination list. These destinations automatically select resolution and sharpness settings appropriate for the output device. Select one of the following options: Sharpness settings range from -2 (most unfocused) to 2 (sharpest). Destination options Default settings Screen Resolution: 72 Drawing/Halftone, 72 Photo; Sharpness: 0 Screen Vivid Resolution: 72 Drawing/Halftone, 72 Photo; Sharpness: +1 Prepress 175 lpi Resolution: 350 Drawing/Halftone, 350 Photo; Sharpness: 0 Prepress 150 lpi Resolution: 300 Drawing/Halftone, 300 Photo; Sharpness: 0 Prepress 133 lpi Resolution: 266 Drawing/Halftone, 266 Photo; Sharpness: 0 Prepress 120 lpi Resolution: 240 Drawing/Halftone, 240 Photo; Sharpness: 0 LineWork Scan Resolution: 1200 Drawing/Halftone, 600 Photo; Sharpness: +1 Stylus Photo Resolution: 720 Drawing/Halftone, 360 Photo; Sharpness: +1 Scanning from Your Application Software Page 17 Destination options Default settings Stylus Photo 700 Resolution: 720 Drawing/Halftone, 360 Photo; Sharpness: +1 Stylus Photo EX Stylus COLOR Resolution: 720 Drawing/Halftone, 240 Photo; Sharpness: +1 Stylus COLOR II Stylus COLOR IIs (Windows only) Stylus COLOR 200 (Windows only) Stylus COLOR 300 (Windows only) Stylus COLOR 400 (Windows only) Stylus COLOR 500 Stylus COLOR 600 Stylus COLOR 800 Stylus COLOR 850 Stylus Pro XL Stylus Pro XL+ Stylus Pro 5000 Scanning from Your Application Software Resolution: 720 Drawing/Halftone, 360 Photo; Sharpness: +1 Page 18 Destination options Default settings Stylus 1500 Resolution: 720 Drawing/Halftone, 240 Photo; Sharpness: +1 Stylus COLOR 1520 Keep in mind that the Resolution setting is closely related to the Target height and width and Scale settings, and drastically affects your file size. Stylus COLOR 3000 EPL-C8000 Resolution: 600 Drawing/Halftone, 200 Photo; Sharpness: +1 InkJet Printer Resolution: 720 Drawing/Halftone, 360 Photo; Sharpness: +1 Laser Printer Resolution: 600 Drawing/Halftone, 200 Photo; Sharpness: +1 FAX Resolution: 200 Drawing/Halftone, 200 Photo; Sharpness: +1 OCR Resolution: 300 Drawing/Halftone, 300 Photo; Sharpness: 0 You can also change the settings for these options or save your own custom destinations. See Customizing Destination Settings for more information. 4 Most of the time, the Image Type and Destination settings you choose automatically select the correct Resolution setting for your image. If you need to change it, select a new setting from the Resolution list, or enter a value in the Resolution textbox. The resolutions listed are: 50, 72, 200, 240, 266, 300, 350, 360, 400, 600, 720, 800, 1200, 3200, 4800, 6400, and 12800 dpi. Scanning from Your Application Software Page 19 5 It’s a good idea to preview your image before you actually scan so you can make any necessary changes. See Previewing Your Scan for preview instructions. See Advanced Scanning for information on the rest of the TWAIN Pro settings. 6 When you’re ready to scan, click the Scan button. The scanned image appears in your application window. 7 If necessary, click the Close button to close the EPSON TWAIN Pro window and return to your application. To modify or save your scanned image using your application software, see your software documentation. Scanning from Your Application Software Page 20 Previewing Your Scan You can preview your image in a separate Preview window to see the effects of your settings before scanning. Previewing also allows you to determine the width and height of the scanned image and the final file size. To crop the image or scan multiple portions of an image, you can preview and use a marquee. See Using Marquees. You cannot preview an image that exceeds available memory or disk space. Although the image in the Preview window changes when you modify settings, the settings don’t affect the real image until you scan it. Click the Preview button to open the Preview window. preview zooming options marquee options preview image area adjust options Scanning from Your Application Software Page 21 Preview Zooming Options Click the Zoom Preview button to enlarge the active marquee. See Using Marquees for more information. Click the Return to Full Preview button to restore the zoomed marquee to a full preview (available only when the preview image or marquee is zoomed). Click the Return to Zoom Preview button to restore the image to the previous zoomed size (available only when the marquee was zoomed previously). This restores the zoomed preview from memory, which is quicker than clicking the Zoom Preview button again. Using Marquees A marquee is a frame around an entire image, or a portion of an image so you can scan only the most important part. You can even create multiple marquees on one or more images and scan them one at a time, if your application software supports multiple image windows. To create a marquee, follow these steps: 1 Move the mouse pointer over the image in the Preview window. The pointer becomes a cross hair. 2 Position the pointer in the corner of the area you want to select and press the mouse button. Scanning from Your Application Software Page 22 3 Drag the mouse across the image, creating a marquee (or frame). 4 Release the button when the marquee contains the image area you want. If you need to adjust the marquee size or position, see Resizing and Moving Marquees. To create additional marquees, see Creating Multiple Marquees. To delete or duplicate a marquee, see Deleting and Duplicating Marquees. Resizing and Moving Marquees To resize a marquee, place the mouse pointer over any of the eight boxes on its edge. The pointer changes to a double-headed arrow. Click the mouse button and drag the box up, down, sideways, or diagonally to the size you want. Scanning from Your Application Software Page 23 To resize the marquee proportionally, press the Shift key and drag the box (Windows only). To move a marquee, place the mouse pointer anywhere on the edge of the marquee. The pointer changes to a hand. Click the mouse button and drag the entire marquee to move it where you want it. To limit movement of the marquee to vertical or horizontal movement, press the Shift key and drag the marquee up and down or side to side (Windows only). Scanning from Your Application Software Page 24 Creating Multiple Marquees You can create multiple marquees in one image to sequentially scan only the most important parts while ignoring the rest. You can also scan multiple images with a marquee on each. Marquees can be different sizes and they can overlap. Additional marquees can be made anywhere except on the frame of another marquee. The Total Marquees icon indicates how may marquees have been created. To create an additional marquee, draw a new one as described in Using Marquees or duplicate the active one as described in Deleting and Duplicating Marquees. active marquee To distinguish the active marquee from other marquees, check the marquee frame. The active marquee has eight small boxes on it. To select a different marquee as the active one, move the mouse pointer to Scanning from Your Application Software Page 25 the corner of an inactive marquee. The pointer changes to a single arrow (Windows). Click the mouse button once to select it as the active marquee. Once you’ve created multiple marquees, you can create different settings for each one and save them with a unique name for later use, if you want. See Saving Custom Settings for details. When you’ve finished selecting your settings, you can batch scan all the marquees at once using the Scan All button. Click Scan All in the EPSON TWAIN Pro window. TWAIN Pro loads each marquee into your application as a separate image, one at a time. When you’re finished, close EPSON TWAIN Pro and modify and save your images in your application. Deleting and Duplicating Marquees You can also delete the active marquee by pressing the Delete key on your keyboard. To delete a marquee, make it the active marquee (as described under Creating Multiple Marquees). Then click the Delete Marquee button to delete it. To create another marquee the same size as the active marquee, click the Duplicate Marquee button. Scanning from Your Application Software Page 26 Advanced Scanning The instructions in this chapter tell you how to perform these advanced scanning operations: ◗ Customizing Image Types ◗ Customizing Destination Settings ◗ Adjusting Source and Target Image Sizes and scale ◗ Using Automatic Adjustment Features, such as Auto Locate and Auto Exposure ◗ Adjusting Image Controls, such as the exposure, highlights, and shadows ◗ Using Tone Correction ◗ Using Color Adjustments, such as saturation ◗ Saving Custom Settings ◗ Configuring EPSON TWAIN Pro preview and color options Advanced Scanning Page 27 Customizing Image Types You can change the settings for the predefined Image Type options in EPSON TWAIN Pro or add new options of your own. To customize an image type or create a new one, click the Image Type button in the EPSON TWAIN Pro window. You see the Image Type dialog box: Most of the example screens in this chapter are from EPSON TWAIN Pro for Macintosh. The Windows screens look a bit different, but the options are the same, unless noted in the text. Windows Macintosh To change the settings of one of the predefined image types, select it from the Image Type list, change the settings, and click Save. Advanced Scanning Page 28 If you’re running Windows, you can also create a new image type. Select a predefined type with similar settings from the Image Type Name list, then type a name for your new image type in the box at the top of the list. Change the settings as necessary and click Save. To delete an image type, select it in the Image Type list and click Delete. The table below describes the Image Type settings. Image Type setting Options Description Pixel Depth 36-bit Color For 36-bit color images 24-bit Color For 24-bit color images 12-bit Gray For 12-bits/pixel images in shades of gray 8-bit Gray For 8-bits/pixel images in shades of gray Black & White For 1 bit/pixel black and white images Draft Scans faster and at a lower resolution for drafts Best Scans at the highest quality ON Improves quality when scanning photographs and illustrations printed in newspapers and magazines by turning the dots in the halftone screen process into a smoother pattern OFF Turns descreening off Scanning Mode De-screening Advanced Scanning Page 29 Image Type setting Options Description Dropout* None Includes all color values in a monochrome scan Red Represents red areas as white in a monochrome scan Green Represents green areas as white in a monochrome scan Blue Represents blue areas as white in a monochrome scan None Selects no black and white scanning options Text Enhancement Technology Improves text recognition accuracy and removes the document background when performing OCR (Optical Character Recognition) scanning Auto Area Segmentation Separates text from graphics when scanning grayscale images by applying a halftone algorithm to improve quality for fax and copy applications B/W Option (Windows) Black and White Option (Macintosh) Advanced Scanning Page 30 Image Type setting Options Description Halftone** None Lets the data format of your image determine the tone Mode A (Hard tone) Converts the image into a hard toned distinct image of 1 and 2 bits/pixel/color Mode B (Soft tone) Converts the image into a softer tone for images with large areas of similar tones (1 bit/pixel/color) Mode C (Net screen) Represents images in net screen, similar to newspaper photographs (1 bit/pixel/color) Dither A (4 × 4 Bayer) Represents images in a 4 × 4 Bayer dither pattern Dither B (4 × 4 Spiral) Represents images in a 4 × 4 spiral dither pattern Dither C (4 × 4 Net screen) Represents images in a 4 × 4 net screen dither pattern Dither D (8 × 4 Net screen) Represents images in an 8 × 4 net screen dither pattern * Dropout is available only when the Pixel Depth setting is set to 8-bit Gray, 12-bit Gray, or Black & White. ** Halftone is available only when the Pixel Depth setting is set to Black & White. Advanced Scanning Page 31 Customizing Destination Settings You can change the settings for the predefined Destination options available in EPSON TWAIN Pro or add new options of your own. To customize a destination (output device) or create a new one, click the Destination button in the EPSON TWAIN Pro window. You see the Destination dialog box: To change the settings of one of the predefined destinations, select it from the Destination Name list, change the settings, and click Save. To create a new destination, type a name for it in the box at the top of the list, then change the settings as necessary and click Save. To delete a destination, select it in the Destination Name list and click Delete. Advanced Scanning Page 32 The resolution and sharpness (–2 = most unfocused to 2 = sharpest) default settings for each of the predefined Destination options are listed in the table below: Destination options Default settings You can also select the Resolution setting from the list on the EPSON TWAIN Pro window. Resolution is closely related to the Target width and height and Scale settings. Keep in mind that changing one setting may affect the others. Screen Resolution: 72 Drawing/Halftone, 72 Photo; Sharpness: 0 Screen Vivid Resolution: 72 Drawing/Halftone, 72 Photo; Sharpness: +1 Prepress 175 lpi Resolution: 350 Drawing/Halftone, 350 Photo; Sharpness: 0 Prepress 150 lpi Resolution: 300 Drawing/Halftone, 300 Photo; Sharpness: 0 Prepress 133 lpi Resolution: 266 Drawing/Halftone, 266 Photo; Sharpness: 0 Prepress 120 lpi Resolution: 240 Drawing/Halftone, 240 Photo; Sharpness: 0 LineWork Scan Resolution: 1200 Drawing/Halftone, 600 Photo; Sharpness: +1 Stylus Photo Resolution: 720 Drawing/Halftone, 360 Photo; Sharpness: +1 Stylus Photo 700 Stylus Photo EX Advanced Scanning Page 33 Destination options Default settings Stylus COLOR Stylus COLOR II Resolution: 720 Drawing/Halftone, 240 Photo; Sharpness: +1 Stylus COLOR IIs (Windows) Stylus COLOR 200 (Windows) Stylus COLOR 300 (Windows) Stylus COLOR 400 (Windows) Stylus COLOR 500 Stylus COLOR 600 Stylus COLOR 800 Stylus COLOR 850 Stylus Pro XL Stylus Pro XL+ Stylus 1500 Stylus COLOR 1520 Stylus COLOR 3000 Stylus Pro 5000 Advanced Scanning Resolution: 720 Drawing/Halftone, 360 Photo; Sharpness: +1 Page 34 Destination options Default settings EPL-C8000 Resolution: 600 Drawing/Halftone, 200 Photo; Sharpness: +1 Inkjet Printer Resolution: 720 Drawing/Halftone, 360 Photo; Sharpness: +1 Laser Printer Resolution: 600 Drawing/Halftone, 200 Photo; Sharpness: +1 FAX Resolution: 200 Drawing/Halftone, 200 Photo; Sharpness: +1 OCR Resolution: 300 Drawing/Halftone, 300 Photo; Sharpness: 0 Adjusting Source and Target Image Sizes Sometimes the values you select may be rounded up or down to retain the proportions of your image or marquee. The Source width and height fields indicate the size of the entire preview image or of the active marquee. You can type in a new width and height to specify exactly how much of the image you want to scan. measurement units To change the unit of measurement used for the Source and Target width and height fields, select inches, pixels, or cm (centimeters) from the measurement units list. Advanced Scanning Page 35 The Target width and height fields indicate the size of your scanned image using the current settings. The values in these fields change as you modify settings. You can also type in a specific width and height to specify the target image size exactly. The Source and Target width and height, Scale, and Resolution settings are all closely related. Keep in mind that changing one setting may affect the others. The width and height settings are ignored if you scan without first previewing the image. Advanced Scanning lock button file size To lock the Target width and height values, click the lock button. Click it again to unlock the values. The file size indicator on the right shows the approximate size of the scanned image in KB or MB. Page 36 Scaling the Image The Scale field indicates the amount by which an image is enlarged or reduced during scanning. The Scale, Source, and Target width and height, and Resolution settings are all closely related. Keep in mind that changing one setting may affect the others. The range of the possible scale values depends on the Resolution setting. You can adjust the scale by moving the slider, clicking the left or right arrow, or typing a percentage in the Scale field. Using Automatic Adjustment Features EPSON TWAIN Pro includes three automatic adjustment features to help you quickly prepare your preview image for scanning, as described in these sections: ◗ Using Auto Locate ◗ Using Auto Exposure Advanced Scanning Page 37 Using Auto Locate Click the Auto Locate button in the Preview window to crop everything on the document table except your image. Auto Locate button If you want to scan part of an image, drag the mouse pointer to create a marquee around the area to be scanned. (It doesn’t have to be precise.) Then click the Auto Locate button. The marquee automatically adjusts to the area you defined. Auto Locate button Advanced Scanning Page 38 Using Auto Exposure The Auto Exposure feature is automatically enabled after a full preview and zoom preview. If you have a Macintosh and you can’t click the Auto Exposure button or adjust Image Controls, click the Configuration button on the EPSON TWAIN Pro Main window to check the Color Sync setting. You can’t use these tools if Color Sync is selected. Advanced Scanning Click the Auto Exposure button on the Preview window to automatically adjust the image exposure. Auto Exposure sets the Exposure, Highlight, Gamma, and Shadow settings in the Image Controls dialog box and the Gray Balance Intensity setting in the Color Adjustment dialog box. Adjusting Image Controls Use the Image Controls to adjust the following settings: ◗ Exposure ◗ Gamma ◗ Highlight ◗ Shadow ◗ Threshold* Page 39 Click the box: Image Controls button to display the Image Controls dialog The Auto Exposure feature overrides any Image Controls setting you select. If you have a Macintosh, you can’t adjust Image Controls if Color Sync is selected in the Configuration dialog box. eyedropper buttons setting fields and sliders To change the Image Controls, move the slider for the setting or click the left or right arrows. You can also type a value in the field on the right. See Using the Eyedropper Buttons for instructions on using the eyedropper buttons. Advanced Scanning Page 40 The Image Controls settings are described in the table below. Image Controls settings Description Exposure Select the intensity of light in the image as determined by a combination of the Highlight and Shadow settings from –10 (darkest) to 20 (brightest) Gamma Select the amount of contrast in your image from 50 (lowest) to 500 (highest) Highlight Select the amount of detail visible in the brightest areas of the image from 61 (lightest) to 490 (darkest) Shadow Select the amount of detail visible in the darkest areas of your image from 0 (lightest) to 60 (darkest) Threshold* Select the point at which the gray areas in the image are scanned as either black or white from 0 (darkest) to 255 (lightest) * The Threshold setting is available only when the Pixel Depth setting is set to Black & White and the Halftone setting is set to None. When the Threshold setting is active, the rest of the Image Controls are not available. Advanced Scanning Page 41 Using the Eyedropper Buttons The Highlight and Shadow settings include an eyedropper button you can use to select particular colors in the image for use as the highlight and shadow colors. Click an eyedropper button and move the mouse pointer over the preview image; the pointer changes to an eyedropper icon. Then click on a color that you want to use as the highlight (lightest color) or shadow (darkest color) for the entire image. The color box beneath the setting turns to that color. Using Tone Correction You can use Tone Correction to change the pixel brightness in the midtones, highlights, and shadows of an image. This produces greater detail in the image without dramatically changing it. Advanced Scanning Page 42 Click the Tone Correction button on the Preview window to display the Tone Correction dialog box. tone curve output checkboxes and fields tone correction types list channels radio buttons Each point on the tone curve represents the Output checkbox characteristic to its right. For example, the top point on the curve represents the Highlight characteristic. In addition, the Channels radio buttons indicate the color(s) that the tone curve will modify: red, green, blue, or all three colors. Advanced Scanning Page 43 Once you’ve selected the color you want to modify using the Channels buttons, use these methods to change the tones: ◗ Drag points on the tone curve to adjust the tone value. ◗ Type a number in the field for an Output setting and click outside the Tone Correction dialog box. To lock a setting in place so it’s unaffected by changes in other settings, click its checkbox. The setting will not change unless you drag its point on the tone curve. ◗ Select a setting from the tone correction type list. Select Linear, Lighten, Darken, Flat Contrast, High Contrast, or Open Shadow. You can also create your own custom tone correction settings, as described below. Customizing Tone Correction Settings To save a custom tone correction setting, first make the changes on the Tone Correction dialog box. The tone correction setting in the list changes to User Defined. Change the name in the list box to the one you want to use for your custom setting. Then click Save. To delete a setting, select its name in the tone correction list and click Delete. Advanced Scanning Page 44 Using Color Adjustments You can adjust the Gray Balance Intensity and Saturation of colors in a color image using the Color Adjustment tools. The Color Adjustment settings are disabled if you click the Scan button without previewing the image. Click the Color Adjustment button on the Preview window to display the Color Adjustment dialog box: If the Pixel Depth in the Image Type dialog box is set to 8-bit Gray, 12-bit Gray, or Line Art, you cannot select the Color Adjustment button. Advanced Scanning Page 45 Changing the Gray Balance Intensity The Gray Balance Intensity setting adjusts the gray tones in the image to appear more neutral. You may need to adjust this setting if the three colors that are mixed together to form the neutral gray are unbalanced. To change the Gray Balance Intensity, follow these steps: 1 First click the eyedropper button and move the mouse pointer onto your preview image. The mouse pointer changes to an eyedropper icon. 2 Select a color that you want removed from the neutral gray tones in the image in the Preview window. The original and corrected colors appear in the boxes beside the eyedropper button. 3 Adjust the gray level (from 0 to 100) by moving the slider or clicking the left or right arrow. You can also type a value in the field on the right. Changing the Saturation Changing the saturation level of colors increases or decreases the amount of color in each hue. Less saturated colors are more pale, while saturated colors are richer. Adjust the saturation level from –100 (less saturated) to 100 (more saturated) by moving the slider or clicking the left or right arrow. You can also type a value in the field on the right. Advanced Scanning Page 46 Saving Custom Settings You can save a custom set of all the EPSON TWAIN Pro settings for your scan so you can easily select it when you perform a similar scan later. Click the Settings button in the EPSON TWAIN Pro window to display the Settings dialog box: current settings The currently selected EPSON TWAIN Pro settings are listed on the right. To save these settings, click Save (you can type a new name for the group to replace the name User Defined). When you want to use this settings group again, click Settings, select the group, and click OK. To delete a custom setting group, click its name in the list; then click Delete. Advanced Scanning Page 47 Configuring EPSON TWAIN Pro You can configure EPSON TWAIN Pro’s preview and color options so they work the way you want whenever you use the program. Click the Configuration button to display the Configuration dialog box: Macintosh Windows To specify the size of the Preview window, select Large, Medium, or Small in the Preview Window Size list. If you want to automatically save the preview image and all the scanning settings when you preview, scan, or close EPSON TWAIN Pro, click the Save Preview Image and Settings checkbox. Click the Fast Preview checkbox to enable high-speed loading of the preview image. Advanced Scanning Page 48 To automatically adjust the exposure each time you preview the image, click the Auto Exposure on Preview button. See Using Auto Exposure for more information. If you have the Artist or Professional model of the scanner, use Monaco Profiler Lite to achieve better color management. See the electronic manual on your Monaco Profiler Lite CD-ROM for details. You can specify an exact size for image areas selected with the eyedropper options in the Image Controls and Color Adjustment dialog boxes from the Eyedropper Sampling Area list. Select 1 × 1 pixel, 3 × 3 pixel, or 5 × 5 pixel. If you’re experienced with color management software, you can use the Windows ICM feature (on Windows 95 or 98) or the ColorSync feature (on a Macintosh). To experiment with EPSON TWAIN Pro’s ICM or ColorSync feature, make sure you move or rename EPSON TWAIN Pro’s original profiles and replace them with new ones as follows: In Windows, move or rename the Gt9600r.icm file (and the Gt9600t.icm file, if you have a transparency unit) in the Windows\System\Color folder. Then name and store your new profile(s) with the same name(s) in the same folder. Don’t move or rename the Gt9600t.icm or EPSON GT-9600 TPU profiles unless you have a transparency unit. Advanced Scanning On a Macintosh, move or rename the EPSON GT-9600 profile (and the EPSON GT-9600 TPU profile, if you have a transparency unit) in the System Folder\Preferences\ColorSync Profiles folder. Then name and store your new profile(s) with the same name(s) in the same folder. Be sure to increase the Gamma value in the Image Controls tool, if necessary. Page 49 Troubleshooting If you encounter any problems using EPSON TWAIN Pro, try the solutions in these sections: ◗ Problems Using EPSON TWAIN Pro ◗ Problems with Image Quality If the information here doesn’t help you solve the problem, check with your dealer or contact EPSON. See Where to Get Help for contact information. Problems Using EPSON TWAIN Pro The rows in the Screen Calibration dialog box never seem to match closely enough. Problem Solution Your monitor adjustments may be off. Try adjusting your monitor’s brightness and contrast settings. Troubleshooting Page 50 When you select a TWAIN source, EPSON TWAIN Pro isn’t listed. Problem Solution Either EPSON TWAIN Pro wasn’t installed or it wasn’t installed correctly. Reinstall the software following the instructions in Setting Up and Using Your Scanner. EPSON TWAIN Pro doesn’t start. Problem Solution The scanner isn’t ready. Make sure your scanner is turned on and the cables are connected properly. Your system does not meet the minimum requirements. Make sure your computer, scanner, and software are compatible and meet the specifications under System Requirements. EPSON TWAIN Pro needs more memory. Make sure EPSON TWAIN Pro can access enough system memory. See the section on memory allocation in your computer manual. EPSON TWAIN Pro is not selected as your TWAIN source. EPSON TWAIN Pro may not be selected as the TWAIN source in your application. See Basic Scanning for instructions on selecting it. Your SCSI settings are incorrect. You may have selected the wrong SCSI ID during setup. Check the settings for your scanner and any other SCSI devices you may have. Then reinstall EPSON TWAIN Pro following the instructions in Setting Up and Using Your Scanner. Troubleshooting Page 51 Problem Solution A system error has occurred. An error condition may have caused your application or the TWAIN source to stop working correctly. Save any documents in process, close any open applications, and exit Windows. Restart Windows, then start your application and try again. Sometimes an error condition may cause the computer to display a message telling you that your scanner is not recognized. If this happens, reset your scanner by pushing the RESET button. Then restart your computer and try again. Windows has detected new hardware. Troubleshooting If you are using Windows 95 or 98, its hardware detection utility may not have correctly detected the SCSI controller. Restart Windows and see the Windows Help utility for instructions on detecting new hardware. Page 52 The scanner does not start scanning. Problem Solution The scanner isn’t ready. Check if the scanner’s READY light is on. If not, press the RESET button and try again. You have a system interrupt conflict (Windows). If you have other expansion cards in your computer, make sure they’re not set to the same interrupt level or I/O address as the interface card for your scanner. See your computer manual and interface card manual. Your INF file may not be loaded correctly (Windows). Use Add/Remove Programs in the Windows Control Panel to uninstall EPSON TWAIN Pro, then reinstall it. See Setting Up and Using Your Scanner for installation instructions. You’re scanning a large image and running out of system memory. If the image you’re scanning is too large or if your system has a minimum amount of memory installed, you may run out of memory. You’ll usually get an error message or your system locks up when this happens. Reduce the image size or resolution and try scanning again. If you still can’t scan the image, add more system memory. On a Macintosh, you can assign additional memory to the application itself. See your Macintosh documentation for details. If you’ve just scanned a large image in Photoshop® and then immediately scanned another, Photoshop may not have released the memory allocated for the first image. Select Purge in Photoshop’s Edit menu, or close Photoshop, restart it, and try scanning again. You don’t have enough hard disk space. Troubleshooting Try reducing the document size, scanning fewer pages at once, or deleting unused files on your hard disk. If you’re running Windows, empty your Recycle Bin. If these methods don’t work, see your system documentation for more information about freeing hard disk space. Page 53 You have trouble scanning multiple images. Problem Solution Your application program doesn’t support multiple image scanning. Some application programs don’t support scanning of multiple images. When you try to batch scan or use the optional auto document feeder with this type of program, you get an error message or the system locks up. Check the program documentation and, if necessary, use another program for batch scanning. You may not have enough system memory or hard disk space. Try the following: ◗ Reduce the size or resolution of your images, or scan fewer pages at once. ◗ If you’re running Windows, empty your Recycle Bin. ◗ Delete unused files on your hard disk ◗ Add system memory. If you have a Macintosh, you can assign additional memory to the application itself. (See your Macintosh documentation for details.) If these methods don’t work, see your system documentation for more information about freeing system memory or hard disk space. Troubleshooting Page 54 You cannot scan images at all or only a few dots appear in the scanned image. Problem Solution You may have selected incorrect scan settings. Select different EPSON TWAIN Pro settings. You may have selected an incorrect Image Type or Destination setting, or the Exposure, Highlight, and Tone Correction settings may be inappropriate for your image. If Image Type is set to Line Art, try decreasing the Threshold setting. Problems with Image Quality Images are very dark and without details. Problem Solution Some EPSON TWAIN Pro settings may be set incorrectly. If the Halftone setting is available, make sure it is set to a halftone mode, not to None. Check that the Destination (output device) is set correctly. Try setting Destination to Screen or Screen Vivid if your printer isn’t listed. Change the Exposure, Tone Correction, and Shadow settings to lighter values and scan the image again. Some application software does not support 36-bit color. If you set your Image Type to 36-bit Color, change the setting to 24-bit Color. Then scan again. Troubleshooting Page 55 The entire image is distorted or blurred. Problem Solution The document isn’t positioned correctly on the scanner’s document table. Make sure that the document is placed flat against the document table. You may have moved the document during scanning. Check the position of the document. See that the scanner is not tilted or placed on an unstable surface. Part of the image is distorted or blurred. Problem Solution The document isn’t positioned correctly on the scanner’s document table. Part of the original may be wrinkled, warped, or not in contact with the document table. Be sure the document is flat. The document table is dusty or dirty. Turn the scanner off and unplug the power cable, then gently wipe the document table with a soft, dry, lint-free cloth. There may be IRQ (interrupt request) conflicts within your system. Check your operating system manual and electronic help files for instructions on how to resolve IRQ conflicts. Troubleshooting Page 56 Color is patchy or distorted at the edges of the document. Problem Solution The document isn’t positioned correctly on the scanner’s document table. If the original is very thick or warped at the edges, the edges of the image may be discolored. Cover the edges of the original with opaque paper to avoid interference from outside light. If part of the original is outside the document table, the edge may be discolored. Change the position of the original. The image is faint or out of focus. Problem Solution The document isn’t positioned correctly on the scanner’s document table. Make sure the document is placed flat on the document table. Some EPSON TWAIN Pro settings may be set incorrectly. Check your Tone Correction setting and/or select a darker Exposure setting. Your monitor isn’t calibrated or isn’t adjusted correctly. Make sure you have calibrated your monitor to your scanner as described in Setting Up and Using Your Scanner. Also check your monitor’s brightness and contrast settings. Troubleshooting Page 57 A line of dots is always missing on the scanned image. Problem Solution Your print heads are dirty. If this happens only on your printed image, your printer’s print head may need cleaning; see your printer manual. Your scanner may be malfunctioning. If this happens on both your screen and printout, the scanner’s sensor may be malfunctioning. Consult your dealer. The colors on the monitor seem different from those of the original image. Problem Solution Your monitor may not be calibrated correctly. Depending on your monitor, its resolution/color settings, and your EPSON TWAIN Pro settings, the screen colors may differ from the original colors. This is normal, especially if the colors in the printed image more closely match the original. Make sure you’ve performed the screen calibration as described in Setting Up and Using Your Scanner. Your Destination setting may be incorrect. For best results on basic scans, select Screen or Screen Vivid as your Destination setting. Your system’s color matching may be affecting your results. Check the color matching and color management capabilities of your computer, display adapter, and software. Some computers can change the color palette to adjust colors on your screen. (See your software and computer manuals for details.) Exact matching of colors on your monitor, scanner and printer is very difficult. If you have the Artist or Professional model of the EPSON Expression 800, use Monaco Profiler Lite to set up ICC profiles for these devices. See the electronic manual on the Monaco Profiler Lite CD-ROM for details. Troubleshooting Page 58 Printed colors are different from those in the original image. Problem Solution You may need to use a color correction mode. Colors in the printed image may not match the colors of the original image exactly because the scanning and printing processes use different color interpreting technologies. Use the ICM (Windows) or ColorSync (Macintosh) features in EPSON TWAIN Pro to more closely match the colors. (See Configuring EPSON TWAIN Pro for instructions.) Your system’s color matching may be affecting your results. Exact matching of colors on your monitor, scanner and printer is very difficult. If you have the Artist or Professional model of the EPSON Expression 800, use Monaco Profiler Lite to set up ICC profiles for these devices. See the electronic manual on the Monaco Profiler Lite CD-ROM for details. The printed image is larger or smaller than the size of the original. Problem Solution You may have used the Zoom Preview feature. Check the image size settings in your application and EPSON TWAIN Pro. Don’t use the size of the image on your monitor to judge the printed size. The Scale slider is set Set the Scale slider on the EPSON TWAIN Pro main window to scale to scale the image at a the image to 100%. percentage greater than or less than 100%. Troubleshooting Page 59 The colors of the preview for your negative film image look strange. Problem Solution The wrong Document Source setting is selected. Make sure you select TPU for Neg. Film as the Document Source setting. The film guide or slide transparency guide affects the exposure of the scanning area. The scanner software perceives the dark film guide frame as white, which alters the exposure of the scanning area and causes the scan to appear darker. To see the colors that will actually be scanned, select an area by clicking and dragging the mouse over the preview, then click the zoom preview button. The printer can’t print the image, or the printout is garbled or isn’t an image. Problem Solution Your printer and computer may not be securely connected. Check that the printer is properly connected to the computer and is correctly set up; see your printer manual. Your software is not installed correctly for your printer. Check that your application software is properly installed and set up for your printer; see your application software manual. Troubleshooting Page 60 Moiré (crosshatch) patterns appear in the scanned image. Problem Solution You have scanned a document with halftone patterns. To minimize moiré patterns, try the following: Troubleshooting ◗ Place a transparent sheet between the document and the document table to unfocus the image slightly. ◗ Move or angle the document slightly. ◗ Adjust the Sharpness setting to a lower value to unfocus the image. See Customizing Destination Settings for more information. ◗ Change the Scale setting slightly. ◗ In the Image Type dialog box, make sure the Scanning Mode option is set to Best and the De-screening option is set to On. See Customizing Image Types for details. Page 61 Glossary bit Short for binary digit. The smallest unit of data in computer processing. A bit can represent two values, on and off, or 1 and 0. bit/pixel The unit that indicates the number of bits allocated for a pixel. The larger the value, the more detail a pixel can represent. color correction A method of adjusting the color image data for a particular type of device so that the reproduction results come close to the original colors. default A set of values used when no other selections have been made. De-screening Counters the effect of the screen process on your image and turns the dots into a smoother pattern. De-screening is useful for scanning photographs and illustrations printed in newspapers or magazines to improve lost resolution or sharpness. dither A process in which software or an output device simulates continuous tones with groups of dots. Glossary dpi Dots per inch. A unit of measurement for resolution. The higher the value, the higher the resolution. Dropout An EPSON TWAIN Pro option that lets you select a color for the scanner to ignore. Halftone A method of using dot patterns to represent an image. Page 62 marquee monochrome pixel Glossary A sizeable and moveable frame on a preview image that identifies the part selected for scanning. Black and white images, or images represented only by the intensity of luminosity. Short for picture element. Every image is composed of a number of pixels. Pixels are also counted in units of dots. resolution Indication of how finely an image is resolved into pixels. Measured in dots per inch (dpi), pixels per inch (ppi), or samples per inch (spi). scan An operation performed by the sensor and the carriage of a scanner. The sensor “reads” the colors in an image, and sends the color information to the computer as digital data. Threshold An EPSON TWAIN Pro option that sets the point at which gray values in an image are represented as either black or white. Page 63 Index A Accessories, EPSON, 12 Auto Area Segmentation, 6 Auto document feeder ordering, 12 settings, 15 Auto Exposure, 39, 40, 49 Auto Locate, 38 Automatic adjustment features, using, 37 to 39 B Batch scanning, 26, 38, 54 Blurred image, 56 C Calibration problems, 50, 57 to 58 Color buttons, 42 Color Adjustment settings, 45 to 46 correction options, 59 managing, 49 problems, 57 to 60 Index ColorSync, 49 CompuServe, 10 Configuration settings, 48 to 49 Contrast, adjusting, 41, 42 Custom settings, saving, 26, 47 D Destination setting, 17 to 19, 55 Destinations, customizing, 32 to 35 Document position problems, 56 to 57 Document Source setting, 15 Download Service, 10 E EPSON Accessories, 12 automated telephone services, 11 electronic support services, 10 to 12 telephone support, 12 Exposure adjusting automatically, 39 adjusting manually, 41 Exposure setting, 55 Page 64 F M Faint image, 57 FaxAdvice, EPSON, 11 Features, 6 FTP site, 10 Macintosh system requirements, 8 Main window, 14 Manual, how to use, 9 Marquees creating automatically, 38 creating manually, 22 to 23 deleting, 26 duplicating, 26 moving, 24 multiple, 25 to 26 resizing, 23 to 24 using, 22 to 26 Memory problems, 51, 53 to 54 Moiré patterns, 61 Monitor Macintosh, 8 Windows, 7 G Gamma setting, 41 Gray Balance Intensity setting, 45 to 46 H Halftone setting, 31 Help, EPSON, 10 to 12 Highlight, adjusting, 41 to 42 I ICM, 49 Image Controls adjusting, 39 to 42 default settings, 16 Image quality problems, 55 to 61 Image size, adjusting, 35 to 37, 59 Image Type setting, 15 to 19 Image types, customizing, 28 to 31 Internet support numbers, 10 Index N Negative film, scanning, 15 O Options, ordering, 12 Out of focus image, 57 Output device, selecting, 17 to 19, 55 Page 65 P S Photoshop problems, 53 Pixel Depth setting, 29, 31, 41, 45 Previewing configuration options, 48 to 49 images, 21 to 26 zooming options, 22, 59 Printer problems, 59, 60 Problems batch scanning, 54 blurred image, 56 color matching, 58 to 59 faint or out of focus image, 57 image quality, 55 to 61 line of dots is missing, 58 scanner does not start, 53 screen calibration, 50 using TWAIN Pro, 50 to 55 Saturation setting, 45, 46 Scale settings, 19, 33, 36, 37 Scanning advanced, 27 to 49 basic, 13 to 20 from application software, 13 to 26 multiple images, 25 to 26, 38, 54 previewing, 21 to 26 SCSI interface Macintosh, 8 problems, 51 Windows, 7 Service, 10 to 12 Settings adjusting gray tones, 45 to 46 adjusting image size, 35 to 37 adjusting saturation, 45 to 46 automatic adjustment tools, 37 to 39 correcting tone, 42 to 44 default Destination settings, 33 to 35 Exposure, 41 Gamma (contrast), 41 Highlight, 41, 42, 44 Image Type options, 28 to 31 saving custom settings, 47 selected incorrectly, 55, 57 selecting basic, 15 to 20 Shadow, 42 Threshold, 41 Shadow setting, 41, 55 Q QuickTime, 8 R Referral Service, EPSON, 11 Requirements, system, 7 Resolution setting, 17 to 19, 33 to 35 Index Page 66 Size, adjusting image, 35 to 37 Software installation problems, 51, 60 SoundAdvice, EPSON, 11 Source settings, 35 to 37 Support, 10 to 12 System interrupt conflicts, 53 System requirements Macintosh, 8 Windows, 7 T Target settings, 17 to 19, 32 to 37 Technical support numbers, 10 to 12 Text Enhancement Technology, 6 Threshold setting, 41 Tone Correction settings customizing, 44 problems, 55 using, 42 to 44 Index Transparency unit ordering, 12 scanning reflective documents, 15 settings, 15 Troubleshooting, 50 to 61 TWAIN Pro accessing from application software, 13 to 14 configuring, 48 to 49 problems using, 50 to 55 TWAIN source, selecting, 14, 51 W Windows system requirements, 7 World Wide Web site, 10 Z Zooming options, 22, 59 Page 67